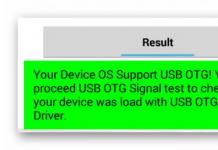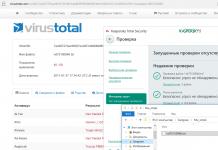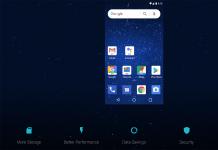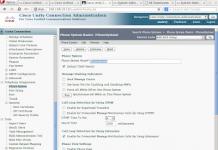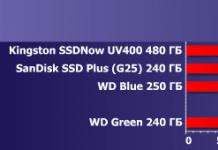កម្មវិធីគ្រប់គ្រងឧបករណ៍គឺជាឧបករណ៍ប្រើប្រាស់ដែលបានបង្កើតឡើងនៅក្នុងកំណែទាំងអស់របស់វីនដូ។ តាមរយៈការបើកវា អ្នកអាចមើលឃើញថាតើផ្នែករឹងណាមួយត្រូវបានដំឡើងនៅលើកុំព្យូទ័ររបស់អ្នក ពិនិត្យមើល ហើយប្រសិនបើចាំបាច់ ធ្វើបច្ចុប្បន្នភាពកម្មវិធីបញ្ជា បិទ ឬដំណើរការស្ទើរតែគ្រប់ធាតុទាំងអស់។
ដោយដឹងពីរបៀបបើក (DU) អ្នកនឹងអាចកំណត់អត្តសញ្ញាណឧបករណ៍ដែលមានបញ្ហាជាក់លាក់។
កម្មវិធីគ្រប់គ្រងឧបករណ៍វីនដូ
មួយក្នុងចំណោមចាស់ជាងគេគឺ Win XP ។ វាជំពាក់ប្រជាប្រិយភាពរបស់វាចំពោះចំណុចប្រទាក់សាមញ្ញ និងការគ្រប់គ្រងងាយស្រួលនៃប៉ារ៉ាម៉ែត្រកុំព្យូទ័រផ្សេងៗតាមរយៈការបញ្ជាពីចម្ងាយ។
ដូច្នេះតើអ្នកបើកកម្មវិធីគ្រប់គ្រងឧបករណ៍ XP ដោយរបៀបណា? មធ្យោបាយងាយស្រួលបំផុតដែលតាមវិធីនេះក៏សមរម្យសម្រាប់ Windows 7.8 គឺត្រូវប្រើចុច Win + R ឬជ្រើសរើសជម្រើសរត់ពីម៉ឺនុយចាប់ផ្តើម។ នៅក្នុងបង្អួចដែលលេចឡើងសូមបញ្ចូល devmgmt.msc ហើយចុច "យល់ព្រម" ។

មានវិធីមួយផ្សេងទៀតដើម្បីចូលទៅក្នុងការបញ្ជាពីចម្ងាយ Win XP ។ អ្នកគួរតែមានរូបតំណាង "កុំព្យូទ័រខ្ញុំ" នៅលើកុំព្យូទ័ររបស់អ្នក។ ចុចកណ្ដុរស្ដាំលើវាហើយជ្រើសរើសជម្រើស "លក្ខណសម្បត្តិ" ពីម៉ឺនុយទម្លាក់ចុះ។ បង្អួចនឹងលេចឡើងដែលអ្នកត្រូវបើកផ្នែក "ផ្នែករឹង" ហើយបន្ទាប់មកចូលទៅកាន់ "កម្មវិធីគ្រប់គ្រងឧបករណ៍" ។
ចំណាំ៖ ប៊ូតុង Win ស្ថិតនៅផ្នែកខាងឆ្វេងខាងក្រោមនៃក្តារចុច (រវាង fn និង alt)។ វាមានឡូហ្គោវីនដូនៅលើវា។
តើធ្វើដូចម្តេចដើម្បីបើកកម្មវិធីគ្រប់គ្រងឧបករណ៍នៅលើ Windows 7?
ការបើកឧបករណ៍បញ្ជាពីចម្ងាយនៅលើប្រព័ន្ធប្រតិបត្តិការ Win 7 គឺមិនងាយស្រួលនោះទេ។ មានវិធីជាច្រើននៅទីនេះផងដែរ៖
- នៅលើផ្ទៃតុចុចខាងស្តាំលើរូបតំណាង "កុំព្យូទ័រខ្ញុំ" ។ ចូលទៅកាន់ "លក្ខណសម្បត្តិ" ។ បង្អួចព័ត៌មានប្រព័ន្ធនឹងបើក។ នៅក្នុងម៉ឺនុយខាងឆ្វេងអ្នកនឹងឃើញផ្នែក "កម្មវិធីគ្រប់គ្រងឧបករណ៍" ។
- ហៅម៉ឺនុយ "ចាប់ផ្តើម" ដោយចុចលើប៊ូតុងសមរម្យ។ ចូលទៅផ្ទាំងបញ្ជា។ ដំឡើងរូបតំណាងតូចៗ ស្វែងរក ហើយចូលទៅកាន់ផ្នែកអ្នកគ្រប់គ្រង។
- នៅក្នុងម៉ឺនុយ "ចាប់ផ្តើម" មានរបារស្វែងរកដែលអ្នកត្រូវបញ្ចូលពាក្យ "អ្នកបញ្ជូន" ។ ជ្រើសរើសជម្រើសដែលអ្នកត្រូវការ ហើយចុច LMB ។

អ្នកអាចហៅទៅបង្អួចដោយចុចគ្រាប់ចុចឈ្នះ និងផ្អាកក្នុងពេលតែមួយ។ នៅទីនេះម្តងទៀតជ្រើសរើសផ្នែកដែលចង់បាននៅក្នុងម៉ឺនុយខាងឆ្វេង។ ឥឡូវនេះអ្នកដឹងពីរបៀបបើក Device Manager នៅលើ Windows 7 ។
ការបញ្ជាពីចម្ងាយនៅលើ Windows 8
អ្នកប្រើប្រាស់មួយចំនួនមិនដឹងពីរបៀបបើកកម្មវិធីគ្រប់គ្រងឧបករណ៍នៅលើ Windows 8 ទេ ដោយសារប្រព័ន្ធប្រតិបត្តិការនេះបានបង្ហាញខ្លួនថ្មីៗនេះ។ តាមពិត ការចូលទៅក្នុង DU គឺងាយស្រួលណាស់នៅទីនេះ។
អ្នកអាចប្រើបន្ទាត់ពាក្យបញ្ជាហើយបញ្ចូលពាក្យដែលបានរៀបរាប់ខាងលើនៅទីនោះ។ ដូចគ្នានេះផងដែរនៅក្នុងករណីនៃប្រព័ន្ធប្រតិបត្តិការនេះវិធីសាស្រ្តដំបូងនៃផ្នែករងមុន (លក្ខណៈសម្បត្តិប្រព័ន្ធ) គឺសមរម្យ។
អ្នកអាចបើកការបញ្ជាពីចម្ងាយដោយចុចពីរ។ ដើម្បីធ្វើដូចនេះចុចខាងស្តាំលើប៊ូតុង "ចាប់ផ្តើម" ហើយជ្រើសរើសជម្រើស "កម្មវិធីគ្រប់គ្រងឧបករណ៍" ពីម៉ឺនុយទម្លាក់ចុះ។

ដូច្នេះ អ្នកបានរៀនពីរបៀបបើក Device Manager នៅលើប្រព័ន្ធប្រតិបត្តិការមួយចំនួន។ វានៅសល់តែដើម្បីស្គាល់សមត្ថភាពរបស់វា។
តើសកម្មភាពអ្វីខ្លះដែលអាចត្រូវបានអនុវត្តនៅក្នុង DU?
នៅក្នុងអ្នកគ្រប់គ្រងអ្នកអាចឃើញឧបករណ៍អ្វីខ្លះដែលត្រូវបានដំឡើង។ នៅពេលអ្នកបើកផ្នែកមួយ ឧទាហរណ៍ "ម៉ូនីទ័រ" អ្នកនឹងឃើញឈ្មោះឧបករណ៍។ តើអ្នកចង់បានព័ត៌មានបន្ថែមអំពីវាទេ? បន្ទាប់មកចុចខាងស្តាំលើវាហើយជ្រើសរើស "លក្ខណសម្បត្តិ" ។
នៅទីនេះ អ្នកក៏អាចឃើញឧបករណ៍ដែលបិទ ឬឧបករណ៍ដែលមានបញ្ហាមួយចំនួនផងដែរ។ អាស្រ័យលើស្ថានភាព នឹងមានរូបតំណាងឈើឆ្កាងជូនដំណឹងនៅជាប់ពួកវា)។
ប្រសិនបើវាចាំបាច់ដើម្បីធ្វើបច្ចុប្បន្នភាពកម្មវិធីបញ្ជា ឬទទួលបានព័ត៌មានអំពីពួកវា ចុចកណ្ដុរស្ដាំលើឧបករណ៍ ហើយចូលទៅកាន់ "លក្ខណសម្បត្តិ" នៅក្នុងម៉ឺនុយទម្លាក់ចុះ។ បង្អួចនឹងបើកដែលអ្នកត្រូវជ្រើសរើសផ្នែក "កម្មវិធីបញ្ជា" ។
នៅក្នុងឧបករណ៍បញ្ជាពីចម្ងាយ អ្នកអាចបិទឧបករណ៍។ ក្នុងករណីនេះ អ្នកនឹងមិនអាចបិទដំណើរការខួរក្បាល និងឧបករណ៍មួយចំនួនផ្សេងទៀតបានទេ ព្រោះវានឹងមិនមានប៊ូតុងដែលត្រូវគ្នានោះទេ។
អ្នកអាចមើលឧបករណ៍ណាដែលឧបករណ៍ប៉ះទង្គិចជាមួយនៅក្នុង "លក្ខណសម្បត្តិ" ផ្នែក "ធនធាន" ។
កំហុសនៅក្នុងកម្មវិធីគ្រប់គ្រងឧបករណ៍
កំហុសស្ទើរតែទាំងអស់នៅក្នុងការបញ្ជាពីចម្ងាយមានលេខកូដផ្ទាល់ខ្លួន។ ដើម្បីដោះស្រាយបញ្ហា អ្នកត្រូវដឹងយ៉ាងហោចណាស់លេខកូដទូទៅបំផុត។ នេះគ្រាន់តែជាពួកគេមួយចំនួនប៉ុណ្ណោះ៖
- "លេខកូដ 1" បង្ហាញថា ប្រហែលជា អ្នកបើកបរមិនត្រូវបានដំឡើងសម្រាប់ឧបករណ៍ ឬពួកគេមិនត្រូវបានកំណត់រចនាសម្ព័ន្ធ។
- "លេខកូដ 14" មានន័យថាប្រព័ន្ធប្រតិបត្តិការត្រូវតែចាប់ផ្តើមឡើងវិញសម្រាប់ប្រតិបត្តិការត្រឹមត្រូវនៃឧបករណ៍។
- "លេខកូដ 31" បង្ហាញពីប្រតិបត្តិការមិនស្ថិតស្ថេររបស់ឧបករណ៍។ មូលហេតុគឺអ្នកបើកបរ។ អ្នកទំនងជាត្រូវទាញយកកម្មវិធីថ្មី។
សេចក្តីសន្និដ្ឋាន
ឥឡូវនេះអ្នកដឹងពីរបៀបបើកកម្មវិធីគ្រប់គ្រងឧបករណ៍ ដូច្នេះអ្នកអាចគ្រប់គ្រងប្រតិបត្តិការនៃផ្នែករឹង និងកម្មវិធីបញ្ជាដោយឯករាជ្យ។ ដោយវិធីនេះ ឧបករណ៍មួយចំនួននៅលើកុំព្យូទ័រយួរដៃត្រូវបានណែនាំឱ្យបិទដើម្បីឱ្យថ្មកាន់បានយូរ។
ការបើកកម្មវិធីគ្រប់គ្រងឧបករណ៍គឺសាមញ្ញណាស់ ហើយមានវិធីជាច្រើនដើម្បីធ្វើវា។ នីតិវិធីអាចត្រូវបានធ្វើតាមរយៈគណនីណាមួយ។ រឿងតែមួយគត់គឺថាមានតែ "អ្នកគ្រប់គ្រង" ប៉ុណ្ណោះដែលអាចធ្វើការផ្លាស់ប្តូរណាមួយចំពោះឧបករណ៍។
អ្នកអាចទូរស័ព្ទទៅអ្នកគ្រប់គ្រងឧបករណ៍៖
- ការប្រើប្រាស់ចំណុចប្រទាក់វីនដូ;
- ការប្រើប្រាស់បន្ទាត់ពាក្យបញ្ជា;
- តាមរយៈ "ការគ្រប់គ្រងកុំព្យូទ័រ";
- ការប្រើប្រាស់ការចូលប្រើពីចម្ងាយ;
យើងនឹងពិចារណាជម្រើសនីមួយៗខាងលើ ហើយអ្នកអាចជ្រើសរើសជម្រើសដែលសាកសមបំផុតសម្រាប់អ្នក។
ដំណើរការលើ Windows 10
នៅក្នុង Windows 10 អ្នកអភិវឌ្ឍន៍បានលុបមុខងារស្តង់ដារនៃការហៅឧបករណ៍បញ្ជាពីចម្ងាយតាមរយៈម៉ឺនុយនៃរូបតំណាងសំខាន់ "កុំព្យូទ័រខ្ញុំ" ហើយធ្វើឱ្យអ្វីៗកាន់តែងាយស្រួល។
តាមរយៈចំណុចប្រទាក់ Windows 7, 8
ការបញ្ចូលកម្មវិធីគ្រប់គ្រងឧបករណ៍ (DU) នៅក្នុងវីនដូគឺសាមញ្ញណាស់សម្រាប់នេះអ្នកត្រូវអនុវត្តជំហានសាមញ្ញមួយចំនួនដូចជា៖

ការបើកដំណើរការនៅក្នុង Windows XP
បើប្រៀបធៀបទៅនឹងប្រព័ន្ធថ្មី XP បើកដំណើរការអ្នកបញ្ជូនតាមវិធីផ្សេងគ្នាបន្តិច។ សូមក្រឡេកមើលជម្រើសពីរសម្រាប់ការបើកការបញ្ជាពីចម្ងាយតាមរយៈចំណុចប្រទាក់ OS ស្តង់ដារ។
ជម្រើសដំបូង:

ជម្រើសទីពីរ:

បន្ទាត់ពាក្យបញ្ជា
បន្ទាប់ពីនោះអ្វីៗនឹងកើតឡើងតាមលំដាប់ដូចខាងក្រោមៈ

តាមរយៈបង្អួចគ្រប់គ្រងកុំព្យូទ័រ
ឥឡូវនេះ សូមក្រឡេកមើលវិធីងាយស្រួលមួយផ្សេងទៀតដើម្បីស្វែងរក និងបើកកម្មវិធីគ្រប់គ្រងឧបករណ៍នៅលើកុំព្យូទ័រ ឬកុំព្យូទ័រយួរដៃ។ វិធីសាស្រ្តនេះគឺសមរម្យដូចគ្នាសម្រាប់ទាំង Windows 7 និង Vista ។ អ្នកត្រូវធ្វើដូចខាងក្រោមៈ

- ប្រសិនបើការងារត្រូវបានអនុវត្តពីគណនី "អ្នកគ្រប់គ្រង" បន្ទាប់មកការបញ្ជាពីចម្ងាយនឹងត្រូវបានបង្ហាញនៅក្នុងបង្អួចដូចគ្នានៅកណ្តាល;
- ប្រសិនបើអ្នកបានចូលក្រោមគណនីអ្នកប្រើប្រាស់ធម្មតា នោះផ្ទាំងដែលចង់បាននឹងត្រូវបានបើកនៅក្នុងរបៀបមើល ចាប់តាំងពីអ្នកប្រើប្រាស់នេះមិនអាចធ្វើការផ្លាស់ប្ដូរបានដោយសារតែខ្វះសិទ្ធិ។
អ្នកក៏អាចចូលទៅក្នុងផ្ទាំងបញ្ជាដោយប្រើបន្ទាត់ពាក្យបញ្ជា។ ដើម្បីធ្វើដូចនេះបើកបន្ទាត់ "រត់" ហើយបញ្ចូលពាក្យបញ្ជា "mmc compmgmt.msc" នៅក្នុងវាល។ បន្ទាប់ពីនោះអ្នកត្រូវធ្វើអ្វីគ្រប់យ៉ាងឱ្យបានពេញលេញតាមនីតិវិធីខាងលើ។
តាមរយៈកុំព្យូទ័រពីចម្ងាយ
ដើម្បីយល់ពីកន្លែងដែលឧបករណ៍បញ្ជាពីចម្ងាយស្ថិតនៅ និងរបៀបបើកវាពីកុំព្យូទ័រពីចម្ងាយ អ្នកត្រូវ៖
- បញ្ចូលផ្នែក "ការគ្រប់គ្រងកុំព្យូទ័រ" ដោយប្រើវិធីសាស្រ្តខាងលើមួយ។
- ស្វែងរកម៉ឺនុយ "សកម្មភាព" ហើយជ្រើសរើស "ភ្ជាប់ទៅកុំព្យូទ័រផ្សេងទៀត" ។
- នៅក្នុងបង្អួច ជ្រើសរើសកុំព្យូទ័រ សូមធ្វើមួយក្នុងចំណោមវិធីខាងក្រោម៖
- នៅក្នុងវាល "កុំព្យូទ័រផ្សេងទៀត" សរសេរឈ្មោះកុំព្យូទ័រដែលអ្នកត្រូវការចូលប្រើ ហើយចុច "យល់ព្រម";
- ចុច រកមើល/កម្រិតខ្ពស់ ហើយស្វែងរកឧបករណ៍ដែលចង់បាន។
- ជ្រើសរើសវាហើយចុច "យល់ព្រម"
បន្ទាប់ពីការតភ្ជាប់ដោយជោគជ័យ ឈ្មោះកុំព្យូទ័រនឹងត្រូវបានបង្ហាញនៅជ្រុងខាងឆ្វេងខាងលើ។
បន្ទាប់មក ដើម្បីបញ្ចូលការបញ្ជាពីចម្ងាយ សូមប្រើវិធីមួយក្នុងចំណោមវិធីខាងលើ។ យកចិត្តទុកដាក់! ក្នុងករណីកុំព្យូទ័រពីចម្ងាយ ការចូលប្រើត្រូវបានផ្តល់ជូនទាំងស្រុងក្នុងរបៀបមើល។ នោះគឺអ្នកនឹងមិនអាចផ្លាស់ប្តូរការកំណត់ឧបករណ៍បានទេ។
ធ្វើការជាមួយអ្នកបញ្ជូន
ជាដំបូង ចាំបាច់ត្រូវគ្រប់គ្រងកម្មវិធីបញ្ជាដែលបានដំឡើង ហើយអ្នកប្រើប្រាស់ក៏អាចស្វែងរកព័ត៌មានចាំបាច់អំពីឧបករណ៍ដែលបានដំឡើងណាមួយផងដែរ។ រូបរាងនៃឧបករណ៍ប្រើប្រាស់បានផ្លាស់ប្តូរបន្តិចបើប្រៀបធៀបទៅនឹង XP និង 10 ប៉ុន្តែមុខងារនៅតែដដែល។
ផ្នែកសំខាន់មានបញ្ជីចំណងជើង ដែលអាចមើលបានដោយចុចលើសញ្ញាព្រួញនៅខាងឆ្វេងនៃចំណងជើង។ បន្ទាប់ពីនោះបញ្ជីនៃធាតុដែលបានភ្ជាប់ទៅកុំព្យូទ័រនឹងត្រូវបានបង្ហាញ។ ឧទាហរណ៍ កាតវីដេអូ (ខាងក្រៅ ឬខាងក្នុង) នឹងស្ថិតនៅក្នុងប្រភេទ "អាដាប់ទ័រវីដេអូ" ប្រសិនបើអ្នកមានកាតវីដេអូខាងក្រៅចំនួន 2 បានតភ្ជាប់ នោះទាំងពីរនឹងត្រូវបានបង្ហាញ។ 
ដើម្បីទទួលបានព័ត៌មានលម្អិតអំពីវត្ថុមួយ អ្នកត្រូវចុចកណ្ដុរស្ដាំលើវា ហើយជ្រើស " ទ្រព្យសម្បត្តិ».
បង្អួចដែលមានផ្ទាំង 3-4 នឹងលេចឡើង។

វីដេអូមេរៀនលម្អិត
Brad Chacos និង Ian Paul ។ Windows 8.1 គន្លឹះ និងល្បិច។ PCWorld.
មានមុខងារជាច្រើននៅក្នុងកំណែអាប់ដេតនៃប្រព័ន្ធប្រតិបត្តិការរបស់ Microsoft ដែលអាចគេចផុតពីការចាប់អារម្មណ៍របស់អ្នកយ៉ាងងាយស្រួល។ នៅក្នុងអត្ថបទនេះ យើងនឹងបង្ហាញអ្នកពីរបៀបដើម្បីទទួលបានកាន់តែច្រើនពី OS នេះ។
ជាមួយនឹងរូបរាងដែលបានរចនាឡើងវិញ និង Live Tiles ពណ៌ឥន្ទធនូ Windows 8 បានប្រែក្លាយបទពិសោធន៍កុំព្យូទ័របែបបុរាណនៅលើក្បាលរបស់វា ហើយចំណុចប្រទាក់ថ្មីត្រូវបានអមដោយគន្លឹះ និងល្បិចជាច្រើនដើម្បីធ្វើឱ្យ OS ដែលបើកដំណើរការដោយប៉ះកាន់តែមានផលិតភាព។ ប៉ុន្តែមិនយូរប៉ុន្មាន ក្រុមហ៊ុន Microsoft បានទទួលស្គាល់ថាការផ្លាស់ប្តូររ៉ាឌីកាល់នៅក្នុងចំណុចប្រទាក់គឺខ្លាំងពេកមួយជំហាន ហើយតិចជាងមួយឆ្នាំបន្ទាប់ពីការចេញផ្សាយរបស់ Windows 8 អតិថិជនបានទទួលកំណែអាប់ដេតរបស់ Windows 8.1 ដែលបានណែនាំមុខងារថ្មីៗជាច្រើន ហើយបានធ្វើឱ្យមានភាពរលូននៃបដិវត្តន៍នៃការផ្លាស់ប្តូរទៅកាន់គោលគំនិតថ្មី។
គន្លឹះ និងល្បិចចាស់សម្រាប់ធ្វើការជាមួយ Windows 8 នៅតែពាក់ព័ន្ធ ប៉ុន្តែ Windows 8.1 មានឧបករណ៍ងាយស្រួលថ្មីៗមួយចំនួន។ ហើយវាដល់ពេលហើយសម្រាប់ Padawans វ័យក្មេងដើម្បីរមៀលដៃអាវរបស់ពួកគេហើយត្រៀមខ្លួនដើម្បីចូលរួមក្នុងជួរនៃ Windows 8.1 Jedi ពេញលេញ។
រីករាយ, អ្នកគាំទ្រកុំព្យូទ័រ! Windows 8.1 អនុញ្ញាតឱ្យអ្នកចាក់សោអេក្រង់ចាប់ផ្តើមដ៏អាក្រក់នោះ។ ពិត ប៉ារ៉ាម៉ែត្រដែលទទួលខុសត្រូវចំពោះបញ្ហានេះត្រូវបានលាក់នៅកន្លែងដែលមិននឹកស្មានដល់។
ចុចកណ្ដុរស្ដាំលើរបារភារកិច្ចផ្ទៃតុ (ដែលមានរូបតំណាងសម្រាប់ដំណើរការកម្មវិធី) ហើយជ្រើសរើស លក្ខណសម្បត្តិ ពីម៉ឺនុយបរិបទ។ នៅក្នុងបង្អួចដែលបើកសូមចូលទៅកាន់ផ្ទាំង "ការរុករក" ។ ជម្រើសដែលអ្នកត្រូវការត្រូវបានគេហៅថា "នៅពេលអ្នកចូល និងបិទកម្មវិធីទាំងអស់ បើកផ្ទៃតុជំនួសឱ្យអេក្រង់ចាប់ផ្តើម" ប៉ុន្តែមុននឹងជ្រើសរើសវា សិក្សា "ម៉ឺនុយផ្ទៃតុ" ឱ្យកាន់តែជិត។ មានការកំណត់មានប្រយោជន៍ជាច្រើននៅទីនេះ ដូចជាសមត្ថភាពក្នុងការបិទ "ជ្រុងក្តៅ" នៃអេក្រង់ Windows 8.1 ហើយចូលទៅដោយផ្ទាល់ទៅកាន់បញ្ជីកម្មវិធីទាំងអស់ (ទិដ្ឋភាពកម្មវិធី) បន្ទាប់ពីចុចប៊ូតុងចាប់ផ្តើម ដោយរំលងអេក្រង់ចាប់ផ្តើម។
ឥឡូវនេះសូមបន្តទៅទិដ្ឋភាពកម្មវិធី។
កម្មវិធីមើលតម្រង
ទិដ្ឋភាពកម្មវិធីនៅក្នុង Windows 8.1 កាន់តែងាយស្រួល។ លំដាប់នៃការចូលប្រើវាបានផ្លាស់ប្តូរផងដែរ។ ដើម្បីស្វែងរកវានៅក្នុង Windows 8 អ្នកត្រូវរុករកទៅម៉ឺនុយចុចខាងស្តាំដែលលាក់ ប៉ុន្តែនៅក្នុង Windows 8.1 អ្នកអាចធ្វើដូចគ្នាដោយចុចលើព្រួញតូចដែលមានទីតាំងនៅខាងក្រោមអេក្រង់ចាប់ផ្តើម ឬដោយចុចលើប៊ូតុងចាប់ផ្តើមនៅលើ Desktop (ប្រសិនបើការកំណត់សមស្របត្រូវបានធ្វើឡើងរួចហើយនៅក្នុងម៉ឺនុយផ្ទៃតុ) ។
នៅពេលអ្នកទៅដល់ទិដ្ឋភាពកម្មវិធី អ្នកនឹងឃើញថាវាមានជម្រើសតម្រងថ្មី ដើម្បីជួយអ្នកស្វែងរកកម្មវិធីដែលអ្នកកំពុងស្វែងរកភ្លាមៗ។ ចុចលើវាល "តាមឈ្មោះ" នៅជាប់នឹងពាក្យ "កម្មវិធី" នៅជ្រុងខាងឆ្វេងខាងលើនៃអេក្រង់ ហើយម៉ឺនុយទម្លាក់ចុះដែលមានជម្រើសតម្រៀបនឹងបង្ហាញនៅលើអេក្រង់។ ម៉ឺនុយចំណូលចិត្តផ្ទៃតុអនុញ្ញាតឱ្យអ្នកកំណត់ជម្រើស ដូច្នេះទិដ្ឋភាពកម្មវិធីបង្ហាញកម្មវិធីផ្ទៃតុជាមុនសិន។ ជាលទ្ធផលវាប្រែទៅជាប្រភេទនៃម៉ឺនុយ "ចាប់ផ្តើម" ។
បញ្ជីនៃកម្មវិធីទាំងអស់នៅក្នុង Windows 8.1 រួមបញ្ចូលកម្មវិធីដែលនឹងមិនមាននៅលើអេក្រង់ចាប់ផ្តើម។ មិនដូច Windows 8 ទេ Windows 8.1 មិនដាក់ក្រឡាផ្ទាល់នៅលើអេក្រង់ចាប់ផ្តើមសម្រាប់កម្មវិធីដែលបានដំឡើងថ្មីដោយស្វ័យប្រវត្តិទេ។ វានឹងត្រូវធ្វើដោយដៃដោយចូលទៅកាន់ទិដ្ឋភាព "កម្មវិធី" ចុចកណ្ដុរស្ដាំលើកម្មវិធីដែលចង់បានហើយជ្រើសរើស "Pin to Start" ពីម៉ឺនុយបរិបទ។
អ្នកមិនចង់ចូលទៅក្នុងព្រៃនៃបន្ទះអព្ភូតហេតុនៅពេលដែលអ្នកបិទកុំព្យូទ័ររបស់អ្នក? បន្ទាប់មកប្រើជម្រើស Windows 8.1 ថ្មីនៅក្នុង Quick Menu ។ ចុចកណ្ដុរស្ដាំលើប៊ូតុង Start នៅជ្រុងខាងក្រោមផ្នែកខាងឆ្វេងនៃអេក្រង់ ដាក់លើ Shut down ឬ Log Out ហើយជ្រើសរើសថាតើអ្នកចង់ Log Out Hibernate បិទ ឬ Restart កុំព្យូទ័ររបស់អ្នក។
ការស្វែងរកឆ្លាតវៃនៅក្នុង Bing
Bing Smart Search អនុញ្ញាតឱ្យអ្នកស្វែងរក Windows 8.1 សម្រាប់ឯកសារក្នុងស្រុក កម្មវិធីទំនើប និងព័ត៌មានអនឡាញ។ លទ្ធផលដែលបានរកឃើញទាំងអស់ត្រូវបានបង្ហាញជាទម្រង់តែមួយ ងាយស្រួលអាន។ ឧបករណ៍ឆ្លាតវៃ Bing ថែមទាំងអាចស្វែងរកការផ្សាយវីដេអូ និងចម្រៀងនៅក្នុងកម្មវិធី Windows 8.1 Music និង Video។ នេះគឺជាឧបករណ៍ដ៏មានប្រយោជន៍។
ប៉ុន្តែយើងត្រូវតែទទួលស្គាល់ថា Windows 8.1 រួមជាមួយនឹងសមត្ថភាពស្វែងរកថ្មី និងប្រសើរឡើង មានគុណវិបត្តិដ៏សំខាន់មួយ។ ដែលប្រហែលជានឹងរំខានដល់អ្នកប្រើដែលងាយនឹងបញ្ហាឯកជនភាព។ លទ្ធផលស្វែងរកតាមអ៊ីនធឺណិតបង្ហាញការផ្សាយពាណិជ្ជកម្ម ហើយការស្វែងរកតាមកុំព្យូទ័រអាចធ្វើឡើងដោយអនាមិក ហើយបន្ទាប់មកផ្ញើទៅ Microsoft។
ដើម្បីជៀសវាងបញ្ហានេះ ចុចលើប៊ូតុង "ការកំណត់" នៅលើរបារទាក់ទាញ ហើយចូលទៅកាន់ "ផ្លាស់ប្តូរការកំណត់កុំព្យូទ័រ។ ស្វែងរក និងកម្មវិធី។ ស្វែងរក" ។ នៅក្នុងផ្ទាំងខាងស្តាំ សូមបិទបិទបើក "ទទួលការណែនាំគេហទំព័រ និងលទ្ធផលពី Bing"។ ការស្វែងរកគេហទំព័រ និងកម្មវិធីទំនើបនឹងត្រូវបិទ។ ប្រសិនបើអ្នកមិនចង់បិទវាទាំងស្រុងទេ សូមប្ដូរការកំណត់ការស្វែងរកតាមតម្រូវការរបស់អ្នកតាមតម្រូវការនៅក្នុងផ្នែកបទពិសោធន៍ស្វែងរករបស់អ្នក។
ការគ្រប់គ្រងកម្មវិធីជាក្រុម
ការគ្រប់គ្រងកម្មវិធីទំនើបក្នុងបរិស្ថាន Windows 8 ទុកជាការចង់បាន។ ការដកចេញ និងផ្លាស់ប្តូរទំហំរបស់ពួកគេ បណ្តាលឱ្យមានកិច្ចការដ៏លំបាក។ វាមិនអាចទៅរួចទេក្នុងការគណនាថាតើកម្មវិធីទំនើបៗបានយកទំហំថាសប៉ុនណា ហើយនេះប្រែទៅជាបញ្ហាធ្ងន់ធ្ងរសម្រាប់ឧបករណ៍ដែលមានទំហំផ្ទុកមានកំណត់។ នៅក្នុង Windows 8.1 ចំនុចខ្វះខាតទាំងពីរនេះត្រូវបានជួសជុល។
នេះជារបៀបដែលវាដំណើរការ។ ចុចកណ្ដុរស្ដាំលើអេក្រង់ដើមនៅលើក្រឡាមួយដើម្បីចូលទៅក្នុងរបៀបកែសម្រួល។ អ្នកអាចផ្លាស់ទីកម្មវិធី ឬក្រុមកម្មវិធី ប្តូរទំហំពួកវា ដកខ្ទាស់ពួកវាចេញពីអេក្រង់ដើម លុបផ្ទាំងបន្តផ្ទាល់ ហើយលុបពួកវាទៅជារូបភាពតូចៗឋិតិវន្តសម្រាប់ការបើកដំណើរការកម្មវិធី។
លើសពីនេះ បើកកម្មវិធីទាក់ទាញនៅជ្រុងខាងស្តាំនៃអេក្រង់ ហើយជ្រើសរើស "ការកំណត់។ ផ្លាស់ប្តូរការកំណត់កុំព្យូទ័រ។ ស្វែងរក និងកម្មវិធី។ ទំហំកម្មវិធី"។ ព័ត៌មានអំពីទំហំទំនេរប៉ុន្មានត្រូវបានកាន់កាប់ដោយកម្មវិធីដែលបានដំឡើងនៅលើកុំព្យូទ័រនឹងបង្ហាញនៅលើអេក្រង់។ ចុចលើកម្មវិធី ហើយប៊ូតុងមួយនឹងបង្ហាញនៅលើអេក្រង់ ដើម្បីលុបវាចោល។
ចាប់ផ្តើមកម្មវិធីឡើងវិញ
នៅក្នុងបរិយាកាស Windows 8 ការចាប់យកកម្មវិធីទំនើបនៅផ្នែកខាងលើនៃអេក្រង់ ហើយរំកិលទ្រនិចកណ្ដុរចុះក្រោមនឹងធ្វើឱ្យកម្មវិធីបិទទាំងស្រុង។ នៅក្នុង Windows 8.1 បន្ទាប់ពីអនុវត្តជំហានដូចគ្នា កម្មវិធីនៅតែបន្តស្ថិតក្នុងស្ថានភាពបច្ចុប្បន្នរបស់វា - ប្រហែលរឿងដូចគ្នាកើតឡើងនៅពេលអ្នកបង្រួមបង្អួចនៅលើ Desktop ។ ប្រសិនបើអ្នកចង់ចាប់ផ្តើមកម្មវិធីឡើងវិញដោយអូសទ្រនិចកណ្ដុររបស់អ្នកទៅផ្នែកខាងក្រោមនៃអេក្រង់ សូមសង្កត់វានៅទីនោះរហូតដល់រូបភាពតូចរបស់កម្មវិធីត្រឡប់ដើម្បីបង្ហាញផ្ទាំងបន្តផ្ទាល់។ ដើម្បីបិទកម្មវិធី សូមប្រើផ្លូវកាត់ក្តារចុច
ទ្រព្យសម្បត្ដិបណ្ណាល័យ
Windows Libraries គឺជាឧបករណ៍ដ៏ល្អសម្រាប់រៀបចំថតឯកសារដែលរាយប៉ាយពាសពេញកុំព្យូទ័ររបស់អ្នក ប៉ុន្តែជាអកុសលនៅក្នុង Windows 8.1 បណ្ណាល័យត្រូវបានលាក់តាមលំនាំដើម។ ដើម្បីដាក់ពួកវាឡើងវិញ សូមបើក File Explorer ហើយជ្រើសរើស View.Navigation Pane.Show Libraries ពីម៉ឺនុយខ្សែបូ។
ចំណាំថាថតដែលបានចែករំលែកមិនត្រូវបានរួមបញ្ចូលនៅក្នុងបណ្ណាល័យ Windows 8.1 ទេ។ ដើម្បីបន្ថែមពួកវា (ឬថតផ្សេងទៀត) ទៅបណ្ណាល័យ សូមបើក File Explorer ហើយចុចខាងស្តាំលើបណ្ណាល័យដែលអ្នកចង់បន្ថែមថត។ នៅក្នុងម៉ឺនុយបរិបទជ្រើសធាតុ "លក្ខណសម្បត្តិ" ហើយនៅក្នុងបង្អួចដែលលេចឡើងសូមចុច "បន្ថែម" ។ បន្ទាប់ពីនោះ បញ្ជាក់ថតដែលអ្នកចង់បញ្ចូលក្នុងបណ្ណាល័យ។
បណ្ណាល័យ Windows 8.1 បានណែនាំការគាំទ្រសម្រាប់មេឌៀចល័ត (ឧបករណ៍ដែលភ្ជាប់តាមរយៈ USB និង SD កាត) ។ ជម្រើសនេះអាចមានប្រយោជន៍ខ្លាំងណាស់សម្រាប់ម្ចាស់ថេប្លេត និងកុំព្យូទ័រកូនកាត់ដែលកំពុងដំណើរការវីនដូ។
ការកែលម្អមុខងារ Snap
មិនដូចកម្មវិធី ModernMix របស់ Stardock ប្រព័ន្ធលំនាំដើមរបស់ Microsoft មិនអនុញ្ញាតឱ្យអ្នកបើកកម្មវិធីទំនើបនៅក្នុងបង្អួចផ្ទៃតុទេ ទោះបីជាមានពាក្យចចាមអារ៉ាមថាសមត្ថភាពនឹងបង្ហាញនៅក្នុង Windows 8.2 ក៏ដោយ។ ទោះយ៉ាងណាក៏ដោយ នៅក្នុងបរិស្ថាន Windows 8.1 អ្នកអាចទាញយកអត្ថប្រយោជន៍ពីមុខងារ Snap multitasking ដែលអនុញ្ញាតឱ្យអ្នកបង្កើតកម្មវិធីទំនើបដោយចំហៀង។
ដើម្បីដំណើរការមុខងារ Snap សូមចាប់យកកម្មវិធីដោយប្រើកណ្ដុរនៅផ្នែកខាងលើនៃអេក្រង់ ហើយរំកិលវាចុះក្រោមរហូតដល់បង្អួចកម្មវិធីចាប់យកតែផ្នែកនៃការបង្ហាញប៉ុណ្ណោះ។ បន្ទាប់មកផ្លាស់ទីវាទៅគែមខាងឆ្វេង ឬខាងស្តាំនៃអេក្រង់ អាស្រ័យលើកន្លែងដែលអ្នកចង់ឱ្យកម្មវិធីបង្ហាញ។
នៅក្នុងបរិស្ថាន Windows 8 កម្មវិធីទំនើបយកត្រឹមតែ 30% នៃទំហំអេក្រង់នៅពេលថតទៅគែមអេក្រង់មួយ ប៉ុន្តែ Windows 8.1 អនុញ្ញាតឱ្យពួកវាផ្លាស់ប្តូរទំហំអន្តរកម្មដោយអូសទៅឆ្វេង ឬស្តាំ។ កម្មវិធីបំបែកព្រំដែន។ជាលទ្ធផលនីមួយៗ ពីកម្មវិធីពីរកាន់កាប់ 50% នៃទំហំអេក្រង់។ ការកែលម្អមានប្រយោជន៍ណាស់។ កម្មវិធី 3 ឬច្រើន សមនឹងអេក្រង់ដែលមានគុណភាពបង្ហាញខ្ពស់ក្នុងពេលតែមួយ។
បង្រួមម៉ឺនុយខ្សែបូនៅក្នុង Explorer
ម៉ឺនុយខ្សែបូដ៏ធំនៅផ្នែកខាងលើនៃបង្អួច File Explorer ងាយស្រួលក្នុងការដកចេញ។ បើក File Explorer ចុចកណ្ដុរស្ដាំលើម៉ឺនុយ ribbon ហើយជ្រើសរើស Collapse Ribbon។ រួចរាល់ហើយ!
ទទួលបានអត្ថប្រយោជន៍ច្រើនបំផុតពីកម្មវិធីថ្មី។
ប្រព័ន្ធប្រតិបត្តិការ Windows 8.1 គឺពោរពេញទៅដោយកម្មវិធីថ្មីៗ។ ពួកគេមួយចំនួន - "ម៉ាស៊ីនគិតលេខ", "នាឡិការោទិ៍" និងការណែនាំ "ជំនួយ + គន្លឹះ" - គឺសាមញ្ញនិងត្រង់។ ហើយឧបករណ៍ផ្សេងទៀតរួមមានឧបករណ៍ដ៏មានឥទ្ធិពលគួរឱ្យភ្ញាក់ផ្អើល។
ជាឧទាហរណ៍ សូមយកកម្មវិធីធ្វើម្ហូប។ បន្ថែមពីលើរូបមន្តដែលប្រមូលបាន មានបញ្ជីទិញទំនិញ និងឧបករណ៍ធ្វើផែនការម៉ឺនុយ ក៏ដូចជារបៀបទំនាក់ទំនងដែលកម្មវិធីផ្ញើសញ្ញាដើម្បីបង្វែរទំព័រនៃរូបមន្តដើម្បីឆ្លើយតបទៅនឹងចលនាដៃដែលថតដោយកាមេរ៉ាបណ្ដាញ។ ទោះបីជាការពិតដែលថាដៃនៅក្នុងដំណើរការនៃការចម្អិនអាហារមានភាពកខ្វក់ក៏ដោយអេក្រង់កុំព្យូទ័របន្ទះនិងក្តារចុចនៅតែស្អាត។
កម្មវិធី Health & Fitness ផ្តល់នូវកាលវិភាគហាត់ប្រាណលម្អិត និងឧបករណ៍តាមដានលំហាត់ប្រាណដែលមានប្រយោជន៍។ តើអ្នកចង់តាមដានរបបអាហាររបស់អ្នក ការអនុវត្តការហាត់ប្រាណ ទម្ងន់រាងកាយ កម្រិតកូឡេស្តេរ៉ុល សម្ពាធឈាម និងការចាក់វ៉ាក់សាំងដែរឬទេ? សុខភាព និងកាយសម្បទា គាំទ្រទាំងអស់គ្នា។
ជាការប្រសើរណាស់, កម្មវិធីបញ្ជីការអាននឹងជួយអ្នកឱ្យភ្លឺដល់ពេលទំនេររបស់អ្នក។
ចូលទៅក្នុង Internet Explorer 11
Windows 8.1 រួមបញ្ចូលកំណែចុងក្រោយបំផុតនៃ Internet Explorer ជាមួយនឹងបទពិសោធន៍ទំនើប។ ខណៈពេលដែល IE 11 មើលទៅស្រដៀងនឹង IE 10 នៅខាងក្រៅ ប្រសិនបើអ្នកជីកជ្រៅបន្តិច អ្នកនឹងឃើញមុខងារថ្មីៗទាំងមូល។
IE 11 ត្រូវបានរួមបញ្ចូលយ៉ាងតឹងរ៉ឹងជាមួយ SkyDrive (ប្តូរឈ្មោះ OneDrive ។ - ចំណាំ។ ed ។) ដែលអនុញ្ញាតឱ្យអ្នកធ្វើសមកាលកម្មផ្ទាំងបើកនៅលើឧបករណ៍ Windows 8.1 ទាំងអស់ (ផ្តល់ថាអ្នកមានគណនី Microsoft ពិតណាស់)។ កម្មវិធីរុករកអនុញ្ញាតឱ្យអ្នកបើកតំណនៅក្នុងបង្អួចថ្មីនៅពេលអ្នកចុចខាងស្តាំលើពួកវា។ វាបើកកម្មវិធីផ្សេងទៀតដោយស្វ័យប្រវត្តិនៅក្នុង Snap View ។
ប្រហែលជាលក្ខណៈពិសេសថ្មីគួរឱ្យចាប់អារម្មណ៍បំផុតនៅក្នុង IE 11 គឺរបៀបអាន ដែលកាត់ចេញការផ្សាយពាណិជ្ជកម្ម និងការធ្វើទ្រង់ទ្រាយគេហទំព័រ និងបង្ហាញទំព័រតាមរបៀបដែលងាយស្រួលអ្នកអានបំផុត។ គាត់ពិតជាអស្ចារ្យណាស់។ ដើម្បីបើករបៀបអាន សូមចុចរូបតំណាងសៀវភៅបើកនៅខាងស្តាំនៃរបារអាសយដ្ឋាន Internet Explorer ។
រក្សាទុកឯកសារទៅ OneDrive តាមលំនាំដើម
តើអ្នកចង់មានសិទ្ធិចូលប្រើប្រាស់ឯកសាររបស់អ្នកនៅគ្រប់ទីកន្លែងឬនៅ? គ្មានបញ្ហា។ សេវាកម្មពពក OneDrive (SkyDrive) របស់ Microsoft ត្រូវបានរួមបញ្ចូលយ៉ាងស៊ីជម្រៅទៅក្នុង Windows 8.1 ដូច្នេះវាងាយស្រួលក្នុងការរក្សាទុកឯកសារទាំងអស់របស់អ្នកដោយស្វ័យប្រវត្តិ។
បើកភាពទាក់ទាញ ហើយចូលទៅកាន់ Settings.Change PC settings.OneDrive.File storage។ នៅក្នុងផ្ទាំងខាងស្តាំ បើកជម្រើស "រក្សាទុកឯកសារទៅ OneDrive តាមលំនាំដើម"។ វានឹងចាប់ផ្តើមការធ្វើសមកាលកម្ម។ កម្មវិធីទូរស័ព្ទ OneDrive អាចរកបាននៅក្នុងហាង Google Play និង iTunes ។
របៀបធ្វើការជាមួយ OneDrive
ការរួមបញ្ចូលវីនដូ 8.1 ជាមួយពពកមិនបញ្ចប់នៅទីនោះទេ។
សមត្ថភាពផ្ទុកពពក OneDrive និងសមកាលកម្មនៅក្នុង Windows 8.1 ដើរតួនាទីយ៉ាងសំខាន់។ លក្ខខណ្ឌកំពុងត្រូវបានបង្កើតឡើងសម្រាប់ការងារងាយស្រួលជាមួយឧបករណ៍ជាច្រើននាពេលអនាគត។
បន្ថែមពីលើការធ្វើសមកាលកម្មឯកសារ និងផ្ទាំង Internet Explorer, OneDrive ធ្វើសមកាលកម្មព័ត៌មានកម្មវិធី, ចាប់ផ្តើមប្លង់ក្រឡា និងច្រើនទៀតដែលធ្វើឱ្យកុំព្យូទ័របន្ទះឬកុំព្យូទ័របន្ទាប់របស់អ្នកមានអារម្មណ៍ថាស្គាល់ និងស្គាល់។ សេវាកម្មនេះអាចរក្សាទុករូបថតទាំងអស់ដែលថតដោយកម្មវិធីកាមេរ៉ាដោយស្វ័យប្រវត្តិ។ បើករបារទាក់ទាញ ចូលទៅកាន់ "ការកំណត់។ ផ្លាស់ប្តូរការកំណត់កុំព្យូទ័រ។ OneDrive ។ ការកំណត់សមកាលកម្ម" ហើយរុករកការកំណត់នៅទីនោះ។
OneDrive ក៏ត្រូវបានរួមបញ្ចូលជាមួយ Windows 8.1 File Explorer ដោយលុបបំបាត់តម្រូវការសម្រាប់កម្មវិធីផ្ទៃតុ OneDrive ដាច់ដោយឡែក។ ប៉ុន្តែមានល្បិចមួយនៅទីនេះ ដែលអ្នកត្រូវដឹង។ វាហាក់ដូចជាឯកសារ cloud របស់អ្នកត្រូវបានរក្សាទុកនៅក្នុងថត OneDrive នៅលើដ្រាយក្នុងតំបន់របស់អ្នក ប៉ុន្តែការពិតពួកវាស្ថិតនៅក្នុងពពក ដោយបន្សល់ទុកតែតំណភ្ជាប់និមិត្តសញ្ញាតិចតួចប៉ុណ្ណោះនៅលើម៉ាស៊ីនរបស់អ្នក។ វិធីសាស្រ្តនេះប្រហែលជាងាយស្រួលសម្រាប់ឧបករណ៍ដែលមានទំហំផ្ទុកមានកំណត់ ប៉ុន្តែអ្នកប្រើប្រាស់កុំព្យូទ័រប្រហែលជាចង់មានច្បាប់ចម្លងនៃឯកសាររបស់ពួកគេរក្សាទុកនៅលើដ្រាយក្នុងស្រុកផងដែរ។
សមត្ថភាពផ្ទុកពពក OneDrive និងសមកាលកម្មនៅក្នុង Windows 8.1 ដើរតួនាទីយ៉ាងសំខាន់។
ចុចកណ្ដុរស្ដាំលើរូបតំណាង OneDrive នៅក្នុងបន្ទះខាងឆ្វេងនៃ File Explorer ហើយជ្រើសរើសធ្វើឱ្យមាននៅក្រៅបណ្តាញពីម៉ឺនុយបរិបទ។ ឥឡូវនេះទិន្នន័យដ៏មានតម្លៃទាំងអស់របស់អ្នកនឹងចាប់ផ្តើមទាញយកភ្លាមៗទៅកាន់ថាសរឹងកុំព្យូទ័ររបស់អ្នក។ ដោយចុចកណ្ដុរស្ដាំលើឯកសារ និងថតនីមួយៗ អ្នកអាចធ្វើឱ្យពួកវាអាចប្រើបានតែតាមរយៈអ៊ីនធឺណិត ឬក្រៅបណ្តាញ ដោយកំណត់ដោយឯករាជ្យនូវឯកសារដែលនឹងត្រូវបានរក្សាទុកនៅលើដ្រាយមូលដ្ឋាននៃកុំព្យូទ័រ។
OneDrive ជា File Explorer សម្រាប់បទពិសោធន៍ទំនើប
នៅលើកុំព្យូទ័រដែលមានការរៀបចំឯកសារតាមរបៀបធម្មតា វាមិនមានបញ្ហាអ្វីកើតឡើងទេ - គ្រាន់តែបើក Explorer នៅលើ Desktop ។ នៅលើថេប្លេតដែលរក្សាផ្ទៃតុចាស់ ម៉ឺនុយតូចពេកក្នុងការរុករកដោយប្រើម្រាមដៃខ្លាញ់។ កង្វះ File Explorer នៅក្នុងចំណុចប្រទាក់ Windows 8 ទំនើបធ្វើឱ្យមានបញ្ហាកាន់តែធ្ងន់ធ្ងរ។
នៅក្នុង Windows 8.1 កម្មវិធី File Explorer ឯករាជ្យនៅតែបាត់ ប៉ុន្តែអ្នកមិនចាំបាច់ព្រួយបារម្ភអំពីវាទៀតទេ។ មុខងារគ្រប់គ្រងឯកសារស្នាមម្រាមដៃត្រូវបានបង្កើតឡើងនៅក្នុងកម្មវិធីបទពិសោធន៍ទំនើប OneDrive។ បន្ទាប់ពីបើកដំណើរការវា សូមចូលទៅកាន់ម៉ឺនុយ OneDrive នៅជ្រុងខាងឆ្វេងខាងលើនៃអេក្រង់ ហើយជ្រើសរើស "កុំព្យូទ័រនេះ"។ អេក្រង់នឹងបង្ហាញឯកសារ និងថតដែលបង្ហាញក្នុងទម្រង់ជាក្រឡាដែលងាយស្រួល។
ការគ្រប់គ្រងការចាប់ផ្ដើមនៅក្នុងកម្មវិធីគ្រប់គ្រងភារកិច្ច
មុខងារនេះត្រូវបានទទួលមរតកពី Windows 8 ប៉ុន្តែវាត្រូវបានរចនាឡើងវិញនៅក្នុងកំណែថ្មី ដូច្នេះវាសមហេតុផលក្នុងការត្រលប់ទៅវាម្តងទៀត។
កម្មវិធីជាច្រើនចាប់ផ្តើមនៅពេលដែលកុំព្យូទ័រចាប់ផ្ដើមឡើង ហើយការដំឡើងកម្មវិធីថ្មីអាចធ្វើឱ្យដំណើរការចាប់ផ្ដើមយឺតគួរឱ្យកត់សម្គាល់។ ឥឡូវនេះ អ្នកអាចដោះស្រាយបញ្ហានេះដោយមិនចាំបាច់ប្រើកម្មវិធីដែលផ្តល់ដោយអ្នកអភិវឌ្ឍន៍ឯករាជ្យ។
ចុចបន្សំគ្រាប់ចុច
ការបញ្ចាំងស្លាយនៅលើអេក្រង់ចាក់សោ
ប្រព័ន្ធប្រតិបត្តិការ Windows 8.1 បានណែនាំពីសមត្ថភាពក្នុងការប្រែក្លាយអេក្រង់ចាក់សោទៅជាការបញ្ចាំងស្លាយ។ បើករបារទាក់ទាញ ហើយចូលទៅកាន់ការកំណត់។ ផ្លាស់ប្តូរការកំណត់កុំព្យូទ័រ។ កុំព្យូទ័រ និងឧបករណ៍។ អេក្រង់ចាក់សោ។ ខាងក្រោមរូបភាពដែលនឹងត្រូវបានបង្ហាញនៅលើអេក្រង់ចាក់សោ មានជម្រើសមួយ "បង្ហាញការបញ្ចាំងស្លាយនៅលើអេក្រង់ចាក់សោ"។ បើកវាហើយកំណត់ជម្រើសបង្ហាញរូបភាពដែលចង់បាន។
បិទការអាប់ដេតកម្មវិធីដោយស្វ័យប្រវត្តិ
Windows 8.1 ធ្វើបច្ចុប្បន្នភាពកម្មវិធីដោយស្វ័យប្រវត្តិជាមួយនឹងបទពិសោធន៍ទំនើប។ ក្នុងពេលជាមួយគ្នានេះ ការធ្វើបច្ចុប្បន្នភាពក្នុងបណ្តាញទូរស័ព្ទមិនត្រូវបានអនុវត្តទេ។ ប៉ុន្តែប្រសិនបើអ្នកនៅតែមិនចូលចិត្តការដំឡើងអាប់ដេតដែលគ្មានការអនុញ្ញាត អ្នកអាចបិទវាបាន។ បន្ទាប់ពីបើកដំណើរការកម្មវិធី Windows Store សូមបើក Charms ចូលទៅកាន់ Settings.App Updates ហើយបិទការធ្វើបច្ចុប្បន្នភាពកម្មវិធីរបស់ខ្ញុំដោយស្វ័យប្រវត្តិ។
ចំណុចចូលប្រើ
ប្រសិនបើកុំព្យូទ័រយួរដៃ ឬថេប្លេតរបស់អ្នកគាំទ្រអ៊ីនធឺណិត មុខងារថ្មីនៅក្នុង Windows 8.1 នឹងជួយភ្ជាប់ឧបករណ៍ផ្សេងទៀតទៅនឹងបណ្តាញទូរស័ព្ទ ដោយបង្វែរកុំព្យូទ័ររបស់អ្នកទៅជា Wi-Fi hotspot ។
ដើម្បីបើកមុខងារនេះ សូមបើកមន្តស្នេហ៍ ហើយចូលទៅកាន់ Settings.Change PC settings.Network.Connections។ រំលេចការភ្ជាប់ទូរស័ព្ទរបស់អ្នក ហើយបើក "ស្វែងរកឧបករណ៍ និងមាតិកា"។ បណ្តាញបណ្តោះអាសន្នដែលទើបបង្កើតថ្មីអាចត្រូវបានផ្តល់ឈ្មោះ និងពាក្យសម្ងាត់។
ការបង្វែរឧបករណ៍ចល័តរបស់អ្នកទៅជា Wi-Fi hotspot អនុញ្ញាតឱ្យអ្នកភ្ជាប់ឧបករណ៍ផ្សេងទៀតទៅអ៊ីនធឺណិតចល័ត។
ការបម្រុងទុករូបភាពប្រព័ន្ធ
ជាមួយនឹងប្រព័ន្ធប្រតិបត្តិការ Windows 8 ក្រុមហ៊ុន Microsoft បានធ្វើឱ្យវាកាន់តែងាយស្រួលក្នុងការចូលប្រើឧបករណ៍បម្រុងទុករូបភាពប្រព័ន្ធ (នៅពេលនោះគេស្គាល់ថា Restore System Files and Settings) ដោយស្វែងរកពាក្យគន្លឹះ "restore"។ នៅក្នុង Windows 8.1 ក្រុមហ៊ុន Microsoft បានទៅបន្ថែមទៀតដោយបង្កើតផ្នែកប្រវត្តិឯកសារដែលខិតខំប្រឹងប្រែងនៅក្នុងផ្ទាំងបញ្ជា ហើយប្តូរឈ្មោះមុខងារទៅជា "ការបម្រុងទុករូបភាពប្រព័ន្ធ"។
បើកអេក្រង់ដើមហើយវាយ "ប្រវត្តិឯកសារ" នៅលើក្តារចុចរបស់អ្នក។ ពីលទ្ធផលស្វែងរកដែលបង្ហាញនៅជ្រុងខាងស្តាំនៃអេក្រង់ សូមជ្រើសរើស ប្រវត្តិឯកសារ។ ផ្នែកដែលត្រូវគ្នានៃផ្ទាំងបញ្ជានឹងបើក។ ចុចលើតំណ ការបម្រុងទុករូបភាពប្រព័ន្ធ នៅជ្រុងខាងឆ្វេងខាងក្រោមនៃបង្អួច។ អនុវត្តតាមកម្មវិធីដើម្បីណែនាំអ្នកអំពីដំណើរការនៃការបង្កើតរូបភាពប្រព័ន្ធ ឬស្ដារប្រព័ន្ធពីរូបភាព។
ការសិក្សាអំពីលក្ខណៈពិសេសរបស់ Windows 8.1 ពិតណាស់មិនបញ្ចប់នៅទីនោះទេ។ គន្លឹះទាំងនេះនឹងជួយអ្នកឱ្យចាប់ផ្តើមជាមួយប្រព័ន្ធប្រតិបត្តិការចុងក្រោយបង្អស់របស់ Microsoft ។
អ្នកប្រើប្រាស់ឧបករណ៍ដែលមានមូលដ្ឋានលើវីនដូមិនច្រើនទេដែលដឹងថាប្រព័ន្ធប្រតិបត្តិការនេះមានឧបករណ៍ប្រើប្រាស់មានប្រយោជន៍ជាច្រើនដែលភ្ជាប់មកជាមួយ (កម្មវិធីផ្តោតយ៉ាងតូចចង្អៀតដែលត្រូវបានរចនាឡើងដើម្បីដោះស្រាយបញ្ហាជាក់លាក់មួយ) ។ គុណវិបត្តិដ៏ធំមួយគឺថាពួកគេមិនតែងតែងាយស្រួលក្នុងការស្វែងរកនៅក្នុងប្រព័ន្ធទេ ហើយមិនមែនគ្រប់អ្នកចាប់ផ្តើមដំបូងនឹងអាចដោះស្រាយជាមួយនឹងពួកគេមួយចំនួននោះទេ។ ដូច្នេះឧបករណ៍ប្រើប្រាស់ភាគីទីបីត្រូវបានគេប្រើញឹកញាប់បំផុត។
ទោះជាយ៉ាងណាក៏ដោយ មុខងារប្រព័ន្ធដែលភ្ជាប់មកជាមួយគឺមានប្រយោជន៍ និងមានមុខងារ ហើយវាក៏នឹងមានប្រយោជន៍ផងដែរក្នុងការដឹងពីរបៀបធ្វើការជាមួយពួកវាក្នុងករណីដែលគ្មានកម្មវិធីភាគីទីបី។
ការកំណត់រចនាសម្ព័ន្ធ
នេះគឺជាឧបករណ៍ប្រើប្រាស់សំខាន់មួយ។ ទទួលខុសត្រូវជាចម្បងសម្រាប់ ការផ្ទុកប្រព័ន្ធប្រតិបត្តិការនិងអនុញ្ញាតឱ្យអ្នកផ្លាស់ប្តូរប៉ារ៉ាម៉ែត្រជាច្រើន។
ដើម្បីបើកដំណើរការវាគ្រាន់តែចាប់ផ្តើមសរសេរនៅក្នុងការស្វែងរក " ការកំណត់រចនាសម្ព័ន្ធ” ហើយ Windows នឹងបង្ហាញវាដោយស្វ័យប្រវត្តិនៅក្នុងលទ្ធផល។ ជម្រើសមួយទៀតគឺចុចក្នុងពេលដំណាលគ្នា។ ឈ្នះ+ រហើយចូលទៅក្នុងបង្អួចដែលបើក msconfigហើយចុច Enter ។
ការយល់ដឹងអំពីការកំណត់រចនាសម្ព័ន្ធគឺសាមញ្ញណាស់ វាមានតែផ្ទាំងចំនួនប្រាំប៉ុណ្ណោះ៖
ប្រព័ន្ធព័ត៌មាន
អ្នកអាចដំណើរការកម្មវិធីតាមវិធីស្តង់ដារ៖ Win + r ហើយបញ្ចូលក្នុងបង្អួច msinfo32
. អនុញ្ញាតឱ្យអ្នកទទួលបានព័ត៌មានដ៏ទូលំទូលាយអំពីប្រព័ន្ធដែលបានដំឡើង និងឧបករណ៍រូបវ័ន្ត។ តាមពិតកម្មវិធីភាគីទីបីជាច្រើនធ្វើដូចគ្នា។ ដូច្នេះក្នុងករណីជាច្រើនជំនួសឱ្យការដំឡើងកម្មវិធីដែលបានទាញយកអ្នកអាចប្រើព័ត៌មានប្រព័ន្ធ។ 
ការដោះស្រាយបញ្ហាវីនដូ
ការបើកដំណើរការវាគឺសាមញ្ញណាស់៖

ការគ្រប់គ្រងកុំព្យូទ័រ
ការគ្រប់គ្រងកុំព្យូទ័រមិនមែនជាឧបករណ៍ប្រើប្រាស់មួយនោះទេ ប៉ុន្តែជាការទាំងមូល សំណុំកម្មវិធី. អនុញ្ញាតឱ្យអ្នកផ្លាស់ប្តូរនិងពិនិត្យមើលប៉ារ៉ាម៉ែត្រជាច្រើនដែលមួយចំនួននឹងត្រូវបានពិភាក្សាខាងក្រោម។
អ្នកអាចដំណើរការវាបានដោយចុច Win + R ហើយប្រើពាក្យបញ្ជា compmgmt.msc. វាក៏អាចត្រូវបានរកឃើញតាមរយៈការស្វែងរក ឬនៅក្នុងការចាប់ផ្តើម នៅក្នុងផ្នែកឧបករណ៍រដ្ឋបាល។ 
កម្មវិធីកំណត់ពេលភារកិច្ច
សមាសភាគនេះត្រូវបានរចនាឡើងដើម្បីដំណើរការភារកិច្ចជាក់លាក់ទាន់ពេលវេលា។ នៅទីនេះអ្នកអាចកំណត់កុំព្យូទ័រឱ្យបិទ ចាប់ផ្តើមឯកសារ និងកម្មវិធី បើក និងបិទអ៊ីនធឺណិត និងច្រើនទៀត។ 
អ្នកអាចចាប់ផ្តើមវាតាមរយៈផ្ទាំងបញ្ជា ឬបញ្ចូលពាក្យបញ្ជា taskschd.mscនៅក្នុងបង្អួចដែលលេចឡើងដោយចុចគ្រាប់ចុច Win + R ។
ដោយវិធីនេះ វាជាការងាយស្រួលណាស់ក្នុងការប្រើកម្មវិធីកំណត់ពេលដើម្បីដំណើរការ defragmentation ឬការសម្អាតថាសនៅពេលជាក់លាក់ណាមួយ។
កំណត់ហេតុព្រឹត្តិការណ៍
ព្រឹត្តិការណ៍ប្រព័ន្ធភាគច្រើនរបស់ប្រព័ន្ធត្រូវបានកត់ត្រានៅទីនេះ។ កំណត់ហេតុមានកំហុសឆ្គង និងការព្រមានសំខាន់ៗ ការវិភាគព័ត៌មាន និងព័ត៌មាន។ 
ការមើលព្រឹត្តិការណ៍អាចត្រូវបានប្ដូរតាមបំណងតាមដែលអ្នកចង់បាន មានសំណុំនៃតម្រង និងការជាវ។
នៅពេលមានកំហុសប្រព័ន្ធធ្ងន់ធ្ងរ ជាធម្មតាពួកគេនឹងពិនិត្យមើលឧបករណ៍ប្រើប្រាស់នេះជាមុនសិន ដើម្បីយល់ពីអ្វីដែលខុស។
កម្មវិធីត្រូវបានបើកដំណើរការដោយបញ្ចូលពាក្យបញ្ជា ព្រឹត្តិការណ៍ vwr.mscបន្ទាប់ពីចុច Win + R ឬតាមរយៈផ្ទាំងបញ្ជា។
ការត្រួតពិនិត្យធនធាន
ឧបករណ៍ធ្វើរោគវិនិច្ឆ័យមួយទៀត។ អនុញ្ញាតឱ្យអ្នកត្រួតពិនិត្យប្រតិបត្តិការនៃប្រព័ន្ធក្នុងពេលវេលាជាក់ស្តែង។ វាធ្វើឱ្យវាអាចត្រួតពិនិត្យដំណើរការដែលកំពុងដំណើរការនៅក្នុងប្រព័ន្ធមិនត្រឹមតែផ្នែកទន់ប៉ុណ្ណោះទេ ថែមទាំងផ្នែករឹងផងដែរ។
ដូច្នេះនៅទីនេះ អ្នកអាចស្វែងយល់ពីការផ្ទុកនៅលើខួរក្បាល សូមមើលការចូលប្រើថាស និងអង្គចងចាំ កំណត់ដំណើរការដែលកំពុងដំណើរការណាមួយប្រើប្រាស់ចរាចរណ៍។ល។ 
អ្នកអាចចាប់ផ្តើមប្រើពាក្យបញ្ជា perfmon / resបន្ទាប់ពីចុចបន្សំ Windows + R ។ អ្នកក៏អាចឆ្លងកាត់ទីនេះបានដែរ។ ការគ្រប់គ្រងកុំព្យូទ័រដោយជ្រើសរើស ការអនុវត្ត - ការត្រួតពិនិត្យធនធាន។
ការគ្រប់គ្រងថាស
កម្មវិធីស្ដង់ដារដែលអនុញ្ញាតឱ្យអ្នកគ្រប់គ្រងថាសរាងកាយ និងមូលដ្ឋានដោយភាពបត់បែន។ អាចត្រូវបានប្រើជាជម្រើសជំនួសកម្មវិធីភាគីទីបី។ ដឹងពីរបៀបកំណត់អក្សរដ្រាយ ការចែករំលែក ទម្រង់ទៅប្រព័ន្ធឯកសារផ្សេងៗ និងច្រើនទៀត។ 
នៅក្នុង Windows 10 អ្នកអាចចាប់ផ្តើមដោយចុចខាងស្តាំលើការចាប់ផ្តើមហើយជ្រើសរើសធាតុដែលមានឈ្មោះដូចគ្នា។ ឬប្រើ Win + R និងពាក្យបញ្ជា diskmgmt.msc.
ម៉ូនីទ័រស្ថេរភាពប្រព័ន្ធ
ឧបករណ៍ដ៏មានឥទ្ធិពលសម្រាប់ពិនិត្យមើលស្ថេរភាពនៃប្រព័ន្ធទាំងមូល។ អនុញ្ញាតឱ្យអ្នកតាមដានព្រឹត្តិការណ៍តាមពេលវេលា និងតាមកាលវិភាគដ៏ងាយស្រួល។ 
ដំណើរការស្តង់ដារ - ការរួមបញ្ចូលគ្នានៃ Win + R ហើយបន្ទាប់មកបញ្ចូលពាក្យបញ្ជា perfmon / rel.
ការសម្អាតថាស
កម្មវិធីតូចមួយដែលសម្អាតថាសនៃសំរាមដែលមិនចាំបាច់។ វាមិនស្អាតដូច Ccleaner ដូចគ្នាទេ ប៉ុន្តែវាអនុញ្ញាតឱ្យអ្នកលុបឯកសារប្រព័ន្ធដែលមិនចាំបាច់។ ពេលខ្លះតាមវិធីនេះ អ្នកអាចបង្កើនទំហំជីហ្គាបៃជាច្រើន។ 
ដើម្បីដំណើរការប្រើពាក្យបញ្ជា cleanmgrនៅក្នុងបង្អួចរត់ (Win + R) ។
អ្នកសាកល្បងអង្គចងចាំ
ជាចុងក្រោយ សូមពិចារណាឧបករណ៍ដែលអនុញ្ញាតឱ្យអ្នកត្រួតពិនិត្យ RAM ដោយមិនចាំបាច់ប្រើកម្មវិធីភាគីទីបី។ ដំណើរការយ៉ាងមានប្រសិទ្ធភាព។ អ្នកអាចដំណើរការពាក្យបញ្ជា mdsched.exeពីកម្មវិធីបកប្រែពាក្យបញ្ជា ដែលត្រូវបានចាប់ផ្តើមដោយបន្សំ Win + R ។ 
ឧបករណ៍ប្រើប្រាស់ផ្សេងៗ
យើងមិនបានរៀបរាប់អំពីមុខងារប្រព័ន្ធដែលមានប្រយោជន៍ទាំងអស់នោះទេ។ តាមពិតមានច្រើនទៀតឧទាហរណ៍៖
- កម្មវិធីនិពន្ធចុះបញ្ជី- អនុញ្ញាតឱ្យអ្នកធ្វើការផ្លាស់ប្តូរប្រព័ន្ធ។ ឧបករណ៍ដ៏ធ្ងន់ធ្ងរដែលផ្តល់ឱកាសជាច្រើន ប៉ុន្តែវាក៏អាច "ដាក់" OS ទាំងស្រុងផងដែរ។
- កម្មវិធីគ្រប់គ្រងភារកិច្ច- គ្រប់គ្រងដំណើរការដែលកំពុងដំណើរការ និងកម្មវិធីទាំងអស់។ សាមញ្ញនៅ glance ដំបូង ប៉ុន្តែពិតជាឧបករណ៍គ្រប់គ្រងដ៏មានឥទ្ធិពល។ នៅក្នុងកំណែថ្មីរបស់ Windows អ្នកថែមទាំងអាចកំណត់ processor cores ដល់កិច្ចការនីមួយៗបានទៀតផង។
- កម្មវិធីនិពន្ធគោលនយោបាយក្រុម. អ្នកប្រើថ្មីថ្មោងកម្រនឹងជួបឧបករណ៍នេះណាស់។ វាអនុញ្ញាតឱ្យអ្នកផ្លាស់ប្តូរស្ទើរតែទាំងអស់នៅក្នុងប្រព័ន្ធ។ ឧទាហរណ៍ វាគឺដោយមានជំនួយពីកម្មវិធីនិពន្ធនេះ ដែលអ្នកអាចហាមឃាត់កុំព្យូទ័រមិនឱ្យធ្វើការជាមួយដ្រាយខាងក្រៅ។
- ជញ្ជាំងភ្លើង- ជញ្ជាំងភ្លើងដែលភ្ជាប់មកជាមួយ។ អនុញ្ញាតឱ្យអ្នកការពារកុំព្យូទ័ររបស់អ្នកពីការវាយប្រហារពីអ៊ីនធឺណិត។ នៅក្នុង Windows 10 រួមជាមួយនឹងកម្មវិធីកម្ចាត់មេរោគដែលភ្ជាប់មកជាមួយ វាអនុញ្ញាតឱ្យមិនប្រើដំណោះស្រាយកំចាត់មេរោគភាគីទីបីទាល់តែសោះ។
ហើយនេះមិនមែនជាបញ្ជីពេញលេញនៃអ្វីដែលអ្នកអាចប្រើបានដោយមិនប្រើមុខងារនៃកម្មវិធីភាគីទីបីនោះទេ។