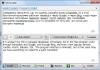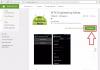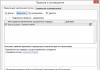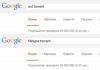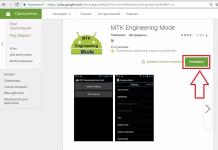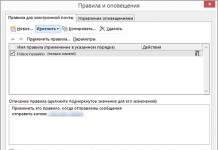ប្រសិនបើ Windows 10 មិនចាប់ផ្តើមទេ ចាំអ្វីដែលអ្នកបានដំឡើងនៅលើប្រព័ន្ធពីមុនមក។ នេះនឹងជួយស្វែងរកមូលហេតុនិងលុបបំបាត់វា។
សកម្មភាពដំបូង
ដំបូងអ្នកត្រូវដកឧបករណ៍ទាំងអស់ចេញពីកុំព្យូទ័រ៖ ថាស, "", កាតអង្គចងចាំ។ ពិនិត្យមើលថាតើមានថាមពលដែរឬទេ។
ការបង្កកនៅពេលផ្ទុកប្រព័ន្ធប្រតិបត្តិការ (OS) ជាចម្បងដោយសារតែការខូចខាតដល់ផ្នែកចាប់ផ្ដើម។ ហេតុផលទូទៅ៖
- មេរោគ។
- បច្ចុប្បន្នភាពមិនត្រឹមត្រូវ។
- ការដំឡើងកម្មវិធីថ្មី។
ថាសចាប់ផ្ដើម Kaspersky Rescue នឹងជួយបំផ្លាញមេរោគ។ ប្រសិនបើអ្នកបានដំឡើង OS ឡើងវិញជាមួយនឹងការ defragmentation ពេញលេញនៃ drive C កុំភ្លេចពិនិត្យមើលភាគថាសដែលនៅសល់នៃ hard drive សម្រាប់មេរោគបន្ទាប់ពីចូលទៅក្នុង Windows។
វិធីដោះស្រាយបញ្ហាអេក្រង់ពណ៌ខៀវ Win 10
ប្រសិនបើនៅពេលអ្នកចាប់ផ្តើមប្រព័ន្ធប្រតិបត្តិការ ជំនួសឱ្យការផ្ទុកសែលក្រាហ្វិច អេក្រង់ពណ៌ខៀវលេចឡើង វាមានន័យថាបញ្ហាមួយចំនួនបានកើតឡើង ហើយប្រព័ន្ធផ្តល់វិធីដើម្បីជួសជុលវា។ មានពួកគេមួយចំនួន។ ប្រសិទ្ធភាពបំផុតគឺជម្រើសខាងក្រោម។
ការសរសេរជាន់លើ
ពីវិធីសាស្រ្តដែលបានស្នើសម្រាប់ការដោះស្រាយបញ្ហាអ្នកត្រូវជ្រើសរើស "ការវិនិច្ឆ័យ" ។
បង្អួចនឹងផ្លាស់ប្តូរ។ បន្ទាប់មកជ្រើសរើស "ស្តារ" ។

វានឹងសរសេរជាន់លើទិន្នន័យប្រព័ន្ធទាំងអស់។ អ្នកនឹងត្រូវការឌីសដំឡើងឬដ្រាយវ៍ពន្លឺ។ ដំណើរការដូចគ្នានឹងកើតឡើងដូចពេលដំឡើង Windows 10 ជាមួយនឹងភាពខុសគ្នាមួយ: ប្រព័ន្ធប្រតិបត្តិការនឹងមិនត្រូវបានយកចេញទេប៉ុន្តែឯកសារនៃប្រព័ន្ធថ្មីនឹងត្រូវបានផ្ទុកឡើងនៅលើកំពូលនៃចាស់និងជំនួស។
វានឹងជួសជុលឯកសារខូច កម្មវិធីបញ្ជា និងផ្នែកចាប់ផ្ដើម។ ទិន្នន័យ ថតឯកសារ រូបថត វីដេអូ តន្ត្រីរបស់អ្នកទាំងអស់នៅលើ C និងដ្រាយផ្សេងទៀតនឹងត្រូវបានរក្សាទុក។ មុខងារនេះមិនគួរច្រឡំជាមួយការស្ដារឡើងវិញទេ ដែលត្រូវបានចាប់ផ្តើមពីផ្ទាំងបញ្ជា នៅពេលដែលការត្រលប់ទៅការកំណត់ពីមុនកើតឡើង។
ធ្វើបច្ចុប្បន្នភាព
ប្រសិនបើវិធីសាស្ត្រពីមុនមិនអាចជួយបានទេនោះនៅក្នុងបង្អួច "ការវិនិច្ឆ័យ" ជ្រើសរើស "កំណត់ឡើងវិញទៅស្ថានភាពដើម" ។ ជម្រើសនេះនឹងលុបប្រព័ន្ធ ហើយដំឡើងវាម្តងទៀត។ ប៉ុន្តែអ្នកអាចរក្សាទុកឯកសារដែលមានទីតាំងក្នុងទម្រង់អ្នកប្រើប្រាស់។ ដើម្បីធ្វើដូចនេះចុច "រក្សាទុកឯកសាររបស់ខ្ញុំ" ។

ជម្រើសណាមួយដែលបានពិពណ៌នាទាំងពីរជួសជុលការផ្ទុកប្រព័ន្ធប្រតិបត្តិការ។ ប៉ុន្តែអ្នកអាចសាកល្បងវិធីសាស្រ្តផ្សេងទៀត។
ជម្រើសបន្ថែម
ប៊ូតុងទីបីនៅក្នុង "ការវិនិច្ឆ័យ" គឺជាប៊ូតុង "ការកំណត់កម្រិតខ្ពស់" ។ ចុចលើវា ហើយអ្នកនឹងឃើញបញ្ជីទាំងមូលនៃជម្រើសសម្រាប់ការចាប់ផ្ដើម Windows 10 ។

ត្រឡប់ទៅការកំណត់ចាស់
ការចុចប៊ូតុង System Restore នឹងត្រឡប់អ្នកទៅកាន់ការកំណត់ពីមុនរបស់អ្នក ប្រសិនបើអ្នកមានចំណុចស្ដារឡើងវិញ។ នៅក្នុងបង្អួចបន្ទាប់ចុច "បន្ទាប់" ។

បន្ទាប់មកជ្រើសរើសចំណុចស្ដារ។

ប្រព័ន្ធគួរតែចាប់ផ្ដើមដោយខ្លួនឯងបន្ទាប់ពីត្រលប់ទៅការកំណត់ពីមុន។
ប៉ុន្តែប្រសិនបើមិនមានចំណុចដែលបានរក្សាទុកទេនោះ អ្នកត្រូវកំណត់រចនាសម្ព័ន្ធការបង្កើតដោយស្វ័យប្រវត្តិរបស់ពួកគេនាពេលអនាគត។ ដើម្បីធ្វើដូចនេះចុចខាងស្តាំលើដ្រាយ C នៅក្នុង Explorer ហើយជ្រើសរើស "លក្ខណសម្បត្តិ" នៅក្នុងម៉ឺនុយបរិបទ។ បង្អួចដូចនេះនឹងលេចឡើង។

ជ្រើសរើសដ្រាយ C ហើយចុច "កំណត់រចនាសម្ព័ន្ធ" ។
នៅក្នុងបង្អួចថ្មីធីកប្រអប់ធីក "បើកការការពារ ... " ។ ប្រើគ្រាប់រំកិលដើម្បីកែតម្រូវទំហំដែលអ្នកអនុញ្ញាតឱ្យ Windows 10 ប្រើសម្រាប់ចំណុចស្ដារ។

ការប្រើប្រាស់រូបភាព OS
ប៊ូតុងទីពីរនៅក្នុង "ជម្រើសកម្រិតខ្ពស់" (សូមមើលរូបនៅដើមជំពូក) អនុញ្ញាតឱ្យអ្នកស្តារពីរូបភាពប្រព័ន្ធ ប្រសិនបើវាត្រូវបានបង្កើតពីមុនមក។ ដើម្បីធ្វើដូចនេះគ្រាន់តែចុចប៊ូតុងនេះនិងបញ្ជាក់ទីតាំងនៃឯកសាររូបភាព។ Windows 10 នឹងធ្វើនៅសល់ដោយខ្លួនឯង។
ប្រសិនបើមិនមានឯកសារបែបនេះទេ បង្កើតវាសម្រាប់ពេលអនាគត។ នៅក្នុងផ្ទាំងបញ្ជា ស្វែងរក ហើយបញ្ចូល "ការបម្រុងទុក" ។

វិធីសាស្រ្តនេះគឺមានគុណវិបត្តិព្រោះវាត្រូវការទំហំថាសច្រើន។
ចំណុចសុវត្ថិភាព
ដោយចុចប៊ូតុងជម្រើសចាប់ផ្ដើមនៅខាងស្តាំក្នុងជម្រើសកម្រិតខ្ពស់ អ្នកនឹងឃើញជម្រើសចូល។

ចូលទៅកាន់ Safe Mode ដោយប្រើគ្រាប់ចុចព្រួញ។ ប្រសិនបើបន្ទាប់ពីចុច Enter ការទាញយកបានជោគជ័យ នោះកម្មវិធីបញ្ជាមិនត្រឹមត្រូវកំពុងរារាំងអ្នកពីការចូលទៅក្នុង Windiws 10 តាមវិធីធម្មតា។
នៅក្នុងរបៀបសុវត្ថិភាព កិច្ចការជាច្រើនត្រូវបានធ្វើរួច៖ ប្រព័ន្ធត្រូវបានស្កេនដោយកំចាត់មេរោគ កម្មវិធីត្រូវបានដកចេញ ដែលតាមគំនិតរបស់អ្នកបានបំផ្លាញការទាញយក។ ប្រសិនបើវាមិនគ្រប់គ្រាន់ទេ សូមស្ដារប្រព័ន្ធប្រតិបត្តិការឡើងវិញដោយប្រើវិធីដែលបានពិពណ៌នាពីមុន។
វិធីច្រើនទៀត
នៅពេលអ្នកចុចប៊ូតុងចាប់ផ្តើមជួសជុលនៅក្នុងជម្រើសកម្រិតខ្ពស់ ការដោះស្រាយបញ្ហាដោយស្វ័យប្រវត្តិកើតឡើង។
វិធីសាស្រ្តនេះនិងមួយដែលពាក់ព័ន្ធនឹងការប្រើបន្ទាត់ពាក្យបញ្ជាកម្រផ្តល់លទ្ធផលវិជ្ជមានប៉ុន្តែពួកគេសម្លាប់ពេលវេលាច្រើន។
សម្រាប់អ្នកប្រើដែលអស់សង្ឃឹម មានប៊ូតុង "ត្រឡប់ទៅការបង្កើតមុន" ដែលមានទីតាំងនៅខាងក្រោមខាងស្ដាំ។ ដោយប្រើវា អ្នកប្រើប្រាស់ចូលទៅកាន់ប្រព័ន្ធប្រតិបត្តិការដែលមានរហូតដល់ "ដប់" ។
ប្រសិនបើអេក្រង់ពណ៌ខៀវមិនលេចឡើងនៅពេលដែលការចាប់ផ្ដើមបង្កក អ្នកអាចបង្ខំវាដោយចាប់ផ្ដើមឡើងវិញ។ ដើម្បីធ្វើដូច្នេះ សូមអនុវត្តតាមជំហានទាំងនេះ៖
- ចុចប៊ូតុងកំណត់ឡើងវិញ។
- បើមិនដូច្នោះទេបិទថាមពលទៅកុំព្យូទ័រ។ បញ្ចូលថាមពលឡើងវិញ ហើយចាប់ផ្តើមកុំព្យូទ័រ។
- ពេលកំពុងផ្ទុក សូមសង្កត់គ្រាប់ចុចប្តូរ (Shift)។
ប្រសិនបើវិធីសាស្ត្រខាងលើមិនបានជួយទេនោះ វាជាការប្រសើរក្នុងការដំឡើង OS ឡើងវិញដោយបញ្ចូលឌីសដំឡើងទៅក្នុងឌីវីឌី ហើយចាប់ផ្ដើមពីវា។
មានបញ្ហាក្នុងការផ្ទុកប្រព័ន្ធប្រតិបត្តិការ Windows 10អាចកើតឡើងដោយសារហេតុផលផ្សេងៗ។ មួយក្នុងចំណោមពួកគេគឺ ខូចខាតដល់កម្មវិធីចាប់ផ្ដើមប្រព័ន្ធលំនាំដើម Windows Boot Manager ដែលទទួលខុសត្រូវចំពោះការបើកដំណើរការ "រាប់សិប" ។ ជាធម្មតា វាកើតឡើងនៅពេលដែលប្រព័ន្ធប្រតិបត្តិការជាច្រើនត្រូវបានដំឡើងនៅលើកុំព្យូទ័រ ហើយយើងបានលុបមួយក្នុងចំណោមពួកវាដោយមិនបានជោគជ័យ។ មានហេតុផលផ្សេងទៀត។ នៅក្នុងករណីទាំងនេះ ភ្លាមៗបន្ទាប់ពីអេក្រង់ចាប់ផ្តើម ជំនួសឱ្យនិមិត្តសញ្ញាវីនដូ សិលាចារឹកមួយលេចឡើងអំពីភាពមិនអាចទៅរួចនៃការផ្ទុកប្រព័ន្ធប្រតិបត្តិការ (ឧទាហរណ៍ "រកមិនឃើញប្រព័ន្ធប្រតិបត្តិការ") ហើយអត្ថបទជាច្រើនផ្សេងទៀតលេចឡើងនៅលើ អេក្រង់ទាំងមូលនៅលើផ្ទៃខាងក្រោយខ្មៅ។
ប្រសិនបើបញ្ហាគឺជាផ្នែកចាប់ផ្ដើមខូចនោះ អ្នកអាចសាកល្បងបាន។ ជួសជុល Windows 10 bootloader ដោយស្វ័យប្រវត្តិប្រើប្រាស់ប្រព័ន្ធផ្សព្វផ្សាយដែលមានរូបភាព ISO នៃកំណែ Windows 10 ដែលបានដំឡើងនៅលើកុំព្យូទ័រ (flash drive ឬ DVD)។ មានវិធីផ្សេងទៀត (ឧទាហរណ៍ តាមរយៈបន្ទាត់ពាក្យបញ្ជា ម្តងទៀតនៅពេលចាប់ផ្តើមពី flash drive ដែលមានរូបភាព ISO) ប៉ុន្តែដោយផ្ទាល់ខ្លួន ក្នុងគ្រប់ករណីទាំងអស់ វាគឺជាជម្រើសដ៏សាមញ្ញដែលបានពិពណ៌នាខាងក្រោមដែលបានជួយខ្ញុំ - ដូច្នេះហេតុអ្វីបានជារកមើលវិធីស្មុគស្មាញ កន្លែងណាដែលសាមញ្ញអាចដំណើរការបាន?
ដើម្បីជួសជុលកម្មវិធីចាប់ផ្ដើមប្រព័ន្ធវីនដូ 10 ដោយស្វ័យប្រវត្តិដូច្នេះរបស់យើង។ ប្រព័ន្ធប្រតិបត្តិការបានចាប់ផ្តើមម្តងទៀតអ្នកត្រូវចាប់ផ្ដើមពីដ្រាយវ៍ពន្លឺ។ របៀបធ្វើយ៉ាងពិតប្រាកដ ចាំបាច់ត្រូវមើលជាពិសេសសម្រាប់កុំព្យូទ័រនីមួយៗ។ ឧទាហរណ៍នៅពេលចាប់ផ្តើមខ្ញុំត្រូវចុច F12 ហើយបន្ទាប់មកជ្រើសរើសដ្រាយវ៍ពន្លឺដែលមានរូបភាពស្អាត Windows 10 ពីបញ្ជីហើយកុំព្យូទ័រនឹងចាប់ផ្ដើមពីវា។ អ្នកអាចកំណត់ USB flash drive ជាឧបករណ៍ចាប់ផ្ដើមអាទិភាពនៅក្នុង BIOS (ឬ UEFI)។ ប្រសិនបើមានអ្វីមួយមិនច្បាស់លាស់នោះនៅលើអ៊ីនធឺណិតអ្នកអាចស្វែងរកជម្រើសសម្រាប់ការចាប់ផ្ដើមពីមេឌៀចល័តសម្រាប់ម៉ូដែលកុំព្យូទ័រឬកុំព្យូទ័រយួរដៃជាក់លាក់របស់អ្នក។
ការសង្គ្រោះកម្មវិធីចាប់ផ្ដើមប្រព័ន្ធដោយស្វ័យប្រវត្តិដោយប្រើរូបភាព ISO របស់ Windows 10 (ពី flash drive, DVD)
បន្ទាប់ពីចាប់ផ្តើមពីដ្រាយ USB មួយរយៈក្រោយមកអេក្រង់នឹងលេចឡើងដូចនៅក្នុងរូបភាពខាងក្រោម។ ចុច "បន្ទាប់" នៅលើវា ដូចទៅនឹងការដំឡើងស្អាតធម្មតារបស់ Windows 10 ដែរ។
ប៉ុន្តែនៅជំហានបន្ទាប់ យើងត្រូវជ្រើសរើស NOT "Install" ប៉ុន្តែ " ការស្តារប្រព័ន្ធឡើងវិញ».

ឥឡូវជ្រើសរើសសកម្មភាពខាងក្រោម៖ " ការដោះស្រាយបញ្ហា».

នៅក្នុងម៉ឺនុយបន្ទាប់ចូលទៅកាន់ " ជម្រើសបន្ថែម».


ជ្រើសរើសប្រព័ន្ធប្រតិបត្តិការរបស់អ្នក (វាមិនតែងតែត្រូវបានណែនាំទេ - ពេលខ្លះការងើបឡើងវិញចាប់ផ្តើមដោយគ្មានជំហាននេះ។ )

បន្ទាប់ពីប្រតិបត្តិការបានបញ្ចប់ ការវិនិច្ឆ័យកុំព្យូទ័រត្រូវបានបើកដំណើរការ ជាលទ្ធផលដែលវាអាចត្រូវបានចាប់ផ្ដើមឡើងវិញពីរបីដង។

តាមក្បួនមួយ Windows 10 នៅទីបំផុតចាប់ផ្តើមដូចដែលវាគួរតែ។ ហើយនេះបង្ហាញថាកម្មវិធីចាប់ផ្ដើមប្រព័ន្ធត្រូវបានស្ដារឡើងវិញ។
ប្រសិនបើ ជួសជុល Windows 10 កម្មវិធីចាប់ផ្ដើមប្រព័ន្ធដោយស្វ័យប្រវត្តិប្រសិនបើវាមិនដំណើរការទេ អ្នកគួរតែព្យាយាមធ្វើវាដោយប្រើបន្ទាត់ពាក្យបញ្ជា។
ប្រសិនបើ Windows 10 មិនចាប់ផ្ដើម វាអាចមានហេតុផលផ្សេងៗ។ រឿងចំបងគឺត្រូវដឹងច្បាស់ពីរបៀបធ្វើសកម្មភាពក្នុងស្ថានភាពបែបនេះ។
មូលហេតុចម្បង
មានហេតុផលជាច្រើនដែលប្រព័ន្ធប្រតិបត្តិការមិនចាប់ផ្តើម។ កត្តាសំខាន់ៗមានដូចខាងក្រោម៖
- ប្រព័ន្ធប្រតិបត្តិការមួយផ្សេងទៀតត្រូវបានដំឡើងនៅលើដ្រាយផ្សេងទៀត។ ជាលទ្ធផលកម្មវិធីចាប់ផ្ដើមប្រព័ន្ធប្រតិបត្តិការចាស់នឹងត្រូវបានជំនួសដោយថ្មីមួយ។
- ពិសោធន៍ជាមួយភាគថាស។ ឧទាហរណ៍ ពួកវាអាចបែងចែកម្តងទៀត រួមបញ្ចូលគ្នា បង្ហាប់ ធ្វើទ្រង់ទ្រាយ និងសកម្មភាពផ្សេងទៀត។
- ការកែសម្រួលបញ្ជីឈ្មោះខ្លួនឯងមិនត្រឹមត្រូវ។
- ការប្រើប្រាស់កម្មវិធីសម្អាតផ្សេងៗនៅក្នុង Windows 10 ដើម្បីបង្កើនល្បឿនប្រព័ន្ធ និងតុបតែងវា។ ជាលទ្ធផល កម្មវិធីបែបនេះអាចផ្លាស់ប្តូរសោចុះបញ្ជី និងឯកសារផ្សេងៗដោយចៃដន្យ ដែលមិនគួរប៉ះទាល់តែសោះ។ ដោយសារតែនេះ Windows 10 នឹងមិនចាប់ផ្តើមនៅពេលក្រោយទេ។
- ការអាប់ដេតប្រព័ន្ធប្រតិបត្តិការមិនត្រឹមត្រូវ ឬការបិទកុំព្យូទ័រផ្ទាល់ខ្លួន នៅពេលដែលប្រព័ន្ធនេះទើបតែត្រូវបានធ្វើបច្ចុប្បន្នភាព និងចាប់ផ្តើម។
- ការបរាជ័យរបស់អ្នកបើកបរ។ ជាធម្មតាក្នុងករណីបែបនេះ អេក្រង់មានពណ៌ខៀវ ឬខ្មៅ។ ជួនកាលឈ្មោះរបស់អ្នកបើកបរដែលបណ្តាលឱ្យមានបញ្ហាត្រូវបានសរសេរ។
- កម្មវិធីមួយចំនួនដែលដំណើរការដោយស្វ័យប្រវត្តិ។ ក្នុងករណីនេះការបរាជ័យកើតឡើងនៅដំណាក់កាលចុងក្រោយនៅពេលដែលកុំព្យូទ័របើកប៉ុន្តែមុនពេលផ្ទៃតុលេចឡើង។
- ប្រសិនបើអេក្រង់ខ្មៅលេចឡើងនៅលើ Windows 10 នោះមូលហេតុអាចជាមេរោគ និងកម្មវិធីប្រឆាំងមេរោគ ដែលអាចបង្កគ្រោះថ្នាក់មិនតិចជាងមេរោគខ្លួនឯងនោះទេ។

ប្រសិនបើ Windows 10 នឹងមិនចាប់ផ្ដើម វាអាចមានហេតុផលផ្នែករឹងផងដែរ។ ទាំងនេះរួមបញ្ចូលដូចខាងក្រោម:
- លំដាប់ដែលប្រព័ន្ធផ្សព្វផ្សាយដែលអាចចាប់ផ្ដើមបានត្រូវបានស្ទង់មតិនៅក្នុង BIOS ត្រូវបានផ្លាស់ប្តូរ។ ឧទាហរណ៍ ដំណើរការទាំងមូលយឺតដោយសារតែកុំព្យូទ័រស្វែងរកកម្មវិធីចាប់ផ្ដើមប្រព័ន្ធនៅលើកាតពន្លឺ ហើយមិនមែននៅលើថាសប្រព័ន្ធទេ។
- ដ្រាយត្រូវបានភ្ជាប់ទៅច្រកផ្សេងគ្នានៅលើ motherboard ដែលវាដំណើរការពីមុន។ ជាលទ្ធផល ការគាំង និងអេក្រង់ពណ៌ខៀវកើតឡើង។
- បញ្ហាជាមួយ RAM ។ ដោយសារតែនេះ កុំព្យូទ័រផ្ទាល់ខ្លួនចាប់ផ្តើមដំណើរការដូចគ្នាម្តងទៀតបន្ទាប់ពីការចាប់ផ្ដើមឡើងវិញ។
- ដំណើរការខុសប្រក្រតីនៃផ្នែកប្រព័ន្ធរងវីដេអូ។ ក្នុងករណីនេះប្រព័ន្ធប្រតិបត្តិការនឹងចាប់ផ្តើមប៉ុន្តែមនុស្សនឹងមិនឃើញវាទេមានតែអេក្រង់ខ្មៅប៉ុណ្ណោះ។ ពេលខ្លះអ្នកអាចប្រាប់នៅពេលដែលប្រព័ន្ធកំពុងផ្ទុកដោយសំឡេងលក្ខណៈប៉ុណ្ណោះ។
- ឧបករណ៍ផ្សេងៗមិនដំណើរការ។ ឧទាហរណ៍ នេះអនុវត្តចំពោះ motherboard ការផ្គត់ផ្គង់ថាមពល និងឧបករណ៍គ្រឿងកុំព្យូទ័រ។ ក្នុងករណីនេះកុំព្យូទ័រមិនចាប់ផ្តើមជាលើកដំបូងទេ។
មានកត្តាជាច្រើនទៀតដែលត្រូវយកមកពិចារណា។
ការងារត្រៀម
ជាដំបូង វាត្រូវបានផ្ដល់អនុសាសន៍ឱ្យរៀបចំសម្រាប់អ្វីដែលអាក្រក់បំផុតជាមុន។ ក្នុង 90% នៃករណី Windows 10 មិនចាប់ផ្តើមដោយសារបញ្ហាកម្មវិធី។ បន្ទាប់មកអ្នកអាចដោះស្រាយបញ្ហាដោយខ្លួនឯងបាន។ ប្រសិនបើ Windows 10 មិនចាប់ផ្តើម អ្នកគ្រប់គ្នាគួរតែដឹងពីអ្វីដែលត្រូវធ្វើ។
ក្នុងករណីនេះកុំព្យូទ័រនឹងចាប់ផ្ដើមចូលទៅក្នុងបរិយាកាសសង្គ្រោះ។ ប្រសិនបើមនុស្សម្នាក់ធ្លាប់បានប្រើកំណែ 7 នៃប្រព័ន្ធប្រតិបត្តិការនេះពីមុន ហើយមិនមានដប់ទេនោះ បរិស្ថាននៃការស្តារឡើងវិញត្រូវបានដំឡើងរួមគ្នាជាមួយប្រព័ន្ធមេនៅលើថាស។ ដើម្បីស្វែងរកវា អ្នកត្រូវចូលទៅកាន់ម៉ឺនុយវិធីចាប់ផ្ដើមបន្ថែម។ ដើម្បីធ្វើដូចនេះចុចគ្រាប់ចុច F8 បន្ទាប់មកជ្រើសរើសប្រភេទ "ការដោះស្រាយបញ្ហា" ។
នៅក្នុងកំណែទី 10 បរិស្ថានសង្គ្រោះក៏ត្រូវបានរួមបញ្ចូលផងដែរ ប៉ុន្តែបើប្រៀបធៀបទៅនឹងកំណែ 7 ពេលវេលាដើម្បីទាញយកវាបានកាន់តែខ្លីជាង។
ដើម្បីមានពេលបើកដំណើរការ អ្នកត្រូវតែចុច F8 និង Shift ក្នុងពេលដំណាលគ្នា។ ប៉ុន្តែនេះនឹងជួយបានលុះត្រាតែមុខងារចាប់ផ្ដើមលឿនត្រូវបានបិទនៅក្នុងការកំណត់ ហើយប្រព័ន្ធត្រូវបានដំឡើងនៅលើថាសរឹង MBR ។ ប្រសិនបើកម្មវិធីកំពុងដំណើរការលើថាស GPT ឬ SSD នោះមេឌៀដែលអាចចាប់ផ្ដើមបានគឺត្រូវបានទាមទារ។ សម្រាប់ភាពអាសន្នបែបនេះ វាជាការល្អបំផុតក្នុងការទុក flash card ឬ disk នៅជិត ហើយសមត្ថភាពរបស់ប្រព័ន្ធគួរតែដូចគ្នាទៅនឹង laptop ឬកុំព្យូទ័រដែរ។
ចំពោះបរិយាកាសនៃការស្តារឡើងវិញ ក្នុងករណីមានបញ្ហាភាគច្រើន ប្រព័ន្ធប្រតិបត្តិការព្យាយាមជួសជុលដោយខ្លួនឯង - សម្រាប់លើកទីពីរ ទីបី និងពេលផ្សេងទៀត។ ប្រសិនបើនាងជោគជ័យ អ្នកប្រើប្រាស់នឹងមិនទទួលបានសារកំហុសណាមួយឡើយ។ ក្នុងករណីនេះកុំព្យូទ័រនឹងចំណាយពេលយូរដើម្បីចាប់ផ្តើម។ ប្រសិនបើសកម្មភាពមិនមានផលប៉ះពាល់ សារ ឬផ្ទៃខាងក្រោយខ្មៅដែលមានទស្សន៍ទ្រនិចភ្លឹបភ្លែតៗបានលេចឡើងនៅលើអេក្រង់។
ប្រសិនបើសារមួយលេចឡើងនៅលើអេក្រង់ អ្នកត្រូវជ្រើសរើស "ជម្រើសកម្រិតខ្ពស់" ដើម្បីចូលទៅកាន់បរិយាកាសសង្គ្រោះដែលមាននៅលើថាសរឹងរបស់អ្នក។ ក្នុងករណីនេះ អ្នកនឹងមិនចាំបាច់ទាញយកវាពីឧបករណ៍ផ្ទុកផ្សេងទៀតទេ។
ប្រសិនបើកុំព្យូទ័រមិនបង្ហាញសញ្ញានៃជីវិតទាល់តែសោះ លើកលែងតែអេក្រង់ខ្មៅ ឬពណ៌ខៀវ (ប្រហែលជារូបរាងនៃសញ្ញាអារម្មណ៍សោកសៅ) នោះអ្នកត្រូវមានឧបករណ៍ចែកចាយជាមួយនឹងប្រព័ន្ធប្រតិបត្តិការជំនាន់ទីដប់។
មេឌៀត្រូវតែភ្ជាប់ទៅកុំព្យូទ័រ ហើយជ្រើសរើសជាឧបករណ៍ដំបូងដែលត្រូវចាប់ផ្ដើម។
ជាលទ្ធផលបង្អួចចាប់ផ្តើម។ នៅក្នុងទីមួយដែលបានលេចឡើងភ្លាមៗបន្ទាប់ពីបើកថាសឬកាតពន្លឺអ្នកនឹងត្រូវជ្រើសរើសភាសាដែលសមស្របហើយចុច "បន្ទាប់" ។ បន្ទាប់មកបន្តទៅការដំឡើងនិងស្ដារប្រព័ន្ធប្រតិបត្តិការ។ ដើម្បីធ្វើដូចនេះជ្រើសជម្រើស "ស្តារប្រព័ន្ធ" ។ នៅក្នុងប្រអប់ ជ្រើសរើសសកម្មភាព អ្នកត្រូវចុចលើជម្រើស ដោះស្រាយបញ្ហា។
ការងើបឡើងវិញចាប់ផ្តើម
- ការងើបឡើងវិញ។ ក្នុងករណីនេះ ដំណើរការ rstrui.exe - នេះគឺជាឧបករណ៍ប្រើប្រាស់ស្តង់ដារដែលមានបំណងបង្វិលប្រព័ន្ធត្រឡប់ទៅចំណុចរក្សាទុកមួយ។
- ការស្តាររូបភាព។ ក្នុងករណីនេះ អ្នកជំនួយការដាក់ពង្រាយនឹងស្ដារប្រព័ន្ធប្រតិបត្តិការពីការបម្រុងទុកដែលត្រូវបានបង្កើតពីមុន។
- ការងើបឡើងវិញការចាប់ផ្ដើម។ វានឹងជួយអ្នកស្ដារភាគថាស និងឯកសារផ្សេងៗ និងកែកំហុសរបស់វា។
- បន្ទាត់ពាក្យបញ្ជា។ ឧបករណ៍ប្រើប្រាស់ផ្សេងៗចាប់ផ្តើមដំណើរការ។
- ត្រលប់ទៅការស្ថាបនាពីមុន។ ក្នុងករណីនេះ ការវិលត្រលប់ទៅកំណែដែលបានប្រើពីមុនត្រូវបានបើកដំណើរការនៅលើ Windows 10 វាត្រូវបានធ្វើបច្ចុប្បន្នភាពទៅកំណែទីដប់។

ប្រសិនបើ Windows មិនចាប់ផ្តើមទេ អ្នកអាចចាប់ផ្តើមជួសជុល boot ។ ជម្រើសនេះមានប្រសិទ្ធភាពប្រសិនបើឯកសារចាប់ផ្ដើមត្រូវបានខូច ឬលុប។ លើសពីនេះ វិធីសាស្រ្តនេះគឺសមរម្យប្រសិនបើមានការធ្វើទ្រង់ទ្រាយដោយចៃដន្យ ឬសកម្មភាពត្រូវបានធ្វើឡើងជាមួយនឹងប្រភេទ "System Reserved"។
ប្រសិនបើប្រព័ន្ធប្រតិបត្តិការមិនផ្ទុកក្នុងរយៈពេលយូរ អ្នកអាចត្រឡប់ទៅកាន់ចំណុចត្រួតពិនិត្យដែលត្រូវបានបង្កើតថ្មីៗនេះ។ សំណងនេះត្រូវបានចាត់ទុកថាល្អបំផុតសម្រាប់ការបរាជ័យប្រព័ន្ធផ្សេងៗ។ លើសពីនេះទៅទៀតជម្រើសនេះនឹងជួយទោះបីជាមូលហេតុនៃបញ្ហាបែបនេះនៅតែមិនដឹងក៏ដោយ។ អ្នកត្រូវចុចលើធាតុដំបូង។ ជាលទ្ធផល ឧបករណ៍សង្គ្រោះនឹងចាប់ផ្តើម។ នៅក្នុងវាអ្នកត្រូវជ្រើសរើសពេលវេលា និងកាលបរិច្ឆេទរហូតដល់ដែលអ្នកចង់វិលត្រឡប់មកវិញ។ បន្ទាប់មកធ្វើតាមការណែនាំដែលបង្ហាញនៅលើអេក្រង់។ ប៉ុន្តែដើម្បីប្រើជម្រើសនេះ អ្នកត្រូវមានចំណុចត្រួតពិនិត្យរក្សាទុកយ៉ាងហោចណាស់ 1 ។ លើសពីនេះទៀតមុខងារស្តារក៏គួរតែដំណើរការផងដែរ។
ប្រសិនបើកំណែទី 10 របស់ Windows មិនផ្ទុកយូរទេ អ្នកអាចត្រឡប់ទៅ build មុនវិញបាន។
វិធីសាស្ត្រសង្គ្រោះនេះអាចប្រើបានតែក្នុងរយៈពេលខ្លីប៉ុណ្ណោះបន្ទាប់ពីការធ្វើបច្ចុប្បន្នភាពកំណែទីប្រាំពីរ និងទីប្រាំបីដល់លេខដប់ - អាស្រ័យលើលក្ខខណ្ឌនៅក្នុងអាជ្ញាប័ណ្ណនេះគឺចាប់ពី 10 ថ្ងៃទៅមួយខែ។ ជម្រើសនេះអាចប្រើបានលុះត្រាតែកំណែមុនត្រូវបានរក្សាទុកក្នុងឯកសារដាច់ដោយឡែកដែលហៅថា Windows.old ។ ក្នុងករណីនេះ ឯកសារផ្ទាល់ខ្លួននឹងនៅដដែល ទោះយ៉ាងណាក៏ដោយ អ្វីគ្រប់យ៉ាងដែលមានរួចហើយបន្ទាប់ពីការអាប់ដេតនឹងត្រូវលុបចោល។
ជម្រើសមួយទៀតគឺដើម្បីស្ដាររូបភាពប្រព័ន្ធ។ ក្នុងករណីនេះច្បាប់ចម្លងបម្រុងទុកក៏ត្រូវបានប្រើផងដែរ។ វាអាចត្រូវបានត្រឡប់មកវិញក្នុងករណីមានការបរាជ័យណាមួយប៉ុន្តែបញ្ហាគឺថាកម្រមាននរណាម្នាក់បង្កើតរូបភាពបែបនេះ។ ប្រសិនបើវាពិតជាត្រូវបានធ្វើពីមុន នោះអ្នកត្រូវជ្រើសរើសធាតុ ចង្អុលបង្ហាញទៅកម្មវិធីអំពីទីតាំងដែលរូបភាពត្រូវបានរក្សាទុក ហើយបន្ទាប់មកធ្វើតាមការណែនាំនៅលើអេក្រង់។ វិធីសាស្រ្តនេះត្រូវបានគេចាត់ទុកថាមានប្រសិទ្ធភាពណាស់ ប៉ុន្តែកម្រត្រូវបានគេប្រើណាស់។
សេចក្តីសន្និដ្ឋាន
មនុស្សជាច្រើនឆ្ងល់ថាតើត្រូវធ្វើអ្វីប្រសិនបើប្រព័ន្ធប្រតិបត្តិការ Windows 10 មិនផ្ទុកនៅលើកុំព្យូទ័រផ្ទាល់ខ្លួនក្នុងរយៈពេលយូរ។ តាមការពិត វាអាចកើតឡើងនៅពេលណាក៏បាន អ្វីដែលសំខាន់បំផុតនោះគឺត្រូវដឹងច្បាស់អំពីរបៀបស្តារប្រព័ន្ធឡើងវិញឱ្យបានត្រឹមត្រូវ។
ប្រសិនបើ Windows 10 មិនចាប់ផ្ដើម វាអាចមានហេតុផលផ្សេងៗ។ រឿងចំបងគឺត្រូវដឹងច្បាស់ពីរបៀបធ្វើសកម្មភាពក្នុងស្ថានភាពបែបនេះ។
មូលហេតុចម្បង
មានហេតុផលជាច្រើនដែលប្រព័ន្ធប្រតិបត្តិការមិនចាប់ផ្តើម។ កត្តាសំខាន់ៗមានដូចខាងក្រោម៖
- ប្រព័ន្ធប្រតិបត្តិការមួយផ្សេងទៀតត្រូវបានដំឡើងនៅលើដ្រាយផ្សេងទៀត។ ជាលទ្ធផលកម្មវិធីចាប់ផ្ដើមប្រព័ន្ធប្រតិបត្តិការចាស់នឹងត្រូវបានជំនួសដោយថ្មីមួយ។
- ពិសោធន៍ជាមួយភាគថាស។ ឧទាហរណ៍ ពួកវាអាចបែងចែកម្តងទៀត រួមបញ្ចូលគ្នា បង្ហាប់ ធ្វើទ្រង់ទ្រាយ និងសកម្មភាពផ្សេងទៀត។
- ការកែសម្រួលបញ្ជីឈ្មោះខ្លួនឯងមិនត្រឹមត្រូវ។
- ការប្រើប្រាស់កម្មវិធីសម្អាតផ្សេងៗនៅក្នុង Windows 10 ដើម្បីបង្កើនល្បឿនប្រព័ន្ធ និងតុបតែងវា។ ជាលទ្ធផល កម្មវិធីបែបនេះអាចផ្លាស់ប្តូរសោចុះបញ្ជី និងឯកសារផ្សេងៗដោយចៃដន្យ ដែលមិនគួរប៉ះទាល់តែសោះ។ ដោយសារតែនេះ Windows 10 នឹងមិនចាប់ផ្តើមនៅពេលក្រោយទេ។
- ការអាប់ដេតប្រព័ន្ធប្រតិបត្តិការមិនត្រឹមត្រូវ ឬការបិទកុំព្យូទ័រផ្ទាល់ខ្លួន នៅពេលដែលប្រព័ន្ធនេះទើបតែត្រូវបានធ្វើបច្ចុប្បន្នភាព និងចាប់ផ្តើម។
- ការបរាជ័យរបស់អ្នកបើកបរ។ ជាធម្មតាក្នុងករណីបែបនេះ អេក្រង់មានពណ៌ខៀវ ឬខ្មៅ។ ជួនកាលឈ្មោះរបស់អ្នកបើកបរដែលបណ្តាលឱ្យមានបញ្ហាត្រូវបានសរសេរ។
- កម្មវិធីមួយចំនួនដែលដំណើរការដោយស្វ័យប្រវត្តិ។ ក្នុងករណីនេះការបរាជ័យកើតឡើងនៅដំណាក់កាលចុងក្រោយនៅពេលដែលកុំព្យូទ័របើកប៉ុន្តែមុនពេលផ្ទៃតុលេចឡើង។
- ប្រសិនបើអេក្រង់ខ្មៅលេចឡើងនៅលើ Windows 10 នោះមូលហេតុអាចជាមេរោគ និងកម្មវិធីប្រឆាំងមេរោគ ដែលអាចបង្កគ្រោះថ្នាក់មិនតិចជាងមេរោគខ្លួនឯងនោះទេ។

ប្រសិនបើ Windows 10 នឹងមិនចាប់ផ្ដើម វាអាចមានហេតុផលផ្នែករឹងផងដែរ។ ទាំងនេះរួមបញ្ចូលដូចខាងក្រោម:
- លំដាប់ដែលប្រព័ន្ធផ្សព្វផ្សាយដែលអាចចាប់ផ្ដើមបានត្រូវបានស្ទង់មតិនៅក្នុង BIOS ត្រូវបានផ្លាស់ប្តូរ។ ឧទាហរណ៍ ដំណើរការទាំងមូលយឺតដោយសារតែកុំព្យូទ័រស្វែងរកកម្មវិធីចាប់ផ្ដើមប្រព័ន្ធនៅលើកាតពន្លឺ ហើយមិនមែននៅលើថាសប្រព័ន្ធទេ។
- ដ្រាយត្រូវបានភ្ជាប់ទៅច្រកផ្សេងគ្នានៅលើ motherboard ដែលវាដំណើរការពីមុន។ ជាលទ្ធផល ការគាំង និងអេក្រង់ពណ៌ខៀវកើតឡើង។
- បញ្ហាជាមួយ RAM ។ ដោយសារតែនេះ កុំព្យូទ័រផ្ទាល់ខ្លួនចាប់ផ្តើមដំណើរការដូចគ្នាម្តងទៀតបន្ទាប់ពីការចាប់ផ្ដើមឡើងវិញ។
- ដំណើរការខុសប្រក្រតីនៃផ្នែកប្រព័ន្ធរងវីដេអូ។ ក្នុងករណីនេះប្រព័ន្ធប្រតិបត្តិការនឹងចាប់ផ្តើមប៉ុន្តែមនុស្សនឹងមិនឃើញវាទេមានតែអេក្រង់ខ្មៅប៉ុណ្ណោះ។ ពេលខ្លះអ្នកអាចប្រាប់នៅពេលដែលប្រព័ន្ធកំពុងផ្ទុកដោយសំឡេងលក្ខណៈប៉ុណ្ណោះ។
- ឧបករណ៍ផ្សេងៗមិនដំណើរការ។ ឧទាហរណ៍ នេះអនុវត្តចំពោះ motherboard ការផ្គត់ផ្គង់ថាមពល និងឧបករណ៍គ្រឿងកុំព្យូទ័រ។ ក្នុងករណីនេះកុំព្យូទ័រមិនចាប់ផ្តើមជាលើកដំបូងទេ។
មានកត្តាជាច្រើនទៀតដែលត្រូវយកមកពិចារណា។
ការងារត្រៀម
ជាដំបូង វាត្រូវបានផ្ដល់អនុសាសន៍ឱ្យរៀបចំសម្រាប់អ្វីដែលអាក្រក់បំផុតជាមុន។ ក្នុង 90% នៃករណី Windows 10 មិនចាប់ផ្តើមដោយសារបញ្ហាកម្មវិធី។ បន្ទាប់មកអ្នកអាចដោះស្រាយបញ្ហាដោយខ្លួនឯងបាន។ ប្រសិនបើ Windows 10 មិនចាប់ផ្តើម អ្នកគ្រប់គ្នាគួរតែដឹងពីអ្វីដែលត្រូវធ្វើ។
ក្នុងករណីនេះកុំព្យូទ័រនឹងចាប់ផ្ដើមចូលទៅក្នុងបរិយាកាសសង្គ្រោះ។ ប្រសិនបើមនុស្សម្នាក់ធ្លាប់បានប្រើកំណែ 7 នៃប្រព័ន្ធប្រតិបត្តិការនេះពីមុន ហើយមិនមានដប់ទេនោះ បរិស្ថាននៃការស្តារឡើងវិញត្រូវបានដំឡើងរួមគ្នាជាមួយប្រព័ន្ធមេនៅលើថាស។ ដើម្បីស្វែងរកវា អ្នកត្រូវចូលទៅកាន់ម៉ឺនុយវិធីចាប់ផ្ដើមបន្ថែម។ ដើម្បីធ្វើដូចនេះចុចគ្រាប់ចុច F8 បន្ទាប់មកជ្រើសរើសប្រភេទ "ការដោះស្រាយបញ្ហា" ។
នៅក្នុងកំណែទី 10 បរិស្ថានសង្គ្រោះក៏ត្រូវបានរួមបញ្ចូលផងដែរ ប៉ុន្តែបើប្រៀបធៀបទៅនឹងកំណែ 7 ពេលវេលាដើម្បីទាញយកវាបានកាន់តែខ្លីជាង។
ដើម្បីមានពេលបើកដំណើរការ អ្នកត្រូវតែចុច F8 និង Shift ក្នុងពេលដំណាលគ្នា។ ប៉ុន្តែនេះនឹងជួយបានលុះត្រាតែមុខងារចាប់ផ្ដើមលឿនត្រូវបានបិទនៅក្នុងការកំណត់ ហើយប្រព័ន្ធត្រូវបានដំឡើងនៅលើថាសរឹង MBR ។ ប្រសិនបើកម្មវិធីកំពុងដំណើរការលើថាស GPT ឬ SSD នោះមេឌៀដែលអាចចាប់ផ្ដើមបានគឺត្រូវបានទាមទារ។ សម្រាប់ភាពអាសន្នបែបនេះ វាជាការល្អបំផុតក្នុងការទុក flash card ឬ disk នៅជិត ហើយសមត្ថភាពរបស់ប្រព័ន្ធគួរតែដូចគ្នាទៅនឹង laptop ឬកុំព្យូទ័រដែរ។
ចំពោះបរិយាកាសនៃការស្តារឡើងវិញ ក្នុងករណីមានបញ្ហាភាគច្រើន ប្រព័ន្ធប្រតិបត្តិការព្យាយាមជួសជុលដោយខ្លួនឯង - សម្រាប់លើកទីពីរ ទីបី និងពេលផ្សេងទៀត។ ប្រសិនបើនាងជោគជ័យ អ្នកប្រើប្រាស់នឹងមិនទទួលបានសារកំហុសណាមួយឡើយ។ ក្នុងករណីនេះកុំព្យូទ័រនឹងចំណាយពេលយូរដើម្បីចាប់ផ្តើម។ ប្រសិនបើសកម្មភាពមិនមានផលប៉ះពាល់ សារ ឬផ្ទៃខាងក្រោយខ្មៅដែលមានទស្សន៍ទ្រនិចភ្លឹបភ្លែតៗបានលេចឡើងនៅលើអេក្រង់។
ប្រសិនបើសារមួយលេចឡើងនៅលើអេក្រង់ អ្នកត្រូវជ្រើសរើស "ជម្រើសកម្រិតខ្ពស់" ដើម្បីចូលទៅកាន់បរិយាកាសសង្គ្រោះដែលមាននៅលើថាសរឹងរបស់អ្នក។ ក្នុងករណីនេះ អ្នកនឹងមិនចាំបាច់ទាញយកវាពីឧបករណ៍ផ្ទុកផ្សេងទៀតទេ។
ប្រសិនបើកុំព្យូទ័រមិនបង្ហាញសញ្ញានៃជីវិតទាល់តែសោះ លើកលែងតែអេក្រង់ខ្មៅ ឬពណ៌ខៀវ (ប្រហែលជារូបរាងនៃសញ្ញាអារម្មណ៍សោកសៅ) នោះអ្នកត្រូវមានឧបករណ៍ចែកចាយជាមួយនឹងប្រព័ន្ធប្រតិបត្តិការជំនាន់ទីដប់។
មេឌៀត្រូវតែភ្ជាប់ទៅកុំព្យូទ័រ ហើយជ្រើសរើសជាឧបករណ៍ដំបូងដែលត្រូវចាប់ផ្ដើម។
ជាលទ្ធផលបង្អួចចាប់ផ្តើម។ នៅក្នុងទីមួយដែលបានលេចឡើងភ្លាមៗបន្ទាប់ពីបើកថាសឬកាតពន្លឺអ្នកនឹងត្រូវជ្រើសរើសភាសាដែលសមស្របហើយចុច "បន្ទាប់" ។ បន្ទាប់មកបន្តទៅការដំឡើងនិងស្ដារប្រព័ន្ធប្រតិបត្តិការ។ ដើម្បីធ្វើដូចនេះជ្រើសជម្រើស "ស្តារប្រព័ន្ធ" ។ នៅក្នុងប្រអប់ ជ្រើសរើសសកម្មភាព អ្នកត្រូវចុចលើជម្រើស ដោះស្រាយបញ្ហា។
ការងើបឡើងវិញចាប់ផ្តើម
- ការងើបឡើងវិញ។ ក្នុងករណីនេះ ដំណើរការ rstrui.exe - នេះគឺជាឧបករណ៍ប្រើប្រាស់ស្តង់ដារដែលមានបំណងបង្វិលប្រព័ន្ធត្រឡប់ទៅចំណុចរក្សាទុកមួយ។
- ការស្តាររូបភាព។ ក្នុងករណីនេះ អ្នកជំនួយការដាក់ពង្រាយនឹងស្ដារប្រព័ន្ធប្រតិបត្តិការពីការបម្រុងទុកដែលត្រូវបានបង្កើតពីមុន។
- ការងើបឡើងវិញការចាប់ផ្ដើម។ វានឹងជួយអ្នកស្ដារភាគថាស និងឯកសារផ្សេងៗ និងកែកំហុសរបស់វា។
- បន្ទាត់ពាក្យបញ្ជា។ ឧបករណ៍ប្រើប្រាស់ផ្សេងៗចាប់ផ្តើមដំណើរការ។
- ត្រលប់ទៅការស្ថាបនាពីមុន។ ក្នុងករណីនេះ ការវិលត្រលប់ទៅកំណែដែលបានប្រើពីមុនត្រូវបានបើកដំណើរការនៅលើ Windows 10 វាត្រូវបានធ្វើបច្ចុប្បន្នភាពទៅកំណែទីដប់។

ប្រសិនបើ Windows មិនចាប់ផ្តើមទេ អ្នកអាចចាប់ផ្តើមជួសជុល boot ។ ជម្រើសនេះមានប្រសិទ្ធភាពប្រសិនបើឯកសារចាប់ផ្ដើមត្រូវបានខូច ឬលុប។ លើសពីនេះ វិធីសាស្រ្តនេះគឺសមរម្យប្រសិនបើមានការធ្វើទ្រង់ទ្រាយដោយចៃដន្យ ឬសកម្មភាពត្រូវបានធ្វើឡើងជាមួយនឹងប្រភេទ "System Reserved"។
ប្រសិនបើប្រព័ន្ធប្រតិបត្តិការមិនផ្ទុកក្នុងរយៈពេលយូរ អ្នកអាចត្រឡប់ទៅកាន់ចំណុចត្រួតពិនិត្យដែលត្រូវបានបង្កើតថ្មីៗនេះ។ សំណងនេះត្រូវបានចាត់ទុកថាល្អបំផុតសម្រាប់ការបរាជ័យប្រព័ន្ធផ្សេងៗ។ លើសពីនេះទៅទៀតជម្រើសនេះនឹងជួយទោះបីជាមូលហេតុនៃបញ្ហាបែបនេះនៅតែមិនដឹងក៏ដោយ។ អ្នកត្រូវចុចលើធាតុដំបូង។ ជាលទ្ធផល ឧបករណ៍សង្គ្រោះនឹងចាប់ផ្តើម។ នៅក្នុងវាអ្នកត្រូវជ្រើសរើសពេលវេលា និងកាលបរិច្ឆេទរហូតដល់ដែលអ្នកចង់វិលត្រឡប់មកវិញ។ បន្ទាប់មកធ្វើតាមការណែនាំដែលបង្ហាញនៅលើអេក្រង់។ ប៉ុន្តែដើម្បីប្រើជម្រើសនេះ អ្នកត្រូវមានចំណុចត្រួតពិនិត្យរក្សាទុកយ៉ាងហោចណាស់ 1 ។ លើសពីនេះទៀតមុខងារស្តារក៏គួរតែដំណើរការផងដែរ។
ប្រសិនបើកំណែទី 10 របស់ Windows មិនផ្ទុកយូរទេ អ្នកអាចត្រឡប់ទៅ build មុនវិញបាន។
វិធីសាស្ត្រសង្គ្រោះនេះអាចប្រើបានតែក្នុងរយៈពេលខ្លីប៉ុណ្ណោះបន្ទាប់ពីការធ្វើបច្ចុប្បន្នភាពកំណែទីប្រាំពីរ និងទីប្រាំបីដល់លេខដប់ - អាស្រ័យលើលក្ខខណ្ឌនៅក្នុងអាជ្ញាប័ណ្ណនេះគឺចាប់ពី 10 ថ្ងៃទៅមួយខែ។ ជម្រើសនេះអាចប្រើបានលុះត្រាតែកំណែមុនត្រូវបានរក្សាទុកក្នុងឯកសារដាច់ដោយឡែកដែលហៅថា Windows.old ។ ក្នុងករណីនេះ ឯកសារផ្ទាល់ខ្លួននឹងនៅដដែល ទោះយ៉ាងណាក៏ដោយ អ្វីគ្រប់យ៉ាងដែលមានរួចហើយបន្ទាប់ពីការអាប់ដេតនឹងត្រូវលុបចោល។
ជម្រើសមួយទៀតគឺដើម្បីស្ដាររូបភាពប្រព័ន្ធ។ ក្នុងករណីនេះច្បាប់ចម្លងបម្រុងទុកក៏ត្រូវបានប្រើផងដែរ។ វាអាចត្រូវបានត្រឡប់មកវិញក្នុងករណីមានការបរាជ័យណាមួយប៉ុន្តែបញ្ហាគឺថាកម្រមាននរណាម្នាក់បង្កើតរូបភាពបែបនេះ។ ប្រសិនបើវាពិតជាត្រូវបានធ្វើពីមុន នោះអ្នកត្រូវជ្រើសរើសធាតុ ចង្អុលបង្ហាញទៅកម្មវិធីអំពីទីតាំងដែលរូបភាពត្រូវបានរក្សាទុក ហើយបន្ទាប់មកធ្វើតាមការណែនាំនៅលើអេក្រង់។ វិធីសាស្រ្តនេះត្រូវបានគេចាត់ទុកថាមានប្រសិទ្ធភាពណាស់ ប៉ុន្តែកម្រត្រូវបានគេប្រើណាស់។
សេចក្តីសន្និដ្ឋាន
មនុស្សជាច្រើនឆ្ងល់ថាតើត្រូវធ្វើអ្វីប្រសិនបើប្រព័ន្ធប្រតិបត្តិការ Windows 10 មិនផ្ទុកនៅលើកុំព្យូទ័រផ្ទាល់ខ្លួនក្នុងរយៈពេលយូរ។ តាមការពិត វាអាចកើតឡើងនៅពេលណាក៏បាន អ្វីដែលសំខាន់បំផុតនោះគឺត្រូវដឹងច្បាស់អំពីរបៀបស្តារប្រព័ន្ធឡើងវិញឱ្យបានត្រឹមត្រូវ។
ដើម្បីយល់ពីមូលហេតុដែល Windows 10 មិនចាប់ផ្តើម អ្នកត្រូវកំណត់បន្ទាប់ពីសកម្មភាពអ្វីដែលបញ្ហាបានកើតឡើង: ដំឡើងកម្មវិធីឡើងវិញ ឬលុបកម្មវិធីប្រព័ន្ធ ឬ។
ប្រសិនបើមុនពេលមានបញ្ហា ប្រព័ន្ធដំណើរការដោយស្ថេរភាព ហើយអេក្រង់ខ្មៅមិនលេចឡើង នោះអ្នកប្រហែលជាត្រូវពិនិត្យមើលផ្នែករឹងរបស់ឧបករណ៍សម្រាប់ការវិភាគ។
កុំព្យូទ័រនឹងមិនបើកបន្ទាប់ពីការអាប់ដេត
នៅក្នុងបង្អួចដែលបើកសូមជ្រើសរើសក្រឡាដែលហៅថា "ការវិនិច្ឆ័យ" ហើយបន្ទាប់មកជម្រើស "ការងើបឡើងវិញ" ។ ប្រព័ន្ធនឹងធ្វើអ្វីគ្រប់យ៉ាងសម្រាប់អ្នក។
រង់ចាំបន្តិច ហើយសមាសធាតុដែលបាត់ទាំងអស់នឹងត្រូវបានដំឡើង ហើយកុំព្យូទ័រនឹងចាប់ផ្តើមឡើងវិញ។
ប្រសិនបើ Windows មិនចាប់ផ្តើមបន្ទាប់ពីការវិនិច្ឆ័យ ហើយអេក្រង់ខ្មៅនៅតែមានវត្តមាន អ្នកគួរតែត្រលប់មកវិញនូវការអាប់ដេត ហើយត្រឡប់ទៅកំណែចាស់នៃប្រព័ន្ធប្រតិបត្តិការវិញ។
Microsoft ប្រហែលជាមិនទាន់បានដោះស្រាយបញ្ហាដំឡើងសម្រាប់ឧបករណ៍របស់អ្នកនៅឡើយទេ។
ដើម្បីត្រឡប់ប្រព័ន្ធប្រតិបត្តិការទៅកំណែមុន សូមប្រើបង្អួចវិភាគដែលបានរៀបរាប់ខាងលើ។ ចុចផ្ទាំងវិភាគ បន្ទាប់មកផ្ទាំងជម្រើសកម្រិតខ្ពស់។

ចាប់ផ្តើមការស្តារប្រព័ន្ធឡើងវិញ៖

នៅក្នុងបង្អួចដែលបើក អ្នកនឹងឃើញចំណុចស្ដារដែលមានស្រាប់ទាំងអស់ និងកាលបរិច្ឆេទដែលពួកគេត្រូវបានបង្កើត។ ជ្រើសរើសចំណុចដែលមានកាលបរិច្ឆេទបច្ចុប្បន្ន ហើយចុច "បន្ត" ។

ក្នុងរយៈពេលពីរបីនាទី ប្រព័ន្ធដែលបានដំឡើងថ្មីនឹងត្រូវបានយកចេញទាំងស្រុងពីកុំព្យូទ័រ ហើយដោយការចាប់ផ្ដើមកុំព្យូទ័រឡើងវិញ អ្នកនឹងត្រឡប់ទៅប្រើកំណែមុនរបស់ OS វិញ។

អេក្រង់ខ្មៅពេលចាប់ផ្ដើមប្រព័ន្ធ
ប្រសិនបើប្រព័ន្ធចំណាយពេលយូរដើម្បីចាប់ផ្ដើម ហើយអ្នកឃើញតែអេក្រង់ខ្មៅ អ្នកគួរតែព្យាយាមស្ដារការកំណត់ដោយប្រើបង្អួចវិនិច្ឆ័យ ដូចដែលបានពិពណ៌នានៅក្នុងកថាខណ្ឌមុននៃអត្ថបទ។
ក្នុងករណីភាគច្រើន ប្រព័ន្ធចាប់ផ្តើមឡើងវិញ ហើយចាប់ផ្តើមដំណើរការដោយជោគជ័យម្តងទៀត។ ប្រហែលជាអេក្រង់ខ្មៅបានបង្ហាញខ្លួនដោយសារតែការដំឡើងកម្មវិធីបញ្ជាមិនត្រឹមត្រូវ។

អេក្រង់ខ្មៅនៅពេលចាប់ផ្ដើមអាចជាលទ្ធផលនៃកុំព្យូទ័ររបស់អ្នកឆ្លងមេរោគ ឬ spyware ។
ក្នុងករណីនេះ អ្នកគួរតែដំឡើងប្រព័ន្ធប្រតិបត្តិការឡើងវិញទាំងស្រុង ដោយមិនចាំបាច់រក្សាទុកឯកសារ និងកម្មវិធីអ្នកប្រើប្រាស់ណាមួយឡើយ ព្រោះពួកគេអាចផ្ទេរមេរោគទៅ OS ថ្មី។
Windows 10 ត្រូវការពេលយូរដើម្បីផ្ទុក
ប្រសិនបើ RAM របស់ឧបករណ៍របស់អ្នកមានតិចជាង 2 GB នោះ Windows 10 ដំណើរការយឺតគឺធម្មតា។
ផ្នែករឹងកុំព្យូទ័ររបស់អ្នកមិនអាចគ្រប់គ្រងកំណែ OS ដែលបានអាប់ដេតបានទេ។
សម្រាប់ការងារកាន់តែមានផាសុកភាព សូមដំឡើងកំណែមុនរបស់វីនដូមួយនៅលើកុំព្យូទ័ររបស់អ្នក វានឹងមិនចាប់ផ្តើមយូរទេ។
ការបង្កើនប្រសិទ្ធភាពប្រតិបត្តិការរបស់ OS រួមមានជំហានដូចខាងក្រោមៈ
- ការលុបកម្មវិធីដែលមិនចាំបាច់ទាំងអស់ចេញពីម៉ឺនុយចាប់ផ្តើម។ អ្នកអាចមើលបញ្ជីកម្មវិធីដែលផ្ទុកនៅពេលអ្នកបើកកុំព្យូទ័រនៅក្នុង Explorer; ដើម្បីធ្វើវាបើកផ្ទាំង "Startup"។
ចុច Ctrl+Shift+Esc និងប៊ូតុងបន្ទាប់ក្នុងពេលដំណាលគ្នា ដើម្បីមើលកម្មវិធីទាំងអស់ គ្រាន់តែបើកផ្នែក "Startup"។
បន្ទាប់មកចុចកណ្ដុរស្ដាំលើកម្មវិធីដែលមិនចាំបាច់ហើយចុចបិទ។

- ស្កែនកុំព្យូទ័ររបស់អ្នករកមេរោគដោយប្រើកម្មវិធីកំចាត់មេរោគដ៏មានឥទ្ធិពល។
- ធ្វើបច្ចុប្បន្នភាពហាងនិងយកកម្មវិធីដែលមិនចាំបាច់ចេញពីវាពួកគេអាចដំណើរការក្នុងផ្ទៃខាងក្រោយនិងផ្ទុកប្រព័ន្ធ។
ការបង្កើតថាសជាមួយនឹងកំណែដែលបានស្ដារឡើងវិញនៃ OS
អ្នកអាចបង្កើតឌីសសង្គ្រោះបានតែដោយប្រើប្រព័ន្ធប្រតិបត្តិការដែលដំណើរការនៅលើកុំព្យូទ័រផ្សេងទៀត។ ចូលទៅកាន់ផ្ទាំងបញ្ជា ហើយបញ្ចូលអត្ថបទខាងក្រោមក្នុងវាលស្វែងរក៖ “recovery disk”។
បន្ទាប់ពីនោះអ្នកនឹងឃើញលទ្ធផលដូចខាងក្រោម។ ចុចលើទីមួយ។