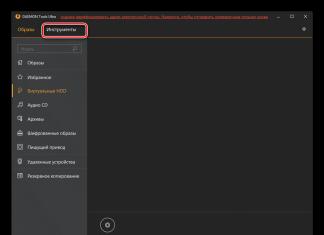ជារឿយៗអ្នកប្រើប្រាស់កុំព្យូទ័រត្រូវប្រឈមមុខនឹងការពិតដែលថាកុំព្យូទ័ររបស់គាត់ចាប់ផ្តើមដំណើរការយឺត។ វាចាប់ផ្តើម "បន្ថយ" ការចាប់ផ្តើម និងប្រតិបត្តិការនៃកម្មវិធីមួយចំនួន ទោះបីជាបង្អួចដែលមានសារ និងកូដកំហុសមិនលេចឡើងនៅលើម៉ូនីទ័រក៏ដោយ។ នេះតម្រូវឱ្យពិនិត្យមើល Windows 10 សម្រាប់កំហុស។ អ្នកមិនគួរ "រុះរើ" ភ្លាមៗទេហើយដំឡើងប្រព័ន្ធប្រតិបត្តិការឡើងវិញ។ យ៉ាងណាមិញ ហេតុផលអាចស្ថិតនៅក្នុងការផ្លាស់ប្តូរ ឬខូចខាតដល់ឯកសារប្រព័ន្ធ។
ជារឿយៗវាអាចកើតឡើងដោយសារតែឥទ្ធិពលនៃមេរោគ និងមេរោគផ្សេងៗ ការបិទកុំព្យូទ័រមិនត្រឹមត្រូវបន្ទាប់ពីធ្វើការ និងបញ្ហាផ្សេងៗទៀត។ វាមានតម្លៃពិចារណាថាមិនមែនគ្រប់កំហុសទាំងអស់អាចត្រូវបានបង្ហាញនៅលើអេក្រង់ទេ; ដើម្បីកំណត់អត្តសញ្ញាណ និងលុបបំបាត់ពួកវា ចាំបាច់ត្រូវអនុវត្តឱ្យបានទៀងទាត់តាមកាលកំណត់ ពិនិត្យវីនដូ 10 សម្រាប់កំហុស។ អ្នកក៏ត្រូវវិភាគភាពសុចរិតនៃប្រព័ន្ធ បញ្ជីឈ្មោះ កាតវីដេអូ ដ្រាយវ៍រឹង និងមុខងារសំខាន់ៗផ្សេងទៀតផងដែរ។ ធាតុសំខាន់ៗកុំព្យូទ័រ។
ពិនិត្យមើលថាសរឹងរបស់អ្នកសម្រាប់ Windows 10 កំហុស
ថាសរឹង និងផ្នែកអាក្រក់របស់វានៅក្នុង Windows 10 អាចត្រូវបានពិនិត្យជាចម្បងនៅក្នុងចំណុចប្រទាក់ Explorer និងតាមរយៈបន្ទាត់ពាក្យបញ្ជា។ លើសពីនេះទៅទៀត ការដំឡើងកម្មវិធីណាមួយគឺមិនត្រូវបានទាមទារក្នុងអំឡុងពេលដំណើរការនេះទេ។
- តាមរយៈ "អ្នកដឹកនាំ". ការត្រួតពិនិត្យនេះ។គឺជាកម្មវិធីសំខាន់ ហើយដំណើរការលើ Windows 10 របៀបស្វ័យប្រវត្តិ. ចាប់តាំងពីវាចំណាយពេលប្រហែល 60 នាទីបន្ទាប់មក defragmentation កាន់តែប្រសើរដំណើរការថាសនៅពេលយប់ ព្រោះវាពិនិត្យមើលថាសទាំងអស់។ IN "អ្នករុករក" (ប៊ូតុងស្តាំ mouse) បើកវានៅលើថាសមួយ។ "ទ្រព្យសម្បត្តិ"បន្ទាប់មកទៅ "សេវាកម្ម"ជាមួយនឹងការចុច "បង្កើនប្រសិទ្ធភាព".
- ដោយប្រើបន្ទាត់ពាក្យបញ្ជា។ ដោយប្រើវិធីសាស្រ្តនេះ អ្នកមិនអាចស្ដារលំដាប់នៅលើ hard drive របស់អ្នកដូចការ defragmentation នោះទេ ប៉ុន្តែអ្នកអាចស្ដារទិន្នន័យបានយ៉ាងឆាប់រហ័សពី វិស័យអាក្រក់. ដើម្បីធ្វើដូចនេះបើកប្រអប់បញ្ចូលពាក្យបញ្ជា (អ្នកគ្រប់គ្រង) ហើយបញ្ចូលពាក្យបញ្ជា chkdsk C: / F / R (F - ។ ការកែតម្រូវដោយស្វ័យប្រវត្តិបញ្ហាត្រូវបានរកឃើញ R - ព្យាយាមស្ដារទិន្នន័យ) ។

បន្ទាប់ពីពិនិត្យមើលដ្រាយ C អ្នកត្រូវពិនិត្យមើលដ្រាយផ្សេងទៀតទាំងអស់សម្រាប់កំហុសដោយជំនួសតែការកំណត់អក្សរប៉ុណ្ណោះ។
ពិនិត្យ RAM សម្រាប់ Windows 10 កំហុស
អ្នកអាចវិភាគកំហុសអង្គចងចាំដោយប្រើឧបករណ៍ភ្ជាប់មកជាមួយ ឧបករណ៍ប្រើប្រាស់វីនដូ. ដើម្បីបើកដំណើរការវាអ្នកត្រូវធ្វើតាមជំហានដូចខាងក្រោមៈ

បន្ទាប់ពីការត្រួតពិនិត្យត្រូវបានបញ្ចប់ កុំព្យូទ័រនឹងចាប់ផ្តើមឡើងវិញ ហើយព័ត៌មានស្តីពីការត្រួតពិនិត្យអង្គចងចាំនៅលើម៉ូនីទ័រនឹងត្រូវបានបង្ហាញនៅលើម៉ូនីទ័របន្ទាប់ពីចូល។ កំហុសវីនដូ 10. ដើម្បីមើលលទ្ធផល (លទ្ធផលរោគវិនិច្ឆ័យការចងចាំ)ត្រូវការចូល « កំណត់ហេតុវីនដូ"-" ប្រព័ន្ធ.
ពិនិត្យបញ្ជីឈ្មោះ Windows 10 សម្រាប់កំហុស
ប្រសិនបើកំហុសនៅក្នុងបញ្ជីឈ្មោះមិនត្រូវបានលុបចោលទាន់ពេលវេលានោះផលវិបាកនៃ "ជីវិត" របស់វានៅក្នុងវាអាចបណ្តាលឱ្យអេក្រង់ពណ៌ខៀវនៃការស្លាប់សម្រាប់កុំព្យូទ័រឬសូម្បីតែ ការបដិសេធទាំងស្រុងប្រព័ន្ធចាប់ផ្តើម។ ពិនិត្យ បញ្ជីឈ្មោះវីនដូ 10 អ្នកអាចពិនិត្យមើលកំហុសតាមរយៈ៖
- តាមរយៈឧបករណ៍ប្រើប្រាស់ដែលភ្ជាប់មកជាមួយនៅក្នុង Windows 10 ប៉ុន្តែវាកាន់តែសមរម្យសម្រាប់ការកំណត់អត្តសញ្ញាណ កំហុសសំខាន់នៅក្នុងបញ្ជីឈ្មោះ។ តោះចាប់ផ្តើម បន្ទាត់ពាក្យបញ្ជា (អ្នកគ្រប់គ្រង)- បញ្ចូលពាក្យបញ្ជា scanreg / fix - Enter ។
- តាមរយៈកម្មវិធីសម្អាត CCleaner កុំព្យូទ័រ. បន្ទាប់ពីបើកដំណើរការឧបករណ៍ប្រើប្រាស់អ្នកត្រូវចូលទៅកាន់ផ្នែក "ចុះឈ្មោះ" បន្ទាប់មក "ស្វែងរកបញ្ហា" ហើយបន្ទាប់ពីពិនិត្យមើលសូមចុចលើ "ជួសជុលដែលបានជ្រើសរើស ... "។ ដើម្បីដោះស្រាយបញ្ហាជាមួយបញ្ជីឈ្មោះ សូមប្រើ "Fix flagged"។

កំពុងពិនិត្យមើលថាស ssd សម្រាប់ Windows 10 កំហុស
ថាស SSD អាចត្រូវបានពិនិត្យសម្រាប់កំហុសដោយប្រើមុខងារនៃកម្មវិធីសមស្របមួយចំនួនដែលនឹងពិនិត្យ ការធ្វើតេស្តពេញលេញ. ក្នុងចំណោមពួកគេវាគួរអោយយកចិត្តទុកដាក់ចំពោះ:
- វាត្រូវតែទាញយក ដំឡើង និងបើកដំណើរការ។ វានឹងស្កេនថាសរឹងរបស់អ្នក ហើយបង្ហាញលទ្ធផលតេស្ត។ នៅក្នុងម៉ឺនុយមេអ្នកត្រូវប្រើផ្ទាំង "សេវាកម្ម".
- នេះ។ ឧបករណ៍ប្រើប្រាស់ឥតគិតថ្លៃនឹងកំណត់បញ្ហាទាំងអស់ព្រោះវាត្រូវបានបង្កើតជាពិសេសសម្រាប់ការវិភាគ ដំណើរការ SSDថាស។

បន្ថែមពីលើកម្មវិធីទាំងនេះអ្នកក៏អាចប្រើផងដែរ។ SSD Life, DiskCheckup និង HDDScan.
ពិនិត្យប្រព័ន្ធ និងឯកសារប្រព័ន្ធ Windows 10 សម្រាប់កំហុស
ឯកសារប្រព័ន្ធ Windows 10 ត្រូវបានពិនិត្យរកមើលកំហុសដោយប្រើ SFC.exe និង DISM.exe ។ តោះពិចារណាជម្រើសទាំងពីរ។
- SFC.exe ។ ដើម្បីដំណើរការពាក្យបញ្ជា អ្នកត្រូវចូល បន្ទាត់ពាក្យបញ្ជាក្នុងនាម អ្នកគ្រប់គ្រងហើយបញ្ចូល sfc / scannow - បញ្ចូល។ បន្ទាប់មក ការត្រួតពិនិត្យដែលត្រូវគ្នានឹងកើតឡើង អំឡុងពេលដែលកំហុសនៅក្នុងឯកសារប្រព័ន្ធនឹងត្រូវបានកែដោយស្វ័យប្រវត្តិ។ ប្រសិនបើអ្នកចង់វិភាគឯកសារប្រព័ន្ធជាក់លាក់មួយ សូមប្រើ ក្រុម sfc/scanfile=”ផ្លូវទៅកាន់ឯកសារ។
- DISM.exe ។ តាមរយៈ បន្ទាត់ពាក្យបញ្ជា (អ្នកគ្រប់គ្រង)អ្នកត្រូវដំណើរការទាំងនេះម្តងមួយៗ ពាក្យបញ្ជា dism/Online / Cleanup-Image /CheckHealth, dism /Online /Cleanup-Image /ScanHealth, dism /Online /Cleanup-Image /RestoreHealth ដែលនីមួយៗត្រូវការពេលវេលាជាក់លាក់មួយដើម្បីពិនិត្យ និងដោះស្រាយបញ្ហាប្រព័ន្ធឯកសារ។

ការពិនិត្យមើលកាតវីដេអូរបស់អ្នកសម្រាប់ Windows 10 កំហុស
ដើម្បីពិនិត្យមើលកាតវីដេអូរបស់អ្នកសម្រាប់កំហុស Windows 10 វាត្រូវបានផ្ដល់អនុសាសន៍ឱ្យអនុវត្តជំហានខាងក្រោម។
- ចុច Win + R - បញ្ចូលពាក្យបញ្ជា dxdiag- ចូល។
- នឹងបង្ហាញនៅលើម៉ូនីទ័រ "ឧបករណ៍វិភាគ DirectX"(អ្នកនឹងត្រូវបានជម្រុញឱ្យពិនិត្យមើលអ្នកបើកបរ) ចុចលើ "បាទ"ហើយបន្ទាប់មកចុចលើ "អេក្រង់".
- ប្រសិនបើអ្នកឃើញនៅក្នុងបង្អួច "ចំណាំ"បញ្ជីនៃកំហុសដែលបានកំណត់បន្ទាប់មកពួកគេត្រូវការលុបចោលហើយបន្ទាប់មកកាតវីដេអូនឹងមានដំណើរការខ្ពស់។ វាមានតម្លៃពិចារណាថាបញ្ជីនៃកំហុសមិនគួរមានវត្តមាននៅក្នុងវាលនេះទេព្រោះបើមិនដូច្នេះទេបញ្ហាទាំងនេះនឹង "បន្ថយ" មុខងាររបស់កាតវីដេអូ។
អ្នកក៏ត្រូវដឹងដែរ។ ការធ្វើតេស្តនេះ។កាតវីដេអូត្រូវបានផលិតដោយគ្មានការផ្ទុក។ នោះហើយជាមូលហេតុដែលចាំបាច់ត្រូវធ្វើ ការត្រួតពិនិត្យបន្ថែម ធាតុកុំព្យូទ័រប៉ុន្តែមានបន្ទុករួចហើយ។
ដើម្បីធ្វើដូច្នេះ អ្នកអាចប្រើគោលសម្រាប់កាតក្រាហ្វិក ហ្វឺម៉ាក. វាឥតគិតថ្លៃទាំងស្រុង និងងាយស្រួលទាញយកពីគេហទំព័រផ្លូវការរបស់អ្នកអភិវឌ្ឍន៍។ នីតិវិធីទាំងអស់សម្រាប់ការត្រួតពិនិត្យកាតវីដេអូត្រូវបានអនុវត្តបន្ទាប់ពីវា។ ការត្រួតពិនិត្យមើលឃើញសម្រាប់ការខូចខាតខាងក្រៅ។
ដំណើរការបន្ទប់ប្រតិបត្តិការ ប្រព័ន្ធវីនដូ 10 អាស្រ័យលើកត្តានិងហេតុផលជាច្រើន។ ដើម្បីជៀសវាងបញ្ហាជាច្រើននៅក្នុងវាដែលនាំទៅរកលទ្ធផលមហន្តរាយ អ្នកតែងតែត្រូវអនុវត្តការធ្វើរោគវិនិច្ឆ័យពេញលេញក្នុងលក្ខណៈទាន់ពេលវេលា។
ដោយមានជំនួយពីឧបករណ៍ប្រើប្រាស់ដែលភ្ជាប់មកជាមួយ និងទាញយកជាច្រើន (ដែលមិនគិតថ្លៃទាំងស្រុង) អ្នកអាចកំណត់អត្តសញ្ញាណ និងលុបបំបាត់កំហុសធ្ងន់ធ្ងរនៅក្នុងប្រព័ន្ធនៅដំណាក់កាលដំបូង។ នេះអាចត្រូវបានធ្វើដោយឯករាជ្យដោយមិនងាកទៅរកសេវាកម្មរបស់អ្នកឯកទេសថ្លៃ ៗ ពីមជ្ឈមណ្ឌលសេវាកម្មកុំព្យូទ័រ។
ប្រសិនបើអ្នកធុញទ្រាន់នឹងការគាំងឥតឈប់ឈរពីប្រព័ន្ធ កំហុស និង "បញ្ហា" ផ្សេងទៀតជាមួយកុំព្យូទ័ររបស់អ្នកក្នុងអំឡុងពេលប្រតិបត្តិការ នោះអ្នកត្រូវធ្វើរោគវិនិច្ឆ័យធាតុរបស់វាឱ្យបានញឹកញាប់ជាងមុនដើម្បីកំណត់បញ្ហាធ្ងន់ធ្ងរបំផុត។
ដូចប្រព័ន្ធប្រតិបត្តិការផ្សេងទៀតដែរ Windows 10 ចាប់ផ្តើមថយចុះតាមពេលវេលា ហើយអ្នកប្រើប្រាស់ចាប់ផ្តើមកត់សម្គាល់កំហុសក្នុងប្រតិបត្តិការកាន់តែខ្លាំងឡើង។ ក្នុងករណីនេះចាំបាច់ត្រូវពិនិត្យមើលប្រព័ន្ធសម្រាប់ភាពសុចរិតនិងវត្តមាននៃកំហុសដែលអាចប៉ះពាល់ដល់ប្រតិបត្តិការយ៉ាងធ្ងន់ធ្ងរ។
ជាការពិតណាស់មានកម្មវិធីជាច្រើនដែលអ្នកអាចពិនិត្យមើលប្រតិបត្តិការនៃប្រព័ន្ធ និងបង្កើនប្រសិទ្ធភាពវាដោយគ្រាន់តែចុចពីរបីដងប៉ុណ្ណោះ។ នេះពិតជាងាយស្រួល ប៉ុន្តែអ្នកមិនគួរធ្វេសប្រហែសឧបករណ៍ដែលភ្ជាប់មកជាមួយនៃប្រព័ន្ធប្រតិបត្តិការដោយខ្លួនឯងទេ ព្រោះមានតែពួកគេទេដែលធានាថា Windows 10 នឹងមិនរងការខូចខាតកាន់តែច្រើននៅក្នុងដំណើរការនៃការជួសជុលកំហុស និងបង្កើនប្រសិទ្ធភាពប្រព័ន្ធ។
វិធីសាស្រ្តទី 1: ឧបករណ៍ប្រើប្រាស់ Glary
- នេះគឺជាទាំងមូល កញ្ចប់កម្មវិធីដែលរួមបញ្ចូលម៉ូឌុលសម្រាប់ ការបង្កើនប្រសិទ្ធភាពគុណភាពនិងការសង្គ្រោះឯកសារប្រព័ន្ធដែលខូច។ មានផាសុខភាព ចំណុចប្រទាក់ជាភាសារុស្សីបង្កើតកម្មវិធីនេះ ជំនួយការដែលមិនអាចខ្វះបាន។អ្នកប្រើ។ គួរកត់សម្គាល់ថា Glarу Utilities - ដំណោះស្រាយដែលបានបង់ប៉ុន្តែអ្នកគ្រប់គ្នាអាចសាកល្បងកំណែសាកល្បងនៃផលិតផល។

វិធីទី 2៖ កម្មវិធីពិនិត្យឯកសារប្រព័ន្ធ (SFC)
"SFC"ឬ ឯកសារប្រព័ន្ធអ្នកត្រួតពិនិត្យ កម្មវិធីប្រើប្រាស់បង្កើតឡើងដោយ Microsoft ដើម្បីស្វែងរកឯកសារប្រព័ន្ធដែលខូច ហើយបន្ទាប់មកស្ដារពួកវាឡើងវិញ។ នេះគឺជាវិធីដែលអាចទុកចិត្តបាន និងបង្ហាញឱ្យឃើញដើម្បីធ្វើឱ្យ OS ដំណើរការ។ តោះមើលពីរបៀបដែលឧបករណ៍នេះដំណើរការ។

វិធីទី 3៖ កម្មវិធីពិនិត្យឯកសារប្រព័ន្ធ (DISM)
មិនដូចឧបករណ៍ពីមុនទេ ឧបករណ៍ប្រើប្រាស់ "DISM"ឬការដាក់ពង្រាយរូបភាព និងការគ្រប់គ្រងសេវាកម្មអនុញ្ញាតឱ្យអ្នករកឃើញ និងកែតម្រូវច្រើនបំផុត បញ្ហាស្មុគស្មាញដែលមិនអាចត្រូវបានលុបចោលដោយ SFC ។ ឧបករណ៍ប្រើប្រាស់នេះលុប ដំឡើង រាយបញ្ជី និងកំណត់រចនាសម្ព័ន្ធកញ្ចប់ និងសមាសធាតុនៃប្រព័ន្ធប្រតិបត្តិការ ដោយស្ដារមុខងាររបស់វាឡើងវិញ។ ម្យ៉ាងវិញទៀត នេះគឺជាកញ្ចប់កម្មវិធីដែលស្មុគស្មាញជាង ការប្រើប្រាស់ដែលកើតឡើងក្នុងករណីដែលឧបករណ៍ SFC មិនបានរកឃើញបញ្ហាជាមួយនឹងភាពត្រឹមត្រូវនៃឯកសារ ហើយអ្នកប្រើប្រាស់ប្រាកដក្នុងចិត្តថាផ្ទុយពីនេះ។ នីតិវិធីសម្រាប់ធ្វើការជាមួយ "DISM"ដូចខាងក្រោម។

ពិនិត្យ Windows 10 សម្រាប់កំហុសនិង ការងើបឡើងវិញបន្ថែមទៀតឯកសារមិនថាវាពិបាកប៉ុណ្ណាទេ វាហាក់ដូចជានៅ glance ដំបូង - កិច្ចការតូចតាចដែលអ្នកប្រើប្រាស់គ្រប់រូបអាចដោះស្រាយបាន។ ដូច្នេះ ពិនិត្យប្រព័ន្ធរបស់អ្នកឱ្យបានទៀងទាត់ ហើយវានឹងបម្រើអ្នកបានយូរ។
គ្មាននរណាម្នាក់ចូលចិត្តវាទេ នៅពេលដែល Windows 10 ដែលប្ដូរតាមបំណងធម្មតាចាប់ផ្តើមគាំង និងបង្កក។ ចូរយើងស្វែងយល់ថាតើហេតុផលអ្វីខ្លះដែលវាអាចទាក់ទងជាមួយ ហើយរៀនពីរបៀបកំណត់ និងកែតម្រូវបញ្ហាដែលបានកើតឡើង។
ពិនិត្យ Windows 10 សម្រាប់កំហុស
កំហុសនៅកន្លែងធ្វើការ ឧបករណ៍កុំព្យូទ័រមានពីរប្រភេទ៖
- ផ្នែករឹង - ការខូចខាតរាងកាយចំពោះផ្នែករឹងរបស់ឧបករណ៍គឺត្រូវស្តីបន្ទោសចំពោះរូបរាងរបស់វា។
- សូហ្វវែរ - ពាក់ព័ន្ធទាំងស្រុងជាមួយសមាសភាគកម្មវិធី។
ចូរយើងស្វែងយល់ពីរបៀបដើម្បីកំណត់អត្តសញ្ញាណការបរាជ័យទាំងនេះ និងកែតម្រូវវាដោយប្រើមធ្យោបាយផ្សេងៗ។
ប្រសិនបើកំហុសផ្នែករឹងអាចត្រូវបាន "ព្យាបាល" ដោយគ្រាន់តែជំនួស ឬជួសជុលផ្នែកដែលខូច នោះការបរាជ័យផ្នែកទន់អាចត្រូវបានកែតម្រូវដោយប្រើឧបករណ៍ប្រើប្រាស់ពិសេសដែលភ្ជាប់មកជាមួយ ឬភាគីទីបី។
ការធ្វើរោគវិនិច្ឆ័យ Windows 10 ដោយប្រើ SFC
SFC.exe - ឧបករណ៍ប្រើប្រាស់ប្រព័ន្ធដែលត្រូវបានបង្កើតឡើងនៅក្នុង Windows 10 ដែលទទួលខុសត្រូវក្នុងការត្រួតពិនិត្យភាពត្រឹមត្រូវ និងដំណើរការនៃឯកសារប្រព័ន្ធ។ ប្រសិនបើមានការខូចខាតណាមួយ កម្មវិធីនឹងជួសជុលពួកវាដោយស្វ័យប្រវត្តិ។ SFC គឺមិនមានគ្រប់ជ្រុងជ្រោយទេ៖ វាត្រូវបានណែនាំឱ្យប្រើវាជាមួយ DISM ដែលនឹងត្រូវបានពិភាក្សានៅពេលក្រោយ។ទោះជាយ៉ាងណាក៏ដោយ ការប្រើប្រាស់ឧបករណ៍ប្រើប្រាស់នេះគឺជារឿងដំបូងដែលត្រូវធ្វើក្នុងករណីមានការបរាជ័យនៃប្រព័ន្ធ។

សម្រាប់ពេលវេលាមួយចំនួន (ពេលខ្លះយូរ) ឧបករណ៍ប្រើប្រាស់នឹងពិនិត្យ ឯកសារប្រព័ន្ធសម្រាប់សុចរិតភាព។ បន្ទាប់ពីបញ្ចប់ការងារវានឹងផ្តល់ឱ្យអ្នកប្រើប្រាស់នូវលទ្ធផល។
ប្រព័ន្ធមួយចំនួន ឯកសារ SFCមិនអាចត្រូវបានជួសជុលខណៈពេលដែល Windows កំពុងដំណើរការ, ដោយសារតែ ពេលនេះពួកវាត្រូវបានប្រើដោយប្រព័ន្ធ។ ប្រសិនបើការពិនិត្យ SFC បង្ហាញថាមានបញ្ហា ប៉ុន្តែវាមិនអាចដោះស្រាយវាបាន ឧបករណ៍ប្រើប្រាស់ត្រូវតែចាប់ផ្តើមម្តងទៀត ប៉ុន្តែមិនមែនមកពីប្រព័ន្ធទេ ប៉ុន្តែមកពីឧបករណ៍សង្គ្រោះវីនដូ។
អ្នកអាចបើក Windows Recovery Tool តាមវិធីខាងក្រោម៖

ពីម៉ឺនុយការងើបឡើងវិញ ធ្វើដូចខាងក្រោមៈ

លើកនេះ ឧបករណ៍ប្រើប្រាស់ SFC នឹងអាចជួសជុលឯកសារទាំងអស់ សូម្បីតែឯកសារដែលជាធម្មតាមិនអាចចូលប្រើបានក៏ដោយ។
វីដេអូ៖ របៀបដំណើរការឧបករណ៍ប្រើប្រាស់ SFC
ស្កេន និងជួសជុល Windows 10 ដោយប្រើ DISM
DISM គឺជាឧបករណ៍ប្រើប្រាស់មួយផ្សេងទៀតសម្រាប់ការសង្គ្រោះឯកសារដែលខូច។ វិសាលភាពនៃកម្មវិធីរបស់វាគឺធំជាង SFC ។ ដោយមានជំនួយរបស់វា អ្នកក៏អាចធ្វើបានដែរ។ ការបម្រុងទុកប្រព័ន្ធ។ DISM និង SFC ទទួលខុសត្រូវចំពោះ ក្រុមផ្សេងគ្នាឯកសារប្រព័ន្ធ និងរបស់ពួកគេ។ ការចែករំលែកមានប្រសិទ្ធភាពជាងការប្រើតែម្នាក់ឯង។
ការធ្វើរោគវិនិច្ឆ័យនិងការជួសជុលឯកសារប្រព័ន្ធជាមួយ ដោយប្រើ DISMក៏អាចត្រូវបានធ្វើតាមរយៈបន្ទាត់ពាក្យបញ្ជា។ របៀបបញ្ចូលវាត្រូវបានពិពណ៌នាខាងលើ។ មានជម្រើសជាច្រើនសម្រាប់ប្រើពាក្យបញ្ជា៖

ការពិនិត្យ និងស្ដារឯកសារត្រូវចំណាយពេលបន្តិច យូរ. មុខងារធម្មតាទាំងស្រុងរបស់ឧបករណ៍ប្រើប្រាស់ DISM គឺរបារស្ថានភាពបង្កកនៅ 20% ។
វីដេអូ៖ របៀបពិនិត្យមើលភាពសុចរិតរបស់ Windows 10 ដោយប្រើ SFC និង DISM
ពិនិត្យមើលថាសរឹងសម្រាប់ការបរាជ័យ
លើកលែងតែ ការខូចខាតរាងកាយ ថាសរឹងវាក៏មានកំហុសដែលអាចត្រូវបាន "ព្យាបាល" ដោយប្រើឧបករណ៍ដែលភ្ជាប់មកជាមួយ ការធ្វើរោគវិនិច្ឆ័យវីនដូ 10. ដើម្បីជួសជុលបន្ថែមទៀត បញ្ហាធ្ងន់ធ្ងរ(ឧទាហរណ៍, វិស័យអាក្រក់) អាចប្រើបាន ឧបករណ៍ប្រើប្រាស់ភាគីទីបីប៉ុន្តែបន្ទាប់ពីមួយរយៈ ថាសនឹងនៅតែត្រូវផ្លាស់ប្តូរ។
ដោយប្រើបន្ទាត់ពាក្យបញ្ជា
ដោយប្រើ "បន្ទាត់ពាក្យបញ្ជា" អ្នកអាចដំណើរការឧបករណ៍ប្រើប្រាស់ដែលភ្ជាប់មកជាមួយ ពិនិត្យថាសដែលពិនិត្យថាសសម្រាប់កំហុស ហើយប្រសិនបើអាចធ្វើបាន កែពួកវា។ IN បរិស្ថានវីនដូកម្មវិធីនេះនឹងមិនអាចពិនិត្យបានទេ។ ថាសប្រព័ន្ធ(Drive C)៖ វានឹងរំលឹកអ្នកឱ្យចាប់ផ្តើមឡើងវិញ ហើយនឹងពិនិត្យមើលអំឡុងពេល reboot មុនពេល OS ចាប់ផ្តើម។

ប្រសិនបើ ឧបករណ៍ប្រើប្រាស់ chkdskទទួលបានថាសប្រព័ន្ធជាការបញ្ចូល វាស្នើឱ្យចាប់ផ្ដើមប្រព័ន្ធឡើងវិញ ដើម្បីពិនិត្យមើលវា។
ឧបករណ៍ប្រើប្រាស់ត្រូវបានដាក់ឱ្យដំណើរការនៅក្នុង "បន្ទាត់ពាក្យបញ្ជា" (របៀបបញ្ចូលទីនោះត្រូវបានពិពណ៌នាខាងលើ) ដោយប្រើ ពាក្យបញ្ជា chkdsk <имя диска с двоеточием>ជាមួយនឹងប៉ារ៉ាម៉ែត្រដែលបានផ្តល់ឱ្យ:
- / f - ការកែតម្រូវដោយស្វ័យប្រវត្តិនៃកំហុសដែលបានរកឃើញ;
- / r - ពិនិត្យមើលផ្នែកមិនល្អ និងព្យាយាមស្ដារព័ត៌មានដែលខូច។
- /offlinescanandfix - ការស្កេនក្រៅបណ្តាញដែលក្នុងនោះកម្មវិធីដំបូង "ផ្តាច់" ថាសពីដំណើរការនៅក្នុងប្រព័ន្ធហើយបន្ទាប់មកពិនិត្យវា។ អនុវត្តប្រសិនបើថាសកំពុងប្រើ ហើយដំណើរការ "សាមញ្ញ" នៃ Check Disk មិនអាចជួសជុលកំហុសបានទេ។
- /? - ជួយលើពាក្យបញ្ជា។
ពាក្យបញ្ជាដែលមានជម្រើស /r អាចចំណាយពេលច្រើនម៉ោងដើម្បីបញ្ចប់។

ជាលទ្ធផល chkdsk ធ្វើការនឹងបង្ហាញទិន្នន័យថាសដែលទទួលបានអំឡុងពេលស្កេន
វីដេអូ៖ របៀបពិនិត្យមើលថាសរឹងរបស់អ្នកសម្រាប់ការបរាជ័យដោយប្រើ chkdsk
ការប្រើប្រាស់ StorDiag
ឧបករណ៍វិភាគការផ្ទុកមាននៅក្នុង Windows 10 ប៉ុណ្ណោះ ហើយមិនត្រូវបានប្រើនៅក្នុងកំណែផ្សេងទៀតនៃប្រព័ន្ធទេ។ ដូចជា Check Disk វាត្រូវបានបើកដំណើរការតាមរយៈ "បន្ទាត់ពាក្យបញ្ជា" ដោយប្រើពាក្យបញ្ជា stordiag.exe -collectEtw -checkfsconsistency -out<путь к папке, куда сохранится отчёт>.
StorDiag មិនកែកំហុសដែលបានរកឃើញទេ ប៉ុន្តែគ្រាន់តែធ្វើរោគវិនិច្ឆ័យពួកវា និងសរសេរទិន្នន័យដែលទទួលបានទៅក្នុងឯកសាររបាយការណ៍។ ទោះជាយ៉ាងណាក៏ដោយ វិសាលភាពនៃការវិនិច្ឆ័យរបស់វាគឺធំជាង Check Disk ហើយប្រសិនបើអ្នកជាអ្នកប្រើប្រាស់កម្រិតខ្ពស់ អ្នកអាចប្រើកម្មវិធីនេះដើម្បីកំណត់ឱ្យកាន់តែច្បាស់អំពីមូលហេតុនៃបញ្ហាជាមួយឧបករណ៍របស់អ្នក។

ការពិនិត្យមើលថាសដោយប្រើឧបករណ៍វិភាគការផ្ទុក StorDiag នឹងអនុញ្ញាតឱ្យអ្នកធ្វើរោគវិនិច្ឆ័យបញ្ហា និងសរសេរទិន្នន័យលទ្ធផលទៅជាឯកសារដាច់ដោយឡែកមួយ។
ការប្រើប្រាស់ PowerShell
Windows PowerShellគឺជាសែល "បន្ទាត់ពាក្យបញ្ជា" ដែលប្រើក្នុង Windows ជាឧបករណ៍គ្រប់គ្រងមួយផ្សេងទៀត។ អ្វីដែលសម្គាល់វាពីកុងសូលធម្មតាគឺច្រើនជាង តំបន់ធំទូលាយកម្មវិធី លទ្ធភាពប្រើប្រាស់ស្គ្រីប និងការកែលម្អផ្សេងៗទៀត។
PowerShell មានទីតាំងនៅ Start - កម្មវិធីទាំងអស់ - Windows PowerShell ។ កុងសូលក៏អាចត្រូវបានរកឃើញដោយគ្រាន់តែវាយឈ្មោះរបស់វានៅក្នុងការស្វែងរកម៉ឺនុយចាប់ផ្តើម។
ដើម្បីពិនិត្យមើលថាស សូមវាយបញ្ចូលពាក្យបញ្ជា PowerShell “Command Prompt” ដែលដំណើរការជាអ្នកគ្រប់គ្រង (ចុចខាងស្តាំលើរូបតំណាង PowerShell - “រត់ជាអ្នកគ្រប់គ្រង”) ពាក្យបញ្ជាមួយក្នុងចំណោមពាក្យបញ្ជាខាងក្រោម៖
- ជួសជុល - បរិមាណ - អក្សរដ្រាយ<буква диска без двоеточия> - ការត្រួតពិនិត្យធម្មតា។ជាមួយនឹងការស្តារឡើងវិញ;
- ជួសជុល - បរិមាណ - អក្សរដ្រាយ<буква диска без двоеточия>-OfflineScanAndFix - ពិនិត្យក្រៅបណ្តាញ (អ្វីដែលវាត្រូវបានពិពណ៌នាខាងលើ) ។

ពាក្យបញ្ជាដែលបានបញ្ជាក់ដែលបានបញ្ចូលក្នុង PowerShell នឹងបើកដំណើរការឧបករណ៍វិនិច្ឆ័យ និងការព្យាបាលថាស
ដោយប្រើ Explorer និងផ្ទាំងបញ្ជា
ធ្វើរោគវិនិច្ឆ័យ HDDដើម្បីពិនិត្យរកកំហុស អ្នកអាចដំណើរការឧបករណ៍ប្រើប្រាស់វិភាគតាមរយៈ Explorer ។ ដើម្បីធ្វើដូចនេះដើរតាមផ្លូវ៖ "កុំព្យូទ័រខ្ញុំ" - ប៊ូតុងកណ្ដុរខាងស្ដាំនៅលើថាសដែលត្រូវការពិនិត្យ - "លក្ខណសម្បត្តិ" - "សេវាកម្ម" - "ពិនិត្យរកកំហុស" ។ ការត្រួតពិនិត្យដែលបានអនុវត្តគឺស្រដៀងនឹង Check Disk ។

ការវិនិច្ឆ័យ និងការកែកំហុសអាចត្រូវបានចាប់ផ្តើមពីបង្អួចលក្ខណៈសម្បត្តិរបស់ថាស
លើសពីនេះទៀតតាមរយៈ "ផ្ទាំងបញ្ជា" អ្នកអាចធ្វើឱ្យការថែទាំប្រព័ន្ធសកម្ម រួមទាំងការត្រួតពិនិត្យថាសរឹង។ វាមានទីតាំងនៅតាមផ្លូវ“ ចាប់ផ្តើម” -“ ផ្ទាំងបញ្ជា” -“ មជ្ឈមណ្ឌលសុវត្ថិភាពនិងសេវាកម្ម” -“ ថែទាំ” ។ នៅក្នុងបង្អួចថែទាំ អ្នកអាចមើលលទ្ធផលនៃការស្កេនពីមុន ឬចាប់ផ្តើមវាម្តងទៀតដោយប្រើប៊ូតុង "ចាប់ផ្តើមថែទាំ"។

ដើម្បីចាប់ផ្តើមការថែទាំថាស អ្នកត្រូវចុចលើប៊ូតុងដែលត្រូវគ្នា។
វីដេអូ៖ របៀបពិនិត្យមើលថាសរឹងរបស់អ្នកសម្រាប់កំហុសដោយប្រើឧបករណ៍វិភាគដែលភ្ជាប់មកជាមួយ
ការវិនិច្ឆ័យការចុះបញ្ជីវីនដូ
ការចុះឈ្មោះ - មួយផ្សេងទៀត សមាសធាតុវីនដូដែលជារឿយៗត្រូវបានខូចខាត នាំឱ្យគាំង ភាពមិនប្រក្រតី និងបង្កក។ ដើម្បីបងា្ករកុំឱ្យវាកើតឡើងអ្នកត្រូវសម្អាតវាជាទៀងទាត់យកសាខាហួសសម័យផលវិបាកនៃការបរាជ័យនិងធាតុដែលមានកំហុស។
ការសម្អាតបញ្ជីឈ្មោះដោយដៃគឺប្រើកម្លាំងពលកម្មច្រើន និងចំណាយពេលច្រើន។ លើសពីនេះទៀតនៅពេលអនុវត្តវាងាយស្រួលក្នុងការធ្វើឱ្យមានកំហុសដែលអាចនាំឱ្យមាន ផលវិបាកអវិជ្ជមាន(រហូតដល់ប្រព័ន្ធគាំង) ។ ដូច្នេះប្រធានបទ ការសម្អាតដោយដៃយើងនឹងប៉ះវាដោយសង្ខេប។

ប្រសិនបើអ្នកមិនចង់ខ្ជះខ្ជាយពេលវេលាលើការសម្អាតដោយដៃ សូមប្រើមួយក្នុងចំណោម កម្មវិធីពិសេសដែលនឹងសម្អាតបញ្ជីឈ្មោះនៃធាតុដែលមិនចាំបាច់ និងខុសដោយស្វ័យប្រវត្តិ។ ភាពពេញនិយមបំផុតក្នុងចំណោមពួកគេគឺ CCleaner - ឧបករណ៍ប្រើប្រាស់ឥតគិតថ្លៃដែលមិនត្រឹមតែកែកំហុសក្នុងការចុះបញ្ជីប៉ុណ្ណោះទេប៉ុន្តែថែមទាំងសម្អាតកុំព្យូទ័ររបស់អ្នកនូវសារធាតុឥតបានការ និងឯកសារបណ្ដោះអាសន្នដែលបានប្រមូលផ្តុំផងដែរ។ ចូរយើងស្វែងយល់ពីរបៀបធ្វើការជាមួយវា។

អ្នកអាចទាញយក CCleaner ពីគេហទំព័រផ្លូវការរបស់អ្នកអភិវឌ្ឍន៍។
វីដេអូ៖ របៀបសម្អាតបញ្ជីឈ្មោះ Windows 10 ដោយដៃ និងប្រើ CCleaner
នៅពេលដែលការបរាជ័យរបស់ប្រព័ន្ធត្រូវបានកែតម្រូវ វីនដូចាប់ផ្តើម "ហោះហើរ" និងធ្វើឱ្យអ្នកប្រើប្រាស់រីករាយជាមួយនឹងការងារដ៏ល្អឥតខ្ចោះរបស់វា។ ពិនិត្យមើលប្រព័ន្ធសម្រាប់កំហុសក្នុងលក្ខណៈទាន់ពេលវេលាដើម្បីកុំឱ្យខកខានរាល់បញ្ហាដែលបានចាប់ផ្តើមហើយវានឹងបម្រើអ្នកក្នុងរយៈពេលយូរ។
ប្រព័ន្ធប្រតិបត្តិការ Windows មានវិធីជាច្រើនស្រដៀងនឹងសារពាង្គកាយមានជីវិត ដែលមានន័យថា ជួនកាលសូម្បីតែការខូចខាតតូចបំផុត ឬការលុបឯកសារមួយ ឬច្រើនរបស់វាអាចនាំឱ្យមានបញ្ហាមួយចំនួន។ ការខូចខាតអាចបណ្តាលមកពីមេរោគ ឬដំណើរការខុសប្រក្រតី។ កម្មវិធី, ការបិទភ្លាមៗការផ្គត់ផ្គង់ថាមពល ការកែសម្រួលកំហុស បណ្ណាល័យប្រព័ន្ធលល។
ជាលទ្ធផល អ្នកប្រើប្រាស់អាចជួបប្រទះ កំហុសផ្សេងៗនៅពេលចាប់ផ្តើមកម្មវិធីឬអសមត្ថភាពក្នុងការដំឡើងពួកវាមានបញ្ហាជាមួយ ការកំណត់ប្រព័ន្ធនិងសូម្បីតែអេក្រង់ពណ៌ខៀវនៃការស្លាប់។ ដូច្នេះនៅពេលធ្វើរោគវិនិច្ឆ័យបញ្ហា ជំហានដំបូងគឺជាធម្មតាដើម្បីពិនិត្យមើលភាពសុចរិតនៃប្រព័ន្ធ ឯកសារវីនដូ៧/១០. នៅពេលនេះមានវិធីសាស្រ្តសំខាន់ពីរសម្រាប់ការត្រួតពិនិត្យនិងស្ដារឯកសារប្រព័ន្ធ - ដោយប្រើ ឧបករណ៍ប្រើប្រាស់ស្តង់ដារ អេសអេហ្វនិង ឌីអេមបើកដំណើរការតាមរយៈបន្ទាត់ពាក្យបញ្ជា ឬ កុងសូល PowerShell.
ឧបករណ៍ទីពីរគឺខ្លាំងជាង ហើយជាធម្មតាត្រូវបានប្រើប្រាស់នៅពេលដែល SFC មិនអាចទប់ទល់នឹងកិច្ចការ ឬការចាប់ផ្តើមរបស់វាបរាជ័យដោយមានកំហុស។ មានអ្នករចនាសម្រាប់គោលបំណងនេះផងដែរ។ កម្មវិធីភាគីទីបីប៉ុន្តែពួកវាភាគច្រើនស្ទួនមុខងាររបស់ SFC និង DISM ដោយផ្តល់នូវភាពងាយស្រួលជាងមុនដល់ពួកគេដោយប្រើ GUI. ក្នុងករណីធ្ងន់ធ្ងរ នៅពេលដែល SFC ឬ DISM មិនជួយ ស្ដារប្រព័ន្ធ ឬសមាសធាតុនីមួយៗរបស់វាដោយប្រើច្បាប់ចម្លងបម្រុងទុកដែលបានបង្កើតពីមុន។
ការប្រើប្រាស់ SFC
ឧបករណ៍ប្រើប្រាស់ SFC ឬផ្សេងទៀត។ ឯកសារប្រព័ន្ធអ្នកត្រួតពិនិត្យមានវត្តមាននៅក្នុងទាំងអស់។ កំណែវីនដូចាប់តាំងពីឆ្នាំ 2000 ហើយមានបំណងពិនិត្យមើលស្ថានភាព និងស្ដារឯកសារប្រព័ន្ធឡើងវិញ។ SFC អាចទទួលយកអាគុយម៉ង់ច្រើន ប៉ុន្តែនៅក្នុង ក្នុងករណីនេះយើងចាប់អារម្មណ៍តែមួយគត់។ ដោយប្រើវា ពិនិត្យ និងស្ដារឯកសារប្រព័ន្ធ Windows 7/10 ត្រូវបានធ្វើដូចខាងក្រោម។ បើកដំណើរការប្រអប់បញ្ចូលពាក្យបញ្ជា ឬកុងសូល PowerShell ជាអ្នកគ្រប់គ្រង ហើយដំណើរការពាក្យបញ្ជាខាងក្រោម៖
sfc / ស្កេន
នីតិវិធីផ្ទៀងផ្ទាត់នឹងចំណាយពេលខ្លះ។ ប្រសិនបើកំហុសត្រូវបានរកឃើញនៅពេលបញ្ចប់ ឧបករណ៍ប្រើប្រាស់នឹងផ្តល់ជូនដើម្បីស្ដារឯកសារដែលខូច ខណៈពេលដែលចាប់ផ្តើមកុំព្យូទ័រឡើងវិញ។ ប្រសិនបើ SFC សរសេរថាវាមិនអាចសង្គ្រោះឯកសារបានទេ ត្រូវប្រាកដថាអ្នកមានមុខងារបំប្លែង EFS និង Bitlocker ត្រូវបានបិទ សូមចាប់ផ្ដើមចូលទៅក្នុង ចំណុចសុវត្ថិភាពបន្ទាប់មកធ្វើបែបបទស្កេនម្តងទៀត។
ផ្ដល់ជូន ការចូលប្រើអតិបរមាទៅប្រព័ន្ធឯកសារ នីតិវិធីសម្រាប់ការស្តារឯកសារប្រព័ន្ធវីនដូដែលខូចអាចត្រូវបានអនុវត្តនៅក្នុងបរិយាកាសចាប់ផ្ដើម។ មានវិធីជាច្រើនដើម្បីចូលទៅក្នុងបរិយាកាសស្តារឡើងវិញ ប៉ុន្តែយើងផ្តល់ជូនជាសកលបំផុត។ ចាប់ផ្ដើមកុំព្យូទ័ររបស់អ្នកជាមួយ ថាសដំឡើងវីនដូ ហើយនៅពេលដែលបង្អួចអ្នកជំនួយការដំឡើងលេចឡើងនៅលើអេក្រង់សូមចុច ប្ដូរ (Shift) + F10. ដោយសារអក្សរដ្រាយមានភាពខុសប្លែកគ្នានៅក្នុងបរិយាកាសចាប់ផ្ដើម អ្នកត្រូវកំណត់អក្សរដ្រាយ ការបែងចែកប្រព័ន្ធ. យើងប្រតិបត្តិពាក្យបញ្ជាដូចខាងក្រោមៈ
ផ្នែកឌីស
បញ្ជីបរិមាណ

នៅលើថាស MBR ភាគថាសប្រព័ន្ធទំនងជាមានអក្សរ D ហើយភាគថាស "System Reserved" នឹងមានអក្សរ C
sfc / scannow /offbootdir=C:/ /offwindir=D:/

នៅពេលបញ្ចប់ ស្កេនវីនដូនឹងចាប់ផ្ដើមឡើងវិញក្នុងរបៀបធម្មតា។
ឧបករណ៍ប្រើប្រាស់ DISM
របៀបពិនិត្យមើលភាពត្រឹមត្រូវនៃឯកសារប្រព័ន្ធ Windows 7/10 ប្រសិនបើវិធីសាស្ត្រដែលបានពិពណ៌នាខាងលើមិនជួយ ឬប្រសិនបើពាក្យបញ្ជាត្រូវបានចេញ កំហុសផ្សេងៗ? ក្នុងករណីនេះអ្នកអាចព្យាយាមងាកទៅរកច្រើនទៀត ឧបករណ៍ដ៏មានឥទ្ធិពល- ឧបករណ៍ប្រើប្រាស់ ឌីអេម. បើកដំណើរការប្រអប់បញ្ចូលពាក្យបញ្ជាដែលមានសិទ្ធិអ្នកគ្រប់គ្រង ហើយដំណើរការពាក្យបញ្ជាខាងក្រោម៖
dism.exe /online /cleanup-image /scanhealth
ប្រសិនបើឧបករណ៍ប្រើប្រាស់រាយការណ៍ថាឃ្លាំងផ្ទុកសមាសភាគត្រូវស្ដារឡើងវិញ សូមស្ដារវាឡើងវិញដោយប្រើពាក្យបញ្ជាខាងក្រោម៖
dism.exe /online /cleanup-image /restorehealth

ប្រសិនបើកំហុសកើតឡើងនៅពេលប្រតិបត្តិពាក្យបញ្ជា សូមព្យាយាមស្ដារឃ្លាំងសមាសភាគដោយប្រើ សិទ្ធិកើនឡើង PowerShell ដោយដំណើរការ Repair-WindowsImage -Online -RestoreHealth ខណៈពេលដែលកុំព្យូទ័ររបស់អ្នកត្រូវបានភ្ជាប់ទៅអ៊ីនធឺណិត។
បន្ទាប់ពីនីតិវិធីបានបញ្ចប់អ្នកអាចអនុវត្តបាន។ ពិនិត្យ SFC/scannow ហើយមើលថាតើកំហុសនៅតែបន្តឬអត់។ ប្រសិនបើបាទ/ចាស សូមពិនិត្យមើលថាតើអ្នកបានបើកសេវាកម្មដំឡើងឬអត់។ ម៉ូឌុលវីនដូ“ប៉ុន្តែជាទូទៅ គួរតែធ្វើរឿងនេះជាមុន។

ការសង្គ្រោះឯកសារដែលខូចដោយដៃ
វិធីសាស្រ្តនេះ។ត្រូវបានប្រើនៅពេលដែលវាមិនអាចសង្គ្រោះឯកសារ SFC ដែលខូច ប៉ុន្តែដើម្បីប្រើវាអ្នកនឹងត្រូវការដូចគ្នា ប្រព័ន្ធប្រតិបត្តិការបានដំឡើងនៅលើកុំព្យូទ័រផ្សេងទៀត ឬ ម៉ាស៊ីននិម្មិតឬច្បាប់ចម្លងបម្រុងទុក។ ដើម្បីកំណត់ថាឯកសារណាដែលត្រូវស្ដារ សូមដំណើរការ បន្ទាត់ពាក្យបញ្ជាពាក្យបញ្ជា៖
findstr /c: "" %windir%/logs/cbs/cbs.log >"D:/sfc.log"

ព័ត៌មានអំពីឯកសារដែលខូចនឹងត្រូវបានរក្សាទុកទៅក្នុងឯកសារកំណត់ហេតុ ក្នុងករណីរបស់យើងវាជា sfc.logដើម្បីជំរុញ D. មាតិកានៃឯកសារអាចមានទំហំធំណាស់ រកមើលប្លុកជាមួយ ពាក្យគន្លឹះ"មិនអាចជួសជុល" ជាមួយនឹងកាលបរិច្ឆេទនិងពេលវេលាស្កេនដែលត្រូវគ្នា។

រូបថតអេក្រង់ដែលបានភ្ជាប់បង្ហាញថា SFC មិនអាចស្ដារឯកសារ Asseccbility.dll បានទេ។ កំណត់ហេតុដូចគ្នាគួរតែបង្ហាញពីផ្លូវទៅកាន់ឯកសារដែលមិនអាចសង្គ្រោះបាន។ ចម្លងឯកសារដើមពីកុំព្យូទ័រផ្សេងទៀត ហើយជំនួសឯកសារដែលខូចដោយដៃ។ បើក នៅដំណាក់កាលនេះជាញឹកញយ អ្នកត្រូវតែដោះស្រាយបញ្ហា ព្រោះឯកសារអាចនឹងកំពុងប្រើ ដំណើរការប្រព័ន្ធឬអ្នកប្រើប្រាស់នឹងមិនមានសិទ្ធិលើវាទេ។
ដើម្បីទទួលបានសិទ្ធិ និងជំនួសឯកសារបែបនេះ អ្នកអាចប្រើឧបករណ៍ប្រើប្រាស់កុងសូលស្តង់ដារ ការកាន់កាប់ជាមួយប៉ារ៉ាម៉ែត្រ / fនិង icclsជាមួយប៉ារ៉ាម៉ែត្រ / អ្នកគ្រប់គ្រងជំនួយ: fប៉ុន្តែមានភាពសាមញ្ញជាង និង វិធីសាស្រ្តសកល- ប្រើ "ថាសផ្ទាល់" ណាមួយដែលមានភ្ជាប់មកជាមួយ កម្មវិធីគ្រប់គ្រងឯកសារឧទាហរណ៍ Dr.Web LiveDisk ។ ប្រសិនបើកុំព្យូទ័រចាប់ផ្ដើម អ្វីគ្រប់យ៉ាងគឺកាន់តែសាមញ្ញ គ្រាន់តែចម្លងឯកសារដើមទៅថតណាមួយដែលងាយស្រួលសម្រាប់អ្នកនៅលើដ្រាយវ៍រឹងរបស់វា។
កែសម្រួល រូបភាពចាប់ផ្ដើម ISO នោះ។អ្នកក៏អាចប្រើ Dr.Web LiveDisk នៅក្នុង កម្មវិធី UltraISOដោយបង្កើត folder នៅក្នុងវា ហើយចម្លងឯកសារ windows ចូលទៅក្នុងវា។
ឥឡូវនេះសូមក្រឡេកមើលរបៀបស្តារឯកសារប្រព័ន្ធ Windows 7/10 ដោយប្រើថាសបែបនេះ។ បន្ទាប់ពីការចាប់ផ្ដើមពីមេឌៀ ស្វែងរកថតឯកសាររបស់អ្នកជាមួយឯកសារ (នៅក្នុង Dr.Web LiveDisk ចំណុចម៉ោនគឺ /ស៊ីឌីរ៉ូម) ចម្លងឯកសារដើមទៅក្ដារតម្បៀតខ្ទាស់ ចូលទៅកាន់ថតឯកសារគោលដៅ ឈ្នះហើយជំនួសអ្នកដែលខូចជាមួយពួកគេ។



ប្រសិនបើឯកសារដើមមានទីតាំងនៅ ថាសវីនដូរកមើលពួកវានៅក្នុងទីតាំងឈ្នះ នៅក្នុងផ្នែកដែលអ្នកបានដាក់ពួកវា។ វិធីសាស្រ្តនេះគឺងាយស្រួលព្រោះវាដកការរឹតបន្តឹងទាំងអស់។ ប្រព័ន្ធឯកសារវីនដូ អនុញ្ញាតឱ្យអ្នកទទួលបានសិទ្ធិចូលប្រើផ្តាច់មុខ។
ការប្រើប្រាស់កម្មវិធីភាគីទីបី
ការបង្កើតកម្មវិធីពិសេសដែលនឹងអនុញ្ញាតឱ្យអ្នកស្តារឯកសារប្រព័ន្ធដែលខូច និងលុបមិនសមហេតុផលទេ ព្រោះមុខងារទាំងអស់ដែលចាំបាច់សម្រាប់ការនេះមាននៅក្នុងប្រព័ន្ធខ្លួនឯង។ ទោះយ៉ាងណាក៏ដោយមានឧបករណ៍ដែលធ្វើឱ្យវាកាន់តែងាយស្រួលក្នុងការចូលប្រើ មធ្យោបាយទៀងទាត់ដោយប្រើចំណុចប្រទាក់ក្រាហ្វិកងាយស្រួល។ នេះជាឧទាហរណ៍ ក្រុមហ៊ុន Microsoft DaRT – ថាសចាប់ផ្ដើមដែលជាសំណុំឧបករណ៍គ្រប់គ្រងដែលរួមបញ្ចូលផងដែរនូវម៉ូឌុលស្កេន និងស្ដារសម្រាប់ឯកសារប្រព័ន្ធវីនដូ។ នីតិវិធីសម្រាប់ការត្រួតពិនិត្យបែបនេះត្រូវបានបង្ហាញនៅក្នុងរូបថតអេក្រង់ខាងក្រោម។








ដើម្បីធ្វើឱ្យវាកាន់តែងាយស្រួលក្នុងការបើកដំណើរការ SFC ក៏មានកម្មវិធីផងដែរ។ ជួសជុលវីនដូ ហើយមិនដូច Microsoft DaRT ទេ ពួកគេចាប់ផ្តើមពីប្រព័ន្ធការងារ។
នៅក្នុង Windows Repair ដើម្បីចាប់ផ្តើមការត្រួតពិនិត្យ អ្នកត្រូវចូលទៅកាន់ផ្នែក Pre-Repair Steps ចុចលើផ្ទាំង “Step 4 (Optional)” ហើយចុចប៊ូតុង “Check”។


IN ឧបករណ៍ប្រើប្រាស់ Glaryចូលទៅកាន់ផ្ទាំង "ម៉ូឌុល" ជ្រើសរើស "សេវាកម្ម" នៅក្នុងម៉ឺនុយនៅខាងឆ្វេងហើយចុច "ការសង្គ្រោះឯកសារប្រព័ន្ធ" ។ ក្នុងករណីទាំងពីរស្តង់ដារ ឧបករណ៍ប្រើប្រាស់កុងសូល។អេសអេហ្វ។

វិធីសាស្រ្តផ្សេងទៀត។
ចំពោះសំណួរអំពីរបៀបសង្គ្រោះឯកសារប្រព័ន្ធដែលបានលុបទាំងស្រុងនោះ អ្វីៗគួរតែច្បាស់។ ប្រសិនបើទំហំថាសអនុញ្ញាត បង្កើតច្បាប់ចម្លងបម្រុងទុកនៃភាគថាសប្រព័ន្ធជាទៀងទាត់ ឬយោងទៅតាម យ៉ាងហោចណាស់កុំបិទការការពារប្រព័ន្ធ ដូច្នេះប្រសិនបើមានអ្វីមួយកើតឡើង អ្នកអាចវិលត្រលប់ទៅលេខមុនវិញ។


ហើយរឿងចុងក្រោយដែលខ្ញុំចង់ទាក់ទាញចំណាប់អារម្មណ៍របស់អ្នក។ ប្រសិនបើអ្នកបានទាញយក និងដំឡើងការស្ថាបនាផ្ទាល់ខ្លួន សូមត្រៀមខ្លួនសម្រាប់អ្វីដែល SFC ទំនងជានឹងរកឃើញនៅក្នុងវា៖ ឯកសារខូច. ហេតុផលគឺសាមញ្ញណាស់ - អ្នកប្រមូលជាញឹកញាប់កែប្រែរូបភាពរបស់ពួកគេ ជំនួសឧទាហរណ៍ រូបតំណាងដើមនៅក្នុងបណ្ណាល័យជាដើម។ ដូច្នេះមុននឹងស្ដារឯកសារដើមឡើងវិញ សូមគិតអំពីថាតើអ្នកពិតជាត្រូវការវាដែរឬទេ ប្រសិនបើគ្មានបញ្ហាជាមួយប្រព័ន្ធ។