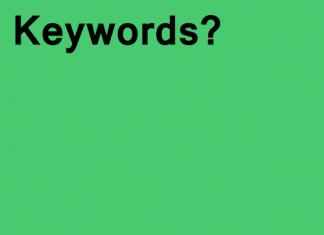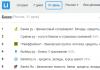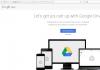ចុច រូបតំណាងការកំណត់ ការកំណត់.
ផ្ទាំងថ្មីនឹងបើក។

Google.
បន្ថែម.
យល់ព្រម.

ចុច រូបតំណាងការកំណត់នៅជ្រុងខាងស្តាំខាងលើហើយជ្រើសរើស ការកំណត់.
ផ្ទាំងថ្មីនឹងបើក។


ជំហានទី 2: ធ្វើឱ្យ Google ជាការស្វែងរកលំនាំដើមរបស់អ្នក។
នៅក្នុងផ្នែកស្វែងរក ជ្រើសរើសពីម៉ឺនុយទម្លាក់ចុះ Google.
ជំហានទី 3: ធ្វើឱ្យ Google ទំព័រដើមរបស់អ្នក។
នៅក្រោមក្រុមចាប់ផ្តើម ជ្រើសរើសទំព័របន្ទាប់៖ ហើយចុច បន្ថែម.
បញ្ចូល www.site ក្នុងវាលដែលបង្ហាញ។ ចុច យល់ព្រម.
បិទផ្ទាំងការកំណត់។ ការផ្លាស់ប្តូរនឹងត្រូវបានរក្សាទុកដោយស្វ័យប្រវត្តិ។

ធ្វើឱ្យ Google ជាការស្វែងរកលំនាំដើមរបស់អ្នក។
ចុច ព្រួញចុះក្រោមនៅផ្នែកខាងឆ្វេងនៃបង្អួចស្វែងរក។
ជ្រើសរើស Googleនៅក្នុងម៉ឺនុយទម្លាក់ចុះ។


ទំព័រដើម
បាទ.
ចុចលើ Firefoxនៅជ្រុងខាងឆ្វេងខាងលើ បន្ទាប់មកជ្រើសរើស ជម្រើសហើយបន្ទាប់មកចុចលើ ជម្រើសនៅក្នុងម៉ឺនុយត្រឹមត្រូវ។
ចុចលើ ទូទៅប៊ូតុងនៅក្នុងម៉ឺនុយកំពូលជាមួយនឹងរូបភាពនៃកុងតាក់មួយ។
នៅក្បែរ នៅពេលដែល Firefox ចាប់ផ្តើមបើកម៉ឺនុយទម្លាក់ចុះហើយជ្រើសរើស បង្ហាញទំព័រដើមរបស់ខ្ញុំ.
វាយ www.site ក្នុង ទំព័រដើមប្រអប់ហើយចុច យល់ព្រមដើម្បីរក្សាទុក។

ជំហានទី 1: ធ្វើឱ្យ Google ជាការស្វែងរកលំនាំដើមរបស់អ្នក។
ចុច ព្រួញចុះក្រោមនៅផ្នែកខាងឆ្វេងនៃបង្អួចស្វែងរក។
ជ្រើសរើស Googleនៅក្នុងម៉ឺនុយទម្លាក់ចុះ។


ផងដែរ៖ ធ្វើឱ្យ Google ទំព័រដើមរបស់អ្នក។
ដោយប្រើកណ្ដុររបស់អ្នក អូសរូបតំណាង Google ពណ៌ខៀវដែលបង្ហាញខាងក្រោមដាក់លើរូបតំណាង ទំព័រដើមដែលមានទីតាំងនៅជ្រុងខាងស្តាំខាងលើនៃកម្មវិធីរុករករបស់អ្នក។
បន្ទាប់មកនៅក្នុងបង្អួចលេចឡើងចុច បាទ.
... ឬផ្លាស់ប្តូរទំព័រចាប់ផ្តើមដោយដៃ
ជ្រើសរើស Firefoxពីរបារម៉ឺនុយបន្ទាប់មកចុចលើ ចំណូលចិត្ត.
វាយ www.site ក្នុង ទំព័រដើមប្រអប់ ហើយបិទបង្អួចចំណូលចិត្ត ដើម្បីរក្សាទុក។

ជំហានទី 1: បើកការកំណត់កម្មវិធីរុករករបស់អ្នក។
ចុច សាហ្វារីពីម៉ឺនុយ Apple ហើយជ្រើសរើស ការកំណត់.


ជំហានទី 2: ធ្វើឱ្យ Google ជាការស្វែងរកលំនាំដើមរបស់អ្នក។
នៅក្នុងម៉ឺនុយទម្លាក់ចុះ ម៉ាស៊ីនស្វែងរកចម្បងជ្រើសរើស Google.
ជំហានទី 3: ធ្វើឱ្យ Google ទំព័រដើមរបស់អ្នក។
នៅក្បែរ បង្អួចថ្មីបើកជាមួយបើកម៉ឺនុយទម្លាក់ចុះហើយជ្រើសរើស ទំព័រដើម. បើកម៉ឺនុយទម្លាក់ចុះបន្ទាប់ហើយជ្រើសរើស ទំព័រដើមដើម្បីមើលគេហទំព័ររបស់អ្នកនៅក្នុងផ្ទាំងថ្មី។
បន្ទាប់មកវាយ www.site ទៅក្នុងប្រអប់នៅជាប់ ទំព័រដើម.
ការផ្លាស់ប្តូររបស់អ្នកត្រូវបានរក្សាទុក។

ជំហានទី 1: បើកការកំណត់កម្មវិធីរុករករបស់អ្នក។
ចុច ល្ខោនអូប៉េរ៉ានៅក្នុងម៉ឺនុយកំពូលហើយជ្រើសរើស ការកំណត់, ហើយបន្ទាប់មក ការកំណត់ទូទៅ.ចំណូលចិត្ត, ការកំណត់ឬ ជម្រើស. ប្រសិនបើមានធាតុនៅក្នុងម៉ឺនុយមេ សេវាកម្មចុចលើវាហើយជ្រើសរើស ជម្រើសអ៊ីនធឺណិត.
ដំបូន្មានរបស់យើង៖ ទាញយក កម្មវិធីរុករកលឿន និងឥតគិតថ្លៃ។ Google Chrome បើកគេហទំព័រ និងកម្មវិធីក្នុងល្បឿនផ្លេកបន្ទោរ។
នៅក្នុងមេរៀននេះ យើងនឹងពិនិត្យមើលការស្វែងរកតាមរូបថតដោយប្រើសេវាកម្ម Google Images។ តោះរៀនពីរបៀបស្វែងរកតាមពាក្យគន្លឹះ តាមរូបថតពីកុំព្យូទ័រ ឬទូរសព្ទ ឬរូបភាពនៅលើគេហទំព័រ។
ដោយពាក្យគន្លឹះ
១. បើកគេហទំព័រ images.google.ru ។ នៅក្នុងរបារស្វែងរក យើងវាយអ្វីដែលយើងចង់ស្វែងរក ហើយចុចគ្រាប់ចុចបញ្ចូល (Enter) នៅលើក្តារចុច។
២. រូបថត និងគំនូរដែលបានរកឃើញដោយការស្នើសុំនឹងបង្ហាញ។ យើងចុះក្រោមដោយប្រើកង់នៅលើកណ្ដុរឬគ្រាប់រំកិលនៅខាងស្តាំ។

៣. ដើម្បីមើលរូបភាពក្នុងទំហំធម្មតា (ធំ) ចុចខាងឆ្វេងលើវា។ ជាលទ្ធផលវាកើនឡើង។

៤. ដើម្បីទាញយកវា ចុចកណ្ដុរស្ដាំលើខាងក្នុង ហើយជ្រើសរើស "រក្សាទុករូបភាពជា..." ឬធាតុស្រដៀងគ្នាពីបញ្ជី។ បង្អួចតូចមួយនឹងលេចឡើងដែលយើងជ្រើសរើសទីតាំងសមរម្យនៅលើកុំព្យូទ័រសម្រាប់រូបថតនេះហើយចុចប៊ូតុង "រក្សាទុក" ។


ពីរូបភាពពីកុំព្យូទ័ររបស់អ្នក។
របៀបដែលវាដំណើរការ. អ្នកបន្ថែមរូបថត ឬគំនូរពីកុំព្យូទ័ររបស់អ្នកទៅសេវាកម្ម ហើយ Google រកឃើញច្បាប់ចម្លងរបស់វា ក៏ដូចជារូបភាពស្រដៀងគ្នានៅលើអ៊ីនធឺណិត។
នៅពេលត្រូវការ។ ជាឧទាហរណ៍ ដើម្បីរកមើលថាអ្នកណាពិតប្រាកដត្រូវបានបង្ហាញក្នុងរូបភាព ឬស្វែងរករូបថតស្រដៀងគ្នា។ ហើយក៏ដើម្បីស្វែងរករូបថតដូចគ្នាប៉ុន្តែក្នុងទំហំធំជាង។
វិធីសាស្រ្តនេះក៏ជួយឱ្យស្គាល់អ្នកបោកប្រាស់ផងដែរ។ ជាឧទាហរណ៍ ពេលជួបនរណាម្នាក់នៅលើបណ្តាញសង្គម អ្នកអាចពិនិត្យមើលថាតើរូបថតពិតជារបស់បុគ្គលនេះឬអត់។
វិធីសាស្រ្ត 1
- ចូលទៅកាន់ images.google.ru
- បើកថតនៅលើកុំព្យូទ័ររបស់អ្នកដែលរូបថតស្ថិតនៅ។ ដើម្បីភាពងាយស្រួល យើងធ្វើឱ្យបង្អួចតូចជាងមុន (មិនពេញអេក្រង់)។
- ចុចកណ្ដុរខាងឆ្វេងលើឯកសារ ហើយដោយមិនបញ្ចេញវាទេ អូសវាទៅក្នុងបង្អួចស្វែងរក។

រូបភាពត្រូវបានបន្ថែម ហើយលទ្ធផលត្រូវបានបង្ហាញភ្លាមៗ។ វានឹងមានរូបថតស្ទួនគ្នា (ប្រសិនបើពួកវានៅលើអ៊ីនធឺណិត) ក៏ដូចជាទំព័រដែលវាលេចឡើង និងរូបភាពស្រដៀងគ្នា។ ជាទូទៅ ព័ត៌មានផ្សេងគ្នាអំពីឯកសារនេះ។

វិធីសាស្រ្ត 2
ប្រសិនបើអ្នកមិនអាចអូសរូបថតទៅក្នុងបង្អួចទេ អ្នកអាចបន្ថែមវានៅទីនោះតាមវិធីផ្សេង៖
១. បើកគេហទំព័រ images.google.ru
២. ចុចលើរូបតំណាងកាមេរ៉ានៅចុងបញ្ចប់នៃបន្ទាត់ស្វែងរក។
៣. នៅក្នុងបង្អួចជ្រើសរើសផ្ទាំង "ផ្ទុកឯកសារ" ហើយចុចលើប៊ូតុង "ជ្រើសរើសឯកសារ" ។

៤. បង្អួចតូចមួយនឹងបើក ដែលតាមរយៈនោះយើងស្វែងរក និងបើករូបភាពដែលចង់បានពីកុំព្យូទ័ររបស់យើង (ដើម្បីធ្វើដូចនេះគ្រាន់តែចុចពីរដងលើវាដោយប្រើប៊ូតុងកណ្ដុរខាងឆ្វេង)។

ពីរូបថតពីគេហទំព័រ ឬបណ្តាញសង្គម
វាកើតឡើងដែលអ្នកត្រូវស្វែងរករូបភាពមិនមែនពីកុំព្យូទ័ររបស់អ្នកទេ ប៉ុន្តែមកពីគេហទំព័រមួយចំនួន។ ឧទាហរណ៍ ពីព័ត៌មាននៅលើអ៊ីនធឺណិត ឬពីទំព័រនៅលើបណ្តាញសង្គម។ ជាការពិតណាស់ ដំបូងអ្នកអាចរក្សាទុកវាទៅក្នុងកុំព្យូទ័ររបស់អ្នក ហើយបន្ទាប់មកបន្ថែមវាទៅ Google ។ ប៉ុន្តែមានជម្រើសងាយស្រួលជាង។
១. ការពង្រីករូបភាព។ ដើម្បីធ្វើដូច្នេះ សូមរំកិលទស្សន៍ទ្រនិចលើវា ហើយប្រសិនបើរូបរាងរបស់វាបានផ្លាស់ប្តូរទៅជាដៃដែលមានម្រាមដៃលាតសន្ធឹង សូមចុចម្តងដោយប្រើប៊ូតុងកណ្ដុរខាងឆ្វេង។
២. ចុចកណ្ដុរស្ដាំលើវា (ខាងក្នុង) ហើយជ្រើសរើស "ចម្លងរូបភាព URL" ឬ "ចម្លងអាសយដ្ឋានរូបភាព" ពីបញ្ជី។
សួស្តីមិត្តៗ! ថ្ងៃនេះយើងនឹងព្យាយាមលើកយកប្រធានបទនៃការស្វែងរកប្រកបដោយប្រសិទ្ធភាពនៅក្នុង Google ។ សព្វថ្ងៃនេះ ស្ទើរតែគ្រប់គ្នាចាប់ផ្តើមសកម្មភាពរបស់ពួកគេនៅលើអ៊ីនធឺណិតដោយបញ្ចូលសំណួរស្វែងរកទៅក្នុងបន្ទាត់កម្មវិធីរុករក។ មនុស្សជាច្រើនក៏ដឹងដែរថាអ្នកអាចបញ្ចូលប្រតិបត្តិករផ្សេងគ្នាចូលទៅក្នុងរបារស្វែងរកដើម្បីបង្ហាញវាយ៉ាងខ្លាំង។ មនុស្សជាច្រើនដឹង ប៉ុន្តែមិនមានមនុស្សជាច្រើនប្រើវាទេ។ ដូច្នេះខ្ញុំខ្ជិលក្នុងការដោះស្រាយជាមួយ nuances នេះ។ ប៉ុន្តែការស្វែងរកអ៊ីនធឺណិតគឺជាអ្វីដែលយើងប្រើរាល់ថ្ងៃ។ វាស្ទើរតែមិនអាចជំនួសបាន។ នេះជាអ្វីដែលអ្នកត្រូវដឹង និងអ្វីដែលអ្នកត្រូវការដើម្បីអាចប្រើប្រាស់បាន។ នោះហើយជាមូលហេតុដែលខ្ញុំកំពុងសរសេរប្រកាស - របៀបស្វែងរកនៅលើ google.
មុននឹងចូលទៅក្នុងការស្វែងរក អ្នកត្រូវនិយាយបន្តិចអំពីម៉ាស៊ីនស្វែងរក។ ក្រោយមកទៀតមានមនុស្សយន្តដែលដើរជុំវិញគេហទំព័រ ហើយដាក់សន្ទស្សន៍ពួកវា។ ព័ត៌មានដែលបានធ្វើលិបិក្រមទាំងអស់ចូលទៅក្នុងមូលដ្ឋានទិន្នន័យ (សន្ទស្សន៍) ។ នៅទីនោះ វាត្រូវបានតម្រៀបតាមប៉ារ៉ាម៉ែត្រផ្សេងៗ ដែលអ្នកអាចបញ្ជាក់នៅក្នុងសំណួរស្វែងរក ឬកំណត់នៅក្នុងការស្វែងរកកម្រិតខ្ពស់។
ពេលដែលអ្នកចុចលើប៊ូតុងស្វែងរក ម៉ាស៊ីនស្វែងរកនឹងស្កេនមូលដ្ឋានទិន្នន័យរបស់វា ហើយជ្រើសរើសជម្រើសដែលត្រូវនឹងសំណើរបស់អ្នក។ នោះគឺ Google ដូចជា Yandex មិនស្វែងរកអ៊ីនធឺណិតទាំងមូលទេ ប៉ុន្តែធ្វើការជ្រើសរើសពីមូលដ្ឋានទិន្នន័យរបស់វា។
វាកើតឡើងថាប្រសិនបើយើងមិនអាចស្វែងរកអ្វីមួយបានទេនោះ៖ យើងបញ្ចូលសំណួរស្វែងរកខុស ឬម៉ាស៊ីនស្វែងរកមិនទាន់បានធ្វើលិបិក្រមទំព័រដែលយើងត្រូវការ ឬវាមិនមានទាល់តែសោះ។ ក្នុងករណីណាក៏ដោយ ប្រសិនបើយើងមិនអាចស្វែងរកព័ត៌មាននៅក្នុងម៉ាស៊ីនស្វែងរកមួយ យើងព្យាយាមមួយផ្សេងទៀត។ ប្រហែលជាទំព័រដែលអ្នកត្រូវការត្រូវបានដាក់លិបិក្រមនៅទីនោះ។
វាប្រហែលជាកើតឡើងនៅពេលបន្ថែមថតទៅកាន់លិបិក្រមនៃប្រព័ន្ធប្រតិបត្តិការ Windows ផងដែរសម្រាប់ .
ធ្វើការជាមួយលទ្ធផលស្វែងរក Google
ចូរចាប់ផ្តើមស្វែងយល់ពីការស្វែងរកពីទីបញ្ចប់។ នោះគឺពីលទ្ធផលស្វែងរក។ បន្ទាប់ពីយើងបានសួរសំណួររបស់យើងទៅកាន់ Google ហើយចុច Search យើងនឹងឃើញរូបភាពដូចខាងក្រោម

ទំព័រទីមួយបង្ហាញលទ្ធផល 10 តាមលំនាំដើម។ នីមួយៗមានបឋមកថាដែលទំនងជាមានសំណើរបស់យើង។ វាក៏មានតំណភ្ជាប់ទៅកាន់គេហទំព័រដែលយើងនឹងរកឃើញដោយខ្លួនឯង ប្រសិនបើយើងចុចលើចំណងជើង និងការពណ៌នាខ្លីៗ សេចក្តីប្រកាស ឬអត្ថបទខ្លីៗនៃទំព័រនោះ។ ដោយផ្អែកលើការពិពណ៌នានេះ យើងអាចប៉ាន់ស្មានអ្វីដែលកំពុងរង់ចាំយើងដោយមិនចាំបាច់ចូលទៅកាន់ទំព័រ។
ច្បាប់ចម្លងដែលបានរក្សាទុក - បើកច្បាប់ចម្លងនៃទំព័រគេហទំព័រដែលបានរក្សាទុកនៅលើម៉ាស៊ីនមេ Google (ក្នុងមូលដ្ឋានទិន្នន័យ)។ មុខងារនេះនឹងមានប្រយោជន៍ ប្រសិនបើគេហទំព័រនេះមិនអាចប្រើបានជាបណ្ដោះអាសន្ន ដោយសារហេតុផលមួយចំនួន។
ស្រដៀងគ្នា - Google នឹងស្វែងរកមាតិកាដែលនៅជិតបំផុតតាមដែលអាចធ្វើទៅបានចំពោះទំព័រនេះ។ មុខងារជួយនៅពេលអ្នកស្ទើរតែពេញចិត្តនឹងលទ្ធផល ហើយត្រូវការទំព័រ ឬឯកសារស្រដៀងគ្នា។
នៅផ្នែកខាងក្រោមនៃលទ្ធផលស្វែងរក មានផ្នែកមួយរួមគ្នាជាមួយ (សំណួរស្វែងរករបស់អ្នក) ជាញឹកញាប់ត្រូវបានស្វែងរក។ ទាំងនេះគឺជាតំណភ្ជាប់ទៅកាន់លទ្ធផលស្វែងរកដែលនៅជិតនឹងសំណួររបស់អ្នក។ វាក៏គួរអោយយកចិត្តទុកដាក់ផងដែរ។ ប្រហែលជានឹងមានសំណើដែលបានបង្កើតឱ្យបានច្បាស់ជាងនេះនៅទីនោះ

ផ្ទាំង
នៅក្នុងម៉ាស៊ីនស្វែងរក Google ដូចនៅក្នុង Yandex ការស្វែងរកត្រូវបានអនុវត្តនៅក្នុងផ្នែកជាច្រើនក្នុងពេលតែមួយ។ អត្ថបទសំខាន់ៗគឺ ស្វែងរកតាមរយៈឯកសារអត្ថបទ (អត្ថបទដូចនេះ) រូបភាព វីដេអូ។ល។
ដើម្បីមើលលទ្ធផលសម្រាប់ផ្នែកជាក់លាក់មួយ អ្នកត្រូវចូលទៅកាន់ផ្ទាំងដែលត្រូវគ្នា។ ពួកគេមានទីតាំងនៅខាងក្រោមបន្ទាត់បញ្ចូលសំណួរស្វែងរក។ តាមលំនាំដើម យើងស្ថិតនៅលើផ្ទាំងស្វែងរក។ យើងក៏មានសិទ្ធិចូលប្រើរូបភាព ផែនទី និងប៊ូតុងច្រើនទៀតដោយចុចលើដែលយើងទទួលបានចូលទៅកាន់ផ្ទាំងបន្ថែមសម្រាប់តម្រៀបព័ត៌មាន

នោះគឺប្រសិនបើយើងត្រូវការជាឧទាហរណ៍ វេទិកាដែលសាឡាត់ត្រសក់ត្រូវបានពិភាក្សា នោះវាសមហេតុផលក្នុងការជ្រើសរើសផ្ទាំងការពិភាក្សា។
ឧបករណ៍ស្វែងរក Google
នៅជាប់នឹងប៊ូតុង More មានប៊ូតុង Search Tools ដែលបើកបន្ទះខាងក្រោមជាមួយនឹងជម្រើសតម្រៀបបន្ថែម។ លើសពីនេះទៅទៀត សម្រាប់សំណួរស្វែងរកផ្សេងៗគ្នា នឹងមានម៉ឺនុយបន្ថែមផ្សេងៗ។ ចំពោះការស្នើសុំ “សាឡាត់ត្រសក់” មានតែបីប៉ុណ្ណោះ ហើយសម្រាប់សំណើ “” មានច្រើនមុខទៀត

ពួកគេងាយស្រួលប្រើ។ ពង្រីកម៉ឺនុយដែលចង់បានហើយធីកប្រអប់ដើម្បីត្រងលទ្ធផលដោយប៉ារ៉ាម៉ែត្រជាក់លាក់មួយ។ ឧទាហរណ៍ អ្នកត្រូវការការពិនិត្យជាមួយបន្ទះឈីប H87 ដែលធ្វើលិបិក្រមមិនលើសពីមួយខែជាមុន។ ជ្រើសរើសតម្រងនេះនៅក្នុងឧបករណ៍ស្វែងរក។
ប្រសិនបើអ្នកត្រូវការព័ត៌មានសម្រាប់រយៈពេលជាក់លាក់ណាមួយ បន្ទាប់មកជ្រើសរើស សម្រាប់រយៈពេល... ហើយនៅក្នុងបង្អួចដែលបើក សូមជ្រើសរើសចន្លោះពេលដែលត្រូវការ។

មុខងារ ឬតម្រៀបដែលមានប្រយោជន៍មួយទៀតគឺការផ្គូផ្គងជាក់លាក់។ មានប្រយោជន៍នៅពេលដែលវាមានសារៈសំខាន់ក្នុងការរក្សាទម្រង់ពាក្យនេះយ៉ាងពិតប្រាកដនៅក្នុងឯកសារដែលបានរកឃើញ

ដូច្នេះ ដោយប្រើឧបករណ៍ស្វែងរក អ្នកអាចកាត់បន្ថយពេលវេលាយ៉ាងច្រើនក្នុងការស្វែងរកព័ត៌មានចាំបាច់នៅលើអ៊ីនធឺណិត។
ប្រតិបត្តិករ
ទាំងនេះគឺជានិមិត្តសញ្ញាដ៏គួរឱ្យភ័យខ្លាចទាំងនោះដែលអាចបង្កើនប្រសិទ្ធភាពនៃការស្វែងរកតាម Google យ៉ាងខ្លាំង។ នៅក្នុងផ្នែកនេះយើងនឹងពិនិត្យមើលពួកគេមួយចំនួន។
មិនរាប់បញ្ចូលពាក្យពីលទ្ធផលស្វែងរក. ដើម្បីធ្វើដូចនេះត្រូវប្រើសញ្ញាដក "-" ដោយគ្មានចន្លោះនៅខាងស្តាំ។ ឧទាហរណ៍។ ប្រសិនបើយើងត្រូវការស្វែងរកការពិនិត្យឡើងវិញដោយមិនរាប់បញ្ចូលម៉ូដែល Biostar នោះសំណើអាចត្រូវបានបង្កើតដូចខាងក្រោម
ការពិនិត្យ motherboard -Biostar
ស្វែងរកតាមឃ្លាជាក់លាក់. ដើម្បីធ្វើដូចនេះសូមប្រើសញ្ញាដកឃ្លា "" ។ ជួយប្រសិនបើអ្នកត្រូវការស្វែងរកសម្រង់ បទចម្រៀង ឬសៀវភៅជាក់លាក់។
"ខ្ញុំចូលចិត្តព្យុះនៅដើមខែឧសភា"
ប្រសិនបើការដកស្រង់មិនច្បាស់លាស់ ការស្វែងរកនឹងដូចគ្នា។
ស្វែងរកដោយប្រើពាក្យដែលភ្លេច. ប្រសិនបើអ្នកមិនចាំសម្រង់ទាំងមូលទេ សញ្ញាផ្កាយ "*" ប្រតិបត្តិករអាចជួយបាន។
"ខ្ញុំចូលចិត្តផ្គរលាន់នៅដើម *"
ស្វែងរកគេហទំព័រ ឬដែនតែមួយ. ជម្រើសដ៏ល្អមួយនៅពេលដែលគេហទំព័រដែលចង់បានមិនមានការស្វែងរក ឬវាមិនដំណើរការត្រឹមត្រូវ។
ស្វែងរកទំព័រ ឬឯកសារស្រដៀងគ្នា. ប្រតិបត្តិករ "ទាក់ទង:" ត្រូវបានប្រើ។ អ្នកអាចប្រើវាដើម្បីស្វែងរកគេហទំព័រស្រដៀងនឹង Intel.com ។ ពួកគេក៏នឹងទាក់ទងនឹងអេឡិចត្រូនិច ឬបច្ចេកវិទ្យាផងដែរ។
ទាក់ទង៖ www.intel.com
ស្វែងរកតាមផ្នែកនៃអាសយដ្ឋាន. វាជួយប្រសិនបើអ្នកចងចាំផ្នែកមួយនៃអាសយដ្ឋានគេហទំព័រ។
inurl: អ្នក*.ru
ស្វែងរកពាក្យណាមួយដែលបានរាយបញ្ជី. ប្រតិបត្តិករ "OR" ត្រូវបានប្រើសម្រាប់គោលបំណងនេះ។
ការជ្រើសរើសករណី OR កាតវីដេអូ
សំណួរខាងលើនឹងរកឃើញទំព័រដែលឬនឹងត្រូវបានពិចារណា។ ខ្ញុំបានព្យាយាមសរសេរប្រតិបត្តិករនេះជាអក្សរតូច លទ្ធផលហាក់ដូចជាដូចគ្នា។
ស្វែងរកតំណ. សំណួរនេះប្រហែលជាត្រូវបានប្រើប្រាស់ច្រើនបំផុតដោយអ្នកបង្កើនប្រសិទ្ធភាព។ ប្រតិបត្តិករតំណត្រូវបានប្រើ៖ ដែលតំណភ្ជាប់ទាំងអស់ទៅកាន់គេហទំព័រជាក់លាក់មួយត្រូវបានរកឃើញ
តំណភ្ជាប់៖ គេហទំព័រ
ស្វែងរកតាមជួរនៃតម្លៃលេខ. ដូចម្ដេច វាមិនងាយស្រួលទេក្នុងការស្វែងរកតាមជួរ។
តម្លៃកុំព្យូទ័រ 5000..7000 UAH
អ្នកក៏អាចស្វែងរកដោយប្រើដែនកំណត់ជួរនៅម្ខាង
តម្លៃកុំព្យូទ័រ 7000.. UAH
ការស្វែងរកអត្ថន័យនៃពាក្យ. ដើម្បីធ្វើដូចនេះសូមប្រើនិយមន័យ: ប្រតិបត្តិករ។ ក្នុងករណីភាគច្រើន Google នឹងបង្ហាញនិយមន័យនៃពាក្យដែលបានស្នើសុំនៅផ្នែកខាងលើនៃលទ្ធផលស្វែងរក។ ឧទាហរណ៍
ស្វែងរកតាមប្រភេទឯកសារ. ប្រសិនបើអ្នកត្រូវការស្វែងរកឯកសារក្នុងទម្រង់ជាក់លាក់នោះ ប្រភេទឯកសារ៖ ប្រតិបត្តិករនឹងជួយអ្នក។ ឧទាហរណ៍នៅក្នុងឬ
នេះគឺជាប្រតិបត្តិករទូទៅបំផុតដែលអ្នកអាច និងគួរប្រើ។ អ្នកក៏អាចអានអំពីពួកគេនៅ https://support.google.com/websearch/answer/2466433?hl=ru&rd=1
ការស្វែងរកកម្រិតខ្ពស់របស់ Google
នៅក្នុងអត្ថបទនេះ យើងមិនបានគ្របដណ្តប់មុខងារស្វែងរករបស់ Google ទាំងអស់នោះទេ។ យើងខកខានការស្វែងរកសំឡេង និងការស្វែងរករូបភាព។ អ្នកណាដែលចាប់អារម្មណ៍នឹងត្រូវធ្វើ google បន្តិច។
ការស្វែងរកលំនាំដើមសម្រាប់ Google Chrome គឺជាម៉ាស៊ីនស្វែងរករបស់ Google ។ អ្វីគ្រប់យ៉ាងគឺជាក់ស្តែង: អ្នកអភិវឌ្ឍន៍បានសម្រេចចិត្តបន្ថែម "ខួរក្បាល" របស់ពួកគេទៅ Google Chrome ។ របៀបផ្លាស់ប្តូរម៉ាស៊ីនស្វែងរកនេះនៅក្នុងកម្មវិធីរុករក ផ្លាស់ប្តូរទីតាំងភូមិសាស្ត្ររបស់វា ក៏ដូចជារបៀបទាញយកអត្ថប្រយោជន៍ពីសមត្ថភាពពិសេសរបស់វា និងដំឡើងម៉ាស៊ីនស្វែងរកបន្ថែម សូមអានលម្អិតនៅក្នុងអត្ថបទនេះ។
ដូច្នេះ, របៀបកំណត់របារស្វែងរក: ពីសាមញ្ញទៅស្មុគស្មាញ។
បន្ទាប់ពីដំឡើងរួច សូមបើក Chrome ហើយមើល...
គ្មានអ្វីក្រៅពីវាលសម្រាប់បញ្ចូលសំណួរនៅក្នុង Google រឿងព្រេងនិទាននោះទេ។ នៅក្រោមរូបសញ្ញារបស់វាគឺជាឈ្មោះរបស់ប្រទេសដែលត្រូវគ្នានឹងតំបន់ភូមិសាស្រ្តនៃអាសយដ្ឋាន IP របស់កុំព្យូទ័រ។ ប្រសិនបើអ្នកប្រើម៉ាស៊ីនមេប្រូកស៊ី ប្រទេសដែលវាមានទីតាំងជាក់ស្តែង (ឧទាហរណ៍ តួគី) នឹងបង្ហាញក្នុងរូបភាព និងជាភាសាកំណើតរបស់វា។ ហើយប្រសិនបើ IP គឺ "បើក" ប្រទេសរបស់អ្នកនឹងត្រូវបានបង្ហាញ។ នោះគឺនៅពេលដែលកម្មវិធីរុករកចាប់ផ្តើម ទីតាំងភូមិសាស្ត្ររបស់អ្នកប្រើប្រាស់ត្រូវបានកំណត់ដោយស្វ័យប្រវត្តិ។
មើលបន្ទះ។ អ្វីគ្រប់យ៉ាងសមនឹងខ្ញុំ? ម៉ាស៊ីនស្វែងរក ទីតាំងរបស់វា? គ្មានបញ្ហា - មានអារម្មណ៍សេរីក្នុងការបញ្ចូលសំណួរណាមួយជាភាសារុស្សីក្នុងវាលខាងលើចំណាំដែលមើលឃើញ ឬនៅក្នុងរបារអាសយដ្ឋាន (កម្មវិធីរុករកនឹងដឹងភ្លាមៗថាអ្នកមិនបានវាយ URL ទេ ប៉ុន្តែកំពុងស្វែងរកអ្វីមួយ)។ ដោយវិធីនេះសេវាត្រូវបានផ្តល់ជូនដោយឥតគិតថ្លៃ។

ការផ្លាស់ប្តូរទីតាំងភូមិសាស្ត្រនៃម៉ាស៊ីនស្វែងរក
ឧទាហរណ៍ អ្នកនៅកន្លែងណាមួយនៅបរទេស ឬប្រើប្រាស់ប្រូកស៊ី ហើយ Chrome ផ្តល់ឱ្យអ្នកនូវតំបន់ភូមិសាស្រ្តដែល IP ជាកម្មសិទ្ធិ ឧទាហរណ៍ ប្រទេសអង់គ្លេស។ ហើយអ្នកចាប់អារម្មណ៍ជាមូលដ្ឋានលើការធ្វើបត្យាប័ននៅរុស្ស៊ី ឬអ៊ុយក្រែន។ តើខ្ញុុំគួរធ្វើអ្វី? តោះបង្កើតការកំណត់សមរម្យ៖
1. ចុចប៊ូតុង "ម៉ឺនុយ" នៅក្នុងបន្ទះខាងស្តាំខាងលើ។
2. ជ្រើសរើស “ការកំណត់” ពីបញ្ជី។

3. នៅក្នុងប្លុក "បើកនៅពេលចាប់ផ្តើម" បើកប៊ូតុង "ទំព័រដែលបានបញ្ជាក់" ។

4. នៅលើទំព័រដូចគ្នាសូមចុច "បន្ថែម" ។
- google.ru - រុស្ស៊ី;
- google.com.ua - អ៊ុយក្រែន;
- google.kz - កាហ្សាក់ស្ថាន។

6. ចុចយល់ព្រម។
7. ចាប់ផ្ដើម Chrome ឡើងវិញ ហើយអ្នកនឹងឃើញម៉ាស៊ីនស្វែងរកនៅក្នុងទីតាំងដែលចង់បាន។
ខ្ញុំមិនចង់បាន Google ខ្ញុំចង់បានអ្វីផ្សេងទៀត
ប្រសិនបើអ្នកចូលចិត្ត Google Chrome នៅក្នុង "ការក្លែងធ្វើ" ទាំងអស់របស់វា ប៉ុន្តែចង់បានម៉ាស៊ីនស្វែងរកផ្សេង អ្នកត្រូវផ្លាស់ប្តូរជម្រើសមួយចំនួន៖
1. នៅក្នុងការកំណត់ នៅក្នុងប្លុក "ស្វែងរក" ចុច "កំណត់រចនាសម្ព័ន្ធម៉ាស៊ីនស្វែងរក។"

2. នៅក្នុងប្លុក "ម៉ាស៊ីនស្វែងរកផ្សេងទៀត..." បញ្ចូលព័ត៌មានលម្អិតនៃម៉ាស៊ីនស្វែងរកដែលអ្នកចាប់អារម្មណ៍ (ឧទាហរណ៍ Yandex)។ ចុច "រួចរាល់" ។

3. ចាប់ផ្តើមឡើងវិញ។
4. ត្រឡប់ទៅបន្ទះនេះ។ នៅផ្នែកខាងលើនៃបង្អួច សូមដាក់លើតំណម៉ាស៊ីនស្វែងរក។ ចុចប៊ូតុង "កំណត់ជាលំនាំដើម" ដែលលេចឡើង។

ឥឡូវនេះនៅពេលអ្នកបញ្ចូលសំណើវានឹងត្រូវបានផ្ញើដោយស្វ័យប្រវត្តិទៅប្រព័ន្ធដែលបានបញ្ជាក់ - yandex.ru, mail.ru ជាដើម។

ចំណាំ។ អ្នកអាចប្តូរម៉ាស៊ីនស្វែងរកបានយ៉ាងលឿនដោយប្រើម៉ឺនុយទម្លាក់ចុះការស្វែងរក។

ខ្ញុំចង់ប្រើម៉ាស៊ីនស្វែងរកជាច្រើនក្នុងពេលតែមួយ
ជាការប្រសើរណាស់, នេះក៏អាចធ្វើទៅបាននៅក្នុង Chrome ផងដែរ។ អនុវត្តតាមការណែនាំ៖
1. ចូលទៅការកំណត់កម្មវិធីរុករករបស់អ្នក។
2. ចុចកណ្តុរដើម្បីធ្វើឱ្យការកំណត់ "ទំព័រជាក់លាក់..." សកម្ម។ អនុវត្តតាមតំណ "បន្ថែម" ។

3. បន្ថែមប្រព័ន្ធចាំបាច់ទាំងអស់ (Mail, Yahoo!, etc.)។ ចុចយល់ព្រម។
4. ពួកគេនឹងបើកដោយស្វ័យប្រវត្តិ។

ជម្រើសមួយទៀតសម្រាប់ដំណើរការសេវាកម្មស្វែងរកច្រើនគឺជួសជុលផ្ទាំង៖
បើកធនធានចាំបាច់;
ចុចលើផ្ទាំងនីមួយៗ ហើយជ្រើសរើសពាក្យបញ្ជា “Pin…” នៅក្នុងម៉ឺនុយបរិបទ។

ពួកគេក៏នឹងបើកភ្លាមៗនៅពេលចាប់ផ្តើម។
ដំបូន្មាន! អ្នកក៏អាចប្រើម៉ាស៊ីនស្វែងរកជាសកល ប្រសិនបើអ្នកត្រូវការលទ្ធផលជំនួសសម្រាប់សំណួរដែលចាប់អារម្មណ៍។
តើធ្វើដូចម្តេចដើម្បីលុបម៉ាស៊ីនស្វែងរកដែលមិនចាំបាច់?
នីតិវិធីនេះគឺស្រដៀងគ្នាជាគោលការណ៍ក្នុងការបិទបង្អួចនៅក្នុង Windows៖
1. ដើម្បីដកតំណចេញ សូមបើកទំព័រនៅលើការចាប់ផ្ដើម។
2. ដាក់លើ URL ហើយចុចលើរូបតំណាងឈើឆ្កាង។

ដូចគ្នានេះដែរ ការលុបកើតឡើងនៅក្នុងបន្ទះ "ម៉ាស៊ីនស្វែងរក"។

តើខ្ញុំអាចផ្លាស់ប្តូរការកំណត់ការស្វែងរករបស់ខ្ញុំដោយរបៀបណា?
Google មានការកំណត់បន្ថែមជាច្រើនដែលបង្កើនល្បឿនការស្វែងរក និងបង្កើនភាពត្រឹមត្រូវរបស់ពួកគេ។ តោះមើលដំណោះស្រាយជាមូលដ្ឋាន៖
1. នៅពេលអ្នកវាយសំណួរ វ៉ារ្យ៉ង់ដែលមានពាក្យ និងឃ្លាបន្ថែមនឹងបង្ហាញដោយស្វ័យប្រវត្តិនៅផ្នែកខាងក្រោមនៃវាល។ ពួកគេបញ្ជាក់សំណួរ និងដោះលែងអ្នកប្រើប្រាស់ពីការវាយបញ្ចូលពេញ។

ព័ត៌មានជំនួយត្រូវបានជ្រើសរើសដោយចុចកណ្តុរ។ នៅក្នុង Chrome អ្នកអាចកំណត់រូបភាព ឬរូបថតនៅក្នុងការស្វែងរកជាសំណួរ។ ចុចកណ្ដុរស្ដាំលើវានៅលើទំព័រហើយជ្រើសរើស "ស្វែងរករូបភាព ... " ពីបញ្ជីពាក្យបញ្ជា។

4. ប្រើកម្មវិធីបន្ថែមស្វែងរក។ បញ្ជីពាក្យបញ្ជាទាំងមូលត្រូវបានបង្ហាញនៅលើទំព័រ - http://www.googleguide.com/advanced_operators_reference.html ។

ពួកគេធ្វើការស្វែងរកទិន្នន័យឯកទេសដោយផ្អែកលើលក្ខខណ្ឌដែលបានបញ្ជាក់។ ឧទាហរណ៍ ពួកគេស្វែងរកសំណើតែនៅក្នុងតំណភ្ជាប់ យុថ្កា អត្ថបទ ចំណងជើងផ្ទាំង។ល។

យើងសូមជូនពរឱ្យអ្នកស្វែងរកព័ត៌មានចាំបាច់ទាំងអស់យ៉ាងឆាប់រហ័សដោយប្រើ Chrome ។
Google Chrome គឺជាកម្មវិធីមួយក្នុងចំណោមកម្មវិធីកំពូលទាំងបីដែលមនុស្សជុំវិញពិភពលោកប្រើប្រាស់សម្រាប់ការធ្វើដំណើរប្រកបដោយផាសុកភាពនៅលើបណ្តាញនិម្មិត។ កម្មវិធីរុករកនេះទទួលបានប្រជាប្រិយភាពដោយសារតែល្បឿនប្រតិបត្តិការខ្ពស់របស់វា ក៏ដូចជាធានាសុវត្ថិភាពនៅពេលធ្វើការជាមួយអ៊ីនធឺណិត។ ម៉ាស៊ីនស្វែងរក Google Chrome ត្រូវបានកំណត់លក្ខណៈដោយចំណុចប្រទាក់ងាយស្រួល និងវិចារណញាណ។
មិនដូចកម្មវិធីរុករកផ្សេងទៀតទេ វាបំបែកទំព័របើកនីមួយៗជាដំណើរការកម្មវិធីឯករាជ្យ ដែលជាមុខងារចម្បងរបស់វា។ កម្មវិធីរុករកតាមអ៊ីនធឺណិតនេះមានកម្មវិធីគ្រប់គ្រងភារកិច្ចរួមបញ្ចូលគ្នា ដែលនៅជិតបំផុតតាមដែលអាចធ្វើទៅបានចំពោះ Windows ។ សូមអរគុណចំពោះវា អ្នកអាចវិភាគដំណើរការដែលកំពុងដំណើរការ គ្រប់គ្រង និងផ្លាស់ប្តូរពួកវា ប្រសិនបើចាំបាច់ សម្របខ្លួនទាំងស្រុងទៅនឹងដែនកំណត់នៃអង្គចងចាំ និងធនធានប្រព័ន្ធប្រតិបត្តិការ។

ម៉ាស៊ីនស្វែងរក Google Chrome គឺជាកម្មវិធីរុករកដែលមានល្បឿនលឿនដែលមានកម្មវិធីជំនួយ និងផ្នែកបន្ថែមតិចតួចបំផុត ដែលគួរឱ្យកត់សម្គាល់នៅពេលធ្វើការជាមួយវា។ កម្មវិធីរុករកតាមអ៊ីនធឺណិតមានដំណើរការស្រដៀងគ្នាដោយសារតែចំណុចប្រទាក់ laconic របស់វាជាមួយនឹងស្ថាបត្យកម្មច្បាស់លាស់។ មានស្នូល DOM នៅនឹងកន្លែង កម្មវិធីរុករកនឹងបើកទំព័របណ្ដាញដែលអ្នកចូលមើលញឹកញាប់បំផុត។ ល្បឿននៃដំណើរការស្គ្រីបក៏ត្រូវបានកើនឡើងផងដែរ ដែលវាអាចទៅរួចដោយប្រើម៉ាស៊ីន V8 JavaScript។
អ្នកអភិវឌ្ឍន៍បានរួមបញ្ចូលទម្រង់ស្វែងរកទៅក្នុងរបារអាសយដ្ឋាន ដែលបានក្លាយជាលក្ខណៈពិសេសប្លែកនៃកម្មវិធីរុករក។ ការជ្រើសរើសម៉ាស៊ីនស្វែងរកដែលចង់បានគឺធ្វើឡើងនៅក្នុងការកំណត់កម្មវិធីរុករក ដែលនាំទៅដល់ការកាត់បន្ថយទំហំនៃរបារឧបករណ៍។ ដូច្នេះហើយ វាបានក្លាយជាតូចបំផុតក្នុងចំណោមកម្មវិធីរុករកទាំងអស់។
លក្ខណៈសំខាន់ៗនៃម៉ាស៊ីនស្វែងរក Google Chrome៖
- បន្ទាត់មួយសម្រាប់អ្វីគ្រប់យ៉ាង - អ្នកអាចប្រើរបារអាសយដ្ឋាននៅពេលផ្លាស់ទីទៅគេហទំព័រផ្សេងទៀត ឬបញ្ចូលសំណួរស្វែងរក។
- ការចូលប្រើរហ័សទៅកាន់គេហទំព័រដែលបានចូលមើលច្រើនបំផុត។ នៅពេលអ្នកបើកផ្ទាំងថ្មី អ្នកនឹងឃើញរូបភាពនៃគេហទំព័រដែលអ្នកចូលមើលញឹកញាប់បំផុត។
- ផ្លូវកាត់សម្រាប់កម្មវិធីគេហទំព័រ។ អ្នកអាចចូលប្រើគេហទំព័រដែលអ្នកចូលចិត្តដោយផ្ទាល់ពីផ្លូវកាត់កុំព្យូទ័រដោយមិនចាំបាច់បើកកម្មវិធីរុករករបស់អ្នកជាមុន។
- ធានាភាពឯកជន - ប្រវត្តិនៃការធ្វើដំណើរតាមអ៊ីនធឺណិតរបស់អ្នកមិនត្រូវបានរក្សាទុកទេ នៅពេលប្រើមុខងារអនាមិក។
- ផ្ទាំងថាមវន្ត - អូស និងទម្លាក់ផ្ទាំងនៅក្នុងបង្អួចមួយ ឬរវាងបង្អួចកម្មវិធីរុករក ដោយរៀបចំពួកវាតាមលំដាប់ដែលអ្នកចង់បាន។
- ការគ្រប់គ្រងការបរាជ័យ។ ផ្ទាំងកម្មវិធីរុករកទាំងអស់គឺជាដំណើរការដាច់ដោយឡែក។ ដូច្នេះការបរាជ័យក្នុងចំណោមពួកគេនឹងមិនប៉ះពាល់ដល់អ្នកដទៃឡើយ។
- ការរុករកប្រកបដោយសុវត្ថិភាព។ ម៉ាស៊ីនស្វែងរក Google Chrome ru ព្រមានអ្នកប្រើប្រាស់របស់ខ្លួនអំពីទំព័រដែលមិនមានសុវត្ថិភាព។
- ចំណាំភ្លាមៗ។ ដោយចុចលើ "ផ្កាយ" នៅផ្នែកខាងលើខាងឆ្វេង អ្នកនឹងរក្សាទុកគេហទំព័រដែលអ្នកស្ថិតនៅលើចំណាំរបស់អ្នក ហើយអាចចូលប្រើវាបានយ៉ាងឆាប់រហ័ស។
- នាំចូលការកំណត់។ បន្ទាប់ពីដំឡើងកម្មវិធី អ្នកអាចនាំចូលចំណាំ និងពាក្យសម្ងាត់យ៉ាងងាយស្រួលពីកម្មវិធីរុករកផ្សេងទៀត។
- កំពុងផ្ទុកឯកសារ។ កម្មវិធីរុករកនេះបានបោះបង់ចោលកម្មវិធីគ្រប់គ្រងការទាញយកដែលរំខាន។
គុណសម្បត្តិនៃម៉ាស៊ីនស្វែងរក chrome
- កម្រិតខ្ពស់នៃសុវត្ថិភាព - សម្រេចបានតាមរយៈការប្រើប្រាស់វិធីសាស្រ្តប្រកបដោយភាពច្នៃប្រឌិតក្នុងការចែកចាយធនធានកុំព្យូទ័រ។
- ល្បឿនប្រតិបត្តិការលឿន - អាចធ្វើទៅបានដោយការដំឡើងកម្មវិធីដោយគ្មានផ្នែកបន្ថែមផ្ទុកប្រព័ន្ធ;
- ការរួមបញ្ចូលជាមួយគណនី Google;
- ធ្វើការជាមួយភាសាច្រើន;
- មុខងារគ្រប់គ្រងសំឡេង។
គុណវិបត្តិនៃម៉ាស៊ីនស្វែងរក Google Chrome
- ភាពលំបាកក្នុងការបិទគណនី Google របស់អ្នក;
- ការផ្ទេរម៉ូឌុលទិន្នន័យរួមបញ្ចូលគ្នាទៅម៉ាស៊ីនមេរបស់ក្រុមហ៊ុន។ អ្នកប្រើប្រាស់មួយចំនួនមានទំនោរចង់គិតអំពីចារកម្ម។
- វាមិនអាចទៅរួចទេក្នុងការមើល និងរក្សាទុកបណ្ណសារគេហទំព័រ mht នៅក្នុង Google Chrome នៃម៉ាស៊ីនស្វែងរករុស្ស៊ី។
- ការកំណត់ការបោះពុម្ពមិនគ្រប់គ្រាន់។
ទាញយក Chrome search engine ដោយឥតគិតថ្លៃ
ជាគោលការណ៍ កម្មវិធីរុករកតាមអ៊ីនធឺណិតណាមួយអាចត្រូវបានទាញយកដោយឥតគិតថ្លៃទាំងស្រុងពីគេហទំព័រផ្លូវការ។ នៅក្នុងគ្រប់ករណីផ្សេងទៀត នៅពេលដែលអ្នកត្រូវបានស្នើសុំឱ្យបង់ប្រាក់ចំនួនជាក់លាក់មួយ អ្នកបានធ្លាក់សម្រាប់អ្នកបោកប្រាស់។ បន្ថែមពីលើការពិតដែលថាកម្មវិធីឥតគិតថ្លៃដែលអ្នកអភិវឌ្ឍន៍ចែករំលែកជាមួយអ្នកនឹងត្រូវបានលក់ទៅឱ្យអ្នកដើម្បីប្រាក់ អ្នកក៏នឹងចាប់មេរោគជាច្រើនកំឡុងពេលដំឡើងផងដែរ។ ដូច្នេះខ្ញុំណែនាំអ្នកឱ្យទាញយកឯកសារប្រភពសម្រាប់ដំឡើងទាំងស្រុងពីគេហទំព័រផ្លូវការទាំងស្រុងដោយមិនគិតថ្លៃ។
អ្នកខ្លះប្រហែលជាឆ្ងល់ថាហេតុអ្វីបានជានរណាម្នាក់នឹងចំណាយពេលបង្កើតកម្មវិធីដ៏ល្អមួយ ហើយផ្តល់ឱ្យវាដោយឥតគិតថ្លៃ ហើយថាតើអ្នកគ្មានប្រយោជន៍ពិតប្រាកដនៅតែមាននៅក្នុងពិភពលោក។ មិនមែនទាល់តែសោះ! ការពិតគឺថាអ្នកអភិវឌ្ឍន៍កម្មវិធីរុករកតាមអ៊ីនធឺណិតខ្លួនឯងចាប់អារម្មណ៍ក្នុងការផ្តល់ឱ្យផលិតផលរបស់ពួកគេដោយឥតគិតថ្លៃ និងបញ្ចេញការអាប់ដេត និងមុខងារមានប្រយោជន៍ឱ្យបានញឹកញាប់តាមដែលអាចធ្វើបានដើម្បីឱ្យមនុស្សដំឡើងកម្មវិធីរុករករបស់ពួកគេ។
ដើម្បីអ្វី? ម៉ាស៊ីនស្វែងរក Google chrom ត្រូវបានចែកចាយដោយ Google ហើយជាការពិតណាស់ កម្មវិធីរុករក Yandex គឺជាម៉ាស៊ីនស្វែងរក Yandex ដែលជាប្រព័ន្ធធំបំផុតនៅក្នុង RuNet ហើយយើងក៏មិនភ្លេចអំពី Explorer ដែលដំណើរការសម្រាប់ផលប្រយោជន៍របស់ . ពួកគេក៏បង់ប្រាក់បន្ថែមដល់អ្នកចែកចាយកម្មវិធីរបស់ពួកគេផងដែរ ដែលការស្វែងរកលំនាំដើមត្រូវបានកំណត់រួចហើយជាប្រព័ន្ធមួយ ឬមួយផ្សេងទៀត ដែលអនុញ្ញាតឱ្យពួកគេរកប្រាក់បានច្រើនពីការផ្សាយពាណិជ្ជកម្ម ប្រមូលព័ត៌មានអំពីការរុករករបស់អ្នកនៅលើអ៊ីនធឺណិត ចំណាប់អារម្មណ៍ និងចំណូលចិត្តរបស់អ្នក។
អ្នកអភិវឌ្ឍន៍ផ្សេងទៀតដូចជា Firefox, Opera ឬ Safari ចូលកិច្ចសន្យាជាមួយម៉ាស៊ីនស្វែងរកសម្រាប់ផលបូកដ៏អស្ចារ្យ ដូច្នេះម៉ាស៊ីនស្វែងរកនេះឬនោះត្រូវបានដំឡើងតាមលំនាំដើមនៅក្នុងកម្មវិធីរុករករបស់ពួកគេ ក៏ដូចជាសម្រាប់ព័ត៌មានអំពីអាកប្បកិរិយារបស់អ្នកប្រើនៅលើគេហទំព័រ។ ព័ត៌មាននេះជួយឱ្យម៉ាស៊ីនស្វែងរកបែងចែកកន្លែងនៅក្នុងលទ្ធផលស្វែងរក ដូច្នេះដូចដែលអ្នកអាចមើលឃើញ អ្នកគ្រប់គ្រងគេហទំព័រជាទីគោរព កម្មវិធីរុករកតាមអ៊ីនធឺណិតដែលចូលចិត្តរបស់យើងជួយយើងទាំងពីរក្នុងលទ្ធផលស្វែងរក។
ម៉ាស៊ីនស្វែងរក Google Chrome អាចទាញយកបានពីគេហទំព័រផ្លូវការ ឬដោយការចូលទៅក្នុងគណនីម៉ាស៊ីនស្វែងរក Google Chrome របស់អ្នក។
ដំឡើងម៉ាស៊ីនស្វែងរក Google Chrome
ភាពខុសគ្នារវាងកម្មវិធីដំឡើងតាមអ៊ីនធឺណិតដែលអ្នកទាញយកពីគេហទំព័រផ្លូវការ និងគេហទំព័រធម្មតាគឺថាវាមិនមានកម្មវិធីរុករកតាមអ៊ីនធឺណិតទេ។ កម្មវិធីដំឡើងអនឡាញដែលអ្នកបានទាញយកស្គាល់ពីការកំណត់ និងប្រព័ន្ធប្រតិបត្តិការរបស់អ្នក បន្ទាប់មកនៅពេលអ្នកបើកដំណើរការ វាភ្ជាប់ទៅម៉ាស៊ីនមេ ផ្ទេរទិន្នន័យ ដើម្បីទទួលបានឯកសារដំឡើងជាពិសេសសម្រាប់កុំព្យូទ័ររបស់អ្នក ដែលនឹងចាប់ផ្តើមដំឡើងកម្មវិធីនៅលើកុំព្យូទ័ររបស់អ្នកដោយស្វ័យប្រវត្តិ។ ដូច្នេះ នៅពេលអ្នកព្យាយាមដំណើរការកម្មវិធីដំឡើងអ៊ីនធឺណិតរបស់ម៉ាស៊ីនស្វែងរក gugol chrom នៅលើកុំព្យូទ័រដោយគ្មានអ៊ីនធឺណិត ឬនៅលើកុំព្យូទ័រ ឬកុំព្យូទ័រយួរដៃផ្សេងទៀត ការដំឡើងនឹងមិនកើតឡើងទេ។ វាដូចខាងក្រោមថាការដំឡើងអាចធ្វើបានតែនៅលើម៉ាស៊ីនដែលកម្មវិធីដំឡើងត្រូវបានទាញយកហើយជាមួយនឹងការចូលប្រើអ៊ីនធឺណិតសកម្ម។
ដូច្នេះ យើងបើកដំណើរការកម្មវិធីដំឡើងដែលបានទាញយកពី Google Chrome search engine ឆ្លើយសំណួរ OS ទាំងអស់ដោយប្រុងប្រយ័ត្ន ហើយរង់ចាំរហូតដល់ដំណើរការដំឡើងត្រូវបានបញ្ចប់ទាំងស្រុង។
នៅពេលដែលការដំឡើងត្រូវបានបញ្ចប់ ម៉ាស៊ីនស្វែងរក Google Chrome នឹងចាប់ផ្តើមដោយស្វ័យប្រវត្តិ ហើយជាដំបូងនៃការទាំងអស់នឹងរំលឹកអ្នកឱ្យចូលទៅក្នុងគណនី Google របស់អ្នក។ ជាគោលការណ៍ ជំហាននេះគឺស្រេចចិត្ត ហើយអាចរំលងបានដោយគ្រាន់តែចុចលើប៊ូតុងដែលសមស្រប។
នោះហើយជាទាំងអស់ ការដំឡើងត្រូវបានបញ្ចប់ ហើយអ្នកអាចចាប់ផ្តើមធ្វើការជាមួយកម្មវិធីរុករកដែលអ្នកប្រាកដជាចូលចិត្ត។
គ្រប់គ្រងម៉ាស៊ីនស្វែងរកនៅក្នុង Chrome
របារអាសយដ្ឋាននៃកម្មវិធីរុករកតាមអ៊ីនធឺណិត Google ប្រើការស្វែងរកតាម Google តាមលំនាំដើមដើម្បីបង្ហាញលទ្ធផលស្វែងរក ទោះបីជាគ្មាននរណាម្នាក់ហាមឃាត់ការប្រើម៉ាស៊ីនស្វែងរកផ្សេងទៀតក៏ដោយ។
របៀបផ្លាស់ប្តូរម៉ាស៊ីនស្វែងរកនៅក្នុង Google Chrome
- ចុចប៊ូតុង ខ្ញុំ នៅជ្រុងខាងស្តាំខាងលើនៃកម្មវិធីរុករក (វាមើលទៅដូចជាសញ្ញាប៉ារ៉ាឡែលបី);
- ចូលទៅកាន់ការកំណត់;
- ស្វែងរកផ្នែក "ស្វែងរក" ហើយចុចលើប៊ូតុង "កំណត់រចនាសម្ព័ន្ធម៉ាស៊ីនស្វែងរក" ។
- នៅក្នុងបង្អួចដែលលេចឡើង អ្នកនឹងឃើញបញ្ជីប្រព័ន្ធដែលមាន ដើម្បីជ្រើសរើស PS ផ្សេងពីកម្មវិធីដែលបានដំឡើងបច្ចុប្បន្ន អ្នកត្រូវដាក់ព្រួញកណ្ដុររបស់អ្នកលើវា ហើយចុចលើប៊ូតុង "ប្រើជាលំនាំដើម"។

វាអាចទៅរួចដែលថាបញ្ជីដែលបានស្នើមិនមានម៉ាស៊ីនស្វែងរកដែលចង់បាននោះអ្នកគួរតែបន្ថែមម៉ាស៊ីនស្វែងរកទៅ Chrome ។
បន្ថែមម៉ាស៊ីនស្វែងរកទៅ Chrome
អ្នកគួរតែបំពេញចំណុចបីដំបូងដែលបានពិពណ៌នាខាងលើ ហើយក្នុងបង្អួចដែលបើក សូមយកចិត្តទុកដាក់ទៅផ្នែករងម៉ាស៊ីនស្វែងរកផ្សេងទៀត ដែលអ្នកត្រូវបញ្ចូលទិន្នន័យចាំបាច់។