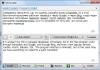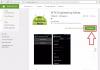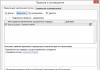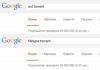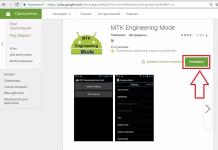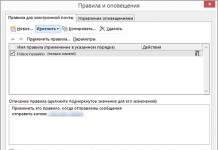ជំរាបសួរអ្នកចាប់ផ្តើមគេហទំព័រជាទីគោរព។
នៅក្នុងអត្ថបទនេះ យើងនឹងមើលពីរបៀបទាញយក ដំឡើង និងប្រើប្រាស់កម្មវិធីកែកូដដ៏ពេញនិយមបំផុត - Notepad++។
វាក៏នឹងមានការបន្ថែមមួយចំនួនផងដែរ ដោយគិតទៅលើកំណែចុងក្រោយបំផុតរបស់កម្មវិធីនិពន្ធ ពោលគឺរបៀបបន្ថែមកម្មវិធីរុករកទៅម៉ឺនុយចាប់ផ្តើម។
នៅក្នុងអត្ថបទនេះ យើងក៏នឹងពិចារណាលើចំណុចសំខាន់នៃការធ្វើការជាមួយកម្មវិធីនិពន្ធផងដែរ ព្រោះវាមិនអាចពិពណ៌នាអំពីសមត្ថភាពរបស់វាទាំងអស់ក្នុងពេលតែមួយបានទេ ហើយផ្នែកទាំងមូលត្រូវបានយកចិត្តទុកដាក់ចំពោះបញ្ហានេះ (សូមមើលម៉ឺនុយនៅចុងបញ្ចប់នៃអត្ថបទ)។
ដូច្នេះសូមចាប់ផ្តើម។
Notepad++ គឺជាកម្មវិធីនិពន្ធឥតគិតថ្លៃ និងងាយស្រួលបំផុត ជាមួយនឹងការបន្លិចវាក្យសម្ព័ន្ធ ចំណុចប្រទាក់ជាភាសារុស្សី ការគាំទ្រសម្រាប់ភាសាសរសេរកម្មវិធីទាំងអស់ និងឧបករណ៍មានប្រយោជន៍ជាច្រើនទៀត។
រឿងដំបូងដែលអ្នកនឹងត្រូវរៀន ហើយអ្វីដែលអ្នកពិតជាចូលចិត្តធ្វើគឺការសរសេរកូដមួយចំនួននៅក្នុងកម្មវិធីនិពន្ធ ហើយបន្ទាប់មកបើកលទ្ធផលភ្លាមៗនៅក្នុងកម្មវិធីរុករកដើម្បីមើលអ្វីដែលបានកើតឡើង និងកែតម្រូវនូវអ្វីដែលមិនបានកើតឡើង។ អ្នកចង់បានខ្ញុំចង់បាន។
នោះគឺដើម្បីបង្កើត ប្រអប់ខ្សាច់ ឬកន្លែងបំបាត់កំហុស។ ទោះបីជាមានកម្មវិធីស្រដៀងគ្នាជាច្រើននៅលើអ៊ីនធឺណិតក៏ដោយ Notepad++ ក្នុងករណីនេះមិនមានការប្រកួតប្រជែងទេ។
វាបើកលទ្ធផលនៃកូដដោយផ្ទាល់នៅក្នុងកម្មវិធីរុករក ដែលមានភាពប្រាកដនិយមជាងប្រអប់ខ្សាច់ ហើយអ្នកអាចអនុវត្តការវិភាគនៅក្នុងវាបានឧទាហរណ៍។
នៅពេលអនាគត ខ្ញុំនឹងណែនាំអ្នកអំពីកម្មវិធីជំនួយដែលពង្រីកសមត្ថភាពរបស់កម្មវិធីនិពន្ធដល់កម្រិតដែលជាទូទៅ គ្មានអ្វីដែលមិនអាចទៅរួចនោះទេ។
ប៉ុន្តែកុំឱ្យយើងឈានមុខគេហើយចាប់ផ្តើមជាមួយការដំឡើង។
ដូចធម្មតា យើងវាយ "Notepad++ Russian free download" ទៅក្នុងម៉ាស៊ីនស្វែងរក។ យើងចុចលើ "ស្វែងរក" ហើយការផ្តល់ជូនជាច្រើនបានបើកដែលភ្នែករបស់យើងបើក។
ពិត គេហទំព័រនេះជាភាសាអង់គ្លេស ប៉ុន្តែជាមួយនឹងកម្មវិធីបកប្រែ Chrome វាមិនមានបញ្ហាអ្វីនោះទេ។
ប៉ុន្តែកម្មវិធីត្រូវបានទាញយកដោយផ្ទាល់ពីគេហទំព័រ ដោយមិនមានការប្តូរទិសដើម្បីទាញយកទំព័រ និងសេវាកម្មបង្ហោះឯកសារឡើយ។
ពិតជាកម្មវិធីនិពន្ធទាំងអស់នៅទីនេះ។ កំណែចុងក្រោយបំផុតត្រូវបានបង្ហាញនៅលើទំព័រមេ ហើយប្រសិនបើអ្នកធ្វើតាមតំណបន្ថែមទៀត nevs>> កំណែទាំងអស់ពីដំបូងដល់ចុងក្រោយនឹងបើក។
នេះគឺពាក់ព័ន្ធខ្លាំងណាស់ដោយសារតែការរីកដុះដាលនាពេលថ្មីៗនេះនៅក្នុងការអាប់ដេតកម្មវិធីនិពន្ធ ហើយជាលទ្ធផល ប្រតិបត្តិការរបស់វាជារឿយៗមិនត្រឹមត្រូវ។
ខ្ញុំធ្លាប់ធ្វើការជាមួយកំណែ 6.1.2 ។ ដែលខ្ញុំមិនដែលមានការត្អូញត្អែរអំពីអ្វីនោះទេ ដូច្នេះខ្ញុំនឹងដំឡើងវា ប៉ុន្តែទាំងនេះគឺជាចំណូលចិត្តផ្ទាល់ខ្លួនរបស់ខ្ញុំ អ្នកអាចដំឡើងកំណែចុងក្រោយបំផុត
ដូច្នេះ សូមចុចលើកំណែដែលបានជ្រើសរើស បន្ទាប់មកកម្មវិធីនិពន្ធចាប់ផ្តើមទាញយក។
នៅក្នុងកម្មវិធីរុករក Chrome នៅក្នុងបង្អួចទាញយក នៅជ្រុងខាងឆ្វេងខាងក្រោមនៃអេក្រង់ ចុចលើត្រីកោណនៅខាងស្តាំ ហើយនៅក្នុងម៉ឺនុយដែលបើក សូមជ្រើសរើស "បើកនៅពេលបញ្ចប់"។

បន្ទាប់មកបង្អួចគ្រប់គ្រងគណនីអ្នកប្រើប្រាស់នឹងលេចឡើង។ ចុច បាទ។

នៅក្នុងបង្អួចបន្ទាប់ ជ្រើសរើសភាសាចំណុចប្រទាក់កម្មវិធីនិពន្ធ។ តាមលំនាំដើម វាត្រូវបានកំណត់ជា "រុស្ស៊ី" រួចហើយ ដូច្នេះគ្រាន់តែចុច "យល់ព្រម" ។ បន្ទាប់ពីនេះ អ្នកនឹងត្រូវបានស្វាគមន៍ដោយអ្នកជំនួយការដំឡើង ដែលអ្នកត្រូវផ្តល់ពាក្យបញ្ជា "បន្ទាប់" ។

បន្ទាប់មកអ្នកនឹងត្រូវបានស្នើសុំឱ្យអានកិច្ចព្រមព្រៀងអាជ្ញាប័ណ្ណ ដែលប្រសើរជាងគ្រាន់តែ "ទទួលយក" ព្រោះវាសុទ្ធតែជាស្តង់ដារ។

បន្ទាប់ពីនេះ បង្ហាញថតឯកសារដែលកម្មវិធីនិពន្ធត្រូវបានដំឡើង ជាធម្មតា ឯកសារកម្មវិធី ចុច "បន្ទាប់" ។

បន្ទាប់មកវាសួរថាតើសមាសធាតុកម្មវិធីណាមួយដែលអ្នកត្រូវការដើម្បីដំឡើង។ វាជារឿយៗកើតឡើងដែលកម្មវិធីផ្សាយពាណិជ្ជកម្មត្រូវបានលាក់នៅក្នុងបញ្ជីបែបនេះ ប៉ុន្តែខ្ញុំបានពិនិត្យថាមិនមានអ្វីដូចនោះនៅទីនេះទេ ដូច្នេះ "បន្ទាប់"។

នៅទីនេះអ្នកត្រូវចង្អុលបង្ហាញកន្លែងដែលនិងអ្វីដែលផ្លូវកាត់នឹងត្រូវបានបង្កើត។ អ្នកក៏មិនអាចផ្លាស់ប្ដូរអ្វីបានដែរ ហើយគ្រាន់តែចុច “Install”។

ការដំឡើងនឹងប្រព្រឹត្តទៅ ហើយបង្អួចអ្នកជំនួយការដំឡើងនឹងបើកម្តងទៀត ដែលអ្នកត្រូវផ្តល់ពាក្យបញ្ជា "Finish" ។

បន្ទាប់ពីនោះ នៅលើរបារភារកិច្ច នៅផ្នែកខាងក្រោមនៃអេក្រង់ រូបតំណាងដែលមានរូបភាពនៃបន្ទះចំណាំជាមួយខ្មៅដៃនឹងលេចឡើង ហើយប្រសិនបើអ្នកចុចលើវា ទំព័រមេរបស់អ្នកកែសម្រួលនឹងបើក។

ប្រសិនបើរូបតំណាងកម្មវិធីនិពន្ធមិនលេចឡើងនៅលើរបារភារកិច្ចទេនោះអ្នកត្រូវចូលទៅកាន់ម៉ឺនុយ "ចាប់ផ្តើម" (តួអក្សរទីមួយនៅខាងក្រោមអេក្រង់) ស្វែងរកបន្ទាត់ "Notepad ++" នៅទីនោះចុចលើវាហើយនៅក្នុងម៉ឺនុយរង។ ដែលបើក ចុចកណ្ដុរស្ដាំលើបន្ទាត់ដែលមានរូបតំណាង Notepad++ (Notepad with a pencil) ម៉ឺនុយមួយផ្សេងទៀតនឹងបើក ដែលអ្នកត្រូវជ្រើសរើស “Pin to taskbar”។
អ្នកត្រូវដាក់វានៅលើរបារភារកិច្ច ព្រោះអ្នកនឹងត្រូវប្រើវាញឹកញាប់ណាស់នាពេលអនាគត ហើយអ្នកអាចបើកកម្មវិធីនិពន្ធពីរបារភារកិច្ចដោយចុចតែម្តង។
កម្មវិធីនិពន្ធ Notepad ++ ត្រូវបានដំឡើង។ ឥឡូវនេះភាពសប្បាយរីករាយចាប់ផ្តើម។
ការណែនាំអំពីកម្មវិធី
មគ្គុទ្ទេសក៍នឹងលើកយកផ្នែកទាំងមូល ព្រោះវាមិនអាចពិពណ៌នាអំពីមុខងារទាំងអស់របស់ Notepad++ ក្នុងអត្ថបទតែមួយបានទេ។
ដូច្នេះសូមចាប់ផ្តើមនៅទីនេះ ហើយមើលការបន្តនៅក្នុងម៉ឺនុយនៅចុងបញ្ចប់នៃអត្ថបទ។
ខ្ញុំមិនទាន់ដឹងថាតើវានឹងមានធាតុប៉ុន្មាននៅឡើយទេ ដោយសារកម្មវិធីនិពន្ធមានកម្មវិធីជំនួយប្រហែលហាសិបរួចហើយ ហើយមានម៉ឺនុយផ្ដេក និងរបារឧបករណ៍ផងដែរ។
ជាដំបូង ចូរយើងរៀនពីរបៀបធ្វើអ្វីដែលខ្ញុំបាននិយាយអំពីនៅដើមអត្ថបទ ពោលគឺបើកលទ្ធផលនៃកូដដែលបានសរសេរនៅក្នុងកម្មវិធីរុករក។
និយាយឱ្យសាមញ្ញមើលពីរបៀបដែលកម្មវិធីរុករកបង្ហាញអ្វីដែលយើងបានសរសេរនៅក្នុងកម្មវិធីនិពន្ធ។
ដើម្បីធ្វើដូចនេះអ្នកនឹងត្រូវរៀបចំមួយចំនួននៅលើកុំព្យូទ័ររបស់អ្នក។ ពួកវាមិនស្មុគស្មាញទាល់តែសោះ ហើយអាចធ្វើបានតែម្តងគត់។
បន្ទាប់ពីបញ្ចប់ពួកវា អ្នកនឹងអាចបើកឯកសារបានច្រើនដូចដែលអ្នកបានសរសេរនៅក្នុងកម្មវិធីរុករករបស់អ្នក។ សូម្បីតែសរសេរគេហទំព័រទាំងមូល។
ដូច្នេះ ដើម្បីឱ្យឯកសារដែលសរសេរក្នុង Notepad បើកក្នុងកម្មវិធីរុករកតាមអ៊ីនធឺណិតរបស់អ្នក អ្នកត្រូវការឯកសារនេះដើម្បីមានវត្តមាននៅលើកុំព្យូទ័ររបស់អ្នក។
ហើយដោយសារតែវាមិនត្រូវបានផ្តល់តាមលំនាំដើមនៅក្នុង OS របស់អ្នកទេ យើងត្រូវបង្កើតវា ឬបង្កើតទីតាំង (ថតឯកសារ) ដែលយើងនឹងរក្សាទុកឯកសារដែលសរសេរក្នុង Notepad ។ ហើយកម្មវិធីរុករកនឹងឃើញវានៅទីនោះ ហើយបង្ហាញវានៅលើអេក្រង់។
មធ្យោបាយងាយស្រួលបំផុតដើម្បីបង្កើតថតគឺនៅក្នុងបណ្ណាល័យឯកសារ ដោយសារភាពងាយស្រួលនៃការចូលប្រើ។ ជាការពិតណាស់ អ្នកអាចជ្រើសរើសទីតាំងផ្សេងទៀតណាមួយនៅលើកុំព្យូទ័ររបស់អ្នកសម្រាប់គោលបំណងទាំងនេះ។
យើងចូលទៅកាន់បណ្ណាល័យ "ឯកសារ" (ចាប់ផ្តើម - កុំព្យូទ័រ - ឯកសារ) ហើយដោយចុចខាងស្តាំលើវាលឯកសារជ្រើសរើស "បង្កើត" ពីម៉ឺនុយដែលបើក។
នៅក្នុងម៉ឺនុយ "បង្កើត" ជ្រើសរើស "ថតឯកសារ" បន្ទាប់មកនៅក្នុងជួរឈរឯកសារនៃបណ្ណាល័យ "ឯកសារ" បន្ទាត់មួយនឹងលេចឡើងជាមួយនឹងនិមិត្តសញ្ញាថតឯកសារនិងបន្ទាត់ "ថតថ្មី" ពណ៌ខៀវ។

ចុចគ្រាប់ចុច "Bachspace" បន្ទាត់ "ថតថ្មី" ត្រូវបានសម្អាត ហើយសរសេរឈ្មោះ "គេហទំព័រ" ជំនួសវិញ។ ទីបំផុតចុចលើវាលទទេ - ថត "គេហទំព័រ" ត្រូវបានរក្សាទុក។
នេះមានន័យថាកន្លែងទំនេរនៅលើកុំព្យូទ័ររបស់អ្នកសម្រាប់ឯកសារដែលសរសេរក្នុង Notepad++ គឺរួចរាល់ហើយ។

ប្រសិនបើអ្នកមានគម្រោងបង្កើត និងបើកឯកសារ php នោះវាមានភាពខុសគ្នាច្រើន ដោយសារស្គ្រីបនឹងត្រូវការអ្នកបកប្រែ មុខងារដែលអាចត្រូវបានអនុវត្តដោយ .
ឥឡូវនេះបើកកម្មវិធីនិពន្ធដោយចុចលើរូបតំណាងរបស់វាហើយចូលទៅកាន់ទំព័រសំខាន់នៃ Notepad ++ ។

នៅលើទំព័រនេះយើងរកឃើញរូបតំណាង "ថ្មី" ដែលមានទីតាំងនៅដើមដំបូងនៃរបារឧបករណ៍កែសម្រួល (បន្ទាត់កំពូល) ហើយដោយចុចលើវាយើងបើកផ្ទាំងថ្មី nev1 ដែលយើងនឹងបង្កើតឯកសារ។
 .
.
ជំហានបន្ទាប់គឺស្វែងរកម៉ឺនុយ "ការអ៊ិនកូដ" នៅក្នុងបន្ទាត់ខាងលើដូចគ្នា ហើយដោយចុចលើវា ជ្រើសរើស UFT8 (ដោយគ្មាន BOM) ។ ការអ៊ិនកូដនេះត្រូវបានរចនាឡើងដើម្បីបង្ហាញអក្សររុស្ស៊ីយ៉ាងត្រឹមត្រូវ។
នៅក្នុងការអ៊ិនកូដផ្សេងទៀត អក្សររុស្ស៊ីទាំងអស់នឹងត្រូវបានបង្ហាញជាសញ្ញាសួរ ឬនិមិត្តសញ្ញាដែលមិនអាចយល់បានមួយចំនួនផ្សេងទៀត។

ឯកសារគឺជាឯកសារ html ហើយដើម្បីកុំឱ្យខ្ជះខ្ជាយពេលវេលាក្នុងការសរសេរគ្រោងរបស់វា ខ្ញុំស្នើទៅជំពូកដោយចម្លងកូដដែលបានផ្តល់ឱ្យនៅដើមអត្ថបទ ហើយបិទភ្ជាប់វាទៅក្នុង nev1 ។

ដោយវិធីនេះ នៅក្នុងអត្ថបទដូចគ្នា អ្នកអាចស្វែងយល់ថាតើក្របខ័ណ្ឌនៃឯកសារ HTML មានអ្វីខ្លះ។ វានឹងមកងាយស្រួល។
ឥឡូវនេះចុចលើម៉ឺនុយ "ឯកសារ" (បន្ទាត់កំពូល) ជ្រើសរើស "រក្សាទុកជា ... " ហើយនៅក្នុងបង្អួចស្វែងរក Explorer ដែលបើកសូមស្វែងរកថត "គេហទំព័រ" ដែលយើងបានបង្កើត។

យើងបើកវា (វាលទទេនឹងបើក) ហើយនៅខាងក្រោមទៅឈ្មោះឯកសារ nev1 យើងផ្តល់ផ្នែកបន្ថែមដែលយើងនឹងបង្កើតឯកសារ។
នេះអាចជា nev1.html ឬ nev 1.css ឬ nev 1.php ។ អ្នកអាចលុប nev 1 ចេញទាំងអស់គ្នា ហើយសរសេរភ្លាមៗ index.html, index.php ឬ style.css និង "Save" ។
ដោយវិធីនេះ កម្មវិធីនិពន្ធគាំទ្រផ្នែកបន្ថែមទាំងអស់ដែលមាននៅក្នុងធម្មជាតិ។

បន្ទាប់ពីនេះ ឯកសាររបស់យើងនៅក្នុងកម្មវិធីនិពន្ធនឹងមើលទៅដូចនេះ៖

ឥឡូវអ្នកអាចព្យាយាមសរសេរអ្វីមួយនៅក្នុងតួឯកសារ (ស្លាកតួ) ហើយមើលពីរបៀបដែលកម្មវិធីរុករកបង្ហាញធាតុរបស់យើង។
តោះសរសេរក្បាល h1 ដ៏ធំបំផុតជាការសាកល្បង។

យើងរក្សាទុកកូដដែលបានសរសេរដោយចុចលើរូបតំណាងទីបីពីខាងឆ្វេងនៅលើរបារឧបករណ៍ - "រក្សាទុក" ។
ដោយវិធីនេះ សម្រាប់រូបតំណាងនីមួយៗដែលមានទីតាំងនៅលើរបារឧបករណ៍កម្មវិធីនិពន្ធ នៅពេលអ្នកដាក់ទស្សន៍ទ្រនិចលើវា ឈ្មោះនៃឧបករណ៍ដែលត្រូវគ្នានឹងលេចឡើងជាភាសារុស្សី ដែលលុបបំបាត់កំហុស។
នៅពេលរក្សាទុក ថាសទន់ឯកសារប្រែពីក្រហមទៅខៀវ ដែលនឹងព្រមានអ្នកពីកំហុសជានិច្ច។
ដើម្បីបើកលទ្ធផលស្វែងរកម៉ឺនុយ "ចាប់ផ្តើម" ហើយជ្រើសរើសកម្មវិធីរុករករបស់អ្នកនៅក្នុងវា។

ដោយសារខ្ញុំមាន Chrome ខ្ញុំនឹងបើកឯកសារនៅក្នុងវា។

ឥឡូវនេះអ្នកអាចពិសោធន៍ដោយសុវត្ថិភាពជាមួយនឹងកូដ html និងសន្លឹករចនាប័ទ្ម (ពួកវាក៏អាចសរសេរជាឯកសារ html នៅក្នុងស្លាកក្បាល) ហើយឃើញភ្លាមៗនូវអ្វីដែលចេញពីវា។
ធ្វើបច្ចុប្បន្នភាព
ខ្ញុំត្រូវតែបញ្ចូលជំពូកនេះនៅក្នុងអត្ថបទរួចហើយនៅឆ្នាំ 2019 នេះ ចាប់តាំងពីទាំងអ្នកកែសម្រួល និងកម្មវិធីបានជួបប្រទះនឹងការរីកចំរើននៃការធ្វើបច្ចុប្បន្នភាពចាប់តាំងពីការសរសេរអត្ថបទ។
ខ្ញុំចាប់ផ្តើមទទួលបានមតិថានៅក្នុងម៉ឺនុយចាប់ផ្តើមនៃកំណែថ្មីនៃកម្មវិធីនិពន្ធមិនមានបញ្ជីកម្មវិធីរុករកដែលអ្នកអាចបើកឯកសារបានទេ។
វាពិតជាមិនអាចយល់បានចំពោះខ្ញុំ រហូតទាល់តែខ្ញុំបានទិញកុំព្យូទ័រយួរដៃថ្មីជាមួយ Windows 10 ហើយជួបប្រទះបញ្ហាដូចគ្នា។
បើអ្នកមានរឿងដូចគ្នា សូមអានដំណោះស្រាយ បើមិនដូច្នោះទេ សូមរំលងជំពូកនេះ។
ដូច្នេះ នៅក្នុង Start menu មិនមានបញ្ជីកម្មវិធីរុករកទេ ប៉ុន្តែមានប្រភេទមួយចំនួនដូចជា Wiki និងអ្វីផ្សេងទៀតដែលមិនបើកអ្វីទាំងអស់។
ដំបូងយើងទៅ កុំព្យូទ័រ - ថាស C. យើងចាប់អារម្មណ៍លើថតឯកសារពីរកម្មវិធី និងឯកសារកម្មវិធី (x86)

បើកទាំងពីរហើយមើលថាតើមួយណាបានដំឡើង Nontepad++ ហើយថត Google ណាដែលបានដំឡើង Chrome នៅក្នុងវា។
ខ្ញុំបានរកឃើញពួកវានៅក្នុងកាតាឡុកផ្សេងៗគ្នា។ ខ្ញុំគ្រាន់តែមិនយល់ថាហេតុអ្វីបានជាក្រុមហ៊ុន Microsoft ភ័យខ្លាចក្នុងការដំឡើង Chrome និង Mozilla នៅក្នុង (x86) ។ ប៉ុន្តែវាគឺជាអ្វីដែលវាគឺជា។
យើងចូលទៅកាន់ Toolbar នៅផ្នែកខាងលើដប់វាបើកដោយរូបតំណាង Search នៅលើរបារភារកិច្ច ដែលអ្នកត្រូវបញ្ចូលរបារឧបករណ៍ពាក្យបញ្ជា បន្ទាប់មកកម្មវិធី និងលក្ខណៈពិសេស ហើយលុប Notepad ++ របស់យើង។
បន្ទាប់មកម្តងទៀតចូលទៅកាន់ Notepadd++ Home ហើយជ្រើសរើសកំណែកម្មវិធីនិពន្ធដែលមានរូបតំណាង (x86) អ្នកមិនចាំបាច់មើលជម្រៅបន្តិចទេ។

ទាញយកវាហើយបើកដំណើរការកម្មវិធីនិពន្ធដូចដែលបានពិពណ៌នាខាងលើ។
ម៉ឺនុយចាប់ផ្តើមគឺដូចគ្នា ដូច្នេះយើងនឹងបន្ថែមកម្មវិធីរុករកដោយដៃ។
ជាដំបូង ចូរយើងសរសេរអ្វីមួយនៅក្នុងកម្មវិធីនិពន្ធសម្រាប់ការធ្វើតេស្តបន្ទាប់ពីដំឡើងកម្មវិធីរុករក។

ឥឡូវមើលខ្ញុំបានផ្លាស់ប្តូរវាបន្តិចមិនច្បាស់ដូចជាវាជាពិសេសសម្រាប់អ្នកល្អអ្នកនឹងយល់ចំណុចនេះ។

អ្វីដែលមិនចាំបាច់អាចដកចេញបាន។ ដើម្បីធ្វើដូចនេះចុច ផ្លាស់ប្តូរគ្រាប់ចុចក្តៅ

បង្អួច Hot Keys នឹងបើក ដែលយើងចុចលើបន្ទាត់ដែលមានឈ្មោះជម្រើស វាត្រូវបានបន្លិចជាពណ៌ខៀវ ហើយចុចលុប។

បិទបង្អួចហើយត្រលប់ទៅម៉ឺនុយចាប់ផ្តើម។ វានៅសល់តែខ្សែមួយប៉ុណ្ណោះ - បើកដំណើរការ។
ចូរផ្លាស់ទីតាមវា។ បង្អួចចាប់ផ្តើមនឹងបើកសួរអ្នកឱ្យបញ្ចូលប៉ារ៉ាម៉ែត្រ។

ចុចលើម៉ាស៊ីនស្វែងរក (ការ៉េដែលមានចំណុចបី) ហើយស្វែងរកកម្មវិធីរុករកដែលចង់បាននៅក្នុងម៉ាស៊ីនស្វែងរកដែលបើកនៅលើកុំព្យូទ័ររបស់យើង។
នោះគឺម្តងទៀត កុំព្យូទ័រនេះ - ដ្រាយ C - ឯកសារកម្មវិធី (x86) - Google - Chrome - កម្មវិធី
ថតនេះមានឯកសារដែលអាចប្រតិបត្តិតាមកម្មវិធីរុករកតាមអ៊ីនធឺណិត

ចុចពីរដងលើវា ហើយផ្លូវឯកសារនឹងលេចឡើងក្នុងបង្អួចកម្មវិធីនិពន្ធចាប់ផ្ដើម។

ប៉ុន្តែនេះគ្រាន់តែជាការបើកដំណើរការកម្មវិធីរុករកតាមអ៊ីនធឺណិតប៉ុណ្ណោះ ហើយយើងត្រូវបើកឯកសារនៅក្នុងកម្មវិធីរុករកនេះ ដូច្នេះយើងត្រូវបន្ថែមពាក្យបញ្ជាទៅផ្លូវដែលមានស្រាប់។
$(FULL_CURRENT_PATH)
ធាតុទូទៅនៅក្នុងរបារជម្រើសនៃបង្អួចរត់នឹងមានដូចនេះ
"C:\Program Files (x86)\Google\Chrome\Application\chrome.exe" "$(FULL_CURRENT_PATH)"

បញ្ចូលហើយយល់ព្រម។
ឥឡូវនេះនៅក្នុងបង្អួចការចាប់ផ្តើម ចុចប៊ូតុងចាប់ផ្តើម។
លទ្ធផល

អ្នកអាចពិនិត្យមើលវាពីម៉ឺនុយចាប់ផ្តើម - អ្វីគ្រប់យ៉ាងដំណើរការល្អ។
កម្មវិធីរុករកផ្សេងទៀតត្រូវបានបន្ថែមតាមរបៀបដូចគ្នា។ ត្រូវប្រាកដថាកម្មវិធីរុករក និងកម្មវិធីនិពន្ធស្ថិតនៅក្នុងថតតែមួយ។
ប្រហែលជាអ្នកត្រូវយកចិត្តទុកដាក់ចំពោះរឿងនេះសូម្បីតែនៅដំណាក់កាលនៃការទាញយកកម្មវិធីក៏ដោយ។ អ្នកត្រូវយកចំណុចនេះទៅក្នុងគណនី ហើយត្រូវប្រយ័ត្នពេលដំឡើងកម្មវិធីបន្ថែមលើកុំព្យូទ័ររបស់អ្នក។
ភាគច្រើនទំនងជាក្នុងអំឡុងពេលដំណើរការផ្ទុកបញ្ហានេះត្រូវបានពិភាក្សានៅក្នុងប្រអប់ ប៉ុន្តែជាទម្លាប់បន្ទាប់ពីប្រាំពីរ ការយកចិត្តទុកដាក់ចាំបាច់មិនត្រូវបានបង់ទៅវាទេ។
តោះបន្តការស្គាល់របស់យើងជាមួយ Notepad++
សម្រាប់អ្នកគ្រប់គ្រងគេហទំព័រដែលប្រើ CMS ដើម្បីគ្រប់គ្រងគេហទំព័ររបស់ពួកគេ កម្មវិធីនិពន្ធ Notepad++ ក៏មានប្រយោជន៍ផងដែរ ហើយនៅដើមដំបូង។
យ៉ាងណាមិញ ប្រសិនបើអ្នកដំឡើងម៉ាស៊ីនដោយខ្លួនឯង អ្នកនឹងត្រូវអ៊ិនកូដឯកសារ "config" នៅក្នុងវា ហើយអ្នកអាចធ្វើការអ៊ិនកូដបានតែនៅក្នុងកម្មវិធីនិពន្ធនេះ។
ឥឡូវយើងមើលថាតើមានអ្វីផ្សេងទៀតនៅលើរបារឧបករណ៍ និងអ្វីដែលអ្នកនឹងត្រូវធ្វើការជាមួយញឹកញាប់បំផុត។
ជម្រើសទៅមុខ - ថយក្រោយ - ព្រួញពាក់កណ្តាលរង្វង់ពីរ។ ភាគច្រើនជាការពិតណាស់ Back ។
ឧទាហរណ៍ ប្រសិនបើអ្នកធ្វើខុស ហើយកម្មវិធីរុករកតាមអ៊ីនធឺណិតបង្ហាញបន្ទាត់ អ្នកអាចបោះជំហានថយក្រោយយ៉ាងឆាប់រហ័ស ដើម្បីដាក់អ្វីៗគ្រប់យ៉ាងឡើងវិញដោយមិនរញ៉េរញ៉ៃជាមួយលេខកូដ ហើយចំនួនជំហានបែបនេះគឺគ្មានដែនកំណត់។

ទំហំជំហានគឺចុចមួយដង ដូច្នេះអ្នកអាចពិសោធន៍បានច្រើនតាមដែលអ្នកចូលចិត្តដោយមិនខ្លាចរញ៉េរញ៉ៃកូដទាំងមូល។
មុខងារដ៏អស្ចារ្យបន្ទាប់ដែលធ្វើឱ្យការសរសេរកូដកាន់តែងាយស្រួលគឺការអូស និងទម្លាក់។ អ្នកអាចអូសផ្នែកណាមួយនៃកូដដោយប្រើកណ្ដុររបស់អ្នកទៅកន្លែងណាមួយក្នុងកូដ ដោយអ្នកគ្រាន់តែជ្រើសរើសផ្នែកដែលអ្នកចង់បាន ហើយអូសវាទៅកន្លែងណាដែលអ្នកចង់បាន។
ជាញឹកញាប់ណាស់ បន្ទាប់ពីមើលលទ្ធផលហើយ មានបំណងចង់ផ្លាស់ប្តូរធាតុមួយចំនួន ហើយនៅទីនេះការអូស និងទម្លាក់ធ្វើឱ្យដំណើរការកាន់តែងាយស្រួល។
ដោយវិធីនេះ អ្នកអាចអូស និងទម្លាក់ផ្ទាំងដែលបើកបាន ដូចជានៅក្នុងកម្មវិធីរុករក។
ប្រសិនបើអ្នកមិនប្រាកដទាំងស្រុងអំពីអក្ខរាវិរុទ្ធត្រឹមត្រូវនៃស្លាក html មួយចំនួន និងគុណលក្ខណៈ css និងតម្លៃ មុខងារ ប្រតិបត្តិករ និងធាតុ php ផ្សេងទៀតនោះ អ្នកអាចបើកការបំពេញដោយស្វ័យប្រវត្តិសម្រាប់ព័ត៌មានជំនួយមួយ។
នៅពេលអ្នកដំណើរការជម្រើសនេះ អ្នកគ្រាន់តែវាយអក្សរទីមួយ ហើយ Notepad នឹងផ្តល់ឱ្យអ្នកនូវជម្រើសពាក្យដែលត្រៀមរួចជាស្រេចជាច្រើន។

ជម្រើសនេះត្រូវបានបើកដូចនេះ។ នៅក្នុងម៉ឺនុយ "ជម្រើស" ជ្រើសរើស "ការកំណត់" ។ នៅក្នុងបង្អួចការកំណត់ ជ្រើសរើសផ្ទាំង "កក់/បំពេញដោយស្វ័យប្រវត្តិ"។
បន្ទាប់មកនៅក្រោមចំណងជើង "ការបំពេញដោយស្វ័យប្រវត្តិ" ធីកប្រអប់ធីក "បើកដំណើរការសម្រាប់ការបញ្ចូលនីមួយៗ" ។

នៅដើមដំបូងនៃការរៀនភាសាសរសេរកម្មវិធី គន្លឹះទាំងនេះគ្រាន់តែជាវិធីសង្គ្រោះជីវិតប៉ុណ្ណោះ។ យ៉ាងណាមិញវាមិនអាចទៅរួចទេក្នុងការរៀននិងចងចាំធាតុទាំងអស់នៃកូដយ៉ាងឆាប់រហ័សនិងសូម្បីតែអក្ខរាវិរុទ្ធត្រឹមត្រូវរបស់ពួកគេជាភាសាអង់គ្លេស។
នៅក្នុងផ្នែកដូចគ្នា អ្នកអាចធ្វើឱ្យជម្រើស "បម្រុងទុក" ឬការបម្រុងទុក ដែលនឹងអនុញ្ញាតឱ្យអ្នករក្សាទុកឯកសារដែលអ្នកបានសរសេរនៅក្នុងថតដាច់ដោយឡែកមួយនៅលើកុំព្យូទ័ររបស់អ្នក។
ដើម្បីធ្វើដូចនេះនៅក្រោមចំណងជើង "ការបម្រុងទុក" ធីកប្រអប់ធីក "សាមញ្ញ" បន្ទាប់មកធីកប្រអប់ "រក្សាទុកថតផ្ទាល់ខ្លួន" ។
បន្ទាប់ពីនោះ ចុចលើការ៉េដែលមានចំណុចបី ហើយនៅក្នុងបង្អួចស្វែងរកដែលបើក សូមជ្រើសរើសថតដែលអ្នកកែសម្រួលនឹងរក្សាទុកច្បាប់ចម្លងទាំងអស់នៃឯកសារដែលអ្នកបានសរសេរ។
ស្វែងរក Notepad ++
ការស្វែងរកកម្មវិធីនិពន្ធត្រូវបានបំពាក់ដោយមុខងារស្វែងរកច្រើនជាងមុន។ ជាមួយវា អ្នកអាចធ្វើការផ្លាស់ប្តូរជាច្រើននៅក្នុងឯកសារមួយ និងសូម្បីតែនៅក្នុងឯកសារដែលបើកទាំងអស់ក្នុងពេលតែមួយ។
អ្នកអាចផ្លាស់ប្តូរតួអក្សរណាមួយ និងពាក្យណាមួយ ក៏ដូចជាបន្ថែមពួកវាទៅដើម ឬចុងបន្ទាត់។
អ្នកអាចបន្ថែម ឬដកដកឃ្លាបន្ទាប់ពីតួអក្សរ ឬពាក្យដែលបានកំណត់ ក៏ដូចជារវាងបន្ទាត់។
ប្រធានបទនៃការស្វែងរកគឺទូលំទូលាយណាស់ ហើយដូច្នេះថ្ងៃណាមួយនឹងមានការបង្ហោះដាច់ដោយឡែកនៅលើវា។
ប្រសិនបើនរណាម្នាក់មិនចង់រង់ចាំ សូមសាកល្បងលេងជាមួយប៊ូតុង និងនិមិត្តសញ្ញានៅក្នុងវាលបញ្ចូលក្នុងផ្ទាំង ជំនួសនៅក្នុងបង្អួចស្វែងរក (រូបតំណាងកែវយឹត)។ ការរកឃើញដ៏អស្ចារ្យកំពុងរង់ចាំអ្នក។
ខ្ញុំសូមជូនពរឱ្យអ្នកទទួលបានជោគជ័យក្នុងការច្នៃប្រឌិត។
បត់
- ម៉ាក់ ... ម៉ាក់!
- កូនប្រុសអ្វី?
- មានសត្វចម្លែកមួយប្រភេទនៅក្រោមភួយរបស់ខ្ញុំ!
- មួយដែលខ្ញុំយកមកពីក្លឹបម្សិលមិញនេះគឺវា។
Notepad ++ គឺជាកម្មវិធីដ៏ល្អសម្រាប់សរសេរកូដ និងដំណើរការអត្ថបទ។ ធាតុនេះគឺជាបណ្តុំនៃល្បិចដែលប្រើញឹកញាប់នៅពេលធ្វើការនៅក្នុងកម្មវិធីនិពន្ធនេះ។
Notepad ++ កន្សោមបទប្បញ្ញត្តិ
សំខាន់! ការស្វែងរក និងជំនួសត្រូវបានអនុវត្តនៅក្នុងរបៀបស្វែងរកកន្សោមធម្មតា៖
បន្ទាប់មក ដូចធម្មតា ដកស្លាកបិទ
លុប HTML ទាំងអស់ដោយបន្សល់ទុកតែអត្ថបទដោយគ្មានស្លាក៖
នៅក្នុងបញ្ជីឯកសារយោងនៃប្រភេទនេះ។ តំណភ្ជាប់»> TITLEលុបស្លាក html ទាំងអស់ចេញ ទុកតែតំណភ្ជាប់ប៉ុណ្ណោះ៖
^[^"]+.([^"]+).*
មូលដ្ឋានស្វែងរក និងជំនួសប្រតិបត្តិការ
រុំស្លាកនីមួយៗនៅលើបន្ទាត់ថ្មី (ក្នុងរបៀបកម្រិតខ្ពស់)
ជំនួស៖
សំណុំកន្សោម Notepad++
. "ចំណុច" តំណាងឱ្យតួអក្សរណាមួយ; ^ ការចាប់ផ្តើមនៃបន្ទាត់; $ ចុងបន្ទាត់; ^$ ខ្សែអក្សរទទេ (ចាប់ផ្តើម និងបញ្ចប់ ដោយចន្លោះទទេរវាង); .+ ខ្សែអក្សរដែលមិនទទេណាមួយ; \s លំហ; \S មិនមែនជាចន្លោះ \w អក្សរ លេខ ឬសញ្ញាគូសក្រោម _; d លេខណាមួយ; \D តួអក្សរណាមួយ ប៉ុន្តែមិនមែនជាលេខ; លេខណាមួយ; អក្សរណាមួយពី a ដល់ z (សំណុំតួអក្សរឡាតាំងទាំងមូល) ជាអក្សរតូច។ អក្សរណាមួយពី A ដល់ Z នៅក្នុងករណីខាងលើ; ឬ អក្សរណាមួយពី a ដល់ z ក្នុងករណីណាក៏ដោយ; * “អ្នកធ្វើម្តងទៀត” បង្ហាញថាតួអក្សរមុនអាចត្រូវបានធ្វើម្តងទៀត (0 ឬច្រើនដង); .* កំណត់តួអក្សរណាមួយ។ ឧទាហរណ៍ លក្ខខណ្ឌនឹងរកឃើញអ្វីគ្រប់យ៉ាងរវាងស្លាក។ (^.*$) អត្ថបទណាមួយរវាងដើម និងចុងបន្ទាត់; (*.) ស្វែងរកលេខណាមួយ ក្នុងករណីនេះលេខពីរខ្ទង់; \n រកមើលតួអក្សរបន្ទាត់ថ្មី; \r រកមើលបន្ទាត់ទទេដែលមានតួអក្សរ "ការបញ្ជូនត្រឡប់មកវិញ"; ^$ ស្វែងរកបន្ទាត់ទទេ \n\r ស្វែងរកបន្ទាត់ទទេដែលមានតួអក្សរ - បន្ទាត់ថ្មី និងការបញ្ជូនត្រឡប់ \s ស្វែងរកថ្នាក់តួអក្សរដកឃ្លា។ តួអក្សរដកឃ្លារួមមាន ដកឃ្លា ផ្ទាំង ការបញ្ជូនត្រឡប់ បន្ទាត់ថ្មី និងព័ត៌មានទំព័រ។ ដូចគ្នានឹង [ \ t, \ r, \ n, \ f]; \S រកមើលថ្នាក់នៃតួអក្សរដែលមិនមានចន្លោះពណ៌ស។ ដូចគ្នានឹង [^ \ t, \ r, \ n, \ f]; ^\s*$ ស្វែងរកខ្សែអក្សរទទេដែលមានចន្លោះ។ ^*$ ស្វែងរកខ្សែអក្សរទទេដែលមានចន្លោះ។ ^ ពាក្យ ស្វែងរកពាក្យ “Word” នៅដើមបន្ទាត់។ Word$ ស្វែងរកពាក្យ “Word” នៅខាងចុងខ្សែអក្សរ។ \bdol ស្វែងរកសំណុំតួអក្សរ "បរិមាណ" តែនៅដើមពាក្យ ពោលគឺវានឹងត្រូវបានរកឃើញនៅក្នុងពាក្យ ជ្រលងភ្នំ ប៉ុន្តែមិនមែននៅក្នុងពាក្យ Podol ទេ។ dol\b ស្វែងរកសំណុំនៃនិមិត្តសញ្ញា "dol" តែនៅចុងបញ្ចប់នៃពាក្យ នោះគឺវានឹងមិនត្រូវបានរកឃើញនៅក្នុងពាក្យ Dolina ប៉ុន្តែបាទនៅក្នុងពាក្យ Podol; \Bdol\B ស្វែងរកសំណុំតួអក្សរ "កម្រិតសំឡេង" មិនមែននៅដើម ឬនៅចុងបញ្ចប់នៃពាក្យនោះទេ ពោលគឺវានឹងមិនត្រូវបានរកឃើញនៅក្នុងពាក្យ Dolina ហើយមិនមែននៅក្នុងពាក្យ Podol នោះទេ ប៉ុន្តែនៅក្នុងពាក្យ Podolsk វានឹងត្រូវបានរកឃើញ; | - កន្សោមធម្មតា "ឬ" ។ វានឹងរកមើលអ្វីដែលនៅខាងឆ្វេងនិងស្តាំ។ ឧទាហរណ៍៖ ស្វែងរក (^.*$) ជំនួស \n\r - ស្វែងរកបន្ទាត់ថ្មី ហើយបន្ថែមបន្ទាត់ទទេទៅវា។ ស្វែងរក (^.*$) ជំនួស - ស្វែងរកបន្ទាត់ថ្មី ហើយរុំវានៅក្នុង ; ស្វែងរក \n\r ជំនួស “ទុកទទេ” - លុបបន្ទាត់ទទេ វង់ក្រចកត្រូវបានទាមទារ បើមិនដូច្នេះទេ អ្វីដែលត្រូវបានរកឃើញនឹងត្រូវបានផ្លាស់ប្តូរទៅជាអ្វីដែលត្រូវបានជំនួស។Notepad++ គ្រាប់ចុចក្តៅ
បញ្ជា (Ctrl)+G - ស្វែងរកខ្សែអក្សរក្នុង Notepad++
ទូទៅ Ctrl + O បើកឯកសារថ្មី Ctrl + N បើកផ្ទាំងថ្មី Ctrl + W បិទផ្ទាំង Ctrl + S រក្សាទុក Ctrl + Alt + S រក្សាទុកជា... Ctrl + Shift + S រក្សាទុកទាំងអស់ Ctrl + C ចម្លង Ctrl + X Cut Ctrl + A ជ្រើសរើស Ctrl + V ទាំងអស់ បិទភ្ជាប់ Ctrl + Z មិនធ្វើវិញសកម្មភាពមួយ ថយក្រោយមួយជំហាន Ctrl + Y មិនធ្វើវិញសកម្មភាពមួយជំហានទៅមុខ Ctrl + End ផ្លាស់ទីទស្សន៍ទ្រនិចអត្ថបទទៅចុងបញ្ចប់នៃឯកសារ Ctrl + Home ផ្លាស់ទីអត្ថបទ ទស្សន៍ទ្រនិចទៅដើមឯកសារ Ctrl + P Print Home ផ្លាស់ទីទស្សន៍ទ្រនិចអត្ថបទទៅដើមបន្ទាត់ បញ្ចប់ ផ្លាស់ទីទស្សន៍ទ្រនិចអត្ថបទទៅចុងបន្ទាត់ F11 ពង្រីកផ្ទៃអត្ថបទ រួមជាមួយនឹងផ្ទាំងទំព័រទៅពេញអេក្រង់ F12 លុបចេញទាំងអស់ សមាសធាតុកម្មវិធី ហើយជំនួសវាដោយផ្ទៃអត្ថបទដោយគ្មានផ្ទាំងទំព័រ PgUp បង្វែរទំព័រទៅដើមឯកសារ PgDown បង្វែទំព័រទៅចុងបញ្ចប់នៃឯកសារ ស្វែងរក Ctrl + F ស្វែងរកក្នុងអត្ថបទ F3 ស្វែងរក Shft បន្ទាប់ + F3 ស្វែងរក Ctrl + F3 មុន ស្វែងរក Ctrl + Shft + F3 ដែលជ្រើសរើសមុន Ctrl + Shft + F ស្វែងរកក្នុងឯកសារ Ctrl + H ជំនួសអត្ថបទពិសេស Ctrl + Tab ឯកសារបន្ទាប់ Ctrl + Shft + Tab ឯកសារមុន Ctrl + U បម្លែងទៅជាអក្សរតូច Ctrl + Shft + U បម្លែងទៅជា UPPERCASE បញ្ជា (Ctrl) + D ក្លូនបន្ទាត់ ឬអត្ថបទដែលបានជ្រើសរើស បញ្ជា (Ctrl) + ដកឃ្លា ហៅបញ្ជីស្លាក ពាក្យគន្លឹះ និងកន្សោមជាក់លាក់ចំពោះភាសាដែលបានប្រើ បញ្ជា (Ctrl) + F2 សម្គាល់បន្ទាត់ជាមួយចំណាំ F2 រុករកទៅមុខតាមចំណាំដែលបានរៀបចំក្នុងឯកសារ ប្ដូរ (Shift) + F2 ផ្លាស់ទី ថយក្រោយតាមរយៈចំណាំដែលបានរៀបចំនៅក្នុងផ្ទាំងឯកសារ បន្ថែមចន្លោះបួនតាមលំនាំដើម (អ្នកអាចកំណត់រចនាសម្ព័ន្ធផ្ទាំងនៅក្នុងម៉ឺនុយ "ការកំណត់" + "ការកំណត់រចនាសម្ព័ន្ធ" ផ្ទាំង "វាក្យសម្ព័ន្ធ/តារាង") ដោយចុចគ្រាប់ចុចមួយ ដើម្បីផ្ទេរបន្ទាត់ជាច្រើនអ្នកត្រូវជ្រើសរើសពួកវា។ ហើយចុច Tab ។ ប្ដូរ (Shift) + ថេប (Tab) ផ្លាស់ទីអត្ថបទផ្ទាំងមកវិញ។ បញ្ជា (Ctrl) + កង់កណ្ដុរ ពង្រីក ឬចេញពីផ្ទៃអត្ថបទ យកចេញពី http://blog.verha.net/hotkeys-notepad.html
ការលុបបន្ទាត់ទទេ (កថាខណ្ឌទទេ) នៅក្នុង Notepad++៖
អ្នកប្រើប្រាស់ជាច្រើនប្រឈមមុខនឹងបញ្ហានៃការធ្វើទ្រង់ទ្រាយអត្ថបទ ប្រសិនបើពួកគេបានបញ្ចូលអត្ថបទពី Microsoft Word ទៅក្នុង WordPress ។ កំណែចុងក្រោយបំផុតនៃ WP គាំទ្រការបញ្ចូលអត្ថបទគ្រប់គ្រាន់ជាមួយនឹងទម្រង់ត្រឹមត្រូវ ប៉ុន្តែសម្រាប់ហេតុផលមួយចំនួន នៅពេលបញ្ចូល បន្ទាត់ទទេ (កថាខណ្ឌ) លេចឡើង ដើម្បីលុបចេញ ដែលយើងនឹងប្តូរទៅកម្មវិធីនិពន្ធសំណព្វរបស់យើងម្តងទៀត។
បើកឯកសារដែលមានបន្ទាត់ទទេ
ជ្រើសរើសធាតុមួយ។ "កែសម្រួល" -> "ប្រតិបត្តិការជាមួយខ្សែអក្សរ" -> "លុបបន្ទាត់ទទេ"


ផ្លាស់ទីជម្រើសអត្ថបទក្នុងឯកសារ
ជ្រើសរើសផ្នែកដែលចង់បាននៃឯកសារដោយប្រើទស្សន៍ទ្រនិចកណ្ដុរ សង្កត់ចុះ "Ctrl+Shift"ហើយផ្លាស់ទីអត្ថបទដែលបានជ្រើសរើសនៅខាងក្នុងឯកសារដោយចុចគ្រាប់ចុច "ឡើង"និង "ចុះ".
កម្មវិធីនិពន្ធអត្ថបទដែលខ្ញុំចូលចិត្ត។ អត្ថបទនឹងរៀបរាប់អំពីប្រភេទទាំងអស់ដែលគួរចងចាំនៅពេលធ្វើការជាមួយវា។ ការតម្រៀបលេខ ផ្លូវកាត់ក្តារចុច។ល។
CTRL + D - ស្ទួនលេខកូដដែលបានជ្រើសរើស។
បញ្ជា (Ctrl) + F2 - សម្គាល់បន្ទាត់ដោយសញ្ញាសម្គាល់។
F2 - ផ្លាស់ទីទៅបន្ទាត់ដែលបានសម្គាល់បន្ទាប់។
Shift + F2 - ផ្លាស់ទីទៅបន្ទាត់ដែលបានសម្គាល់ពីមុន។
បញ្ជា (Ctrl) + J - បញ្ចូលបន្ទាត់ដែលបានជ្រើសរើសទៅជាមួយ។
បញ្ជា (Ctrl) + ខ - ចូលទៅកាន់តង្កៀបដែលត្រូវគ្នា (បិទឬបើក) ។
CTRL + Space - ការបំពេញលេខកូដ៖
ការតម្រៀបជួរដែលបានជ្រើសរើស
ចូលទៅកាន់ TextFX → TextFX Tools → តម្រៀបបន្ទាត់ប្រកាន់អក្សរតូចធំ (នៅជួរឈរ) ។
ប៉ុន្តែការតម្រៀបនេះនឹងមិនតម្រៀបលេខជាលេខទេ - កម្មវិធីនឹងយល់ថាវាជាខ្សែអក្សរ។ ដើម្បីតម្រៀបលេខ អ្នកត្រូវដំឡើងកម្មវិធីជំនួយ៖
ដើម្បីធ្វើដូចនេះចម្លងមាតិកានៃប័ណ្ណសារទៅក្នុងថត C:\Program Files (x86)\Notepad++\plugins.
បន្ទាប់ពីវាលេចឡើងនៅក្នុងធាតុម៉ឺនុយកម្មវិធីជំនួយ → NppColumnSort: 

ហើយឥឡូវនេះបន្ទាត់
នឹងត្រូវបានតម្រៀបដូចជា៖
ការពិនិត្យអក្ខរាវិរុទ្ធ
ការបំពេញដោយស្វ័យប្រវត្តិ
វាត្រូវបានកត់សម្គាល់ខាងលើរួចហើយថាគ្រាប់ចុច CTRL + Space បង្ហាញបង្អួចបំពេញដោយស្វ័យប្រវត្តិ។ ប៉ុន្តែការចុចបាតរាល់ពេលគឺមិនងាយស្រួលនោះទេ។ វានឹងកាន់តែងាយស្រួលសម្រាប់អ្វីគ្រប់យ៉ាងដែលកើតឡើងដោយខ្លួនឯង។ នេះត្រូវបានធ្វើដូចនេះ៖
ជម្រើស → ការកំណត់ → កក់/បំពេញដោយស្វ័យប្រវត្តិ។ ពិនិត្យប្រអប់ដែលអ្នកត្រូវការ៖

ការបែងចែកពិសេស
លក្ខណៈពិសេសមួយរបស់ឃាតករនៅក្នុង Sublime Text 2 គឺការជ្រើសរើសច្រើន។ វាប្រែថាវាក៏មាននៅក្នុង Notepad ++ ផងដែរ។ ចូលទៅកាន់ការកំណត់កម្មវិធី ជម្រើស → ការកំណត់ → ការកែសម្រួល ហើយធីកប្រអប់៖

ហើយឥឡូវនេះ ប្រសិនបើអ្នកចុចគ្រាប់ចុចបញ្ជា (Ctrl) អ្នកអាចជ្រើសរើសប្លុកអត្ថបទជាច្រើនក្នុងពេលតែមួយ (ជម្រើសច្រើន)។ ក្នុងពេលជាមួយគ្នានេះ ប្រសិនបើអ្នកមិនដកការជ្រើសរើសទេ នៅពេលអ្នកចាប់ផ្តើមសរសេរ អត្ថបទនឹងត្រូវបានបញ្ចូលនៅកន្លែងដែលបានជ្រើសរើសទាំងអស់៖
ហើយខណៈពេលដែលសង្កត់ Alt អ្នកអាចធ្វើការជ្រើសរើសបញ្ឈរមួយ៖

ផែនទីតូច
លក្ខណៈពិសេសចម្បងមួយនៃ "លក្ខណៈឃាតករ" នៅក្នុងអត្ថបទ Sublime 2 គឺជាផែនទីតូចនៅខាងស្តាំ ដែលអាចប្រើជាគ្រាប់រំកិលបាន។ វាប្រែថាវាក៏មាននៅក្នុង Notepad ++ ផងដែរ។
ចូលទៅមើល → ផែនទីឯកសារ៖

ពិតវាមិនងាយស្រួលដូចនៅក្នុង Sublime ទេ។
ធ្វើការជាមួយគម្រោង
ប្រសិនបើអ្នកកំពុងធ្វើការជាមួយប្រភេទនៃគម្រោងមួយចំនួន (គេហទំព័រ កម្មវិធី។ ក្នុងករណីនេះ វាជាការប្រសើរក្នុងការធ្វើការជាមួយមុខងារគម្រោង ទិដ្ឋភាព → គម្រោង → បន្ទះគម្រោង 1៖

ចុចកណ្ដុរស្ដាំលើធាតុកន្លែងធ្វើការ ហើយជ្រើសរើស បន្ថែមគម្រោងថ្មី ហើយដាក់ឈ្មោះវាដូចម្ដេច៖


ឥឡូវចុចកណ្ដុរខាងស្ដាំលើគម្រោង ហើយជ្រើសបន្ថែមឯកសារពីធាតុម៉ឺនុយថត៖

ឥឡូវនេះយើងមានមែកធាងនៃឯកសាររបស់យើងដែលងាយស្រួលរុករក និងកែសម្រួល។ ជាងនេះទៅទៀត ឯកសារសាកល្បងមិនត្រឹមតែត្រូវបានរួមបញ្ចូលនៅទីនេះប៉ុណ្ណោះទេ ប៉ុន្តែក៏មានឯកសារផ្សេងទៀតទាំងអស់ផងដែរ។ ជាការពិតណាស់ អ្នកអាចរក្សាទុកគម្រោង និងបន្ថែមឯកសារដោយឡែកពីគ្នា។ ជាទូទៅរឿងងាយស្រួល។
Notepad ++ គឺជាកម្មវិធីកែអត្ថបទដែលងាយស្រួលប្រើដោយអ្នកសរសេរកម្មវិធី អ្នកគ្រប់គ្រងគេហទំព័រ និងអ្នកប្រើប្រាស់ធម្មតាដែលកែសម្រួលកូដប្រភព។ កម្មវិធីនិពន្ធត្រូវបានចែកចាយដោយមិនគិតថ្លៃ (ក្រោមអាជ្ញាប័ណ្ណសាធារណៈទូទៅរបស់ GNU) ប្រើប្រាស់ធនធានអប្បបរមា និងផ្ទុកយ៉ាងលឿន។ Notepad++ ត្រូវបានគេប្រើជាញឹកញាប់ដើម្បីបើកឯកសារអត្ថបទ។ នៅពេលដែលអ្នកដំឡើង Notepad++ ហើយស្គាល់វាកាន់តែជិត វានឹងពិបាកសម្រាប់អ្នកក្នុងការធ្វើដោយគ្មានវា ដូចជាឧទាហរណ៍ អ្នកប្រើប្រាស់កុំព្យូទ័រជាច្រើនមិនអាចស្រមៃថាធ្វើការលើកុំព្យូទ័រដោយគ្មានកម្មវិធី Total Commander បានទេ។
ឯកសារត្រូវបានបើកដោយកម្មវិធីនិពន្ធនៅក្នុងផ្ទាំង - ផ្ទាំងដាច់ដោយឡែកនៅផ្នែកខាងលើ។ បង្អួចធ្វើការរបស់អ្នកកែសម្រួលអាចបែងចែកជាពីរផ្នែក។ វាធ្វើឱ្យវាងាយស្រួលក្នុងការប្រៀបធៀបកំណែជាច្រើននៃឯកសារដូចគ្នា។ ដើម្បីកំណត់ភាពខុសគ្នារវាងកូដ Notepad++ មានកម្មវិធីជំនួយប្រៀបធៀបដែលភ្ជាប់មកជាមួយ។
Notepad++ អាចទាញយកបានពីគេហទំព័រផ្លូវការ៖ http://notepad-plus-plus.org
បើកដំណើរការឯកសារដែលបានទាញយក ជ្រើសរើសភាសាកម្មវិធីនិពន្ធ ហើយចុច "យល់ព្រម" ។


នៅក្នុងបង្អួចបន្ទាប់ អ្នកត្រូវជ្រើសរើសសមាសធាតុនៃកម្មវិធីដើម្បីដំឡើង ហើយចុច "បន្ទាប់"៖

សមាសធាតុបន្ថែមសម្រាប់ដំឡើង។
បន្ទាប់យើងក៏សម្គាល់សមាសធាតុចាំបាច់ទាំងអស់ហើយចុច "ដំឡើង"៖

ការបំពេញអ្នកជំនួយការដំឡើង Notepad++ និង "រួចរាល់" ។

រូបតំណាង Notepad++ នឹងបង្ហាញនៅផ្នែកខាងក្រោមនៃអេក្រង់ជាមួយនឹងរូបភាពនៃសន្លឹកក្រដាសដែលមានខ្មៅដៃ។ ចុចលើរូបតំណាងដោយប្រើកណ្ដុរ - ទំព័រសំខាន់របស់អ្នកកែសម្រួលនឹងបើក។

ចូរយើងពិចារណា ការត្រួតពិនិត្យជាមូលដ្ឋាន .

1. ឈ្មោះឯកសារបើក និងអាសយដ្ឋាននៃទីតាំងរបស់វា។
2. ម៉ឺនុយមេនៃកម្មវិធីនិពន្ធ Notepad++ ។
3. មុខងារដែលប្រើញឹកញាប់បំផុតត្រូវបានដាក់ជាប៊ូតុងរហ័សនៅលើបន្ទះខាងមុខរបស់ Notepad++។
4. ឯកសារដែលបានកែសម្រួលនីមួយៗត្រូវបានបង្ហាញនៅក្នុងផ្ទាំងរបស់វា។ ប្រសិនបើថាសទន់នៅក្នុងផ្ទាំងមានពណ៌ក្រហម នោះការផ្លាស់ប្តូរចុងក្រោយបំផុតនៅក្នុងឯកសារមិនត្រូវបានរក្សាទុកទេ ហើយប្រសិនបើវាមានពណ៌ខៀវ ការផ្លាស់ប្តូរចុងក្រោយបំផុតនៅក្នុងឯកសារត្រូវបានរក្សាទុក។
5. ជួរឈរខាងឆ្វេងបង្ហាញលេខរៀងបន្ទាត់។ នៅពេលអនាគត ដើម្បីស្វែងរកបន្ទាត់ចាំបាច់នៃឯកសារដើម្បីធ្វើការផ្លាស់ប្តូរ អ្នកអាចស្វែងរកបន្ទាត់ដែលចង់បានយ៉ាងងាយស្រួល។
6. ប៊ូតុងសម្រាប់បង្រួម និងពង្រីកផ្នែកនីមួយៗនៃកូដ។
7. ការបន្លិចកូដនៅក្នុងបង្អួចដំណើរការនៃកម្មវិធី។
ការកំណត់កម្មវិធី Notepad++ ស្តង់ដារ។
ដើម្បីធ្វើឱ្យវាមានភាពងាយស្រួលក្នុងការងារ និងមិនចាំបាច់ប្រើការរមូរបាតដើម្បីមើលបន្ទាត់វែង យើងនឹងប្រើមុខងាររុំបន្ទាត់។ ចូលទៅកាន់ផ្ទាំង "មើល" ហើយចុចលើបន្ទាត់ "បំបែកបន្ទាត់" ។
នៅខាងឆ្វេងសូមចូលទៅកាន់ផ្ទាំង . នៅក្នុងឯកសារថ្មី ជ្រើសរើសការអ៊ិនកូដ "UTF-8 ដោយគ្មានស្លាក BOM" ហើយធីកប្រអប់ធីក "អនុវត្តនៅពេលបើកឯកសារ ANSI"។

នៅពេលបើកឯកសារដែលបានអ៊ិនកូដ ANSI ពួកវានឹងត្រូវបានបំប្លែងទៅជា "UTF-8 without BOM" ។ ការអ៊ិនកូដនេះត្រូវបានរចនាឡើងដើម្បីបង្ហាញភាសារុស្សីយ៉ាងត្រឹមត្រូវ។
បន្ទាប់មកទៀត នៅក្នុងជួរឈរខាងឆ្វេង ជ្រើសរើស “ការបំពេញដោយស្វ័យប្រវត្តិ” ហើយធីកប្រអប់ធីក “Enable every time you enter” និង “Prompt when entering function parameters”។ នៅពេលអ្នកបើកដំណើរការជម្រើសទាំងនេះ នៅពេលអ្នកវាយអក្សរទីមួយ Notepad++ នឹងផ្តល់ឱ្យអ្នកនូវជម្រើសពាក្យដែលត្រៀមរួចជាស្រេចជាច្រើន។ វាពិបាកសម្រាប់អ្នកចាប់ផ្តើមដំបូងក្នុងការចងចាំធាតុទាំងអស់នៃកូដយ៉ាងឆាប់រហ័ស ហើយសូម្បីតែអក្ខរាវិរុទ្ធត្រឹមត្រូវក៏ដោយ។ ដូច្នេះជម្រើសទាំងនេះគឺជាអំណោយមួយ។

នៅក្នុងផ្នែកដូចគ្នា អ្នកត្រូវដំណើរការជម្រើស "កក់ទុក" (1) ដែលនឹងអនុញ្ញាតឱ្យអ្នករក្សាទុកឯកសារដែលបានសរសេរនៅក្នុងថតដែលបានបញ្ជាក់នៅលើកុំព្យូទ័ររបស់អ្នក។

ដើម្បីធ្វើដូចនេះនៅខាងស្តាំក្រោមចំណងជើង "ការបម្រុងទុក" ជ្រើសរើស "សាមញ្ញ" (2) ហើយបន្ទាប់មកធីកប្រអប់ "រក្សាទុកថតផ្ទាល់ខ្លួន" ។
បន្ទាប់ពីនេះ ចុចលើការ៉េដែលមានចំណុចបី ហើយនៅក្នុងបង្អួចស្វែងរកដែលបើក បញ្ជាក់ផ្លូវទៅកាន់ថតដែលច្បាប់ចម្លងទាំងអស់នៃឯកសារដែលបានសរសេរ ឬកែសម្រួលនឹងត្រូវបានរក្សាទុក។
ជ្រើសរើសធាតុរង
- ចាប់ផ្ដើមឡើងវិញពីថាស - សកម្មភាពស្រដៀងនឹងការចុចលើរូបតំណាង "ទំព័រធ្វើឱ្យស្រស់" នៅក្នុងកម្មវិធីរុករកណាមួយ ដោយភាពខុសគ្នាតែមួយគត់គឺឯកសារដែលអ្នកកំពុងធ្វើការជាមួយត្រូវបានផ្ទុកឡើងវិញនៅទីនេះ។
- លុបចេញពីថាស - ឯកសារត្រូវបានលុបចេញពីថាសរឹងរបស់កុំព្យូទ័រទៅធុងសំរាម។
- ទាញយកវគ្គ - ក្រុមនៃឯកសារដែលបានរក្សាទុកសម្រាប់ការងារបន្ថែមទៀតត្រូវបានផ្ទុក។
- រក្សាទុកសម័យ - ស្ថានភាពបច្ចុប្បន្ននៃឯកសារទាំងអស់ដែលបានបើកនៅក្នុងកម្មវិធីនិពន្ធត្រូវបានរក្សាទុក។
- ត្រា - បើកការកំណត់ម៉ាស៊ីនបោះពុម្ព។
- បោះពុម្ព! - ការបោះពុម្ពរហ័សដោយមិនជ្រើសរើសការកំណត់ម៉ាស៊ីនបោះពុម្ព។

អនុឃ្លា .
បិទ។ មតិយោបល់បន្ទាត់
- បន្សំគ្រាប់ចុច “Ctrl+Q” បញ្ចូល ឬដកសញ្ញាចុចពីរដង “//” នៅពីមុខបន្ទាត់ ដែលបង្ហាញពីមតិមួយជួរ។
បញ្ចេញមតិលើបន្ទាត់
- បន្សំគ្រាប់ចុច “Ctrl+K” នឹងបញ្ចេញមតិលើបន្ទាត់ ហើយបញ្ចូលសញ្ញាចុចពីរដង “//”។
បន្ទាត់មិនបញ្ចេញមតិ
- បន្សំគ្រាប់ចុច "បញ្ជា (Ctrl) + ប្ដូរ (Shift) + K" ដកសញ្ញាដកពីរ "//" ។
បញ្ចេញយោបល់លើការជ្រើសរើស
- បន្សំគ្រាប់ចុច “Ctrl+Shift+Q” រុំបំណែកកូដដែលបានជ្រើសរើសនៅក្នុងស្លាក “/* ... code ... */” ដែលតំណាងឱ្យមតិយោបល់ពហុជួរ។
អនុឃ្លា
- ការចុចបន្សំគ្រាប់ចុច “Ctrl+Specedar (space)” ផ្តល់ជម្រើសសម្រាប់ការបញ្ចប់ការសរសេរមុខងារ។

ការបំពេញពាក្យ - នៅពេលអ្នកចុចបន្សំគ្រាប់ចុច “Ctrl+Enter” ពាក្យត្រូវបានបន្ថែមដោយស្វ័យប្រវត្តិដោយកម្មវិធីនិពន្ធ។
អនុឃ្លា "លំហ" ។
ដកចន្លោះពីក្រោយចេញ
- ការចុចលើធាតុនេះដកដកឃ្លានៅចុងបញ្ចប់នៃបន្ទាត់ទាំងអស់។
លុបកន្លែងនាំមុខ
- ការចុចលើធាតុនេះនឹងដកដកឃ្លាចេញពីមុខបន្ទាត់ទាំងអស់ក្នុងកូដ។
ទិដ្ឋភាពនៃកូដនៅក្នុងបង្អួចកម្មវិធីនិពន្ធ មុនពេលអនុវត្តមុខងារ៖
នៅទីនេះអ្នកអាចបន្ថែម ឬលុបចំណាំ ផ្លាស់ទីឡើងលើ ឬចុះក្រោមចំណាំ កាត់ បិទភ្ជាប់បន្ទាត់ជាមួយចំណាំ។
- នៅពេលដែលធាតុនេះត្រូវបានជ្រើសរើស បន្ទាត់ដែលមានចំណាំនឹងនៅតែមានដោយគ្មានស្លាក ហើយធាតុផ្សេងទៀតទាំងអស់នឹងមានស្លាក៖
អនុឃ្លា
នៅពេលដែលធាតុនេះត្រូវបានធ្វើឱ្យសកម្ម បង្អួចដាច់ដោយឡែកនឹងបើក៖

1. ស្វែងរកតួអក្សរដែលមិនមែនជា ASCII ។
2. ស្វែងរកតួអក្សរដែលទាក់ទងនឹងការអ៊ិនកូដ ASCII ។
3. កំណត់ជួរស្វែងរករបស់អ្នក។
4. ប្រសិនបើអ្នកធីកប្រអប់នោះ ការស្វែងរកនឹងរង្វិលជុំក្នុងរង្វង់មួយ។
ស្ទួន និងផ្លាស់ទីឯកសារនៅក្នុងកម្មវិធីនិពន្ធ Notepad++ ។
ស្ថានភាពអាចកើតឡើងនៅពេលដែលអ្នកត្រូវការបើកឯកសារដើម និងឯកសារផ្ទាល់ខ្លួនរបស់អ្នកដែលបានបង្កើតនៅលើមូលដ្ឋានរបស់វា។ នៅពេលដែលឯកសារទាំងពីរ ឯកសារដើម និងឯកសារដែលបានបង្កើតនៅលើមូលដ្ឋានរបស់វាមានទីតាំងនៅក្នុងផ្ទាំង វាមិនងាយស្រួលធ្វើការនោះទេ។ វាពិបាកក្នុងការប្តូររវាងពួកវា មើលកូដជាគំរូក្នុងមួយ ហើយធ្វើការផ្លាស់ប្តូរមួយទៀត។
ចូរធ្វើឱ្យកិច្ចការនេះកាន់តែងាយស្រួល។ អ្នកត្រូវចុចកណ្ដុរស្ដាំលើផ្ទាំងឯកសារសកម្ម ហើយជ្រើសរើសពីបង្អួចទម្លាក់ចុះ msgstr "ផ្លាស់ទីទៅតំបន់ផ្សេង ។"
ជាលទ្ធផល បង្អួចកម្មវិធីនិពន្ធនឹងបែងចែកបញ្ឈរជាពីរផ្នែក។ ក្នុងករណីនេះ ដើម និងស្ទួនរបស់វានឹងនៅពាក់កណ្តាលខាងឆ្វេង និងខាងស្តាំ។ ឥឡូវនេះ អ្នកអាចធ្វើការជាពីរផ្នែកនៃបង្អួចកម្មវិធីនិពន្ធក្នុងពេលតែមួយ៖

កម្មវិធីនិពន្ធ Notepad ++ មានសមត្ថភាពក្នុងការផ្លាស់ទីឯកសារដែលមានស្រាប់ទៅវត្ថុថ្មីនៃកម្មវិធីនិពន្ធ។ នៅក្នុងម៉ឺនុយបរិបទអ្នកត្រូវជ្រើសរើសធាតុ
:
ជាលទ្ធផល ករណីមួយផ្សេងទៀតនៃកម្មវិធីនិពន្ធ Notepad ++ ត្រូវបានបើកដំណើរការ ដែលឯកសារដែលកំពុងផ្លាស់ទីនឹងបើក៖

យើងទទួលបានឯកសារពីរផ្សេងគ្នា បើកជាពីរច្បាប់ចម្លងនៃ Notepad++ ។
នៅក្នុងកម្មវិធីនិពន្ធ Notepad ++ វាក៏អាចបើកឧទាហរណ៍ដូចគ្នានៃឯកសារនៅក្នុងបច្ចុប្បន្ន និងក្នុងឧទាហរណ៍ថ្មីនៃកម្មវិធីនិពន្ធ។ បើកម៉ឺនុយបរិបទហើយជ្រើសរើសធាតុ
:

អ្នកនឹងទទួលបានច្បាប់ចម្លងពីរនៃឯកសារដូចគ្នាដែលបានបើកនៅក្នុងកម្មវិធីនិពន្ធ Notepad++ ពីរ៖

អ្នកប្រហែលជាកត់សំគាល់ថាយើងមិនបានពិចារណាសមត្ថភាពទាំងអស់របស់កម្មវិធីនិពន្ធ Notepad++ ទេ វាអាចធ្វើបានច្រើន។ ប្រសិនបើអ្នកមានសំណួរណាមួយនៅពេលកំពុងសិក្សាកម្មវិធីនិពន្ធ សូមសរសេរពួកគេនៅក្នុងមតិយោបល់។ខ្ញុំនឹងរីករាយប្រសិនបើអ្នករកឃើញអ្វីដែលមានប្រយោជន៍សម្រាប់ខ្លួនអ្នក។
សៀវភៅកត់ត្រា(ភាសាអង់គ្លេស) បន្ទះចំណាំ) គឺជាកម្មវិធីនិពន្ធអត្ថបទសាមញ្ញ ដែលជាផ្នែកមួយនៃប្រព័ន្ធប្រតិបត្តិការ Microsoft Windows
ជាធម្មតា Notepad ត្រូវបានខ្ទាស់ទៅម៉ឺនុយចាប់ផ្តើមមូលដ្ឋាន។

ប្រសិនបើអ្នកមិនមានធាតុបែបនេះទេនោះ ដើម្បីបើកដំណើរការកម្មវិធីនិពន្ធអត្ថបទ Notepad អ្នកត្រូវដំណើរការពាក្យបញ្ជាខាងក្រោម៖
Start->All Programs->Accessories->Notepad (Start->All Programs->Accessories->Notepad)។
1. រុករកតាមដ្រាយ និងថតឯកសារនៅក្នុងបង្អួច កំពុងបើកឯកសារកម្មវិធីនិពន្ធ Notepad ត្រូវបានអនុវត្តតាមវិធីដូចគ្នានឹងកម្មវិធី Explorer ដែរ ដោយប្រើប៊ូតុងរុករក និងម៉ឺនុយថតដែលមានទីតាំងនៅផ្នែកខាងលើនៃបង្អួច។

2.
តាមលំនាំដើម បង្អួចនេះបង្ហាញតែឯកសារអត្ថបទដែលមានផ្នែកបន្ថែម .txt ប៉ុណ្ណោះ។
ដើម្បីបើកឯកសារផ្សេងទៀត ដូចជាឯកសារ HTML ក្នុងទម្រង់អត្ថបទ សូមជ្រើសរើស ឯកសារទាំងអស់នៅក្នុងម៉ឺនុយប្រភេទឯកសារ។
3. អ្នកអាចដុតឯកសារដែលបានកែសម្រួលទៅថាសនៅក្រោមឈ្មោះដូចគ្នា ឬប្រសិនបើឯកសារមិនដែលបានរក្សាទុក សូមដាក់វានៅក្នុងថតណាមួយនៅលើថាសជាឯកសារអត្ថបទដែលមានផ្នែកបន្ថែម .txtដោយជ្រើសរើស រក្សាទុកនៅក្នុងម៉ឺនុយពាក្យបញ្ជា ឯកសារ។
ដើម្បីរក្សាទុកឯកសារបច្ចុប្បន្នដោយប្រើឈ្មោះ និងផ្នែកបន្ថែមតាមអំពើចិត្តដែលអ្នកបញ្ជាក់ សូមដំណើរការពាក្យបញ្ជា ឯកសារ -> រក្សាទុកជា
.
ដើម្បីបង្កើតឯកសារថ្មី។ប្រើពាក្យបញ្ជា ឯកសារ -> បង្កើត (ឯកសារ -> ថ្មី) ។
!!! ចងចាំ Notepad មិនគាំទ្រការកែសម្រួលឯកសារអត្ថបទច្រើននៅក្នុងបង្អួចដែលធ្វើការតែមួយទេ ដូច្នេះនៅពេលអ្នកបង្កើតឯកសារទទេ ឬបើកឯកសារដែលមានស្រាប់ មាតិកានៃឯកសារចាស់ដែលមិនបានរក្សាទុកដែលបច្ចុប្បន្នកំពុងបើកនៅក្នុងបង្អួច Notepad ។ ត្រូវបានបំផ្លាញ។
4. មើលម៉ឺនុយកម្មវិធីនិពន្ធ Notepad មានធាតុតែមួយ៖ របារស្ថានភាព។
ប្រសិនបើប្រអប់ធីកនៅជាប់វាត្រូវបានជ្រើសរើស របារស្ថានភាពនឹងត្រូវបានបង្ហាញនៅខាងក្រោមបង្អួចកម្មវិធីនិពន្ធអត្ថបទ ហើយនៅលើវានឹងជាចំនួនបន្ទាត់ក្នុងឯកសារដែលកំពុងត្រូវបានកែសម្រួល និងចំនួនតួអក្សរក្នុងបន្ទាត់នីមួយៗ។

5. តាមលំនាំដើម អត្ថបទដែលបានវាយបញ្ចូលក្នុងបង្អួច Notepad ត្រូវបានចងក្រងជាបន្ទាត់មួយ ដែលត្រូវបានផ្ទេរតែនៅពេលដែលអ្នកចុចគ្រាប់ចុចប៉ុណ្ណោះ។ បញ្ចូល. ប្រសិនបើអ្នកចង់ឱ្យអត្ថបទដែលបានបញ្ចូលត្រូវបានផ្ទេរដោយស្វ័យប្រវត្តិទៅបន្ទាត់ថ្មីនៅក្នុងបង្អួចកម្មវិធីនិពន្ធយោងទៅតាមទទឹងនៃអេក្រង់ សូមធីកប្រអប់នៅជាប់នឹងធាតុ។ រុំដោយពាក្យ (Word Wrap) នៅក្នុងម៉ឺនុយពាក្យបញ្ជា ទ្រង់ទ្រាយ (ទ្រង់ទ្រាយ) ។
ពុម្ពអក្សរ
កម្មវិធីនិពន្ធអត្ថបទ Notepad មិនគាំទ្ររចនាឯកសារអត្ថបទដោយប្រើជម្រើសពុម្ពអក្សរ ក៏ដូចជាការធ្វើទ្រង់ទ្រាយប្លុកអត្ថបទ ប៉ុន្តែអ្នកអាចផ្លាស់ប្តូរការកំណត់នៃពុម្ពអក្សរមូលដ្ឋានដែលប្រើតាមលំនាំដើមនៅក្នុង Notepad ។
ចំណាំ
ការផ្លាស់ប្តូរពុម្ពអក្សរមូលដ្ឋាននៃកម្មវិធីនិពន្ធ Notepad នឹងមិនប៉ះពាល់ដល់ការធ្វើទ្រង់ទ្រាយ ឬការកំណត់ឯកសារអត្ថបទតាមមធ្យោបាយណាមួយឡើយ៖ ពុម្ពអក្សរ និងទំហំពុម្ពអក្សរនេះប៉ះពាល់តែការបង្ហាញឯកសារនៅលើអេក្រង់កុំព្យូទ័ររបស់អ្នកប៉ុណ្ណោះ។ ឧទាហរណ៍ ប្រសិនបើអ្នកបើកឯកសារបែបនេះនៅពេលក្រោយនៅក្នុង Notepad នៅលើកុំព្យូទ័រផ្សេងទៀត អត្ថបទនឹងត្រូវបានបង្ហាញម្តងទៀតនៅក្នុងពុម្ពអក្សរមូលដ្ឋាន។
ដើម្បីផ្លាស់ប្តូរការកំណត់ពុម្ពអក្សរមូលដ្ឋានរបស់ Notepad, ជ្រើសរើសធាតុ ពុម្ពអក្សរនៅក្នុងម៉ឺនុយពាក្យបញ្ជា ទម្រង់.

នៅលើម៉ឺនុយ ពុម្ពអក្សរប្រអប់ដែលមានឈ្មោះដូចគ្នា អ្នកអាចជ្រើសរើសពុម្ពអក្សរពុម្ពអក្សរដែលអ្នកមានគម្រោងប្រើក្នុងកម្មវិធីនិពន្ធតាមលំនាំដើមក្នុងម៉ឺនុយ រចនាប័ទ្មពុម្ពអក្សរ- របៀបសរសេរ៖ ធម្មតា ដិត ទ្រេត និងដិតទ្រេត។ហើយចុងក្រោយនៅលើម៉ឺនុយ ទំហំអ្នកអាចកំណត់ទំហំពុម្ពអក្សរ។ រូបរាងនៃពុម្ពអក្សរដែលបានជ្រើសរើសនឹងត្រូវបានបង្ហាញនៅក្នុងបង្អួច គំរូ.

6. ស្តង់ដារយូនីកូដអនុញ្ញាត បង្កើតឯកសារអត្ថបទពហុភាសាវាយបញ្ចូលក្នុងកម្មវិធីនិពន្ធ Notepad ក្នុងពុម្ពអក្សរដូចគ្នា។
នៅលើម៉ឺនុយ សំណុំតួអក្សរ (ស្គ្រីប)ប្រអប់ប្រអប់ ពុម្ពអក្សរមានបញ្ជីភាសាជាតិដែលតួអក្សរត្រូវបានគាំទ្រដោយពុម្ពអក្សរដែលអ្នកបានជ្រើសរើស។ នៅពេលដែលអ្នកជ្រើសរើសស្គ្រីបភាសាដែលសមស្របពីបញ្ជីនោះ សំណុំនៃតួអក្សរជាតិដែលវាមាននឹងអាចប្រើប្រាស់បាន ហើយអ្នកអាចប្រើវាដើម្បីបង្កើតឯកសារពហុភាសា។
ធ្វើការជាមួយក្តារតម្បៀតខ្ទាស់
នៅក្នុងដំណើរការនៃការកែសម្រួលឯកសារអត្ថបទ អ្នកប្រើប្រាស់ច្រើនតែត្រូវធ្វើការជាមួយក្តារតម្បៀតខ្ទាស់ ដោយចម្លងបំណែកផ្សេងៗនៃអត្ថបទពីកម្មវិធីមួយទៅកម្មវិធីមួយទៀត។ ដើម្បីធ្វើការជាមួយក្ដារតម្បៀតខ្ទាស់វីនដូ Notepad ផ្តល់នូវសំណុំពាក្យបញ្ជាពិសេសដែលមាននៅក្នុងម៉ឺនុយ កែសម្រួល។

ពាក្យបញ្ជាសម្រាប់ធ្វើការជាមួយក្ដារតម្បៀតខ្ទាស់កម្មវិធីនិពន្ធ Notepad
|
បន្សំគ្រាប់ចុចក្តៅ |
គោលបំណង |
|
|
ជ្រើសរើសទាំងអស់ |
ការជ្រើសរើសចំនួនទាំងមូលនៃអត្ថបទដែលបានវាយនៅក្នុងបង្អួច Notepad |
|
|
កាត់ |
កាត់ការជ្រើសរើសអត្ថបទមួយហើយដាក់វាលើក្ដារតម្បៀតខ្ទាស់ |
|
|
ចម្លង |
ការចម្លងអត្ថបទដែលបានជ្រើសរើសទៅក្ដារតម្បៀតខ្ទាស់ |
|
|
បិទភ្ជាប់ |
ការបិទភ្ជាប់ប្លុកពីក្តារតម្បៀតខ្ទាស់ទៅក្នុងឯកសារ ដោយចាប់ផ្តើមពីទីតាំងដែលបង្ហាញដោយទស្សន៍ទ្រនិច |
|
|
លុប |
លុបអត្ថបទដែលបានជ្រើសរើស |
ស្វែងរក និងជំនួស
មុខងារស្វែងរកបំណែកនៃអត្ថបទយោងទៅតាមគំរូដែលបានបញ្ចូលដោយអ្នកប្រើប្រាស់ និងការជំនួសបំណែកមួយជាមួយនឹងបំណែកផ្សេងទៀតនៅទូទាំងឯកសារជួយសម្រួលយ៉ាងខ្លាំងដល់ការរៀបចំឯកសារអត្ថបទ។ ដើម្បីស្វែងរកពាក្យ ឬឃ្លានៅក្នុងឯកសារដែលអ្នកកំពុងកែសម្រួល សូមប្រើ ស្វែងរកបង្អួចដែលបើកនៅពេលអ្នកជ្រើសរើសធាតុមួយ។ ស្វែងរក (ស្វែងរក) នៅក្នុងម៉ឺនុយកែសម្រួល។

លំនាំស្វែងរកអត្ថបទដែលត្រូវគ្នានៅក្នុងឯកសារដែលកំពុងកែសម្រួលត្រូវបានបញ្ចូលទៅក្នុងវាល អ្វី (ស្វែងរកអ្វី) ។ ទិសដៅស្វែងរក- ឡើងលើឬចុះពីទីតាំងទស្សន៍ទ្រនិចបច្ចុប្បន្ន - កំណត់ដោយប្រើកុងតាក់ ឡើងនិងចុះ. ប្រសិនបើអ្នកចង់រៀបចំ ការស្វែងរករសើបករណី,ធីកប្រអប់នៅជាប់នឹងមុខងារ ករណីប្រកាន់អក្សរតូចធំ (ករណីផ្គូផ្គង) ដំណើរការស្វែងរកត្រូវបានចាប់ផ្តើមដោយចុចប៊ូតុងមួយ។ ស្វែងរកបន្ទាប់.
សម្រាប់ការជំនួសដោយស្វ័យប្រវត្តិបំណែកអត្ថបទមួយទៅផ្នែកមួយទៀតនៅក្នុងពាក្យបញ្ជា កែសម្រួលម៉ឺនុយមុខងារដែលបានផ្តល់ ជំនួស. ដូចគ្នានឹងករណីមុនដែរនៅក្នុងវាល ស្វែងរកអ្វី) លំនាំស្វែងរកត្រូវបានបញ្ចូល ហើយនៅក្នុងវាល ជំនួយដោយ- អត្ថបទដែលត្រូវជំនួសការកើតឡើងដែលបានរកឃើញ។ នៅពេលចុចប៊ូតុងមួយ។ ជំនួសកម្មវិធីនិពន្ធ Notepad ជំនួសបំណែកអត្ថបទដំបូងដែលត្រូវនឹងលំនាំ។ ដើម្បីជំនួសការកើតឡើងស្រដៀងគ្នាទាំងអស់ដោយស្វ័យប្រវត្តិនៅក្នុងឯកសារ សូមចុចប៊ូតុង ជំនួសទាំងអស់។

ចូលទៅកាន់បង្អួចមុខងារបន្ទាត់) លេចឡើងនៅលើអេក្រង់នៅពេលជ្រើសរើសធាតុ កែសម្រួល-> ចូលទៅកាន់បម្រើដើម្បីលោតយ៉ាងលឿនទៅបន្ទាត់ក្នុងឯកសារអត្ថបទដោយលេខរបស់វា ដែលអ្នកបញ្ជាក់ក្នុងវាលដែលត្រូវគ្នានៃបង្អួចនេះ។ មុខងារ Notepad នេះអាចមានប្រយោជន៍ខ្លាំងនៅពេលបង្កើតកម្មវិធី និងស្គ្រីបដែលអាចប្រតិបត្តិបាន ប្រសិនបើកំហុសត្រូវបានរកឃើញនៅក្នុងបន្ទាត់មួយនៃកូដកំឡុងពេលបំបាត់កំហុស។

ការរៀបចំទំព័រ និងការបោះពុម្ព
ដើម្បី កំណត់ការកំណត់ទំព័រមុនពេលបោះពុម្ពអត្ថបទ សូមចុចលើការកំណត់ទំព័រ (រៀបចំទំព័រ)បញ្ជា ម៉ឺនុយឯកសារ

នៅលើម៉ឺនុយ ទំហំទំហំក្រដាសត្រូវបានចង្អុលបង្ហាញ ហើយនៅក្នុងម៉ឺនុយ ការដាក់ស្នើ (ប្រភព)- ប្រភពនៃក្រដាសសម្រាប់ម៉ាស៊ីនបោះពុម្ព (របៀបមតិព័ត៌មានសន្លឹកដោយដៃ ឬស្វ័យប្រវត្តិ)។
នៅលើម៉ឺនុយ ការតំរង់ទិសអ្នកអាចជ្រើសរើសទីតាំងនៃសន្លឹកក្រដាសនៅពេលបោះពុម្ព៖ បញ្ឈរ - បញ្ឈរ ឬ ទេសភាព - ផ្ដេក។
នៅក្នុងជំពូក រឹម) អ្នកអាចកំណត់ទំហំវាលទាំងបួនគិតជាមិល្លីម៉ែត្រ។

នៅផ្នែកខាងលើ និងខាងក្រោមនៃឯកសារអត្ថបទដែលបានបោះពុម្ពពីកម្មវិធី Notepad អាចមានព័ត៌មានសេវាកម្មមួយ ឬផ្សេងទៀតដែលត្រូវបានបញ្ចូលទៅក្នុងឯកសារបោះពុម្ពដោយស្វ័យប្រវត្តិ។ ព័ត៌មាននេះត្រូវបានគេហៅថាជាទូទៅ បឋមកថា និងបាតកថា ព្រោះវាត្រូវបានដាក់នៅខាងលើ និងខាងក្រោមផ្ទៃបោះពុម្ពសំខាន់នៅក្នុងឯកសារ។ ដូច្នោះហើយ ទិន្នន័យដែលបង្ហាញនៅផ្នែកខាងលើនៃសន្លឹកត្រូវបានគេហៅថា បឋមកថា ហើយអាចត្រូវបានបញ្ចូលពីក្តារចុចដោយប្រើលំដាប់នៃតួអក្សរពិសេសនៅក្នុងវាលបឋមកថា។ ទិន្នន័យដែលបានបោះពុម្ពនៅខាងក្រោមសន្លឹកត្រូវបានគេហៅថា បាតកថា ហើយអាចត្រូវបានកំណត់រចនាសម្ព័ន្ធដោយដៃនៅក្នុងវាលបាតកថា។ សម្រាប់កំណែជាភាសារុស្សី និងភាសាអង់គ្លេសនៃកម្មវិធីនិពន្ធអត្ថបទ Notepad អត្ថន័យនៃតួអក្សរសេវាកម្មដែលប្រើដើម្បីគ្រប់គ្រងទ្រង់ទ្រាយនៃបឋមកថា និងបាតកថាគឺខុសគ្នាខ្លះ។ តម្លៃទាំងអស់នេះត្រូវបានបង្ហាញនៅក្នុងតារាង
ពាក្យបញ្ជាពិសេសសម្រាប់ប្ដូរបឋមកថា និងបាតកថាតាមបំណងនៃកម្មវិធីនិពន្ធអត្ថបទ Notepad
|
កំណែជាភាសារុស្សី |
កំណែជាភាសាអង់គ្លេស |
គោលបំណង |
|
ការជំនួសឈ្មោះឯកសារដែលកំពុងបោះពុម្ព ឬតម្លៃគ្មានចំណងជើង (Utitled) ប្រសិនបើឈ្មោះមិនត្រូវបានបញ្ជាក់ |
||
|
ការជំនួសម៉ោងបច្ចុប្បន្នដោយប្រើនាឡិកាកុំព្យូទ័រ |
||
|
ការជំនួសកាលបរិច្ឆេទបច្ចុប្បន្នដោយប្រើប្រតិទិនកុំព្យូទ័រ |
||
|
ការបញ្ចូលលេខទំព័របច្ចុប្បន្ននៃឯកសារដែលកំពុងបោះពុម្ព |
||
|
ការជំនួសតួអក្សរ Ampersand (&) |
||
|
ការដាក់បឋមកថា និងបាតកថានៅគែមខាងឆ្វេងនៃទំព័រ |
||
|
ការដាក់បឋមកថា និងបាតកថានៅកណ្តាលទំព័រ |
||
|
ការដាក់បឋមកថា និងបាតកថានៅគែមខាងស្តាំនៃទំព័រ |
តួអក្សរគ្រប់គ្រងទ្រង់ទ្រាយបឋមកថា និងបាតកថាពិសេសអាចត្រូវបានផ្សំជាមួយគ្នា។ វាក៏អាចធ្វើទៅបានផងដែរក្នុងការបញ្ចូលអត្ថបទបំពានទៅក្នុងវាលការកំណត់ការបោះពុម្ពដែលត្រូវគ្នា។ ឧទាហរណ៍ ប្រសិនបើអ្នកកំពុងបោះពុម្ពឯកសារមួយទំព័រដែលត្រូវបានដាក់ឈ្មោះថា សន្លឹក អ្នកអាចបញ្ចូលបន្ទាត់ខាងក្រោមនៅក្នុងវាលបឋមកថា៖ ឯកសារ៖ &f ទំព័រ៖ &c &c ។ ក្នុងករណីនេះ ឯកសារខាងក្រោមនឹងត្រូវបានបោះពុម្ពនៅកណ្តាលកំពូលនៃឯកសារដែលបានបោះពុម្ព៖ ឯកសារ៖ ទំព័រសេចក្តីថ្លែងការណ៍៖ ១.
ការចុចប៊ូតុង ម៉ាស៊ីនបោះពុម្ព - លក្ខណៈសម្បត្តិ,

អ្នកក៏អាចផ្លាស់ប្តូរការកំណត់បច្ចុប្បន្ននៃម៉ាស៊ីនបោះពុម្ពលំនាំដើមនៅលើប្រព័ន្ធរបស់អ្នកផងដែរ។

ដើម្បីបោះពុម្ពឯកសារសូមចុចលើប៊ូតុង បោះពុម្ពនៅក្នុងម៉ឺនុយពាក្យបញ្ជា ឯកសារ។ប្រអប់អ្នកជំនួយការបោះពុម្ពនឹងបង្ហាញនៅលើអេក្រង់។

នៅក្នុងវាល ជ្រើសរើសម៉ាស៊ីនបោះពុម្ពអ្នកគួរតែចុចលើម៉ាស៊ីនបោះពុម្ព ដើម្បីបោះពុម្ពក្នុងវាល ចំនួនច្បាប់ចម្លងចង្អុលបង្ហាញចំនួនច្បាប់ចម្លងដែលត្រូវការនៃឯកសារ និងនៅក្នុងវាល ជួរទំព័រ- បញ្ជីនៃទំព័រដែលអ្នកចង់បោះពុម្ព។
ការបោះពុម្ពចាប់ផ្តើមបន្ទាប់ពីចុចប៊ូតុង បោះពុម្ព។

ការបញ្ចូលកាលបរិច្ឆេទ និងពេលវេលាដោយស្វ័យប្រវត្តិ
ប្រសិនបើអ្នកចង់បញ្ចូលកាលបរិច្ឆេទ និងពេលវេលាបច្ចុប្បន្នទៅក្នុងឯកសារដែលអ្នកកំពុងកែសម្រួល វាមិនចាំបាច់ទាល់តែសោះក្នុងការបញ្ចូលពួកវាពីក្តារចុច៖ កម្មវិធី Notepad អនុញ្ញាតឱ្យអ្នកដាក់វានៅក្នុងអត្ថបទដោយស្វ័យប្រវត្តិ។ ដើម្បីធ្វើដូច្នេះ សូមអនុវត្តតាមជំហានទាំងនេះ៖
នៅក្នុងម៉ឺនុយពាក្យបញ្ជា កែសម្រួលជ្រើសរើសធាតុ កាលបរិច្ឆេទនិងពេលវេលាឬគ្រាន់តែចុច F5 ។
កម្មវិធីនឹងបញ្ចូលកាលបរិច្ឆេទ និងពេលវេលាបច្ចុប្បន្ន យោងទៅតាមនាឡិកាកុំព្យូទ័រនៅទីតាំងដែលបង្ហាញដោយទស្សន៍ទ្រនិច។

រក្សាកំណត់ហេតុការងារ
ជាញឹកញាប់ នៅពេលធ្វើការជាមួយអត្ថបទ វាចាំបាច់ដើម្បីកត់ត្រាពេលវេលា និងកាលបរិច្ឆេទនៃវគ្គកែសម្រួលឯកសារនីមួយៗ ឧទាហរណ៍ ក្នុងករណីដែលអ្នកត្រូវការដើម្បីស្ដារកាលប្បវត្តិនៃការផ្លាស់ប្តូរណាមួយដែលធ្វើឡើងចំពោះឯកសារនៅពេលក្រោយ។
កម្មវិធីនិពន្ធអត្ថបទ Notepad អនុញ្ញាតឱ្យអ្នកកត់ត្រាការចូលដំណើរការនីមួយៗដោយស្វ័យប្រវត្តិទៅកាន់ឯកសារដែលកំពុងកែសម្រួល ដោយរក្សាទុកព័ត៌មាននេះនៅក្នុងឯកសារដោយខ្លួនឯង។
ដើម្បីបើកមុខងារនៃការកត់ត្រាដោយស្វ័យប្រវត្តិនៃការងារជាមួយឯកសារមួយ ក្នុងជួរដំបូងនៃឯកសារបើក ឬទើបបង្កើតថ្មី សូមបញ្ចូលប៉ារ៉ាម៉ែត្រពីក្តារចុច .LOG (តម្រូវឱ្យប្រើអក្សរធំ និងចំណុចចាប់ផ្តើម)។
នៅក្នុងម៉ឺនុយពាក្យបញ្ជា ឯកសារជ្រើសរើសធាតុ រក្សាទុក. ឥឡូវនេះ រាល់ពេលដែលឯកសារអត្ថបទត្រូវបានបើកសម្រាប់កែសម្រួល ពេលវេលា និងកាលបរិច្ឆេទបច្ចុប្បន្នស្របតាមនាឡិកាកុំព្យូទ័រនឹងត្រូវបានសរសេរនៅចុងបញ្ចប់របស់វា។
ទោះបីជាអ្នកអាច ដូចដែលបានរៀបរាប់ខាងលើក៏ដោយ ប្រសិនបើអ្នកចុចប៊ូតុង F5 នៅក្នុង notepad នោះ ពេលវេលា និងកាលបរិច្ឆេទបច្ចុប្បន្ននឹងត្រូវបានបញ្ចូលភ្លាមៗ : o)
លក្ខណៈពិសេសគួរឱ្យចាប់អារម្មណ៍
- ប្រសិនបើអ្នកដំណើរការ Notepad ជាមួយកុងតាក់បន្ទាត់ពាក្យបញ្ជា /.រៀបចំ,បន្ទាប់មកបន្ទាប់ពីបើកដំណើរការ Notepad នឹង "បង្កក" - បង្អួចរបស់វានឹងមិនត្រូវបានគូរទេទោះបីជាវានឹងដំណើរការត្រឹមត្រូវក៏ដោយ។
ឧទាហរណ៍ ក្នុង Notepad បែបនេះ អ្នកអាចវាយអត្ថបទដោយបិទភ្នែក ហើយរក្សាទុកវាទៅក្នុងឯកសារនៅលើថាស។
ដើម្បីចេញពីបន្ទះចំណាំដែលជាប់គាំងនេះ អ្នកអាចប្រើគ្រាប់ចុច Esc ឬបន្សំ Ctrl-C ។
- នៅក្នុង Notepad អ្នកអាចមិនធ្វើការផ្លាស់ប្តូរចុងក្រោយចំពោះអត្ថបទ ប៉ុន្តែមិនលើសពីបីទេ។
- ប្រសិនបើអ្នកបង្កើតឯកសារអត្ថបទ សូមសរសេរទៅក្នុងឃ្លាថា “bill gates fucking asshole (យើងទាំងអស់គ្នានឹងស្លាប់)” ឬ “bush បានលាក់ការពិត (ហើយអាជ្ញាធរកំពុងលាក់)” ឬទម្រង់ណាមួយ “xxxx xxx xxx xxxxx”, ហើយបិទឯកសារបន្ទាប់ពីរក្សាទុកវា បន្ទាប់មកនៅពេលដែលអ្នកបើកឯកសារបន្ទាប់ មាតិកានឹងត្រូវបានជំនួសដោយ hieroglyphs ។ ដូច្នេះ! - ប៉ុន្តែវាមិនដំណើរការក្រោមអាយុប្រាំពីរទេ!
ជម្មើសជំនួស
- កម្មវិធីនិពន្ធ MS-DOS (edit.com) - កម្មវិធីកែសម្រួលអត្ថបទកុងសូល។ អ្នកអាចបែងចែកបង្អួចកែសម្រួលជាពីរផ្នែក ដូចជានៅក្នុង Word ជាដើម។
- សរសេរ (វីនដូសរសេរ ; កុំច្រឡំជាមួយចំណុចខាងក្រោម អ្នកនិពន្ធពី OpenOffice) គឺជាកម្មវិធីនិពន្ធស្តង់ដារសម្រាប់កំណែ 16 ប៊ីតរបស់ Windows ដែលខុសពី Notepad ក្នុងសមត្ថភាពក្នុងការធ្វើទ្រង់ទ្រាយអត្ថបទ។
- WordPad - បង្កើតឡើងវិញនូវ Write សម្រាប់ Windows 95 និងកម្មវិធីបន្តបន្ទាប់ទៀត។ កំណែដែលបានចែកចាយនៅក្នុង Windows 7 មិនត្រឹមតែគាំទ្រទម្រង់ RTF/DOC បែបប្រពៃណី (Word 6.0) និង OOXML (Word 2007) ប៉ុណ្ណោះទេ ប៉ុន្តែក៏យកចិត្តទុកដាក់ផងដែរ! - ODF (OpenOffice) ។
- ពាក្យ (WinWord) - សៀវភៅកត់ត្រាដែលមានមុខងារច្រើន និងធ្ងន់បំផុត ដែលគេស្គាល់រហូតមកដល់បច្ចុប្បន្ន។
- AbiWord - មុខងារច្រើនជាងបន្តិចនៅក្នុង WordPad៖ កម្មវិធីបន្ថែម បឋមកថា និងបាតកថា តារាង លេខទំព័រ លេខយោង តំណភ្ជាប់ ចំណាំ ការបញ្ចូលរូបភាព និងឯកសារ សេវាកម្មអនឡាញ។
- អ្នកនិពន្ធ - analogue ឥតគិតថ្លៃនៃ Word ពីកញ្ចប់ OpenOffice.org ។
- អ្នកបង្កើតទំព័រ - notepad ដូចគ្នាសម្រាប់តែអ្នករចនាគេហទំព័រប៉ុណ្ណោះ។
- ធ extPad — notepad ដូចគ្នា មានតែការបន្លិចកូដមូលដ្ឋាន កន្សោមធម្មតា និងមុខងារផ្សេងទៀត។
- GEdit - notepad ដូចគ្នា ចងក្រងសម្រាប់តែ GNOME និងមានមុខងារបន្ថែម។
- បន្ទះស្លឹកឈើ - notepad ដូចគ្នា ប៉ុន្តែសម្រាប់លីនុច។
- TEA - កំណែដែលបានផ្ទុកដោយស្មើភាពនៃ notepad ជាមួយនឹងលទ្ធភាពជាច្រើន វាក៏មានកម្មវិធីគ្រប់គ្រងឯកសារ Kvass និងឧបករណ៍វិភាគពាក្យនៅក្នុងអត្ថបទ UNITAZ ផងដែរ។ (ធ្ងន់ធ្ងរ)
- ត្រីខៀវ - កម្មវិធីនិពន្ធអត្ថបទ GTKshny ដែលត្រូវបានរចនាឡើងជាចម្បងសម្រាប់ការកែសម្រួលដោយផ្ទាល់នៃកូដ HTML និង PHP ។
- វី - notepad ដូចគ្នា មានតែកុងសូល និងសម្រាប់លីនុច វាមានមុខងារធំទូលាយ។
- SciTE - បន្ទះអត្ថបទឆ្លងវេទិកាងាយស្រួល ដោយមានសមត្ថភាពដំណើរការស្គ្រីបនៅក្នុងបង្អួចបំបាត់កំហុស។ ជាមួយនឹងការបន្លិចវាក្យសម្ព័ន្ធ ប៉ុន្តែដោយគ្មានការគាំទ្រសម្រាប់ការអ៊ិនកូដ DOS ។
- Notepad++ - កំណែមិនទាន់បញ្ចប់នៃ SciTE សម្រាប់ Windows ។ បច្ចុប្បន្ននេះ Notepad ++ បានអភិវឌ្ឍយ៉ាងខ្លាំង និងទទួលបានការគាំទ្រសម្រាប់មុខងារជាច្រើនដែលមានប្រយោជន៍សម្រាប់អ្នកសរសេរកម្មវិធីទាំងភាសាដែលស្លាប់ និងអមតៈ ខណៈពេលដែលនៅតែមានទម្ងន់ស្រាលនៅឡើយ។
- Notepad ២ - កំណែបន្ថែមនៃ Notepad ជាមួយនឹងរបារឧបករណ៍ និងការបន្លិចវាក្យសម្ព័ន្ធ។
- អ្នកនិពន្ធ — notepad ដូចគ្នា លឿនជាងមុន ជាមួយនឹងការបន្លិចវាក្យសម្ព័ន្ធ និងការគាំទ្រសម្រាប់ការអ៊ិនកូដផ្សេងៗគ្នា។
- AkelPad - notepad ដូចគ្នា មានតែការគាំទ្រសម្រាប់ការអ៊ិនកូដ និងកម្មវិធីជំនួយប៉ុណ្ណោះ។ ដូចគ្នានេះផងដែរ ជម្រើសនេះអាចអាន និងរក្សាទុកឯកសារគោលពីរបានយ៉ាងត្រឹមត្រូវ ដូច្នេះហើយ មិនដូច Notepad ទេ អាចត្រូវបានប្រើជាកម្មវិធីនិពន្ធគោលដប់ប្រាំមួយដំបូងបំផុត។
- Stirlitz - notepad ដូចគ្នា មានតែវាទេដែលអាចស្គាល់ការអ៊ិនកូដអត្ថបទ ជួនកាលសូម្បីតែក្នុងករណីដែលអត្ថបទត្រូវបានបកប្រែម្តងហើយម្តងទៀតទៅជាការអ៊ិនកូដផ្សេងៗ។
- http://docs.google.com— Google Docs - notepad ដូចគ្នា មានតែនៅក្នុងកំណែអនឡាញប៉ុណ្ណោះ ដែលដំណើរការជាមួយឯកសារ Microsoft Office ជាច្រើន។
- http://bloka.ru- ពីស៊េរីដូចគ្នាក្នុងរចនាប័ទ្មតិចតួចបំផុត។
ហើយនេះមិនមែនជាបញ្ជីពេញលេញទេ។ ជាទូទៅ ជម្មើសជំនួសគឺរទេះ និងរទេះតូចមួយ :o)