ថ្ងៃល្អ។
អត្ថបទនេះផ្អែកលើបទពិសោធន៍ផ្ទាល់ខ្លួន គឺជាបណ្តុំនៃហេតុផលដែលកុំព្យូទ័រអាចបាត់បង់សំឡេង។ ហេតុផលភាគច្រើនដោយវិធីនេះអាចត្រូវបានលុបចោលដោយខ្លួនឯងយ៉ាងងាយស្រួល! ដើម្បីចាប់ផ្តើម វាគួរតែត្រូវបានសម្គាល់ថាសំឡេងអាចបាត់សម្រាប់ហេតុផលផ្នែកទន់ និងផ្នែករឹង។ ឧទាហរណ៍ អ្នកអាចពិនិត្យមើលមុខងាររបស់ឧបករណ៍បំពងសម្លេងនៅលើកុំព្យូទ័រផ្សេងទៀត ឬឧបករណ៍អូឌីយ៉ូ/វីដេអូ។ ប្រសិនបើពួកគេកំពុងធ្វើការ ហើយមានសំឡេង នោះទំនងជាមានសំណួរអំពីផ្នែកសូហ្វវែរនៃកុំព្យូទ័រ (បន្ថែមលើវានៅក្នុងលម្អិតបន្ថែមទៀត)។
ដូច្នេះសូមចាប់ផ្តើម ...
ហេតុផល ៦ យ៉ាងដែលមិនមានសំឡេង
1. ឧបករណ៍បំពងសម្លេងមិនដំណើរការ (ខ្សែជាញឹកញាប់ពត់ និងដាច់)
នេះជារឿងដំបូងដែលអ្នកត្រូវធ្វើនៅពេលដំឡើងសំឡេង និងឧបករណ៍បំពងសំឡេងនៅលើកុំព្យូទ័ររបស់អ្នក! ហើយពេលខ្លះ អ្នកដឹងទេថា មានឧបទ្ទវហេតុបែបនេះ៖ អ្នកមកជួយមនុស្សម្នាក់ ដោះស្រាយបញ្ហាជាមួយសំឡេង ប៉ុន្តែបែរជាគាត់ភ្លេចខ្សែភ្លើង...
លើសពីនេះទៀត អ្នកប្រហែលជាបានភ្ជាប់ពួកវាទៅនឹងការបញ្ចូលខុស។ ការពិតគឺថាកាតសំឡេងរបស់កុំព្យូទ័រមានលទ្ធផលជាច្រើន៖ សម្រាប់មីក្រូហ្វូន សម្រាប់ឧបករណ៍បំពងសំឡេង (កាស)។ ជាធម្មតា ទិន្នផលមីក្រូហ្វូនមានពណ៌ផ្កាឈូក ហើយទិន្នផលអូប៉ាល័រមានពណ៌បៃតង។ យកចិត្តទុកដាក់ចំពោះរឿងនេះ! ដូចគ្នានេះផងដែរ, នេះគឺជាអត្ថបទខ្លីមួយអំពី, ដែលជាកន្លែងដែលបញ្ហានេះត្រូវបានពិភាក្សានៅក្នុងលម្អិតបន្ថែមទៀត។

អង្ករ។ 1. ខ្សែសម្រាប់ភ្ជាប់វាគ្មិន។
ជួនកាលវាកើតឡើងថាធាតុបញ្ចូលត្រូវបានពាក់ខ្លាំង ហើយពួកគេគ្រាន់តែត្រូវកែតម្រូវបន្តិចបន្តួចប៉ុណ្ណោះ៖ ដកចេញហើយបញ្ចូលម្តងទៀត។ អ្នកក៏អាចសម្អាតកុំព្យូទ័ររបស់អ្នកពីធូលីដីក្នុងពេលតែមួយ។
យកចិត្តទុកដាក់ផងដែរថាតើវាគ្មិនខ្លួនឯងត្រូវបានបើកដែរឬទេ។ នៅផ្នែកខាងមុខនៃឧបករណ៍ជាច្រើនអ្នកនឹងសម្គាល់ឃើញអំពូល LED តូចមួយដែលផ្តល់សញ្ញាថាឧបករណ៍បំពងសម្លេងត្រូវបានភ្ជាប់ទៅកុំព្យូទ័រ។

អង្ករ។ 2. ឧបករណ៍បំពងសម្លេងទាំងនេះត្រូវបានបើក ដោយសារ LED ពណ៌បៃតងនៅលើឧបករណ៍ត្រូវបានបើក។
ដោយវិធីនេះ ប្រសិនបើអ្នកបង្កើនកម្រិតសំឡេងនៅក្នុងឧបករណ៍បំពងសំឡេងដល់កម្រិតអតិបរមា អ្នកអាចឮសំឡេង "ហក់" លក្ខណៈ។ យកចិត្តទុកដាក់លើអ្វីៗទាំងអស់នេះ។ ថ្វីត្បិតតែមានភាពសាមញ្ញក៏ដោយ ប៉ុន្តែក្នុងករណីភាគច្រើនបញ្ហាកើតឡើងយ៉ាងជាក់លាក់ជាមួយ...
2. សំឡេងត្រូវបានបិទនៅក្នុងការកំណត់
រឿងទីពីរដែលអ្នកត្រូវធ្វើគឺពិនិត្យមើលថាតើអ្វីគ្រប់យ៉ាងគឺស្ថិតនៅក្នុងលំដាប់ជាមួយនឹងការកំណត់កុំព្យូទ័រ ប្រហែលជានៅក្នុង Windows សំឡេងត្រូវបានបិទតាមកម្មវិធីទៅអប្បបរមា ឬបិទនៅក្នុងផ្ទាំងបញ្ជាឧបករណ៍សំឡេង។ ប្រហែលជាប្រសិនបើវាត្រូវបានបង្វែរទៅអប្បបរមា វាមានសំឡេង - វាលេងខ្សោយណាស់ ហើយអ្នកគ្រាន់តែមិនអាចឮវាបានទេ។
ចូរបង្ហាញការដំឡើងដោយប្រើ Windows 10 ជាឧទាហរណ៍មួយ (នៅក្នុង Windows 7, 8 អ្វីៗនឹងស្រដៀងគ្នា)។
1) បើក ផ្ទាំងបញ្ជាបន្ទាប់មកចូលទៅកាន់ផ្នែក " ឧបករណ៍និងសំឡេង«.
3) នៅក្នុងផ្ទាំង "សំឡេង" របស់អ្នក ឧបករណ៍អូឌីយ៉ូ (រួមទាំងឧបករណ៍បំពងសម្លេង កាស) ដែលភ្ជាប់ទៅកុំព្យូទ័រគួរតែត្រូវបានបង្ហាញ។ ជ្រើសរើសឧបករណ៍បំពងសម្លេងដែលចង់បាន ហើយចុចលើលក្ខណៈសម្បត្តិរបស់វា (សូមមើលរូបទី 4)។
4) នៅក្នុងផ្ទាំងទីមួយដែលនឹងបើកនៅពីមុខអ្នក ("ទូទៅ") អ្នកត្រូវមើលដោយប្រុងប្រយ័ត្ននូវរឿងពីរយ៉ាង៖
- - តើឧបករណ៍ត្រូវបានរកឃើញទេ? ប្រសិនបើពួកគេមិននៅទីនោះ ប្រើឧបករណ៍ប្រើប្រាស់មួយសម្រាប់, ឧបករណ៍ប្រើប្រាស់ក៏នឹងណែនាំកន្លែងដែលត្រូវទាញយកកម្មវិធីបញ្ជាចាំបាច់។
- - រកមើលនៅផ្នែកខាងក្រោមនៃបង្អួចដើម្បីមើលថាតើឧបករណ៍ត្រូវបានបើក។ បើមិនដូច្នោះទេត្រូវប្រាកដថាបើកវា។
5) ដោយមិនបិទបង្អួចសូមចូលទៅកាន់ "កម្រិត" កំរាលឥដ្ឋ។ មើលកម្រិតសំឡេងវាគួរតែលើសពី 80-90% ។ យ៉ាងហោចណាស់រហូតដល់អ្នកមានសំឡេង ហើយបន្ទាប់មកអ្នកអាចកែតម្រូវបាន (សូមមើលរូបភាពទី 6)។
អង្ករ។ 6. កម្រិតសំឡេង
6) នៅក្នុងផ្ទាំង "កម្រិតខ្ពស់" មានប៊ូតុងពិសេសសម្រាប់ពិនិត្យមើលសំឡេង - នៅពេលអ្នកចុចវា ភ្លេងខ្លីគួរលេង (5-6 វិនាទី)។ ប្រសិនបើអ្នកមិនឮទេ សូមទៅកាន់ជំហានបន្ទាប់ ដោយរក្សាទុកការកំណត់។
អង្ករ។ 7. ការត្រួតពិនិត្យសំឡេង
7) និយាយអញ្ចឹង អ្នកអាចទៅ " ផ្ទាំងបញ្ជា/ផ្នែករឹង និងសំឡេង"ហើយបើក" ការកំណត់កម្រិតសំឡេង" ដូចដែលបានបង្ហាញនៅក្នុងរូបភព។ ៨.
នៅទីនេះយើងចាប់អារម្មណ៍ថាតើសំឡេងត្រូវបានបិទទៅអប្បបរមា។ ដោយវិធីនេះ នៅក្នុងផ្ទាំងនេះ អ្នកអាចបិទសំឡេងសូម្បីតែប្រភេទជាក់លាក់មួយ ឧទាហរណ៍ ទាំងអស់ដែលត្រូវបានឮនៅក្នុងកម្មវិធីរុករក Firefox ។
៨) ហើយចុងក្រោយ។
នៅជ្រុងខាងស្តាំខាងក្រោម (នៅជាប់នឹងនាឡិកា) ក៏មានការកំណត់កម្រិតសំឡេងផងដែរ។ ពិនិត្យមើលថាតើកម្រិតសំឡេងគឺធម្មតា ហើយថាតើឧបករណ៍បំពងសម្លេងត្រូវបានបិទដូចក្នុងរូបភាពខាងក្រោមដែរឬទេ។ ប្រសិនបើអ្វីៗគ្រប់យ៉ាងល្អ អ្នកអាចបន្តទៅជំហានទី 3 ។
អង្ករ។ 10. ការលៃតម្រូវកម្រិតសំឡេងនៅលើកុំព្យូទ័រ។
សំខាន់!បន្ថែមពីលើការកំណត់វីនដូ ត្រូវប្រាកដថាត្រូវយកចិត្តទុកដាក់លើកម្រិតសំឡេងរបស់វាគ្មិនខ្លួនឯង។ ប្រហែលជានិយតករត្រូវបានកំណត់ទៅអប្បបរមា!
3. មិនមានកម្មវិធីបញ្ជាសម្រាប់កាតសំឡេងទេ។
ភាគច្រើន បញ្ហាកើតឡើងនៅលើកុំព្យូទ័រជាមួយកម្មវិធីបញ្ជាសម្រាប់កាតវីដេអូ និងសំឡេង... នោះហើយជាមូលហេតុដែលជំហានទីបីដើម្បីស្ដារសំឡេងឡើងវិញគឺត្រូវពិនិត្យមើលកម្មវិធីបញ្ជា។ អ្នកប្រហែលជាបានកំណត់បញ្ហានេះរួចហើយក្នុងជំហានមុន...
ដើម្បីកំណត់ថាតើអ្វីៗទាំងអស់មិនអីជាមួយពួកគេ សូមចូលទៅកាន់ អ្នកគ្រប់គ្រងឧបករណ៍. ដើម្បីធ្វើដូចនេះបើក ផ្ទាំងបញ្ជាបន្ទាប់មកបើកផ្ទាំង " ឧបករណ៍និងសំឡេង" ហើយបន្ទាប់មករត់ អ្នកគ្រប់គ្រងឧបករណ៍. នេះគឺជាវិធីលឿនបំផុត (សូមមើលរូបភាពទី 11)។
នៅក្នុងកម្មវិធីគ្រប់គ្រងឧបករណ៍ យើងចាប់អារម្មណ៍លើ " ឧបករណ៍សំឡេង ហ្គេម និងវីដេអូ"។ ប្រសិនបើអ្នកមានកាតសំឡេង ហើយវាត្រូវបានភ្ជាប់៖ វាគួរតែត្រូវបានបង្ហាញនៅទីនេះ។
1) ប្រសិនបើឧបករណ៍ត្រូវបានបង្ហាញ ហើយមានសញ្ញាឧទានពណ៌លឿង (ឬក្រហម) នៅជាប់វា មានន័យថាអ្នកបើកបរមិនដំណើរការត្រឹមត្រូវ ឬមិនត្រូវបានដំឡើងទាល់តែសោះ។ ក្នុងករណីនេះអ្នកត្រូវទាញយកកំណែកម្មវិធីបញ្ជាដែលត្រូវការ។ និយាយអីញ្ចឹងខ្ញុំចូលចិត្តប្រើកម្មវិធី - វានឹងបង្ហាញមិនត្រឹមតែម៉ូដែលឧបករណ៍នៃកាតរបស់អ្នកប៉ុណ្ណោះទេប៉ុន្តែថែមទាំងប្រាប់អ្នកពីកន្លែងដែលត្រូវទាញយកកម្មវិធីបញ្ជាចាំបាច់សម្រាប់វា។
វិធីដ៏ល្អមួយដើម្បីធ្វើបច្ចុប្បន្នភាព និងពិនិត្យមើលកម្មវិធីបញ្ជាគឺត្រូវប្រើឧបករណ៍ប្រើប្រាស់ដើម្បីធ្វើបច្ចុប្បន្នភាពដោយស្វ័យប្រវត្តិ និងស្វែងរកកម្មវិធីបញ្ជាសម្រាប់ផ្នែករឹងណាមួយនៅលើកុំព្យូទ័ររបស់អ្នក៖ ។ សូមផ្តល់អនុសាសន៍ខ្ពស់!
2) ប្រសិនបើមានកាតសំឡេងប៉ុន្តែ Windows មិនឃើញវា ... អ្វីក៏អាចកើតឡើងនៅទីនេះ។ វាអាចទៅរួចដែលថាឧបករណ៍មានកំហុស ឬអ្នកបានភ្ជាប់វាមិនល្អ។ ខ្ញុំសូមណែនាំឱ្យអ្នកសម្អាតកុំព្យូទ័ររបស់អ្នកពីធូលីដី និងផ្លុំរន្ធដោតចេញ ប្រសិនបើអ្នកមិនមានកាតសំឡេងដែលភ្ជាប់មកជាមួយ។ ជាទូទៅ ក្នុងករណីនេះ បញ្ហាទំនងជាកើតឡើងជាមួយផ្នែករឹងរបស់កុំព្យូទ័រ (ឬថាឧបករណ៍ត្រូវបានបិទនៅក្នុង BIOS សូមមើល Bos ទាបជាងបន្តិចក្នុងអត្ថបទ)។

អង្ករ។ 12. កម្មវិធីគ្រប់គ្រងឧបករណ៍
វាក៏សមហេតុផលផងដែរក្នុងការអាប់ដេតកម្មវិធីបញ្ជារបស់អ្នក ឬដំឡើងកម្មវិធីបញ្ជានៃកំណែផ្សេងៗគ្នា៖ ចាស់ ឬថ្មីជាងនេះ។ ជារឿយៗវាកើតឡើងដែលអ្នកអភិវឌ្ឍន៍មិនអាចផ្តល់សម្រាប់ការកំណត់រចនាសម្ព័ន្ធកុំព្យូទ័រដែលអាចធ្វើបានទាំងអស់ ហើយវាអាចទៅរួចដែលថាកម្មវិធីបញ្ជាមួយចំនួននៅលើប្រព័ន្ធរបស់អ្នកមានជម្លោះជាមួយគ្នា។
4. គ្មានកូឌិកសម្រាប់អូឌីយ៉ូ/វីដេអូ
ប្រសិនបើអ្នកបើកកុំព្យូទ័រ អ្នកមានសំឡេង (ឧទាហរណ៍ ការស្វាគមន៍ Windows) ហើយនៅពេលអ្នកបើកវីដេអូមួយចំនួន (AVI, MP4, Divx, WMV ។ល។) - បញ្ហាគឺនៅក្នុងវីដេអូ។ អ្នកលេង ឬនៅក្នុងកូឌិក ឬនៅក្នុងឯកសារខ្លួនវា (វាអាចនឹងខូច សូមព្យាយាមបើកឯកសារវីដេអូផ្សេងទៀត)។
1) ប្រសិនបើបញ្ហាកើតឡើងជាមួយកម្មវិធីចាក់វីដេអូ ខ្ញុំសូមណែនាំឱ្យអ្នកដំឡើងកម្មវិធីមួយទៀត ហើយសាកល្បង។ ជាឧទាហរណ៍ អ្នកលេងផ្តល់នូវលទ្ធផលដ៏ល្អ។ វាមានកូឌិកស្រាប់ដែលត្រូវបានធ្វើឱ្យប្រសើរឡើងសម្រាប់ប្រតិបត្តិការរបស់វា ដូច្នេះវាអាចបើកឯកសារវីដេអូភាគច្រើន។
2) ប្រសិនបើបញ្ហាគឺជាមួយកូឌិកខ្ញុំណែនាំអ្នកឱ្យធ្វើរឿងពីរ។ រឿងដំបូងគឺត្រូវយកកូឌិកចាស់របស់អ្នកចេញពីប្រព័ន្ធទាំងស្រុង។
ហើយទីពីរ ដំឡើងសំណុំកូឌិកពេញលេញមួយ - K-Lite Codec Pack ។ ទីមួយ កញ្ចប់នេះមានកម្មវិធីចាក់មេឌៀដ៏ល្អ និងលឿន ហើយទីពីរ កូឌិកពេញនិយមបំផុតទាំងអស់នឹងត្រូវបានដំឡើង ដែលបើកទ្រង់ទ្រាយវីដេអូ និងអូឌីយ៉ូដែលពេញនិយមបំផុត។
អត្ថបទអំពីកូឌិក K-Lite Codec Pack និងការដំឡើងត្រឹមត្រូវរបស់ពួកគេ៖
ដោយវិធីនេះវាមានសារៈសំខាន់មិនត្រឹមតែក្នុងការដំឡើងពួកវាប៉ុណ្ណោះទេប៉ុន្តែត្រូវដំឡើងពួកវាឱ្យបានត្រឹមត្រូវ i.e. សំណុំពេញលេញ។ ដើម្បីធ្វើដូចនេះទាញយកសំណុំពេញលេញហើយកំឡុងពេលដំឡើងជ្រើសរើសរបៀប "វត្ថុជាច្រើន" (បន្ថែមអំពីរឿងនេះនៅក្នុងអត្ថបទអំពីកូឌិក - តំណគឺនៅខាងលើ) ។
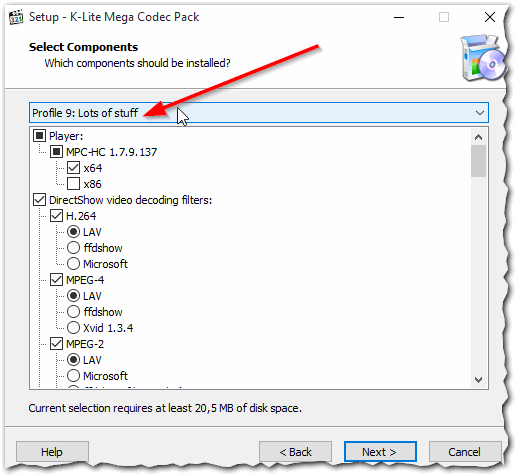
អង្ករ។ 13. ការដំឡើងកូឌិក
5. កំណត់រចនាសម្ព័ន្ធ BIOS មិនត្រឹមត្រូវ
ប្រសិនបើអ្នកមានកាតសំឡេងដែលភ្ជាប់មកជាមួយ សូមពិនិត្យមើលការកំណត់ BIOS របស់អ្នក។ ប្រសិនបើឧបករណ៍សំឡេងត្រូវបានបិទនៅក្នុងការកំណត់ នោះអ្នកទំនងជាមិនអាចធ្វើឱ្យវាដំណើរការនៅក្នុង Windows បានទេ។ និយាយឱ្យត្រង់ទៅ បញ្ហានេះតែងតែកើតឡើងកម្រណាស់ ព្រោះ... តាមលំនាំដើមនៅក្នុងការកំណត់ BIOS កាតសំឡេងត្រូវបានបើក។
ដើម្បីចូលប្រើការកំណត់ទាំងនេះ សូមចុចប៊ូតុង F2 ឬ Del (អាស្រ័យលើកុំព្យូទ័ររបស់អ្នក) នៅពេលអ្នកបើកកុំព្យូទ័រ។ ប្រសិនបើអ្នកមិនអាចចូលបានទេ សូមព្យាយាមពិនិត្យមើលកាន់តែដិតដល់លើអេក្រង់ចាប់ផ្ដើមរបស់កុំព្យូទ័រភ្លាមៗនៅពេលអ្នកបើកវា។ ជាធម្មតាវាតែងតែមានប៊ូតុងមួយនៅលើវាដើម្បីចូលទៅក្នុង Bios ។
ឧទាហរណ៍ កុំព្យូទ័រ ACER បើក - ប៊ូតុង DEL ត្រូវបានសរសេរនៅខាងក្រោម - ដើម្បីបញ្ចូល Bios (សូមមើលរូបភាពទី 14) ។
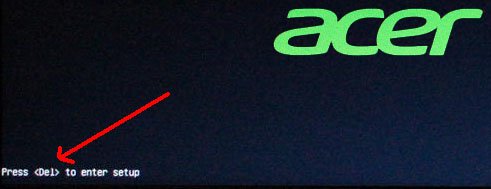
អង្ករ។ 14. ប៊ូតុងចូល Bios
នៅក្នុង Bios អ្នកត្រូវរកមើលបន្ទាត់ដែលមានពាក្យ " រួមបញ្ចូលគ្នា«.
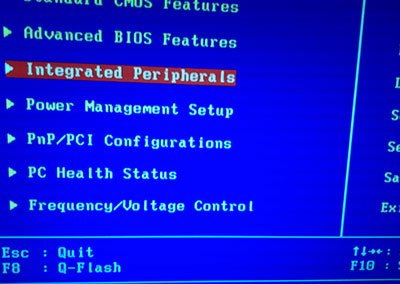
អង្ករ។ 15. គ្រឿងកុំព្យូទ័ររួមបញ្ចូលគ្នា
នៅក្នុងបញ្ជីអ្នកត្រូវស្វែងរកឧបករណ៍អូឌីយ៉ូរបស់អ្នក ហើយមើលថាតើវាត្រូវបានបើកឬអត់។ នៅក្នុងរូបភាពទី 16 (ខាងក្រោម) វាត្រូវបានបើក ប្រសិនបើអ្នកឃើញ "ពិការ" ទល់មុខអ្នក សូមប្តូរវាទៅជា "បើកដំណើរការ" ឬ "ស្វ័យប្រវត្តិ" ។
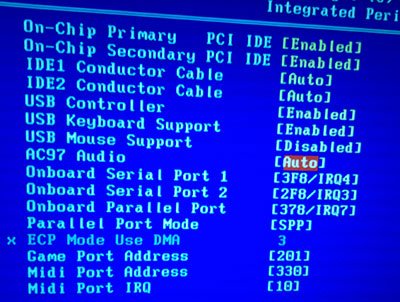
អង្ករ។ 16. បើកអូឌីយ៉ូ AC97
បន្ទាប់ពីនេះអ្នកអាចចេញពី BIOS ហើយរក្សាទុកការកំណត់។
6. មេរោគ និង Adware
តើយើងនៅឯណាដែលគ្មានមេរោគ... លើសពីនេះទៅទៀត វាមានច្រើនណាស់ដែលវាមិនដឹងថាពួកវាអាចបង្ហាញអ្វីបានឡើយ។
ដំបូងត្រូវយកចិត្តទុកដាក់លើប្រតិបត្តិការរបស់កុំព្យូទ័រទាំងមូល។ ប្រសិនបើការធ្វើឱ្យសកម្មកំចាត់មេរោគញឹកញាប់កើតឡើង "ហ្វ្រាំង" គឺមិនមានពណ៌ខៀវ។ ប្រហែលជាអ្នកពិតជាបានឆ្លងមេរោគ ហើយមានច្រើនជាងមួយ។
ជម្រើសដ៏ល្អបំផុតគឺត្រូវពិនិត្យមើលកុំព្យូទ័ររបស់អ្នកសម្រាប់មេរោគជាមួយនឹងកំចាត់មេរោគទំនើបមួយចំនួនជាមួយនឹងមូលដ្ឋានទិន្នន័យដែលបានធ្វើបច្ចុប្បន្នភាព។ នៅក្នុងអត្ថបទមួយមុននេះ ខ្ញុំបានលើកឡើងពីអ្វីដែលល្អបំផុតនៅដើមឆ្នាំ 2016៖
និយាយអញ្ចឹង កំចាត់មេរោគបង្ហាញលទ្ធផលល្អ អ្នកមិនចាំបាច់ដំឡើងវាទេ។ គ្រាន់តែទាញយកនិងពិនិត្យ។
ទីពីរ ខ្ញុំសូមណែនាំឲ្យពិនិត្យមើលកុំព្យូទ័ររបស់អ្នកដោយប្រើ flash drive (គេហៅថា Live CD)។ សម្រាប់អ្នកដែលមិនធ្លាប់ជួបប្រទះរឿងនេះ ខ្ញុំនឹងនិយាយថា៖ វាដូចជាអ្នកកំពុងផ្ទុកប្រព័ន្ធប្រតិបត្តិការដែលត្រៀមរួចជាស្រេចដែលមានកំចាត់មេរោគពី CD (flash drive)។ ដោយវិធីនេះអ្នកអាចទទួលបានសំឡេងនៅក្នុងវា។ បើដូច្នេះមែន អ្នកទំនងជាមានបញ្ហាជាមួយ Windows ហើយប្រហែលជាត្រូវ...
7. ការស្តារសំឡេងឡើងវិញ ប្រសិនបើអ្វីៗផ្សេងទៀតបរាជ័យ
នៅទីនេះខ្ញុំនឹងផ្តល់គន្លឹះមួយចំនួនដែលអាចជួយអ្នកបាន។
1) ប្រសិនបើអ្នកធ្លាប់មានសំឡេង ប៉ុន្តែឥឡូវនេះអ្នកមិនមានទេ អ្នកប្រហែលជាបានដំឡើងកម្មវិធី ឬកម្មវិធីបញ្ជាមួយចំនួនដែលបណ្តាលឱ្យមានជម្លោះផ្នែករឹង។ វាសមហេតុផលក្នុងការសាកល្បងជម្រើសនេះ។
2) ប្រសិនបើអ្នកមានកាតសំឡេងផ្សេងទៀត ឬឧបករណ៍បំពងសំឡេងផ្សេងទៀត សូមព្យាយាមភ្ជាប់ពួកវាទៅកុំព្យូទ័រ ហើយដំឡើងកម្មវិធីបញ្ជាសម្រាប់ពួកវាឡើងវិញ (ខណៈពេលដកចេញពីប្រព័ន្ធ អ្នកបើកបរសម្រាប់ឧបករណ៍ចាស់ដែលអ្នកបានបិទ)។
3) ប្រសិនបើចំណុចមុនទាំងអស់មិនបានជួយទេ អ្នកអាចប្រថុយប្រថាន។ បន្ទាប់មក ដំឡើងកម្មវិធីបញ្ជាសំឡេងភ្លាមៗ ហើយប្រសិនបើស្រាប់តែមានសំឡេងចេញមក សូមមើលវាដោយប្រុងប្រយ័ត្ន បន្ទាប់ពីកម្មវិធីនីមួយៗដែលបានដំឡើងរួច។ ភាគច្រើន អ្នកនឹងសម្គាល់ឃើញពិរុទ្ធជនភ្លាមៗ៖ កម្មវិធីបញ្ជា ឬកម្មវិធីដែលធ្លាប់មានជម្លោះ...
4) ជាជម្រើសមួយ ភ្ជាប់កាសជំនួសឱ្យវាគ្មិន (វាគ្មិនជំនួសឱ្យកាស)។ វាអាចមានតម្លៃទាក់ទងអ្នកឯកទេស ...


























