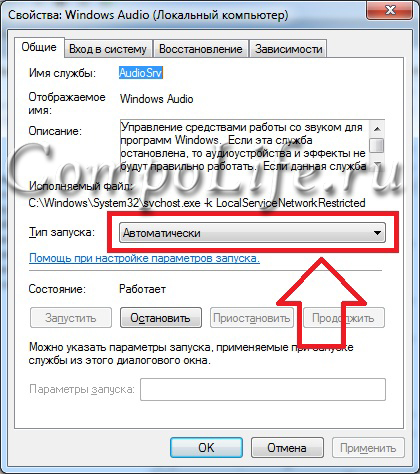ជំរាបសួរអ្នកអានជាទីស្រឡាញ់របស់យើង។ ថ្ងៃនេះយើងចង់ប្រាប់អ្នកអំពីបញ្ហាទូទៅបំផុតមួយដែលអតិថិជនតែងតែទាក់ទងមកយើង។ ប្រធានបទនៃអត្ថបទថ្ងៃនេះ៖ "ហេតុអ្វីបានជាមិនមានសំឡេងនៅលើកុំព្យូទ័រជាមួយ Windows 7 ឬ XP និងរបៀបជួសជុលវា" ។
យើងស្នើកុំស្វែងរកអ្នកដែលត្រូវស្តីបន្ទោស ប៉ុន្តែផ្លាស់ទីដោយផ្ទាល់ទៅដោះស្រាយបញ្ហា។ ដំបូងអ្នកត្រូវរកមូលហេតុដែលអាចបណ្តាលឱ្យមានការបែកបាក់នេះ។ ព្យាយាមចងចាំសកម្មភាពរបស់អ្នកនៅថ្ងៃមុនដែលអាចបណ្តាលឱ្យសំឡេងនៅលើកុំព្យូទ័ររបស់អ្នកបាត់។ ដោយវិធីនេះ ប្រសិនបើអ្នកជាម្ចាស់រីករាយនៃកុំព្យូទ័រយួរដៃ netbook ឬ ultrabook នោះយើងមានអត្ថបទដាច់ដោយឡែកសម្រាប់អ្នកលើប្រធានបទស្រដៀងគ្នា - អ្វីដែលត្រូវធ្វើប្រសិនបើសំឡេងនៅលើកុំព្យូទ័រយួរដៃបាត់។ នៅតែមានភាពខុសគ្នាខ្លះរវាងកុំព្យូទ័រយួរដៃ និងឯកតាប្រព័ន្ធ។
ឧទាហរណ៍ ពួកគេបានអាប់ដេតកម្មវិធីបញ្ជាសំឡេង ភ្ជាប់ឧបករណ៍បំពងសំឡេងផ្សេងទៀត ឬកែសម្រួលការកំណត់នៅក្នុងផ្ទាំង “សំឡេង” ជាដើម។ តាមពិតទៅ វាអាចមានហេតុផលជាច្រើន។ យើងបានព្យាយាមប្រមូលអ្វីដែលសាមញ្ញបំផុតដែលបានជួបប្រទះនៅក្នុងការអនុវត្តនៅមជ្ឈមណ្ឌលជំនួយកុំព្យូទ័របន្ទាន់របស់យើង។ ប្រសិនបើអ្នកចងចាំអ្នកផ្សេងទៀតសូមសរសេរវានៅក្នុងមតិយោបល់ទៅអត្ថបទ។
ដូចធម្មតា ចូរចាប់ផ្តើមតាមលំដាប់លំដោយ៖ ពីសាមញ្ញបំផុតទៅស្មុគស្មាញជាង។
ឧបករណ៍បំពងសម្លេង ឬកាសមិនត្រូវបានភ្ជាប់ទេ។
មិនថាជម្រើសនេះមើលទៅគួរឱ្យអស់សំណើចប៉ុណ្ណាក៏ដោយ ជារឿយៗវាជាហេតុផលដែលសំឡេងនៅលើកុំព្យូទ័រមិនដំណើរការ។ អ្នកប្រហែលជាបានទាយរួចហើយថាតើត្រូវជួសជុលវាដោយរបៀបណា។
ដូច្នេះហើយ កុំខ្លាចក្នុងការពិនិត្យម្ដងទៀតអំពីភាពអាចទុកចិត្តបាននៃការតភ្ជាប់វាគ្មិន។ ប្រហែលជាអ្នក ឬនរណាម្នាក់នៅក្នុងគ្រួសាររបស់អ្នកបានបិទវាគ្មិននៅថ្ងៃមុន ហើយភ្លេចប្រគល់អ្វីៗគ្រប់យ៉ាងទៅស្ថានភាពពីមុនរបស់វា។
ឧបករណ៍បំពងសម្លេង ឬកាសមិនត្រូវបានភ្ជាប់ត្រឹមត្រូវទេ។
ហេតុផលនេះគឺស្រដៀងគ្នានឹងលើកមុនដែរ ប៉ុន្តែមានភាពខុសគ្នាបន្តិចបន្តួច។ អ្នកហាក់ដូចជាបានភ្ជាប់ឧបករណ៍ចាក់សារថ្មីទៅអង្គភាពប្រព័ន្ធ ប៉ុន្តែសម្រាប់ហេតុផលមួយចំនួនមិនមានសំឡេងនៅលើកុំព្យូទ័រ ហើយអ្នកមិនដឹងថាត្រូវធ្វើអ្វីបន្ទាប់ទៀត។
បញ្ហាអាចស្ថិតនៅក្នុងការពិតដែលថាអ្នកបានភ្ជាប់ទៅឧបករណ៍ភ្ជាប់ខុសនៅលើ motherboard ឬកាតសំឡេង។ ជាធម្មតាឧបករណ៍ភ្ជាប់ដែលត្រូវការមានពណ៌បៃតងស្រាល។ ទោះបីជាមានករណីលើកលែងក៏ដោយ។ ឧទាហរណ៍ប្រសិនបើអ្នកមានប្រព័ន្ធបំពងសម្លេងពហុឆានែល។ ដើម្បីឱ្យកាន់តែច្បាស់សូមមើលរូបភាព។
ប្រសិនបើ jacks បន្ទះខាងមុខមិនដំណើរការ
វាអាចមានជម្រើសជាច្រើននៅទីនេះ។ សូមក្រឡេកមើលពួកគេទាំងអស់គ្នា។
- បន្ទះខាងមុខមិនត្រូវបានភ្ជាប់ទាល់តែសោះ - វាអាចកើតឡើងកំឡុងពេលដំឡើងកុំព្យូទ័រដោយធ្វេសប្រហែស ឬទំនើបកម្ម។ វាចាំបាច់ក្នុងការបើកករណីនិងពិនិត្យមើលការតភ្ជាប់ត្រឹមត្រូវ។ អ្វីដែលអាចនឹងកើតឡើងគឺថា USB នៅពីមុខឯកតាប្រព័ន្ធនឹងដំណើរការ ប៉ុន្តែសំឡេងនឹងមិនមាន។
- ការកំណត់ចាំបាច់មិនត្រូវបានធ្វើឡើង - ប្រសិនបើអ្វីៗដំណើរការល្អពីមុន ប៉ុន្តែឧទាហរណ៍ បន្ទាប់ពីដំឡើងវីនដូឡើងវិញ វាឈប់ដំណើរការ នោះទំនងជាកម្មវិធីបញ្ជាចាំបាច់មិនត្រូវបានដំឡើងទេ ហើយការកំណត់សម្រាប់បញ្ចេញសញ្ញាទៅរន្ធបន្ទះខាងមុខមិនមាន។ ត្រូវបានបង្កើតឡើង។ នេះនឹងជាហេតុផលដែលមិនមានសំឡេងនៅលើកុំព្យូទ័រនៅក្នុង Windows 7 ឬ xp ។
ដំបូងអ្នកត្រូវដំឡើងកម្មវិធីបញ្ជាអូឌីយ៉ូ។ បន្ទាប់ពីនេះ "អ្នកគ្រប់គ្រង" ជាមួយនឹងការកំណត់គួរតែលេចឡើងនៅក្នុងតំបន់ជូនដំណឹង (ខាងក្រោមខាងស្តាំនៅជិតនាឡិកា) ។ នៅក្នុងការកំណត់ អ្នកត្រូវធីកប្រអប់ "បិទការរកឃើញរន្ធបន្ទះខាងមុខ"។ ប្រសិនបើអ្នកបានធ្វើអ្វីគ្រប់យ៉ាងត្រឹមត្រូវ វាគួរតែដំណើរការ។
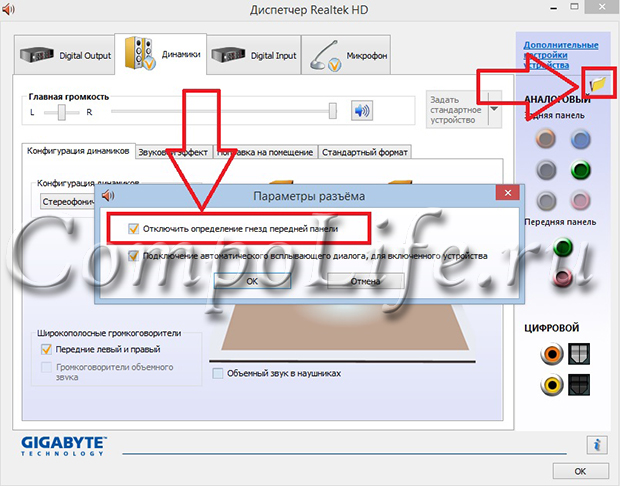
- បន្ទះខាងមុខមានកំហុស - នេះអាចជាករណី។ បន្ទាប់មកអ្នកនឹងត្រូវទិញស្រោមកុំព្យូទ័រថ្មី។
បញ្ហាជាមួយកម្មវិធីបញ្ជាអូឌីយ៉ូ
ប្រសិនបើអ្នកបានបាត់បង់សំឡេងនៅលើកុំព្យូទ័រជាមួយ Windows XP ឬ 7 នោះអ្នកប្រាកដជាត្រូវពិនិត្យមើលថាតើអ្វីៗទាំងអស់មិនអីទេជាមួយកម្មវិធីបញ្ជា។ វាកើតឡើងថាពួកគេ "ហោះហើរបិទ" ឬមិនត្រូវបានដំឡើងទាល់តែសោះប្រសិនបើអ្នកថ្មីៗនេះបានដំឡើងប្រព័ន្ធប្រតិបត្តិការឡើងវិញ។
យើងនឹងប្រាប់អ្នកពីអ្វីដែលត្រូវធ្វើ។ ចូរចាប់ផ្តើមដោយចូលទៅកាន់ "កម្មវិធីគ្រប់គ្រងឧបករណ៍" ។ នៅទីនេះ រកមើលថាតើសញ្ញាឧទានលេចឡើងក្នុងរង្វង់ពណ៌លឿងនៅជាប់ "ឧបករណ៍សំឡេង" ដែរឬទេ។ សញ្ញានេះបង្ហាញពីកម្មវិធីបញ្ជាអូឌីយ៉ូដែលខូច ឬដំឡើងមិនត្រឹមត្រូវ។ នេះមានន័យថាអ្នកនឹងត្រូវដំឡើងវាឡើងវិញ (ព័ត៌មានអំពីវិធីសាស្ត្រអាចរកបាននៅលើអ៊ីនធឺណិត)។
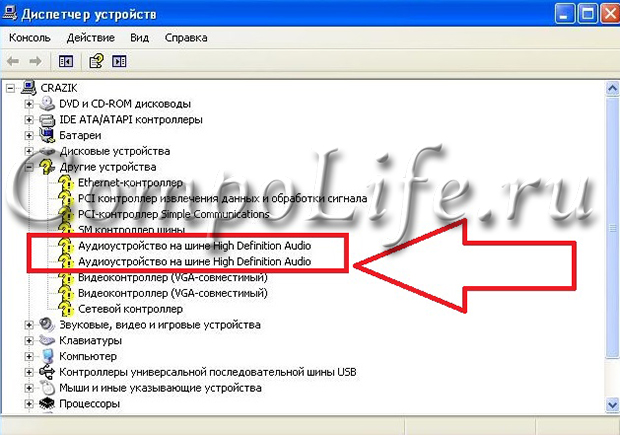
ក្នុងករណីនេះ វាគឺមានតំលៃយល់ពីអ្វីដែលសកម្មភាពរបស់អ្នកប្រើនាំឱ្យអ្នកបើកបរមិនដំណើរការ។ ដើម្បីកុំឱ្យរកមើលមូលហេតុនៅក្នុងកម្មវិធី និងហ្គេមរាប់រយដែលបានដំឡើងនោះ អ្នកអាចប្រើ "System Restore" ដ៏សាមញ្ញមួយ ដោយធ្វើឱ្យស្ថានភាពរបស់ Windows ត្រលប់មកវិញពីរបីថ្ងៃ។
ប្រសិនបើកម្មវិធីបញ្ជាមិនត្រូវបានដំឡើងអ្វីទាំងអស់ (សូមមើលរូបភាពសម្រាប់របៀបដែលវានឹងមើលទៅ) នោះវាកាន់តែច្បាស់ថាហេតុអ្វីបានជាមិនមានសំឡេងនៅលើកុំព្យូទ័រ។ ដំណោះស្រាយចំពោះបញ្ហាគឺដូចគ្នា - ស្វែងរកនិងដំឡើងកម្មវិធីបញ្ជាចាំបាច់។ សូមប្រយ័ត្ន ព្រោះកម្មវិធីដែលបានដំឡើងមិនត្រឹមត្រូវអាចបង្កគ្រោះថ្នាក់ថែមទៀត។ ជាឧទាហរណ៍ កុំព្យូទ័រអាចចាប់ផ្តើមយឺត។ សូមអានអំពីអ្វីដែលអាចនាំឱ្យមានការវិភាគបែបនេះនៅក្នុងអត្ថបទពិសេសរបស់យើង។
ប្រសិនបើនៅ glance ដំបូងអ្វីគ្រប់យ៉ាងគឺល្អជាមួយអ្នកបើកបរ
យើងក៏បានជួបប្រទះស្ថានភាពមួយដែលកម្មវិធីគ្រប់គ្រងឧបករណ៍បង្ហាញថាកម្មវិធីបញ្ជាចាំបាច់ទាំងអស់ត្រូវបានដំឡើង ប៉ុន្តែនៅតែមិនមានសំឡេងនៅលើកុំព្យូទ័រ។ ឥឡូវនេះយើងនឹងប្រាប់អ្នកពីអ្វីដែលត្រូវធ្វើ និងរបៀបជួសជុលវា។
វាកើតឡើងថានៅពេលដំឡើងកូឌិក អ្នកលេង ឬកម្មវិធីផ្សេងទៀត ភាពមិនស៊ីសង្វាក់គ្នាអាចកើតឡើងនៅក្នុងប្រព័ន្ធប្រតិបត្តិការ។ ហើយឧបករណ៍អូឌីយ៉ូអាចចាប់ផ្តើមដំណើរការមិនត្រឹមត្រូវ។
អ្នកត្រូវបើកកម្មវិធីគ្រប់គ្រងឧបករណ៍ ហើយរកមើលឧបករណ៍អូឌីយ៉ូនៅក្នុងវា។ ចុចកណ្ដុរស្ដាំលើពួកវាហើយជ្រើសរើស "លុប" ។ បន្ទាប់ពីនេះ ចាប់ផ្ដើមកុំព្យូទ័រឡើងវិញ។ បន្ទាប់ពីចាប់ផ្តើមឡើងវិញ ឧបករណ៍អូឌីយ៉ូគួរដំឡើងឡើងវិញដោយស្វ័យប្រវត្តិ ហើយវាកើតឡើងដែលអ្វីៗចាប់ផ្តើមដំណើរការ។
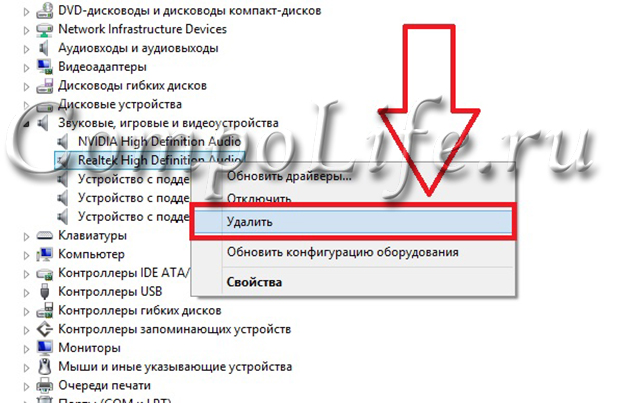
ឧបករណ៍អូឌីយ៉ូត្រូវបានបិទនៅក្នុង BIOS
វាពិបាកក្នុងការស្រមៃថាអ្នកអាចចូលទៅក្នុង BIOS ដោយចៃដន្យហើយផ្លាស់ប្តូរការកំណត់។ ប៉ុន្តែយ៉ាងណាក៏ដោយ យើងក៏បានជួបប្រទះបញ្ហានេះផងដែរ នៅពេលដែលអតិថិជនបាត់បង់សំឡេងនៅលើកុំព្យូទ័ររបស់ពួកគេដោយសារហេតុផលនេះ។ ដូច្នេះការពិនិត្យនេះក៏មិនប៉ះពាល់ដែរ។
ចូលទៅក្នុង BIOS ហើយមើលថាតើកាតសំឡេងដែលភ្ជាប់មកជាមួយត្រូវបានបិទ។ ដើម្បីធ្វើដូចនេះស្វែងរកធាតុ "សំឡេងនិយមន័យខ្ពស់" ។ ប៉ារ៉ាម៉ែត្រគួរតែមានទីតាំង "បើកដំណើរការ" i.e. នៅក្នុងភាសារុស្សី "ON" ។
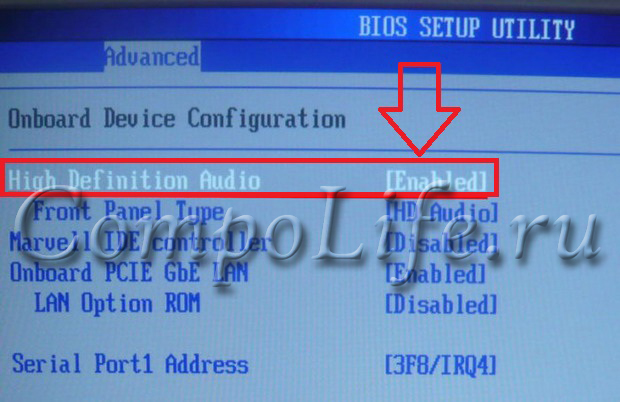
សេវាកម្ម Windows Audio ត្រូវបានបិទ
អ្នកប្រើប្រាស់ Windows 7 ឬ XP ទាំងអស់ ប្រសិនបើមិនមានសំឡេងនៅលើកុំព្យូទ័ររបស់ពួកគេ គួរតែប្រាកដថាសេវាកម្ម Windows Audio ត្រូវបានបើក។ ដើម្បីធ្វើដូចនេះចូលទៅកាន់ "ចាប់ផ្តើម" បន្ទាប់មក "ផ្ទាំងបញ្ជា" - "រដ្ឋបាល" បើក "សេវាកម្ម" ។ នៅទីនេះអ្នកត្រូវស្វែងរកសេវាកម្ម "វីនដូអូឌីយ៉ូ" - ពិនិត្យមើលថាតើវាត្រូវបានបើកដែរឬទេ។ ប្រភេទចាប់ផ្ដើមត្រូវតែកំណត់ទៅជា "ស្វ័យប្រវត្តិ"។