គ្រប់គ្រាន់ មុខងារសំខាន់នៅក្នុង Excel គឺជារូបមន្តដែលអនុវត្តនព្វន្ធ និង ប្រតិបត្តិការឡូជីខលខាងលើទិន្នន័យក្នុងតារាង។ ដោយមានជំនួយរបស់ពួកគេ អ្នកអាចដោះស្រាយបញ្ហាគណិតវិទ្យា និងវិស្វកម្មបានយ៉ាងងាយស្រួល និងអនុវត្តការគណនាផ្សេងៗ ដូច្នេះអ្នកប្រើប្រាស់កម្រិតខ្ពស់នៃកម្មវិធីគួរតែដឹងពីរបៀបកំណត់រូបមន្តក្នុង Excel ។
រូបមន្តទាំងអស់ចាប់ផ្តើមដោយសញ្ញាស្មើគ្នា (=) វាអនុញ្ញាតឱ្យកម្មវិធីដឹងថាវាជារូបមន្តដែលកំពុងត្រូវបានបញ្ចូលទៅក្នុងក្រឡា។ រូបមន្តសាមញ្ញរួមមានកន្សោមដែលគណនាផលបូក ភាពខុសគ្នា គុណ។ល។ ប្រមាណវិធីនព្វន្ធត្រូវបានប្រើដើម្បីសរសេរកន្សោមដូចជា៖
- "*" - ផលិតផល (= 4 * 3)
- "/" - ការបែងចែក (= 4/3)
- "+" - បន្ថែម (= 4-3)
- "-" - ដក (= 4 + 3)
— “^” - និទស្សន្ត (= 4^3)
- "%" - ការស្វែងរកភាគរយ (ដើម្បីស្វែងរក 4% នៃ 156 ប្រើកន្សោមខាងក្រោម "= 156 * 4%" នោះគឺនៅពេលបន្ថែម "%" ទៅលេខវាត្រូវបានបែងចែកដោយ 100 និង "4%" ។ ត្រូវបានបម្លែងទៅជា "0.04") ។
ឧទាហរណ៍។ រូបមន្តបរិមាណក្នុង Excel៖
សម្រាប់ក្រឡា A1 កន្សោម "=12+3" ត្រូវបានបញ្ចូល។ កម្មវិធីបានធ្វើការគណនាដោយស្វ័យប្រវត្តិ ហើយបានបង្ហាញក្នុងក្រឡាមិនមែនជារូបមន្តដែលបានបញ្ចូលទេ ប៉ុន្តែជាដំណោះស្រាយចំពោះឧទាហរណ៍។ ការអនុវត្តនព្វន្ធផ្សេងទៀតត្រូវបានអនុវត្តតាមវិធីដូចគ្នា។
ប្រតិបត្តិករជាច្រើនអាចត្រូវបានប្រើក្នុងពេលដំណាលគ្នាក្នុងរូបមន្ត៖ "= 56 + 56 * 4%" - កន្សោមនេះ។បន្ថែម 4 ភាគរយដល់ 56 ។

សម្រាប់ ប្រតិបត្តិការត្រឹមត្រូវ។ជាមួយប្រតិបត្តិករ អ្នកគួរតែដឹងពីច្បាប់នៃអាទិភាព៖
1) កន្សោមក្នុងតង្កៀបត្រូវបានរាប់;
2) បន្ទាប់ពីផលិតផលនិងការបែងចែកការបូកនិងដកត្រូវបានពិចារណា;
3) កន្សោមត្រូវបានប្រតិបត្តិពីឆ្វេងទៅស្តាំប្រសិនបើពួកគេមានអាទិភាពដូចគ្នា។
រូបមន្ត “=5*4+8” និង “=5*(4+8)” មាន អត្ថន័យផ្សេងគ្នាដោយសារករណីទីមួយការគុណ "5*4" ត្រូវបានអនុវត្តដំបូង ហើយក្នុងមួយទៀតកន្សោមក្នុងតង្កៀប "4+8" ត្រូវបានគណនា។


រូបមន្ត Excel ជាមធ្យម
រូបមន្តមានប្រយោជន៍ដែលអនុញ្ញាតឱ្យអ្នកស្វែងរកជាមធ្យមនៃលេខដែលបានបញ្ចូលជាច្រើន ហើយត្រូវបានតំណាងថា "=AVERAGE()"។ តម្លៃមធ្យមនៃលេខ៖ 5, 10, 8 និង 1 គឺជាលទ្ធផលនៃការបែងចែកផលបូករបស់ពួកគេដោយបរិមាណ ពោលគឺ 24 គុណនឹង 4 ។ មុខងារនេះ។នៅក្នុង Excel ដូចនេះ៖

ការប្រើប្រាស់តំណភ្ជាប់
ការងារនៅក្នុងកម្មវិធីមិនត្រូវបានកំណត់ចំពោះតម្លៃថេរ (ថេរ) ដូច្នេះរូបមន្តអាចមានមិនត្រឹមតែលេខប៉ុណ្ណោះទេប៉ុន្តែថែមទាំងលេខកោសិកាផងដែរ - តំណភ្ជាប់។ មុខងារនេះនឹងអនុញ្ញាតឱ្យអ្នកគណនារូបមន្ត ទោះបីជាទិន្នន័យនៅក្នុងក្រឡាដែលបានបញ្ជាក់ផ្លាស់ប្តូរ និងត្រូវបានចង្អុលបង្ហាញដោយអក្សរ និងលេខរបស់វា។
ក្រឡា A1, A2 មានលេខ 12, 15 ដែលទាក់ទង។ នៅពេលអ្នកបន្ថែមរូបមន្ត “=A1+A2” ទៅក្រឡា A3 តម្លៃនៃផលបូកនៃលេខនៅក្នុងក្រឡា A1 និង A2 នឹងបង្ហាញនៅក្នុងវា។

ប្រសិនបើអ្នកផ្លាស់ប្តូរចំនួនកោសិកា A1 ឬ A2 នោះរូបមន្តនឹងគណនាចំនួនដោយផ្អែកលើទិន្នន័យថ្មី ហើយក្រឡា A3 នឹងផ្លាស់ប្តូរតម្លៃរបស់វា។

ជួរក្រឡា
អ្នកអាចដំណើរការក្នុង Excel ជួរជាក់លាក់មួយ។កោសិកា ដែលធ្វើឱ្យវាកាន់តែងាយស្រួលក្នុងការបំពេញរូបមន្ត។ ឧទាហរណ៍ ដើម្បីគណនាផលបូកនៃក្រឡាពី A1 ដល់ A6 វាមិនចាំបាច់ក្នុងការបញ្ចូលលំដាប់ “=A1+A2+A3…” នោះទេ ប៉ុន្តែវានឹងគ្រប់គ្រាន់ដើម្បីបញ្ចូលប្រតិបត្តិករបន្ថែម “SUM()” និង សង្កត់ ប៊ូតុងខាងឆ្វេងផ្លាស់ទីកណ្តុរពី A1 ទៅ A6 ។

លទ្ធផលនៃការងារនឹងជារូបមន្ត “=SUM(A1:A6)” ។

អត្ថបទក្នុងរូបមន្ត
ដើម្បីប្រើអត្ថបទក្នុងរូបមន្ត វាត្រូវតែដាក់ក្នុង សម្រង់ទ្វេ- "អត្ថបទ" ។ ដើម្បីបញ្ចូលគ្នានូវតម្លៃអត្ថបទចំនួន 2 ប្រតិបត្តិករ ampersand “&” ត្រូវបានប្រើ ដែលភ្ជាប់ពួកវាទៅក្នុងក្រឡាតែមួយជាមួយនឹងការកំណត់ប្រភេទ “ តម្លៃអត្ថបទ».

ដើម្បីបញ្ចូលចន្លោះរវាងពាក្យ អ្នកត្រូវសរសេរវាដូចនេះ៖ “=A1&” “&A2” ។

ប្រតិបត្តិករនេះ។អាចផ្សំតម្លៃអត្ថបទ និងលេខ ឧទាហរណ៍ អ្នកអាចបំពេញតារាងដូចនេះបានយ៉ាងឆាប់រហ័ស ដោយភ្ជាប់លេខ 10, 15, 17, 45 និង 90 ជាមួយអត្ថបទ "pcs" ។


សមត្ថភាពក្នុងការបង្កើត និងធ្វើការជាមួយរូបមន្តក្នុង Excel គឺជាអ្វីដែលប្លែក អ្នកប្រើប្រាស់ដែលមានបទពិសោធន៍ពីអ្នកស្ម័គ្រចិត្ត។ វាមាននៅក្នុងរូបមន្តនោះ។ លទ្ធភាពគ្មានដែនកំណត់និងសក្តានុពលដែលមិនអាចមើលឃើញពីខាងក្រៅ។ នៅក្នុងមេរៀននេះ អ្នកនឹងរៀនពីរបៀបបង្កើតរូបមន្តក្នុង Excel តាមវិធីជាច្រើន។ ទាំងនេះនឹងជារូបមន្តសាមញ្ញដែលនឹងមិនពិបាកក្នុងការបង្កើតទេ។
បង្កើតរូបមន្តសាមញ្ញដំបូងរបស់អ្នកនៅក្នុង Excel
ក្នុងឧទាហរណ៍ខាងក្រោម យើងនឹងគណនាថវិកាសាមញ្ញមួយសម្រាប់រយៈពេលពីរខែសម្រាប់ការនេះ យើងនឹងបង្កើតរូបមន្តសាមញ្ញមួយជាមួយនឹងឯកសារយោងក្រឡា។
ប្រសិនបើលទ្ធផលគណនាមិនសមនឹងក្រឡា នោះសញ្ញាផោន (#######) អាចលេចឡើងជំនួសឱ្យលទ្ធផលរំពឹងទុក។ នេះមានន័យថាទទឹងជួរឈរមិនគ្រប់គ្រាន់ដើម្បីបង្ហាញមាតិកាទាំងអស់។ គ្រាន់តែបង្កើនទទឹងជួរឈរដើម្បីបង្ហាញទិន្នន័យ។
អត្ថប្រយោជន៍ចម្បងនៃរូបមន្តជាមួយតំណភ្ជាប់
អត្ថប្រយោជន៍ចម្បងនៃតំណភ្ជាប់គឺថាពួកវាអនុញ្ញាតឱ្យអ្នកធ្វើការផ្លាស់ប្តូរទិន្នន័យនៅក្នុងសន្លឹកកិច្ចការ Excel ដោយមិនចាំបាច់សរសេររូបមន្តឡើងវិញដោយខ្លួនឯង។ ក្នុងឧទាហរណ៍ខាងក្រោម យើងនឹងប្តូរតម្លៃក្រឡា B1 ពី $1200 ទៅ $1800។ រូបមន្តនឹងត្រូវបានគណនាឡើងវិញដោយស្វ័យប្រវត្តិ ហើយតម្លៃថ្មីនឹងត្រូវបានបង្ហាញ។

Excel មិនតែងតែព្រមានអ្នកអំពីកំហុសក្នុងរូបមន្តទេ ដូច្នេះអ្នកត្រូវពិនិត្យរូបមន្តទាំងអស់ដោយខ្លួនឯង។ ដើម្បីស្វែងយល់ពីរបៀបដែលអ្នកអាចធ្វើបាន សូមពិនិត្យមើលមេរៀន រូបមន្តពិនិត្យពីរដងក្នុង Excel ។
បង្កើតរូបមន្តក្នុង Excel ដោយជ្រើសរើសក្រឡាដោយប្រើកណ្ដុរ
ជំនួសឱ្យការបញ្ចូលអាសយដ្ឋានក្រឡាដោយដៃ អ្នកអាចចុចលើក្រឡាដែលអ្នកចង់បញ្ចូលក្នុងរូបមន្ត។ បច្ចេកទេសនេះអាចជួយសន្សំសំចៃពេលវេលា និងការខំប្រឹងប្រែងជាច្រើននៅពេលបង្កើតរូបមន្តក្នុង Excel ។ ក្នុងឧទាហរណ៍ខាងក្រោម យើងនឹងបង្កើតរូបមន្តមួយដើម្បីគណនាថ្លៃដើមនៃការបញ្ជាទិញប្រអប់ប្លាស្ទិកជាច្រើនប្រអប់។

រូបមន្តអាចត្រូវបានចម្លងចូលទៅក្នុងក្រឡាដែលនៅជាប់គ្នាដោយប្រើចំណុចទាញបំពេញស្វ័យប្រវត្តិ។ វានឹងជួយសន្សំសំចៃពេលវេលានៅពេលដែលអ្នកត្រូវប្រើរូបមន្តដូចគ្នាច្រើនដង។ សូមពិនិត្យមើលមេរៀននៅក្នុង Relative and Absolute Links សម្រាប់ព័ត៌មានបន្ថែម។

រូបមន្តគឺជាកន្សោមគណិតវិទ្យាដែលត្រូវបានបង្កើតឡើងដើម្បីគណនាលទ្ធផល ហើយវាអាចពឹងផ្អែកលើមាតិកានៃកោសិកាផ្សេងទៀត។ រូបមន្តក្នុងក្រឡាមួយអាចមានទិន្នន័យ តំណទៅក្រឡាផ្សេងទៀត និងក៏ជាការបង្ហាញពីសកម្មភាពដែលត្រូវអនុវត្ត។
ការប្រើប្រាស់ឯកសារយោងក្រឡាអនុញ្ញាតឱ្យលទ្ធផលរូបមន្តត្រូវបានគណនាឡើងវិញនៅពេលដែលមាតិកានៃក្រឡាដែលបានរួមបញ្ចូលក្នុងរូបមន្តផ្លាស់ប្តូរ។
IN រូបមន្ត Excelចាប់ផ្តើមដោយសញ្ញា = ។ វង់ក្រចក () អាចត្រូវបានប្រើដើម្បីកំណត់លំដាប់នៃប្រតិបត្តិការគណិតវិទ្យា។
Excel គាំទ្រប្រតិបត្តិករដូចខាងក្រោមៈ
- ប្រតិបត្តិការនព្វន្ធ:
- បន្ថែម (+);
- គុណ (*);
- ការស្វែងរកភាគរយ (%);
- ដក (-);
- ការបែងចែក (/);
- និទស្សន្ត (^) ។
- ប្រតិបត្តិករប្រៀបធៀប៖
- = ស្មើ;
- < меньше;
- > ច្រើនទៀត;
- <= меньше или равно;
- >= ធំជាង ឬស្មើ;
- <>មិនស្មើគ្នា។
- ប្រតិបត្តិករទូរគមនាគមន៍៖
- : ជួរ;
- ; សមាគម;
- & ប្រតិបត្តិករសម្រាប់ការភ្ជាប់អត្ថបទ។
តារាង 22. ឧទាហរណ៍នៃរូបមន្ត
លំហាត់ប្រាណ
បញ្ចូលរូបមន្ត -25-A1+AZ
បញ្ចូលលេខណាមួយនៅក្នុងក្រឡា A1 និង A3 ជាមុន។
- ជ្រើសរើស ក្រឡាដែលត្រូវការឧទាហរណ៍ B1 ។
- ចាប់ផ្តើមបញ្ចូលរូបមន្តដោយសញ្ញា = ។
- បញ្ចូលលេខ 25 បន្ទាប់មកប្រតិបត្តិករ (-សញ្ញា) ។
- បញ្ចូលសេចក្តីយោងទៅប្រតិបត្តិករទីមួយ ឧទាហរណ៍ដោយចុចលើក្រឡា A1 ដែលចង់បាន។
- បញ្ចូលសញ្ញាប្រតិបត្តិខាងក្រោម (+ សញ្ញា) ។
- ចុចក្នុងក្រឡាដែលជាដំណើរការទីពីរក្នុងរូបមន្ត។
- បំពេញរូបមន្តដោយចុចគ្រាប់ចុច បញ្ចូល. នៅក្នុងក្រឡា B1 អ្នកនឹងទទួលបានលទ្ធផល។
ស្វ័យប្រវត្តិកម្ម
ប៊ូតុង ផលបូកស្វ័យប្រវត្តិ- ∑ អាចត្រូវបានប្រើសម្រាប់ ការបង្កើតដោយស្វ័យប្រវត្តិរូបមន្តដែលសង្ខេបតំបន់នៃកោសិកាជិតខាងដែលមានទីតាំងនៅដោយផ្ទាល់ ឆ្វេងនៅក្នុងបន្ទាត់នេះនិងដោយផ្ទាល់ ខ្ពស់ជាងនៅក្នុងជួរឈរនេះ។
- ជ្រើសរើសក្រឡាដែលត្រូវដាក់លទ្ធផលបូកសរុប។
- ចុចប៊ូតុង AutoSum - ∑ ឬចុចបន្សំគ្រាប់ចុច Alt+= ។ Excel នឹងសម្រេចថាតើផ្នែកណាដែលត្រូវបញ្ចូលក្នុងជួរផលបូក ហើយនឹងបន្លិចវាជាមួយនឹងស៊ុមផ្លាស់ទីចំនុចដែលហៅថាស៊ុម។
- ចុច បញ្ចូលដើម្បីទទួលយកតំបន់ដែលអ្នកបានជ្រើសរើស កម្មវិធី Excelឬជ្រើសរើសដោយប្រើកណ្ដុរ តំបន់ថ្មី។ហើយបន្ទាប់មកចុច Enter ។
មុខងារ AutoSum បំប្លែងដោយស្វ័យប្រវត្តិ នៅពេលដែលក្រឡាត្រូវបានបន្ថែម ឬលុបនៅក្នុងតំបន់មួយ។
លំហាត់ប្រាណ
បង្កើតតារាង និងគណនាដោយប្រើរូបមន្ត
- បញ្ចូលទិន្នន័យជាលេខនៅក្នុងក្រឡាដូចបង្ហាញក្នុងតារាង។ ២៣.
| ក | IN | ជាមួយ | ឃ | ខ | ច | |
| 1 | ||||||
| 2 | ម៉ាណូលីយ៉ា | លីលី | វីយ៉ូឡែត | សរុប | ||
| 3 | ខ្ពស់ជាង | 25 | 20 | 9 | ||
| 4 | ពិសេសបន្ទាប់បន្សំ | 28 | 23 | 21 | ||
| 5 | សាលាវិជ្ជាជីវៈ | 27 | 58 | 20 | ||
| វ | ផ្សេងៗ | 8 | 10 | 9 | ||
| 7 | សរុប | |||||
| 8 | ដោយគ្មានខ្ពស់ជាង |
តារាង 23. តារាងទិន្នន័យដើម
- ជ្រើសរើសក្រឡា B7 ដែលផលបូកបញ្ឈរនឹងត្រូវបានគណនា។
- ចុចប៊ូតុង AutoSum - ∑ ឬចុច Alt+=.
- ធ្វើជំហានទី 2 និងទី 3 ម្តងទៀតសម្រាប់ក្រឡា C7 និង D7 ។
គណនាចំនួនបុគ្គលិកដោយគ្មាន ការអប់រំខ្ពស់។(យោងតាមរូបមន្ត B7-VZ) ។
- ជ្រើសរើសក្រឡា B8 ហើយវាយសញ្ញា (=) ។
- ចុចក្រឡា B7 ដែលជា operand ដំបូងក្នុងរូបមន្ត។
- បញ្ចូលសញ្ញា (-) នៅលើក្តារចុចរបស់អ្នក ហើយចុចលើក្រឡា V3 ដែលជាដំណើរការទីពីរនៅក្នុងរូបមន្ត (រូបមន្តនឹងត្រូវបានបញ្ចូល)។
- ចុច បញ្ចូល(លទ្ធផលនឹងត្រូវបានគណនាក្នុងក្រឡា B8)។
- ធ្វើជំហានទី 5-8 ម្តងទៀត ដើម្បីគណនាដោយប្រើរូបមន្តសមស្របនៅក្នុងក្រឡា C8 និង 08 ។
- រក្សាទុកឯកសារដោយប្រើឈ្មោះ Education_employees.x1s ។
តារាង 24 ។លទ្ធផលគណនា
| ក | ខ | ជាមួយ | ឃ | អ៊ី | ច | |
| 1 | ការចែកចាយបុគ្គលិកដោយការអប់រំ | |||||
| 2 | ម៉ាណូលីយ៉ា | លីលី | វីយ៉ូឡែត | សរុប | ||
| 3 | ខ្ពស់ជាង | 25 | 20 | 9 | ||
| 4 | ពិសេសបន្ទាប់បន្សំ | 28 | 23 | 21 | ||
| 5 | សាលាវិជ្ជាជីវៈ | 27 | 58 | 20 | ||
| 6 | ផ្សេងៗ | 8 | 10 | 9 | ||
| 7 | សរុប | 88 | 111 | 59 | ||
| 8 | ដោយគ្មានខ្ពស់ជាង | 63 | 91 | 50 | ||
ចម្លងរូបមន្តដោយប្រើសញ្ញាសម្គាល់បំពេញ
ផ្ទៃក្រឡា (ក្រឡា) អាចត្រូវបានគុណដោយការប្រើ សញ្ញាសម្គាល់បំពេញ។ដូចដែលបានបង្ហាញនៅក្នុងផ្នែកមុន ចំណុចទាញបំពេញតំណាងឱ្យ ចំណុចត្រួតពិនិត្យនៅជ្រុងខាងស្តាំខាងក្រោមនៃក្រឡាដែលបានជ្រើសរើស។
ជារឿយៗវាចាំបាច់ក្នុងការផលិតឡើងវិញមិនត្រឹមតែទិន្នន័យប៉ុណ្ណោះទេ ប៉ុន្តែក៏មានរូបមន្តដែលមានតំណភ្ជាប់អាសយដ្ឋានផងដែរ។ ដំណើរការនៃការចម្លងរូបមន្តដោយប្រើចំណុចទាញបំពេញអនុញ្ញាតឱ្យអ្នកចម្លងរូបមន្តក្នុងពេលដំណាលគ្នាផ្លាស់ប្តូរសេចក្តីយោងអាសយដ្ឋានក្នុងរូបមន្ត។
- ជ្រើសរើសក្រឡាដែលមានរូបមន្តដើម្បីចម្លង។
- អូស សញ្ញាសម្គាល់បំពេញវ ក្នុងទិសដៅត្រឹមត្រូវ។. រូបមន្តនឹងត្រូវបានចម្លងនៅក្នុងក្រឡាទាំងអស់។
ដំណើរការនេះជាធម្មតាត្រូវបានប្រើប្រាស់នៅពេលចម្លងរូបមន្តក្នុងជួរ ឬជួរឈរដែលមានប្រភេទទិន្នន័យដូចគ្នា។ នៅពេលចម្លងរូបមន្តដោយប្រើសញ្ញាសម្គាល់ការបំពេញ អ្វីដែលគេហៅថា អាសយដ្ឋានទាក់ទងនៃកោសិកាក្នុងការផ្លាស់ប្តូររូបមន្ត (តំណភ្ជាប់ដែលទាក់ទង និងដាច់ខាតនឹងត្រូវបានពិពណ៌នាលម្អិតខាងក្រោម)។
លំហាត់ប្រាណ
ការចម្លងនៃរូបមន្ត
1.បើកឯកសារ Employee_Education.x1s ។
- បញ្ចូលរូបមន្តសម្រាប់ក្រឡាបូកដោយស្វ័យប្រវត្តិ =SUM(VZ:03) ក្នុងក្រឡា E3។
- ចម្លងរូបមន្តដោយអូសចំណុចទាញបំពេញទៅក្នុងក្រឡា E4:E8។
- រកមើលពីរបៀបដែលអាសយដ្ឋានទាក់ទងនៃក្រឡាផ្លាស់ប្តូរនៅក្នុងរូបមន្តលទ្ធផល (តារាង 25) ហើយរក្សាទុកឯកសារ។
| ក | IN | ជាមួយ | ឃ | អ៊ី | ច | |
| 1 | ការចែកចាយបុគ្គលិកដោយការអប់រំ | |||||
| 2 | ម៉ាណូលីយ៉ា | លីលី | វីយ៉ូឡែត | សរុប | ||
| 3 | ខ្ពស់ជាង | 25 | 20 | 9 | =SUM(VZ:03) | |
| 4 | ពិសេសបន្ទាប់បន្សំ | 28 | 23 | 21 | =SUM(B4:04) | |
| 5 | សាលាវិជ្ជាជីវៈ | 27 | 58 | 20 | =SUM(B5:05) | |
| 6 | ផ្សេងៗ | 8 | 10 | 9 | =SUM(B6:06) | |
| 7 | សរុប | 88 | 111 | 58 | =SUM(B7:07) | |
| 8 | ដោយគ្មានខ្ពស់ជាង | 63 | 91 | 49 | =SUM(B8:08) | |
តារាង 25. ការផ្លាស់ប្តូរអាសយដ្ឋានក្រឡានៅពេលចម្លងរូបមន្ត
សេចក្តីយោងដែលទាក់ទងនិងដាច់ខាត
រូបមន្តដែលអនុវត្តការគណនាក្នុងតារាងប្រើអ្វីដែលហៅថាសេចក្ដីយោងដើម្បីដោះស្រាយក្រឡា។ ឯកសារយោងក្រឡាអាចជា សាច់ញាតិឬដាច់ខាត។
ការប្រើឯកសារយោងដែលទាក់ទងគឺស្រដៀងនឹងការចង្អុលបង្ហាញទិសដៅនៃការធ្វើដំណើរនៅលើផ្លូវមួយ - "ទៅបីប្លុកខាងជើងបន្ទាប់មកពីរប្លុកខាងលិច" ។ ការធ្វើតាមការណែនាំទាំងនេះពីកន្លែងចាប់ផ្តើមផ្សេងៗនឹងមានលទ្ធផល កន្លែងផ្សេងគ្នាការណាត់ជួប។
ឧទាហរណ៍ រូបមន្តដែលបូកលេខក្នុងជួរឈរ ឬជួរដេកត្រូវបានចម្លងជាញឹកញាប់សម្រាប់លេខជួរដេក ឬជួរឈរផ្សេងទៀត។ រូបមន្តបែបនេះប្រើឯកសារយោងដែលទាក់ទង (សូមមើលឧទាហរណ៍មុនក្នុងតារាងទី 25)។
សេចក្តីយោងដាច់ខាតចំពោះក្រឡា cell.or នៃក្រឡានឹងតែងតែសំដៅទៅអាសយដ្ឋានជួរដេក និងជួរឈរដូចគ្នា។ បើប្រៀបធៀបជាមួយទិសដៅផ្លូវ វានឹងមានអ្វីដូចនេះ៖ "ទៅផ្លូវប្រសព្វនៃ Arbat និងមហាវិថី Ring" ។ មិនថាអ្នកចាប់ផ្តើមនៅកន្លែងណាទេ វានឹងនាំទៅដល់កន្លែងដដែល។ ប្រសិនបើរូបមន្តតម្រូវឱ្យអាសយដ្ឋានក្រឡានៅតែមិនផ្លាស់ប្តូរនៅពេលចម្លង នោះសេចក្តីយោងដាច់ខាតត្រូវតែប្រើ (ទម្រង់កំណត់ត្រា $A$1)។ ឧទាហរណ៍ នៅពេលរូបមន្តគណនាប្រភាគនៃចំនួនសរុប សេចក្តីយោងទៅក្រឡាដែលមានចំនួនសរុបមិនគួរផ្លាស់ប្តូរនៅពេលចម្លង។
សញ្ញាដុល្លារ ($) នឹងបង្ហាញនៅមុខទាំងសេចក្តីយោងជួរឈរ និងសេចក្តីយោងជួរ (ឧទាហរណ៍ $C$2) ការចុច F4 ជាប់ៗគ្នានឹងបន្ថែម ឬលុបសញ្ញាមួយនៅពីមុខជួរឈរ ឬលេខជួរក្នុងសេចក្តីយោង (C$2 ឬ $C2)។ - តំណភ្ជាប់ចម្រុះ) ។
- បង្កើតតារាងស្រដៀងនឹងតារាងខាងក្រោម។
តារាងទី 26. ការគណនាប្រាក់ខែ
- នៅក្នុងក្រឡា СЗ បញ្ចូលរូបមន្តសម្រាប់គណនាប្រាក់ខែរបស់ Ivanov = В1*ВЗ។
នៅពេលចម្លងរូបមន្ត ឧទាហរណ៍នេះ។ជាមួយនឹងសេចក្ដីយោងដែលទាក់ទងគ្នាក្នុងក្រឡា C4 សារកំហុសមួយនឹងលេចឡើង (#VALUE!) ដោយសារតែ អាសយដ្ឋានដែលទាក់ទងក្រឡា B1 ហើយរូបមន្ត =B2*B4 នឹងត្រូវបានចម្លងទៅក្រឡា C4;
- កំណត់សេចក្តីយោងដាច់ខាតចំពោះក្រឡា B1 ដោយដាក់ទស្សន៍ទ្រនិចក្នុងរបាររូបមន្តនៅលើ B1 ហើយចុចគ្រាប់ចុច F4 រូបមន្តក្នុងក្រឡា C3 នឹងមើលទៅដូច =$B$1*BZ ។
- ចម្លងរូបមន្តទៅក្នុងក្រឡា C4 និង C5 ។
- រក្សាទុកឯកសារ (តារាង 27) ក្រោមឈ្មោះ ប្រាក់ខែ.xls.
តារាងទី 27. លទ្ធផលនៃការគណនាប្រាក់ខែ
ឈ្មោះនៅក្នុងរូបមន្ត
ឈ្មោះក្នុងរូបមន្តគឺងាយស្រួលចងចាំជាងអាសយដ្ឋានក្រឡា ដូច្នេះអ្នកអាចប្រើវិសាលភាពដែលមានឈ្មោះ (ក្រឡាមួយ ឬច្រើន) ជំនួសឱ្យឯកសារយោងដាច់ខាត។ ត្រូវតែត្រូវបានអង្កេត អនុវត្តតាមច្បាប់នៅពេលបង្កើតឈ្មោះ៖
- ឈ្មោះអាចមានមិនលើសពី 255 តួអក្សរ;
- ឈ្មោះត្រូវតែចាប់ផ្តើមដោយអក្សរ ហើយអាចមានតួអក្សរណាមួយ លើកលែងតែចន្លោះ។
- ឈ្មោះមិនគួរស្រដៀងនឹងឯកសារយោងដូចជា VZ, C4;
- ឈ្មោះមិនគួរត្រូវបានប្រើទេ។ មុខងារ Excel, ដូចជា ផលបូក IFល។
នៅលើម៉ឺនុយ បញ្ចូល, ឈ្មោះមានពាក្យបញ្ជាពីរផ្សេងគ្នាសម្រាប់បង្កើតតំបន់ដែលមានឈ្មោះ៖ បង្កើត និងកំណត់។
ក្រុម បង្កើតអនុញ្ញាតឱ្យអ្នកបញ្ជាក់ (បញ្ចូល) ឈ្មោះដែលត្រូវការ ( តែមួយ), កំណត់ពាក្យបញ្ជាប្រើស្លាកដែលដាក់នៅលើសន្លឹកកិច្ចការជាឈ្មោះតំបន់ (អនុញ្ញាតឱ្យអ្នកបង្កើត ឈ្មោះជាច្រើនក្នុងពេលតែមួយ).
ការបង្កើតឈ្មោះ
- ជ្រើសរើសក្រឡា B1 (តារាង 26) ។
- ជ្រើសរើសពីម៉ឺនុយ បញ្ចូល, ឈ្មោះ (បញ្ចូល, ឈ្មោះ) ពាក្យបញ្ជា Assign (កំណត់).
- បញ្ចូលឈ្មោះ អត្រាម៉ោងហើយចុចយល់ព្រម.
- ជ្រើសរើសក្រឡា B1 ហើយត្រូវប្រាកដថាវាលឈ្មោះនិយាយ អត្រាម៉ោង.
ការបង្កើតឈ្មោះច្រើន។
- ជ្រើសរើសក្រឡា VZ:C5 (តារាង 27)។
- ជ្រើសរើសពីម៉ឺនុយ បញ្ចូលឈ្មោះ (បញ្ចូលឈ្មោះ) ពាក្យបញ្ជាបង្កើត (បង្កើត)ប្រអប់មួយនឹងលេចឡើង បង្កើតឈ្មោះ(រូបភាព 88) ។
- សូមប្រាកដថាប៊ូតុងមូលនៅក្នុងជួរឈរខាងឆ្វេងត្រូវបានធីក ហើយចុច យល់ព្រម.
- ជ្រើសរើសក្រឡា VZ:NZ ហើយត្រូវប្រាកដថាវាលឈ្មោះនិយាយ អ៊ីវ៉ាណូវ។
អង្ករ។ 88. Dialog box បង្កើតឈ្មោះ
អ្នកអាចបញ្ចូលឈ្មោះទៅក្នុងរូបមន្តជំនួសវិញ។ សេចក្តីយោងដាច់ខាត.
- នៅក្នុងរបាររូបមន្ត ដាក់ទស្សន៍ទ្រនិចដែលអ្នកចង់បន្ថែមឈ្មោះ។
- ជ្រើសរើសពីម៉ឺនុយ បញ្ចូល, ឈ្មោះ (បញ្ចូល, ឈ្មោះ) ពាក្យបញ្ជា បិទភ្ជាប់ (បិទភ្ជាប់),ប្រអប់បញ្ចូលឈ្មោះលេចឡើង។
- ជ្រើសរើស ឈ្មោះដែលចង់បានពីបញ្ជីហើយចុចយល់ព្រម។
កំហុសក្នុងរូបមន្ត
ប្រសិនបើកំហុសត្រូវបានធ្វើឡើងនៅពេលបញ្ចូលរូបមន្ត ឬទិន្នន័យ សារកំហុសមួយលេចឡើងក្នុងក្រឡាលទ្ធផល។ តួអក្សរទីមួយនៃតម្លៃកំហុសទាំងអស់គឺ # តួអក្សរ។ តម្លៃកំហុសអាស្រ័យលើប្រភេទកំហុសដែលបានធ្វើ។
Excel មិនអាចទទួលស្គាល់កំហុសទាំងអស់នោះទេ ប៉ុន្តែកំហុសដែលត្រូវបានរកឃើញត្រូវតែអាចកែតម្រូវបាន។
កំហុស # # # # លេចឡើងនៅពេលដែលលេខដែលបានបញ្ចូលមិនសមនឹងក្រឡា។ ក្នុងករណីនេះអ្នកគួរតែបង្កើនទទឹងជួរឈរ។
កំហុស #DIV/0!បង្ហាញនៅពេលរូបមន្តព្យាយាមបែងចែកដោយសូន្យ។ នេះច្រើនតែកើតឡើងនៅពេលដែលចែកជាក្រឡាយោងដែលមានសូន្យ ឬ តម្លៃទទេ.
កំហុស #N/A!គឺជាអក្សរកាត់សម្រាប់ពាក្យ "ទិន្នន័យមិនបានកំណត់" ។ កំហុសនេះបង្ហាញថារូបមន្តកំពុងប្រើឯកសារយោងក្រឡាទទេ។
កំហុស #NAME?លេចឡើងនៅពេលដែលឈ្មោះដែលប្រើក្នុងរូបមន្តត្រូវបានដកចេញ ឬមិនត្រូវបានកំណត់ពីមុន។ ដើម្បីកែតម្រូវ កំណត់ ឬកែឈ្មោះតំបន់ទិន្នន័យ ឈ្មោះមុខងារ។ល។
កំហុស #EMPTY!លេចឡើងនៅពេលដែលមានចំនុចប្រសព្វរវាងតំបន់ពីរដែលពិតជាមិនមានកោសិកាទូទៅ។ ជាញឹកញាប់បំផុត កំហុសបង្ហាញថាកំហុសមួយត្រូវបានធ្វើឡើងនៅពេលបញ្ចូលសេចក្តីយោងទៅជួរក្រឡា។
កំហុស #NUMBER!លេចឡើងនៅពេលដែលអនុគមន៍ដែលមានអាគុយម៉ង់ជាលេខប្រើទម្រង់ឬតម្លៃអាគុយម៉ង់មិនត្រឹមត្រូវ។
កំហុស #VALUE! បង្ហាញនៅពេលរូបមន្តប្រើអាគុយម៉ង់មិនត្រឹមត្រូវ ឬប្រភេទប្រតិបត្តិករ។ ឧទាហរណ៍ អត្ថបទត្រូវបានបញ្ចូលជំនួសឱ្យតម្លៃលេខ ឬតក្កវិជ្ជាសម្រាប់ប្រតិបត្តិករ ឬមុខងារ។
បន្ថែមពីលើកំហុសដែលបានរាយបញ្ជី តំណរាងជារង្វង់អាចលេចឡើងនៅពេលបញ្ចូលរូបមន្ត។
សេចក្តីយោងរាងជារង្វង់កើតឡើងនៅពេលដែលរូបមន្តដោយផ្ទាល់ ឬដោយប្រយោលរួមបញ្ចូលសេចក្តីយោងទៅកាន់ក្រឡារបស់វាផ្ទាល់។ សេចក្តីយោងរាងជារង្វង់អាចបណ្តាលឱ្យមានការបង្ខូចទ្រង់ទ្រាយនៅក្នុងការគណនាសន្លឹកកិច្ចការ ហើយដូច្នេះត្រូវបានចាត់ទុកថាជាកំហុសនៅក្នុងកម្មវិធីភាគច្រើន។ នៅពេលអ្នកបញ្ចូលសេចក្តីយោងរាងជារង្វង់ សារព្រមានលេចឡើង (រូបភាព 89) ។

ដើម្បីកែកំហុស សូមលុបក្រឡាដែលបណ្តាលឱ្យមានសេចក្តីយោងរាងជារង្វង់ កែសម្រួល ឬបញ្ចូលរូបមន្តឡើងវិញ។
មុខងារនៅក្នុង Excel
ការគណនាស្មុគស្មាញបន្ថែមទៀតនៅក្នុង តារាង Excelអនុវត្តដោយជំនួយ មុខងារពិសេស(រូបភាព 90) ។ បញ្ជីនៃប្រភេទមុខងារមាន នៅពេលអ្នកជ្រើសរើសពាក្យបញ្ជា មុខងារនៅក្នុងម៉ឺនុយបញ្ចូល (បញ្ចូល, មុខងារ) ។
មុខងារហិរញ្ញវត្ថុអនុវត្តការគណនាដូចជា ការគណនាចំនួននៃការទូទាត់លើប្រាក់កម្ចី ចំនួនទឹកប្រាក់នៃការទូទាត់ប្រាក់ចំណេញលើការវិនិយោគ។ល។
មុខងារកាលបរិច្ឆេទ និងពេលវេលាអនុញ្ញាតឱ្យអ្នកធ្វើការជាមួយតម្លៃកាលបរិច្ឆេទ និងពេលវេលាក្នុងរូបមន្ត។ ឧទាហរណ៍អ្នកអាចប្រើក្នុងរូបមន្ត កាលបរិច្ឆេទបច្ចុប្បន្នដោយប្រើមុខងារ ថ្ងៃនេះ.

អង្ករ។ 90. អ្នកជំនួយការមុខងារ
មុខងារគណិតវិទ្យាអនុវត្តសាមញ្ញនិងស្មុគស្មាញ ការគណនាគណិតវិទ្យាដូចជាការគណនាផលបូកនៃជួរក្រឡាមួយ តម្លៃដាច់ខាតលេខ លេខបង្គត់។ល។
មុខងារស្ថិតិ អនុញ្ញាតឱ្យអ្នកអនុវត្ត ការវិភាគស្ថិតិទិន្នន័យ។ ឧទាហរណ៍ អ្នកអាចកំណត់មធ្យម និងភាពខុសគ្នានៃគំរូ និងច្រើនទៀត។
មុខងារមូលដ្ឋានទិន្នន័យអាចត្រូវបានប្រើដើម្បីអនុវត្តការគណនា និងជ្រើសរើសកំណត់ត្រាដោយផ្អែកលើលក្ខខណ្ឌ។
មុខងារអត្ថបទ ផ្តល់ឱ្យអ្នកប្រើប្រាស់នូវសមត្ថភាពក្នុងការដំណើរការអត្ថបទ។ ឧទាហរណ៍ អ្នកអាចភ្ជាប់ខ្សែច្រើនដោយប្រើមុខងារ ភ្ជាប់.
មុខងារតក្កវិជ្ជាមានបំណងសាកល្បងលក្ខខណ្ឌមួយ ឬច្រើន។ ឧទាហរណ៍មុខងារ IFអនុញ្ញាតឱ្យអ្នកកំណត់ថាតើលក្ខខណ្ឌដែលបានបញ្ជាក់គឺពិតឬអត់ ហើយត្រឡប់តម្លៃមួយប្រសិនបើលក្ខខណ្ឌគឺពិតនិងតម្លៃមួយទៀតប្រសិនបើវាមិនពិត។
មុខងារពិនិត្យមើលលក្ខណៈសម្បត្តិ និងតម្លៃមានគោលបំណងដើម្បីកំណត់ទិន្នន័យដែលបានរក្សាទុកក្នុងក្រឡាមួយ។ អនុគមន៍ទាំងនេះពិនិត្យតម្លៃក្នុងក្រឡាមួយតាមលក្ខខណ្ឌមួយ និងតម្លៃត្រឡប់អាស្រ័យលើលទ្ធផល ពិត ឬមិនពិត.
ដើម្បីអនុវត្តការគណនាតារាងដោយប្រើមុខងារដែលភ្ជាប់មកជាមួយ យើងសូមណែនាំឱ្យប្រើអ្នកជំនួយមុខងារ។ ប្រអប់អ្នកជំនួយមុខងារមាន នៅពេលអ្នកជ្រើសរើសពាក្យបញ្ជា មុខងារនៅក្នុងម៉ឺនុយបញ្ចូលឬ ការចុចប៊ូតុងមួយ។, នៅលើ បន្ទះស្តង់ដារឧបករណ៍។ ក្នុងអំឡុងពេលសន្ទនាជាមួយអ្នកជំនួយការ អ្នកត្រូវបញ្ជាក់អាគុយម៉ង់នៃមុខងារដែលបានជ្រើសរើស ដើម្បីធ្វើដូច្នេះអ្នកត្រូវបំពេញវាលក្នុងប្រអប់ជាមួយនឹងតម្លៃដែលត្រូវគ្នា ឬអាសយដ្ឋាននៃក្រឡាតារាង។
លំហាត់ប្រាណ
គណនាតម្លៃមធ្យមសម្រាប់បន្ទាត់នីមួយៗក្នុងឯកសារ Education.xls ។
- ជ្រើសរើសក្រឡា F3 ហើយចុចលើប៊ូតុងអ្នកជំនួយការមុខងារ។
- នៅក្នុងបង្អួចទីមួយនៃប្រអប់ អ្នកជំនួយការមុខងារ ពីប្រភេទស្ថិតិ សូមជ្រើសរើសមុខងារ មធ្យម, ចុចលើប៊ូតុង បន្ទាប់.
- ប្រអប់ទីពីរនៃ Function Wizard ត្រូវតែផ្តល់អាគុយម៉ង់។ ទស្សន៍ទ្រនិចបញ្ចូលគឺនៅក្នុងវាលបញ្ចូលនៃអាគុយម៉ង់ទីមួយ។ នៅក្នុងវាលនេះជាលេខអាគុយម៉ង់! បញ្ចូលអាសយដ្ឋានជួរ B3:D3 (រូបភាព 91)។
- ចុច យល់ព្រម.
- ចម្លងរូបមន្តលទ្ធផលទៅក្នុងក្រឡា F4:F6 ហើយរក្សាទុកឯកសារ (តារាង 28) ។

អង្ករ។ 91. ការបញ្ចូលអាគុយម៉ង់នៅក្នុង Function Wizard
តារាងទី 28. តារាងលទ្ធផលគណនាដោយប្រើអ្នកជំនួយមុខងារ
| ក | IN | ជាមួយ | ឃ | អ៊ី | ច | |
| 1 | ការចែកចាយបុគ្គលិកដោយការអប់រំ | |||||
| 2 | ម៉ាណូលីយ៉ា | លីលី | វីយ៉ូឡែត | សរុប | មធ្យម | |
| 3 | ខ្ពស់ជាង | 25 | 20 | 9 | 54 | 18 |
| 4 | ពិសេសបន្ទាប់បន្សំ | 28 | 23 | 21 | 72 | 24 |
| 8 | សាលាវិជ្ជាជីវៈ | 27 | 58 | 20 | 105 | 35 |
| វ | ផ្សេងៗ | 8 | 10 | 9 | 27 | 9 |
| 7 | សរុប | 88 | 111 | 59 | 258 | 129 |
ដើម្បីបញ្ចូលជួរក្រឡាទៅក្នុងបង្អួចអ្នកជំនួយការមុខងារ អ្នកអាចប្រើកណ្តុររបស់អ្នកដើម្បីគូសរង្វង់ជួរនេះនៅលើសន្លឹកកិច្ចការតារាង (ក្នុងឧទាហរណ៍ B3:D3)។ ប្រសិនបើបង្អួចអ្នកជំនួយការមុខងារបិទ កោសិកាដែលត្រូវការអ្នកអាចផ្លាស់ទីប្រអប់។ បន្ទាប់ពីជ្រើសរើសជួរក្រឡាមួយ (B3:D3) ស៊ុមចំនុចដែលកំពុងដំណើរការនឹងលេចឡើងនៅជុំវិញវា ហើយអាសយដ្ឋាននៃជួរក្រឡាដែលបានជ្រើសរើសនឹងបង្ហាញដោយស្វ័យប្រវត្តិនៅក្នុងវាលអាគុយម៉ង់។
ចាប់តាំងពីរូបរាងរបស់វាជាផ្នែកមួយនៃកញ្ចប់ ការិយាល័យ Excelបានក្លាយជាឧបករណ៍ធ្វើការអចិន្ត្រៃយ៍សម្រាប់អ្នកដែលពាក់ព័ន្ធនឹងការវិភាគទិន្នន័យ និងការរៀបចំរចនាសម្ព័ន្ធ។ ប៉ុន្មានឆ្នាំមកនេះ អរគុណចំពោះការអភិវឌ្ឍន៍ និងការកែលម្អឥតឈប់ឈរនៃផលិតផលនេះ អ្នកគ្រប់គ្នាអាចប្រើប្រាស់វាបាន - ពី "កម្រិតខ្ពស់" ទៅច្រើនបំផុត មនុស្សធម្មតា។. គោលការណ៍របស់ Microsoft ដើម្បីធ្វើឱ្យការធ្វើការជាមួយទិន្នន័យមានភាពសាមញ្ញត្រូវបានបង្ហាញនៅក្នុងការធ្វើឱ្យសាមញ្ញថេរនៃវិធីសាស្រ្តធ្វើការខណៈពេលដែលរក្សាបាននូវមុខងារ ដូច្នេះវាអាចយល់បានថានៅក្នុងដៃ អ្នកប្រើប្រាស់ Excelក្លាយជាឧបករណ៍ដ៏មានឥទ្ធិពល។
មុខងារដែលត្រៀមរួចជាស្រេចត្រូវបានប្រើដើម្បីអនុវត្តការគណនា
ទោះយ៉ាងណាក៏ដោយ មុខងារជាច្រើនមិនអាចធ្វើឱ្យសាមញ្ញបានទេ។ នេះមិនមានន័យថាពួកគេនឹងតម្រូវឱ្យអ្នកមានជំនាញសរសេរកម្មវិធី ឬចំណេះដឹងគណិតវិទ្យាខ្ពស់ជាងនេះទេ។ ទោះបីជាការសរសេរម៉ាក្រូអាចបង្ហាញអ្នកជាមួយនឹងលក្ខខណ្ឌបែបនេះក៏ដោយ ជាគោលការណ៍ពួកគេមានឧបសគ្គខ្ពស់ក្នុងការចូល។ អ្នកអាចប្រើមុខងារភាគច្រើនរបស់ Office ដោយចុចកណ្ដុរ និង ពាក្យបញ្ជាខ្លីពីក្តារចុច។
រូបមន្តត្រូវបានប្រើដើម្បីដំណើរការតម្លៃនិងជួររបស់វា - ពីផលបូកបាណល់ទៅវិធីសាស្ត្រនៃស្ថិតិគណិតវិទ្យាដូចជាមធ្យមឬរបៀប។ នេះគឺជាឧបករណ៍ដែលអាចបត់បែនបាន និងសាមញ្ញបំផុត ដែលត្រូវបានគេប្រើយ៉ាងទូលំទូលាយជាមួយ ការធ្វើទ្រង់ទ្រាយតាមលក្ខខណ្ឌនៅពេលបង្កើតតារាងជាមួយទិន្នន័យ។ នៅក្នុងខ្លាំងណាស់ ករណីសាមញ្ញដើម្បីសរសេររូបមន្តក្នុងក្រឡា ប្រើធម្មតា។ ការបញ្ចូលអត្ថបទ. ដើម្បីអនុវត្ត ឧទាហរណ៍ ការបន្ថែមតម្លៃពីវាលជាច្រើន អ្នកអាចសរសេរ “=SUM()” ដោយផ្ទាល់នៅក្នុងក្រឡា ហើយចង្អុលបង្ហាញអាសយដ្ឋាននៃតម្លៃក្នុងវង់ក្រចក ដោយបំបែកដោយសញ្ញាក្បៀស។ ឬប្រសិនបើពួកវាមានទីតាំងនៅជាប់គ្នា បង្ហាញតួអក្សរចាប់ផ្តើម និងបញ្ចប់ដោយបំបែកដោយសញ្ញា។ ហើយដើម្បីជួសជុលក្រឡាក្នុងរូបមន្តនេះ ជាឧទាហរណ៍ ដើម្បីកុំឱ្យជួរឈរ ឬជួរដេកមិនផ្លាស់ប្តូរ នៅពេលចម្លងរូបមន្តទៅមួយទៀត សូមដាក់សញ្ញា "$" នៅពីមុខនិមិត្តសញ្ញាដែលចង់បាន។ បន្ទាប់មក Excel នឹងមិនផ្លាស់ប្តូរតួអក្សររត់គេចខ្លួននេះទេ ខណៈពេលដែលផ្លាស់ប្តូរអ្នកដទៃ។

ជាគោលការណ៍ អ្នកអាចបញ្ចូលរូបមន្តណាមួយតាមវិធីនេះ។ ដោយសារ Excel គាំទ្រការបញ្ចូលអត្ថបទ អ្នកគ្រាន់តែត្រូវដឹងជាមុននូវតម្លៃដែលចង់បានដែលអ្នកនឹងជំនួសនៅទីនោះ។ ប៉ុន្តែប្រសិនបើសម្រាប់ សកម្មភាពសាមញ្ញនេះគឺអាចទទួលយកបាន ប៉ុន្តែសម្រាប់ភាពស្មុគស្មាញច្រើន ឬតិច វាជាការលំបាករួចទៅហើយ ដោយសារអ្នកត្រូវចាំប៉ារ៉ាម៉ែត្រច្រើនពេក។ ដូច្នេះវាកាន់តែងាយស្រួលប្រើកម្មវិធីបង្កើតរូបមន្តដែលបានបង្កើតឡើងនៅក្នុងកម្មវិធី។ ដើម្បីហៅវា អ្នកត្រូវចុចលើប៊ូតុងនៅផ្នែកខាងលើនៃទំព័រ នៅខាងឆ្វេងនៃវាលសម្រាប់ការបញ្ចូលតម្លៃនៅក្នុងក្រឡាមួយ។

ប្រអប់មួយនឹងលេចឡើងដែលអ្នកប្រើប្រាស់អាចបង្កើតច្បាប់ដំណើរការទិន្នន័យ។ នៅផ្នែកខាងឆ្វេងនៃបង្អួចមានបញ្ជីរូបមន្តដែលរៀបចំតាមប្រភេទ។ មានគណិតវិទ្យា ស្ថិតិ ក្រុមអត្ថបទ។ល។ ដោយបានជ្រើសរើសមួយដែលអ្នកត្រូវការ ចុចលើវាដោយប្រើប៊ូតុងកណ្ដុរខាងឆ្វេង។ ទម្រង់បែបបទសម្រាប់ការបំពេញតម្លៃនឹងត្រូវបានបង្ហាញនៅជ្រុងខាងស្តាំនៃប្រអប់។ នៅក្នុងវា អ្នកអាចបញ្ជាក់ជួរទិន្នន័យ ឬអាសយដ្ឋានតែមួយជាក់លាក់។ ដើម្បីធ្វើដូចនេះចុចប៊ូតុងបន្លិចនៅជ្រុងខាងស្តាំនៃវាលបញ្ចូល បង្អួចនឹងដួលរលំ ហើយអ្នកនឹងអាចចូលទៅផ្នែកដែលកំពុងដំណើរការបាន។ សន្លឹក Excel. ដោយសារនៅក្នុងរបៀបនេះអ្នកអាចជ្រើសរើសទាំងតម្លៃតែមួយ និងជួររបស់វា ការបញ្ចូលតម្លៃដែលចង់បានគឺមិនពិបាកទេ។ បន្ទាប់ពីនោះចុចប៊ូតុងដដែលម្តងទៀតហើយបង្អួចនឹងស្ដារទំហំពីមុនរបស់វា។ ប្រសិនបើរូបមន្តត្រូវការសំណុំទិន្នន័យច្រើនជាងមួយ បន្ទាប់មកធ្វើបែបបទដែលបានពិពណ៌នាម្តងទៀតចំនួនដងដែលត្រូវការ។

នៅក្នុងវិស័យនេះដោយវិធីនេះច្បាប់នៃការបញ្ចាំងក៏ដំណើរការផងដែរ។ ដូច្នេះហើយ ប្រសិនបើអ្នកចែកចាយមាតិកានៃក្រឡានេះនៅពេលក្រោយដល់អ្នកដទៃ ហើយក្នុងពេលតែមួយចង់រក្សាទុកតម្លៃទិន្នន័យ កុំភ្លេចដាក់សញ្ញាដុល្លារនៅកន្លែងដែលត្រឹមត្រូវ។

នៅពេលអ្នកបញ្ចប់ការបញ្ចូល constructor ចុចយល់ព្រម។ នៅដំណាក់កាលនេះ Excel ពិនិត្យមើលតម្លៃដែលបានបញ្ចូលសម្រាប់ភាពស៊ីសង្វាក់គ្នានៃប្រភេទ និងកំហុសផ្សេងទៀត ដូច្នេះវាអាចនឹងបោះចោលអត្ថបទកំហុស។ ពីវាអ្នកអាចយល់ពីអ្វីដែលត្រូវផ្លាស់ប្តូរយ៉ាងពិតប្រាកដដើម្បីឱ្យរូបមន្តដំណើរការតាមរបៀបដែលអ្នករំពឹង។ ប្រសិនបើគ្មានកំហុសទេ បង្អួចនឹងបិទ ហើយតម្លៃនឹងបង្ហាញក្នុងក្រឡា។ ពេលខ្លះវាកើតឡើងថាមួយនៃ ជួរដែលបានបញ្ជាក់មិនទាន់បានបំពេញនៅឡើយទេ ប៉ុន្តែប្រភេទមាតិកាដែលបានកំណត់ទៅក្រឡាត្រូវនឹងមាតិកាដែលចង់បាន។ បន្ទាប់មកវានឹងមិនមានកំហុសនៅដំណាក់កាលផ្ទៀងផ្ទាត់ទេ ប៉ុន្តែតម្លៃនឹងត្រូវបានគណនាដោយគ្មានវា ដូច្នេះត្រូវប្រុងប្រយ័ត្ន។

អ្នកត្រូវតែបញ្ចូលរូបមន្តដែលចាប់ផ្តើមដោយសញ្ញាស្មើគ្នា។ នេះគឺចាំបាច់ដើម្បីឱ្យ Excel យល់ថាវាជារូបមន្ត ហើយមិនមែនជាទិន្នន័យដែលកំពុងបញ្ចូលទៅក្នុងក្រឡានោះទេ។
ជ្រើសរើសក្រឡាដែលបំពាន ឧទាហរណ៍ A1។ នៅក្នុងរបាររូបមន្តបញ្ចូល =2+3 ហើយចុចបញ្ចូល។ លទ្ធផល (5) លេចឡើងក្នុងក្រឡា។ ហើយរូបមន្តខ្លួនវានឹងនៅតែមាននៅក្នុងរបាររូបមន្ត។
ពិសោធន៍ជាមួយភាពខុសគ្នា ប្រតិបត្តិករនព្វន្ធ៖ បូក (+), ដក (-), គុណ (*), ចែក (/). ដើម្បីប្រើពួកវាឱ្យបានត្រឹមត្រូវ អ្នកត្រូវយល់ច្បាស់អំពីអាទិភាពរបស់វា។
- កន្សោមនៅខាងក្នុងវង់ក្រចកត្រូវបានប្រតិបត្តិជាមុនសិន។
- គុណនិងចែកមានច្រើនជាង អាទិភាពខ្ពស់។ជាងបូកនិងដក។
- ប្រតិបត្តិករដែលមានអាទិភាពដូចគ្នាត្រូវបានប្រតិបត្តិពីឆ្វេងទៅស្តាំ។
ដំបូន្មានរបស់ខ្ញុំចំពោះអ្នកគឺត្រូវប្រើ BRACKETS ។ ក្នុងករណីនេះ អ្នកនឹងការពារខ្លួនអ្នកពីកំហុសចៃដន្យក្នុងការគណនា ម្យ៉ាងវិញទៀត តង្កៀបធ្វើឱ្យការអាន និងវិភាគរូបមន្តកាន់តែងាយស្រួល។ ប្រសិនបើចំនួននៃការបិទ និងបើកវង់ក្រចកក្នុងរូបមន្តមិនត្រូវគ្នានោះ Excel នឹងបង្ហាញសារកំហុស ហើយផ្តល់ជម្រើសដើម្បីកែវា។ ភ្លាមៗបន្ទាប់ពីអ្នកបញ្ចូលវង់ក្រចកបិទ Excel បង្ហាញ នៅក្នុងដិត(ឬពណ៌ផ្សេង) តង្កៀបគូចុងក្រោយ ដែលមានភាពងាយស្រួលនៅពេលមានវត្តមាននៅក្នុងរូបមន្ត បរិមាណដ៏ច្រើន។តង្កៀប។
ឥឡូវនេះយើងព្យាយាមធ្វើការជាមួយនឹងការប្រើសេចក្ដីយោងទៅក្រឡាផ្សេងទៀតក្នុងរូបមន្ត។
បញ្ចូលលេខ 10 ក្នុងក្រឡា A1 ហើយលេខ 15 ក្នុងក្រឡា A2 ក្នុងក្រឡា A3 បញ្ចូលរូបមន្ត =A1+A2។ នៅក្នុងក្រឡា A3 ផលបូកនៃក្រឡា A1 និង A2 នឹងលេចឡើង - 25. ផ្លាស់ប្តូរតម្លៃនៃក្រឡា A1 និង A2 (ប៉ុន្តែមិនមែន A3!) ។ បន្ទាប់ពីផ្លាស់ប្តូរតម្លៃនៅក្នុងក្រឡា A1 និង A2 តម្លៃនៃក្រឡា A3 ត្រូវបានគណនាឡើងវិញដោយស្វ័យប្រវត្តិ (យោងតាមរូបមន្ត)។

ដើម្បីជៀសវាងកំហុសនៅពេលបញ្ចូលអាសយដ្ឋានក្រឡា អ្នកអាចប្រើកណ្តុរនៅពេលបញ្ចូលតំណ។ ក្នុងករណីរបស់យើង យើងត្រូវធ្វើដូចខាងក្រោមៈ
- ជ្រើសរើសក្រឡា A3 ហើយបញ្ចូលសញ្ញាស្មើគ្នានៅក្នុងរបាររូបមន្ត។
- ចុចក្រឡា A1 ហើយបញ្ចូលសញ្ញាបូក។
- ចុចក្រឡា A2 ហើយចុច Enter ។
លទ្ធផលនឹងស្រដៀងគ្នា។
សេចក្តីយោងដែលទាក់ទង ដាច់ខាត និងចម្រុះ



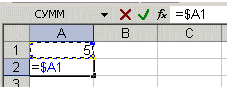
ដើម្បីយល់កាន់តែច្បាស់ពីភាពខុសគ្នារវាងតំណភ្ជាប់ សូមយើងសាកល្បង។
- A1 - 20 B1 - 200
- A2 - 30 B2 - 300
ក្នុងក្រឡា A3 បញ្ចូលរូបមន្ត =A1+A2 ហើយចុច Enter ។

ឥឡូវដាក់ទស្សន៍ទ្រនិចនៅជ្រុងខាងស្តាំខាងក្រោមនៃក្រឡា A3 ចុច ប៊ូតុងស្តាំកណ្ដុរ ហើយអូសលើក្រឡា B3 ហើយលែងប៊ូតុងកណ្ដុរ។ នឹងលេចឡើង ម៉ឺនុយបរិបទដែលអ្នកចាំបាច់ត្រូវជ្រើសរើស "ចម្លងក្រឡា"។
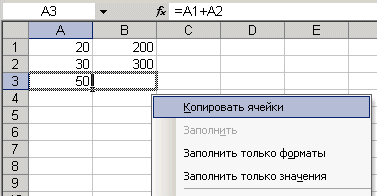
បន្ទាប់ពីនេះ តម្លៃរូបមន្តពីក្រឡា A3 នឹងត្រូវបានចម្លងទៅក្រឡា B3 ។ ធ្វើឱ្យក្រឡា B3 សកម្ម ហើយមើលរូបមន្តអ្វីដែលអ្នកទទួលបាន - B1+B2 ។ ហេតុអ្វីបានជារឿងនេះកើតឡើង? នៅពេលយើងសរសេររូបមន្ត A1+A2 ក្នុងក្រឡា A3 Excel បានបកស្រាយធាតុនេះដូចខាងក្រោម៖ “យកតម្លៃពីក្រឡាដែលមានទីតាំងនៅជួរពីរខ្ពស់ជាងក្នុងជួរឈរបច្ចុប្បន្ន ហើយបន្ថែមតម្លៃក្រឡាដែលស្ថិតនៅជួរមួយខ្ពស់ជាងក្នុង ជួរឈរបច្ចុប្បន្ន។” ទាំងនោះ។ ដោយចម្លងរូបមន្តពីក្រឡា A3 ឧទាហរណ៍ទៅក្រឡា C43 យើងទទួលបាន - C41 + C42 ។ នេះគឺជាភាពស្រស់ស្អាតនៃតំណភ្ជាប់ដែលទាក់ទង; រូបមន្តខ្លួនវាហាក់ដូចជាសម្របខ្លួនទៅនឹងភារកិច្ចរបស់យើង។
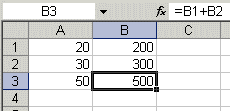
បញ្ចូលតម្លៃខាងក្រោមក្នុងក្រឡា៖
- A1 - 20 B1 - 200
- A2 - 30 B2 - 300
- បញ្ចូលលេខ 5 ក្នុងក្រឡា C1 ។
ក្នុងក្រឡា A3 សូមបញ្ចូលរូបមន្តខាងក្រោម =A1+A2+$C$1។ ដូចគ្នានេះដែរចម្លងរូបមន្តពី A3 ទៅ B3 ។ រកមើលអ្វីដែលបានកើតឡើង។ តំណភ្ជាប់ដែលទាក់ទង"បានកែតម្រូវ" ទៅនឹងតម្លៃថ្មី ប៉ុន្តែតម្លៃដាច់ខាតនៅតែមិនផ្លាស់ប្តូរ។

ឥឡូវសាកល្បងសាកល្បងជាមួយតំណភ្ជាប់ចម្រុះដោយខ្លួនឯង ហើយមើលពីរបៀបដែលពួកវាដំណើរការ។ អ្នកអាចយោងសន្លឹកផ្សេងទៀតក្នុងសៀវភៅការងារដូចគ្នាក្នុងវិធីដូចគ្នាដែលអ្នកអាចយោងក្រឡាក្នុងសន្លឹកបច្ចុប្បន្ន។ អ្នកថែមទាំងអាចយោងទៅលើសន្លឹកពីសៀវភៅផ្សេងៗទៀតផង។ ក្នុងករណីនេះតំណភ្ជាប់នឹងត្រូវបានគេហៅថាតំណខាងក្រៅ។
ឧទាហរណ៍ ដើម្បីសរសេរតំណទៅក្រឡា A5 (សន្លឹក 2) ក្នុងក្រឡា A1 (សន្លឹកទី 1) អ្នកត្រូវធ្វើដូចខាងក្រោមៈ
- ជ្រើសរើសក្រឡា A1 ហើយបញ្ចូលសញ្ញាស្មើគ្នា។
- ចុចលើស្លាក "សន្លឹក 2";
- ចុចលើក្រឡា A5 ហើយចុចបញ្ចូល;
- បន្ទាប់ពីនេះ សន្លឹក 1 នឹងត្រូវបានធ្វើឱ្យសកម្មម្តងទៀត ហើយរូបមន្តខាងក្រោមនឹងបង្ហាញក្នុងក្រឡា A1 = Sheet2!
ការកែសម្រួលរូបមន្តគឺស្រដៀងគ្នាទៅនឹងការកែសម្រួលតម្លៃអត្ថបទនៅក្នុងក្រឡា។ ទាំងនោះ។ អ្នកត្រូវធ្វើឱ្យក្រឡាសកម្មជាមួយរូបមន្តដោយការបន្លិច ឬ ចុចពីរដងកណ្ដុរ ហើយបន្ទាប់មកកែសម្រួលដោយប្រើគ្រាប់ចុច Del, Backspace បើចាំបាច់។ ការផ្លាស់ប្តូរត្រូវបានធ្វើឡើងដោយចុចគ្រាប់ចុចបញ្ចូល។
ការប្រើប្រាស់អត្ថបទក្នុងរូបមន្ត
អ្នកអាចធ្វើដូចនេះជាមួយនឹងតម្លៃអត្ថបទ ប្រតិបត្តិការគណិតវិទ្យាប្រសិនបើតម្លៃអត្ថបទមានតែតួអក្សរខាងក្រោម៖
លេខពី 0 ដល់ 9, + - e E /
អ្នកក៏អាចប្រើតួអក្សរធ្វើទ្រង់ទ្រាយជាលេខប្រាំផងដែរ៖
$%() ចន្លោះ
អត្ថបទត្រូវតែត្រូវបានរុំព័ទ្ធដោយសម្រង់ទ្វេ។
ខុស៖ =$55+$33
ស្តាំ៖ ="$55"+$"33"
នៅពេលប្រតិបត្តិ ការគណនា Excelបំប្លែងអត្ថបទជាលេខ តម្លៃជាលេខដូច្នេះលទ្ធផលនៃរូបមន្តខាងលើនឹងជាតម្លៃ 88 ។
ដើម្បីបញ្ចូលគ្នានូវតម្លៃអត្ថបទ សូមប្រើ ប្រតិបត្តិករអត្ថបទ& (ampersand) ។ ឧទាហរណ៍ ប្រសិនបើក្រឡា A1 មានតម្លៃអត្ថបទ “Ivan” ហើយក្រឡា A2 មានតម្លៃអត្ថបទ “Petrov” បន្ទាប់មកបញ្ចូលរូបមន្តខាងក្រោមក្នុងក្រឡា A3 =A1&A2យើងទទួលបាន "IvanPetrov" ។
ដើម្បីបញ្ចូលចន្លោះរវាងនាម និងនាមត្រកូល សូមសរសេរនេះ៖ =A1&" "&A2.
ampersand អាចត្រូវបានប្រើដើម្បីភ្ជាប់កោសិកាជាមួយ ប្រភេទផ្សេងគ្នាទិន្នន័យ។ ដូច្នេះប្រសិនបើនៅក្នុងក្រឡា A1 មានលេខ 10 ហើយនៅក្នុងក្រឡា A2 មានអត្ថបទ "bags" បន្ទាប់មកជាលទ្ធផលនៃរូបមន្ត =A1&A2យើងនឹងទទួលបាន "10 ថង់" ។ លើសពីនេះទៅទៀតលទ្ធផលនៃសហជីពបែបនេះនឹងជាតម្លៃអត្ថបទ។


























