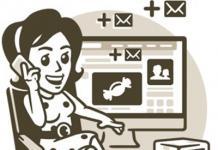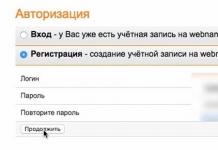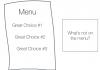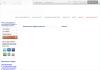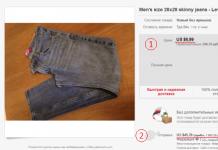វាអាចទៅរួចដែលថាពួកយើងមួយចំនួនកំពុងសួរសំណួរថា "តើវាពិតជាអាចទៅរួចទេដែលថានៅក្នុងកម្មវិធីកែអត្ថបទដ៏ធ្ងន់ធ្ងរ និងដ៏មានអានុភាពដូចជា Word មិនមានគំរូអត្ថបទដែលត្រៀមរួចជាស្រេចដោយមានជំនួយពីអ្វីដែលអាចដោយចុចតែម្តង។ ប៊ូតុងកណ្ដុរ រៀបចំអត្ថបទនៅលើសន្លឹកដូចនេះ? ដូច្នេះហើយដូច្នេះ ហើយជាមួយនឹងគម្លាតរវាងបន្ទាត់ និងកថាខណ្ឌ? ចុចមួយទៀត ហើយការផ្លាស់ប្ដូរបានកើតឡើងម្តងទៀត? បាទ មានរឿងស្រដៀងគ្នាកើតឡើង។
ដើម្បីឱ្យយើងស្គាល់ពីរឿងដែលយើងកំពុងគិតនេះ យើងត្រូវចូលទៅកាន់ផ្ទាំង "ដើម" នៃម៉ឺនុយកំពូល។
ប្រសិនបើយើងជាមនុស្សម្នាក់ក្នុងចំណោមអ្នកដែលបើកផ្ទាំងម៉ឺនុយដោយចុចលើឈ្មោះរបស់ពួកគេ នោះសម្រាប់ការផ្លាស់ប្តូរ យើងអាចប្រើបច្ចេកទេសមួយផ្សេងទៀតសម្រាប់ការបើកផ្ទាំងដូចគ្នាទាំងនេះ។ អ្វីទាំងអស់ដែលយើងត្រូវធ្វើសម្រាប់ការនេះគឺដើម្បីផ្លាស់ទីទស្សន៍ទ្រនិចព្រួញកណ្ដុរលើវាលពណ៌ប្រផេះនៃបន្ទះផ្ទាំង ហើយដោយមិនយកចិត្តទុកដាក់លើការពិតដែលថាទស្សន៍ទ្រនិចព្រួញស្ថិតនៅលើរូបតំណាងនៃជម្រើសមួយចំនួន គ្រាន់តែបង្វិលកង់កណ្ដុរ។ ហើយខ្សែអាត់នឹង "រត់" ដូចជាខ្សែក្រវ៉ាត់ conveyor ផ្លាស់ប្តូរផ្ទាំងមួយទៅមួយទៀត។
ដូច្នេះ ផ្ទាំង "ផ្ទះ" ត្រូវបានបើក ហើយយើងដឹកនាំការយកចិត្តទុកដាក់របស់យើងទៅផ្នែករបស់វាដែលមានឈ្មោះថា "រចនាប័ទ្ម"៖
ឆ្ពោះទៅគែមខាងស្តាំនៃផ្នែកនេះគឺជាម៉ូឌុលដែលមានជម្រើស និងពាក្យបញ្ជាជាច្រើន។ ម៉ូឌុលត្រូវបានគេហៅថា "កែសម្រួលរចនាប័ទ្ម" ។ យើងអាចហៅវាថាជាផ្នែករង។
តោះបើកវាដោយគ្រាន់តែចុចលើសញ្ញាព្រួញនៅជាប់ឈ្មោះផ្នែករង ហើយមើលថាវាមានអ្វីខ្លះ៖

នៅក្នុងបញ្ជីនៃជម្រើសដែលបើក យើងឃើញធាតុទីពីរពីខាងក្រោម (ពីខាងលើ - ទី 4 តាមលំដាប់) ដែលមានឈ្មោះថា "គម្លាតរវាងកថាខណ្ឌ"៖

នេះគឺជាចំណុចដែលយើងត្រូវការឥឡូវនេះ។ ចូរយើងកុំទប់ទល់នឹងបំណងប្រាថ្នារបស់យើងក្នុងការស្វែងរកអ្វីដែលគាត់កំពុងលាក់ ហើយយើងផ្លាស់ទីទស្សន៍ទ្រនិចកណ្ដុរលើគាត់។ ធាតុនឹងត្រូវបានបន្លិច ហើយបង្អួចលេចឡើងនឹងលេចឡើងនៅចំពោះមុខភ្នែករបស់យើងដែលមានគំរូដែលមានស្រាប់៖

ដោយមិនចាំបាច់ចុចប៊ូតុងកណ្ដុរ ដើម្បីអនុវត្តគំរូដែលបានជ្រើសរើសទៅអត្ថបទដែលបានបញ្ចូល ប៉ុន្តែគ្រាន់តែផ្លាស់ទីនៅខាងក្នុងបង្អួច ផ្លាស់ទីទស្សន៍ទ្រនិចព្រួញពីគំរូមួយទៅគំរូមួយទៀត យើងមានឱកាសដើម្បីសង្កេតមើលការផ្លាស់ប្តូរនៅក្នុងអត្ថបទដែលបានសរសេរ និងបញ្ឈប់កណ្តុរនៅលើសមរម្យ។ គំរូដោយចុចប៊ូតុងខាងឆ្វេង។
ដោយប្រើឧទាហរណ៍នៃអត្ថបទ និងគំរូមួយហៅថា "ទ្វេរដង" សូមមើលថាតើគំរូដែលភ្ជាប់មកជាមួយទាំងនេះនឹងជួយយើងក្នុងពេលបច្ចុប្បន្ន មានប្រយោជន៍នៅពេលអនាគត ឬនឹងត្រូវបានកំណត់ដោយពួកយើងថាគ្មានប្រយោជន៍ដោយសារការកំណត់គម្លាតជាក់លាក់របស់វា។ ដែលមិនស័ក្តិសមសម្រាប់អត្ថបទភាគច្រើនដែលយើងបញ្ចូល ឬកែសម្រួល។
ក្នុងឧទាហរណ៍ ខ្ញុំកំពុងប្រើលំនាំទ្វេព្រោះវាធ្វើឱ្យមានភាពខុសគ្នាគួរឱ្យកត់សម្គាល់បំផុតចំពោះគម្លាតរវាងកថាខណ្ឌ។
នេះជាអ្វីដែលអត្ថបទមើលទៅ ដើម្បីផ្លាស់ប្តូរគម្លាតរវាងកថាខណ្ឌដែលយើងនឹងប្រើគំរូ "ទ្វេរដង"៖

ចូរដាក់ទស្សន៍ទ្រនិចបញ្ចូលអត្ថបទមុនតួអក្សរទីមួយនៃចំណងជើងអត្ថបទ នោះគឺអក្សរ "K" (របៀបកែតម្រូវគម្លាត...)។ ដោយបានអនុវត្តជំហានជាច្រើនដែលយើងបានដឹងរួចមកហើយក្នុងទិសដៅនៃបង្អួចលេចឡើងជាមួយគំរូ យើងកាន់ទស្សន៍ទ្រនិចកណ្ដុរនៅលើគំរូដែលហៅថា "ទ្វេ" ប៉ុន្តែយើងមិនប្រញាប់ក្នុងការចុចប៊ូតុងកណ្ដុរខាងឆ្វេងនោះទេ។ ការពន្យារពេលនេះក្នុងការអនុវត្តគំរូទៅអត្ថបទនឹងអនុញ្ញាតឱ្យយើងរង់ចាំសម្រាប់បង្អួចព័ត៌មានលេចឡើងមួយផ្សេងទៀតដែលមានតម្លៃចន្លោះពេលនឹងលេចឡើង:

ប្រសិនបើឥទ្ធិពលលើអត្ថបទនៃគំរូដែលបានជ្រើសរើសសាកសមនឹងយើង ហើយលើសពីនេះទៅទៀត ស្របគ្នានឹងបំណងប្រាថ្នារបស់យើងក្នុងការមើលអត្ថបទយ៉ាងពិតប្រាកដតាមវិធីនេះ បន្ទាប់មកដោយការពេញចិត្តយ៉ាងខ្លាំង យើងចុចប៊ូតុងកណ្ដុរខាងឆ្វេង ដោយបញ្ជាក់ពីការផ្លាស់ប្តូរ។
សន្មតថាយើងបានធ្វើវា។ ឥឡូវនេះ សូមក្រឡេកមើលអត្ថបទដែលបានធ្វើបច្ចុប្បន្នភាព ឬនិយាយម្យ៉ាងទៀត អត្ថបទដែលបានកែសម្រួល៖

ភ្នែកទទេអាចមើលឃើញថា រួមជាមួយនឹងការកើនឡើងនៃគម្លាតរវាងកថាខណ្ឌ មានការកើនឡើងគួរឱ្យកត់សម្គាល់នៅក្នុងគម្លាតបន្ទាត់ ដែលយើងមិនមានបំណងបង្កើន។ សូមគូសបិទការផ្លាស់ប្តូរដែលមិនចង់បានបែបនេះ។ រូបភាពដូចគ្នានឹងបង្ហាញប្រសិនបើយើងប្រើគំរូផ្សេងទៀតដែលបានស្នើឡើង។
ហើយអ្វីដែលនឹងផ្លាស់ប្តូរនឹងកើតឡើង ប្រសិនបើយើង ដើម្បីបង្កើន ឬបន្ថយគម្លាតរវាងកថាខណ្ឌ ជ្រើសរើសតែកថាខណ្ឌពីរបីនេះ ដោយហេតុនេះប្រាប់កម្មវិធីថាយើងចង់អនុវត្តការកំណត់គម្លាតគំរូចំពោះពួកវាប៉ុណ្ណោះ។
ចូរជ្រើសរើសកថាខណ្ឌពីរនៃអត្ថបទ ដើម្បីអនុវត្តគំរូមួយហៅថា "ទ្វេ"៖

ហើយម្តងទៀត ចូរយើងឆ្លងកាត់ផ្លូវដែលគេស្គាល់រួចហើយ ហើយនៅពេលដែលនៅក្នុងបង្អួចដែលចង់បាន សូមផ្លាស់ទីទស្សន៍ទ្រនិចកណ្ដុរលើគំរូ "ទ្វេ"៖

យើងឃើញថាអត្ថបទទាំងមូលត្រូវបានផ្លាស់ប្តូរ រួមទាំងចំណងជើងផងដែរ។ អ្វីគ្រប់យ៉ាងគឺមិនផ្លាស់ប្តូរដូចនៅក្នុងឧទាហរណ៍ដំបូង។ មិនមានការកែសម្រួលដោយជ្រើសរើសនៃគម្លាតរវាងកថាខណ្ឌដែលបានជ្រើសរើសទេ។ មែនហើយ តោះចាំអីទៀត
ចូរយើងស្រមៃថាការបញ្ចប់ការបញ្ចូលអត្ថបទ និងមើលផ្លែឈើនៃកម្លាំងពលកម្មរបស់យើង នោះគឺជាអត្ថបទដែលបានបញ្ចូល វាច្បាស់ណាស់សម្រាប់ពួកយើងថាគម្លាតបន្ទាត់ និងគម្លាតរវាងកថាខណ្ឌគឺមិនល្អទេ៖

ហើយនៅពេលនោះ យើងបានគិតអំពីគំរូដែលភ្ជាប់មកជាមួយ ហើយយើងបានងាកទៅរកបង្អួចដែលល្បីល្បាញ។ ការផ្លាស់ទីទស្សន៍ទ្រនិចព្រួញកណ្ដុរពីគំរូមួយទៅគំរូមួយទៀត យើងបានបញ្ឈប់វានៅពុម្ពដែលមានឈ្មោះថា "បើក" ហើយចុចប៊ូតុងកណ្ដុរខាងឆ្វេងដើម្បីបញ្ជាក់ជម្រើសរបស់យើង៖

ក្នុងករណីដែលយើងកំពុងដោះស្រាយជាមួយអត្ថបទដែលគម្លាតបន្ទាត់នៃកថាខណ្ឌមួយ ឬច្រើនខុសពីចំណុចដែលនៅសល់ ហើយលើសពីនេះ គម្លាតរវាងកថាខណ្ឌមួយចំនួនតូចជាង (ធំជាង) ជាងគម្លាតរវាងកថាខណ្ឌផ្សេងទៀត បន្ទាប់មកក្នុងករណីបែបនេះ ការផ្លាស់ប្តូរ គម្លាតដោយប្រើគំរូនឹងជាផ្នែក។
គម្លាតបន្ទាត់កំណត់ចំនួននៃចន្លោះបញ្ឈររវាងបន្ទាត់នៃអត្ថបទក្នុងកថាខណ្ឌមួយ។ តាមលំនាំដើម បន្ទាត់មានគម្លាតតែមួយ មានន័យថាគម្លាតត្រូវបានកំណត់យោងទៅតាមពុម្ពអក្សរធំបំផុតនៅលើបន្ទាត់នោះ និងចំនួនតូចមួយនៃទំហំបន្ថែម។
គម្លាតកថាខណ្ឌកំណត់ចម្ងាយខាងលើ ឬខាងក្រោមកថាខណ្ឌ។ នៅពេលអ្នកចុច Enter ដើម្បីចាប់ផ្តើមកថាខណ្ឌថ្មី គម្លាតផ្លាស់ទីទៅកថាខណ្ឌបន្ទាប់ ប៉ុន្តែអ្នកអាចផ្លាស់ប្តូរការកំណត់សម្រាប់កថាខណ្ឌនីមួយៗ។
ចូលបន្ទាត់ និងគម្លាត"ប្រអប់ប្រអប់" កថាខណ្ឌ"(ផ្ទាំង " ផ្ទះ ").
អ្នកក៏អាចតម្រឹមអត្ថបទជាមួយនឹងមគ្គុទ្ទេសក៍យោង ដើម្បីតម្រឹមអត្ថបទយ៉ាងត្រឹមត្រូវតាមជួរជាច្រើន។ មគ្គុទ្ទេសក៍យោងត្រូវបានកំណត់នៅលើផ្ទាំង មគ្គុទ្ទេសក៍យោង នៅក្នុងប្រអប់ ការណែនាំប្លង់ (ផ្ទាំង ប្លង់ទំព័រ") អ្នកអាចតម្រឹមអត្ថបទទៅមគ្គុទ្ទេសក៍យោងនៅលើផ្ទាំង ចូលបន្ទាត់ និងគម្លាតប្រអប់ប្រអប់ កថាខណ្ឌ(ផ្ទាំង ផ្ទះ).
នៅក្នុងវាល មុនកថាខណ្ឌ
នៅក្នុងវាល បន្ទាប់ពីកថាខណ្ឌ
ដំបូន្មាន៖
នៅលើផ្ទាំង ផ្ទះចុចប៊ូតុងហៅ កថាខណ្ឌ កថាខណ្ឌ ".
បើកផ្ទាំង ចូលបន្ទាត់ និងដកឃ្លា .
នៅក្នុងជំពូក គម្លាតបន្ទាត់
ជ្រើសរើសអត្ថបទដែលអ្នកចង់ផ្លាស់ប្តូរ។
នៅលើផ្ទាំង ផ្ទះចុចប៊ូតុងហៅ កថាខណ្ឌដើម្បីបើកប្រអប់ កថាខណ្ឌ ".
បើកផ្ទាំង ចូលបន្ទាត់ និងដកឃ្លា .
នៅក្នុងជំពូក គម្លាតបន្ទាត់នៅក្នុងវាល រវាងបន្ទាត់ 2SP 1SP
ដំបូន្មាន៖
គម្លាតរវាងបន្ទាត់ និងកថាខណ្ឌត្រូវបានកំណត់នៅលើផ្ទាំង " ចូលបន្ទាត់ និងគម្លាត"ប្រអប់ប្រអប់" កថាខណ្ឌ" (ម៉ឺនុយ ទម្រង់).
អ្នកក៏អាចតម្រឹមអត្ថបទជាមួយនឹងមគ្គុទ្ទេសក៍យោង ដើម្បីតម្រឹមអត្ថបទយ៉ាងត្រឹមត្រូវតាមជួរជាច្រើន។ មគ្គុទ្ទេសក៍យោងត្រូវបានកំណត់នៅលើផ្ទាំង មគ្គុទ្ទេសក៍យោង នៅក្នុងប្រអប់ ការណែនាំប្លង់ (ម៉ឺនុយ ទីតាំង") អ្នកជ្រើសរើសរបៀបតម្រឹមអត្ថបទជាមួយនឹងមគ្គុទ្ទេសក៍យោងនៅលើផ្ទាំង ចូលបន្ទាត់ និងគម្លាតប្រអប់ប្រអប់ កថាខណ្ឌ(ម៉ឺនុយ ទម្រង់).
ការកំណត់លំនាំដើមសម្រាប់បន្ទាត់ និងកថាខណ្ឌត្រូវបានកំណត់ដោយរចនាប័ទ្មដែលអ្នកប្រើ។
ការផ្លាស់ប្តូរគម្លាតរវាងកថាខណ្ឌ
នៅក្នុងវាល មុនកថាខណ្ឌបញ្ចូល ឬជ្រើសរើសតម្លៃគម្លាតដែលចង់បានខាងលើកថាខណ្ឌ។
នៅក្នុងវាល បន្ទាប់ពីកថាខណ្ឌបញ្ចូល ឬជ្រើសរើសចំនួនគម្លាតខាងក្រោមកថាខណ្ឌ។
ដំបូន្មាន៖តម្លៃលំនាំដើមសម្រាប់គម្លាតមុន និងក្រោយកថាខណ្ឌត្រូវបានបង្ហាញជាចំណុច។ អ្នកអាចបញ្ជាក់ឯកតារង្វាស់ផ្សេងទៀតដោយបញ្ចូលអក្សរកាត់របស់ពួកគេបន្ទាប់ពីតម្លៃលេខ៖ អុិនឈ៍ (អ៊ិន្ឈ៍) សង់ទីម៉ែត្រ (សង់ទីម៉ែត្រ) ភីកា (ភីក) ចំណុច (ភីធី) ឬភីកសែល (ភីកសែល) ។ នៅពេលអ្នកបញ្ជាក់ឯកតារង្វាស់ក្រៅពីចំណុចមួយ អ្នកបោះពុម្ព Microsoft Office បម្លែងវាទៅជាចំណុច។
ជ្រើសរើសអត្ថបទដែលអ្នកចង់ផ្លាស់ប្តូរ។
នៅលើម៉ឺនុយ ទម្រង់ជ្រើសរើសធាតុ កថាខណ្ឌហើយបើកផ្ទាំង ចូលបន្ទាត់ និងគម្លាត.
នៅក្នុងជំពូក គម្លាតបន្ទាត់ធ្វើមួយក្នុងចំណោមខាងក្រោម៖
កំណត់គម្លាតរវាងបន្ទាត់អត្ថបទដោយស្វ័យប្រវត្តិ
ជ្រើសរើសអត្ថបទដែលអ្នកចង់ផ្លាស់ប្តូរ។
នៅលើម៉ឺនុយ ទម្រង់ជ្រើសរើសធាតុ កថាខណ្ឌហើយបើកផ្ទាំង ចូលបន្ទាត់ និងគម្លាត.
នៅក្នុងជំពូក គម្លាតបន្ទាត់នៅក្នុងវាល រវាងបន្ទាត់បញ្ចូល ឬជ្រើសរើសចំនួនចន្លោះរវាងបន្ទាត់អត្ថបទ។ ឧទាហរណ៍ ដើម្បីបញ្ចូលចន្លោះប្រភេទពីរដង ឬជ្រើសរើស 2SPដើម្បីផ្លាស់ប្តូរប្រភេទចន្លោះទ្វេទៅចន្លោះតែមួយ ឬជ្រើសរើស 1SP
ដំបូន្មាន៖តម្លៃលំនាំដើមសម្រាប់គម្លាតបន្ទាត់ត្រូវបានបង្ហាញក្នុងចន្លោះ (SP)។ ប្រសិនបើអ្នកបញ្ចូលចំនួនគត់ វាត្រូវបានបកស្រាយថាជាចំនួនដកឃ្លា។ អ្នកអាចបញ្ជាក់ឯកតារង្វាស់ផ្សេងទៀតដោយបញ្ចូលអក្សរកាត់របស់ពួកគេបន្ទាប់ពីតម្លៃលេខ៖ អុិនឈ៍ (អ៊ិន្ឈ៍) សង់ទីម៉ែត្រ (សង់ទីម៉ែត្រ) ភីកា (ភីក) ចំណុច (ភីធី) ឬភីកសែល (ភីកសែល) ។ នៅពេលអ្នកបញ្ជាក់ឯកតារង្វាស់ក្រៅពីដកឃ្លា អ្នកបោះពុម្ពផ្សាយបម្លែងពួកវាទៅជាចំណុច។
សូមស្វាគមន៍មកកាន់ប្លុក Workip! នៅក្នុង Word ប្រតិបត្តិការជាច្រើនត្រូវបានធ្វើយ៉ាងសាមញ្ញ អ្នកគ្រាន់តែត្រូវដឹងពីកន្លែងដែលត្រូវចុច។ ខ្ញុំបានស្គាល់អ្នកកែអត្ថបទនេះយូរមកហើយ។ ឆ្នាំបានកន្លងផុតទៅ។ ដូចអ្នកប្រើប្រាស់ជាច្រើនដែរ ខ្ញុំមានសំណួរអំពីការកាត់បន្ថយគម្លាតរវាងកថាខណ្ឌ។ តើអ្នកដឹងពីរបៀបធ្វើវាទេ?
ថ្ងៃនេះយើងនឹងមើលពីរបៀបផ្លាស់ប្តូរគម្លាតរវាងកថាខណ្ឌក្នុង Word ដោយប្រើឧទាហរណ៍ជាក់លាក់មួយ។ វាអាចត្រូវបានផ្លាស់ប្តូរឡើងលើចុះក្រោមឬលុបដោយគ្រាន់តែចុចកណ្ដុរ 5 ។ យ៉ាងម៉េច? សូមក្រឡេកមើលឧទាហរណ៍ជាក់លាក់មួយ។
ឧទាហរណ៍នៃការផ្លាស់ប្តូរគម្លាតរវាងកថាខណ្ឌ
ដូច្នេះដំបូង យើងបង្កើតឯកសារថ្មីមួយនៅក្នុង Word ហើយបញ្ចូលអត្ថបទបំពាន។ ដើម្បីសម្រេចបាននូវគោលដៅ អ្នកនឹងត្រូវធ្វើតែ ៥ សកម្មភាពប៉ុណ្ណោះ៖
ខ្ញុំនឹងរស់នៅលើចំណុចទីបួនដោយលម្អិតបន្ថែមទៀត។ អ្នកបានឃើញអ្វីដែលសំណុំពាក្យដំបូងមើលទៅដូចខាងលើ។ ឥឡូវនេះ ដើម្បីភាពច្បាស់លាស់ ខ្ញុំនឹងកំណត់ការចូលបន្ទាត់បន្ទាប់ពីកថាខណ្ឌទៅ 50 pt ជាជាង 10 pt។

ឥឡូវនេះសូមមើលថាតើមានអ្វីកើតឡើងប្រសិនបើគម្លាតរវាងកថាខណ្ឌនៅក្នុង Word ត្រូវបានដកចេញទាំងស្រុង។ ដូចដែលខ្ញុំបាននិយាយខាងលើ អ្នកអាចយកវាចេញបានយ៉ាងលឿន។ អ្នកគ្រាន់តែត្រូវធីកប្រអប់នៅកន្លែងដែលត្រឹមត្រូវ។

ដូចដែលអ្នកអាចមើលឃើញមិនមានអ្វីស្មុគស្មាញទេ។ អ្វីគ្រប់យ៉ាងត្រូវបានធ្វើយ៉ាងឆាប់រហ័ស។ ចុងក្រោយខ្ញុំចង់សួរសំណួរមួយ។
តើអ្នកធ្លាប់ជួបប្រទះនឹងការបាត់បង់ឯកសារអេឡិចត្រូនិក និងឯកសារផ្សេងទៀតដែលមិនអាចដកវិញបានទេ?
ខ្ញុំកំពុងសួរព្រោះអ្វីដែលជាក់លាក់នៃការងាររបស់ខ្ញុំគឺទាក់ទងនឹងកុំព្យូទ័រ ហើយគេសួរខ្ញុំជាទៀងទាត់នូវសំណួរដូចជា៖ “វ៉ាឌីម! មានអ្វីកើតឡើងលើកុំព្យូទ័ររបស់ខ្ញុំ តើវាអាចសង្គ្រោះទិន្នន័យបានទេ? ពួកគេពិតជាត្រូវការមែន! ជាការពិតក្នុងករណីខ្លះវាអាចទៅរួច ប៉ុន្តែមិនមែនគ្រប់ឯកសារទាំងអស់តែងតែត្រូវបានស្ដារឡើងវិញទេ ហើយដំណើរការអាចចំណាយពេលយូរ។ ពេលខ្លះអ្នកអាចចំណាយពេលរាប់សប្តាហ៍ដើម្បីដោះស្រាយជាមួយនឹង hard drive មួយ។ ស្រមៃមើលថាតើវាមានឯកសារការងារដែលត្រូវការថ្ងៃនេះ ឬថ្ងៃស្អែក។ អ្វីដែលត្រូវធ្វើ?
ដើម្បីជៀសវាងការចូលទៅក្នុងស្ថានភាពមិនល្អនៃប្រភេទនេះ វាជាការប្រសើរក្នុងការថែរក្សាការបម្រុងទុកជាមុន។ ប្រធានបទគឺគួរឱ្យចាប់អារម្មណ៍ណាស់។ ក្នុងការស្វែងរកព័ត៌មានដែលមានប្រយោជន៍សម្រាប់អ្នកអានរបស់ខ្ញុំ ខ្ញុំបានរកឃើញវគ្គសិក្សាដ៏ល្អមួយលើការបម្រុងទុក។
ខ្ញុំនឹងបញ្ចប់អត្ថបទនេះនៅទីនេះ។ តើព័ត៌មានមានប្រយោជន៍ទេ? ខ្ញុំទន្ទឹងរង់ចាំយោបល់របស់អ្នក។
ដោយវិធីនេះ តើអ្នកមានប្រភពចំណូលអកម្ម ឬសកម្មនៅលើអ៊ីនធឺណិតហើយឬនៅ? មានវិធីជាច្រើនដើម្បីបង្កើតពួកគេ។ តាមពិត ការពិពណ៌នារបស់ពួកគេត្រូវបានរួមបញ្ចូលនៅក្នុងប្រធានបទសំខាន់នៃប្លក់នេះ។ ប្រសិនបើអ្នកចង់បាន អ្នកអាចមើលឯកសារដែលបានបោះពុម្ព។ ចង់ដឹងបន្ថែមទេ? ជាវ។ រហូតដល់ "ការប្រជុំ" ថ្មីនៅកន្លែងបើកចំហនៃ Workip ។
27.07.2017
ដើម្បីធ្វើឱ្យឯកសារដែលបានវាយបញ្ចូលក្នុង Microsoft Office Word មើលទៅស្អាត អ្នកត្រូវដកចន្លោះបន្ថែមរវាងកថាខណ្ឌ។ វាងាយស្រួលធ្វើណាស់។
វិធីកម្ចាត់ចន្លោះបន្ថែមរវាងកថាខណ្ឌក្នុង Word
កម្មវិធីវាយអត្ថបទ Word ដែលបង្កើតឡើងដោយ Microsoft បានក្លាយជាកម្មវិធីកែសម្រួលឯកសារស្តង់ដារ។ ប្រសិនបើអត្ថបទដែលអ្នកកំពុងធ្វើការជាមួយនៅក្នុង Word ត្រូវបានបែងចែកទៅជាកថាខណ្ឌ នោះចន្លោះពេលដែលមិនចាំបាច់អាចលេចឡើងបន្ទាប់ពីពួកគេ។ វាមិនពិបាកក្នុងការយកពួកវាចេញទេ។
វិធីទី១៖ ដកគម្លាតក្នុងប្រអប់កថាខណ្ឌ
មូលហេតុទូទៅបំផុតនៃការចូលបន្ទាត់ដែលមិនចង់បានគឺនៅពេលដែលកថាខណ្ឌមួយត្រូវបានធ្វើទ្រង់ទ្រាយដោយគម្លាតដែលបានកំណត់បន្ទាប់ពី (ឬមុន) វា។ Word ប្រើគម្លាតកថាខណ្ឌតាមលំនាំដើម។
- ប្រសិនបើអ្នកចង់លុបការចូលបន្ទាត់ភ្លាមៗបន្ទាប់ពីកថាខណ្ឌជាច្រើន ជ្រើសរើសពួកវា ហើយចុចខាងស្តាំលើការជ្រើសរើស។ បើមានកថាខណ្ឌបែបនេះតែមួយ គ្រាន់តែចុចកណ្ដុរស្ដាំលើវា។
- ស្វែងរកធាតុនៅក្នុងម៉ឺនុយបរិបទ "កថាខណ្ឌ...". ចុចលើវា។
- នៅលើផ្ទាំង "ការចូលបន្ទាត់និងគម្លាត", នៅក្នុងជំពូក "ចន្លោះពេល"ស្វែងរកវាល "បន្ទាប់ពី". បញ្ចូលទំហំចូលបន្ទាត់ដែលចង់បានជាចំណុច (ចំណុចមួយគឺក្រោម 0.4 ម.ម)។ ប្រសិនបើអ្នកចង់កម្ចាត់ការចូលបន្ទាត់ទាំងស្រុង សូមបញ្ចូល 0 .

គម្លាតក៏អាចត្រូវបានកែតម្រូវមុនកថាខណ្ឌផងដែរ។ ដើម្បីកម្ចាត់វា ចុចលើកថាខណ្ឌនៅជាប់ បន្ទាប់ពីការចូលបន្ទាត់បន្ថែម ចុចខាងស្តាំ ជ្រើសរើស "កថាខណ្ឌ" ពីម៉ឺនុយ ហើយបញ្ចូល 0 នៅក្នុងវាល "មុន" ។ ប្រសិនបើអ្នកមិនចង់កំណត់ទំហំគម្លាតឡើងវិញទេ សូមបញ្ចូលកម្ពស់ដែលចង់បានក្នុងចំណុចក្នុងវាល "មុន"។
វិធីសាស្រ្តទី 2: លុបបន្ទាត់ទទេ
បន្ទាត់ទទេ - មួយឬច្រើន - អាចនាំឱ្យមានរូបរាងនៃចន្លោះពេល។ ឧទាហរណ៍ ពួកវាអាចលេចឡើង ប្រសិនបើជំនួសឱ្យការចុចប៊ូតុង "បញ្ចូល"ជាច្រើនត្រូវបានធ្វើដើម្បីបង្កើតកថាខណ្ឌថ្មី។

សេចក្តីសន្និដ្ឋាន
ការធ្វើទ្រង់ទ្រាយអត្ថបទនៅក្នុង Word processor មានចំនួនច្រើននៃប្រតិបត្តិការសាមញ្ញ និងតូច។ ការដកការចូលបន្ទាត់រវាងកថាខណ្ឌគឺជាផ្នែកមួយនៃពួកគេ។ ចន្លោះធំធ្វើឱ្យខូចរូបរាងឯកសារដែលបានវាយបញ្ចូលក្នុង Word ។ ប៉ុន្តែអ្នកអាចយកពួកវាចេញបានយ៉ាងលឿន។
ការធ្វើទ្រង់ទ្រាយឯកសារដ៏ស្រស់ស្អាតគឺពាក់កណ្តាលការងារ។ យ៉ាងណាមិញ អ្នកគ្រប់គ្នានឹងយល់ស្របថា ការអានអត្ថបទដែលមានរចនាសម្ព័ន្ធ និងឥតខ្ចោះគឺពិតជារីករាយមិនគួរឱ្យជឿ។ នេះបង្កើនចំណាប់អារម្មណ៍។
នៅក្នុងអត្ថបទនេះ យើងនឹងនិយាយអំពីរបៀបលុបចន្លោះរវាងកថាខណ្ឌក្នុង Word តាមគ្រប់មធ្យោបាយដែលអាចធ្វើទៅបាន។ យ៉ាងណាមិញ កថាខណ្ឌក៏ជាផ្នែកមួយនៃការធ្វើទ្រង់ទ្រាយផងដែរ។ ហើយនៅពេលមានការចូលបន្ទាត់ធំគួរឱ្យភ្ញាក់ផ្អើលរវាងពួកវា វាជារឿងមិនស្អាត។
កថាខណ្ឌបន្ថែម
ជាដំបូង មុននឹងនិយាយអំពីរបៀបដកចន្លោះធំៗចេញ គួរតែនិយាយអំពីបញ្ហាខុសគ្នាបន្តិច។ ជួនកាល ពិរុទ្ធជនចំពោះការបែកធ្លាយបែបនេះ គឺការធ្វេសប្រហែស និងអចេតនារបស់អ្នកប្រើប្រាស់ខ្លួនឯង។ គាត់អាចចុចគ្រាប់ចុច ENTER ពីរដងជំនួសឱ្យម្តង។ ដូច្នេះធ្វើកថាខណ្ឌពីរ។ ឥឡូវនេះយើងនឹងស្វែងយល់ពីរបៀបដកចន្លោះរវាងកថាខណ្ឌក្នុង Word ប្រសិនបើពួកវាបណ្តាលមកពីការចុចពីរដង ENTER ។
ជាការពិតណាស់ អ្នកនឹងមិនឃើញចំនួនកថាខណ្ឌដោយមើលឃើញទេ លុះត្រាតែអ្នកបើកជម្រើសពិសេសនៅក្នុង Word ។ យើងនឹងនិយាយអំពីវាឥឡូវនេះ។
ដំបូងអ្នកត្រូវមើលរូបភាព។ វាត្រូវបានធ្វើដោយចុចប៊ូតុងដែលត្រូវគ្នានៅលើរបារឧបករណ៍។ អ្នកអាចឃើញទីតាំងរបស់វាយ៉ាងងាយស្រួលក្នុងរូបភាពខាងក្រោម។
បន្ទាប់ពីចុចប៊ូតុង តួអក្សរដែលមិនអាចបោះពុម្ពបានទាំងអស់នឹងអាចមើលឃើញនៅក្នុងអត្ថបទ។ យើងចាប់អារម្មណ៍តែរឿងមួយប៉ុណ្ណោះ - កថាខណ្ឌ។ សញ្ញារបស់វាគឺដូចគ្នានឹងប៊ូតុងដែលយើងចុច - "¶" ។
ឥឡូវនេះ អ្វីដែលអ្នកត្រូវធ្វើគឺរកមើលតាមរយៈអត្ថបទទាំងមូលសម្រាប់កថាខណ្ឌពីរដង។ ហើយប្រសិនបើរកឃើញបែបនេះ មួយក្នុងចំណោមពួកវាអាចត្រូវបានលុបចោលយ៉ាងសាមញ្ញ។
ការអនុវត្តរចនាប័ទ្ម
ឥឡូវនេះ បន្តទៅបញ្ហាធ្ងន់ធ្ងរបន្ថែមទៀត យើងនឹងនិយាយអំពីរបៀបដកចន្លោះរវាងកថាខណ្ឌនៅក្នុង Word 2007 ប្រសិនបើហេតុផលសម្រាប់រូបរាងរបស់ពួកគេគឺមិនត្រឹមត្រូវ។ យើងនឹងវិភាគវិធីសាស្ត្រសាមញ្ញបំផុត យើងនឹងផ្លាស់ប្តូររចនាប័ទ្មនៃអត្ថបទដោយខ្លួនឯង។ ហេតុអ្វីឆ្នាំ ២០០៧? ចម្លើយគឺសាមញ្ញ។ ការពិតគឺថាវាគឺនៅក្នុងកំណែនៃកម្មវិធីនេះដែលរចនាប័ទ្មដូចគ្នាទាំងនេះបានបង្ហាញខ្លួន។ ប៉ុន្តែប្រសិនបើអ្នកមានកំណែក្រោយ នោះអ្នកនឹងមានពួកវាផងដែរ។
ដូច្នេះចំណុចគឺសាមញ្ញ។ ដំបូងអ្នកត្រូវជ្រើសរើសអត្ថបទដោយខ្លួនឯង។ ប្រសិនបើអ្វីៗទាំងអស់នឹងត្រូវផ្លាស់ប្តូរ អ្នកអាចប្រើគ្រាប់ចុច CTRL + A ។ ដោយបានជ្រើសរើសបំណែកដែលចង់បាន អ្នកត្រូវចូលទៅកាន់ផ្ទាំង "ដើម" ប្រសិនបើអ្នកមិននៅលើវាឥឡូវនេះ។ នៅទីនោះយកចិត្តទុកដាក់លើតំបន់ "រចនាប័ទ្ម" ។ អ្នកអាចរមូរតាមពួកវាដោយប្រើព្រួញនៅកណ្តាល ឬបើកបញ្ជីទាំងមូលដោយប្រើលេខខាងក្រោម។
ដោយដាក់កណ្ដុររបស់អ្នកលើរចនាប័ទ្ម អ្នកនឹងឃើញពីរបៀបដែលអត្ថបទរបស់អ្នកផ្លាស់ប្តូរបន្ទាប់ពីអនុវត្តវា។ ជាចុងក្រោយ ដោយបានជ្រើសរើសអ្វីដែលអ្នកចូលចិត្ត អនុវត្តការផ្លាស់ប្តូរ។
ការប្រើប្រាស់ការកំណត់កថាខណ្ឌ
ប្រសិនបើក្នុងចំណោមរចនាប័ទ្មទាំងអស់ដែលអ្នកមិនបានរកឃើញមួយដែលសមរម្យនោះវាជាការប្រសើរក្នុងការប្រើការប្ដូរតាមបំណងពេញលេញ។ ឥឡូវនេះយើងនឹងប្រាប់អ្នកពីរបៀបដកចន្លោះធំរវាងកថាខណ្ឌក្នុង Word តាមរយៈម៉ឺនុយការកំណត់ "កថាខណ្ឌ"។
ដំបូងអ្នកត្រូវចូលទៅក្នុងម៉ឺនុយនេះ។ ដើម្បីធ្វើដូចនេះចុចប៊ូតុងដែលត្រូវគ្នានៅលើរបារឧបករណ៍។ វាមានទីតាំងនៅលើផ្ទាំង "ផ្ទះ" ហើយទីតាំងពិតប្រាកដរបស់វាអាចមើលឃើញនៅក្នុងរូបភាពខាងក្រោម។

នៅពេលដែលនៅក្នុងការកំណត់ សូមប្រាកដថាផ្ទាំងទីមួយត្រូវបានជ្រើសរើស - "ចូលបន្ទាត់ និងគម្លាត"។ ដូចដែលអ្នកអាចទាយបានថាក្នុងចំណោមប៉ារ៉ាម៉ែត្រទាំងអស់យើងចាប់អារម្មណ៍តែមួយគត់ - "ចន្លោះពេល" ។ អ្នកអាចឃើញទីតាំងពិតប្រាកដនៃការកំណត់ចម្ងាយរវាងកថាខណ្ឌក្នុងរូបភាព។

ដើម្បីផ្លាស់ប្តូរទំហំចន្លោះរវាងកថាខណ្ឌ អ្នកត្រូវផ្លាស់ប្តូរតម្លៃនៃបញ្ជរទាំងពីរនេះ។ ក្នុងករណីដែលអ្នកចង់លុបគម្លាតទាំងស្រុង សូមកំណត់តម្លៃទៅ "0" ។
នៅពេលដែលអ្នកបានបញ្ចូលប៉ារ៉ាម៉ែត្រទាំងអស់ អ្នកគួរតែចុចប៊ូតុង "យល់ព្រម" ដើម្បីអនុវត្តពួកវា។ ប្រសិនបើអ្នកចង់កំណត់ប៉ារ៉ាម៉ែត្រដែលបានបញ្ចូលទៅជាលំនាំដើម ចុចប៊ូតុង "លំនាំដើម" ហើយនៅក្នុងបង្អួចដែលបង្ហាញ សូមជ្រើសរើសឯកសារណាមួយដែលអ្នកចង់រក្សាទុកការកំណត់។
ផ្លាស់ប្តូរវាដោយការចុចកណ្ដុរពីរបីដង (វិធីសាស្ត្រដំបូង)
វាគួរតែត្រូវបានកត់សម្គាល់ភ្លាមៗការពិតដែលថាដោយប្រើវិធីសាស្ត្រមុន អ្នកអាចធ្វើការកែតម្រូវដែលអាចបត់បែនបានបំផុតនៃគម្លាតរវាងកថាខណ្ឌ។ ឥឡូវនេះយើងនឹងនិយាយអំពីរបៀបដកចន្លោះរវាងកថាខណ្ឌនៅក្នុង Word ដើម្បីកុំឱ្យពួកវាមានទាល់តែសោះ។
នេះត្រូវបានធ្វើយ៉ាងសាមញ្ញ អ្នកគ្រាន់តែស្វែងរកប៊ូតុងដែលចង់បាននៅលើរបារឧបករណ៍។ វាមានទីតាំងនៅតាមធម្មតានៅលើផ្ទាំង "ផ្ទះ" ហើយអ្នកអាចឃើញទីតាំងពិតប្រាកដរបស់វានៅក្នុងរូបភាព។

ចុចលើវាដើម្បីបើកម៉ឺនុយទម្លាក់ចុះ។ នៅក្នុងវាយើងចាប់អារម្មណ៍លើបន្ទាត់តែមួយ - "ដកដកឃ្លាបន្ទាប់ពីកថាខណ្ឌ" ។ ជាការពិត អ្នកអាចបន្ថែមចន្លោះមួយនៅពីមុខកថាខណ្ឌ ព្រមទាំងកំណត់វា ប៉ុន្តែវាត្រូវបានធ្វើតាមឆន្ទៈ។
នេះមិនមែនជាវិធីចុងក្រោយដើម្បីដកចន្លោះរវាងកថាខណ្ឌក្នុង Word ទេ វាមានមួយទៀត ដែលយើងនឹងបន្តទៅទៀត។
ផ្លាស់ប្តូរដោយការចុចកណ្ដុរពីរបីដង (វិធីសាស្ត្រទីពីរ)
ឥឡូវនេះយើងនឹងពិនិត្យមើលវិធីមួយដើម្បីដកចន្លោះរវាងកថាខណ្ឌនៅក្នុង Word 2010 និងចាស់ជាងនេះ។ ការពិតគឺថាកំណែមុនរបស់កម្មវិធីមិនមានមុខងារនេះទេ។

ដូច្នេះដំបូងអ្នកត្រូវចូលទៅកាន់ផ្ទាំង "ប្លង់ទំព័រ" ។ នៅទីនោះ រកមើលតំបន់មួយហៅថា "កថាខណ្ឌ"។ ឥឡូវនេះរកមើលវាលដែលនិយាយថា "ចន្លោះពេល" នៅពីលើពួកវា។ ពួកគេទទួលខុសត្រូវចំពោះចម្ងាយរវាងកថាខណ្ឌ។ ដើម្បីដកដកឃ្លាចេញទាំងស្រុង សូមបញ្ចូលតម្លៃនៃ "0" ។ ប្រសិនបើអ្នកចង់លៃតម្រូវចម្ងាយ បន្ទាប់មកកំណត់ប៉ារ៉ាម៉ែត្រដោយដៃ។