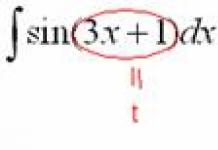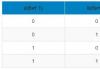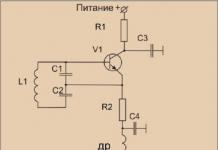តើកុំព្យូទ័ររបស់អ្នកចំណាយពេលយូរដើម្បីត្រៀមខ្លួនធ្វើការនៅពេលដែលអ្នកបើកវា? តើកម្មវិធី និងហ្គេមកំពុងដំណើរការ និងដំណើរការយឺតមែនទេ? តើល្បឿនរបស់កម្មវិធីរុករកតាមអ៊ីនធឺណិតក៏ទុកច្រើនដើម្បីចង់បានដែរទេ? រោគសញ្ញាទាំងអស់នេះបង្ហាញថា វាដល់ពេលដែលអ្នកត្រូវសម្អាតកុំព្យូទ័ររបស់អ្នកពីកំទេចកំទី។ សម្រាប់គោលបំណងទាំងនេះមានកម្មវិធីឥតគិតថ្លៃពិសេសជាភាសារុស្សីដែលលុបឯកសារដែលមិនចាំបាច់ទាំងអស់ចេញពីដ្រាយវ៍រឹងរបស់អ្នក និងលើកកម្ពស់ប្រតិបត្តិការប្រកបដោយស្ថេរភាពនៃប្រព័ន្ធប្រតិបត្តិការ។ ភាគច្រើននៃពួកគេគឺជាកម្មវិធីដ៏ទូលំទូលាយសម្រាប់សម្អាតថាសរបស់អ្នក និងផ្តល់នូវការសម្អាតបន្ថែមនៃបញ្ជីឈ្មោះ បង្កើនល្បឿន RAM ។ល។ យើងនឹងនិយាយអំពីកម្មវិធីសម្អាតកុំព្យូទ័រដោយឥតគិតថ្លៃបែបនេះជាភាសារុស្សីនៅពេលក្រោយនៅក្នុងអត្ថបទ។
Advanced SystemCare Free - ឧបករណ៍សម្អាតកុំព្យូទ័រ
កម្មវិធី Advanced SystemCare គឺជាសំណុំទម្លាប់ដ៏ពេញនិយមមួយសម្រាប់សម្អាត និងបង្កើនប្រសិទ្ធភាពថាសរឹងកុំព្យូទ័ររបស់អ្នក។ ឧបករណ៍ប្រើប្រាស់នេះត្រូវបានបង្កើតឡើងសម្រាប់ប្រព័ន្ធប្រតិបត្តិការ Windows និងជាកម្មវិធីបង្កើនប្រសិទ្ធភាពរបស់វា។
ក្នុងករណីខ្លះ Advanced SystemCare ធ្វើអោយប្រសើរឡើងនូវដំណើរការប្រព័ន្ធប្រតិបត្តិការរហូតដល់ 300% ឬច្រើនជាងនេះ។ មានរបៀបពិសេសសម្រាប់អ្នកលេងហ្គេម - Turbo Boost ដែលអនុញ្ញាតឱ្យអ្នកបង្កើនប្រសិទ្ធភាពប្រព័ន្ធសម្រាប់ការបើកដំណើរការ និងថែទាំហ្គេម។ ដើម្បីប្រើឧបករណ៍ប្រើប្រាស់ សូមធ្វើតាមតំណ https://ru.iobit.com/download/ ហើយជ្រើសរើសកម្មវិធីពីបញ្ជីផលិតផលអ្នកអភិវឌ្ឍន៍។
 កម្មវិធីសម្អាតថាស SystemCare កម្រិតខ្ពស់
កម្មវិធីសម្អាតថាស SystemCare កម្រិតខ្ពស់ - ទាញយកនិងដំឡើងកម្មវិធី។
- នៅពេលអ្នកចាប់ផ្តើម បង្អួចនឹងបើកនៅពីមុខអ្នក ដែលអ្នកអាចរុករកតាមកម្មវិធីដោយប្រើផ្ទាំងនៅផ្នែកខាងលើ។ មាន 5 ក្នុងចំណោមពួកគេសរុប - "ការសម្អាតនិងបង្កើនប្រសិទ្ធភាព", "ការបង្កើនល្បឿន", "ការការពារ", "ឧបករណ៍", "មជ្ឈមណ្ឌលសកម្មភាព" ។
- ភាគច្រើនជាញឹកញាប់យើងនឹងប្រើ 2 ដំបូង។ នៅពេលអ្នកបើកផ្ទាំង "សម្អាត និងបង្កើនប្រសិទ្ធភាព" អ្នកនឹងឃើញមុខងារដែលមានទាំងអស់ដែលត្រូវបានសម្គាល់ដោយសញ្ញាធីក។ មុខងារទាំងនោះដែលមិនមានសញ្ញាធីកគឺអាចប្រើបានតែនៅពេលទិញកំណែ PRO ប៉ុណ្ណោះ។
- នៅក្នុងបង្អួចមេ ចុចប៊ូតុងចាប់ផ្តើម ហើយធាតុទាំងអស់ដែលបានសម្គាល់ខាងក្រោមនឹងត្រូវបានអនុវត្ត។ ដូចជា៖ សម្អាតសំរាម ជួសជុលផ្លូវកាត់ (មានប្រយោជន៍សម្រាប់អ្នកដែលតែងតែបាត់បង់ផ្លូវកាត់ទៅកាន់កម្មវិធី និងហ្គេម) ការបង្កើនល្បឿនអ៊ីនធឺណិត ការលុបកម្មវិធីដែលមិនចាំបាច់ សម្អាតបញ្ជីឈ្មោះ។
Wise Care 365 - សម្អាត និងបង្កើនប្រសិទ្ធភាពប្រព័ន្ធ
កម្មវិធីសម្អាតកុំព្យូទ័រ Wise Care 365 ខុសពីផលិតផលស្រដៀងគ្នានៅក្នុងមុខងារ defragmentation disk ដែលភ្ជាប់មកជាមួយគុណភាពខ្ពស់របស់វា។ បន្ទាប់ពីអ្នកសម្អាតថាស អ្នកអាចធ្វើការបង្កើនប្រសិទ្ធភាពដែលមានប្រយោជន៍នៃឯកសារថាសរឹងនៅទីនេះ។ កម្មវិធីអាចសម្អាតឃ្លាំងសម្ងាត់កម្មវិធីរុករក និងបង្កើនដំណើរការរបស់វា។ កំណែដែលបានបង់របស់កម្មវិធីមានមុខងារមានប្រយោជន៍បន្ថែម ឧទាហរណ៍ ការបម្រុងទុកបញ្ជីឈ្មោះ ការស្វែងរកស្ទួន។ល។ កម្មវិធីគឺត្រូវគ្នាជាមួយ។

លក្ខណៈពិសេសនៃកម្មវិធីគឺ៖
- ការបង្កើនប្រសិទ្ធភាពឯកសារ។
- ការដកឯកសារដែលគ្មានប្រយោជន៍ចេញ។
- ការសម្អាតកម្មវិធីរុករកតាមអ៊ីនធឺណិតងាយស្រួល និងបង្កើនប្រសិទ្ធភាព។
- ម៉ឺនុយគឺទាំងស្រុងជាភាសារុស្សី។
- មានឧបករណ៍ប្រើប្រាស់ដែលអនុញ្ញាតឱ្យអ្នកការពារឯកសារ និងថតឯកសាររបស់អ្នក។
- វាអាចធ្វើទៅបានដើម្បីធ្វើរោគវិនិច្ឆ័យដ្រាយវ៍រឹងនិងកុំព្យូទ័រ។
- ដើម្បីប្រើ Wise Care 365 សូមចូលទៅកាន់គេហទំព័រផ្លូវការ https://ru.wisecleaner.com/ ។
- ចុចប៊ូតុង "ទាញយក" ពណ៌បៃតង ប្រសិនបើអ្នកមានកំណែឥតគិតថ្លៃរួចហើយ អ្នកអាចដំឡើងវាទៅជាកំណែ PRO ដោយចុចប៊ូតុង "ដំឡើងកំណែទៅជា PRO" ពណ៌ទឹកក្រូច។
- ដើម្បីស្វែងរក និងដោះស្រាយបញ្ហា ចុចប៊ូតុង "ពិនិត្យ" នៅក្នុងកម្មវិធីដែលកំពុងដំណើរការនៅលើបង្អួចមេ។
- បន្ទាប់ពីនេះ អ្នកនឹងអាចមើលឃើញជាលទ្ធផលនៃការត្រួតពិនិត្យថាតើកុំព្យូទ័ររបស់អ្នកមានបញ្ហាអ្វីខ្លះ
- ចុចជួសជុល ហើយបញ្ហាទាំងអស់នឹងត្រូវបានកែដោយស្វ័យប្រវត្តិ។
CCleaner គឺជាកម្មវិធីកម្ចាត់មេរោគឥតគិតថ្លៃ។
CCleaner គឺជាកម្មវិធីដ៏ពេញនិយមបំផុតមួយសម្រាប់លុបមេរោគ និងមេរោគចេញពីកុំព្យូទ័រ និងបញ្ជីឈ្មោះរបស់អ្នក។ វានឹងសម្អាត Hard Drive របស់អ្នកយ៉ាងរហ័ស និងហ្មត់ចត់ ដោយលុបបំបាត់រាល់ឯកសារដែលខូច ឬមិនបានប្រើ។ កម្មវិធីនេះត្រូវបានចែកចាយដោយមិនគិតថ្លៃ និងមានចំណុចប្រទាក់ជាភាសារុស្សីទាំងស្រុង។

លក្ខណៈពិសេសនៃឧបករណ៍ប្រើប្រាស់គឺ៖
- កម្មវិធីនេះគឺឥតគិតថ្លៃទាំងស្រុង, មានកំណែចល័តមួយ។
- មានក្តារតម្បៀតខ្ទាស់។
- គាំទ្រគ្រប់កំណែរបស់វីនដូ។
- បញ្ចប់ការសម្អាតកម្មវិធីរុករក។
- មានរបៀបសម្រាប់ការងារងាយស្រួលក្នុងផ្ទៃខាងក្រោយ។
ដើម្បីប្រើកម្មវិធី សូមធ្វើតាមតំណ http://ccleaner.org.ua/download/ ហើយជ្រើសរើសកំណែមួយក្នុងចំណោមកំណែពីរ - CCleaner, CCleaner Portable ។
- បើកដំណើរការកម្មវិធីហើយចុចលើរូបតំណាងអំបោសនៅផ្នែកខាងឆ្វេងនៃម៉ឺនុយបន្ទាប់មកចុច "ការវិភាគ" ។ វានឹងចាប់ផ្តើមពិនិត្យមើលឯកសារដែលមិនចាំបាច់ និងសំរាមផ្សេងទៀត។
- នៅពេលដែលឯកសារត្រូវបានរកឃើញសូមចុច "សម្អាត" ហើយឯកសារនឹងត្រូវបានលុប។
- ដើម្បីដោះស្រាយបញ្ហាជាមួយបញ្ជីឈ្មោះ សូមជ្រើសរើសរូបតំណាង "ចុះឈ្មោះ" នៅក្នុងម៉ឺនុយនៅខាងឆ្វេង ហើយដំណើរការស្កេនបញ្ហា។
- បន្ទាប់ពី CCleaner កំណត់បញ្ហានៅក្នុងបញ្ជីឈ្មោះ ចុចប៊ូតុង "ជួសជុល" ។
Glary Utilities - ឧបករណ៍សម្អាតកុំព្យូទ័រសម្រាប់ Windows
Glary Utilities គឺជាសំណុំឧបករណ៍ប្រើប្រាស់ទាំងមូលសម្រាប់បង្កើនប្រសិទ្ធភាពប្រព័ន្ធប្រតិបត្តិការ Windows ។ ឧបករណ៍របស់ផលិតផលនេះរួមមានទម្លាប់ច្រើនជាង 50 ដែលអាចសម្អាតថាសរឹងរបស់អ្នក បំបែកវា និងច្រើនទៀត។ កំណែដែលបានបង់ពង្រីកយ៉ាងសំខាន់នូវឈុតនេះ។ លក្ខណៈពិសេសប្លែករបស់ Glary Utilities៖

ដើម្បីប្រើ Glary Utilities សូមទាញយកវាពីតំណ https://www.glarysoft.com/glary-utilities/download/ ។
- ការដំឡើងមិនចំណាយពេលច្រើន និងមានលក្ខណៈស្តង់ដារ។ នៅពេលអ្នកបើកដំណើរការកម្មវិធី អ្នកនឹងត្រូវបាននាំទៅកាន់បង្អួចដំបូងដែលអ្នកអាចផ្តល់ឱ្យវានូវទិដ្ឋភាពសង្ខេប។
- បង្អួចត្រូវបានបែងចែកជា 3 ប្លុក។ នៅក្នុងប្លុកទីមួយ អ្នកអាចកំណត់រចនាសម្ព័ន្ធការថែទាំដោយស្វ័យប្រវត្តិ ការសម្អាតកុំព្យូទ័ររបស់អ្នកពីសំរាម។ល។
- ប្លុកទីពីរមានព័ត៌មានអំពីពេលវេលាផ្ទុកប្រព័ន្ធប្រតិបត្តិការរបស់អ្នក។ ខាងក្រោមអ្នកអាចកំណត់រចនាសម្ព័ន្ធកម្មវិធី autostart នៅលើកុំព្យូទ័ររបស់អ្នក។
- ប្លុកទីបីមានព័ត៌មានអំពីការអាប់ដេត Glary Utilities ។
- ផ្នែកខាងក្រោមនៃអេក្រង់ដំបូងរបស់កម្មវិធីមានឧបករណ៍សំខាន់ៗទាំងអស់។ ជ្រើសរើសពួកវាណាមួយ ហើយចាប់ផ្តើមសម្អាត និងបង្កើនប្រសិទ្ធភាព។ កម្មវិធីនីមួយៗត្រូវបានចុះហត្ថលេខា និងមានការរចនាវិចារណញាណ។
អ្នកសម្អាតបញ្ជីឈ្មោះឆ្លាតវៃ
Wise Registry Cleaner ខុសពីកម្មវិធីស្រដៀងគ្នាផ្សេងទៀតដោយការសម្អាតបញ្ជីឈ្មោះវីនដូយ៉ាងហ្មត់ចត់។ ឧបករណ៍ប្រើប្រាស់នឹងកំណត់តំបន់បញ្ហាបានយ៉ាងឆាប់រហ័ស និងទទួលបានអ្វីៗដំណើរការក្នុងរយៈពេលដ៏ខ្លី។ ឧបករណ៍សម្អាតអាចត្រូវបានកំណត់រចនាសម្ព័ន្ធឱ្យដំណើរការដោយស្វ័យប្រវត្តិ ហើយវាអាចធ្វើការបម្រុងទុកបាន។ កម្មវិធីនេះត្រូវបានចែកចាយដោយមិនគិតថ្លៃ។ ដើម្បីប្រើឧបករណ៍ប្រើប្រាស់ សូមធ្វើតាមតំណ https://www.wisecleaner.com/wise-registry-cleaner.html ហើយចុចលើប៊ូតុង "ទាញយកដោយឥតគិតថ្លៃ" ពណ៌បៃតង។

- នៅពេលអ្នកបើកដំណើរការកម្មវិធីដំបូង អ្នកនឹងត្រូវបានជំរុញឱ្យបម្រុងទុកបញ្ជីឈ្មោះ។
- នៅក្នុងបង្អួចបន្ទាប់អ្នកនឹងឃើញប៊ូតុងចំនួន 3 - "Quick Scan", "Deep Scan", "Categories" ។ ខ្ញុំណែនាំអ្នកឱ្យធ្វើការស្កែនជ្រៅនៃប្រព័ន្ធរបស់អ្នក។
- បន្ទាប់ពីការស្កេនអ្នកនឹងឃើញបញ្ហាទាំងអស់ដែលកុំព្យូទ័ររបស់អ្នកមានជាមួយបញ្ជីឈ្មោះចុចប៊ូតុង "ជួសជុល" ពណ៌បៃតងធំ។ បញ្ហាទាំងអស់នឹងត្រូវបានដោះស្រាយ។
ADWCleaner - លុប adware យ៉ាងឆាប់រហ័ស
កម្មវិធី ADWCleaner ត្រូវបានរចនាឡើងដើម្បីស្វែងរក និងសម្អាតកុំព្យូទ័ររបស់អ្នកពីប្រភេទផ្សេងៗនៃការផ្សាយពាណិជ្ជកម្ម កម្មវិធីពិសេស (PUP) និងកម្មវិធីរុករកតាមអ៊ីនធឺណិត។ ឧបករណ៍សម្អាតនឹងការពារកុំព្យូទ័ររបស់អ្នកពីវត្ថុរំខានផ្សេងៗដែលអាចចូលទៅក្នុង OS ដោយចៃដន្យ។ ដើម្បីប្រើឧបករណ៍ដើម្បីលុបសារធាតុឥតបានការទាំងអស់ចេញពីកុំព្យូទ័ររបស់អ្នក សូមធ្វើតាមតំណទាញយក https://toolslib.net/downloads/finish/1/ ។ ADWCleaner មានចំណុចប្រទាក់ជាភាសារុស្សី ដូច្នេះវានឹងមិនពិបាកសម្រាប់អ្នកក្នុងការយល់វាទេ។

PrivaZer - ស្កេនកម្មវិធីរុករកយ៉ាងល្អឥតខ្ចោះ
កម្មវិធីមួយទៀតសម្រាប់សម្អាតកុំព្យូទ័ររបស់អ្នកពីសារធាតុឥតបានការ ដែលអ្នកអាចប្រើដោយឥតគិតថ្លៃ។ កម្មវិធីនេះមានឧបករណ៍ប្រើប្រាស់ស្តង់ដារសម្រាប់សម្អាតសំរាមចេញពីថាសរឹងរបស់អ្នក សម្អាតកម្មវិធីរុករកតាមអ៊ីនធឺណិត និងបញ្ជីឈ្មោះរបស់អ្នក។ វាងាយស្រួលរៀបចំ និងមានចំណុចប្រទាក់ច្បាស់លាស់។ ដើម្បីទាញយក និងដំឡើងកម្មវិធី សូមធ្វើតាមតំណ https://privazer.com/download.php#.Wms5EzeYPIV ហើយចុចប៊ូតុងពណ៌ខៀវ "ទាញយក" ។ កំឡុងពេលដំឡើងសូមជ្រើសរើសភាសាចំណុចប្រទាក់ - រុស្ស៊ី។

- បើកដំណើរការកម្មវិធី។ ជ្រើសរើសសកម្មភាពចាំបាច់មួយ - "បង្កើនប្រសិទ្ធភាពកម្មវិធី" ឬ "ចូលទៅកាន់ម៉ឺនុយមេ" ។
- បន្ទាប់មកជ្រើសរើសឧបករណ៍ដែលកម្មវិធីដំណើរការពីបញ្ជី។
- នៅក្នុងបន្ទះខាងលើ សូមជ្រើសរើសប្រភេទស្កេន។ ចុចប៊ូតុង "យល់ព្រម" នៅផ្នែកខាងក្រោមនៃបង្អួច។ នៅក្នុងបង្អួចបន្ទាប់ជ្រើសដ្រាយដែលត្រូវការដើម្បីស្កេនហើយចុច "ស្កេន" ។
- នៅពេលដែលកម្មវិធីរកឃើញសារធាតុឥតប្រយោជន៍ និងឯកសារដែលមិនចាំបាច់ផ្សេងទៀតនៅលើកុំព្យូទ័ររបស់អ្នក សូមចុចប៊ូតុង សម្អាត ហើយជ្រើសរើស ការសម្អាតធម្មតា។ វិធីសាស្រ្តនេះនឹងសម្អាតកំទេចកំទីប្រកបដោយប្រសិទ្ធភាព ប៉ុន្តែវាត្រូវការពេលច្រើន (ការពិពណ៌នាបង្ហាញរហូតដល់ 90 នាទី)។
កន្លែងទំនេរ
FreeSpacer គឺជាឧបករណ៍ប្រើប្រាស់ឥតគិតថ្លៃ និងសាមញ្ញដែលត្រូវបានរចនាឡើងដើម្បីសម្អាតថាសរបស់អ្នកពីឯកសារដែលមិនចាំបាច់។ កម្មវិធីបង្កើនប្រសិទ្ធភាព វាមានចំណុចប្រទាក់សាមញ្ញ និងវិចារណញាណ និងល្បឿនស្វែងរកខ្ពស់។កម្មវិធី អ្នកអាចកំណត់រចនាសម្ព័ន្ធ និងប្រើប្រាស់របាំងមួយចំនួនធំ ដើម្បីស្វែងរកឯកសារដែលមិនចាំបាច់នៃប្រព័ន្ធប្រតិបត្តិការ Windows របស់អ្នក។
FreeSpacer មានលក្ខណៈសម្បត្តិប្លែកៗមួយចំនួន៖

កម្មវិធីនេះមានទម្ងន់ស្រាល (825 Kb) និងងាយស្រួលប្រើបំផុត។ ដើម្បីទាញយក សូមធ្វើតាមតំណ http://www.softportal.com/get-4810-freespacer.html ។ ដំឡើង និងបើកដំណើរការ FreeSspacer ។ ដើម្បីកំណត់អត្តសញ្ញាណឯកសារដែលមិនចាំបាច់ ចុចប៊ូតុងទីមួយនៅផ្នែកខាងលើ "ស្វែងរក"។ បន្ទាប់ពីកម្មវិធីរកឃើញសំរាមសូមចុច "លុប" នៅក្នុងម៉ឺនុយ។
Unlocker គឺជាឧបករណ៍ប្រើប្រាស់តូចមួយ ប៉ុន្តែមានប្រយោជន៍ខ្លាំងណាស់ ដែលអនុញ្ញាតឱ្យអ្នកដោះសោឯកសារ និងកម្មវិធីដែលកាន់កាប់ដោយដំណើរការប្រព័ន្ធផ្សេងទៀតសម្រាប់ការចូលប្រើ។ អ្នកប្រហែលជាបានឃើញសារនៅក្នុង Windows ដែលជូនដំណឹងអ្នកថាឯកសារមិនអាចចូលដំណើរការបានទេព្រោះវាត្រូវបានកាន់កាប់ដោយដំណើរការផ្សេងទៀត។ Unlocker ដោះស្រាយបញ្ហានេះ។ ដើម្បីទាញយកឧបករណ៍ប្រើប្រាស់ សូមធ្វើតាមតំណ http://softcatalog.info/ru/programmy/unlocker ។
 ឧបករណ៍ប្រើប្រាស់សម្រាប់លុបកម្មវិធីដែលបានទប់ស្កាត់ និងឯកសារ Unlocker
ឧបករណ៍ប្រើប្រាស់សម្រាប់លុបកម្មវិធីដែលបានទប់ស្កាត់ និងឯកសារ Unlocker បន្ទាប់ពីដំឡើងកម្មវិធីវានឹងមានតាមរយៈម៉ឺនុយបរិបទ។
- ដើម្បីលុបឯកសារ ឬថតដែលមានបញ្ហា សូមដាក់ទស្សន៍ទ្រនិចកណ្ដុររបស់អ្នកនៅលើវា ហើយចុចប៊ូតុងខាងស្តាំ។
- ស្វែងរកបន្ទាត់នៅក្នុងម៉ឺនុយទម្លាក់ចុះ "Unlocker" ហើយចុចលើវា។
- បន្ទាប់មកនៅក្នុងបង្អួចដែលលេចឡើងសូមជ្រើសរើសសកម្មភាព - លុប។
- រួចរាល់។
កុំភ្លេចថា ប្រព័ន្ធប្រតិបត្តិការ Windows មានឧបករណ៍សម្អាតកុំព្យូទ័រផ្ទាល់ខ្លួន Cleanmgr ជាភាសារុស្សី ដែលអនុញ្ញាតឱ្យអ្នកសម្អាតថាសនៃឯកសារបណ្តោះអាសន្ន និងមិនចាំបាច់។
ដើម្បីដំណើរការវា៖
- ចុចបន្សំគ្រាប់ចុច WIN + R ហើយបញ្ចូលពាក្យបញ្ជាខាងក្រោម "" ។
 ឧបករណ៍ប្រើប្រាស់ប្រព័ន្ធ Windows OS - Cleanmgr
ឧបករណ៍ប្រើប្រាស់ប្រព័ន្ធ Windows OS - Cleanmgr - បង្អួចនឹងបើកដែលអ្នកត្រូវជ្រើសរើសភាគថាសដែលត្រូវការសម្អាតហើយចុច "យល់ព្រម" ។
- បន្ទាប់ពីវាយតម្លៃថាសអ្នកនឹងឃើញបង្អួចដែលអ្នកត្រូវជ្រើសរើសប្រភេទឯកសារដែលនឹងត្រូវលុប។ ជ្រើសរើសធាតុដែលត្រូវការហើយចុច "យល់ព្រម" ។
នៅពេលដែលអ្នកប្រើកុំព្យូទ័ររបស់អ្នកយូរៗម្តង វាចាប់ផ្តើមដំណើរការយឺតជាងមុន ហើយសំណួរកើតឡើងនៃការស្វែងរកកម្មវិធីល្អបំផុតដើម្បីសម្អាតកុំព្យូទ័ររបស់អ្នកពីមេរោគ។ វាកើតឡើងដោយសារតែការប្រមូលផ្តុំនៃឯកសារបណ្ដោះអាសន្នមួយចំនួនធំ សោចុះបញ្ជី រួមទាំងឯកសារដែលអាចខូចរួចហើយ ដែលជាលទ្ធផលនៃសកម្មភាពនៃឯកសារព្យាបាទ ឬជាធម្មតាអវត្តមានរបស់វា។ ផ្នែក និងធាតុផ្សំនៃសកម្មភាពកម្មវិធីដែលមើលទៅហាក់ដូចជាមិនសំខាន់ទាំងអស់នេះ យូរៗទៅចាប់ផ្តើមប៉ះពាល់យ៉ាងខ្លាំងដល់ដំណើរការ ហើយជាលទ្ធផល កុំព្យូទ័រចាប់ផ្តើមដំណើរការយឺត ដែលពីមុនវាដំណើរការយ៉ាងលឿន។
ជាពិសេសសម្រាប់គោលបំណងនេះមានកម្មវិធីមួយចំនួនធំសម្រាប់សម្អាតកុំព្យូទ័ររបស់អ្នកពីសំរាមតាមអ៊ីនធឺណិត ហើយកម្មវិធីមួយចំនួនគឺសក្តិសមសម្រាប់ការយកចិត្តទុកដាក់ច្រើនជាងកម្មវិធីផ្សេងទៀត។ តម្រូវការមូលដ្ឋានបំផុតសម្រាប់កម្មវិធីសម្រាប់អ្នកប្រើប្រាស់នៅក្នុងប្រទេសរបស់យើង ដូចដែលការអនុវត្តបង្ហាញគឺថា ពួកគេមិនត្រឹមតែអាចដោះស្រាយជាមួយនឹងភារកិច្ចរបស់ពួកគេប៉ុណ្ណោះទេ ប៉ុន្តែថែមទាំងអាចប្រើប្រាស់បានដោយឥតគិតថ្លៃ យ៉ាងហោចណាស់សម្រាប់រយៈពេលបណ្តោះអាសន្ន។
ប្រឈមមុខនឹងការស្វែងរកកម្មវិធីដ៏ល្អបំផុតសម្រាប់ការសម្អាតកុំព្យូទ័រដោយមិនមានចំណេះដឹងក្នុងផ្នែកនេះ អ្នកនឹងត្រូវចំណាយពេលច្រើនក្នុងការទាញយក ដំឡើង និងពិនិត្យមើលដំណើរការ និងមុខងាររបស់វានៅលើកុំព្យូទ័រផ្ទាល់ខ្លួនរបស់អ្នក។ ក្នុងករណីនេះអត្ថបទនេះនឹងមានប្រយោជន៍ខ្លាំងណាស់សម្រាប់អ្នក។
ជាពិសេសសម្រាប់បញ្ហានេះ យើងបានរៀបចំកម្មវិធីល្អៗជាច្រើនសម្រាប់សម្អាតកុំព្យូទ័រ ឬកុំព្យូទ័រយួរដៃពីកម្ទេចកម្ទីនៅលើ Windows xp, 7, 8, 8.1, 10 ដែលបង្ហាញឱ្យឃើញយ៉ាងល្អក្នុងចំណោមអ្នកប្រើប្រាស់ និងអាចប្រើប្រាស់បានដោយឥតគិតថ្លៃ ព្រមទាំងតំណភ្ជាប់សម្រាប់ទាញយកពួកវាផងដែរ។
សម្អាតកុំព្យូទ័ររបស់អ្នកពីមេរោគដោយប្រើ CCleaner (ជាភាសារុស្សី)
កម្មវិធីដ៏ពេញនិយមបំផុតមួយសម្រាប់ការសម្អាត និងបង្កើនប្រសិទ្ធភាពកុំព្យូទ័ររបស់អ្នក ជាមួយនឹងឧបករណ៍បន្ថែមជាច្រើន៖
- ការលុបបំបាត់ការបើកគេហទំព័រមិនត្រឹមត្រូវ។
- ប៉ារ៉ាម៉ែត្រសំខាន់បំផុតនៃកម្មវិធីនេះគឺការសម្អាតកុំព្យូទ័រដោយចុចតែម្តង។
- ការចូលប្រើរហ័សដើម្បីបើក និងបិទកម្មវិធីនៅក្នុងការចាប់ផ្ដើមវីនដូ។
- ការសម្អាតបញ្ជីឈ្មោះប្រព័ន្ធប្រតិបត្តិការបន្ទាប់ពីការស្កេនហ្មត់ចត់ ដែលអ្នកប្រាកដជាមិនអាចដោះស្រាយវាបានដោយគ្មានកម្មវិធីពិសេស។
ដើម្បីសម្អាតប្រព័ន្ធ ឬកុំព្យូទ័រយួរដៃរបស់កំទេចកំទីដោយប្រើ CCleaner អ្នកត្រូវ៖


អ្នកក៏អាចស្កេន Registry របស់កុំព្យូទ័ររបស់អ្នកសម្រាប់កំហុស និងជួសជុលវាផងដែរ - វត្តមាននៃដំណើរការខុសប្រក្រតីបែបនេះអាចបណ្តាលឱ្យកម្មវិធីរុករកអ៊ីនធឺណិតមិនដំណើរការត្រឹមត្រូវ។
- ដើម្បីធ្វើដូចនេះបើកផ្នែក " ការចុះឈ្មោះ", ចុច " ការដោះស្រាយបញ្ហា"ហើយបន្ទាប់មកប៊ូតុង" កែតម្រូវ«.

បន្ទាប់ពីសម្អាត និងកែកំហុសក្នុងបញ្ជីឈ្មោះ សូមអនុវត្ត ចាប់ផ្តើមកុំព្យូទ័រឡើងវិញ។
- គុណសម្បត្តិរបស់វារួមមានចំណុចប្រទាក់ងាយស្រួល និងវិចារណញាណដែលសូម្បីតែអ្នកប្រើប្រាស់ថ្មីថ្មោងក៏អាចយល់បាន អវត្តមាននៃគោលការណ៍ផ្សាយពាណិជ្ជកម្ម និងទំហំតូចនៃឯកសារដំឡើង។
- វាក៏មានកំណែសាមញ្ញដែលមិនត្រូវការការដំឡើង។
ឧបករណ៍ប្រើប្រាស់នេះពិតជាអាចត្រូវបានផ្តល់ជាកន្លែងឈានមុខគេក្នុងចំណាត់ថ្នាក់នៃកម្មវិធីសម្អាតមេរោគកុំព្យូទ័រ (2015-2016)។
សម្អាតកាកសំណល់ជាមួយ Ashampoo WinOptimizer ឥតគិតថ្លៃ (ជាភាសារុស្សី)
ឧបករណ៍ប្រើប្រាស់ដ៏ល្អមួយផ្សេងទៀតដែលអាចត្រូវបានចាត់ថ្នាក់ជាកម្មវិធីដ៏ល្អបំផុតមួយសម្រាប់សម្អាតកុំព្យូទ័ររបស់អ្នកពីសារធាតុឥតប្រយោជន៍ (2015-2016)។ វាក៏ដោះស្រាយបានយ៉ាងល្អជាមួយនឹងកិច្ចការសម្អាត ការដកដាននៃកម្មវិធីដែលដំណើរការពីមុន ដែលរំខានដល់ប្រតិបត្តិការលឿននៃប្រព័ន្ធប្រតិបត្តិការ Windows សម្អាតបញ្ជីឈ្មោះ កម្មវិធីរុករក ក៏ដូចជាធាតុ និងធាតុផ្សេងទៀត ធ្វើអោយប្រសើរឡើងនូវដំណើរការកុំព្យូទ័រ។
ដូចករណីមុនដែរ វាមានសមត្ថភាពធ្វើការសម្រេចចិត្តដោយឯករាជ្យអំពីអ្វីដែលអាចត្រូវបានបិទ ឬលុប ដែលមិនអាចជំនួសបានសម្រាប់អ្នកប្រើប្រាស់ដែលមិនមានបទពិសោធន៍ និងចំណេះដឹងគ្រប់គ្រាន់អំពីកុំព្យូទ័រ។
- ទាញយក Ashampoo WinOptimizer ដោយឥតគិតថ្លៃពីគេហទំព័រផ្លូវការ (ឥតគិតថ្លៃ) ហើយដំឡើង។
- ម៉ឺនុយកម្មវិធីគឺឡូជីខលណាស់ ជាភាសារុស្សី ធ្វើតាមជំហានបន្តបន្ទាប់គ្នាដែលបានស្នើ ដោយជ្រើសរើសតំបន់ដែលត្រូវសម្អាត។
 វាក៏មានសំណុំឧបករណ៍បន្ថែមដើម្បីកែលម្អដំណើរការដោយការបង្កើនប្រសិទ្ធភាពសេវាកម្ម សមាសធាតុវីនដូ និងបិទដំណើរការដែលមិនចាំបាច់ដោយចុចតែម្តង។
វាក៏មានសំណុំឧបករណ៍បន្ថែមដើម្បីកែលម្អដំណើរការដោយការបង្កើនប្រសិទ្ធភាពសេវាកម្ម សមាសធាតុវីនដូ និងបិទដំណើរការដែលមិនចាំបាច់ដោយចុចតែម្តង។
ការសម្អាត និងបង្កើនប្រសិទ្ធភាពដោយប្រើ Glary Utilities (ជាភាសារុស្សី)
កម្មវិធីដ៏ធ្ងន់ធ្ងរមួយមិនត្រឹមតែសម្រាប់សម្អាតកុំព្យូទ័ររបស់អ្នកពីសារធាតុឥតប្រយោជន៍ប៉ុណ្ណោះទេ ប៉ុន្តែវាក៏មានមុខងារជាច្រើនទៀតផងដែរ៖ បង្កើនប្រសិទ្ធភាពប្រព័ន្ធ បង្កើនទំហំថាសទំនេរ ស្តារប្រព័ន្ធឡើងវិញបន្ទាប់ពីខូច ធ្វើការជាមួយផ្លូវកាត់ (ការប្រគល់របស់របរ) ធ្វើការជាមួយសេវាកម្មវីនដូ។ល។ . ឧបករណ៍ប្រើប្រាស់ច្រើនមុខងារដែលអាចនិយាយបានច្រើន។
វាគឺមានតំលៃកត់សម្គាល់ចំណុចប្រទាក់ច្បាស់លាស់របស់វាជាភាសារុស្សីដែលគិតគូរពីកម្រិតចំណេះដឹងរបស់អ្នកប្រើប្រាស់នៅក្នុងប្រព័ន្ធប្រតិបត្តិការ ហើយទាក់ទងនឹងបញ្ហានេះ សមត្ថភាពក្នុងការធ្វើប្រតិបត្តិការចាំបាច់ដោយចុចតែម្តងដោយមិនយល់ពីភាពស្មុគស្មាញទាំងអស់។ វាពិតជាងាយស្រួលណាស់។
- ហើយដំឡើងវា។
- បើកផ្ទាំង " 1- ចុច" នៅកណ្តាលខាងលើ ប្រើប៉ារ៉ាម៉ែត្រដែលបានណែនាំសម្រាប់ការវិភាគ និងសម្អាតផ្ទៃ ឬជ្រើសរើសផ្ទាល់ខ្លួនរបស់អ្នក បន្ទាប់មកចុច " ស្វែងរកបញ្ហា«.

- បន្ទាប់ពីនេះធ្វើតាមលំដាប់នៃសកម្មភាពដែលបានស្នើ។
ការសម្អាតកុំព្យូទ័ររបស់អ្នកពីសារធាតុញៀន និងការពង្រឹងវិធានការសុវត្ថិភាពដោយប្រើ WinUtilities Free (ជាភាសារុស្សី)
កម្មវិធីដែលមានសមត្ថភាពធំ និងមុខងារធំទូលាយ ជាពិសេសមានប្រយោជន៍សម្រាប់អ្នកប្រើប្រាស់ដែលមានបទពិសោធន៍។ បន្ថែមពីលើការធ្វើការជាមួយការសម្អាតបញ្ជីឈ្មោះ ថាស ការស្ដារសកម្មភាពនៃផ្លូវកាត់ យកកម្មវិធីដែលបានជ្រើសរើស និងបិទកម្មវិធីដែលមិនចាំបាច់ពីការចាប់ផ្ដើម វាក៏មានតំបន់ពិសេសមួយនៅក្នុងវិស័យសុវត្ថិភាពផងដែរ។ នេះអនុវត្តចំពោះស្ថានភាពនៅពេលដែលមនុស្សជាច្រើនប្រើកុំព្យូទ័រ ហើយអ្នកត្រូវការពារមិនត្រឹមតែប្រវត្តិនៃការចូលមើលទំព័ររបស់អ្នកនៅលើអ៊ីនធឺណិតដោយការសម្អាតជាប្រចាំដោយគ្មានលទ្ធភាពនៃការស្តារឡើងវិញនោះទេ ប៉ុន្តែថែមទាំងការពារកម្មវិធីដែលបានជ្រើសរើសពីការប្រើប្រាស់ដោយគ្មានការអនុញ្ញាត ក្នុងករណីជាក់លាក់មួយចំនួន។
- ហើយដំឡើងនៅលើវីនដូ បង្អួចនឹងបើកសួរអ្នកឱ្យទិញកំណែដែលបានបង់ឬបញ្ចូលលេខកូដអាជ្ញាប័ណ្ណដោយគ្រាន់តែបិទវា។
- មានរបៀបប្រតិបត្តិការសំខាន់ៗជាច្រើន៖
- អនុវត្តការវិភាគ និងសកម្មភាពសម្អាតដែលបានណែនាំដោយចុចតែម្តងក្នុងផ្ទាំង “ សេវាកម្ម"ចុច" អនុវត្តការថែទាំ» ហើយបន្តអនុវត្តតាមសកម្មភាពដែលបានស្នើ។

- ជម្រើសឯករាជ្យនៃតំបន់នៃសកម្មភាពរួមទាំងការងារនៅក្នុងផ្នែកសន្តិសុខ។

- ក៏ដូចជាការកំណត់កាលវិភាគសម្រាប់សកម្មភាពសម្អាត និងកាត់បន្ថយទំហំថាសដោយប្រើ defragmentation នៅក្នុង “ ភារកិច្ច«.
 ការណែនាំក៏ត្រូវបានផ្តល់ជូនផងដែរ។ ការពារថតឯកសារ និងឯកសារដោយកំណត់ពាក្យសម្ងាត់មុខងារដ៏កម្រនៅក្នុងកម្មវិធី ជាមុខងារបន្ថែម។
ការណែនាំក៏ត្រូវបានផ្តល់ជូនផងដែរ។ ការពារថតឯកសារ និងឯកសារដោយកំណត់ពាក្យសម្ងាត់មុខងារដ៏កម្រនៅក្នុងកម្មវិធី ជាមុខងារបន្ថែម។
ឧបករណ៍ប្រើប្រាស់សម្រាប់សម្អាតប្រព័ន្ធ និងការពារព័ត៌មានផ្ទាល់ខ្លួន Comodo System Utilites (ចំណុចប្រទាក់រុស្ស៊ី)
ឧបករណ៍ប្រើប្រាស់ងាយស្រួល និងងាយស្រួលគ្រប់គ្រងសម្រាប់សម្អាតកុំព្យូទ័ររបស់អ្នកពីសំរាម បង្កើនទំហំថាសទំនេរ លុបកម្មវិធី និងឯកសារ ប្រសិនបើចាំបាច់ជាអចិន្ត្រៃយ៍ ដែលមិនអាចស្ដារឡើងវិញបាន។
វាក៏មានមុខងារដើម្បីធ្វើការសម្អាតដោយស្វ័យប្រវត្តិនៅប្រេកង់ជាក់លាក់មួយ ដែលអាចមានប្រយោជន៍ខ្លាំងណាស់។ ដូចនៅក្នុងឧបករណ៍ប្រើប្រាស់ពីមុន អ្នកអាចកែសម្រួលសមាសធាតុចាប់ផ្តើមវីនដូ។
- ហើយដំណើរការវានៅលើកុំព្យូទ័ររបស់អ្នក។
- បន្ទាប់ពីវាត្រូវបានដំឡើងរួច ជ្រើសរើសតំបន់ដែលចង់បានសម្រាប់សម្អាត។ ស្កេនកុំព្យូទ័ររបស់ខ្ញុំ» ហើយអនុវត្តសកម្មភាពដែលអ្នកត្រូវការ ដោយធ្វើតាមការណែនាំ។
 ដូចគ្នានេះផងដែរ ជាមួយនឹងជំនួយរបស់វា អ្នកអាចធ្វើឱ្យប្រសើរឡើងនូវដំណើរការនៃកុំព្យូទ័ររបស់អ្នកដោយធ្វើតាមការណែនាំដែលបានស្នើ ការពារព័ត៌មានផ្ទាល់ខ្លួន និងសម្ងាត់ ជាមួយនឹងសមត្ថភាពក្នុងការលុបវាជាទៀងទាត់តាមកាលវិភាគ។ល។ វាមានការពិនិត្យវិជ្ជមានមួយចំនួនធំពីអ្នកប្រើប្រាស់ដែលបានដំឡើងវា។
ដូចគ្នានេះផងដែរ ជាមួយនឹងជំនួយរបស់វា អ្នកអាចធ្វើឱ្យប្រសើរឡើងនូវដំណើរការនៃកុំព្យូទ័ររបស់អ្នកដោយធ្វើតាមការណែនាំដែលបានស្នើ ការពារព័ត៌មានផ្ទាល់ខ្លួន និងសម្ងាត់ ជាមួយនឹងសមត្ថភាពក្នុងការលុបវាជាទៀងទាត់តាមកាលវិភាគ។ល។ វាមានការពិនិត្យវិជ្ជមានមួយចំនួនធំពីអ្នកប្រើប្រាស់ដែលបានដំឡើងវា។
ការសម្អាត និងការបង្កើនប្រសិទ្ធភាពជាមួយនឹងឧបករណ៍ប្រើប្រាស់ Wise Disk Cleaner (ជាមួយការគាំទ្រជាភាសារុស្សី)
កម្មវិធីមានប្រយោជន៍មួយផ្សេងទៀតដែលអាចពន្យារអាយុជីវិតរបស់កុំព្យូទ័ររបស់អ្នកដោយការសម្អាតធាតុកម្មវិធីបណ្ដោះអាសន្នឬសាមញ្ញដែលមិនចាំបាច់។ សមត្ថភាពរបស់វារួមមានទាំងការសម្អាតរហ័សនៃវត្ថុសំខាន់ៗ និងការសម្អាតហ្មត់ចត់ ជាមួយនឹងការវិភាគស៊ីជម្រៅនៃសមាសធាតុដែលបានដំឡើង។
បង្កើនទំហំថាសដោយ defragmenting និងលុបឯកសារបណ្តោះអាសន្នសម្រាប់ហ្គេម និងកម្មវិធីដែលបានដំឡើងផ្សេងទៀត។ អរគុណចំពោះបញ្ហានេះ កុំព្យូទ័រនឹងដំណើរការលឿនជាងមុន ហើយចំនួននៃការបង្កកដែលកើតឡើងដោយគ្មានហេតុផលនឹងត្រូវបានកាត់បន្ថយ។
- ពន្លា និងដំណើរការឯកសារ WiseDiskCleaner.exeកម្មវិធីដំណើរការដោយគ្មានការដំឡើង។
- បន្ទាប់មកស្វែងរកផ្ទាំងការកំណត់នៅខាងស្តាំខាងលើ “ ការកំណត់"និងផ្លាស់ប្តូរភាសា " ភាសាលំនាំដើម"ជាភាសារុស្សីហើយចុច" យល់ព្រម«

- ជ្រើសរើសផ្ទាំងប្រភេទសម្អាតរហ័ស ឬជ្រៅ ហើយចុច " ស្វែងរក "។

- បន្ទាប់មកអនុវត្តតាមជំហានដែលបានស្នើ ឬជ្រើសរើសជម្រើសដែលចង់បានប្រសិនបើចាំបាច់។
ការសម្អាតដោយប្រើ SlimCleaner ឥតគិតថ្លៃ
ឧបករណ៍ប្រើប្រាស់ដ៏ធ្ងន់ធ្ងរសម្រាប់ការសម្អាត និងបង្កើនប្រសិទ្ធភាពវីនដូ។ អត្ថប្រយោជន៍ចម្បងនៃកម្មវិធីនេះគឺជាមូលដ្ឋានបញ្ញារបស់វាសម្រាប់កំណត់ដោយឯករាជ្យនូវផ្នែកចាំបាច់ និងផ្នែកដែលមិនចង់បាននៃកម្មវិធីដែលអាចប៉ះពាល់ដល់ដំណើរការ។
ដោយប្រើឧបករណ៍ប្រើប្រាស់នេះ អ្នកអាចសម្អាតបញ្ជីឈ្មោះវីនដូ សម្អាតកម្មវិធីរុករកតាមអ៊ីនធឺណិតរបស់អ្នកនៃឯកសារបណ្ដោះអាសន្ន និងសំរាមផ្សេងទៀតដែលបានប្រមូលផ្តុំកំឡុងពេលប្រើប្រាស់។
- ដើម្បីធ្វើដូចនេះទាញយក SlimCleaner ឥតគិតថ្លៃ (ពីគេហទំព័រផ្លូវការ) ហើយដំណើរការឯកសារ។
- ការសម្អាតអាចត្រូវបានធ្វើដោយស្វ័យប្រវត្តិ ឬដោយធ្វើការវិភាគជាមុនសិន ហើយបន្ទាប់មកសម្អាតតំបន់ដែលបានជ្រើសរើស។
 វាក៏ផ្តល់នូវសមត្ថភាពក្នុងការទទួលបានព័ត៌មានមានប្រយោជន៍អំពីកម្មវិធីដែលបានដំឡើង កម្មវិធីបន្ថែមកម្មវិធីរុករក សេវាកម្មវីនដូមួយចំនួន និងតួនាទីរបស់ពួកគេនៅក្នុងប្រព័ន្ធ។ ដូចគ្នានេះផងដែរ នៅពេលអ្នកចុចលើប៊ូតុង "ព័ត៌មានបន្ថែម" បង្អួចនឹងបើកជាមួយនឹងការពិនិត្យមើលអ្នកប្រើប្រាស់ផ្សេងទៀតអំពីកម្មវិធី ឬដំណើរការជាក់លាក់នៃចំណាប់អារម្មណ៍ ដែលអាចមានប្រយោជន៍ក្នុងការសម្រេចចិត្ត។
វាក៏ផ្តល់នូវសមត្ថភាពក្នុងការទទួលបានព័ត៌មានមានប្រយោជន៍អំពីកម្មវិធីដែលបានដំឡើង កម្មវិធីបន្ថែមកម្មវិធីរុករក សេវាកម្មវីនដូមួយចំនួន និងតួនាទីរបស់ពួកគេនៅក្នុងប្រព័ន្ធ។ ដូចគ្នានេះផងដែរ នៅពេលអ្នកចុចលើប៊ូតុង "ព័ត៌មានបន្ថែម" បង្អួចនឹងបើកជាមួយនឹងការពិនិត្យមើលអ្នកប្រើប្រាស់ផ្សេងទៀតអំពីកម្មវិធី ឬដំណើរការជាក់លាក់នៃចំណាប់អារម្មណ៍ ដែលអាចមានប្រយោជន៍ក្នុងការសម្រេចចិត្ត។
យើងសង្ឃឹមថាយើងអាចផ្តល់ជូននូវកម្មវិធីដ៏ល្អបំផុតសម្រាប់ការសម្អាតកុំព្យូទ័ររបស់អ្នកពីសារធាតុឥតបានការនៅលើ Windows xp, 7, 8, 8.1, 10 ហើយដែលអ្នកបានជ្រើសរើសកម្មវិធីដែលសមរម្យបំផុត។ សំណាងល្អ!
សួស្តីមិត្តទាំងអស់គ្នា!
ប្រសិនបើអ្នកខ្វល់ពីប្រតិបត្តិការលឿននៃកុំព្យូទ័ររបស់អ្នក នោះយ៉ាងហោចណាស់រៀងរាល់បីខែម្តង អ្នកត្រូវអនុវត្តការសម្អាតប្រព័ន្ធជាសកលពីប្រភេទសំរាមផ្សេងៗ។ ប្រសិនបើអ្នកមិនធ្វើបែបនេះទេ កុំព្យូទ័ររបស់អ្នកនឹងយឺត។
បន្ទាប់ពីប្រើកុំព្យូទ័ររបស់អ្នកអស់រយៈពេលជាយូរ សំរាមច្រើនកកកុញ ការកម្ចាត់វាអាចបង្កើនទំហំទំនេរ gigabytes នៅលើ hard drive របស់អ្នកដោយសម្អាតថាសសំរាមជាបីជំហាន។ អត្ថបទនេះគឺសម្រាប់អ្នកចាប់ផ្តើមដំបូង។ ប្រើវាហើយអ្នកនឹងពិតជាសម្គាល់ឃើញពីភាពខុសគ្នាមុននិងក្រោយការសម្អាតថាសរឹងរបស់អ្នក។ អ្វីដែលគួរឱ្យចាប់អារម្មណ៍បំផុតនោះគឺថាយើងនឹងលុបចោលថត Temp ។ ស្វែងយល់បន្ថែមអំពីវា៖
ជំហានទី 1) សម្អាតកុំព្យូទ័ររបស់អ្នកពីសារធាតុឥតបានការ - ដោយដៃ
ការសម្អាតប្រព័ន្ធ “C” នៅក្នុង Windows 7 គឺជានីតិវិធីដ៏សាមញ្ញមួយ ប៉ុន្តែមុននឹងប្រើប្រាស់កម្មវិធី សូមរៀបចំកុំព្យូទ័ររបស់យើង។ ដើម្បីធ្វើដូចនេះយើងនឹងប្រើឧបករណ៍ប្រព័ន្ធស្តង់ដារ។ តោះទៅ " ចាប់ផ្តើម» —>» កុំព្យូទ័រ"ហើយយើងឃើញថាសរបស់យើង។ ចង្អុលកណ្តុរទៅដ្រាយ C ហើយចុចប៊ូតុងកណ្ដុរខាងស្ដាំ។ ចូលទៅកាន់លក្ខណៈសម្បត្តិ ហើយដំណើរការការសម្អាតថាស។

កម្មវិធីសម្អាតនឹងចាប់ផ្តើម វានឹងវាយតម្លៃកម្រិតសំឡេង និងរៀបចំឯកសារសម្រាប់ការលុប។
យកចិត្តទុកដាក់! ប្រសិនបើអ្នកកំពុងសម្អាតថាសជាលើកដំបូង វាអាចចំណាយពេលយូររហូតដល់ច្រើនម៉ោង។ ដូច្នេះជាពិសេស "អ្នកជំងឺដែលមិនយកចិត្តទុកដាក់" វាចាំបាច់ក្នុងការសម្អាតនៅពេលយប់។

យើងពិនិត្យប្រអប់ទាំងអស់មុនពេលសម្អាត។ រកមើលនៅក្នុងធុងសំរាម ប្រហែលជាអ្នកនៅតែមានឯកសារដែលអ្នកត្រូវការនៅទីនោះ។
 កុំភ្លេចចូលទៅកាន់ផ្ទាំងកម្រិតខ្ពស់ ដែលអ្នកអាចលុបកម្មវិធីដែលមិនចាំបាច់ និងស្ដារចំណុចឡើងវិញ។
កុំភ្លេចចូលទៅកាន់ផ្ទាំងកម្រិតខ្ពស់ ដែលអ្នកអាចលុបកម្មវិធីដែលមិនចាំបាច់ និងស្ដារចំណុចឡើងវិញ។  ចុច " យល់ព្រម"—> « លុបឯកសារ» សំរាមដែលមិនចាំបាច់ត្រូវបានលុបចោល។ ការរៀបចំប្រព័ន្ធត្រូវបានបញ្ចប់ ចូរបន្តទៅ "កាំភ្លើងធំធុនធ្ងន់" - យើងនឹងប្រើកម្មវិធីដ៏មានអានុភាពដើម្បីយកកំទេចកំទីដែលនៅសេសសល់។
ចុច " យល់ព្រម"—> « លុបឯកសារ» សំរាមដែលមិនចាំបាច់ត្រូវបានលុបចោល។ ការរៀបចំប្រព័ន្ធត្រូវបានបញ្ចប់ ចូរបន្តទៅ "កាំភ្លើងធំធុនធ្ងន់" - យើងនឹងប្រើកម្មវិធីដ៏មានអានុភាពដើម្បីយកកំទេចកំទីដែលនៅសេសសល់។
ជំហានទី 2. CCleaner - បន្តការសម្អាតថាស
យើងបន្តការសម្អាត។ ហើយកម្មវិធីដ៏ត្រជាក់មួយហៅថា CCleaner នឹងជួយយើងក្នុងរឿងនេះ។ នេះគឺជាឧបករណ៍ប្រើប្រាស់ដ៏ពេញនិយមបំផុតក្នុងចំណោមអ្នកសម្អាតសំរាម។ ទាញយកកម្មវិធីចល័ត (កំណែចល័តមិនតម្រូវឱ្យមានការដំឡើង) កម្មវិធី។ ការទាញយកនឹងចាប់ផ្តើមដោយស្វ័យប្រវត្តិ។ បើកដំណើរការកម្មវិធី ចុច " វិភាគ" (ការវិភាគ) បន្ទាប់ពីស្កេន" ការសម្អាត" (ការសំអាត) ។ ភាសាកម្មវិធីផ្លាស់ប្តូរដូចនេះ៖ ជម្រើស» —> « ការកំណត់» —> « ភាសា» —> « រុស្សី«.
 អ្នកក៏អាចសម្អាតបញ្ជីឈ្មោះបានដែរ ខ្ញុំគិតថាអ្នកនឹងយល់ឃើញ - ចំណុចប្រទាក់មិនអាចងាយស្រួលជាងនេះទេ។ តោះបន្តទៅជំហានបន្ទាប់។
អ្នកក៏អាចសម្អាតបញ្ជីឈ្មោះបានដែរ ខ្ញុំគិតថាអ្នកនឹងយល់ឃើញ - ចំណុចប្រទាក់មិនអាចងាយស្រួលជាងនេះទេ។ តោះបន្តទៅជំហានបន្ទាប់។
ជំហាន 3. FreeSpacer - សម្អាតថាសកុំព្យូទ័ររបស់អ្នកទាំងស្រុងនូវកំទេចកំទី
កម្មវិធីនេះត្រូវបានគេហៅថា FreeSpacer ហើយដំឡើងវានៅលើកុំព្យូទ័ររបស់អ្នក។ ខ្ញុំនឹងនិយាយពាក្យពីរបីអំពីកម្មវិធីដ៏អស្ចារ្យនេះ។
ខ្ញុំបានប្រើ FreeSpacer អស់រយៈពេលជាយូរណាស់មកហើយ អ្វីដែលខ្ញុំចូលចិត្តនោះគឺថាវាមិនមានការកំណត់ស្មុគស្មាញទេ វាទាំងអស់គឺមកលើសកម្មភាពពីរ៖ ស្វែងរក និងលុប វាត្រូវបានចែកចាយដោយមិនគិតថ្លៃ និងមិនលុបអ្វីដែលមិនចាំបាច់។ ខ្ញុំក៏ចង់និយាយអំពីប្រសិទ្ធភាពរបស់វាដែរ វាបានដកមិត្តភក្តិរបស់ខ្ញុំចេញ សំរាម 20 gigs ហើយនោះមិនមែនជាដែនកំណត់ទេ។

បើកកម្មវិធីហើយចុច " ស្វែងរក។» មិនគួរមានកម្មវិធី ឬកម្មវិធីផ្ទៃខាងក្រោយផ្សេងទៀតដែលកំពុងដំណើរការនៅលើប្រព័ន្ធនោះទេ។
នៅក្នុងអត្ថបទនេះខ្ញុំនឹងបង្រៀនអ្នកពីរបៀបសម្អាតកុំព្យូទ័ររបស់អ្នកពីកំទេចកំទី។ ខ្ញុំជាអ្នកសរសេរប្លុក ហើយខ្ញុំទាញយករបស់ជាច្រើននៅលើកុំព្យូទ័ររបស់ខ្ញុំ ដំឡើងកម្មវិធី សាកល្បងបំណះ និងអ្វីៗផ្សេងទៀត។ កំទេចកំទីជាច្រើនកកកុញនៅក្នុងប្រព័ន្ធរំខានដល់ប្រតិបត្តិការធម្មតា។ ខ្ញុំនឹងពិនិត្យមើលបច្ចេកទេសជាច្រើនអំពីរបៀបសម្អាត និងបង្កើនល្បឿនកុំព្យូទ័ររបស់អ្នកដោយដៃរបស់អ្នកផ្ទាល់។
វិធីសម្អាតកុំព្យួទ័ររបស់អ្នកពីមេរោគ៖ ថាសរឹង
ខ្ញុំនឹងប្រាប់អ្នកពីរបៀបសម្អាតកុំព្យូទ័ររបស់អ្នកនូវសារធាតុឥតបានការ សូមអនុវត្តតាមជំហានទាំងអស់ក្នុងអត្ថបទ។ កុំប្រើកម្មវិធីលុបស្តង់ដារ កម្មវិធី Revo Uninstaller នឹងជួយ។ ចំពោះសំរាមនៅលើដ្រាយវ៍រឹងដោយខ្លួនឯងយើងអនុវត្តវាជាពីរដំណាក់កាល។
ដំណាក់កាលដំបូង៖ ស្តង់ដារ
មានមនុស្សតិចណាស់ដែលដឹងថា Windows មានឧបករណ៍ប្រើប្រាស់ស្តង់ដារសម្រាប់សម្អាតថាសរឹង។ ដើម្បីធ្វើដូចនេះបើក "កុំព្យូទ័ររបស់ខ្ញុំ" ហើយនៅលើដ្រាយមូលដ្ឋាននីមួយៗចុចខាងស្តាំហើយជ្រើសរើស "លក្ខណសម្បត្តិ" ។

ស្វែងរកហើយចុច "សម្អាត" ។ 

ហើយយើងយល់ស្របនឹងការសម្រេចចិត្តរបស់យើង។

ដំណើរការនឹងប្រព្រឹត្តទៅ បន្ទាប់ពីនោះទំហំជាច្រើននឹងត្រូវបានបន្ថែមទៅថាសរបស់អ្នក។ ខ្ញុំកំពុងសរសេរអត្ថបទនេះពីកុំព្យូទ័រការងាររបស់ខ្ញុំ វាមានអាយុ 2 សប្តាហ៍ ហើយក្នុងអំឡុងពេលពីរសប្តាហ៍នេះ សារធាតុឥតបានការជិត 6 GB បានប្រមូលផ្តុំ។
វិធីសាស្រ្តទីពីរ៖ កម្មវិធី
ឧបករណ៍សម្អាតស្តង់ដារគឺល្អសម្រាប់តែប្រព័ន្ធខ្លួនឯងប៉ុណ្ណោះ ដូច្នេះអ្នកត្រូវសម្អាតថាសរឹងដែលនៅសល់ផងដែរ។ សម្រាប់គោលបំណងទាំងនេះ ខ្ញុំសូមណែនាំកម្មវិធី CCleaner នៅទីនេះ គេហទំព័រផ្លូវការ. មិនមានអ្វីស្មុគស្មាញក្នុងការទាញយកដោយឥតគិតថ្លៃនោះទេ។ យើងបើកហើយឃើញបង្អួចកម្មវិធីជាភាសារុស្សី។

- ជ្រើសរើសធាតុ "សម្អាត" ។
- ដំបូងយើងធ្វើការវិភាគ។
- បញ្ជីទាំងមូលនៃឯកសារដែលមិនចាំបាច់នឹងលេចឡើង ចុចលុប។
នេះបញ្ចប់ការសម្អាតថាសរឹង។ ខ្ញុំផ្តល់ជូននូវបញ្ជីជម្រើសដោយឥតគិតថ្លៃ។
- ឧបករណ៍សម្អាតថាសកម្រិតខ្ពស់
- ទទេ និងសុវត្ថិភាព
- Freespacer
- ឧបករណ៍សម្អាត HDD
- Moo0 Disk Cleaner
ការសម្អាតកុំព្យូទ័ររបស់អ្នកពីសំរាម៖ បញ្ជីឈ្មោះ
ដើម្បីសម្អាតកុំព្យូទ័ររបស់អ្នកពីកំទេចកំទីនៅក្នុងបញ្ជីឈ្មោះ ខ្ញុំប្រើកម្មវិធី Wise Registry Cleaner អ្នកអាចទាញយកនៅទីនេះ, កម្មវិធីនេះគឺឥតគិតថ្លៃទាំងស្រុង។ ទាញយកនិងដំឡើង។ នៅពេលអ្នកចាប់ផ្តើមវាជាលើកដំបូង ពួកគេនឹងសួរអ្នកអំពីច្បាប់ចម្លងបម្រុងទុកនៃបញ្ជីឈ្មោះ ដូច្នេះយើងធ្វើវា។ យើងជ្រើសរើសការសម្អាតជ្រៅដើម្បីកម្ចាត់កកស្ទះទាំងអស់ដែលជាការល្អអ្វីគ្រប់យ៉ាងគឺជាភាសារុស្ស៊ីទាំងស្រុង។ 
តោះទៅផ្នែកបង្កើនប្រសិទ្ធភាព។

- ផ្នែកខ្លួនវាផ្ទាល់។
- ធីកប្រអប់ ខ្ញុំបានពិនិត្យអ្វីៗទាំងអស់។
- ចុចបង្កើនប្រសិទ្ធភាព។
- បន្ទាប់ពីកម្មវិធីដំណើរការពាក្យ "ធ្វើឱ្យប្រសើរ" នឹងលេចឡើង។
ផ្នែកចុងក្រោយបង្រួមបញ្ជីឈ្មោះដែលជារឿងត្រជាក់។ ដំបូងយើងត្រូវធ្វើការវិភាគ។ កុំព្យូទ័រនឹងមិនឆ្លើយតបមួយរយៈសិន កុំមានការភ្ញាក់ផ្អើល។
ឥឡូវចុចលើការបង្ហាប់។ បញ្ជីឈ្មោះនឹងចាប់ផ្តើមបង្ហាប់ ខ្ញុំណែនាំអ្នកកុំឱ្យធ្វើអ្វីនៅពេលនេះ។

បន្ទាប់ពីការបង្ហាប់នឹងមានការចាប់ផ្ដើមឡើងវិញ នេះគឺជាកាតព្វកិច្ច។ ជំហានទីពីរត្រូវបានអនុវត្ត ការចុះបញ្ជីត្រូវបានធ្វើឱ្យប្រសើរ ឧបករណ៍ប្រើប្រាស់ឥតគិតថ្លៃ Wise Registry Cleaner បានជួយ។ ជាជម្រើសមួយ ខ្ញុំផ្តល់ជូននូវកម្មវិធីផ្សេងទៀតដែលអាចទាញយកបានដោយឥតគិតថ្លៃ និងដោយគ្មានការចុះឈ្មោះ។
កម្មវិធីចុះបញ្ជីសម្រាប់ Windows 7,8 និង 10
- Auslogics Registry Cleaner ។
- Vit Registry ជួសជុលដោយឥតគិតថ្លៃ។
- Reg Organizer - កម្មវិធីឥតគិតថ្លៃនេះដំណើរការល្អនៅលើ Windows 10 ខ្ញុំបានសាកល្បងវា។
- Avira RegistryCleaner ។
ការសម្អាតថតព័ត៌មានកម្រិតសំឡេងប្រព័ន្ធ
កាលពីមួយខែមុន កុំព្យូទ័ររបស់ខ្ញុំចាប់ផ្តើមដំណើរការយឺតណាស់ ដោយចំណាយពេលប្រហែល 35 នាទី។ ខ្ញុំគិតថាវាជាការបញ្ចប់នៃ hard drive ប៉ុន្តែមិនមានអ្វីកើតឡើងទេ។ រឿងនេះគឺថាថតព័ត៌មានបរិមាណប្រព័ន្ធរក្សាទុកច្បាប់ចម្លងបម្រុងទុកនៃចំណុចសង្គ្រោះ ហើយខ្ញុំមាន 253 GB នៃចំណុចទាំងនេះ ហើយខ្ញុំចាប់ផ្តើមសម្អាតវា។ ដំបូងអ្នកត្រូវបើកលទ្ធភាពមើលឃើញនៃថតដែលលាក់។ យើងចូលទៅក្នុងផ្ទាំងបញ្ជាហើយស្វែងរកជម្រើសថត។

- ផ្លូវទៅកាន់បន្ទះ។
- យើងបង្ហាញរូបតំណាងធំ។
- ចុចជម្រើសថត។
- មើលផ្ទាំង។
- ដោះធីកប្រអប់។
- ការផ្លាស់ប្តូរប្រអប់ធីក។
- ចុចយល់ព្រម។
ឥឡូវនេះថតនេះបានបង្ហាញខ្លួននៅលើដ្រាយ C ប៉ុន្តែវាមិនអាចបើកបានទេទោះបីជាសិទ្ធិអ្នកគ្រប់គ្រងត្រូវបានកំណត់រចនាសម្ព័ន្ធក៏ដោយ។ ដើម្បីសម្អាតវា អ្នកត្រូវចូលទៅកាន់ Drive C ហើយស្វែងរកព័ត៌មានកម្រិតសំឡេងរបស់ប្រព័ន្ធ ចុចកណ្ដុរស្ដាំហើយជ្រើសរើសលក្ខណៈសម្បត្តិ


ដើម្បីបន្ថែមអ្នកគ្រប់គ្រងដើម្បីចូលប្រើ សូមចុចបន្ថែម។

បញ្ចូលគណនីរបស់អ្នកហើយចុចយល់ព្រម។


កំណត់ត្រាទាំងអស់ត្រូវបានបង្កើតឡើង ចុចយល់ព្រម។ 
ក្នុងអំឡុងពេលបង្កើតវានឹងមានការព្រមានគ្រប់ប្រភេទ មិនអើពើនឹងពួកវា។
ដើម្បីសម្អាតចំណុចសង្គ្រោះ សូមចូលទៅកាន់ផ្ទាំងបញ្ជា ហើយមើលរូបថតអេក្រង់។

- ផ្លូវទៅកាន់កម្មវិធី។
- នៅក្នុងផ្នែកខាងឆ្វេងជ្រើស "ការការពារប្រព័ន្ធ" ។
- ជ្រើសរើសដ្រាយ C ។
- ចុចកំណត់រចនាសម្ព័ន្ធ។
នោះជាបញ្ហា ខ្ញុំបានកំណត់គ្រាប់រំកិលនេះដល់ 50% ដូច្នេះអង្គចងចាំទាំងអស់គឺពេញ។ ខ្ញុំបានកំណត់វាទៅ 5 ភាគរយអនុញ្ញាតឱ្យមានពិន្ទុ។ ដើម្បីលុបអង្គចងចាំ សូមចុចលុប។

នោះហើយជាវា ដ្រាយវ៍រឹងគឺស្អាតនៃកំទេចកំទី។ តោះបន្តទៅជំហានចុងក្រោយ។
ការ defragmentation ដ្រាយវ៍រឹង: វីនដូ 7, 8, 10 ឥតគិតថ្លៃ
ចូរចាប់ផ្តើមជាមួយនឹងវិធីសាស្រ្តស្តង់ដារវាដំណើរការដូចគ្នានៅលើប្រព័ន្ធទាំងអស់រួមទាំង Windows 8 ។ យើងចូលទៅក្នុងកុំព្យូទ័ររបស់ខ្ញុំហើយជ្រើសរើសថាសដើម្បី defragment ។
Defragmentation គឺជាការផ្ទេរ និងការចងក្រងឯកសារប្រព័ន្ធតាមប្រភេទ។

- ចុចកណ្ដុរស្ដាំ។
- ការស្វែងរកទ្រព្យសម្បត្តិ។
- ផ្ទាំងសេវាកម្មនិង defragment ។
 នៅក្នុងបង្អួចបន្ទាប់ជ្រើសថាសមូលដ្ឋាន។ ដំបូងចុចលើការវិភាគ ហើយនៅពេលដែលវាត្រូវបានធ្វើរួចចុចលើ defragmentation ។ មានអាណាឡូកទៅនឹងកម្មវិធីស្តង់ដារ ប៉ុន្តែខ្ញុំនឹងមិនចូលទៅក្នុងពួកវាទេ ព្រោះពួកវាទាំងអស់ដំណើរការលើគោលការណ៍ដូចគ្នា។
នៅក្នុងបង្អួចបន្ទាប់ជ្រើសថាសមូលដ្ឋាន។ ដំបូងចុចលើការវិភាគ ហើយនៅពេលដែលវាត្រូវបានធ្វើរួចចុចលើ defragmentation ។ មានអាណាឡូកទៅនឹងកម្មវិធីស្តង់ដារ ប៉ុន្តែខ្ញុំនឹងមិនចូលទៅក្នុងពួកវាទេ ព្រោះពួកវាទាំងអស់ដំណើរការលើគោលការណ៍ដូចគ្នា។
បញ្ជីកម្មវិធីសម្រាប់ Windows 10 និងកម្មវិធីផ្សេងៗទៀត។
- Auslogics Disk Defrag ។
- SuperRam
- Defrag កម្រិតខ្ពស់
- Ashampoo Magical Defrag
- ScanDefrag
- ការចងចាំប្រសើរឡើង Ultimate
កុំប្រើឧបករណ៍អនឡាញដើម្បីពិនិត្យមើលសំរាម ពួកគេនឹងមិនអាចជួយបានទេ វាជាការប្រសើរក្នុងការធ្វើវាដោយដៃ។
អត្ថបទបង្ហាញពីរបៀបសម្អាតកុំព្យូទ័ររបស់អ្នកពីសារធាតុឥតបានការដូចជា៖ ថាសរឹង បញ្ជីឈ្មោះ ចំណុចស្ដារ និងការបន្លំ។ ទុកតែអ្វីដែលអ្នកត្រូវការនៅលើកុំព្យូទ័ររបស់អ្នក។ សរុបសេចក្តីមក វីដេអូ។
ភារកិច្ចចម្បងរបស់ CCleaner គឺសម្អាតកុំព្យូទ័ររបស់អ្នកប្រើប្រាស់ពីផលិតផលកាកសំណល់ និង Windows ខ្លួនឯង ឬនិយាយឱ្យសាមញ្ញជាងនេះពីកុំព្យូទ័រ "សំរាម"។ វាកកកុញដោយជៀសមិនរួច ហើយយូរៗទៅចាប់ផ្តើមប្រើប្រាស់ទំហំថាសដែលមានប្រយោជន៍។ ការសម្អាតជាទៀងទាត់ក៏ជួយលុបទិន្នន័យសម្ងាត់ផងដែរ ដែលជាផ្នែកសំខាន់នៃការប្រើប្រាស់អ៊ីនធឺណិត។
បង្អួចចាប់ផ្តើមនឹងបើកចំណុចប្រទាក់នៃម៉ូឌុលសំខាន់នៃកម្មវិធី - "ការសម្អាត" មុនពេលចាប់ផ្តើមការងារដែលយើងណែនាំឱ្យអ្នកអានដោយប្រុងប្រយ័ត្ននូវប៉ារ៉ាម៉ែត្រជាច្រើន។ ប៊ូតុង "វិភាគ" នឹងជួយបង្ហាញឱ្យច្បាស់នូវទិន្នន័យដែលនឹងត្រូវបានលុប និងវាយតម្លៃថាតើអ្វីមួយគួរតែត្រូវបានផ្លាស់ប្តូរនៅក្នុងការកំណត់ ដើម្បីកុំឱ្យលុបព័ត៌មានដែលមិនចាំបាច់។
តាមលំនាំដើម ការកំណត់ការសម្អាតនៅក្នុង CCleaner អាចត្រូវបានគេហៅថាត្រឹមត្រូវរួចហើយ ពីព្រោះ... ពួកគេស្មោះត្រង់បំផុត ហើយនឹងមិនលុបទិន្នន័យអ្នកប្រើប្រាស់សំខាន់ៗ ឬមានប្រយោជន៍ឡើយ។ ទោះយ៉ាងណាក៏ដោយនៅដំណាក់កាលនេះវាមានតម្លៃក្នុងការសម្រេចចិត្តថាតើអ្នកចង់លុបទិន្នន័យសម្ងាត់ (ដាននៃការប្រើប្រាស់កម្មវិធីការរុករកអ៊ីនធឺណិត) ឬគ្រាន់តែពីឯកសារបណ្តោះអាសន្ននិងឃ្លាំងសម្ងាត់។
ប្រសិនបើអ្នកចង់ឱ្យ CCleaner គ្រាន់តែជាអ្នកសម្អាត៖
- នៅក្នុងផ្ទាំង "កម្មវិធី" ទុកតែធាតុ "ឃ្លាំងសម្ងាត់អ៊ីនធឺណិត" ដែលត្រូវបានពិនិត្យសម្រាប់កម្មវិធីរុករក (Google Chrome, Firefox, Opera ។ល។) និងកម្មវិធីអ៊ីមែល (Thunderbird, Outlook ។ល។)
- នៅក្នុងផ្ទាំង "កម្មវិធី" នៅក្នុង "អ៊ីនធឺណិត", "ពហុមេឌៀ", "ឧបករណ៍ប្រើប្រាស់" ជាដើម សូមធីកប្រអប់តាមការសំរេចចិត្តរបស់អ្នក (ឧទាហរណ៍ ប្រសិនបើអ្នកមិនចង់ឱ្យ "វីដេអូចុងក្រោយ" ត្រូវបានលុបនៅក្នុង KMPlayer បន្ទាប់មកដោះធីកប្រអប់)
- នៅក្នុងផ្ទាំង "វីនដូ" ទុកតែ៖
- បន្ទាត់ "ឯកសារកម្មវិធីរុករកបណ្តោះអាសន្ន" នៅក្នុងប្លុក "Internet Explorer"
- បន្ទាត់ទាំងអស់នៅក្នុងប្លុក "ប្រព័ន្ធ"
- នៅក្នុងធាតុម៉ឺនុយ CCleaner "ការកំណត់" → "កម្រិតខ្ពស់" យើងសូមណែនាំឱ្យពិនិត្យមើលបន្ទាត់ "លុបតែឯកសារចាស់ជាង 24 ម៉ោងពី Recycle Bin"



ប្រសិនបើអ្នកចង់សម្អាតអតិបរមា រួមទាំងទិន្នន័យឯកជន៖
- យើងសូមណែនាំឱ្យបង្កើតឯកសារផ្ទាល់ខ្លួនរបស់អ្នកសម្រាប់កម្មវិធីរុករក
- នៅក្នុងផ្ទាំង "Windows" នៅក្នុងប្លុក "Windows Explorer" សូមក្រឡេកមើលដោយប្រុងប្រយ័ត្ននូវបន្ទាត់ដែលបានសម្គាល់ ឧទាហរណ៍ "ឃ្លាំងសម្ងាត់រូបភាពតូច" មិនមានចំណុចជាក់លាក់ណាមួយក្នុងការលុបនោះទេ។
ប្រសិនបើអ្នកចង់ត្រលប់ទៅការកំណត់ដើមវិញ អ្នកអាចធ្វើវាបានយ៉ាងងាយស្រួលដោយប្រើប៊ូតុង "ស្តារការកំណត់លំនាំដើម" នៅផ្នែកខាងក្រោមនៃបង្អួច "ការកំណត់" → "កម្រិតខ្ពស់" ដូចគ្នា។
ដំណើរការសម្អាត និងលទ្ធផល
បន្ទាប់ពីជ្រើសរើសជម្រើសដែលចង់បានគ្រាន់តែចុចប៊ូតុង "ការវិភាគ" ។ CCleaner នឹងរៀបចំរបាយការណ៍បណ្តោះអាសន្នអំពីទិន្នន័យដែលអាចលុបបាន ដោយផ្អែកលើការកំណត់ដែលមាន។ បន្ទាប់មកអ្នកអាចចាប់ផ្តើមដំណើរការកំណត់ត្រាដែលបានរកឃើញទាំងអស់ភ្លាមៗដោយប្រើប៊ូតុង "សម្អាត" ឬជ្រើសរើសលុបលទ្ធផលចេញពីរបាយការណ៍ដោយប្រើចុចខាងស្តាំលើម៉ឺនុយបរិបទ។ នេះជាអ្វីដែលដំណើរការសម្អាតទាំងមូលមើលទៅដូចនៅក្នុង CCleaner៖




ដំបូន្មានសំខាន់គឺថានៅពេលបង្កើតសារធាតុ tincture កុំពិនិត្យមើលធាតុទាំងនោះដែលមានឈ្មោះដែលអ្នកមិនយល់។ វាងាយស្រួលជាងក្នុងការស្វែងយល់ម្តង (ម៉ាស៊ីនស្វែងរកតែងតែមានប្រយោជន៍) ជាជាងការលុបអ្វីមួយដែលអ្នកត្រូវការដោយចៃដន្យ។ វាគួរឱ្យកត់សម្គាល់ថាការសម្អាតកុំព្យូទ័ររបស់អ្នកដោយប្រើ CCleaner នៅក្នុងរបៀបលាក់ក៏គួរឱ្យយកចិត្តទុកដាក់ចំពោះមុខងាររបស់ម៉ូឌុលដែលអាចមានប្រយោជន៍ផងដែរ។