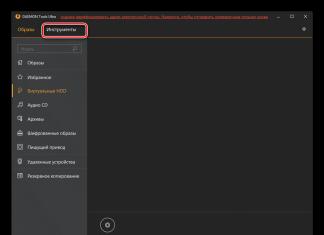សូមក្រឡេកមើលវិធីដែលអាចធ្វើបានទាំងអស់ដើម្បីកំណត់ Windows 10 ឡើងវិញទៅការកំណត់របស់រោងចក្រ។
ជាលទ្ធផល ការដំឡើងប្រព័ន្ធឡើងវិញដោយស្វ័យប្រវត្តិនឹងចាប់ផ្តើម។
កំណត់ការកំណត់ឡើងវិញ (ឬកំណត់ឡើងវិញរឹង)- នេះគឺជានីតិវិធីសម្រាប់ការត្រលប់ទៅការកំណត់របស់រោងចក្រវិញ។ ជម្រើស និងការកំណត់ទាំងអស់នឹងត្រូវត្រលប់ទៅការកំណត់ដើមវិញ។
នៅក្នុង Windows 10 មាន កំណត់ឡើងវិញពីរប្រភេទ៖
ជាមួយនឹងការរក្សាទុកឯកសារអ្នកប្រើប្រាស់ . បន្ទាប់ពីការកំណត់ឡើងវិញ អ្នកនឹងទទួលបានប្រព័ន្ធថ្មីទាំងស្រុង ដែលមានតែកម្មវិធីស្តង់ដារសម្រាប់ការស្ថាបនាប៉ុណ្ណោះនឹងត្រូវបានដំឡើង។ ប៉ារ៉ាម៉ែត្រទាំងអស់នឹងត្រូវបានកំណត់ឡើងវិញ ប៉ុន្តែឯកសារ និងថតដែលមានរូបថត វីដេអូ និងឯកសារនឹងមិនត្រូវបានលុបទេ។
ការដកទិន្នន័យទាំងអស់ចេញទាំងស្រុង . ជាលទ្ធផល អ្នកនឹងទទួលបានច្បាប់ចម្លងនៃ OS ដែលដូចគ្នាបេះបិទទៅនឹង Windows "ស្អាត" ដែលបានដំឡើងថ្មី។ អ្នកនឹងត្រូវបញ្ចប់ការដំឡើងមូលដ្ឋាន (បញ្ជាក់តំបន់ កាលបរិច្ឆេទ ពេលវេលា ចូលទៅក្នុងគណនីរបស់អ្នក ឬបង្កើតថ្មីមួយ)។
ការត្រលប់ទៅការកំណត់ដើមគួរតែត្រូវបានធ្វើ ប្រសិនបើកុំព្យូទ័ររបស់អ្នកចាប់ផ្តើមយឺត កម្មវិធីចំណាយពេលយូរក្នុងការផ្ទុក ឬប្រព័ន្ធចំណាយពេលយូរជាងពីរបីនាទីដើម្បីចាប់ផ្ដើម។
តើការកំណត់ឡើងវិញធ្វើអ្វី?
- កម្មវិធី និងដំណើរការដែលមិនចាំបាច់ទាំងអស់នឹងត្រូវដកចេញ។
- ការកំណត់ខុស និងឯកសារបណ្តោះអាសន្នដែល "ពង្រាយប្រព័ន្ធ" នឹងរលាយបាត់។ ជំនួសមកវិញ ប៉ារ៉ាម៉ែត្រត្រឹមត្រូវនឹងត្រូវបានកំណត់ដើម្បីធានាបាននូវប្រតិបត្តិការធម្មតារបស់ OS ។
- មេរោគ ការផ្សាយពាណិជ្ជកម្មលេចឡើង និងកម្មវិធីព្យាបាទផ្សេងទៀតត្រូវបានដកចេញ។
វិធីសាស្រ្តទី 1 - កំណត់ឡើងវិញពី Windows 10 ដែលបានដំឡើងរួចហើយ
សូមចំណាំថា ប្រសិនបើអ្នកដំឡើងកំណែទៅ Windows 10 ពីកំណែទីប្រាំពីរ ឬទីប្រាំបីនៃ OS ក្នុងរយៈពេល 31 ថ្ងៃ អ្នកអាចត្រឡប់ប្រព័ន្ធមុន ហើយឈប់ប្រើដប់។
ដើម្បីធ្វើដូចនេះចូលទៅកាន់ "ជម្រើស" បង្អួច (ផ្លូវកាត់ Win + I) ហើយជ្រើសរើសក្រឡា "បច្ចុប្បន្នភាព និងសុវត្ថិភាព".
នៅក្នុងបង្អួចថ្មីចុចលើផ្នែក "ការងើបឡើងវិញ". វាលមួយនឹងបង្ហាញនៅជ្រុងខាងស្តាំនៃបង្អួច “ត្រលប់មក…”.
ចុចលើ "ចាប់ផ្តើម"ហើយរង់ចាំរហូតដល់កុំព្យូទ័របើកម្តងទៀតជាមួយនឹងកំណែចាស់នៃប្រព័ន្ធត្រឡប់មកវិញ។ ឯកសារអ្នកប្រើប្រាស់ កម្មវិធី និងការកំណត់នឹងមិនត្រូវបានរក្សាទុកទេ។
ប្រសិនបើថ្ងៃផុតកំណត់សម្រាប់ការត្រឡប់ទៅកំណែចាស់របស់ OS បានកន្លងផុតទៅ ឬអ្នកចង់ឱ្យ Windows 10 កំណត់ឡើងវិញទៅការកំណត់របស់រោងចក្រ នៅក្នុងវាល "Restore your computer to its original" ចុចលើប៊ូតុង "Start" ។
មានតែការកំណត់ និងកម្មវិធីដែលបានដំឡើងប៉ុណ្ណោះនឹងត្រូវបានលុប។
រូបរាងនៃផ្ទៃតុរបស់អ្នក និងថតទាំងអស់របស់អ្នកនៅលើថាសរឹងរបស់អ្នកនឹងនៅដដែល។
អ្នកក៏អាចលុបព័ត៌មានទាំងអស់ផងដែរ។
ជ្រើសរើសជម្រើសដែលចង់បាន៖
ចុចលើប៊ូតុង "កំណត់ឡើងវិញ" បន្ទាប់ពីបង្អួចថ្មីលេចឡើងជាមួយនឹងសារដែលបង្ហាញថាអ្នកត្រៀមខ្លួនរួចរាល់ដើម្បីត្រឡប់ទៅសភាពដើមរបស់វាវិញ៖
ប្រព័ន្ធអាចចាប់ផ្ដើមឡើងវិញបានច្រើនដង ហើយជាលទ្ធផល អ្នកនឹងទទួលបានកំណែ "ស្អាត" នៃ OS ។ ដែលចាំបាច់ត្រូវកំណត់រចនាសម្ព័ន្ធម្តងទៀត៖
- កំណត់ប៉ារ៉ាម៉ែត្រទីតាំងរបស់អ្នក;
- បញ្ចូលពាក្យសម្ងាត់បណ្តាញរបស់រ៉ោតទ័រ;
- ចូលគណនី Microsoft របស់អ្នក។
វិធីសាស្រ្តទី 2 - ការប្រើប្រាស់ឧបករណ៍ធ្វើឱ្យស្រស់ វីនដូ
ធ្វើឱ្យឧបករណ៍វីនដូឡើងវិញគឺជាឧបករណ៍ប្រើប្រាស់ដែលភ្ជាប់មកជាមួយសម្រាប់ដំឡើង Windows 10 ឡើងវិញដោយស្វ័យប្រវត្តិ។
សេវាកម្មនេះមានសម្រាប់ការស្ថាបនាដែលបានចេញផ្សាយបន្ទាប់ពីខែសីហា 2016 ។
ប្រសិនបើអ្នកកំពុងប្រើកំណែចាស់របស់ Windows 10 យើងសូមណែនាំឱ្យអ្នកធ្វើបច្ចុប្បន្នភាពប្រព័ន្ធដំបូងនៅក្នុងបង្អួចការកំណត់ ហើយបន្ទាប់មកចាប់ផ្តើមប្រើប្រាស់សេវាកម្ម។
អនុវត្តតាមការណែនាំដើម្បីបើកដំណើរការឧបករណ៍ផ្ទុកឡើងវិញ៖
- បើកបង្អួចការកំណត់ប្រព័ន្ធដោយប្រើគ្រាប់ចុច Win + I ។
- បន្ទាប់ចុចលើ "ការងើបឡើងវិញ";
- នៅជ្រុងខាងស្តាំនៃបង្អួចស្វែងរក "ជម្រើសកម្រិតខ្ពស់" ហើយចុចលើបន្ទាត់ "ស្វែងយល់ពីរបៀបចាប់ផ្តើមឡើងវិញ";
- បន្ទាប់មក អ្នកនឹងត្រូវបានបញ្ជូនបន្តទៅកាន់គេហទំព័រមួយនៅលើគេហទំព័រ Microsoft ជាមួយនឹងការណែនាំលម្អិតអំពីរបៀបសម្អាតការដំឡើង Windows 10។ ចុចលើតំណខ្ពស់ដែលមានចំណងជើងថា "ទាញយកឧបករណ៍ឥឡូវនេះ";
- ដំណើរការឯកសារដែលបានទាញយក ហើយនៅក្នុងបង្អួចដែលបង្ហាញ សូមធីកប្រអប់នៅជាប់ "ខ្ញុំទទួលយកកិច្ចព្រមព្រៀង" ។
- បន្ថែមទៀត ចង្អុលបង្ហាញថាតើអ្នកចង់រក្សាទុកឯកសាររបស់អ្នក។និងទិន្នន័យផ្ទាល់ខ្លួន។
អនុវត្តតាមការណែនាំទាំងអស់ដែលបង្ហាញក្នុងបង្អួចឧបករណ៍ប្រើប្រាស់។
នៅពេលដែលដំណើរការដំឡើងត្រូវបានបញ្ចប់ អ្នកអាចចាប់ផ្តើមប្រើប្រាស់កំណែស្អាតរបស់ OS។
ប៉ារ៉ាម៉ែត្រ និងការកំណត់ទាំងអស់នឹងត្រលប់ទៅសភាពដើមវិញ។
ចំណាំ! ដំណើរការត្រឡប់ប្រព័ន្ធអាចចំណាយពេលយូរ។ វាទាំងអស់គឺអាស្រ័យលើចំនួនឯកសារដែលត្រូវបានលុប និងការកំណត់ប្រព័ន្ធប្រតិបត្តិការបច្ចុប្បន្ន។
វិធីទី 3 - កំណត់ឡើងវិញដោយប្រើ USB flash drive ឬថាសដែលអាចចាប់ផ្តើមបាន។
ប្រសិនបើហេតុផលខ្លះអ្នកមិនអាចកំណត់ដូចរោងចក្រឡើងវិញដោយប្រើវិធីខាងលើ អ្នកអាចប្រើ boot disk ឬ flash drive។
ខ្លឹមសារនៃវិធីសាស្រ្តនេះគឺថាអ្នកទាញយករូបភាព Windows 10 ទៅឧបករណ៍ផ្សេងទៀត ហើយផ្លាស់ទីឯកសារជាមួយផ្នែកបន្ថែម ISO ទៅ flash drive ឬ disk ។
ប្រសិនបើអ្នកមានថាសដែលមានអាជ្ញាប័ណ្ណរួចហើយដែលអ្នកបានដំឡើង OS នៅលើកុំព្យូទ័ររបស់អ្នក អ្នកអាចប្រើវាបាន។
ចំណាំ!ការដំឡើងនៅលើកុំព្យូទ័ររបស់អ្នក។វីនដូ10 ហើយកំណែដែលបានរក្សាទុកនៅលើដ្រាយត្រូវតែដូចគ្នាបេះបិទ។ ឧទាហរណ៍នៅលើអ្នកអាចទាញយក flash driveវីនដូ 10 វិជ្ជាជីវៈលុះត្រាតែការកែប្រែប្រព័ន្ធដូចគ្នាត្រូវបានដំឡើងនៅលើកុំព្យូទ័ររបស់អ្នក។
ដើម្បីបង្កើតដ្រាយដែលអាចចាប់ផ្តើមបាន សូមប្រើកម្មវិធីត្រាប់តាមឌីស។
ឧបករណ៍ប្រើប្រាស់ពេញនិយមបំផុត៖
- ឧបករណ៍ Daemon;
- អាយអេសអូជ្រុល;
- Nero Burning ROM;
- ជាតិអាល់កុល 120%;
- Gizmo Central និងអ្នកដទៃ។
កម្មវិធីខាងលើទាំងអស់មានកំណែឥតគិតថ្លៃ ដែលអ្នកអាចបន្ថែមរូបភាព OS ដែលបានទាញយកពីមុនមកថាសបានយ៉ាងងាយស្រួល ហើយធ្វើឱ្យវាអាចចាប់ផ្ដើមបាន។
ដូចគ្នានេះផងដែរនៅក្នុងការកំណត់ BIOS អ្នកគួរតែបញ្ជាក់ជួរចាប់ផ្ដើមថ្មីសម្រាប់សមាសធាតុកុំព្យូទ័រ។
កន្លែងដំបូងមិនគួរជា OS ទេ ប៉ុន្តែជា drive របស់អ្នក។ បន្ទាប់ពីធ្វើការផ្លាស់ប្តូរជួរនេះ សូមបិទកុំព្យូទ័រ ភ្ជាប់ថាស/flash drive ទៅវា ហើយចុចគ្រាប់ចុច "Power" ម្តងទៀត។
បង្អួចដំឡើងប្រព័ន្ធនឹងលេចឡើងនៅផ្នែកខាងឆ្វេងខាងក្រោមដែលអ្នកត្រូវជ្រើសរើសវាល "ការងើបឡើងវិញ"៖
ជាលទ្ធផល អ្នកនឹងត្រូវបានបញ្ជូនបន្តទៅបង្អួច "ជ្រើសរើសសកម្មភាព"។ ចុចលើផ្ទាំង "ការដោះស្រាយបញ្ហា" ។
នៅក្នុងបង្អួចថ្មីចុចលើ "ការវិនិច្ឆ័យ" ។ ជ្រើសរើសផ្ទាំងកំណត់ឡើងវិញ ហើយរង់ចាំការកំណត់ឡើងវិញដើម្បីបញ្ចប់។
អ្នកក៏អាចចាប់ផ្តើមដំឡើងប្រព័ន្ធឡើងវិញ ដើម្បីធ្វើដូច្នេះបាន នៅក្នុងបង្អួចដែលបង្ហាញក្នុងរូបភាពខាងលើ ចុចលើប៊ូតុង "ដំឡើង" ហើយក្នុងបង្អួចថ្មីជ្រើសរើសថាតើត្រូវរក្សាទុកឯកសារអ្នកប្រើប្រាស់ឬអត់។
វិធីសាស្រ្តនៃការកំណត់ឡើងវិញទៅការកំណត់របស់រោងចក្រនឹងមានប្រសិទ្ធភាព ប្រសិនបើអ្នកមិនអាចចាប់ផ្តើម OS ដោយសារបញ្ហាធ្ងន់ធ្ងរ ឬដោយសារកម្មវិធីមេរោគ។
វិធីសាស្រ្តទី 4 - ការណែនាំសម្រាប់កុំព្យូទ័រយួរដៃ
នៅលើកុំព្យូទ័រយួរដៃទាំងអស់ អ្នកអភិវឌ្ឍន៍ផ្តល់នូវសមត្ថភាពក្នុងការស្តារឡើងវិញយ៉ាងឆាប់រហ័ស។
ចំពោះគោលបំណងនេះ ភាគថាសពិសេសមួយត្រូវបានបម្រុងទុកនៅលើថាសរឹងរបស់ប្រព័ន្ធសម្រាប់ច្បាប់ចម្លងរបស់ OS រោងចក្រ។
ប្រសិនបើអ្នកធ្វើទ្រង់ទ្រាយ HDD អ្នកនឹងមិនអាចត្រឡប់វិញដោយប្រើវិធីនេះទេ។
តើកុំព្យូទ័ររបស់អ្នកមាន Drive ដាច់ដោយឡែកដែលហៅថា Recovery ទេ? ក្នុងករណីនេះអ្នកអាចចាប់ផ្តើមជាមួយប្រព័ន្ធថ្មី។ កំណែ Windows 10 នេះនឹងរក្សាកម្មវិធី និងការកំណត់ទាំងអស់ដែលក្រុមហ៊ុនផលិតបានដំឡើង។
វិធីសាស្រ្តសម្រាប់ការចាប់ផ្តើមឧបករណ៍ប្រើប្រាស់កំណត់ឡើងវិញអាចប្រែប្រួល។
វាទាំងអស់គឺអាស្រ័យលើម៉ាកកុំព្យូទ័រយួរដៃរបស់អ្នក៖
- ក្រុមហ៊ុន HP – ភ្លាមៗបន្ទាប់ពីចុចគ្រាប់ចុច "ថាមពល" ចុចលើ F. ជំនួសឱ្យរូបតំណាង Windows 10 បង្អួចនឹងលេចឡើងដើម្បីបើកដំណើរការសេវាកម្មសង្គ្រោះ។ អនុវត្តតាមការណែនាំដើម្បីបង្វិល OS ដែលមានស្រាប់របស់អ្នកត្រឡប់ទៅសភាពដើមរបស់វាវិញ។
- ក្រុមហ៊ុន ASUS - ចុចលើ F9 ដើម្បីចាប់ផ្តើមធ្វើការជាមួយបង្អួចឧបករណ៍ប្រើប្រាស់កម្មវិធីគ្រប់គ្រងការងើបឡើងវិញ។ បន្ទាប់មកជ្រើសរើស "កំណត់កំណែវីនដូបច្ចុប្បន្នឡើងវិញ" ហើយរង់ចាំដំណើរការបញ្ចប់។ បន្ទាប់ពីកុំព្យូទ័រចាប់ផ្តើមឡើងវិញដោយស្វ័យប្រវត្តិ អ្នកនឹងចាប់ផ្តើមប្រើកម្មវិធីបង្កប់ "សម្អាត" ។
- ក្រុមហ៊ុន Samsung - ចុចលើ F4 ពេលបើកកុំព្យូទ័រ។ បន្ទាប់ជ្រើស "កំណត់ប្រព័ន្ធប្រតិបត្តិការឡើងវិញទៅកំណែរោងចក្រ";
- ក្រុមហ៊ុន Acer និង ក្រុមហ៊ុន Lenovo - ចុចបន្សំគ្រាប់ចុច Alt+F នៅលើកុំព្យូទ័រយួរដៃ Acer អ្នកនឹងត្រូវបញ្ចូលពាក្យសម្ងាត់ចូល។ តាមលំនាំដើមវាគឺសូន្យប្រាំមួយ - 000000 . ដូចគ្នានេះផងដែរ ឧបករណ៍សង្គ្រោះដែលភ្ជាប់មកជាមួយអាចត្រូវបានបើកដំណើរការនៅក្នុងបរិស្ថានវីនដូ។ ប្រសិនបើអ្នកមិនអាចចាប់ផ្តើមកម្មវិធីកំឡុងពេលចាប់ផ្តើម សូមស្វែងរករូបតំណាងការងើបឡើងវិញនៅក្នុងបញ្ជីកម្មវិធីដែលបានដំឡើងទាំងអស់ ហើយបើកឧបករណ៍ប្រើប្រាស់។
សូមចំណាំថាអ្នកប្រើប្រាស់តែងតែជួបប្រទះថាគ្មានអ្វីកើតឡើងនៅពេលដែលពួកគេចុចគ្រាប់ចុចដែលចង់បាន។ ការចាប់ផ្ដើមប្រព័ន្ធធម្មតាចាប់ផ្តើមជំនួសឱ្យបង្អួចការងើបឡើងវិញលេចឡើង។ វាកើតឡើងដោយសារតែជម្រើស "ការបង្កើនល្បឿនចាប់ផ្ដើម" ដែលបានធ្វើឱ្យសកម្មនៅក្នុងBIOS.
ចូលទៅកាន់ម៉ឺនុយប្រព័ន្ធដោយចុចគ្រាប់ចុច ESC បន្ទាប់ពីបើកវា (ផងដែរ ម៉ូដែលកុំព្យូទ័រយួរដៃរបស់អ្នកអាចមានវិធីផ្ទាល់ខ្លួនក្នុងការចាប់ផ្តើម BIOS ។ បន្ទាត់អណ្តែតនៅខាងក្រោមអេក្រង់ចាប់ផ្តើមនឹងប្រាប់អ្នកពីរបៀបធ្វើវា) ។
នៅក្នុង BIOS បើកផ្ទាំង "Boot" ហើយបិទជម្រើស "Boot Booster" ដូចបង្ហាញក្នុងរូបភាពខាងក្រោម៖
បន្ទាត់ខាងក្រោម
ដូចដែលអ្នកអាចឃើញអ្នកអាចកំណត់ Windows 10 ឡើងវិញយ៉ាងងាយស្រួលទៅការកំណត់របស់រោងចក្រដោយប្រើប្រព័ន្ធដែលបានបើករួចហើយ។
ប្រសិនបើអ្នកជួបប្រទះបញ្ហាចាប់ផ្ដើមប្រព័ន្ធប្រតិបត្តិការ ឬមេរោគ សូមប្រើថាសចាប់ផ្ដើម ឬឧបករណ៍ចែកចាយដែលមានរូបភាពប្រព័ន្ធ។
ការហៅទៅកាន់បង្អួចវិនិច្ឆ័យនឹងជួយមិនត្រឹមតែស្វែងរក និងជួសជុលកំហុសប៉ុណ្ណោះទេ ប៉ុន្តែថែមទាំងវិលត្រលប់ទៅកំណែដើមនៃ OS វិញផងដែរ។
វីដេអូប្រធានបទ៖
អ្នកប្រើប្រាស់កុំព្យូទ័រគ្រប់រូបបានជួបប្រទះបញ្ហានៅពេលដែលប្រព័ន្ធប្រតិបត្តិការចាប់ផ្តើមដំណើរការខុសប្រក្រតី និងចាប់ផ្តើមឡើងវិញជាញឹកញាប់។ វាកើតឡើងដោយសារតែការបាត់បង់ឯកសារប្រព័ន្ធ មេរោគមួយចំនួនធំ ឬបញ្ហាបច្ចេកទេសជាមួយឧបករណ៍។
វាជាការមិនល្អជាពិសេសក្នុងការរកឃើញខ្លួនអ្នកនៅក្នុងស្ថានភាពដែល Windows ឈប់ផ្ទុក។ នេះអាចបណ្តាលឱ្យបាត់បង់ទិន្នន័យ៖ ឯកសារដ៏មានតម្លៃ តន្ត្រី និងរូបថត។
វិធីសាស្ត្រស្តារប្រព័ន្ធមូលដ្ឋាន
ក្នុងករណីភាគច្រើន អ្នកអាចកំណត់ប្រព័ន្ធរបស់អ្នកឡើងវិញទៅការកំណត់របស់រោងចក្រ ឬស្ដារ Windows ដើម្បីធ្វើការជាមួយឯកសារប្រព័ន្ធដែលកំពុងដំណើរការនៅលើកុំព្យូទ័ររបស់អ្នក។ ដើម្បីធ្វើដូចនេះវាមិនចាំបាច់មានការអប់រំពិសេសឬចំណេះដឹងស៊ីជម្រៅនៃកម្មវិធីនោះទេ។ គ្រាន់តែប្រើគន្លឹះខាងក្រោម។ វិធីសាស្ត្រខាងក្រោមត្រូវបានចាត់ទុកថាមានប្រសិទ្ធភាពបំផុត៖
- កំពុងផ្ទុកការកំណត់រចនាសម្ព័ន្ធល្អដែលគេស្គាល់ចុងក្រោយ;
- មុខងារភ្ជាប់មកជាមួយ " ការស្តារប្រព័ន្ធវីនដូ»;
- ដោយប្រើថាសចាប់ផ្ដើមប្រព័ន្ធ។
ក្នុងស្ថានភាពផ្សេងៗគ្នា វិធីសាស្ត្រមួយក្នុងចំណោមវិធីសាស្ត្រខាងលើនឹងជួយឱ្យត្រឡប់ទៅស្ថានភាពមុនវិញ។ អ្នកប្រើម្នាក់ៗគួរតែអាចបំបាត់កំហុសរបស់ប្រព័ន្ធបាន ដូច្នេះយើងនឹងពឹងផ្អែកលើវិធីសាស្ត្រនៃការស្ដារ Windows ដោយលម្អិតបន្ថែមទៀត។
កំពុងផ្ទុកការកំណត់រចនាសម្ព័ន្ធដែលគេស្គាល់ចុងក្រោយ
ជម្រើសនេះត្រូវបានចាត់ទុកថាសាមញ្ញបំផុត; ដំបូងអ្នកត្រូវចូលទៅកាន់ Safe Mode។ ដើម្បីធ្វើដូច្នេះ ខណៈពេលដែល Windows កំពុងផ្ទុក ចុចគ្រាប់ចុច F8 ហើយជ្រើសរើស " ការកំណត់រចនាសម្ព័ន្ធល្អដែលគេស្គាល់ចុងក្រោយ" បន្ទាប់ពីនោះប្រព័ន្ធនឹងស្ដារការកំណត់ការងារពីមុន និងឯកសារប្រព័ន្ធ នោះការទាញយកនឹងចាប់ផ្តើមម្តងទៀត។
នៅក្នុងម៉ូដែលកុំព្យូទ័រយួរដៃផ្សេងៗគ្នា ការចូលទៅក្នុងរបៀបសុវត្ថិភាពដើម្បីកំណត់បន្ថែម ឬស្ដារប្រព័ន្ធឡើងវិញគឺធ្វើឡើងដោយប្រើឧបករណ៍ប្រើប្រាស់ប្រព័ន្ធ។ ខាងក្រោមនេះគឺជាការរួមបញ្ចូលគ្នាដើម្បីដំណើរការពួកវាមួយចំនួន៖
- ASUS - F9;
- Dell XPS-F8;
- Lenovo ThinkPad - F11;
- Lenovo IdeaPad - គន្លឹះសង្គ្រោះ OneKey ឧទ្ទិស;
- Toshiba - F8 ឬ 0;
- Sony VAIO - គ្រាប់ចុច F10 ឬ ASSIST;
- HP Pavilion - F11;
- LG-F11;
- Rover - Alt (សង្កត់);
- ក្រុមហ៊ុន Samsung - F4 ។
នៅលើ UEFI PCs ថ្មីៗនេះ ការចូលទៅក្នុង Safe Mode នឹងតម្រូវឱ្យអ្នកផ្លាស់ប្តូរលំនាំដើមនៅពេលជ្រើសរើស OS របស់អ្នក។ ព័ត៌មានលម្អិតបន្ថែមអាចរកបាននៅក្នុងឯកសារបច្ចេកទេស។

ដោយប្រើការកំណត់រចនាសម្ព័ន្ធល្អដែលស្គាល់ចុងក្រោយ អ្នកអាចត្រឡប់កំណែចុងក្រោយបំផុតនៃកម្មវិធីបញ្ជាដែលអ្នកបានដំឡើងមិនត្រឹមត្រូវ។ ឬត្រឡប់ឯកសារប្រព័ន្ធដែលកំពុងដំណើរការដែលត្រូវបានប៉ះពាល់ដោយកម្មវិធីព្យាបាទ។ វិធីសាស្រ្តនៃការត្រឡប់ទៅការកំណត់ពីមុននេះ នឹងជួយជាមួយនឹងកំហុសតូចតាច និងការបង្កកដែលបានលេចឡើងជាមួយនឹងការផ្លាស់ប្តូរចុងក្រោយបំផុតចំពោះប្រព័ន្ធ។ ក្នុងករណីមានការខូចខាតធ្ងន់ធ្ងរជាងនេះ វាអាចនឹងក្លាយទៅជាគ្មានប្រយោជន៍ ហើយអ្នកនឹងត្រូវសាកល្បងវិធីផ្សេងទៀតដើម្បីយកឯកសារមកវិញ។
ការស្តារប្រព័ន្ធវីនដូ
វាជាធម្មតាត្រូវបានប្រើបន្ទាប់ពីវិធីសាស្ត្រមុនដែលមិនមានលទ្ធផល។ ប្រព័ន្ធប្រតិបត្តិការមានសមត្ថភាពក្នុងការបង្កើតចំណុចស្ដារជាច្រើនដែលកត់ត្រាស្ថានភាពនៃកម្មវិធីទាំងអស់នៅចំណុចជាក់លាក់មួយ។ អ្នកអាចបង្កើតចំណុចបែបនេះដោយខ្លួនឯង ឬកំណត់ប្រេកង់នៃការរក្សាទុកដោយស្វ័យប្រវត្តិ។

មុនពេលបង្កើតចំណុចស្ដារដោយដៃ វាជាការប្រសើរក្នុងការបិទកម្មវិធីដែលកំពុងដំណើរការ។ តោះទៅ " ផ្ទាំងបញ្ជា"ហើយជ្រើសរើសធាតុ" ប្រព័ន្ធ" បន្ទាប់ចូលទៅកាន់ម៉ឺនុយ " ការការពារប្រព័ន្ធ", នៅក្នុងបង្អួចដែលបើកសូមជ្រើសរើស " ការបង្កើតចំណុចស្តារ" ហើយបង្ហាញឈ្មោះរបស់វា។ បន្ទាប់ពីនីតិវិធីត្រូវបានបញ្ចប់ សារប្រព័ន្ធនឹងត្រូវបានបង្ហាញ - "ចំណុចសង្គ្រោះត្រូវបានបង្កើតដោយជោគជ័យ។"

ដើម្បីចាប់ផ្តើមនីតិវិធីសង្គ្រោះ សូមចូលទៅកាន់ម៉ឺនុយ " ចាប់ផ្តើម", ចុចលើ " ផ្ទាំងបញ្ជា"ទៅវត្ថុ" ការងើបឡើងវិញ- ចាប់ផ្តើមការងើបឡើងវិញប្រព័ន្ធ។" នៅក្នុងបង្អួចដែលបើក អ្នកអាចជ្រើសរើសចំណុចចុងក្រោយ ឬមើលចំណុចដែលមានទាំងអស់។ ដោយចុច " ស្វែងរកកម្មវិធីដែលរងផលប៉ះពាល់" អ្នកនឹងឃើញបញ្ជីកម្មវិធីទាំងមូលដែលនឹងត្រូវបានផ្លាស់ប្តូរ។ ជាធម្មតាវាគ្រប់គ្រាន់ក្នុងការជ្រើសរើសចំណុចមួយ 3-4 ថ្ងៃមុនពេលដំណើរការខុសប្រក្រតី និងការបរាជ័យកើតឡើង។ បន្ទាប់ពីជ្រើសរើសចំណុចស្ដារ និងបញ្ជាក់វា កុំព្យូទ័រនឹងចាប់ផ្ដើមឡើងវិញ។
នៅក្នុងម៉ឺនុយដូចគ្នា អ្នកអាចស្តារឡើងវិញដោយប្រើរូបភាពដែលបានធ្វើជាមុន។ វាត្រូវបានរក្សាទុកជាលើកដំបូងទៅក្នុងឌីវីឌី flash drive ឬដ្រាយរឹងខាងក្រៅ។ សព្វថ្ងៃនេះ ប៉ារ៉ាម៉ែត្រត្រូវបានស្ដារឡើងវិញជាញឹកញាប់បំផុតពីរូបភាពតាមរយៈការតភ្ជាប់ USB - វាលឿន និងងាយស្រួល។

សម្រាប់អ្នកប្រើប្រាស់ដែលមិនមានបទពិសោធន៍ វាជាការប្រសើរជាងក្នុងការទុកការកំណត់ដែលបានស្នើឡើងទាំងអស់ជាលំនាំដើម បន្ទាប់ពីការផ្លាស់ប្តូរជាច្រើន យើងបញ្ជាក់ដំណើរការកំណត់ឡើងវិញដោយចុច Finish ។ វាគួរឱ្យកត់សម្គាល់ថាប្រសិនបើអ្នកបានបង្កើតការបម្រុងទុកដែលមានកំហុសឬប្រព័ន្ធផ្សព្វផ្សាយដែលមានរូបភាពត្រូវបានខូចខាតនោះការចាប់ផ្តើមប្រព័ន្ធអាចនឹងត្រូវបានរំខាន។ ក្នុងករណីនេះ វាជាការប្រសើរក្នុងការដំឡើងបរិស្ថានថ្មីនៅលើកុំព្យូទ័រ ហើយធ្វើទ្រង់ទ្រាយថាសរឹងជាមុនសិន។
ដោយប្រើថាសចាប់ផ្ដើមប្រព័ន្ធ
ប្រសិនបើ Windows មានដំណើរការខុសប្រក្រតីធ្ងន់ធ្ងរ ឬត្រូវបានប៉ះពាល់នឹងមេរោគខ្លាំង អ្នកប្រហែលជាត្រូវការថាសចាប់ផ្ដើម។ ជាមួយវា អ្នកអាចកំណត់ប្រព័ន្ធឡើងវិញ ឬរមៀលវាត្រឡប់ទៅស្ថានភាពដំណើរការ និងការកំណត់ដែលចង់បាន។ នៅក្នុងរបៀបសុវត្ថិភាព សូមជ្រើសរើស " ការដោះស្រាយបញ្ហាកុំព្យូទ័ររបស់អ្នក។"" បន្ទាប់មកបញ្ចូលឌីសទៅក្នុងដ្រាយឌីវីឌី ហើយនៅក្នុងបង្អួចដែលបើកសូមចុចលើប៊ូតុង "" ។

កម្មវិធីនេះផ្តល់ឱ្យយើងនូវជម្រើសនៃវិធីជាច្រើនដើម្បីកំណត់ប៉ារ៉ាម៉ែត្រលំនាំដើម:
- ការជួសជុលការចាប់ផ្តើម - ការស្វែងរកបញ្ហាចម្បងដែលរារាំង Windows ពីការចាប់ផ្តើម;
- System Restore - ស្វែងរកចំណុចស្ដារឡើងវិញជាមួយនឹងការកំណត់ការងារដើម្បីកំណត់ឡើងវិញ។
- ការស្ដាររូបភាពប្រព័ន្ធ - ដោយប្រើការបម្រុងទុកដែលបានធ្វើពីមុន;
- Windows Memory Diagnostic - ពិនិត្យអង្គចងចាំប្រព័ន្ធ;
- បន្ទាត់ពាក្យបញ្ជា - ធ្វើការជាមួយឯកសារតាមរយៈបន្ទាត់អត្ថបទ។

ដំណើរការងើបឡើងវិញគឺដូចគ្នានឹងកម្មវិធីដែលភ្ជាប់មកជាមួយដែរ។ ប៉ុន្តែដោយការធ្វើការជាមួយឌីស អ្នកលុបបំបាត់លទ្ធភាពនៃមេរោគ និងកម្មវិធីភាគីទីបីផ្សេងទៀតដែលមានឥទ្ធិពលបង្កគ្រោះថ្នាក់ដល់ប្រតិបត្តិការ។
កំណត់ឡើងវិញទាំងស្រុងទៅការកំណត់របស់រោងចក្រ
ប្រសិនបើវិធីសាស្ត្រស្តារឡើងវិញដែលបានពិពណ៌នាខាងលើមិនផ្តល់លទ្ធផល អ្នកអាចសាកល្បងកំណត់ឡើងវិញទាំងស្រុងទៅការកំណត់របស់រោងចក្រ។ ដើម្បីធ្វើដូច្នេះបាន ម៉ូដែលកុំព្យូទ័រយួរដៃ និងកុំព្យូទ័រមួយចំនួនមានភាគថាសប្រព័ន្ធលាក់ជាមួយច្បាប់ចម្លងនៃវីនដូនៅក្នុងស្ថានភាពមូលដ្ឋានរបស់វា។

អ្នកផលិតផ្តល់ជូនអ្នកប្រើប្រាស់នូវឧបករណ៍ប្រើប្រាស់ពិសេសដែលនឹងធ្វើឱ្យដំណើរការកំណត់ឡើងវិញមានភាពសាមញ្ញ និងត្រង់។ គោលការណ៍ប្រតិបត្តិការនៃកម្មវិធីបែបនេះគឺស្រដៀងគ្នា ហើយសូម្បីតែអ្នកប្រើប្រាស់ដែលគ្មានបទពិសោធន៍ក៏អាចយល់ពីវាបានដែរ។ អ្នកអាចចាប់ផ្តើមឧបករណ៍ប្រើប្រាស់ដោយប្រើសោពិសេស ឬតាមរយៈរបៀបសុវត្ថិភាព ខណៈពេលដែលកុំព្យូទ័រកំពុងចាប់ផ្ដើម។ ប្រសិនបើឧបករណ៍ប្រើប្រាស់បែបនេះត្រូវបានផ្តល់ដោយអ្នកអភិវឌ្ឍន៍ ឈ្មោះរបស់វានឹងត្រូវបានបង្ហាញនៅចុងបញ្ចប់នៃបញ្ជីជម្រើសនៃការស្តារឡើងវិញ។

នៅក្នុងបង្អួចដែលបើកយើងត្រូវជ្រើសរើសធាតុដំបូង - " ត្រលប់ទៅស្ថានភាពនៅពេលទិញ" បន្ទាប់ពីបញ្ចប់ការងារ កុំព្យូទ័រនឹងចាប់ផ្ដើមឡើងវិញ ហើយការវិលត្រលប់ទៅការកំណត់របស់រោងចក្រនឹងកើតឡើង (អ្នកនឹងត្រូវជ្រើសរើសភាសាលំនាំដើមម្តងទៀត ហើយបង្កើតគណនីមួយ)។

វាគួរឱ្យកត់សម្គាល់ថាឯកសារទាំងអស់ដែលមានពីមុននៅលើដ្រាយវ៍រឹងនឹងត្រូវបានលុបជាអចិន្ត្រៃយ៍។ ដូច្នេះ យើងសូមណែនាំឱ្យរក្សាទុកអ្វីគ្រប់យ៉ាងដែលអ្នកត្រូវការនៅលើ flash drive ឬឧបករណ៍ផ្ទុកផ្សេងទៀតជាមុន។
វីដេអូលើប្រធានបទ
អ្នកប្រើប្រាស់ឧបករណ៍ Android នៅចំណុចខ្លះជួបប្រទះការបង្កក កំហុសញឹកញាប់ និងការបិទភ្លាមៗនៃកម្មវិធីមួយចំនួន។ នេះគឺដោយសារតែការប្រមូលផ្តុំនៃឯកសារដែលមិនចាំបាច់ និងសំណល់ផ្សេងៗនៅក្នុងអង្គចងចាំដែលធ្វើឱ្យដំណើរការរបស់ OS ថយចុះ។ ការជួសជុលណាមួយតែងតែរួមបញ្ចូលការកំណត់ Android ឡើងវិញទៅការកំណត់របស់រោងចក្រ ពោលគឺការលុបថតទាំងអស់ដែលមានឯកសារ និងកម្មវិធី (ហៅថា Hard Reset)។ ធ្វើដោយខ្លួនឯងដោយរបៀបណា?
មុនពេលអ្នកចាប់ផ្តើមលុបឯកសារដែលមិនចាំបាច់ទាំងអស់ និងកំណត់ប្រព័ន្ធឡើងវិញ អ្នកគួរតែចម្លងព័ត៌មានសំខាន់ៗទាំងអស់ទៅកាតមេម៉ូរី ឬផ្ទេរវាទៅឧបករណ៍ផ្សេងទៀត។
បន្ទាប់ពីកំណត់ឡើងវិញ ការកំណត់នឹងបាត់ជារៀងរហូត៖
- កម្មវិធីដែលបានដំឡើងទាំងអស់;
- ទំនាក់ទំនង;
- ឯកសារដែលបានទាញយក និងទទួល (រូបថត វីដេអូ និងតន្ត្រី);
- ការកំណត់ដែលបានដំឡើង (នាឡិការោទិ៍ការរំលឹក);
- គណនី និងពាក្យសម្ងាត់។
ក្នុងពេលជាមួយគ្នានេះ ការអាប់ដេតទៅកាន់ប្រព័ន្ធប្រតិបត្តិការខ្លួនឯង និងកំណែកម្មវិធីនៅតែមាន ហើយមិនត្រូវបាន "ត្រឡប់" ទៅប្រព័ន្ធដើមនោះទេ។ បន្ថែមពីលើការរក្សាទុកព័ត៌មានសំខាន់ៗ វាចាំបាច់ក្នុងការលុបគណនី Google របស់អ្នក និងសម្អាតពាក្យសម្ងាត់របស់អ្នក។ បើមិនដូច្នោះទេ នៅពេលបើក ឧបករណ៍នឹងសួរអ្នកឱ្យចូលគណនីរបស់អ្នក។
អ្នកអាចកំណត់ទូរស័ព្ទ Android របស់អ្នកឡើងវិញទៅការកំណត់របស់រោងចក្រតាមរយៈម៉ឺនុយការកំណត់ ប្រសិនបើប្រព័ន្ធអនុញ្ញាត (មេរោគមួយចំនួនរារាំងការចូលប្រើពួកវា)។
ដើម្បីធ្វើដូចនេះអ្នកត្រូវការ:
- បើក "ការកំណត់" - "បម្រុងទុកនិងកំណត់ឡើងវិញ" ។ នៅលើឧបករណ៍មួយចំនួន មុខងារនេះត្រូវបានលាក់នៅក្រោមការបម្រុងទុក និងកំណត់ឡើងវិញ ភាពឯកជន ឬគណនី។
- ស្វែងរកធាតុ "កំណត់ការកំណត់ឡើងវិញ (ទិន្នន័យ)" ហើយចុចលើវា។
- ប្រព័ន្ធនឹងបង្ហាញការជូនដំណឹងថាឯកសារ និងគណនីទាំងអស់ត្រូវបានលុប។
- អ្នកត្រូវតែជ្រើសរើស "កំណត់ការកំណត់ឡើងវិញ" ។
- ប្រព័ន្ធប្រតិបត្តិការនឹងចេញសំណើទីពីរ អ្នកត្រូវបញ្ជាក់វា។
ប្រព័ន្ធនឹងចាប់ផ្តើមលុបឯកសារដែលមិនចាំបាច់ទាំងអស់ ហើយចាប់ផ្ដើមឧបករណ៍ឡើងវិញ បន្ទាប់ពីប្រតិបត្តិការត្រូវបានបញ្ចប់។ អ្នកគួរតែសាកឧបករណ៍នេះទៅ 100% ជាមុន ព្រោះប្រសិនបើវាអស់កំឡុងពេលដំណើរការដកយកចេញ ការលំបាកមិនល្អនឹងកើតឡើងដែលអ្នកទំនងជាមិនអាចដោះស្រាយដោយខ្លួនឯងបានទេ។
តាមរយៈទូរស័ព្ទ
អ្នកក៏អាចកំណត់ការកំណត់ទាំងអស់ឡើងវិញដោយប្រើស្មាតហ្វូនខ្លួនឯង ពោលគឺដោយប្រើប៊ូតុងផ្នែករឹងរបស់វា។ ដើម្បីចាប់ផ្ដើមស្មាតហ្វូនរបស់អ្នកឡើងវិញ អ្នកត្រូវបិទវាទាំងស្រុង ហើយបន្ទាប់មកចុចប៊ូតុងជាច្រើនក្នុងពេលដំណាលគ្នា៖ "ថាមពល" និងប៊ូតុងកម្រិតសំឡេងពីរ ("ឡើងលើ ឬចុះក្រោម")។ ទូរស័ព្ទនឹងចាប់ផ្តើមឡើងវិញ ហើយកំណត់ការកំណត់របស់វាឡើងវិញ។

ដូចគ្នានេះផងដែរ អ្នកអភិវឌ្ឍន៍ខ្លះដាក់ប៊ូតុងពិសេសដើម្បីធ្វើបច្ចុប្បន្នភាពប្រព័ន្ធ។ វាតូចណាស់ ហើយភាគច្រើនមានទីតាំងនៅកន្លែងសម្រាកនៅជាប់នឹងប៊ូតុងថាមពល។ ដើម្បីចាប់ផ្តើមប្រតិបត្តិការ ចុចវាដោយម្ជុល ឬខ្មៅដៃ។
ដោយប្រើគ្រាប់ចុចសង្គ្រោះ
វិធីសាស្រ្តនេះគឺសមរម្យសម្រាប់ឧបករណ៍ដែលបង្កកនៅដំណាក់កាលចាប់ផ្តើម ហើយមិនឆ្លើយតបទៅនឹងការប៉ះនៅលើអេក្រង់។ វាក៏ពាក់ព័ន្ធផងដែរសម្រាប់អ្នកប្រើប្រាស់ដែលភ្លេចពាក្យសម្ងាត់ចូល។

ដើម្បីកំណត់ឡើងវិញ អ្នកត្រូវចុចបន្សំគ្រាប់ចុចជាក់លាក់មួយ ចូលទៅកាន់របៀបងើបឡើងវិញ (កម្មវិធីរោងចក្រ) ហើយពីទីនោះចាប់ផ្តើមការស្ដារប្រព័ន្ធ។
ការកំណត់ប្រព័ន្ធប្រតិបត្តិការ Android ឡើងវិញតាមរយៈ "ការងើបឡើងវិញ" ជាមួយនឹងឧបករណ៍បិទដំណើរការកើតឡើងតាមវិធីនេះ៖
- ចុចបន្សំនៃប៊ូតុងមួយ (វាខុសគ្នាសម្រាប់ម៉ូដែលនីមួយៗ) ។
- ចូលទៅកាន់របៀបងើបឡើងវិញ។
- ចូលទៅកាន់លុបទិន្នន័យ - កំណត់ឡើងវិញពីរោងចក្រ។
- យល់ព្រមប្រសិនបើមានការស្នើសុំម្តងទៀត។
- រង់ចាំប្រតិបត្តិការបញ្ចប់។
- ចាប់ផ្តើមឧបករណ៍ឡើងវិញដោយចុចលើ Reboot System ។
ក្រុមហ៊ុននីមួយៗដែលផលិតឧបករណ៍អេឡិចត្រូនិកផ្តល់ការបន្សំផ្ទាល់ខ្លួននៃសោផ្នែករឹងដែលជួយអ្នកប្រើប្រាស់ដោះស្រាយបញ្ហា។
ម៉ូដែលឧបករណ៍ និងសោផ្នែករឹងរបស់ពួកវាមានរាយខាងក្រោម៖
- ក្រុមហ៊ុន Lenovo, Aser, Asus, Huawei: "កម្រិតសំឡេងចុះក្រោម + កំណត់ឡើងវិញ" ។
- LG៖ "កម្រិតសំឡេងចុះក្រោម + ថាមពល។" ចុចឱ្យជាប់រយៈពេល 10 វិនាទី រង់ចាំឱ្យឡូហ្គោបង្ហាញចេញ លែងគ្រាប់ចុចរយៈពេល 1 វិនាទី ហើយចុចម្ដងទៀតរហូតដល់អ្នកចូលក្នុងរបៀបសង្គ្រោះ។
- ក្រុមហ៊ុន Samsung៖ "ផ្ទះ + ថាមពល + កម្រិតសំឡេងឡើង។"
- សូនី៖ "ផ្ទះ + កម្រិតសំឡេងឡើង + ថាមពល។"
ប្រសិនបើឧបករណ៍របស់អ្នកមិនឆ្លើយតបទៅនឹងការប៉ះនៅលើអេក្រង់ទេ សូមប្រើគ្រាប់ចុចកម្រិតសំឡេង និងប៊ូតុងថាមពល ឬប៊ូតុងដើម ដើម្បីជ្រើសរើសធាតុម៉ឺនុយ។
ការប្រើប្រាស់កុំព្យូទ័រ
ប្រសិនបើអ្នកមិនអាចកំណត់ការកំណត់ឡើងវិញដោយប្រើវិធីបុរាណទេ អ្នកអាចព្យាយាមធ្វើវាតាមរយៈកុំព្យូទ័ររបស់អ្នកដោយទាញយកកម្មវិធី Android System Development Kit ជាដំបូងពីគេហទំព័ររបស់អ្នកអភិវឌ្ឍន៍។

បន្ទាប់ពីទាញយកឯកសារអ្នកគួរតែ៖
- បើករបៀបបំបាត់កំហុស USB នៅលើឧបករណ៍៖ "ការកំណត់" - "សម្រាប់អ្នកអភិវឌ្ឍន៍" - "ការកំណត់ USB" ឬ "ការកំណត់" - "ទូទៅ" - "អំពីទូរស័ព្ទ" - "ទូទៅ" - "កម្មវិធីព័ត៌មាន" ។
- ធីកប្រអប់សម្រាប់ឧបករណ៍ និងកម្មវិធីបញ្ជា USB ។
- ដំឡើងកម្មវិធីបញ្ជាសម្រាប់ឧបករណ៍នៅលើកុំព្យូទ័ររបស់អ្នក ហើយភ្ជាប់វាតាមរយៈ USB ។
- បើកបន្ទាត់ពាក្យបញ្ជាហើយសរសេរនៅក្នុងវា "C:\Users\Username\AppData\Local\Android\Android-SDK\platform tools
- បញ្ចូល ADB reboot ចូលទៅក្នុងការងើបឡើងវិញ។
- រង់ចាំឱ្យប្រព័ន្ធចាប់ផ្តើមឡើងវិញ។
បន្ទាប់ពីនេះ អ្នកអាចបញ្ចូលពាក្យសម្ងាត់ថ្មី និងចូលទៅកាន់ការកំណត់ម៉ឺនុយ។
កំណត់ឡើងវិញដោយលេខកូដសេវាកម្ម
មានវិធីសាមញ្ញ និងរហ័សមួយផ្សេងទៀតដើម្បីកំណត់ប្រព័ន្ធឡើងវិញ - ដោយប្រើលេខកូដសេវាកម្មពិសេស។

ដើម្បីធ្វើដូចនេះអ្នកត្រូវការ:
- បើកក្តារចុចទូរស័ព្ទ (នៅក្នុងផ្នែកហៅទូរស័ព្ទ) ឬ "ការហៅបន្ទាន់" ។
- បញ្ចូលលេខកូដកំណត់ឡើងវិញ៖ *2767*3855# ឬ *#*#7780#*#* ឬ *#*#7378423#*#* ។
- បន្ទាប់ពីបញ្ចូលលេខកូដដោយមិនស្នើសុំការបញ្ជាក់ ឧបករណ៍នឹងចាប់ផ្តើមកំណត់ឡើងវិញ។
ដោយសារលក្ខណៈពិសេសនេះធ្វើឱ្យការចូលប្រើទូរស័ព្ទមានភាពងាយស្រួលពេក ហើយក្នុងករណីចោរកម្ម វាអាចចូលទៅក្នុងដៃរបស់ចោរបាន មិនមែនក្រុមហ៊ុនផលិតទាំងអស់អនុញ្ញាតឱ្យចាប់ផ្តើមប្រព័ន្ធឡើងវិញតាមវិធីនេះទេ។
តើវាប្រើសំរាប់ធ្វើអ្វី
តើក្នុងករណីណាដែលចាំបាច់ត្រូវចាប់ផ្តើមប្រព័ន្ធឡើងវិញ ហើយរមៀលវាត្រឡប់ទៅស្ថានភាពរោងចក្រវិញ?

ជាធម្មតា វាចាំបាច់ដើម្បីដោះស្រាយកំហុសប្រព័ន្ធ ក៏ដូចជា៖
- មុនពេលលក់ឧបករណ៍;
- ជាមួយនឹងការបង្កកប្រព័ន្ធថេរនិងការបរាជ័យជាច្រើន;
- ភ្លាមៗបន្ទាប់ពីការអាប់ដេតកម្មវិធី។
ប្រសិនបើអ្នកមិនអាចកំណត់ការកំណត់ឡើងវិញដោយខ្លួនឯងបានទេ វាជាការល្អបំផុតក្នុងការទាក់ទងមជ្ឈមណ្ឌលសេវាកម្មសម្រាប់ជំនួយ។ ដោយសារតែអ្នកអាចលុបឯកសារប្រព័ន្ធសំខាន់ៗដោយអចេតនា និងធ្វើឱ្យប៉ះពាល់ដល់ប្រតិបត្តិការរបស់ឧបករណ៍។
អ្នកប្រើប្រាស់ជាច្រើនសួរសំណួរ: របៀបកំណត់ BIOS ឡើងវិញទៅការកំណត់របស់រោងចក្រ? ខ្ញុំនឹងឆ្លើយភ្លាមៗ មិនមានការកំណត់រោងចក្រនៅក្នុង BIOS ដូចនោះទេ។ វាទាំងអស់គឺអាស្រ័យលើកំណែកម្មវិធីបង្កប់។ ប៉ុន្តែនៅតែមានការពិតខ្លះនៅក្នុងសំណួរ។ ចូរយើងស្វែងយល់ថាតើចំណុចនោះជាអ្វី។
សូមអរគុណដល់ BIOS យើងអាចកំណត់រចនាសម្ព័ន្ធប្រតិបត្តិការនៃឧបករណ៍កុំព្យូទ័ររបស់យើងដោយមិនគិតពីថាតើវាជាកុំព្យូទ័រលើតុឬកុំព្យូទ័រយួរដៃនិងប្រព័ន្ធប្រតិបត្តិការណាដែលត្រូវបានដំឡើង។ របៀបដែលវានឹងចាប់ផ្តើមការងាររបស់វា ដែលប្រព័ន្ធនឹងត្រូវបានផ្ទុកជាមុន។ យើងអាចបង្កើនថាមពលនៃកុំព្យូទ័រផ្ទាល់ខ្លួនរបស់យើង (ទោះបីជាមានគ្រោះថ្នាក់ និងហានិភ័យផ្ទាល់ខ្លួនរបស់យើងក៏ដោយ ព្រោះវាអាចនាំទៅរកការបរាជ័យឧបករណ៍) និងផ្លាស់ប្តូររបៀបប្រតិបត្តិការនៃប្រព័ន្ធរបស់យើង។

ប៉ុន្តែវាកើតឡើងដែលយូរ ៗ ទៅយើងភ្លេចកន្លែងដែលយើងធ្វើការផ្លាស់ប្តូរឬផ្នែកណាដែលការផ្លាស់ប្តូរមិនបានធ្វើឱ្យការងារប្រសើរឡើងទេផ្ទុយទៅវិញ។ ដូច្នេះ ចាំបាច់ត្រូវត្រឡប់ប្រព័ន្ធទៅការកំណត់រចនាសម្ព័ន្ធដ៏ល្អប្រសើរ ឬធ្វើឱ្យវាមានលំនាំដើមស្របតាមកម្មវិធីបង្កប់
ដើម្បីធ្វើដូច្នេះ សូមចូលទៅកាន់ផ្នែក Exit នេះគឺជាផ្ទាំងចុងក្រោយបំផុតដែលយើងរក្សាទុកការកំណត់របស់យើងបន្ទាប់ពីការផ្លាស់ប្តូរ ជំនួសឱ្យការរក្សាទុក ជ្រើសរើស Load Setup Default បញ្ជាក់ដោយចុច OK ហើយចាប់ផ្តើមប្រព័ន្ធឡើងវិញ។ អស់ហើយ។
ការកំណត់ BIOS ឡើងវិញនឹងត្រឡប់វាទៅសភាពដូចរោងចក្រវិញ ដោយលុបអ្នកប្រើប្រាស់ទាំងអស់ និងការកំណត់ផ្សេងទៀត។ ជារឿយៗជំហាននេះអនុញ្ញាតឱ្យអ្នកដោះស្រាយបញ្ហាកុំព្យូទ័រជាច្រើន។
មានវិធីបីយ៉ាងដើម្បីកំណត់ការកំណត់របស់រោងចក្រឡើងវិញ៖ តាមរយៈម៉ឺនុយ BIOS តាមរយៈ motherboard របស់កុំព្យូទ័រ និងការប្រើប្រាស់ថ្មរបស់ motherboard ។ វិធីសាស្រ្តនីមួយៗនឹងនាំទៅរកលទ្ធផលដូចគ្នា ប៉ុន្តែការអនុវត្តរបស់ពួកគេគឺខុសគ្នាជាមូលដ្ឋាន។
កំណត់ BIOS ឡើងវិញតាមរយៈម៉ឺនុយរបស់វា។
ចូលទៅកាន់ BIOS ។ ប្រសិនបើអ្នកមិនដឹងថាកូនសោណាមួយនៅលើកុំព្យូទ័ររបស់អ្នកទទួលខុសត្រូវចំពោះការបញ្ចូលម៉ឺនុយការកំណត់នេះទេ យើងមិនអាចឆ្លើយបាន 100% ទេ ដោយសារគ្រាប់ចុចផ្សេងគ្នាអាចត្រូវបានប្រើសម្រាប់ motherboard និងកំណែ BIOS ខុសៗគ្នា។ ទោះយ៉ាងណាក៏ដោយ ដូចដែលការអនុវត្តបង្ហាញ ភាគច្រើនជាញឹកញាប់ F1, F2 ឬ Del អាចដើរតួជា hotkey ។ ការស្វែងរកប៊ូតុងមួយណាដែលស្ថិតនៅក្នុងករណីរបស់អ្នកអាចធ្វើឡើងដោយពិសោធន៍តែប៉ុណ្ណោះ។
ដើម្បីធ្វើដូច្នេះ សូមចាប់ផ្ដើមកុំព្យូទ័ររបស់អ្នកឡើងវិញ ឬគ្រាន់តែបើកវា។ ដរាបណាកុំព្យូទ័រចាប់ផ្តើមបើក អ្នកនឹងត្រូវចុចម្តងហើយម្តងទៀត និងរហ័សដែលទទួលខុសត្រូវក្នុងការចូលទៅក្នុង BIOS (សម្រាប់លទ្ធផលកាន់តែលឿន អ្នកអាចឆ្លាស់គ្នា និងចុចគ្រាប់ចុចទាំងបីយ៉ាងរហ័សដែលយើងបានរាយបញ្ជី)។ ប្រសិនបើអ្នកមិនអាចចូល BIOS ដោយប្រើប៊ូតុងមួយ ឬមួយផ្សេងទៀត អ្នកនឹងត្រូវព្យាយាមម្តងទៀត លើកនេះដោយប្រើសោផ្សេង។
ដោយបានចូលទៅក្នុង BIOS យើងនឹងត្រូវការបើកម៉ឺនុយដែលទទួលខុសត្រូវចំពោះការកំណត់ការកំណត់ឡើងវិញ។ ជាថ្មីម្តងទៀត សម្រាប់កំណែ BIOS ផ្សេងៗគ្នា ធាតុម៉ឺនុយដែលយើងត្រូវការអាចត្រូវបានគេហៅថាខុសគ្នា ហើយមានទីតាំងនៅកន្លែងផ្សេងគ្នាទាំងស្រុង ឧទាហរណ៍នៅក្នុងកំណែ BIOS ចាស់ អាចមានធាតុនៅលើអេក្រង់មេដែលមានពាក្យ "លំនាំដើម" ឧទាហរណ៍។ , "Load Optimized" Defaults" ដែលអនុញ្ញាតឱ្យអ្នកកំណត់ការកំណត់ឡើងវិញទៅការកំណត់ដែលបានធ្វើឱ្យប្រសើរឡើងវិញ ឬ "Load Fail-Safe Defaults" ដែលនឹងកំណត់ការកំណត់ឡើងវិញដើម្បីលុបបំបាត់ការបរាជ័យ។ ដោយបានជ្រើសរើសជម្រើសនេះ អ្វីដែលអ្នកត្រូវធ្វើគឺយល់ព្រមចំពោះនីតិវិធីបន្ថែម ហើយរង់ចាំឱ្យវាបញ្ចប់។
នៅលើកំណែទំនើបបន្ថែមទៀតនៃ BIOS ដែលជាធម្មតាត្រូវបានរកឃើញនៅលើកុំព្យូទ័រយួរដៃសម្រាប់ភារកិច្ចរបស់យើងអ្នកនឹងត្រូវបើកផ្ទាំង "ចេញ" ដែលអ្នកនឹងត្រូវជ្រើសរើសធាតុដូចជា "ផ្ទុកការកំណត់លំនាំដើម" ។
ហើយចុងក្រោយ កំណែទំនើបបំផុតនៃ BIOS (UEFI) ដែលគាំទ្រការធ្វើការជាមួយកណ្ដុររួចហើយ និងមានចំណុចប្រទាក់ដែលគួរឱ្យចាប់អារម្មណ៍ជាងនេះ អាចត្រឡប់ការកំណត់របស់រោងចក្រនៅក្នុងផ្ទាំង "រក្សាទុក និងចាកចេញ" ដែលធាតុ "ផ្ទុកលំនាំដើម" មានទីតាំងនៅ។
កំណត់ BIOS ឡើងវិញតាមរយៈ motherboard
វិធីសាស្រ្តនេះគឺសមរម្យប្រសិនបើក្នុងករណីរបស់អ្នក BIOS មិនចាប់ផ្តើម។ វាមិនស្មុគ្រស្មាញជាពិសេសទោះជាយ៉ាងណាក៏ដោយនៅទីនេះយើងនឹងត្រូវការរកមើលនៅក្រោមតួនៃអង្គភាពប្រព័ន្ធ។
បិទកុំព្យូទ័រ ហើយត្រូវប្រាកដថាបិទថាមពល ដោយកំណត់ថាមពលដោយប្រើប៊ូតុងពិសេសនៅខាងក្រោយអង្គភាពប្រព័ន្ធ។
បើកករណីប្រព័ន្ធ។ ដោយបានរកឃើញ motherboard អ្នកនឹងត្រូវស្វែងរក jumper នៅលើវាដែលជាធម្មតាមានទីតាំងនៅជាប់នឹងថ្ម។ តាមក្បួនមួយ jumper បែបនេះត្រូវបានដាក់ស្លាកដោយពាក្យ "CMOS" ។
ក្នុងករណីភាគច្រើន jumper ត្រូវបានបំពាក់ដោយទំនាក់ទំនងពីរឬបី។ ប្រសិនបើមានទំនាក់ទំនងពីរនោះអ្នកគ្រាន់តែត្រូវផ្លាស់ទី jumper ពីរបីវិនាទីទៅទីតាំងទីពីរ (15 នឹងគ្រប់គ្រាន់) ហើយប្រសិនបើមានទំនាក់ទំនងបីអ្នក jumper គួរតែត្រូវបានផ្លាស់ទីទៅទំនាក់ទំនងទីពីរ។
ដើម្បីបញ្ចប់នីតិវិធី អ្នកនឹងត្រូវសង្កត់ប៊ូតុងថាមពលរបស់កុំព្យូទ័ររយៈពេល 15 វិនាទី (កុំព្យូទ័រនឹងមិនបើកទេព្រោះវាត្រូវបាន de-energized) ។
បន្ទាប់ពីបញ្ចប់ជំហានទាំងអស់ សូមត្រឡប់កុំព្យូទ័រទៅស្ថានភាពមុនរបស់វា ពោលគឺប្រមូលផ្តុំករណីឯកតាប្រព័ន្ធ ហើយបន្ទាប់មកផ្តល់ថាមពលដល់កុំព្យូទ័រ។
កំណត់ BIOS ឡើងវិញតាមរយៈថ្មនៅលើ motherboard
វិធីសាស្រ្តទីបីគឺដើម្បីត្រឡប់ BIOS ទៅការកំណត់របស់រោងចក្រដែលនឹងតម្រូវឱ្យមាន "ការអនុវត្ត" នៅក្រោមករណីឯកតាប្រព័ន្ធ។
បិទថាមពលទៅកុំព្យូទ័រដោយរំកិលប៊ូតុងទៅទីតាំង “0” នៅខាងក្រោយអង្គភាពប្រព័ន្ធ។
បើកករណីប្រព័ន្ធ។ អ្នកនឹងឃើញថ្មតូចមួយនៅលើ motherboard ។
ព្យាយាមដកថ្មចេញដោយប្រុងប្រយ័ត្នរយៈពេល 15-30 វិនាទី ហើយបន្ទាប់មកដាក់វាត្រឡប់មកវិញ។ សកម្មភាពបែបនេះនឹងធ្វើឱ្យ BIOS កំណត់ការកំណត់របស់វាឡើងវិញ។
សូមចំណាំថា motherboards មួយចំនួនត្រូវបានបំពាក់ដោយថ្មដែលមិនអាចដកចេញបាន ដូច្នេះប្រសិនបើអ្នកមិនដឹងថាតើថ្មមួយណាស្ថិតក្នុងករណីរបស់អ្នកទេ សូមបន្តការប្រុងប្រយ័ត្នបំផុត (ដើម្បីដកវាចេញ អ្នកគ្រាន់តែចុចគន្លឹះពិសេស)។
ប្រមូលផ្តុំករណីប្រព័ន្ធឡើងវិញ ហើយបន្ទាប់មកបញ្ជូនថាមពលទៅកុំព្យូទ័រវិញ។
វិធីសាស្រ្តនីមួយៗដែលបានបង្ហាញត្រូវបានធានាដើម្បីទប់ទល់នឹងភារកិច្ច។ តើវិធីសាស្រ្តមួយណាដែលត្រូវប្រើគឺអាស្រ័យលើអ្នកក្នុងការសម្រេចចិត្ត ដោយផ្អែកលើប្រភេទនៃបញ្ហា ជំនាញ និងចំណូលចិត្តរបស់អ្នក។