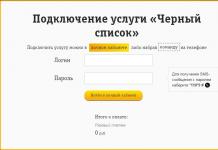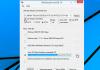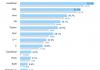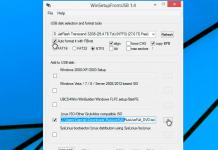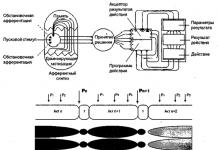កម្មវិធី និងថតឯកសារនៅលើកុំព្យូទ័ររបស់អ្នកបើកនៅក្នុងបង្អួច។ មានពាក្យបញ្ជាស្តង់ដារជាច្រើនសម្រាប់ពួកវា៖ បង្រួម ពង្រីក បិទ និងផ្លាស់ទី។ ប្រសិនបើអ្នកប្រើក្តារចុចញឹកញាប់ជាងពេលកំពុងធ្វើការលើកុំព្យូទ័រ ឬប្រសិនបើមានស្ថានភាពនៅពេលដែលកណ្តុរមិនដំណើរការ អ្នកនឹងត្រូវការជំនាញអំពីរបៀបបង្រួមអប្បបរមា។ បង្អួចជាមួយ ជួយសោ។ មានវិធីសាស្រ្តជាច្រើនដើម្បីធ្វើរឿងនេះ។
ការណែនាំ
1. ដើម្បីបង្រួមកម្មវិធី ឬថតឯកសារតាមរយៈម៉ឺនុយគ្រប់គ្រងបង្អួច សូមចុច Alt និង Space (ដកឃ្លា)។ ម៉ឺនុយបរិបទនឹងបង្ហាញនៅជ្រុងខាងឆ្វេងខាងលើ។ ផ្លាស់ទីតាមវាដោយប្រើព្រួញនៅលើក្តារចុច ជ្រើសរើសពាក្យបញ្ជា "បង្រួមអប្បបរមា" ហើយចុចគ្រាប់ចុចបញ្ចូល។ ការបង្រួមបង្អួចដោយមិនចាំបាច់ចូលប្រើម៉ឺនុយគ្រប់គ្រងត្រូវបានហៅឡើងដោយចុចគ្រាប់ចុច Alt, Space និង C ។ ដោយប្រើវិធីដែលបានពិពណ៌នា វាគឺអាចធ្វើទៅបានដើម្បីបង្រួមអប្បបរមាតែបង្អួចដែលមានថាមពលប៉ុណ្ណោះ។ ដើម្បីពង្រីកវានៅពេលក្រោយ សូមផ្លាស់ទីជុំវិញធាតុផ្សេងគ្នានៃអេក្រង់ ដោយមានជំនួយពីគ្រាប់ចុចថេប និងព្រួញ។ នៅពេលដែលធាតុដែលចង់បានត្រូវបានបន្លិចសូមចុចគ្រាប់ចុចបញ្ចូល។
2. វាអាចធ្វើទៅបានដើម្បីបង្រួមបង្អួចដែលបើកទាំងអស់ក្នុងពេលតែមួយជាមួយនឹងការគាំទ្រនៃគ្រាប់ចុចវីនដូ (ជាមួយរូបភាពទង់) ។ ខណៈពេលកំពុងកាន់វា សូមចុចប៊ូតុងមួយបន្ថែមទៀត៖ ឡាតាំង M ឬ D. សកម្មភាពដែលបណ្តាលមកពីការផ្សំទាំងនេះគឺដូចគ្នានឹងពាក្យបញ្ជា "បង្រួមបង្អួចទាំងអស់" ដែលត្រូវបានកំណត់ដោយប៊ូតុងនៃឈ្មោះដូចគ្នានៅលើរបារភារកិច្ច។ ដើម្បីស្ដារបង្អួចទាំងអស់បន្ទាប់ពីនោះ សូមចុចគ្រាប់ចុច Windows, Shift និង M ។
3. ផងដែរជាមួយនឹងការគាំទ្រក្តារចុច ការផ្លាស់ប្តូររវាងបង្អួចគឺអាចទទួលយកបាន។ ជាមួយនឹងវិធីសាស្រ្តនេះ បង្អួចដ៏ស្វាហាប់ត្រូវបានបង្រួមអប្បបរមា ខណៈពេលដែលមួយដែលត្រូវបានជ្រើសរើសដោយអ្នកប្រើប្រាស់ ផ្ទុយទៅវិញត្រូវបានស្ដារឡើងវិញ។ សង្កត់គ្រាប់ចុចជំនួស (Alt) ហើយចុចថេប។ បន្ទះដែលមានរូបភាពតូចៗ និងឈ្មោះកម្មវិធីដែលកំពុងដំណើរការបច្ចុប្បន្ននឹងបង្ហាញនៅកណ្តាលអេក្រង់។ ដើម្បីចូលចិត្តបង្អួចដែលចង់បាន ចុចគ្រាប់ចុចថេប រហូតដល់កម្មវិធីដែលចង់បានស្ថិតនៅក្នុងស៊ុម លែងសោទាំងអស់នៅពេលក្រោយ។ ដើម្បីបន្តនៅក្នុងបង្អួចបច្ចុប្បន្ន សូមជ្រើសរើសវា ឬចុច Esc ឬ Enter ។
4. នៅក្នុងប្រព័ន្ធប្រតិបត្តិការ Windows ក៏មានរបៀបគ្រប់គ្រងទស្សន៍ទ្រនិចកណ្ដុរជាមួយនឹងជំនួយក្តារចុចផងដែរ។ វាមិនសូវស្រួលទេ ព្រោះទស្សន៍ទ្រនិចផ្លាស់ទីជុំវិញអេក្រង់យឺតណាស់។ ទោះយ៉ាងណាក៏ដោយ ជាមួយនឹងការគាំទ្ររបស់វា អ្នកក៏នឹងអាចប្រតិបត្តិពាក្យបញ្ជាចាំបាច់ផងដែរ។ របៀបនេះត្រូវបានធ្វើឱ្យសកម្មដោយការរួមបញ្ចូលគ្នានៃគ្រាប់ចុចខាងឆ្វេង Alt និង Shift និង Num Lock ។ ការផ្លាស់ទីជុំវិញអេក្រង់ត្រូវបានអនុវត្តដោយប្រើគ្រាប់ចុច 1-4 និង 6-9 ដែលមានទីតាំងនៅលើបន្ទះលេខ (នៅជ្រុងខាងស្តាំនៃក្តារចុច) ហើយការចុចប៊ូតុងកណ្ដុរធ្វើត្រាប់តាមគ្រាប់ចុច [/], [*], [- ] និង។
កម្មវិធី កម្មវិធី ធាតុក្រាហ្វិក កម្មវិធីជំនួយ - នេះគឺជាអ្វីដែលបំពេញកុំព្យូទ័រជាមួយនឹងប្រូបាប៊ីលីតេដើម្បីអនុវត្តមុខងារដែលត្រូវការដោយមនុស្សជាក់លាក់។ ជាមួយនឹងភាពខុសគ្នា និងភាពខុសគ្នានៃកម្មវិធី ពួកវាទាំងអស់មានមុខងារជាសកលជាច្រើនដែលធ្វើឱ្យការងារកាន់តែងាយស្រួល។

ការណែនាំ
1. ជារឿយៗមានតម្រូវការក្នុងការដំណើរការកម្មវិធីជាច្រើនក្នុងពេលតែមួយ។ ប៉ុន្តែមានកម្មវិធីដែលពង្រីកដោយមេកានិកនៅលើអេក្រង់នីមួយៗ បិទបាំង និងរារាំងការចូលប្រើកុំព្យូទ័រលើតុ និងកម្មវិធីផ្សេងទៀត។ ក្នុងករណីបែបនេះ ជាធម្មតាចាំបាច់ត្រូវបិទកម្មវិធី ចូលទៅកាន់ផ្ទៃតុ បើកកម្មវិធីមួយទៀត ហើយបន្ទាប់មកចាប់ផ្ដើមកម្មវិធីទីមួយឡើងវិញ។ ជម្រើសនេះមិនសូវស្រួលទេ។ មានវិធីសាស្រ្តមួយដែលមានការគាំទ្រដែលវាអាចធ្វើទៅបានដើម្បីបង្រួមអប្បបរមាសូម្បីតែកម្មវិធី "មិនអាចបង្រួមបាន" ។
2. នៅពេលបើកដំណើរការ កម្មវិធីណាមួយត្រូវបានបង្ហាញជា 2 កន្លែង៖ ងាយស្រួលលើផ្ទៃតុ ក្នុងទម្រង់នៃកន្លែងធ្វើការកម្មវិធី និងក្នុងផ្ទាំងចាប់ផ្តើម ក្នុងទម្រង់ជារូបតំណាងកម្មវិធី។ វាអាចទៅរួចក្នុងការដួលរលំកម្មវិធីបែបនេះតាមបីវិធី។ ដោយចុចលើប៊ូតុងដែលត្រូវគ្នានៅក្នុងបង្អួចកម្មវិធី។ ប៊ូតុងនេះមានទីតាំងនៅជ្រុងខាងស្តាំខាងលើនៃបង្អួចកម្មវិធី។ វាស្ថិតនៅខាងឆ្វេងបំផុត ហើយមានសញ្ញា "-" នៅលើវា។ កម្មវិធីក៏អាចត្រូវបានបង្រួមអប្បបរមាដោយចុចលើរូបតំណាងកម្មវិធីនៅក្នុងម៉ឺនុយចាប់ផ្តើម។ នៅពេលចុច កម្មវិធីនឹងត្រូវបានបង្រួមអប្បបរមា ការចុចម្តងទៀតនឹងពង្រីកបង្អួចកម្មវិធី។ លើសពីនេះទៀត អ្នកអាចកាត់បន្ថយកម្មវិធីតាមរយៈម៉ឺនុយបរិបទ។ ចុចកណ្ដុរស្ដាំលើផ្នែកខាងលើនៃបង្អួចកម្មវិធី ជ្រើសរើស "បង្រួមអប្បបរមា" នៅក្នុងម៉ឺនុយដែលបើក បន្ទាប់ពីចុចកម្មវិធីនឹងត្រូវបានបង្រួមអប្បបរមា។
3. ដើម្បីបង្រួមកម្មវិធីពេញអេក្រង់ សូមប្រើផ្លូវកាត់ក្តារចុចប្រព័ន្ធ "Alt + Tab" ។ ការរួមបញ្ចូលគ្នានេះអនុញ្ញាតឱ្យអ្នកប្តូរយ៉ាងលឿនរវាងបង្អួចដែលបើកទាំងអស់នៅលើកុំព្យូទ័ររបស់អ្នក។ ចុចគ្រាប់ចុចជំនួស (Alt) ឱ្យជាប់ខណៈពេលចុចគ្រាប់ចុចថេប។ នៅពេលនេះ បង្អួចតូចមួយនឹងបង្ហាញនៅចំកណ្តាលអេក្រង់ ដែលរូបតំណាងនៃបង្អួចបើក និងកម្មវិធីដែលកំពុងដំណើរការទាំងអស់នឹងត្រូវបានបង្ហាញ។ ផ្លាស់ទីទស្សន៍ទ្រនិចទៅកម្មវិធីដែលចង់បានដោយចុចគ្រាប់ចុចផ្ទាំងហើយលែងប៊ូតុង។ ក្រោយមក កម្មវិធីដែលបានជ្រើសរើសនឹងពង្រីក។ បន្ថែមពីលើកម្មវិធី ផ្លូវកាត់ក្តារចុចនេះអាចកាត់បន្ថយហ្គេមបាន។
នៅក្នុងកម្មវិធីនិពន្ធក្រាហ្វិក Adobe Photoshop វាត្រូវបានអនុញ្ញាតឱ្យដំណើរការឯកសារមួយចំនួនធំក្នុងពេលតែមួយ ដរាបណាទិន្នន័យបច្ចេកទេសរបស់កុំព្យូទ័រត្រូវបានអនុញ្ញាត។ សម្រាប់ការងារប្រកបដោយផាសុកភាពជាមួយរូបភាពជាច្រើននៅក្នុងកម្មវិធី មុខងាររុករកប្រកបដោយផាសុកភាពត្រូវបានកំណត់ ដែលអាចត្រូវបានធ្វើឱ្យសកម្មដោយប្រើគ្រាប់ចុចក្តៅ។

អ្នកនឹងត្រូវការ
- កម្មវិធី Adobe Photoshop ។
ការណែនាំ
1. ដើម្បីធ្វើការជាមួយ រូបថតអ្នកត្រូវទាញយក និងដំឡើងកម្មវិធី Adobe Photoshop pixel art editor។ ដើម្បីធ្វើដូចនេះធ្វើតាមតំណបន្ថែមទៀត http://www.adobe.com/en/downloads ដាក់លើធាតុ Adobe Photoshop CS5 Extended ហើយចុចលើតំណ "កំណែសាកល្បង" ។ បន្ទាប់ពីទាញយកការចែកចាយនីមួយៗ ដំឡើងកម្មវិធីដោយដំណើរការកញ្ចប់ដំឡើង។ សូមចងចាំថាកំណែសាកល្បងនឹងត្រូវចុះឈ្មោះនៅលើគេហទំព័រផ្លូវការ ពីព្រោះ។ Adobe Photoshop មិនមែនជាកម្មវិធីឥតគិតថ្លៃទេ។
2. ប្រសិនបើអ្នកបានដំឡើងកំណែកម្មវិធីនិពន្ធនេះរួចហើយ សូមបើកដំណើរការវាដោយចុចពីរដងលើរូបតំណាងផ្ទៃតុដោយប្រើប៊ូតុងកណ្ដុរខាងឆ្វេង។ បន្ទាប់ពីចាប់ផ្តើមកម្មវិធី សូមបើកឯកសារជាច្រើនដើម្បីសាកល្បងរបៀបរុករករវាងបង្អួច។ ដើម្បីធ្វើដូចនេះចុចលើម៉ឺនុយ "ឯកសារ" ហើយជ្រើសរើស "បើក" ។ នៅក្នុងបង្អួចដែលបើកសូមជ្រើសរើសឯកសារទាំងអស់ដែលអ្នកនឹងបើកហើយចុចប៊ូតុង "បើក" ។ ដូចគ្នានេះផងដែរ សកម្មភាពនេះអាចត្រូវបានធ្វើដោយប្រើផ្លូវកាត់ក្តារចុច Ctrl + O ឬចុចពីរដងលើកន្លែងធ្វើការឥតគិតថ្លៃរបស់កម្មវិធី។
3. ដោយមិនគិតពីកំណែណាមួយនៃកម្មវិធីនិពន្ធដែលអ្នកបានដំឡើងនោះ ដំបូន្មានជាច្រើនត្រូវបានអនុវត្តចំពោះកំណែថ្មីជាងនេះ និងកំណែអាប់ដេតច្រើនទៀត។ ដើម្បីបង្រួមរូបថតមួយ ហើយផ្លាស់ទីទៅមួយទៀត អ្នកត្រូវប្រើផ្លូវកាត់ក្តារចុច Ctrl + Tab ។ វាគួរឱ្យកត់សម្គាល់ថាវិធីសាស្ត្រនេះធ្វើម្តងទៀតតាមរយៈបង្អួចដែលមានរូបភាពតាមលំដាប់ដែលពួកគេត្រូវបានបើក។
4. វិធីសាស្រ្តពហុមុខងារមួយទៀតគឺចុចលើម៉ឺនុយបង្អួចកំពូលហើយជ្រើសរើសឯកសារដែលចង់បាន។ នៅក្នុងបញ្ជីនេះពួកគេនឹងត្រូវបានរៀបចំតាមរបៀបដូចគ្នាតាមលំដាប់ដែលពួកគេត្រូវបានបើក។ បង្អួចណាមួយនៅក្នុងប្រព័ន្ធប្រតិបត្តិការ Windows និងមិនត្រឹមតែនៅក្នុងកម្មវិធីនិពន្ធ Adobe Photoshop ត្រូវបានអនុញ្ញាតដោយប្រើម៉ឺនុយបរិបទនៃបន្ទះកំពូល។ ចុចកណ្ដុរស្ដាំលើបង្អួចហើយជ្រើសរើស បង្រួមអប្បបរមា។ សកម្មភាពដូចគ្នាអាចត្រូវបានធ្វើដោយប្រើផ្លូវកាត់ក្តារចុច Alt + Space និង Alt + C ។
តើអ្នកមានបង្អួចបើកច្រើនពេកនៅលើកុំព្យូទ័ររបស់អ្នកទេ? តើអ្នកចង់លោតយ៉ាងលឿនរវាងពួកវា ឬឧទាហរណ៍ ពង្រីកមួយ ហើយដួលរលំមួយទៀត? ឬប្រហែលជាអ្នកគ្រាន់តែចង់ផ្តោត និងពង្រីកបង្អួចទៅពេញអេក្រង់? សម្រាប់សកម្មភាពនីមួយៗទាំងនេះមានគ្រាប់ចុចក្តៅ ដែលសម្រាប់ហេតុផលមួយចំនួនមិនត្រូវបានគេប្រើយ៉ាងសកម្ម។ ទន្ទឹមនឹងនេះ ពួកគេមានប្រយោជន៍ច្រើនក្នុងការងារ។ នេះគឺជាផ្លូវកាត់ក្តារចុចមួយចំនួនដែលអ្នកអាចប្រើដើម្បីគ្រប់គ្រង windows និងសន្សំពេលវេលា។
1. ប្តូររវាង windows នៃកម្មវិធីសកម្ម - Command + '
តើអ្នកប្តូររវាងកម្មវិធីដោយប្រើបន្សំ Command + Tab ទេ? ការរួមបញ្ចូលគ្នាដែលបានស្នើឡើងគឺដូចគ្នា មានតែនៅក្នុងកម្មវិធីសកម្មប៉ុណ្ណោះ។ វាលឿនជាងប្រសិនបើអ្នកចុចកណ្ដុរខាងស្ដាំលើផ្លូវកាត់កម្មវិធីក្នុងការស្វែងរកបង្អួចដែលចង់បាន។
ដូច្នេះគ្មាននរណាម្នាក់មានសំណួរអ្វីទេ - គ្រាប់ចុចទីពីរពីបន្សំនេះគឺដូចគ្នាបេះបិទ ដែលជាធម្មតាមានទីតាំងនៅខាងលើគ្រាប់ចុច "1" នៃក្តារចុចស្តង់ដារ។
2. បង្រួមបង្អួចបច្ចុប្បន្ន - ពាក្យបញ្ជា + M
ចង់កម្ចាត់បង្អួចបច្ចុប្បន្នដោយមិនបិទវាទេ? គ្រាន់តែចុចពាក្យបញ្ជា + M ហើយបង្អួចនឹងដួលរលំទៅ Dock ដែលអ្នកនឹងរកឃើញវានៅពេលអ្នកសម្រេចចិត្តត្រឡប់ទៅវា។
3. ពង្រីកបង្អួចបច្ចុប្បន្ន
ធុញទ្រាន់នឹងការចុចប៊ូតុងពណ៌បៃតងនៅជ្រុងនៃបង្អួចដើម្បីពង្រីកវាឱ្យពេញអេក្រង់? នេះអាចត្រូវបានធ្វើដោយប្រើផ្លូវកាត់ក្តារចុច ទោះបីជាអ្នកនឹងត្រូវកំណត់រចនាសម្ព័ន្ធវាដោយខ្លួនឯងក៏ដោយ - តាមលំនាំដើមវាមិនមែនទេ។
- បើក "ចំណូលចិត្តប្រព័ន្ធ"
- ជ្រើសរើសម៉ឺនុយ "ក្តារចុច"
- នៅក្នុងម៉ឺនុយនេះ សូមចូលទៅកាន់ផ្ទាំង "ផ្លូវកាត់ក្តារចុច"
- នៅក្នុងជួរឈរខាងឆ្វេង ជ្រើសរើស "ផ្លូវកាត់ក្តារចុចសម្រាប់កម្មវិធី" ហើយចុច "+"
- នៅក្នុងវាល "ឈ្មោះម៉ឺនុយ" បញ្ចូល "ពង្រីក" ហើយនៅក្នុងវាល "ផ្លូវកាត់ក្តារចុច" បញ្ចូលផ្លូវកាត់ក្តារចុចដែលងាយស្រួលសម្រាប់អ្នក ឧទាហរណ៍ ពាក្យបញ្ជា + =

4. លាក់កម្មវិធីផ្សេងទៀត - Command + Option + H
ប្រសិនបើបន្ថែមលើកម្មវិធីបច្ចុប្បន្ន អ្នកនៅតែមានបង្អួចបើក ហើយអ្នកចង់លុបបំបាត់ភាពរញ៉េរញ៉ៃនេះឱ្យបានឆាប់រហ័ស ដំណោះស្រាយដ៏ល្អបំផុតគឺត្រូវចុច Command + Option + H ។ ជាលទ្ធផល អ្នកនឹងនៅតែស្ថិតក្នុងបង្អួចកម្មវិធីបច្ចុប្បន្ន ហើយកម្មវិធីផ្សេងទៀតទាំងអស់នឹងត្រូវបានបង្រួមអប្បបរមា ហើយឈប់រំខានដល់ជីវិត និងការងាររបស់អ្នក។
5. បញ្ចូលរបៀបពេញអេក្រង់ - ពាក្យបញ្ជា + ថាមពល
ប្រសិនបើអ្នកចង់ផ្តោតលើកិច្ចការបច្ចុប្បន្ន សូមនិយាយខណៈពេលកំពុងធ្វើការនៅក្នុងកម្មវិធីនិពន្ធអត្ថបទ បន្ទាប់មកពង្រីកបង្អួចឱ្យពេញអេក្រង់។ ដើម្បីធ្វើដូចនេះចុចពាក្យបញ្ជា + ថាមពល វានឹងមិនមានអ្វីនៅលើអេក្រង់ទេលើកលែងតែកម្មវិធីបច្ចុប្បន្ន។ ដើម្បីបញ្ច្រាសសកម្មភាព ចុចបន្សំគ្រាប់ចុចដូចគ្នាម្តងទៀត។ ប្រសិនបើជម្រើសនេះមិនដំណើរការសម្រាប់អ្នក នោះពីកថាខណ្ឌមុនអ្នកដឹងពីរបៀបធ្វើឱ្យវាដំណើរការ។
6. បិទបង្អួចបច្ចុប្បន្ន - ពាក្យបញ្ជា + W
ផ្លូវកាត់ក្តារចុចនេះមាននៅក្នុង OS X តាំងពីជំនាន់ដំបូងនៃប្រព័ន្ធមកម្ល៉េះ ប៉ុន្តែខ្ញុំនៅតែជួបមនុស្សដែលមិនដែលលឺអំពីវា។ វិធីមួយ ឬមធ្យោបាយផ្សេងទៀត ការចុចគ្រាប់ចុចក្តៅទាំងនេះបិទបង្អួចកម្មវិធីបច្ចុប្បន្ន (ឧទាហរណ៍ ផ្ទាំងមួយនៅក្នុងកម្មវិធីរុករក) ហើយប្រសិនបើមានបង្អួចតែមួយនៅក្នុងកម្មវិធី នោះ Command + W នឹងបិទកម្មវិធី។
7. បិទបង្អួចកម្មវិធីទាំងអស់ - Command + Option + W
ផ្លូវកាត់ក្តារចុចគឺស្រដៀងនឹងផ្លូវកាត់ពីមុន។ មានតែវាទេដែលបិទបង្អួចទាំងអស់នៃកម្មវិធីបច្ចុប្បន្ន។ ងាយស្រួលនៅពេលដែលកម្មវិធីរុករកត្រូវបានរាយប៉ាយដោយផ្ទាំង។
សំណួរអំពីរបៀបរុំល្បែងគឺជាតំបន់ដែលកម្រធ្វើឱ្យអ្នកលេងមានការព្រួយបារម្ភ។ ពិតហើយ នេះគឺរហូតមកដល់ពេលថ្មីៗនេះ។ ដូច្នេះ ចូរនិយាយជាមួយអ្នកពីរបៀបដែលអ្នកអាចធ្វើសកម្មភាពសាមញ្ញនេះ និងវាសម្រាប់អ្វី។
ការងារកុំព្យូទ័រលឿន
ប៉ុន្តែហេតុអ្វីបានជាចាំបាច់ត្រូវកាត់បន្ថយហ្គេម និងកម្មវិធីជាទូទៅ? ជាការពិតណាស់សម្រាប់ការងាររហ័សនៅកុំព្យូទ័រ។ នេះជាការពិតជាពិសេសសម្រាប់អ្នកដែលមានការសន្ទនាសំខាន់នៅក្នុងកម្មវិធីរុករករបស់ពួកគេ។ ពិត ប្រសិនបើវាមានរយៈពេល "ដោយគ្មានចម្លើយ" សម្រាប់មួយម៉ោងឥឡូវនេះ នោះមនុស្សម្នាក់អាចនឹងត្រូវបានទៅលេងដោយគំនិតអំពីរបៀបលេង។ ដើម្បីមើលឃើញទាន់ពេលនូវអ្វីដែលពួកគេបានសរសេរទៅគាត់ អ្នកត្រូវបង្រួមហ្គេមឱ្យបានលឿន ហើយពង្រីកបង្អួចសន្ទនា។ នេះត្រូវបានធ្វើភ្លាមៗ។ ដូច្នេះសូមមើលពីរបៀបដើម្បីបន្ថយការប្រកួតយ៉ាងឆាប់រហ័ស។
ពិតអាស្រ័យលើ "ប្រដាប់ប្រដាក្មេងលេង" វិធីសាស្រ្តនៃការបត់ក៏ផ្លាស់ប្តូរផងដែរ។ វិធីសាស្រ្តដំបូងជាធម្មតាដំណើរការលើហ្គេមខ្នាតតូច និង "ហ្គេមការិយាល័យ" ដូចជា solitaire ជាដើម។ អ្នកគ្រាន់តែត្រូវផ្លាស់ទីកណ្ដុរទៅជ្រុងខាងស្តាំខាងលើនៃបង្អួចនៅលើផ្ទៃតុហើយចុចលើ "_" ។ នេះគឺជារូបតំណាងសម្រាប់បង្រួមបង្អួច។ ពួកវាតែងតែត្រូវបានប្រើនៅពេលអ្នកចង់លុបបង្អួចសកម្មណាមួយ។ ការដាក់ឱ្យប្រើប្រាស់កម្មវិធីគឺងាយស្រួល និងសាមញ្ញ - ចុចលើ "រូបតំណាង" របស់វានៅក្នុងបន្ទះ "ចាប់ផ្តើម" ។
ក្តារចុចដើម្បីជួយសង្គ្រោះ
កុំភ្លេចថាកម្មវិធីណាមួយត្រូវបានគេហៅថា "គ្រាប់ចុចក្តៅ" ។ ពួកគេជួយធ្វើការយ៉ាងឆាប់រហ័សជាមួយកម្មវិធី។ នេះគឺសម្រាប់ភាពងាយស្រួលរបស់អ្នកប្រើប្រាស់។ ដូច្នេះប្រព័ន្ធប្រតិបត្តិការមានបន្សំផ្ទាល់ខ្លួនរបស់ពួកគេដែលជួយឆ្លើយសំណួរអំពីរបៀបកាត់បន្ថយហ្គេម។ តោះមើលអ្វីដែលអាចធ្វើបាន។
វិធីដំបូងដែលអ្នកអាច "លាក់" បង្អួចហ្គេមពីអេក្រង់គឺតាមរយៈមុខងារ "កម្មវិធីគ្រប់គ្រងភារកិច្ច" ។ ពេលកំពុងលេង នេះត្រូវបានធ្វើបានល្អបំផុតដោយចុច Ctrl+Alt+Del។ ប្រសិនបើអ្នកមាន Windows 7 ឬប្រព័ន្ធប្រតិបត្តិការថ្មីជាងនេះ បន្ទាប់មកជ្រើសរើស "Task Manager" នៅក្នុងបង្អួចដែលបើក។ បន្ទាប់មកអ្នកនឹងឃើញដំណើរការទាំងអស់ដែលកំពុងដំណើរការនៅលើកុំព្យូទ័រ។ ចុចលើផ្ទាំងកម្មវិធី។ នៅទីនេះ ចុចកណ្ដុរស្ដាំលើហ្គេមដែលចង់បាន ហើយជ្រើសរើស បង្រួមអប្បបរមា។ ប្រដាប់ក្មេងលេងនឹងកោងទៅជា "ចាប់ផ្តើម" ។ ពិតហើយ នេះគឺជាវិធីសាស្រ្តដ៏វែងមួយក្នុងការដោះស្រាយបញ្ហា។

បន្សំគន្លឹះមួយទៀតដែលអាចជួយបានគឺ Alt+Enter។ វាជួយបានច្រើនក្នុងហ្គេមមួយចំនួន។ អ្នកក៏អាចចុច Win + W ផងដែរ។ ប្រសិនបើអ្នកត្រូវការកាត់បន្ថយហ្គេម ហើយក្នុងពេលតែមួយប្តូរទៅបង្អួចផ្សេងទៀតដែលត្រូវបានបង្រួមអប្បបរមារួចហើយ សូមចុច Alt + Tab។ រមូររហូតដល់អ្នកទៅដល់បង្អួចដែលចង់បាន បន្ទាប់មកលែងគ្រាប់ចុច។ ឥឡូវនេះអ្នកដឹងពីរបៀបបង្រួមហ្គេមជាមួយនឹងបន្សំផ្សេងៗគ្នា។ ប៉ុន្តែនោះមិនមែនទាំងអស់នោះទេ។
ហេតុអ្វីបានជាវាមិនចេញមក
ប៉ុន្តែមានវិធីដ៏ពិបាកមួយទៀត ដែលអ្នកអាចបត់ប្រដាប់ក្មេងលេងបានយ៉ាងងាយ។ បាទ និងកម្មវិធីផងដែរ។ ជាការពិតណាស់ទាំងនេះគឺជាកម្មវិធីឯកទេស។ ពួកគេត្រូវការជាចាំបាច់ ដើម្បីជៀសផុតពីអ្វីដែលគេហៅថា ការការពារប្រឆាំងនឹងអ្នកបោកប្រាស់។ ម្យ៉ាងវិញទៀត កម្មវិធីបែបនេះជួយអ្នកលេងឱ្យប្រើល្បិចមិនស្មោះត្រង់ផ្សេងៗក្នុងអំឡុងពេលលេងហ្គេម។ ពិតហើយ ក្នុងរយៈពេលប៉ុន្មានឆ្នាំចុងក្រោយនេះ វាពិតជាលំបាកណាស់ក្នុងការឆ្លងកាត់ការការពារ។
ក្នុងន័យនេះ អ្នកលេងជាច្រើនតែងតែចាប់អារម្មណ៍អំពីរបៀបបិទហ្គេម Stalker ។ ពួកគេចាប់អារម្មណ៍ក្នុងការប្រើការបោកប្រាស់ផ្សេងៗ ជាពិសេសកម្មវិធី ArtMoney ដែលអ្នកអាចគូរលើខ្លួនអ្នកនូវធនធានចាំបាច់ទាំងអស់។ ដើម្បីទប់ស្កាត់កុំឱ្យរឿងនេះកើតឡើង អ្នកបង្កើតបានយកចិត្តទុកដាក់លើការការពារដែលអាចទុកចិត្តបានប្រឆាំងនឹងការបត់។ មានកម្មវិធីគួរឱ្យចាប់អារម្មណ៍មួយចំនួនដែលជួយអ្នកឱ្យឆាប់ដោះស្រាយជាមួយប្រព័ន្ធការពារបែបនេះ។ សូមក្រឡេកមើលពួកគេមួយចំនួន។

កម្មវិធី
3DAnalyzer គឺជាកម្មវិធីដែលអនុញ្ញាតឱ្យអ្នកធ្វើការជាមួយកាតវីដេអូ និងការកំណត់ហ្គេម។ អ្នកអាចបង្ខំកម្មវិធីឱ្យបិទហ្គេមបានយ៉ាងងាយស្រួល។ ដើម្បីធ្វើដូច្នេះ សូមស្វែងរកសិលាចារឹក "Minimaze to tray" ធីកប្រអប់នៅជាប់វា ហើយដំឡើង hotkey។ នេះគឺជាចម្លើយដំបូងចំពោះសំណួរអំពីរបៀបកាត់បន្ថយហ្គេមឱ្យបានលឿន និងអាចទុកចិត្តបាន។
Minimazer Free គឺជាឧបករណ៍ប្រើប្រាស់ឥតគិតថ្លៃដែលអនុញ្ញាតឱ្យអ្នកបង្រួមបង្អួចសកម្មនៅលើកុំព្យូទ័ររបស់អ្នក។ នៅពេលអ្នកដំឡើងវា នៅក្នុងបង្អួចដំបូង អ្នកនឹងត្រូវបានជម្រុញឱ្យបង្ហាញគន្លឹះ។ បន្ទាប់ពីនោះ កំណត់រចនាសម្ព័ន្ធការបើកដំណើរការ តែបន្ទាប់ពីនោះវានឹងអាចធ្វើឲ្យផ្លូវកាត់ក្តារចុចសម្រាប់ការបង្រួមអប្បបរមាសកម្ម។ លំនាំដើមគឺ Shift+Esc។ ចុចយល់ព្រម។ ឥឡូវនេះជាមួយនឹងកម្មវិធីដែលកំពុងដំណើរការសូមចុចគ្រាប់ចុចចាំបាច់ - ប្រដាប់ក្មេងលេងណាមួយនឹងរួញដោយគ្មានបញ្ហា។
ប្រសិនបើអ្នកបើកបង្អួចជាច្រើនក្នុងពេលតែមួយ ការបង្រួមពួកវាជាលក្ខណៈបុគ្គលគឺជាកិច្ចការមួយ។ ដើម្បីចូលទៅកាន់ផ្ទៃតុបានលឿន អ្នកត្រូវបង្រួមបង្អួចទាំងអស់នៅក្នុង Windows 7, 8, XP នៅលើក្តារចុចដោយប្រើគ្រាប់ចុចក្តៅ ឬប៊ូតុងពិសេស ផ្លូវកាត់។
អ្នកប្រើប្រាស់ជាច្រើនមិនបានដឹងថាក្រុមហ៊ុន Microsoft បានយកចិត្តទុកដាក់លើបញ្ហាបែបនេះអស់រយៈពេលជាយូរមកហើយ។ ប្តីប្រពន្ធមួយគូ នៅពេលធ្វើការជាមួយកុំព្យូទ័រ ដំណើរការកម្មវិធីជាច្រើន ឬធាតុប្រព័ន្ធ ឧទាហរណ៍៖ អ្នករុករក កម្មវិធីរុករកតាមអ៊ីនធឺណិត ការិយាល័យ និងច្រើនទៀត។ ពួកវាទាំងអស់ត្រូវបានបើកនៅក្នុងបង្អួចដាច់ដោយឡែក ដើម្បីចូលទៅកាន់ផ្លូវកាត់ថ្មី វាកាន់តែងាយស្រួលក្នុងការដឹងពីផ្លូវកាត់ក្តារចុច ឬកន្លែងដែលប៊ូតុង "បង្រួមបង្អួចទាំងអស់" ស្ថិតនៅ។
គ្រាប់ចុចក្តៅសម្រាប់បង្រួមបង្អួចដែលបើកនៅក្នុងវីនដូ
ការប្រើក្តារចុចក្នុងស្ថានភាពនេះគឺជាមធ្យោបាយដ៏មានប្រសិទ្ធភាពបំផុត។ ជាការពិតណាស់មិនត្រូវបានប្រើភ្លាមនោះទេប៉ុន្តែបន្ទាប់ពីការប្រើជាច្រើនដង។ អ្នកត្រូវចាំផ្លូវកាត់ក្តារចុចខាងក្រោម៖
1. ដំបូងសង្កត់ Win () បន្ទាប់មកចុច D ដើម្បីបង្រួមបង្អួចទាំងអស់។ វាបង្រួមបង្អួចដែលបើកទាំងអស់ទៅរបារភារកិច្ច។ បន្ទាប់មក ធ្វើសកម្មភាពរបស់អ្នក បន្ទាប់មកចុចបន្សំដូចគ្នា ដើម្បីពង្រីកវិនដូ។
2. មានជម្រើសជំនួស ប្រហែលជាសម្រាប់នរណាម្នាក់ វានឹងជាការពេញនិយម។ ចុច Win + M ដើម្បីបង្រួមបង្អួចទាំងអស់។ ប៉ុន្តែដើម្បីស្តារឡើងវិញ អ្នកនឹងត្រូវប្រើម្រាមដៃបី ហើយសង្កត់ Win + Shift + M ។

3. ប្រហែលជាវានឹងមានប្រយោជន៍សម្រាប់នរណាម្នាក់ មានលក្ខណៈពិសេសមួយដើម្បីបង្រួមបង្អួចទាំងអស់ លើកលែងតែសកម្មមួយ។ ប្រើគ្រាប់ចុច Win + Home ។

4. ប្រសិនបើអ្នកត្រូវការចូលទៅកាន់ Window ជាក់លាក់មួយ បន្ទាប់មកប្រើ Alt + Space + C ដើម្បីបង្រួមបង្អួចសកម្មមួយក្នុងពេលតែមួយ រហូតដល់អ្នកចូលទៅខាងស្តាំ។
មានចំនួនប្រតិបត្តិការដ៏ច្រើនដែលមានគ្រាប់ចុចសម្រាប់ធ្វើការជាមួយបង្អួច។ យើងបានពិនិត្យឡើងវិញនូវអ្វីដែលសំខាន់ និងមានប្រយោជន៍ ខ្ញុំសង្ឃឹមថាវានឹងមានប្រយោជន៍សម្រាប់អ្នក។
រមៀលដោយប្រើកណ្តុរ
ប្រសិនបើអ្នកប្រឆាំងនឹងការប្រើ hotkeys បន្ទាប់មកប្រើកណ្តុរ។ អ្នកត្រូវចុចលើប៊ូតុង "បង្រួមបង្អួចទាំងអស់" ។ នៅក្នុងបង្អួច 7 និង 8 វាមានទីតាំងនៅជ្រុងខាងស្តាំទាបនៅជិតថាសហើយមានរាងចតុកោណទទេ។
នៅពេលដាក់លើប៊ូតុង បង្អួចទាំងអស់នឹងប្រែជាថ្លា ប្រសិនបើជម្រើស Aero Peak ត្រូវបានបើក។ នៅពេលអ្នកចុច បង្អួចទាំងអស់នឹងត្រូវបានបង្រួមអប្បបរមាទៅ windows 7 នៅពេលអ្នកចុចម្តងទៀត ផ្ទុយមកវិញ។

ប្រសិនបើចន្លោះរបារភារកិច្ចមិនត្រូវបានកាន់កាប់ទេ ចុចកណ្ដុរស្ដាំលើផ្ទៃនេះ ហើយជ្រើសរើស "បង្ហាញផ្ទៃតុ" ហើយតាមនោះ "បង្ហាញបង្អួចទាំងអស់"។

នៅក្នុង Windows XP មិនមានប៊ូតុងបែបនេះនៅក្នុងថាសនោះទេ ផ្លូវកាត់ដំណើរការមុខងារនេះនៅទីនោះ។ វាមានទីតាំងនៅលើបន្ទះចូលរហ័សនៅជាប់នឹងប៊ូតុងចាប់ផ្តើម។
ប្រសិនបើអ្នកមិនឃើញផ្លូវកាត់ "បង្រួមបង្អួចទាំងអស់" នៅក្នុង Windows XP ទេនោះ សូមដាក់វានៅលើរបារភារកិច្ច៖
1. ចុចកណ្ដុរស្ដាំលើផ្ទៃទទេនៃរបារភារកិច្ច ដាក់កណ្ដុរ (ទស្សន៍ទ្រនិច) ព្រួញនៅលើរបារឧបករណ៍ ហើយពិនិត្យមើលរបារឧបករណ៍ចូលរហ័ស។
2. ប្រសិនបើមិនមានផ្លូវកាត់ជាមួយវិធីសាស្រ្តនេះទេ នោះវាត្រូវតែធ្វើ និងដាក់នៅលើរបារភារកិច្ច៖
- បង្កើតឯកសារប្រភេទ (.txt)។
- សរសេរក្នុងបន្ទាត់៖
ពាក្យបញ្ជា = 2
IconFile=explorer.exe, ៣
ពាក្យបញ្ជា=បិទ/បើកផ្ទៃតុ - ចុច "ឯកសារ" -> "រក្សាទុកជា" ហើយដាក់ឈ្មោះវាថា "បង្រួមបង្អួចទាំងអស់" នៅក្នុងឈ្មោះបន្ទាប់ពីចំនុចជំនួស txt ជាមួយ scf ។
- បញ្ជាក់ផ្លូវ ខ្ញុំណែនាំផ្ទៃតុ ហើយចុច "រក្សាទុក"។

ជំហានបន្ទាប់គឺត្រូវខ្ទាស់ផ្លូវកាត់ទៅកាន់របារភារកិច្ច។ អូសវាទៅតំបន់នៃរបារឧបករណ៍ចូលរហ័សដោយចុចប៊ូតុងខាងឆ្វេង។ ប្រសិនបើផ្លូវកាត់មិនលេចឡើងសូមចុចលើសញ្ញាព្រួញពីរហើយជ្រើសរើសវា។

វាមិនមែនជាកិច្ចការពិបាកទាល់តែសោះក្នុងការបង្រួមបង្អួចទាំងអស់នៅក្នុង Windows 7, 8, XP ដោយប្រើគ្រាប់ចុចក្តៅ ប៊ូតុង ឬផ្លូវកាត់។ ប្រសិនបើអ្នកមិនស្ទាត់ជាមួយក្តារចុចទេ សូមប្រើកណ្តុរ។