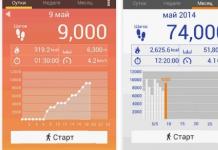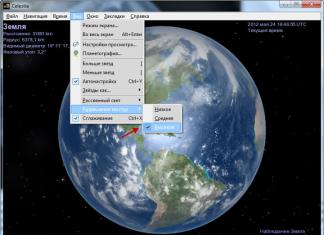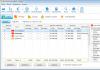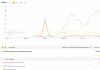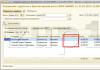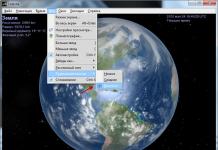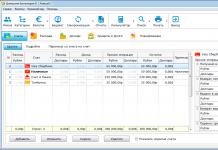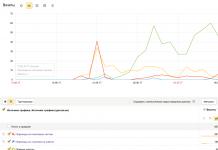ប្រសិនបើអ្នកត្រូវការភ្ជាប់ម៉ូនីទ័រទីពីរទៅនឹងកុំព្យូទ័ររបស់អ្នក ប៉ុន្តែអ្នកមិនមានទេ នោះមានជម្រើសក្នុងការប្រើកុំព្យូទ័រយួរដៃរបស់អ្នកជាអេក្រង់សម្រាប់កុំព្យូទ័ររបស់អ្នក។ ដំណើរការនេះត្រូវបានអនុវត្តដោយប្រើខ្សែតែមួយ និងការកែតម្រូវបន្តិចបន្តួចចំពោះប្រព័ន្ធប្រតិបត្តិការ។ សូមក្រឡេកមើលរឿងនេះឱ្យបានលំអិត។
ដើម្បីបញ្ចប់ដំណើរការនេះ អ្នកនឹងត្រូវការកុំព្យូទ័រការងារដែលមានម៉ូនីទ័រ ខ្សែ HDMI និងកុំព្យូទ័រយួរដៃ។ ការកំណត់ទាំងអស់នឹងត្រូវបានធ្វើឡើងនៅលើកុំព្យូទ័រ។ អ្នកប្រើប្រាស់គ្រាន់តែត្រូវអនុវត្តជំហានសាមញ្ញមួយចំនួនប៉ុណ្ណោះ៖
- យកខ្សែ HDMI ហើយបញ្ចូលផ្នែកម្ខាងទៅក្នុងឧបករណ៍ភ្ជាប់ដែលត្រូវគ្នានៅលើកុំព្យូទ័រយួរដៃ។
- ភ្ជាប់ផ្នែកម្ខាងទៀតទៅឧបករណ៍ភ្ជាប់ HDMI ឥតគិតថ្លៃនៅលើកុំព្យូទ័ររបស់អ្នក។
- ប្រសិនបើឧបករណ៍ណាមួយមិនមានឧបករណ៍ភ្ជាប់ដែលត្រូវការ អ្នកអាចប្រើឧបករណ៍បំប្លែងពិសេសពី VGA, DVI ឬ Display Port ទៅជា HDMI ។ ពួកគេត្រូវបានពិពណ៌នាលម្អិតនៅក្នុងអត្ថបទរបស់យើងនៅតំណខាងក្រោម។
- ឥឡូវនេះអ្នកគួរតែចាប់ផ្តើមកុំព្យូទ័រយួរដៃ។ ប្រសិនបើរូបភាពមិនត្រូវបានផ្ទេរដោយស្វ័យប្រវត្តិសូមចុចលើ Fn+F4(នៅលើម៉ូដែលកុំព្យូទ័រយួរដៃមួយចំនួន ប៊ូតុងសម្រាប់ប្តូររវាងម៉ូនីទ័រអាចត្រូវបានផ្លាស់ប្តូរ)។ ប្រសិនបើគ្មានរូបភាពទេ សូមកែតម្រូវអេក្រង់នៅលើកុំព្យូទ័ររបស់អ្នក។
- ដើម្បីធ្វើដូចនេះបើក "ចាប់ផ្តើម"ហើយទៅ "ផ្ទាំងបញ្ជា".
- ជ្រើសរើសជម្រើសមួយ។ "អេក្រង់".
- ទៅកាន់ផ្នែក "ការកំណត់អេក្រង់តាមបំណង".
- ប្រសិនបើអេក្រង់មិនត្រូវបានរកឃើញសូមចុច "ស្វែងរក".
- នៅក្នុងម៉ឺនុយលេចឡើង "អេក្រង់ច្រើន"ជ្រើសរើសធាតុ "ពង្រីកអេក្រង់ទាំងនេះ".







ឥឡូវនេះអ្នកអាចប្រើកុំព្យូទ័រយួរដៃរបស់អ្នកជាម៉ូនីទ័រទីពីរសម្រាប់កុំព្យូទ័ររបស់អ្នក។
ជម្រើសការតភ្ជាប់ជំនួស
មានកម្មវិធីពិសេសដែលអនុញ្ញាតឱ្យអ្នកគ្រប់គ្រងកុំព្យូទ័ររបស់អ្នកពីចម្ងាយ។ ដោយប្រើពួកវា អ្នកអាចភ្ជាប់កុំព្យូទ័រយួរដៃរបស់អ្នកទៅកុំព្យូទ័ររបស់អ្នកតាមរយៈអ៊ីនធឺណិតដោយមិនប្រើខ្សែបន្ថែម។ កម្មវិធីពេញនិយមបំផុតមួយគឺ។ បន្ទាប់ពីដំឡើងរួច អ្នកគ្រាន់តែត្រូវបង្កើតគណនី និងភ្ជាប់។ សូមអានបន្ថែមអំពីរឿងនេះនៅក្នុងអត្ថបទរបស់យើងនៅតំណខាងក្រោម។

លើសពីនេះទៀត មានកម្មវិធីជាច្រើនទៀតសម្រាប់ការចូលប្រើពីចម្ងាយនៅលើអ៊ីនធឺណិត។ យើងស្នើឱ្យអ្នកស្គាល់ខ្លួនអ្នកជាមួយនឹងបញ្ជីពេញលេញនៃអ្នកតំណាងនៃកម្មវិធីនេះនៅក្នុងអត្ថបទនៅតំណខាងក្រោម។
ខ្ញុំចង់សរសេរអត្ថបទពិនិត្យឡើងវិញលម្អិតអំពីរបៀបភ្ជាប់កុំព្យូទ័រទៅទូរទស្សន៍ជាមួយខ្សែ HDMI ជាយូរមកហើយ។ ប៉ុន្តែការសរសេរអំពីអ្វីដែលខ្ញុំមិនដឹង និងមិនបានសាកល្បង ខ្ញុំចាត់ទុកវាជាការបោកបញ្ឆោត។ ខ្ញុំបានសម្រេចចិត្តរង់ចាំឱកាសមួយ ហើយភ្លាមៗនោះវានឹងបង្ហាញខ្លួនឯង។
ម៉ាក់ចូលចិត្តមើលខ្សែភាពយន្តវិទ្យាសាស្ត្រពេញនិយមគ្រប់ប្រភេទនៅលើការបង្ហោះវីដេអូ YouTube ។ ប៉ុន្តែក្នុងករណីនេះខ្ញុំត្រូវទាញយកពួកវាបន្ទាប់មកផ្ទេរពួកវាទៅ flash drive ហើយភ្ជាប់វាទៅទូរទស្សន៍។ ដំណើរការនេះគឺចំណាយពេលច្រើន មិនមែននិយាយអំពីការពាក់ និងការរហែកដ៏ខ្លាំងក្លានៅលើ hard drive របស់កុំព្យូទ័រនោះទេ។
ហើយបន្ទាប់មកខ្ញុំបានសម្រេចចិត្តថាវាប្រសើរជាងក្នុងការរក្សាទុក hard drive ទិញខ្សែ HDMI និងភ្ជាប់ទូរទស្សន៍របស់ខ្ញុំដែលមិនមានសែលកម្មវិធី Smart TV និងម៉ូឌុល Wi-Fi ដែលភ្ជាប់មកជាមួយទៅកុំព្យូទ័រ។ អ្វីគ្រប់យ៉ាងប្រែទៅជាសាមញ្ញជាងការពិពណ៌នានៅលើគេហទំព័រកុំព្យូទ័រជាច្រើន។
ប្រាកដណាស់ អ្នកទាំងអស់គ្នាបានប្រមូលខ្សែភាពយន្តជាច្រើនដែលបានទាញយកពីអ៊ីនធឺណិត ដែលកាន់តែងាយស្រួលមើលនៅលើអេក្រង់ទូរទស្សន៍ធំ។ ហើយប្រសិនបើកុំព្យូទ័រត្រូវបានភ្ជាប់ទៅអ៊ីនធឺណិតផងដែរនោះ អ្នកអាចមើលកម្មវិធីទូរទស្សន៍ណាមួយតាមអ៊ីនធឺណិត ភាពយន្ត និងភាពយន្តឯកសារ និងការបញ្ចាំងស្លាយចម្រុះពណ៌។
ខ្ញុំនឹងរៀបរាប់ពីរបៀបភ្ជាប់កុំព្យូទ័រទៅទូរទស្សន៍ជាមួយខ្សែ HDMI តាមលំដាប់លំដោយ។ ប្រហែលជាអ្នកមួយចំនួននឹងយល់ថាវាមានប្រយោជន៍។
ការភ្ជាប់ទូរទស្សន៍តាមរយៈខ្សែ HDMI គឺងាយស្រួលបំផុតក្នុងការដំឡើង ហើយមិនត្រូវការខ្សែដាច់ដោយឡែកសម្រាប់សំឡេងទេ។ ទាំងវីដេអូ និងសំឡេងត្រូវបានបញ្ជូនតាមខ្សែតែមួយ ដែលជាផលចំណេញ និងងាយស្រួលបំផុត។
ខ្ញុំនឹងបង្ហាញ និងប្រាប់ដោយប្រើឧទាហរណ៍នៃទូរទស្សន៍ SAMSUNG UE32F4000 awជាមួយនឹងអង្កត់ទ្រូង 50 អុិនឈ៍ មិនមែនថ្មីទាំងស្រុងទេ ប៉ុន្តែក៏មិនចាស់ដែរ។
យើងនឹងត្រូវការ៖
- ខ្សែ hdmi
- ទូរទស្សន៍ជាមួយឧបករណ៍ភ្ជាប់ HDMI
- កាតវីដេអូជាមួយឧបករណ៍ភ្ជាប់ HDMI និង DVI
ខ្ញុំត្រូវទិញខ្សែ HDMI ប្រវែង 10 ម៉ែត្រ ហើយវាមានតម្លៃមួយពាន់កន្លះរូប្លិ។ ប៉ុន្តែបើប្រៀបធៀបនឹងការទិញ hard drive ថ្មីនេះគឺមិនមានអ្វីសោះ។

យើងដាក់ខ្សែ HDMI ពីកុំព្យូទ័រទៅទូរទស្សន៍ ហើយភ្ជាប់វា។ ខ្ញុំមានឧបករណ៍ភ្ជាប់ HDMI ពីរនៅលើទូរទស្សន៍របស់ខ្ញុំ។

ការណែនាំសម្រាប់ទូរទស្សន៍និយាយថាអ្នកគួរតែភ្ជាប់ប្រអប់ set-top, VD player និង PC ទៅឧបករណ៍ភ្ជាប់ រន្ធ HDMI 2ដែលនៅក្នុងករណីរបស់ខ្ញុំគឺនៅកំពូល។
ភ្ជាប់ខ្សែទៅកុំព្យូទ័រ និងទូរទស្សន៍តែនៅពេលដែលឧបករណ៍ត្រូវបានបិទ បើមិនដូច្នេះទេវានឹងបរាជ័យ។
យើងភ្ជាប់ចុងទីពីរនៃខ្សែទៅនឹងឧបករណ៍ភ្ជាប់ HDMI នៃកាតវីដេអូ។
 Fig.4 ឧបករណ៍ភ្ជាប់ HDMI នៅលើកាតវីដេអូដាច់ដោយឡែក
Fig.4 ឧបករណ៍ភ្ជាប់ HDMI នៅលើកាតវីដេអូដាច់ដោយឡែក
នេះជាការបំផ្លិចបំផ្លាញតូចមួយ
ដោយសារខ្ញុំធ្វើការលើកុំព្យូទ័រឥតឈប់ឈរ ហើយវាមិនមានឥទ្ធិពលខ្លាំង ការតភ្ជាប់ទូរទស្សន៍ទៅវាមិនត្រូវបានណែនាំទេ។ បើមិនដូច្នោះទេខ្ញុំនឹងត្រូវឈប់ធ្វើការហើយមើលរឿងដដែលនៅលើម៉ូនីទ័រដូចនៅលើទូរទស្សន៍។
ប្រសិនបើកុំព្យូទ័ររបស់ខ្ញុំមានថាមពលខ្លាំងជាងនេះ ខ្ញុំអាចកំណត់រចនាសម្ព័ន្ធវាជាមួយនឹងម៉ូនីទ័រពីរផ្សេងគ្នា ដែលមួយក្នុងចំណោមនោះជាទូរទស្សន៍ និងបញ្ចាំងភាពយន្ត ហើយទីពីរខ្ញុំអាចធ្វើរឿងរបស់ខ្ញុំបាន។ សម្រាប់ការនេះវាជាការប្រសើរក្នុងការមានកាតវីដេអូពីរ។
ប៉ុន្តែដោយសារខ្ញុំមានកុំព្យូទ័រមួយទៀត ខ្ញុំបានបង្កើតវាជាប្រអប់ set-top ទូរទស្សន៍ឯករាជ្យ។ ដូច្នេះ ការពិពណ៌នាខាងក្រោមនឹងទាក់ទងនឹង processor ដាច់ដោយឡែកដែលអាចដំណើរការដោយគ្មានម៉ូនីទ័រ។
ដើម្បីដំឡើងការភ្ជាប់ទូរទស្សន៍ យើងត្រូវការម៉ូនីទ័រធ្វើការណាមួយ។ នៅពេលដំឡើងរួច អ្នកអាចបិទវាចោលបាន ប្រសិនបើអ្នកប្រើកុំព្យូទ័រនេះសម្រាប់តែទូរទស្សន៍របស់អ្នក។
ភ្ជាប់ខ្សែពីម៉ូនីទ័រទៅឧបករណ៍ភ្ជាប់កាតវីដេអូ ឌីវីអាយ. នៅពេលភ្ជាប់ទៅឧបករណ៍ភ្ជាប់ VGAម៉ូនីទ័រនឹងមិនដំណើរការទេ។ 

 Fig.5 ឧបករណ៍ភ្ជាប់កាតវីដេអូដែលភ្ជាប់មកជាមួយនៅខាងក្រោយកុំព្យូទ័រ
Fig.5 ឧបករណ៍ភ្ជាប់កាតវីដេអូដែលភ្ជាប់មកជាមួយនៅខាងក្រោយកុំព្យូទ័រ
ប្រសិនបើខ្សែពីម៉ូនីទ័រមានឧបករណ៍ភ្ជាប់ VGAបន្ទាប់មកអ្នកនឹងត្រូវការអាដាប់ទ័រ VGA-ឌីវីអាយ. ជាធម្មតាពួកវាមកជាមួយម៉ូនីទ័រ។

ឧបករណ៍ភ្ជាប់ DVI និង VGA (ពណ៌ខៀវ)
ឥឡូវនេះអ្នកអាចបើកកុំព្យូទ័រ និងទូរទស្សន៍របស់អ្នក។
ចុចប៊ូតុងនៅលើឧបករណ៍បញ្ជាពីចម្ងាយទូរទស្សន៍ ប្រភព(មើល និងជ្រើសរើសប្រភពវីដេអូដែលមាន)
 នៅក្នុងម៉ឺនុយទូរទស្សន៍ដែលបើក សូមប្រើប៊ូតុងរុករកដើម្បីជ្រើសរើសប្រភព រន្ធ HDMI 2ឌីវីអាយ(ចាប់តាំងពីខ្សែ HDMI ត្រូវបានភ្ជាប់ទៅឧបករណ៍ភ្ជាប់នេះ) ហើយចុចប៊ូតុងបញ្ជាពីចម្ងាយ «
ចូល"
នៅក្នុងម៉ឺនុយទូរទស្សន៍ដែលបើក សូមប្រើប៊ូតុងរុករកដើម្បីជ្រើសរើសប្រភព រន្ធ HDMI 2ឌីវីអាយ(ចាប់តាំងពីខ្សែ HDMI ត្រូវបានភ្ជាប់ទៅឧបករណ៍ភ្ជាប់នេះ) ហើយចុចប៊ូតុងបញ្ជាពីចម្ងាយ «
ចូល"
 សារនឹងលេចឡើងដែលនិយាយថារកមិនឃើញប្រភព ឬអ្វីមួយដូចនោះ។ នេះគឺជារឿងធម្មតា ហើយមិនចាំបាច់ភ័យស្លន់ស្លោឡើយ។
សារនឹងលេចឡើងដែលនិយាយថារកមិនឃើញប្រភព ឬអ្វីមួយដូចនោះ។ នេះគឺជារឿងធម្មតា ហើយមិនចាំបាច់ភ័យស្លន់ស្លោឡើយ។
ឥឡូវនេះសូមចូលទៅកាន់ការកំណត់កុំព្យូទ័រ។
នៅលើកុំព្យូទ័រ (ខ្ញុំបានដំឡើង Windows 7) ចុចកណ្ដុរស្ដាំលើផ្ទៃតុហើយជ្រើសរើស " គុណភាពបង្ហាញអេក្រង់».
 នៅក្នុងបង្អួចដែលបើក " ការកំណត់អេក្រង់"ចុចប៊ូតុង" កំណត់" ប្រសិនបើកុំព្យូទ័រមិនបានរកឃើញទូរទស្សន៍របស់អ្នកទេ សូមពិនិត្យមើលប្រភពនៃការតភ្ជាប់ (ប៊ូតុងនៅលើឧបករណ៍បញ្ជាពីចម្ងាយទូរទស្សន៍ ប្រភព) ដំបូងខ្ញុំបានជ្រើសរើសឧបករណ៍ភ្ជាប់ខុស រន្ធ HDMI.
នៅក្នុងបង្អួចដែលបើក " ការកំណត់អេក្រង់"ចុចប៊ូតុង" កំណត់" ប្រសិនបើកុំព្យូទ័រមិនបានរកឃើញទូរទស្សន៍របស់អ្នកទេ សូមពិនិត្យមើលប្រភពនៃការតភ្ជាប់ (ប៊ូតុងនៅលើឧបករណ៍បញ្ជាពីចម្ងាយទូរទស្សន៍ ប្រភព) ដំបូងខ្ញុំបានជ្រើសរើសឧបករណ៍ភ្ជាប់ខុស រន្ធ HDMI.
 នៅក្នុងវាលភ្លាម»។ អេក្រង់"ឈ្មោះទូរទស្សន៍នឹងបង្ហាញ បន្ទាប់មកអ្នកអាចកំណត់រចនាសម្ព័ន្ធបន្ថែមទៀត។
នៅក្នុងវាលភ្លាម»។ អេក្រង់"ឈ្មោះទូរទស្សន៍នឹងបង្ហាញ បន្ទាប់មកអ្នកអាចកំណត់រចនាសម្ព័ន្ធបន្ថែមទៀត។
កំណត់ទូរទស្សន៍របស់អ្នកទៅគុណភាពបង្ហាញអេក្រង់ត្រឹមត្រូវ។ ជាធម្មតាកុំព្យូទ័រខ្លួនឯងផ្តល់នូវដំណោះស្រាយត្រឹមត្រូវ ដូច្នេះកុំព្យាយាមខ្លាំងពេក។
នៅក្នុងការកំណត់ " អេក្រង់ច្រើន។» ដំឡើង « ចម្លងអេក្រង់ទាំងនេះ" ទូរទស្សន៍គួរតែបង្ហាញរូបភាពដូចគ្នានឹងកុំព្យូទ័រ។
ឥឡូវអ្នកត្រូវកំណត់រចនាសម្ព័ន្ធសំឡេង។
ចុចកណ្ដុរស្ដាំលើរូបតំណាងការកំណត់សំឡេងនៅក្នុងថាសប្រព័ន្ធ ហើយជ្រើសរើស " ឧបករណ៍ចាក់សារថ្មី។».

នៅក្នុងបង្អួចនៃឧបករណ៍ចាក់អូឌីយ៉ូដែលអាចប្រើបានដែលលេចឡើង សូមជ្រើសរើសទូរទស្សន៍ ហើយចុចប៊ូតុងខាងក្រោម លំនាំដើម" ហើយបន្ទាប់មកប៊ូតុង " អនុវត្ត».

ខ្ញុំមានទាំងម៉ូនីទ័រ SAMSUNG និងទូរទស្សន៍ ដូច្នេះកម្មវិធីសរសេរ SAMSUNG-1។
ទាំងអស់។ ឥឡូវនេះ អ្នកអាចរីករាយនឹងការមើលរឿងភាគដែលអ្នកចូលចិត្តនៅលើទូរទស្សន៍។ ប្រសិនបើអ្នកចង់មើលកម្មវិធីទូរទស្សន៍ សូមចុចប៊ូតុងប្រភពនៅលើឧបករណ៍បញ្ជាពីចម្ងាយ ហើយជ្រើសរើសទូរទស្សន៍ជាប្រភព។
ដោយវិធីនេះ ប្រសិនបើអ្នកក៏មានកុំព្យូទ័រពីរដែរ ហើយវាជាកុំព្យូទ័រនោះ កុំព្យូទ័រដែលខ្សែភាពយន្តនឹងត្រូវបានបង្ហាញនៅលើអេក្រង់ទូរទស្សន៍អាចត្រូវបានគ្រប់គ្រងដោយប្រើកម្មវិធីពិសេសតាមរយៈកុំព្យូទ័រការងាររបស់អ្នក។ ក្នុងករណីនេះអ្នកនឹងមិនចាំបាច់ភ្ជាប់ម៉ូនីទ័រទៅនឹងកុំព្យូទ័រដំបូងឡើយ។
ប្រសិនបើអ្នកចាប់អារម្មណ៍លើប្រធានបទនេះសូមសរសេរអំពីវានៅក្នុងមតិយោបល់ហើយខ្ញុំនឹងសរសេរអត្ថបទមួយហើយធ្វើវីដេអូនៅលើវា។
ខ្ញុំមិនភ្ជាប់ម៉ូនីទ័រទេ ប៉ុន្តែចាប់ផ្តើមឯកតាប្រព័ន្ធ ហើយធ្វើការកំណត់ទាំងអស់ដោយផ្ទាល់នៅលើទូរទស្សន៍ដោយប្រើកណ្តុរឥតខ្សែ និងក្តារចុច។
មុនពេលភ្ជាប់ទូរទស្សន៍របស់អ្នកទៅកុំព្យូទ័ររបស់អ្នកតាមរយៈ HDMI វាចាំបាច់ក្នុងការទិញខ្សែដែលមានគុណភាពខ្ពស់ដែលត្រូវនឹងចំណុចប្រទាក់នៃប្រព័ន្ធទាំងពីរ ហើយក៏ត្រូវសិក្សាអំពីការកំណត់កម្មវិធីផងដែរ។ ទូរទស្សន៍ទំនើបភាគច្រើនត្រូវបានបំពាក់ដោយឧបករណ៍ភ្ជាប់នេះ ហើយវាក៏មាននៅក្នុងកុំព្យូទ័រជាច្រើនផងដែរ។ កុំព្យូទ័រយួរដៃដែលចាប់ផ្តើមពីឆ្នាំ 2010-2011 តែងតែត្រូវបានបំពាក់ដោយច្រកចាំបាច់។
ការប្រើប្រាស់ការភ្ជាប់ HDMI មានគុណសម្បត្តិជាច្រើន៖ គុណភាពបង្ហាញ Full HD ដ៏ល្អឥតខ្ចោះនៅ 60Hz ដោយមិនចាំបាច់មានការដំឡើងធ្ងន់ និងគុណភាពសំឡេងដ៏ល្អឥតខ្ចោះ។ អ្នកក៏អាចភ្ជាប់ទូរទស្សន៍សម្រាប់ហ្គេមផងដែរ - អេក្រង់ធំគឺល្អឥតខ្ចោះសម្រាប់ការនេះ អន់ជាងក្នុងការឆ្លើយតប និងគុណភាពរូបភាពទៅនឹងម៉ូនីទ័រល្អ។
កំពុងរៀបចំដើម្បីភ្ជាប់
ជំហានដំបូងក្នុងការរៀបចំសម្រាប់ការតភ្ជាប់គឺការទិញខ្សែដ៏ល្អ។ គុណភាពសំឡេងនិងរូបភាពនឹងអាស្រ័យលើវា។ ជួនកាលខ្សែ HDMI កម្រិតមធ្យមអាចនាំឱ្យបាត់បង់ពន្លឺរហូតដល់ 50% ដូច្នេះអ្នកមិនគួររំលងជម្រើសរបស់វាឡើយ។
វាត្រូវតែចងចាំថាពិធីការ HDMI ត្រូវបានធ្វើបច្ចុប្បន្នភាពនិងធ្វើឱ្យប្រសើរឡើងជារៀងរាល់ឆ្នាំ។ នេះមានន័យថាកំណែថ្មីគឺប្រសើរជាងកំណែចាស់ក្នុង 90% នៃករណី។ កំឡុងពេលផលិត បច្ចេកវិទ្យាភាពឆបគ្នាថយក្រោយត្រូវបានប្រើ - មុខងារទាំងអស់នៃគ្រឿងបន្លាស់ចាស់ត្រូវបានរក្សាទុក ប៉ុន្តែម៉ូដែលថ្មីបន្ថែមសមត្ថភាពកាន់តែប្រសើរឡើង។
សំខាន់!ខ្សែ HDMI នីមួយៗមានលេខពិធីការផ្ទាល់ខ្លួន។ កំណែពេញនិយមបំផុតគឺ 1.4 និង 2.0 ។ ជម្រើសទីពីរត្រូវបានចាត់ទុកថាល្អបំផុត។
មានវិធីសាស្រ្តបន្ថែមសម្រាប់ចាត់ថ្នាក់ខ្សែ៖
- ពណ៌ជ្រៅ- ខ្សែដែលមានសញ្ញាសម្គាល់នេះនឹងផ្តល់ពណ៌អតិបរមាដែលបង្ហាញ វាត្រូវបានប្រើប្រាស់យ៉ាងល្អបំផុតដើម្បីភ្ជាប់ទូរទស្សន៍ដែលមានគុណភាពខ្ពស់ ដែលគ្របដណ្តប់យ៉ាងហោចណាស់ 1 លានលានស្រមោល។
- ស្តង់ដារ- ខ្សែបុរាណសម្រាប់ធ្វើការជាមួយគុណភាពបង្ហាញ 1080 ភីកសែល សមរម្យសម្រាប់ការប្រើប្រាស់នៅចម្ងាយរហូតដល់ 15 ម៉ែត្រ។
- V.Color- រចនាឡើងសម្រាប់ម៉ូដែលទូរទស្សន៍និយមន័យខ្ពស់ចុងក្រោយបំផុត។
- ល្បឿនលឿន- ខ្សែនេះត្រូវបានរចនាឡើងសម្រាប់គុណភាពបង្ហាញ 1080 ប៉ុន្តែប្រើប្រវែង 7.5m ធ្វើអោយប្រសើរឡើងនូវពេលវេលាឆ្លើយតបរបស់ម៉ូនីទ័រ។
បន្ទាប់ពីជ្រើសរើសខ្សែ អ្នកត្រូវស្វែងរករន្ធ HDMI នៅលើកុំព្យូទ័រ និងទូរទស្សន៍របស់អ្នក។
ស្វែងរកច្រកនៅលើឧបករណ៍
ក្នុងករណីភាគច្រើន រន្ធ HDMI ត្រូវបានដាក់ស្លាកនៅលើបន្ទះកុំព្យូទ័រ នៅលើជញ្ជាំងចំហៀងនៃកុំព្យូទ័រយួរដៃ និងនៅលើទូរទស្សន៍ខ្លួនឯង។ ខាងក្រៅវាស្រដៀងទៅនឹង USB ធម្មតាដែរ ប៉ុន្តែមានជ្រុងរាងដូចជា trapezoid។ នៅក្បែរនោះមានអក្សរ HDMI ដែលចុច ឬលើក។
ច្រកគឺដូចគ្នាបេះបិទសម្រាប់ឧបករណ៍ទាំងអស់ ដូច្នេះខ្សែនឹងមានចុងដូចគ្នា។ ប្រសិនបើអ្នកត្រូវការភ្ជាប់ទូរទស្សន៍របស់អ្នកទៅកុំព្យូទ័រជាមួយនឹងក្រាហ្វិករួមបញ្ចូលគ្នានោះច្រកនឹងមានទីតាំងនៅក្នុងតំបន់នៃឧបករណ៍ភ្ជាប់នៅលើតង្កៀបខាងក្រៅនៃ motherboard ។ ជាធម្មតាវានៅជាប់នឹង USB។
សំខាន់!ប្រសិនបើទូរទស្សន៍ត្រូវបានភ្ជាប់ទៅជញ្ជាំងនោះខ្សែធម្មតានឹងមិនដំណើរការទេ។ អ្នកគួរតែជ្រើសរើសអាដាប់ទ័រក្នុងទម្រង់ជាមុំដែលភ្ជាប់ទៅនឹងបន្ទះទូរទស្សន៍ ហើយបន្ទាប់មកខ្សែស្តង់ដារត្រូវបានបញ្ចូលទៅក្នុងវា។
វាកើតឡើងដែលអ្នកត្រូវភ្ជាប់កុំព្យូទ័រជាច្រើន (2-3) ទៅទូរទស្សន៍មួយ។ ក្នុងករណីនេះអ្នកអាចប្រើកុងតាក់ - ឧបករណ៍ដែលប្តូរទិសសញ្ញាទៅច្រកជាច្រើន។
ទូរទស្សន៍ជាម៉ូនីទ័រទីពីរសម្រាប់កុំព្យូទ័រ
កុំព្យូទ័រ និងកុំព្យូទ័រយួរដៃភាគច្រើនមាន 1 HDMI input ប៉ុន្តែវាមិនកំណត់ចំនួនម៉ូនីទ័រដែលបានភ្ជាប់ទេ។ អេក្រង់ធម្មតាអាចភ្ជាប់ជាមួយខ្សែផ្សេងទៀត - VGA ឬ DP ប៉ុន្តែវិធីសាស្ត្រទាំងនេះផ្តល់នូវគុណភាពខុសគ្នាបន្តិច។ ក្នុងករណីណាក៏ដោយ ទូរទស្សន៍អាចភ្ជាប់ទៅកុំព្យូទ័រជាម៉ូនីទ័រទី 2 តាមរយៈ HDMI ។
ជ្រើសរើសការបញ្ចូល HDMI ជាប្រភពសញ្ញានៅក្នុងការកំណត់ទូរទស្សន៍
នៅពេលអ្នកភ្ជាប់ទូរទស្សន៍ទៅនឹងកុំព្យូទ័រយួរដៃ ឬកុំព្យូទ័រ ភាគច្រើនមិនមានរូបភាព ឬអេក្រង់ពណ៌ខៀវលេចឡើង ហើយសញ្ញា "គ្មានសញ្ញា" លេចឡើង។ នេះបង្ហាញថាការកំណត់របស់រោងចក្រមិនផ្លាស់ប្តូរប្រភពសញ្ញាដោយស្វ័យប្រវត្តិទេ។
ក្នុងករណីនេះ អ្នកត្រូវកំណត់ច្រកដែលទូរទស្សន៍ទទួលសញ្ញា៖
- យកឧបករណ៍បញ្ជាពីចម្ងាយសម្រាប់ឧបករណ៍;
- ស្វែងរកប៊ូតុងបញ្ចូល ឬប្រភព;
- ចុចហើយជ្រើសរើសប្រភពសញ្ញានៅក្នុងម៉ឺនុយដែលបើក។
ទូរទស្សន៍ភាគច្រើនអនុញ្ញាតឱ្យអ្នកជ្រើសរើសប្រភពសញ្ញាសកម្មនៅក្នុងម៉ឺនុយនេះ។ បើមិនដូច្នោះទេអ្នកនឹងត្រូវចង្អុលបង្ហាញលេខ - ពេលខ្លះពួកគេត្រូវបានសរសេរនៅលើបន្ទះនៅក្រោមច្រកប៉ុន្តែជាញឹកញាប់អ្នកត្រូវមើលការណែនាំ។
ប្រសិនបើអ្វីៗគ្រប់យ៉ាងត្រូវបានធ្វើបានត្រឹមត្រូវ អេក្រង់នឹងបង្ហាញរូបភាពដែលដំណើរការលើកុំព្យូទ័រយួរដៃ ឬម៉ូនីទ័រកុំព្យូទ័រ។ បន្ទាប់អ្នកត្រូវធ្វើការកែតម្រូវរូបភាពឱ្យបានល្អ។
ការដំឡើងទូរទស្សន៍ដែលភ្ជាប់ HDMI នៅក្នុង Windows
ការដំឡើងទូរទស្សន៍របស់អ្នកឱ្យបានត្រឹមត្រូវនៅពេលភ្ជាប់ទៅកុំព្យូទ័រគឺជាគន្លឹះនៃការងាររីករាយ ហ្គេម និងការមើលភាពយន្ត។ មានតែការកំណត់ដែលមានសមត្ថកិច្ចនៃដំណោះស្រាយ និងការក្រិតពណ៌ប៉ុណ្ណោះដែលនឹងជួយអ្នកឱ្យរីករាយនឹងដំណើរការនេះ។ ប្រព័ន្ធប្រតិបត្តិការបច្ចុប្បន្នគឺ Windows 10 ប៉ុន្តែការកំណត់រចនាសម្ព័ន្ធរបស់វាមិនខុសគ្នាច្រើនពីកំណែ 8 ហើយគឺស្រដៀងគ្នានឹងការរៀបចំជាមួយ "ប្រាំពីរ"។
បន្ទាប់ពីសញ្ញាត្រូវបានបង្កើតឡើងនៅលើទូរទស្សន៍ យើងចាប់ផ្តើមកំណត់ប៉ារ៉ាម៉ែត្រនៅលើកុំព្យូទ័រ៖
- អ្នកត្រូវចុច Win+P នៅលើក្តារចុចរបស់អ្នក (អក្សរទាំងអស់ត្រូវបានបង្ហាញក្នុងប្លង់ភាសាអង់គ្លេស)។ បន្ទះចំហៀងនឹងបង្ហាញនៅលើម៉ូនីទ័រ ដែលតាមរយៈនោះអ្នកអាចគ្រប់គ្រងរបៀបប្រតិបត្តិការរបស់ម៉ូនីទ័រ។
- ភាគច្រើន អ្នកត្រូវកំណត់របៀបបញ្ជូនវីដេអូទៅអេក្រង់ដែលបានជ្រើសរើសមួយ។ ជម្រើស "កើតឡើងវិញ" តម្រូវឱ្យដោះស្រាយបញ្ហាវិជ្ជាជីវៈ។ មុខងារ "អេក្រង់កុំព្យូទ័រតែប៉ុណ្ណោះ" នឹងបិទការបង្ហាញខាងក្រៅដោយស្វ័យប្រវត្តិ វាមានសារៈសំខាន់នៅពេលប្រើកុំព្យូទ័រយួរដៃ។
- លក្ខណៈពិសេសនៃរបៀប "ពង្រីក" គឺសមរម្យសម្រាប់ធ្វើការជាមួយកម្មវិធីមួយចំនួន។ ឧទាហរណ៍ នៅពេលអ្នកបើកកម្មវិធី Photoshop រូបភាពដែលបានបញ្ចប់នឹងត្រូវបានបង្ហាញនៅលើអេក្រង់ទីពីរដោយគ្មានរបារឧបករណ៍។
- បន្ទាប់មក អ្នកគួរតែកំណត់ការកំណត់មុខងារអេក្រង់ដែលមានផាសុខភាព។ ដើម្បីធ្វើដូចនេះចុចកណ្ដុរស្ដាំលើផ្ទៃទំនេរនៃផ្ទៃតុហើយធាតុ "ការកំណត់ការបង្ហាញ" នឹងលេចឡើង។
- នៅពេលដំឡើងកំណែ 7 ឬ 8 នៃប្រព័ន្ធ ឈ្មោះរបស់ធាតុផ្លាស់ប្តូរទៅជា "គុណភាពបង្ហាញអេក្រង់" ដែលអនុញ្ញាតឱ្យចូលប្រើដោយផ្ទាល់ទៅកាន់ប៉ារ៉ាម៉ែត្រដែលត្រូវការ។
- លេខត្រូវបានបង្ហាញនៅជ្រុងនៃអេក្រង់ ដែល 1 ជាម៉ូនីទ័រចម្បង និង 2 ជាម៉ូនីទ័រជំនួយ។ ទូរទស្សន៍ស្ទើរតែតែងតែបម្រើជាការបង្ហាញបន្ថែម។ ប្រសិនបើអ្នកធីកប្រអប់ធីក "កំណត់ជាបឋម" នៅក្រោមវា ពួកគេនឹងប្តូរតួនាទីជាមួយម៉ូនីទ័រកុំព្យូទ័រ។
- ការកំណត់ដែលនៅសល់គឺមិនសូវចាប់អារម្មណ៍ទេ។ ជាឧទាហរណ៍ ការតំរង់ទិសផ្លាស់ប្តូរតែនៅពេលភ្ជាប់ម៉ូនីទ័រដែលដាក់ក្នុងទីតាំងបញ្ឈរប៉ុណ្ណោះ។ វាងាយស្រួលសម្រាប់ការអានអត្ថបទធំៗ ឬសរសេរកម្មវិធី។
នៅក្នុងធាតុ "ការកំណត់អេក្រង់កម្រិតខ្ពស់" អ្នកអាចរកឃើញការកំណត់គុណភាពបង្ហាញ។ អ្នកអាចពិសោធន៍ជាមួយពួកគេ ដោយជ្រើសរើសតម្លៃតូចជាង ឬធំជាង។ អ្វីដែលកាន់តែងាយស្រួលសម្រាប់ភ្នែក និងកិច្ចការដែលកំពុងអនុវត្ត នោះហើយជាអ្វីដែលអ្នកដាក់។
នៅពេលកំណត់គុណភាពបង្ហាញ អ្នកត្រូវគិតគូរពីប៉ារ៉ាម៉ែត្រនៃ GPU ឬកាតវីដេអូដាច់ដោយឡែក។ ឧទាហរណ៍ ប្រសិនបើអ្នកមានកាតវីដេអូជំនាន់ទំនើបដាច់ដោយឡែក អ្នកអាចកំណត់គុណភាពបង្ហាញអតិបរមា លេងហ្គេម និងមើលភាពយន្ត។ ប្រសិនបើប្រព័ន្ធដំណើរការក្រាហ្វិកត្រូវបានភ្ជាប់មកជាមួយ ឬ "បុរាណ" វាជាការប្រសើរក្នុងការជ្រើសរើសក្នុងសមាមាត្រនៃការអនុវត្ត/ការថែទាំប្រព័ន្ធ។ ការឡើងកំដៅខ្លាំង និងការពាក់ និងការរហែកនឹងនាំទៅដល់ការបំបែកយ៉ាងឆាប់រហ័សនៃកាតដាច់ពីគ្នាដែលខ្សោយ ហើយអាចធ្វើឱ្យខូចបន្ទះឈីបដែលភ្ជាប់មកជាមួយ។
អ្វីដែលត្រូវធ្វើប្រសិនបើសំឡេងពីកុំព្យូទ័រមិនទៅទូរទស្សន៍?
វាកើតឡើងថាបន្ទាប់ពីឧបាយកលទាំងអស់ហើយក្នុងករណីដែលគ្មានឧបករណ៍បំពងសម្លេងខាងក្រៅទូរទស្សន៍មិនបង្កើតសំឡេងឡើងវិញទេ។ ក្នុងករណីនេះ ការកំណត់ត្រូវតែធ្វើឡើងនៅក្នុង Windows៖
- ចុចលើថាសប្រព័ន្ធ (ជ្រុងខាងស្តាំខាងក្រោមជាមួយបន្ទាត់ពេលវេលា) ។
- ពីម៉ឺនុយដែលបង្ហាញ សូមជ្រើសរើសរូបតំណាងឧបករណ៍បំពងសំឡេង ហើយចុច ឧបករណ៍ចាក់សារថ្មី។
- ជ្រើសរើសទូរទស្សន៍ដែលបង្ហាញក្នុងបញ្ជីជាឧបករណ៍ចាក់សារថ្មីលំនាំដើម។
- ចុច "កំណត់រចនាសម្ព័ន្ធ" ដើម្បីប្រាកដថាវាដំណើរការ។
ប៊ូតុង "សាកល្បង" នឹងបង្ហាញនៅក្នុងម៉ឺនុយដែលលេចឡើង ដោយចុចលើវា អ្នកនឹងឮសំឡេងកណ្តឹងដែលនឹងសាកល្បងឧបករណ៍បំពងសំឡេងខាងឆ្វេង និងស្តាំរបស់ទូរទស្សន៍។
ការភ្ជាប់ទូរទស្សន៍ 4k ទៅកុំព្យូទ័រ។ Ultra HD លើ HDMI
អ្នកអាចភ្ជាប់ទូរទស្សន៍ 4K ទៅកុំព្យូទ័របានលុះត្រាតែអ្នកមានកាតវីដេអូទំនើបដែលគាំទ្រគុណភាពបង្ហាញនេះ។ ក្នុងករណីនេះរូបភាពនឹងច្បាស់និងស្រស់ស្អាត។ ប្រសិនបើអ្នកភ្ជាប់កាតដែលមានថាមពលតិច ដំណើរការនឹងធ្លាក់ចុះ ហើយវានឹងមានហានិភ័យនៃការឡើងកំដៅនៃប្រព័ន្ធកុំព្យូទ័រផងដែរ។
សំខាន់!នៅពេលបង្ហាញអេក្រង់ក្នុងកម្រិតភាពច្បាស់ 4k អត្រាធ្វើឱ្យស្រស់ស៊ុមនឹងមាន 30 Hz ចំណែកឯអប្បបរមា 60 Hz គឺត្រូវបានទាមទារ។
ស្ថានភាពអាចត្រូវបានកែតម្រូវបានលុះត្រាតែកាតវីដេអូមានស្តង់ដារ HDMI 2.0 មិនទាបជាង។ ខ្សែគួរតែស្រដៀងគ្នា។ ប្រសិនបើអ្នកភ្ជាប់ទៅស្តង់ដារផ្សេងទៀត ពណ៌នឹងមិនត្រឹមត្រូវ។
ប្រសិនបើអ្នកពេញចិត្តនឹងរូបភាព 1080 ភីកសែល អ្នកអាចបិទជម្រើស Ultra HD នៅក្នុងការកំណត់ទូរទស្សន៍។ ប្រសិនបើអ្នកត្រូវការរក្សា 4k បន្ទាប់មកធ្វើអ្វីៗផ្សេង។ ដើម្បីធ្វើដូចនេះនៅក្នុងលក្ខណៈសម្បត្តិបង្ហាញតាមរយៈវីនដូសូមជ្រើសរើសគុណភាពបង្ហាញអតិបរមា - 3840x2160 ។
ការប្រើប្រាស់ទូរទស្សន៍បែបនេះសម្រាប់ហ្គេមគឺជាកិច្ចការដ៏គ្រោះថ្នាក់ ប្រសិនបើកាតមិនមែនជាជំនាន់ចុងក្រោយបំផុត ហើយអត្រាធ្វើឱ្យអេក្រង់ឡើងវិញហាក់ដូចជាទាបពេក។
ការភ្ជាប់ទូរទស្សន៍ទៅនឹងកុំព្យូទ័រយួរដៃ ឬកុំព្យូទ័រដោយប្រើ HDMI គឺជាកិច្ចការដ៏សាមញ្ញ និងងាយស្រួល។ រឿងចំបងគឺជ្រើសរើសខ្សែត្រឹមត្រូវ កំណត់ដំណោះស្រាយងាយស្រួល និងប្រើទូរទស្សន៍ស្តង់ដារណាមួយដែលមានច្រកនេះ និងគុណភាពបង្ហាញ 1080 បន្ទាប់មកគ្មានបញ្ហាកើតឡើងទេ។
ទូរទស្សន៍ផ្ទះល្វែងទំនើប ដូចជាកុំព្យូទ័រ គឺជាឧបករណ៍ឌីជីថល។ ដំណើរការទាំងអស់ដែលកើតឡើងនៅក្នុងពួកវាតំណាងឱ្យការផ្លាស់ប្តូរនៃលំហូរឌីជីថល ដែលមានចលនាថេរ។ នៅ glance ដំបូង វាហាក់បីដូចជាវាសាមញ្ញណាស់ក្នុងការផ្ទេរព័ត៌មានផ្សេងៗគ្នាជាច្រើនដែលមានទីតាំងនៅខាងក្នុងកុំព្យូទ័រទៅទូរទស្សន៍ឌីជីថលធម្មតា ដែលនឹងដើរតួជាម៉ូនីទ័រដូចគ្នា មានទំហំធំជាងប៉ុណ្ណោះ។ ប៉ុន្តែការពិតដំណើរការនេះប្រែទៅជាស្មុគស្មាញជាង។
ប្រសិនបើមុននេះ ដើម្បីភ្ជាប់ទូរទស្សន៍ CRT ទៅកុំព្យូទ័រ អ្នកគ្រាន់តែត្រូវការឧបករណ៍ភ្ជាប់ RCA ដែលដំបូងបង្អស់ បញ្ចេញរូបភាពស្តង់ដារ ឥឡូវនេះយើងចង់ឃើញរូបភាពគុណភាពខ្ពស់ជាង ឧទាហរណ៍វីដេអូ HD ប៉ុន្តែដើម្បីបញ្ជូនគុណភាពរូបភាពបែបនេះ យើងនឹង ត្រូវការឧបករណ៍ភ្ជាប់ HDMI រួចហើយ។
ឧបករណ៍ភ្ជាប់ HDMIដែលមានទីតាំងនៅក្នុងកាតវីដេអូ វាត្រូវបានរចនាឡើងជាពិសេសដើម្បីភ្ជាប់ម៉ូនីទ័រកុំព្យូទ័រទៅទូរទស្សន៍ដោយប្រើខ្សែដែលមានឈ្មោះដូចគ្នា។ វាមានសុវត្ថិភាពក្នុងការនិយាយថាចំណុចប្រទាក់ HDMI មានភាពជឿនលឿនជាង "បងធំ" VGA របស់វា។ តាមរយៈចំណុចប្រទាក់នេះ អ្នកត្រូវបានផ្តល់ឱកាសដើម្បីបញ្ជូនឯកសារវីដេអូដែលមានគុណភាពខ្ពស់ក្នុងពេលដំណាលគ្នាជាមួយនឹងការបញ្ជូនអូឌីយ៉ូ។ ដូច្នេះ វាកាន់តែឡូជីខលក្នុងការប្រើឧបករណ៍ភ្ជាប់នេះនៅពេលភ្ជាប់ទូរទស្សន៍ទៅកុំព្យូទ័រ។
នីតិវិធីសម្រាប់ភ្ជាប់ទូរទស្សន៍ទៅកុំព្យូទ័រតាមរយៈ HDMI
បិទ។ដំបូងបិទឧបករណ៍ទាំងពីរ។ គ្រាន់តែភ្ជាប់កុំព្យូទ័រទៅទូរទស្សន៍ដែលបានបិទដោយប្រើខ្សែដែលបានទិញ។ ប៉ុន្តែដំបូងអ្នកត្រូវបញ្ចូលចុងម្ខាងនៃខ្សែទៅក្នុងរន្ធ HDMI នៃកុំព្យូទ័ររបស់អ្នក ហើយចុងម្ខាងទៀតនៃខ្សែចូលទៅក្នុងរន្ធ HDMI របស់ទូរទស្សន៍។ ដើម្បីជៀសវាងបញ្ហានៃការថយចុះគុណភាពរូបភាព ឬសំឡេង អ្នកមិនគួរភ្ជាប់លទ្ធផល DVI នៃកុំព្យូទ័ររបស់អ្នកទៅនឹងការបញ្ចូល HDMI TV ហើយផ្ទុយទៅវិញ។ ឧបករណ៍ភ្ជាប់ត្រូវតែដូចគ្នា។ បន្ទាប់ពីបញ្ចូលខ្សែរួច អ្នកគួរបើកទូរទស្សន៍ជាមុនសិន។ អ្នកនឹងយល់ភ្លាមៗថាទូរទស្សន៍ត្រូវបានភ្ជាប់ទៅប្រភពខាងក្រៅដោយការភ្លឹបភ្លែតៗនៃអេក្រង់នៅពេលដែល Windows នៃកុំព្យូទ័រដែលបានតភ្ជាប់ចាប់ផ្ដើមឡើង។ កុំភ្លេចកំណត់ទូរទស្សន៍របស់អ្នកទៅជារបៀប AVI ព្រោះវាអនុញ្ញាតឱ្យទូរទស្សន៍ទទួលសញ្ញាពីប្រភពខាងក្រៅ (កុំព្យូទ័រដែលបានភ្ជាប់) ជាជាងពីអង់តែន។ ជាប្រភពនៅក្នុងរបៀប AVI សូមជ្រើសរើសការបញ្ចូល HDMI ដែលត្រូវគ្នានៃទូរទស្សន៍របស់អ្នក។រៀបចំ។ជាលើកដំបូងដែលអ្នកភ្ជាប់កុំព្យូទ័ររបស់អ្នកទៅទូរទស្សន៍ អ្នកនឹងត្រូវកែតម្រូវរូបភាព។ ដើម្បីធ្វើដូចនេះអ្នកត្រូវចុចកណ្ដុរស្ដាំលើផ្ទៃតុបន្ទាប់មកអ្វីគ្រប់យ៉ាងអាស្រ័យលើប្រព័ន្ធប្រតិបត្តិការរបស់អ្នកប៉ុន្តែរឿងមួយគឺសម្រាប់ប្រាកដថាអ្នកត្រូវស្វែងរកការកំណត់កាតវីដេអូ។ ហៅម៉ឺនុយបរិបទនៅលើផ្ទៃតុដោយចុចប៊ូតុងកណ្ដុរខាងស្ដាំ។
ប្រសិនបើ Windows 7 ត្រូវបានដំឡើងនៅលើកុំព្យូទ័ររបស់អ្នក សូមជ្រើសរើស " គុណភាពបង្ហាញអេក្រង់"បន្ទាប់មករកបន្ទាត់" អេក្រង់" ហើយជ្រើសរើសជម្រើសសមស្រប។ ប្រសិនបើទូរទស្សន៍ដែលបានភ្ជាប់មិនត្រូវបានរកឃើញដោយស្វ័យប្រវត្តិ នោះនៅក្នុងបង្អួចដូចគ្នា សូមចុច “ ស្វែងរក» ហើយរង់ចាំការស្វែងរកទូរទស្សន៍បញ្ចប់។
នៅក្នុង Windows XP ជ្រើសរើស " ទ្រព្យសម្បត្តិ", ចុចប៊ូតុង" ជម្រើស"បន្ទាប់មកចុចប៊ូតុង" បន្ថែម" ហើយបន្ទាប់មកជ្រើសរើសតម្លៃដែលសមរម្យ។
ផ្ទៃតុកុំព្យូទ័ររបស់អ្នកនឹងបង្ហាញនៅលើអេក្រង់ទូរទស្សន៍។
បើចាំបាច់ ក្នុងលក្ខណៈសម្បត្តិរបស់កាតវីដេអូ អ្នកអាចកែតម្រូវគុណភាពបង្ហាញ ទំហំផ្ទៃតុ ការកែពណ៌ និងធ្វើការកំណត់រូបភាពផ្សេងទៀត។
ប្រសិនបើអ្នកឧស្សាហ៍ប្រើទូរទស្សន៍របស់អ្នកជាម៉ូនីទ័រទីពីរ នោះវាជាការល្អបំផុតសម្រាប់អ្នកក្នុងការកំណត់ដូចគ្នានៅក្នុងវាដូចនៅក្នុង Windows ដែរ។ អនុវត្តតាមការណែនាំសម្រាប់កាតវីដេអូរបស់អ្នក។ កាតវីដេអូជាច្រើនមានរបៀបដូចជា " ក្លូន"ឬ" កញ្ចក់" ដែលជាកន្លែងដែលការបង្ហាញទាំងពីរត្រូវបានកំណត់រចនាសម្ព័ន្ធដូចគ្នាបេះបិទ។ អ្នកក៏អាចធ្វើឱ្យម៉ូនីទ័រទាំងពីរដំណើរការដោយឯករាជ្យពីគ្នាទៅវិញទៅមក ទាំងអស់នេះមានសម្រាប់ " ផ្ទៃតុដែលបានពង្រីក».
មុនពេលអ្នកភ្ជាប់ទូរទស្សន៍របស់អ្នកទៅកុំព្យូទ័ររបស់អ្នក។
រកមើលដោយប្រុងប្រយ័ត្នដើម្បីមើលថាតើឧបករណ៍មានធាតុបញ្ចូល ទិន្នផល និងអាដាប់ទ័រដែលសមស្របឬអត់។ប្រសិនបើអ្នកត្រូវធ្វើការជាមួយកុំព្យូទ័រលើតុ ត្រូវប្រាកដថាមានឧបករណ៍ភ្ជាប់ HDMI នៅខាងក្រោយអង្គភាពប្រព័ន្ធរបស់វា នៅលើកាតវីដេអូ វាត្រូវបានរកឃើញជាញឹកញាប់នៅលើកុំព្យូទ័រទំនើប ប៉ុន្តែមិនតែងតែទេ។ ទូរទស្សន៍ត្រូវតែមានចំណុចប្រទាក់ HDMI ។ ឧបករណ៍ភ្ជាប់ទាំងពីរនេះនឹងធានាបាននូវការផ្ទេររូបភាព និងសំឡេងដែលមានគុណភាពខ្ពស់ពីកុំព្យូទ័ររបស់អ្នកទៅកាន់ទូរទស្សន៍របស់អ្នក។
ដូចគ្នានេះផងដែរអ្នកត្រូវទិញខ្សែពិសេស។ ទាំងនេះអាចជាអាដាប់ទ័រ DVI-HDMI ប្រសិនបើអ្នកមានខ្សែប្រភេទទីមួយ ឬខ្សែ DVI-HDMI និង HDMI-HDMI ។ នៅពេលដែលអ្នកជ្រើសរើសសមាសធាតុត្រឹមត្រូវ អ្នកអាចភ្ជាប់ឧបករណ៍ទាំងពីរនេះបានយ៉ាងងាយស្រួល។
នៅពេលភ្ជាប់ HDMI វាជាការសំខាន់ក្នុងការចងចាំថាប្រសិនបើមានតែទូរទស្សន៍ត្រូវបានភ្ជាប់ទៅកុំព្យូទ័រតាមរយៈឧបករណ៍ភ្ជាប់ HDMI ហើយម៉ូនីទ័របន្ថែមមិនត្រូវបានភ្ជាប់ទេ នៅពេលចាប់ផ្តើមប្រព័ន្ធប្រតិបត្តិការ ផ្ទៃតុរបស់អ្នកនឹងបង្ហាញដោយស្វ័យប្រវត្តិនៅលើអេក្រង់ទូរទស្សន៍។ ប៉ុន្តែមានករណីលើកលែងដែលអេក្រង់នឹងនៅតែខ្មៅ។ ដូច្នេះ វាជាការល្អបំផុតដំបូងក្នុងការកំណត់រចនាសម្ព័ន្ធកាតវីដេអូទៅជាគុណភាពបង្ហាញទូរទស្សន៍ជាក់លាក់មួយ។ នេះអាចត្រូវបានធ្វើប្រសិនបើអ្នកបន្ថែមម៉ូនីទ័រកុំព្យូទ័រទៅអង្គភាពប្រព័ន្ធតាមរយៈលទ្ធផល VGA ឬ DVI ។ បន្ទាប់មកវានឹងបង្ហាញរូបភាពយ៉ាងត្រឹមត្រូវ ហើយអ្នកអាចកំណត់រចនាសម្ព័ន្ធគុណភាពបង្ហាញដែលចង់បានសម្រាប់ទូរទស្សន៍នៅក្នុងកម្មវិធីបញ្ជាកាតវីដេអូ។
វាក៏ចាំបាច់ផងដែរក្នុងការចងចាំថាធាតុបញ្ចូល HDMI របស់ទូរទស្សន៍ជួនកាលមានឈ្មោះ ហើយអ្នកត្រូវភ្ជាប់ទៅកុំព្យូទ័រដែលមានឈ្មោះដូចគ្នាទៅនឹងកុំព្យូទ័រ ប្រសិនបើចាំបាច់ អ្នកអាចកំណត់ឈ្មោះសម្រាប់ការបញ្ចូលដោយខ្លួនឯង។ ជាការពិតណាស់ នេះប្រហែលជាមិនពិតសម្រាប់ទូរទស្សន៍ទាំងអស់នោះទេ ប៉ុន្តែវាកើតឡើងដែលថាកុំព្យូទ័រដំណើរការបានត្រឹមត្រូវជាងមុនដោយគ្រាន់តែបញ្ចូលបែបនេះប៉ុណ្ណោះ។
ប្រសិនបើអ្នកមានទូរទស្សន៍ FullHD (នោះគឺ HD Ready 1080p) កុំព្យូទ័ររបស់អ្នកត្រូវតែផ្តល់គុណភាពបង្ហាញ 1080p ហើយប្រសិនបើទូរទស្សន៍គឺ HD Ready នោះគុណភាពបង្ហាញ 720p គឺគ្រប់គ្រាន់ហើយ។
ប្រភេទនៃឧបករណ៍ភ្ជាប់ HDMI និងខ្សែ
ជាដំបូង សូមក្រឡេកមើលឱ្យកាន់តែច្បាស់នូវអ្វីដែលជា HDMI ។ រន្ធ HDMIគឺជាចំណុចប្រទាក់ពហុព័ត៌មាននិយមន័យខ្ពស់។ វាអាចត្រូវបានរកឃើញជាញឹកញាប់នៅលើកុំព្យូទ័រ កុំព្យូទ័រយួរដៃ និងទូរទស្សន៍ម៉ូដែលថ្មី។ ចំណុចប្រទាក់នេះប្រើវិធីសាស្រ្តឌីជីថលនៃការបញ្ជូនព័ត៌មាន ដែលនេះជាមូលហេតុដែលរូបភាពដែលបានបញ្ជូនរក្សាគុណភាពរបស់វា។ តាមរយៈឧបករណ៍ភ្ជាប់ HDMI វាអាចធ្វើទៅបានដើម្បីបញ្ជូនទិន្នន័យឌីជីថល ទាំងសំឡេង និងវីដេអូ។ HDMI គឺមានប្រជាប្រិយភាពខ្លាំងណាស់នៅពេលនេះ ព្រោះវាជាផ្នែកមួយនៃចំណុចប្រទាក់ទំនើប និងកម្រិតខ្ពស់បំផុត។សព្វថ្ងៃនេះមានឧបករណ៍ភ្ជាប់ HDMI បីប្រភេទ៖
ប្រភេទ A- ឧបករណ៍ភ្ជាប់ស្តង់ដារ ដែលភាគច្រើនត្រូវបានរកឃើញនៅក្នុងបច្ចេកវិទ្យា។
ប្រភេទ C (មីក្រូ HDMI), ប្រភេទ D (រន្ធ HDMI ខ្នាតតូច)- រកឃើញនៅលើកុំព្យូទ័រយួរដៃ កាមេរ៉ាវីដេអូ កុំព្យូទ័រកុំព្យូទ័រយួរដៃ។ ទាំងនេះគឺជាកំណែតូចៗដែលមានលក្ខណៈពិសេសទាំងអស់នៃគំរូដើម។
ប្រភេទ ខ- ឧបករណ៍ភ្ជាប់នេះមានឆានែលវីដេអូបន្ថែមដែលអនុញ្ញាតឱ្យអ្នកបញ្ជូនរូបភាពជាមួយនឹងគុណភាពបង្ហាញលើសពី 1080p ។ ប៉ុន្តែឧបករណ៍ភ្ជាប់ប្រភេទនេះមិនមានប្រជាប្រិយភាពដូចបីដំបូងឡើយ។
ឧបករណ៍ភ្ជាប់ HDMI ប្រភេទនីមួយៗត្រូវការខ្សែពិសេស។ មានជម្រើសសំខាន់ៗចំនួន 5 សម្រាប់ខ្សែ HDMI៖
1. ស្តង់ដារ. គាំទ្រគុណភាពបង្ហាញវីដេអូរហូតដល់ 1080p ។
2. ល្បឿនលឿន. គាំទ្រទ្រង់ទ្រាយវីដេអូស្ទើរតែទាំងអស់ រួមទាំង 3D និងពណ៌ជ្រៅផងដែរ។
3. ស្តង់ដារជាមួយអ៊ីសឺរណិត. ដូចដែលអ្នកអាចមើលឃើញ ក្នុងចំណោមរបស់ផ្សេងទៀត វាអាចផ្តល់ការចូលប្រើអ៊ីនធឺណិត។
4. អ៊ីសឺរណិតល្បឿនលឿន. គាំទ្រអ៊ីនធឺណិតផងដែរ។
5. រថយន្ត. ប្រភេទពិសេសដែលត្រូវបានរចនាឡើងសម្រាប់ភ្ជាប់ឧបករណ៍ HDMI របស់រថយន្ត។
តាមរយៈការតភ្ជាប់ HDMI-HDMI សំឡេងត្រូវបានបញ្ជូនជាញឹកញាប់បំផុតទៅកាន់ប៉ុស្តិ៍សំឡេងទូរទស្សន៍ពីកុំព្យូទ័រដោយគ្មានខ្សែបន្ថែម និងបញ្ហាពិសេសណាមួយឡើយ។ រឿងចំបងគឺត្រូវកំណត់ប៉ារ៉ាម៉ែត្រអូឌីយ៉ូរបស់កុំព្យូទ័រដោយប្រើជម្រើស " លទ្ធផលអូឌីយ៉ូតាមរយៈ HDMI" ស្របតាមនេះ ខ្សែ HDMI ត្រូវតែមានខ្សែពេញលេញ។ វាគ្រាន់តែកើតឡើងដែលអ្នកផលិតខ្សែកាបថោកមិនធ្វើបែបនេះទេ ហើយបន្ទាប់មកអ្នកប្រើប្រាស់បានច្រានចោលខួរក្បាលរបស់គាត់ ហើយមានតែនៅទីបញ្ចប់ប៉ុណ្ណោះដែលដឹងថាខ្សែត្រូវជំនួស។ វាបានកើតឡើងដែលថាខ្សែដែលមានគុណភាពទាបបានបញ្ឈប់ការបញ្ជូនទិន្នន័យទាំងស្រុង ឬធ្វើឱ្យវាកាន់តែអាក្រក់។
ក្នុងករណីដែល Wi-Fi Direct មិនត្រូវបានកំណត់រចនាសម្ព័ន្ធ Miracast មិនត្រូវបានគាំទ្រ មិនមាន flash drive ដែលមានសមត្ថភាពធំនោះទេ ប៉ុន្តែអ្នកពិតជាចង់មើលភាពយន្តដែលមានគុណភាពល្អ យើងចងចាំឧបករណ៍ភ្ជាប់ HDMI ដែលជាវិធីដ៏ល្អក្នុងការចម្លង។ រូបភាពនៅលើឧបករណ៍ផ្សេងទៀតដោយមិនបាត់បង់គុណភាព។ ដូច្នេះសំណួរកើតឡើង: របៀបភ្ជាប់ទូរទស្សន៍ទៅកុំព្យូទ័រតាមរយៈ HDMI នៅក្នុង Windows 10 ហើយតើវាត្រូវការអ្វីខ្លះ? ចម្លើយគឺនៅខាងក្រោម។
តើអ្នកត្រូវការភ្ជាប់អ្វីខ្លះ?
ដើម្បីភ្ជាប់យើងត្រូវការ៖
- កុំព្យូទ័រយួរដៃឬកុំព្យូទ័រលើតុដែលមានទិន្នផល HDMI;
- ទូរទស្សន៍ជាមួយការបញ្ចូល HDMI;
- ខ្សែ HDMI ដែលអាចបញ្ច្រាសបាន។
យកចិត្តទុកដាក់! ដើម្បីទទួលបានរូបភាពដែលមានគុណភាពខ្ពស់ជាមួយនឹងបទអូឌីយ៉ូ កុំប្រើអាដាប់ទ័រពី HDMI ទៅ DVI និង VGA បើមិនដូច្នេះទេ ការមើលភាពយន្ត និងរូបថតនឹងបន្សល់ទុកតែអារម្មណ៍អវិជ្ជមានប៉ុណ្ណោះ។
ការណែនាំអំពីការតភ្ជាប់
ដូច្នេះ ដើម្បីផ្ទេររូបភាពទៅទូរទស្សន៍ យើងត្រូវភ្ជាប់ឧបករណ៍ពីរដោយប្រើខ្សែ៖

ឱកាសដែលអ្នកនឹងមិនឃើញអេក្រង់កុំព្យូទ័រយួរដៃរបស់អ្នកបញ្ចាំងលើទូរទស្សន៍របស់អ្នកទេ។
ដើម្បីធ្វើដូច្នេះ ទូរទស្សន៍ និងកុំព្យូទ័រចាំបាច់ត្រូវកំណត់រចនាសម្ព័ន្ធ៖

ប៉ុន្តែប្រសិនបើរឿងនេះមិនកើតឡើងទេ ការបញ្ជូនសញ្ញាខាងក្រៅត្រូវបានបិទនៅលើកុំព្យូទ័រយួរដៃ ឬកុំព្យូទ័រ។
ដើម្បីបើកវាអ្នកត្រូវការ៖

មធ្យោបាយដ៏ល្អបំផុតគឺជម្រើស "អេក្រង់ទីពីរ" ដែលរូបភាពពីម៉ាស៊ីនរបស់អ្នកនឹងត្រូវបានចម្លងយ៉ាងត្រឹមត្រូវនៅលើអេក្រង់ទូរទស្សន៍ ខណៈដែលអេក្រង់កុំព្យូទ័រនឹងនៅតែបិទ។ ការជ្រើសរើសការតភ្ជាប់ផ្សេងគ្នានឹងធ្វើឱ្យម៉ូនីទ័រពីរដំណើរការក្នុងពេលតែមួយ ដែលមានឥទ្ធិពលរំខាន។
ប្រសិនបើបន្ទះរបស់អ្នកមានអេក្រង់ដែលមានគុណភាពបង្ហាញខ្ពស់ រូបភាពដែលបានបញ្ជូនអាចនឹងព្រិលៗ ឬជាគ្រាប់ធញ្ញជាតិ។
ដើម្បីប្រើប្រាស់ធនធាននៃអេក្រង់ទូរទស្សន៍របស់អ្នកបានពេញលេញ អ្នកត្រូវការ៖

ដំបូន្មាន! ប្រសិនបើអ្នកមិនមានទូរទស្សន៍ខ្សែកាប ហើយ IPTV ពិបាកនៅលើកាបូបរបស់អ្នក អ្នកអាចមើលទូរទស្សន៍តាមរយៈកុំព្យូទ័ររបស់អ្នក៖ បើកការផ្សាយតាមអ៊ីនធឺណិត ឬការចាក់ផ្សាយបន្តនៅលើកុំព្យូទ័ររបស់អ្នក ហើយចាក់ផ្សាយរូបភាពនៅលើទូរទស្សន៍។