តើអ្នកធ្លាប់ឆ្ងល់ទេថាអ្វីទៅជាមូលដ្ឋានរបស់អ្នក? កុំព្យូទ័រផ្ទាល់ខ្លួន. បាទ វាអាចជាខួរក្បាល អង្គចងចាំ ឬកាតវីដេអូ។ ទោះយ៉ាងណាក៏ដោយធាតុសំខាន់ ឯកតាប្រព័ន្ធគឺជា motherboard ។
និយមន័យ
តើ motherboard គឺជាអ្វី? នេះគឺជាបន្ទះឈីបចម្បងនៃកុំព្យូទ័រយួរដៃ កុំព្យូទ័រ ឬទូរស័ព្ទរបស់អ្នក ដែលបម្រើឱ្យធានានូវអន្តរកម្មនៃឧបករណ៍ទាំងអស់ និងកាតពង្រីកដែលភ្ជាប់ទៅឧបករណ៍។
តាមឡូជីខល motherboard ត្រូវបានបែងចែកទៅជាស្ពានខាងជើងនិងខាងត្បូង។ North Bridge ដែលមុខងារនៅក្នុងផលិតផលទំនើបមួយចំនួនត្រូវបានផ្ទេរទៅ ស៊ីភីយូភ្ជាប់ processor ទៅ motherboardនិងទទួលខុសត្រូវចំពោះអន្តរកម្មរបស់ទាំងអស់គ្នា បន្ទះខាងក្នុងនិងការតភ្ជាប់របស់ពួកគេទៅស្ពានខាងត្បូង។ ស្ពានខាងត្បូងគ្រប់គ្រងអន្តរកម្មរបស់មនុស្សគ្រប់រូប ឧបករណ៍ខាងក្រៅនិងភ្ជាប់ពួកវាជាមួយ ស្ពានខាងជើងឬខួរក្បាល។
តើអ្វីជា motherboard នៅក្នុងពាក្យផ្លូវការ? នេះគឺជាបន្ទះសៀគ្វីបោះពុម្ពពហុស្រទាប់ ដែលជាមូលដ្ឋានសម្រាប់បង្កើតកុំព្យូទ័រ។
រចនាសម្ព័ន្ធ
ដោយបានដោះស្រាយជាមួយនឹងនិយមន័យនៃអ្វីដែល motherboard មួយ សូមមើលរចនាសម្ព័ន្ធរបស់វា។ កម្រិតរាងកាយ. motherboard ណាមួយមានឧបករណ៍ភ្ជាប់សម្រាប់កាតពង្រីក និងឧបករណ៍ខាងក្រៅ។
- ច្រកនៃឧបករណ៍ ps/2 ខាងក្រៅសម្រាប់ក្តារចុច និងកណ្តុរ ឬឧបករណ៍ភ្ជាប់ USB បន្ថែមសម្រាប់ពួកគេ។
- បន្ទះ motherboard ចាស់មាន ច្រក COMសម្រាប់ម៉ាស៊ីនបោះពុម្ព ប៉ុន្តែឥឡូវនេះពួកវាកំពុងត្រូវបានជំនួសដោយយូអេសប៊ីបង្រួបបង្រួម។
- AGP និង PCI Expressសម្រាប់កាតវីដេអូ។
- រន្ធ DDR សម្រាប់ អង្គចងចាំ.
- ច្រកតភ្ជាប់ ថាសរឹងនិងដ្រាយថាស។
- ហើយជាការពិតណាស់ឧបករណ៍ភ្ជាប់សម្រាប់ភ្ជាប់ថាមពល។

ចំនួនច្រកអាចប្រែប្រួលអាស្រ័យលើ ម៉ូដែលផ្សេងៗ"បន្ទះ motherboard" ។ អ្នកអាចអានគំរូ និងឈ្មោះរបស់ motherboard ក៏ដូចជាកំណែ BIOS ដែលបានដំឡើងនៅលើវាដោយផ្ទាល់នៅលើស្លាក។ ក្រុមហ៊ុនផលិត និងកំណែនៃបន្ទះឈីបក៏ត្រូវបានចង្អុលបង្ហាញនៅទីនោះផងដែរ។ បន្ទាប់ពីដំណើរកំសាន្តទូទៅទៅក្នុងរចនាសម្ព័ន្ធនៃឧបករណ៍ យើងនឹងពិនិត្យមើល motherboards ពីក្រុមហ៊ុនផលិតផ្សេងៗ។
ក្រុមហ៊ុន ASUS
កម្រិតនិងគុណភាពនៃផលិតផលប្រែប្រួលយ៉ាងខ្លាំង។ ជាដំបូង ពួកវាខុសគ្នាត្រង់ចំនួនរន្ធសម្រាប់កាតពង្រីក កាតសំឡេងដែលភ្ជាប់មកជាមួយ និងប្រភេទខួរក្បាលដែលគាំទ្រ។ ប្រសិនបើអ្នកនឹងផ្លាស់ប្តូរ motherboard របស់អ្នក ត្រូវប្រាកដថាពិនិត្យមើលជាមួយអ្នកលក់ ឬអានដោយប្រុងប្រយ័ត្ន លក្ខណៈពិសេសឧបករណ៍ និងរន្ធដែលគាំទ្រ។
![]()
មួយក្នុងចំណោម motherboards Asus កម្រិតបុព្វលាភចុងក្រោយបំផុត - ASUS Z87-PRO - មានលក្ខណៈដូចខាងក្រោមៈ
- កត្តាទម្រង់ ATX;
- រន្ធ LGA1150;
- 4 រន្ធ DDR3 DIMM, 1333-3000 MHz;
- ការគាំទ្រ SLI/CrossFireX;
- ឧបករណ៍ភ្ជាប់ SATA: 6 Gbit / s - 8;
- Wi-Fi 802.11n, ប៊្លូធូស។
ក្នុងតម្លៃ 11,5 ពាន់រូប្លិ៍ លក្ខណៈបច្ចេកទេស ត្រូវបានគេប៉ាន់ស្មានយ៉ាងខ្លាំង។ សម្រាប់ អ្នកប្រើប្រាស់ធម្មតា។វាមិនត្រូវបានផ្តល់អនុសាសន៍ឱ្យយកផលិតផលបែបនេះទេព្រោះអ្នកនឹងមិនបញ្ចប់ដោយការរំខាននៃការជំនួសនិងជួសជុលពួកវាទេ។
ប៉ុន្តែរបស់ម្តាយ បន្ទះ ASUS B85-PLUS ដែលមានតម្លៃចាប់ពី 5,000 រូប្លិកនៅក្នុងហាង ជាមួយនឹងលក្ខណៈដែលបានរាយខាងក្រោម នឹងក្លាយជាដំណោះស្រាយដ៏ល្អសម្រាប់អ្នកដែលគិតដល់ថវិកា៖
- ATX form factor motherboard;
- រន្ធ LGA1150;
- បន្ទះឈីប Intel B85;
- 4 រន្ធ DDR3 DIMM, 1066-1600 MHz;
- ការគាំទ្រ CrossFire X;
- ឧបករណ៍ភ្ជាប់ SATA ។
ការខ្វះខាត Wi-Fi ត្រូវបានទូទាត់យ៉ាងងាយស្រួលដោយតម្លៃ ដោយហេតុថាការទិញម៉ូដឹម USB ជាមួយ Wi-Fi ក្នុងតម្លៃ 300 រូប្លិ៍គឺងាយស្រួលជាងការបង់ប្រាក់បន្ថែមសម្រាប់មុខងារដែលភ្ជាប់មកជាមួយ។

អ្នកដឹកនាំមួយទៀតនៅក្នុងផលិតកម្ម ឧបករណ៍កុំព្យូទ័រ- ក្រុមហ៊ុន Acer ។ មាតាណាមួយ។ បន្ទះ Acerវាត្រូវបានកំណត់ដោយភាពជឿជាក់កើនឡើងទោះជាយ៉ាងណាវាមិនថោកទេ។ ប្រសិនបើអ្នកទិញកុំព្យូទ័រយួរដៃពីក្រុមហ៊ុនផលិតនេះ សូមត្រៀមចំណាយយ៉ាងតិច 40,000 រូប្លិ៍។ ប៉ុន្តែវានឹងមានតម្លៃ។ គួរកត់សម្គាល់ថា Acer មិនចូលរួមក្នុងការផលិត motherboard ដោយផ្ទាល់ទេ ប៉ុន្តែគ្រាន់តែផ្គុំឧបករណ៍របស់ខ្លួនដោយប្រើកំណែដែលត្រៀមរួចជាស្រេច។ ចូរនាំមក ការពិនិត្យលម្អិត motherboard ដែលប្រើដោយ Acer ។
890GXM-G65
Motherboard ដែលប្រើក្នុង កុំព្យូទ័រយួរដៃ Acer Aspire 5742 ក្រាម:
- BIOS ដំបូងមានការគាំទ្រសម្រាប់ជំនាន់ក្រោយដែលបានបង្កើតឡើងនៅក្នុងវា។ ដំណើរការ AMD AM3+ ។
- ឧបករណ៍ Overclocking ដែលត្រូវបានបង្កើតឡើងនៅក្នុង BIOS អនុញ្ញាតឱ្យអ្នកបង្កើនដំណើរការរបស់ processor ស្ទើរតែ 5 ដងជាមួយនឹងការចុចគ្រាប់ចុចមួយ។
- រចនាសម្ព័នប្រើប្រាស់ capacitors សភាពរឹងដែលមានភាពធន់នឹងសីតុណ្ហភាពជាងមុន ហើយអវត្ដមាននៃអង្គធាតុរាវនៅក្នុងពួកវាបង្កើនភាពជឿជាក់របស់ពួកគេក្នុងន័យថាការលេចធ្លាយនិងការខូចខាតដល់ motherboard ខ្លួនវាមិនអាចទៅរួចនៅពេលដែលពួកគេបរាជ័យ។
- ចំណុចប្រទាក់ USB 3.0 បានកើនឡើង លំហូរ- រហូតដល់ 5 GB ក្នុងមួយវិនាទី។
- អនុញ្ញាតឱ្យអនុវត្តពេញលេញនៃទំនើប ល្បឿនរឹងថាស ឧបករណ៍ភ្ជាប់ SATA 6 GB ក្នុងមួយវិនាទី។
- ឧបករណ៍ប្រើប្រាស់ជាច្រើនដែលលុបចោលការរឹតបន្តឹងនៅក្នុង BIOS និង processor ដែលអនុញ្ញាតឱ្យអ្នកបង្កើនដំណើរការនៃកុំព្យូទ័រទាំងមូល។
890FXA-GD70
Acer motherboard ដែលជាជំហានបន្ទាប់ក្នុងការអភិវឌ្ឍន៍ស៊េរី 890៖
- បច្ចេកវិជ្ជាទំនើបដើម្បីគាំទ្រដំណើរការចុងក្រោយបំផុត។
- ឧបករណ៍បំប្លែង tantalum ទំនើបដែលប្រើបានយូរជាង 8 ដងនៃ capacitors រដ្ឋរឹង។
- ក្រុមហ៊ុនផលិតក៏គាំទ្រការ overclocking ដោយចុចតែម្តង។
- កំណែចុងក្រោយបំផុត។ ចំណុចប្រទាក់ USBនិង SATA ។
- សំឡេង HD គុណភាពខ្ពស់។
- ឧបករណ៍ប្រើប្រាស់ M-Flash ដែលអនុញ្ញាតឱ្យអ្នកបង្កើត ការបម្រុងទុក BIOS នៅលើឧបករណ៍ផ្ទុកពន្លឺ។

យើងប្រមូលផ្តុំវាដោយខ្លួនឯង។
ដោយបានស្វែងយល់ថាតើប្រភេទ motherboard មានអ្វីខ្លះ ហើយជ្រើសរើសមួយត្រឹមត្រូវសម្រាប់កុំព្យូទ័ររបស់អ្នក អ្នកត្រូវស្វែងយល់ពីរបៀបដំឡើង motherboardលើគាត់៖
- ជាបឋម សូមបិទថាមពលកុំព្យូទ័រពីបណ្តាញ។
- ដំឡើងបន្ទះឈីប motherboard នៅខាងក្នុងករណីកុំព្យូទ័រផ្ទាល់ខ្លួនរបស់អ្នក។
- ដំបូងត្រូវភ្ជាប់ផ្នែកតូចៗទាំងអស់ ដូចជាខ្សែថាមពលសម្រាប់បន្ទះខាងមុខ និងម៉ាស៊ីនត្រជាក់។
- បន្ទាប់មកភ្ជាប់ខ្សែវែងទៅ motherboard ។ ទាំងនេះអាចជាខ្សែពី ថាសរឹង, ថាសទន់ និងការផ្គត់ផ្គង់ថាមពល។
- ឥឡូវនេះយើងដំឡើងកាតពង្រីក។ វាមិនអាចទៅរួចទេក្នុងការច្រឡំសំបុករបស់ពួកគេព្រោះវាមានរូបរាងខុសគ្នាទាំងស្រុង។ យើងដំឡើងកាតអង្គចងចាំ កាតវីដេអូ បណ្តាញ និង កាតសំឡេងនៃភាពចាំបាច់។
- យកចិត្តទុកដាក់! បន្ទាប់ពីជំហានមុនទាំងអស់អ្នកមិនគួរបិទគំរបនៃអង្គភាពប្រព័ន្ធទេ!
- ភ្ជាប់ឧបករណ៍បញ្ចូល/ទិន្នផលចាំបាច់ទាំងអស់ ដូចជាក្តារចុច កណ្ដុរ ម៉ូនីទ័រ និងអ្វីៗផ្សេងទៀតទៅកាន់បន្ទះខាងក្រោយនៃកុំព្យូទ័រផ្ទាល់ខ្លួនរបស់អ្នក។
- ប្រសិនបើរន្ធណាមួយជ្រៅពេកចូលទៅក្នុងខ្លួន អ្នកអាចកែតម្រូវវាពីខាងក្នុង។
- ឥឡូវនេះអ្នកអាចបិទគម្របនៃឯកតាប្រព័ន្ធ។
- ភ្ជាប់ការផ្គត់ផ្គង់ថាមពលទៅព្រី។
- នៅលើបន្ទះខាងក្រោយនៃកុំព្យូទ័រ ជាកន្លែងដែលខ្សែផ្គត់ផ្គង់ថាមពលមកពី ប្តូរប៊ូតុងទៅជា "|" ។ នេះជារបៀបដែលអ្នកបើកថាមពលកុំព្យូទ័រ។ ការផ្គត់ផ្គង់ថាមពលចាស់មិនមានប៊ូតុងនេះទេ។
- អ្នកអាចចាប់ផ្តើមកុំព្យូទ័ររបស់អ្នក។

បន្ទាត់ខាងក្រោម
ដោយបានសិក្សាពីអ្វីជា motherboard ឥឡូវនេះអ្នកយល់ថាតម្លៃ និងគុណភាពរបស់វាពឹងផ្អែកយ៉ាងខ្លាំងទៅលើក្រុមហ៊ុនផលិត។ ទោះជាយ៉ាងណាក៏ដោយត្រូវចាំថា motherboard ដែលមានតម្លៃថ្លៃមិនតែងតែល្អបំផុតនោះទេ។ ជាមួយនឹងការអភិវឌ្ឍន៍នៃផ្នែកកុំព្យូទ័រ ក្រុមហ៊ុនផលិតកំពុងព្យាយាមបន្ថែមវាឱ្យបានច្រើនតាមតែអាចធ្វើទៅបាន។ មុខងារផ្សេងៗមិនមែនជានិច្ចទេ។ ត្រូវការដោយអ្នកប្រើប្រាស់. វាកាន់តែងាយស្រួលក្នុងការសន្សំលើសមាសធាតុថ្លៃៗ ហើយធ្វើការដោយស្ងៀមស្ងាត់នៅកុំព្យូទ័រអស់រយៈពេលជាច្រើនឆ្នាំដោយមិនបានកត់សម្គាល់ពីភាពខុសគ្នានោះទេ។ យ៉ាងណាមិញ កាលពីរាប់សិបឆ្នាំមុន គ្មាននរណាម្នាក់បានឮអំពីការអភិវឌ្ឍន៍នាពេលបច្ចុប្បន្ននេះទេ ប៉ុន្តែកុំព្យូទ័របានបម្រើម្ចាស់របស់ពួកគេបានយូរជាងមុន ហើយមិនខូចបន្ទាប់ពីប្រតិបត្តិការរយៈពេលប្រាំមួយខែ សូម្បីតែ ការធានាត្រឹមត្រូវ។. ជាទូទៅ វាអាស្រ័យលើអ្នក ប៉ុន្តែកុំខ្វល់ពេកអំពីភារកិច្ចជ្រើសរើស motherboard ។
អត្ថបទនេះត្រូវបានសរសេរជាពិសេសដើម្បីពន្យល់អ្នកពីរបៀបដំឡើង motherboard ឱ្យបានត្រឹមត្រូវទៅក្នុងប្រព័ន្ធនៃកុំព្យូទ័ររបស់អ្នក។
motherboard គឺជាផ្នែកមួយដ៏សំខាន់នៃកុំព្យូទ័រ ដែលធាតុខាងក្រោមត្រូវបានភ្ជាប់៖ cooler, processor, video card, HDD, អង្គចងចាំ។ ទាំងអស់ខាងលើគឺជាធាតុសំខាន់បំផុតនៅក្នុងកុំព្យូទ័ររបស់អ្នក។
ជាការប្រសើរណាស់, ឥឡូវនេះសូមបន្តទៅដំណើរការនៃការដំឡើង motherboard ចូលទៅក្នុងឯកតាប្រព័ន្ធ។ សម្រាប់ប្រតិបត្តិការដ៏សាមញ្ញនេះយើងនឹងត្រូវការ: ជាធម្មជាតិករណីខ្លួនវាជាមួយនឹងការផ្គត់ផ្គង់ថាមពលនិងសំណុំនៃ bolts មួយ។ តាមក្បួនមួយ bolts អាចត្រូវបានរកឃើញនៅក្នុងឯកតាប្រព័ន្ធដែលបានទិញថ្មី។ ប្រសិនបើអ្នករកមិនឃើញពួកគេនៅទីនោះទេ រកមើលអ្វីដែលសមរម្យនៅក្នុងហាង។
បើកគម្របការពារនៃអង្គភាពប្រព័ន្ធ។ ដោយប្រុងប្រយ័ត្ន ដើម្បីកុំឱ្យខូចអ្វីទាំងអស់ យើងកែសម្រួល motherboard របស់អ្នកទៅកន្លែងដែលអ្នកចង់វីសវា។ សម្គាល់រន្ធទាំងនោះដោយប្រុងប្រយ័ត្ន ហើយដាក់ motherboard មួយឡែកសម្រាប់ពេលនេះ។ យើងយកប៊ូឡុងនៅក្នុងដៃរបស់យើង ហើយរឹតបន្តឹងវាដោយប្រុងប្រយ័ត្នទៅកន្លែងដែលបានសម្គាល់ក្នុងអំឡុងពេលសកម្មភាពមុន។ បន្ទាប់ពីយើងបានបញ្ចប់ យើងយក motherboard ម្តងទៀត ដំឡើងវានៅខាងក្នុង ឯកតាប្រព័ន្ធ ហើយដាក់វីសដោយប្រុងប្រយ័ត្ន។
![]()
អ្នកគួរតែមានខ្សែ 2 ពីការផ្គត់ផ្គង់ថាមពល៖ ឧបករណ៍ភ្ជាប់បួនម្ជុល និងឧបករណ៍ភ្ជាប់ម្ភៃបួនម្ជុល។
យើងយកម្ជុលបួនភ្លាមៗ ហើយភ្ជាប់វាទៅឧបករណ៍ភ្ជាប់ motherboard ដែលវានិយាយថា ATX_12V ។ បន្ទាប់ពីនេះយើងយកឧបករណ៍ភ្ជាប់ pin ម្ភៃបួនហើយភ្ជាប់វាទៅឧបករណ៍ភ្ជាប់ ATX ។ សូមអបអរសាទរ ថាមពលត្រូវបានភ្ជាប់ទៅ motherboard ដោយជោគជ័យ ហើយឥឡូវនេះ អ្វីដែលយើងត្រូវធ្វើគឺភ្ជាប់ខ្សែពី case ទៅឧបករណ៍ភ្ជាប់ F_PANEL។

ការស្វែងរកឧបករណ៍ភ្ជាប់នេះនឹងមិនមានបញ្ហាសម្រាប់អ្នក មុនពេលភ្ជាប់ខ្សែទៅ motherboard របស់អ្នក អ្នកត្រូវសិក្សាការណែនាំសម្រាប់បន្ទះដែលអ្នកបានទិញ។ យូ ម៉ូដែលផ្សេងគ្នាបន្ទះ motherboard វិធីផ្សេងគ្នាការតភ្ជាប់។ យើងភ្ជាប់ (បន្ទាប់ពីសិក្សាការណែនាំជាកាតព្វកិច្ច) ខ្សែភ្លើង PWR -LED, HDD-LED, RESET-SW, SPEAKER, PWR-SW ទៅនឹង motherboard ។

PWR-SW - ទទួលខុសត្រូវចំពោះការបើកកុំព្យូទ័រ។
RESET-SW - ទទួលខុសត្រូវចំពោះការចាប់ផ្ដើមកុំព្យូទ័រឡើងវិញ។
SPEAKER - ឧបករណ៍បំពងសម្លេងដែលបង្ហាញពីដំណើរការខុសប្រក្រតីរបស់កុំព្យូទ័រ។

សួស្តីមិត្តៗ! បើអ្នកចូលចិត្តកុំព្យូទ័រ រៀនដោយខ្លួនឯង។ការផ្គុំកុំព្យូទ័រនឹងមិនពិបាកសម្រាប់អ្នកទេ។
នៅពេលខ្ញុំសរសេរអត្ថបទនេះ ខ្ញុំបានបង្ហាញវាភ្លាមៗទៅកាន់មនុស្សម្នាក់ដែលមិនធ្លាប់ដំឡើងកុំព្យូទ័រផ្ទាល់ខ្លួន។ គាត់បានអានវាដោយយកចិត្តទុកដាក់ ហើយចាប់ផ្តើមសួរខ្ញុំនូវសំណួរ ដែលខ្ញុំបានដឹងថាការបោះពុម្ភជាបន្ទាន់ចាំបាច់ត្រូវបំពេញបន្ថែមជាមួយនឹងព័ត៌មានលម្អិតតូចៗជាច្រើន មានតែពេលនោះវានឹងអាចយល់បានចំពោះអ្នកចាប់ផ្តើមដំបូងជាលទ្ធផល ខ្ញុំស្ទើរតែសរសេរឡើងវិញទាំងស្រុងនូវអត្ថបទច្រើនដងហើយតែប៉ុណ្ណោះ ឥឡូវនេះខ្ញុំផ្តល់ជូនវាសម្រាប់ការពិចារណារបស់អ្នក។
នៅក្នុងការបោះពុម្ពចុងក្រោយរបស់ខ្ញុំ ខ្ញុំបានពន្យល់អ្នក ប៉ុន្តែថ្ងៃនេះយើងនឹងផលិតវាដោយខ្លួនឯង។ ការជួបប្រជុំគ្នាបុរាណកុំព្យូទ័រ។វាជាការល្អបំផុតក្នុងការប្រមូលផ្តុំកុំព្យួទ័រនៅលើតុមួយដើម្បីឱ្យអ្នកអាចឃើញអ្វីៗគ្រប់យ៉ាង និងមានផាសុកភាពតាមដែលអាចធ្វើទៅបាន។ ចូរចាប់ផ្តើមជាមួយការបិទភ្ជាប់កម្ដៅទៅ processor ហើយដំឡើងវាទៅក្នុងរន្ធ motherboard បន្ទាប់មកយើងប្រមូលផ្តុំ ម៉ាស៊ីនត្រជាក់ស៊ីភីយូហើយភ្ជាប់វា។បន្ទាប់ពីនោះយើងបញ្ចូលម៉ូឌុល RAM ទៅក្នុងឧបករណ៍ភ្ជាប់ពិសេសនៅលើ motherboard បន្ទាប់មកភ្ជាប់ការផ្គត់ផ្គង់ថាមពលទៅក្នុង case និងរឹតបន្តឹងខ្សែភ្លើង ធានា SSD, HDD នៅក្នុងឯកតាប្រព័ន្ធ ហើយមានតែបន្ទាប់ពីនោះដំឡើង motherboard ក្នុង case ។ .
ដំបូងយើងត្រូវទិញ បិទភ្ជាប់កម្ដៅ ហើយលាបស្រទាប់ស្តើងទៅខួរក្បាល។ វាមានតំលៃថោក ហើយជាធម្មតាត្រូវបានលក់រួមគ្នាជាមួយនឹងកាតរឹងពិសេស ដោយមានជំនួយពីវាត្រូវបានលាបលើផ្ទៃខាងលើ។ ហេតុអ្វីបានជាអ្នកត្រូវការបិទភ្ជាប់កម្ដៅ? កំឡុងពេលប្រតិបត្តិការ អង្គដំណើរការកំដៅឡើងយ៉ាងខ្លាំង ហើយដោយមានជំនួយពីការបិទភ្ជាប់កម្ដៅ មានប្រសិទ្ធភាពយកកំដៅពីខ្លួនវាទៅម៉ាស៊ីនត្រជាក់។


ការដំឡើង processor ចូលទៅក្នុង motherboard
ឥឡូវតោះដំឡើង ខួរក្បាលក្នុងករណីរបស់ខ្ញុំ i5 6400 និង Asrock z170m pro4s ។ ដំឡើងខួរក្បាលទៅក្នុងរន្ធដោយប្រុងប្រយ័ត្ន និងដោយប្រុងប្រយ័ត្ន ដើម្បីកុំឱ្យវាខូច។ ជាពិសេសនេះអនុវត្តចំពោះប្រព័ន្ធដំណើរការ AMD ចាប់តាំងពីមិនដូច ដំណើរការ Intelអ្នកដែលមាន បន្ទះទំនាក់ទំនង, yដំបូង មានអ្វីដែលគេហៅថា "ជើង" ពត់ដែលខួរក្បាលនឹងឈប់ដំណើរការ ដូច្នេះយើងបើករន្ធនៅលើ motherboard ដោយប្រើក្រវ៉ាត់ចំហៀង ហើយមើលកូនសោដែលបង្ហាញយើងពីរបៀបបញ្ចូល processor ឱ្យបានត្រឹមត្រូវ។


យើងយក processor នៅក្នុងដៃរបស់យើង ហើយឃើញថាវាមានផ្នែកដែលត្រូវគ្នា និងត្រីកោណមួយនៅជ្រុង អរគុណដែលវានឹងពិបាកក្នុងការធ្វើកំហុសកំឡុងពេលដំឡើង។

ជាមួយនឹងចលនាទន់ភ្លន់នៃដៃរបស់អ្នក គ្រាន់តែដាក់ processor នៅក្នុងរន្ធ
យើងត្រូវប្រាកដថាវាមិនព្យួរនៅទីនោះ ហើយបិទសោចំហៀង

ម៉ាស៊ីនត្រជាក់ស៊ីភីយូ
បន្ទាប់មក ខ្ញុំចង់បំពាក់បន្ទះមេ កម្មវិធីពេញលេញហើយខ្ញុំដំឡើង RAM នៅលើវាភ្លាមៗនៅខាងក្រៅករណីព្រោះដោយផ្ទាល់ជាមួយខ្ញុំ ដៃធំការធ្វើបែបនេះក្នុងចន្លោះតឹង (នៅខាងក្នុងករណី) គឺមានបញ្ហា។
ដូច្នេះ យើងក្រឡេកមើល motherboard ហើយឃើញឧបករណ៍ភ្ជាប់ពិសេសសម្រាប់ដំឡើង cooler ហើយនោះជាកន្លែងដែលយើងនឹងដំឡើងវា។

នេះត្រូវបានធ្វើយ៉ាងសាមញ្ញ យកម៉ាស៊ីនត្រជាក់ ដាក់ជើងពិសេសចូលទៅក្នុងរន្ធ ហើយខ្ទាស់វាចូលកន្លែង។

បន្ទាប់ពីការដំឡើងអ្វីៗនឹងមើលទៅដូចនេះ។

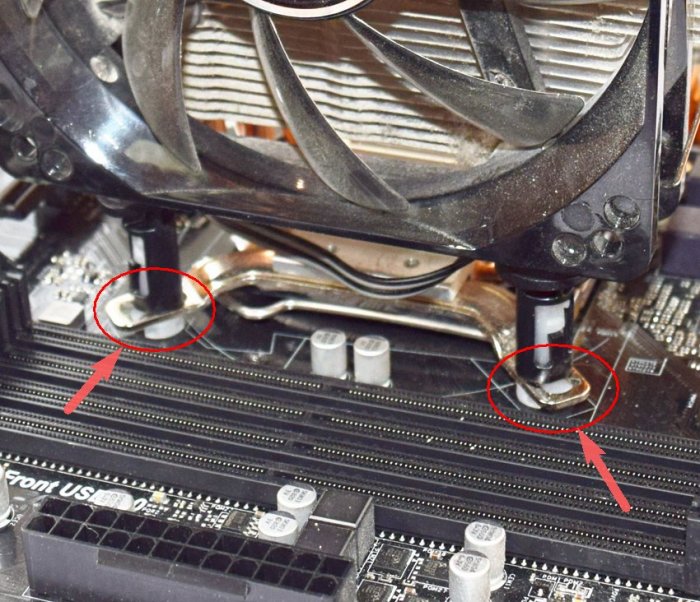

កុំភ្លេចភ្ជាប់ថាមពលរបស់ cooler ទៅឧបករណ៍ភ្ជាប់ពិសេសនៅលើ motherboard ដែលហៅថា CPU FAN.


អង្គចងចាំ
ឯកតាថាមពល
ឥឡូវនេះថា motherboard ត្រូវបានសាកពេញ យើងបន្តដំឡើងនៅក្នុងករណីនេះ។ មនុស្សជាច្រើនណែនាំឱ្យដំឡើង motherboard ទៅក្នុង case ជាមុនសិន ប៉ុន្តែខ្ញុំចូលចិត្ត និងណែនាំថាអ្នកចាប់ផ្តើមជាមួយនឹងការផ្គត់ផ្គង់ថាមពល ព្រោះប្រសិនបើអ្នកធ្វើតាមការណែនាំរបស់ខ្ញុំ អ្នកអាចលាតសន្ធឹងខ្សែដែលចាំបាច់ទាំងអស់បានត្រឹមត្រូវ និងជៀសវាងការខូចខាតដល់ motherboard ចាប់តាំងពីអង្គភាពនេះគឺ ជាធម្មតាធំណាស់ហើយយកកន្លែងច្រើន។ ចលនាឆ្គងមួយហើយអ្នកអាចបំផ្លាញ microcircuits បានយ៉ាងងាយស្រួល - លាហើយ motherboard ។ ក្នុងករណីរបស់ខ្ញុំ ស្រោម GMC Forge និងការផ្គត់ផ្គង់ថាមពល Aerocool KCAS 600W ។
ការដំឡើងឯកតាគឺជាដំណើរការដ៏សាមញ្ញបំផុត។ យើងដំឡើង លាតខ្សភ្លើងតាមការចង់បាន ហើយដោតវីសចូលទៅក្នុងរន្ធពិសេសនៅផ្នែកខាងក្រោយនៃករណី។




ខ្ញុំចង់កត់សម្គាល់ថាការផ្គត់ផ្គង់ថាមពលតែងតែត្រូវបានដំឡើងដូច្នេះកង្ហារត្រូវបានដឹកនាំចុះក្រោមនៅពេលដែលអង្គភាពត្រូវបានម៉ោននៅខាងក្រោម។ នៅខាងក្នុងករណីអ្នកអាចប្រាប់អំពី microclimate និងសីតុណ្ហភាពផ្ទាល់ខ្លួនរបស់អ្នក ដូច្នេះវានឹងប្រសើរជាងប្រសិនបើការផ្គត់ផ្គង់ថាមពលទាញខ្យល់ត្រជាក់ពីខាងក្រៅជាជាងខ្យល់ក្តៅពីខាងក្នុង។
Solid State Drive SSD និង Hard Drive
ឥឡូវនេះមុនពេលដំឡើង motherboard សម្រាប់ហេតុផលដូចគ្នានឹងការផ្គត់ផ្គង់ថាមពល។ យើងបញ្ចូល ដ្រាយរដ្ឋរឹងនិងដ្រាយវ៍រឹងចូលទៅក្នុងកន្ត្រកដែលសមរម្យប្រសិនបើមានប្រសិនបើពួកគេមិនមានទេនោះយើងគ្រាន់តែវីសពួកវាទៅករណី។ ខ្ញុំនឹងមាន Patriot Spark 128gb និង Seagate Barracuda 7200 1000gb ដែលធ្វើការយ៉ាងលំបាកនៅលើប្រព័ន្ធរបស់ខ្ញុំ។


បន្ទះមេ
ចូរបន្តទៅការដំឡើង motherboard ទៅក្នុង case។ ម្តាយខ្លួនវាមានរន្ធពិសេសសម្រាប់ការតោង; អាស្រ័យលើម៉ូដែលចំនួនរន្ធទាំងនេះអាចប្រែប្រួល។ យើងបញ្ចូល motherboard ទៅក្នុង case ដោយអនុលោមតាម fasteners ទាំងនេះ ហើយរឹតបន្តឹងវាជាមួយនឹងវីសដែលភ្ជាប់ជាមួយ case។


ថាមពលស៊ីភីយូ
ហើយចុងក្រោយ អ្វីដែលយើងត្រូវធ្វើគឺភ្ជាប់វត្ថុទាំងអស់នេះជាមួយគ្នា។ ចូរចាប់ផ្តើមជាមួយនឹងការផ្តល់ថាមពលដល់ខួរក្បាល។ ឧបករណ៍ភ្ជាប់ថាមពលអាចជា 4pin ឬ 8pin ហើយជាធម្មតាមានទីតាំងនៅជាប់នឹងខួរក្បាល។ យើងរកឃើញខ្សែដែលត្រូវគ្នានៅការផ្គត់ផ្គង់ថាមពលហើយភ្ជាប់វា។
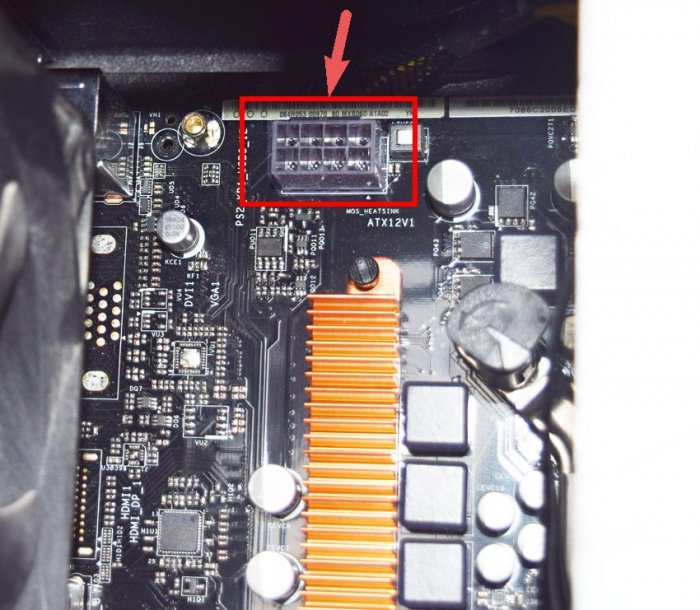

ថាមពល motherboard



ម៉ាស៊ីនត្រជាក់
ចូរបន្តទៅការភ្ជាប់ប្រអប់ត្រជាក់សម្រាប់ចាក់/បង្ហូរ។ ពួកវាត្រូវបានភ្ជាប់ទៅឧបករណ៍ភ្ជាប់ដែលត្រូវគ្នានៅលើ motherboard ដែលមានឈ្មោះ ចាសប្បាយឬ SYS FANឬស្រដៀងគ្នា។


ឥឡូវនេះសូមភ្ជាប់ដ្រាយរបស់យើង។ ខ្សែចំណុចប្រទាក់ SATA ចូលទៅក្នុងរន្ធដែលត្រូវគ្នានៅលើ motherboard ។
កុំភ្លេចភ្ជាប់ អាហារបន្ថែមទៅឧបករណ៍ផ្ទុករបស់យើង។ ក្នុងករណីរបស់ខ្ញុំនេះអាចត្រូវបានធ្វើជាមួយ ផ្នែកខាងបញ្ច្រាសលំនៅដ្ឋាន។![]()



























