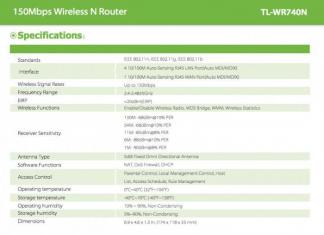នៅក្នុងពិភពសម័យទំនើប មនុស្សត្រូវបានហ៊ុំព័ទ្ធដោយលំហូរនៃព័ត៌មានដែលហូរចូលយើងពីកំពូលនៃក្បាលរបស់យើងដល់បាតជើងរបស់យើង។ យើងគ្រាន់តែត្រូវចងចាំផ្នែកខ្លះរបស់វាភ្លាមៗ ហើយនោះជាអ្វីដែលរូបថតអេក្រង់ត្រូវបានបង្កើតឡើងសម្រាប់។ ជាពិសេស ការបង្កើតរូបភាពបែបនេះគឺចាំបាច់នៅពេលសរសេរសៀវភៅណែនាំ និងការណែនាំជាជំហានៗសម្រាប់អ្វីមួយ ការលេងហ្គេម និងពេលធ្វើការជាមួយសម្ភារៈជាច្រើនទៀត។
រូបថតអេក្រង់គឺជារូបភាពដែលបង្ហាញពីអ្វីដែលអ្នកប្រើឃើញនៅលើអេក្រង់នៃឧបករណ៍របស់ពួកគេនៅពេលនេះ។ អេក្រង់នេះអាចទទួលបានតាមវិធីជាច្រើន៖
- ប្រសិនបើប្រព័ន្ធប្រតិបត្តិការ ឬកម្មវិធីផ្សេងទៀតត្រូវបានចូលរួម។
- កម្រណាស់ ប៉ុន្តែមានរូបភាពដែលថតដោយប្រើកាមេរ៉ារូបថត-វីដេអូ។
- ដោយការស្ទាក់ចាប់សញ្ញាវីដេអូពីឧបករណ៍ទៅម៉ូនីទ័រ (សូម្បីតែតិចជាញឹកញាប់)។
ការធ្លាក់ចុះនៃបច្ចេកវិទ្យាខាងលើដែលធ្វើឱ្យជីវិតរបស់យើងកាន់តែងាយស្រួលនោះគឺថាវាមិនងាយស្រួលប្រើសម្រាប់មនុស្សដែលមិនទាក់ទងនឹងកុំព្យូទ័រនោះទេ ពោលគឺអ្នកប្រើប្រាស់ធម្មតាដែលមានសមត្ថភាពមិនច្បាស់លាស់។
អត្ថបទនេះនឹងនិយាយអំពីអ្វីដែលត្រូវធ្វើនៅពេលដែលរូបភាពបែបនេះត្រូវបានថត? តើរូបថតអេក្រង់ត្រូវបានរក្សាទុកនៅឯណា? ជាពិសេសប្រសិនបើ Windows 7 ត្រូវបានប្រើប្រាស់។
ដូច្នេះ យើងនឹងឆ្លើយសំណួរដែលបានសួរជាបណ្តើរៗ។ ចូរចាប់ផ្តើមជាមួយនឹងជម្រើសដ៏សាមញ្ញបំផុត។
តើរូបថតអេក្រង់ Windows 7 ត្រូវបានរក្សាទុកនៅឯណា?
រូបភាពដែលអ្នកឃើញត្រូវបានរក្សាទុកនៅពេលអ្នកចុចអេក្រង់បោះពុម្ព។ ឯកសារត្រូវបានរក្សាទុក។ តើត្រូវរកមើលគាត់នៅឯណាឥឡូវនេះ? តើរូបថតអេក្រង់ត្រូវបានរក្សាទុកនៅឯណានៅលើវីនដូ? ហើយហេតុអ្វីបានជាអ្នកត្រូវការរកមើលវា? ការពិតគឺថារូបថតអេក្រង់គឺជាឯកសារបណ្តោះអាសន្នដែលត្រូវបានរក្សាទុកនៅក្នុងកន្លែងដែលបានកំណត់ជាពិសេសសម្រាប់វា - នៅលើក្តារតម្បៀតខ្ទាស់។ ដូច្នេះអ្វីដែលសំខាន់? អ្វីដែលសំខាន់នោះគឺថាឯកសារទាំងនោះមិនត្រូវបានរក្សាទុកយ៉ាងសាមញ្ញទេ ប៉ុន្តែត្រូវបានប្តូរគ្នាទៅតាមគោលការណ៍នៃការអនុញ្ញាតឱ្យឯកសារថ្មីទៅជាមុន។

ហើយប្រសិនបើអ្នកភ្លេចវា អ្នកប្រហែលជាលែងឃើញរូបភាពអេក្រង់របស់អ្នកនៅពេលនេះទៀតហើយ។ សេចក្តីសន្និដ្ឋាន - កុំភ្លេចរក្សាទុករូបភាពទាំងនេះ ហើយចងចាំកន្លែងដែលរូបថតអេក្រង់ត្រូវបានរក្សាទុក!
របៀបថតរូបអេក្រង់ក្នុងវីនដូ
នេះសួរសំណួរថា "តើធ្វើដូចម្តេចដើម្បីរក្សាទុករូបថតអេក្រង់?" ប្រសិនបើអ្នកក្រឡេកមើលរឿងនេះ នោះគឺជាបញ្ហាដ៏សាមញ្ញបំផុត។ ដើម្បីអនុវត្តការងារនេះ អ្នកអាចប្រើកម្មវិធីដែលទាមទារនៅគ្រប់ប្រព័ន្ធប្រតិបត្តិការ។ កម្មវិធីនេះគឺថ្នាំលាប។ តើខ្ញុំអាចរកវាបាននៅឯណា?
នៅក្នុងម៉ឺនុយចាប់ផ្តើម ស្វែងរករូបតំណាងក្ដារលាយ ហើយចុចលើវាដោយប្រើកណ្ដុរ។ នៅពេលយើងចូល យើងឃើញផ្ទាំង "កែសម្រួល" នៅផ្នែកខាងលើខាងឆ្វេង។ ឥឡូវនេះមុខងារ "បញ្ចូល" នឹងមានប្រយោជន៍។ អ្នកបានធ្វើវាហើយ - បានរកឃើញកន្លែងដែលរូបថតអេក្រង់ត្រូវបានរក្សាទុក។ ហើយឥឡូវនេះអ្នកអាចរក្សាទុករូបថតរបស់អ្នកក្នុងទម្រង់ណាមួយនៅក្នុងថតណាមួយ។
តើអ្នកដែលមិនប្រើប្រព័ន្ធប្រតិបត្តិការ Microsoft គួរធ្វើអ្វី?

សម្រាប់អ្នកដែលប្រើប្រព័ន្ធលីនុច
នៅទីនេះដូចពីមុន អ្នកអាចមើលឃើញថាវាមិនពិបាកទាល់តែសោះ។ ជាមួយនឹងការខិតខំប្រឹងប្រែងអប្បបរមា ចុចគ្រាប់ចុចអេក្រង់បោះពុម្ព ហើយពង្រីករូបភាពរបស់យើង។ ហើយចំពោះការភ្ញាក់ផ្អើលរបស់អ្នក ប្រអប់មួយនឹងលេចឡើងភ្លាមៗដែលអ្នកអាចឃើញរូបថតអេក្រង់របស់អ្នក។ ប្រព័ន្ធប្រតិបត្តិការខ្លួនឯងទទូចថាអ្នកដាក់ឈ្មោះវាហើយរក្សាទុកវានៅកន្លែងត្រឹមត្រូវដែលវាងាយស្រួលបំផុតសម្រាប់យើង។ វាធ្វើឱ្យការងាររបស់អ្នកកាន់តែមានផលិតភាព ហើយអ្នកនឹងមិនភ្លេចកន្លែងដែលរូបថតអេក្រង់ត្រូវបានរក្សាទុកនោះទេ។

តើវាដំណើរការយ៉ាងណាសម្រាប់អ្នកប្រើ Macintosh?
ឥឡូវនេះសូមនិយាយអំពីកន្លែងដែលរូបថតអេក្រង់នៃប្រព័ន្ធ Mac OS X ត្រូវបានរក្សាទុក នេះគឺជាវេទិកាដ៏ពេញនិយមមួយដែលបង្កើតឡើងដោយ Apple នាពេលបច្ចុប្បន្ននេះ។ ដើម្បីរក្សាទុករូបថតរបស់ម៉ូនីទ័រ កម្មវិធីដែលបង្កើតនៅក្នុង OS ត្រូវបានប្រើ ដែលរក្សាទុករូបភាពដែលត្រូវការដោយស្វ័យប្រវត្តិទៅផ្ទៃតុ។ មានបន្សំសំខាន់ៗជាច្រើន៖
- SHIFT និង 3+COMMAND - អនុញ្ញាតឱ្យអ្នករក្សាភាពមើលឃើញពេញលេញនៃម៉ូនីទ័រ។
- SHIFT និង 4+COMMAND - រក្សាទុកតំបន់ដែលបានជ្រើសរើស។
- SHIFT និង 4+COMMAND -SPACE - រក្សាទុក windows ជាឯកសារដាច់ដោយឡែក។
- រូបថតអេក្រង់បូក - មានប្រយោជន៍សម្រាប់គ្រប់ប្រភេទនៃរូបថតអេក្រង់។
ទាំងនេះគឺជាការណែនាំយ៉ាងលម្អិតអំពីកន្លែងដែលរូបថតអេក្រង់ត្រូវបានរក្សាទុក និងរបៀបយកពួកវា។ លើសពីនេះទៀត អ្នកអាចចុចគ្រាប់ចុចបញ្ជា (Ctrl) ក្នុងពេលដំណាលគ្នាជាមួយនឹងបន្សំខាងលើ ហើយអេក្រង់នឹងត្រូវបានរក្សាទុកទៅក្ដារតម្បៀតខ្ទាស់។ បនា្ទាប់មកវាអាចត្រូវបានបើកនៅក្នុងកម្មវិធីណាមួយដែលត្រូវបានរចនាឡើងសម្រាប់ដំណើរការរូបភាព។ អ្វីដែលនៅសេសសល់គឺជ្រើសរើសថតឯកសារ ថាស ឬមធ្យោបាយផ្សេងទៀតដើម្បីរក្សាទុកឯកសារដែលបានបញ្ចប់។ វិធីសាស្រ្តនៃការរក្សាទុករូបភាពដោយខ្លួនឯងគឺសាមញ្ញណាស់ ហើយអ្នកប្រហែលជានឹងជឿជាក់លើវាបន្ទាប់ពីការសាកល្បងលើកដំបូងរបស់អ្នក។ ហើយការស្វែងរកកន្លែងដែលរូបថតអេក្រង់ត្រូវបានរក្សាទុកនឹងនាំអ្នកនូវពេលវេលាអប្បបរមា។
ដូចដែលអ្នកអាចឃើញដំណើរការនៃការបង្កើតរូបថតអេក្រង់នៅក្នុងប្រព័ន្ធប្រតិបត្តិការណាមួយមិនពិបាកទេ។ ហើយមួយណាដែលសាកសមនឹងអ្នក ការងាររបស់អ្នក និងពេលទំនេរផ្សេងទៀតអាស្រ័យតែលើតម្រូវការរបស់អ្នក ថាតើវានឹងមានភាពងាយស្រួល និងចំណេញពេលវេលាសម្រាប់អ្នក។
PrtSC ឬនៅក្នុងពាក្យផ្សេងទៀត - អេក្រង់បោះពុម្ព - គ្រាប់ចុចដែលអនុវត្តមុខងារនៃការថតអេក្រង់. នោះគឺ អ្វីគ្រប់យ៉ាងដែលអ្នកឃើញនៅលើអេក្រង់នៅពេលនេះអាចត្រូវបាន "ថតទុក" ហើយបន្ទាប់មករក្សាទុកជារូបភាពក្រាហ្វិក។ អ្នកប្រើប្រាស់ជាច្រើនបានឮអំពីគន្លឹះនេះ ប៉ុន្តែមិនដឹងថាវារក្សាទុកឯកសាររបស់វានៅឯណាទេ។
គ្រាប់ចុច PrtSC មិនរក្សាទុករូបថតអេក្រង់ទៅឯកសារក្រាហ្វិកទេ។ វាព្យួរនៅទីនោះរហូតដល់ការជំនួសបន្ទាប់របស់វា។
ដើម្បីទទួលបានរូបភាពយើងនឹងត្រូវបើកបន្ថែម Paint, Word, Photoshop ឬកម្មវិធីក្រាហ្វិកស្រដៀងគ្នាណាមួយ។ ជាឧទាហរណ៍ ចូរយើងទៅ Paint ។ ចុច ctrl+v ហើយរូបភាពរបស់យើងលេចឡើងនៅពីមុខយើងដោយភាពរុងរឿងរបស់វា។ ចុច "រក្សាទុក" ឬ "រក្សាទុកជា" ហើយនោះជាវា - រូបថតអេក្រង់គឺជារបស់យើង។
យើងបានសរសេរបន្ថែមទៀតនៅក្នុងអត្ថបទ។ វាមិនត្រឹមតែនិយាយអំពី Paint ប៉ុណ្ណោះទេ ប៉ុន្តែថែមទាំងអំពីការបង្កើតរូបថតអេក្រង់ដោយប្រើកម្មវិធី "Scissors" ស្តង់ដារនៅក្នុង Windows 7 និងរូបថតអេក្រង់ Lightshot ដែលងាយស្រួលផងដែរ។

វិធីសាស្រ្តនេះត្រូវបានធ្វើឡើងជាពិសេសដើម្បីកុំឱ្យបំពេញចន្លោះជាមួយរូបភាពនិងមិនស្ទះកុំព្យូទ័រ។ ឧទាហរណ៍, វាងាយស្រួលណាស់នៅពេលធ្វើការនៅក្នុង Word៖ បានថតរូប បញ្ចូលវាទៅក្នុងឯកសារ ហើយរក្សាទុកវា។ មិនមានក្រាហ្វិកដែលមិនចាំបាច់នៅលើកុំព្យូទ័រទេ។
ប្រសិនបើអ្នកត្រូវការរូបថតអេក្រង់ដើម្បីរក្សាទុកភ្លាមៗ អ្នកនឹងត្រូវដំឡើងកម្មវិធីភាគីទីបី ដូចជា FC Capture ជាដើម។ នៅក្នុងវាអ្នកអាចកំណត់ការកំណត់ភ្លាមៗសម្រាប់របៀបរក្សាទុកឯកសារ កន្លែងណា និងទម្រង់អ្វី។ បន្ថែមពីលើសោ PrtSc ធម្មតា អ្នកអាចដំឡើងសោផ្សេងទៀតសម្រាប់ភាពងាយស្រួលរបស់អ្នក។
កម្មវិធីបែបនេះគ្រាន់តែចាប់ផ្តើមដោយស្វ័យប្រវត្តិនៅពេលដែលកុំព្យូទ័រចាប់ផ្តើម ហើយព្យួរនៅក្នុងថាស។ ពួកគេត្រូវការធនធានតិចតួច ដូច្នេះពួកគេអាចដំឡើងដោយសុវត្ថិភាពនៅលើកុំព្យូទ័រខ្សោយបំផុត។
ដំបូងយើងយល់ពីគោលគំនិត។ តើអ្នកយល់យ៉ាងណាដែរចំពោះពាក្យ«ថតអេក្រង់»? ដោយផ្ទាល់ ខ្ញុំនឹងផ្តល់និយមន័យដូចតទៅនេះ៖ រូបថតអេក្រង់ (ឬអេក្រង់បោះពុម្ព) គឺជារូបថតនៃអ្វីដែលកំពុងបង្ហាញនៅលើអេក្រង់ម៉ូនីទ័រ។
តើធ្វើដូចម្តេចដើម្បីទទួលបានវា?
មានជម្រើសពីរ។ បុរាណ ដោយប្រើប៊ូតុងចាស់ល្អនៅលើក្តារចុច (វិធីសាស្ត្រនឹងបំពេញតម្រូវការរបស់អ្នកប្រើប្រាស់ 90%) និងទំនើបនៅពេលដែលកម្មវិធីពិសេសត្រូវបានប្រើប្រាស់។
ថតអេក្រង់ដោយប្រើក្តារចុច
 ក្តារចុចរបស់អ្នកមានប៊ូតុង sysrq អេក្រង់បោះពុម្ព។ ដូច្នេះការចុចវានឹងអនុញ្ញាតឱ្យអ្នកថតរូបអេក្រង់។ អេក្រង់ទាំងមូលត្រូវបានបញ្ចប់។
ក្តារចុចរបស់អ្នកមានប៊ូតុង sysrq អេក្រង់បោះពុម្ព។ ដូច្នេះការចុចវានឹងអនុញ្ញាតឱ្យអ្នកថតរូបអេក្រង់។ អេក្រង់ទាំងមូលត្រូវបានបញ្ចប់។
ហើយប្រសិនបើអ្នកចុចអេក្រង់បោះពុម្ពជាមួយនឹងគ្រាប់ចុច Alt នោះមានតែបង្អួចដែលសកម្មបច្ចុប្បន្ននឹងត្រូវបានរក្សាទុក។ សូមចាំថានេះពិតជាងាយស្រួលណាស់។
ការប្រើប្រាស់កម្មវិធី
កម្មវិធីដែលថតរូបអេក្រង់គឺជារឿងធម្មតាណាស់ក្នុងចំណោមអ្នកលេងល្បែង ឬអ្នកដែលត្រូវការថតរូបតំបន់ជាក់លាក់នៃអេក្រង់។ ឧទាហរណ៍ ជ្រុងខាងស្តាំខាងលើ ទំហំ 500x650 px។
តើកម្មវិធីណាខ្លះដែលស័ក្តិសមសម្រាប់គោលបំណងទាំងនេះ? ខ្ញុំនឹងឆ្លើយ៖ មានពួកគេច្រើន។ ទាំងនេះគឺជា Lightshot, SuperScreen, JShot ជាដើម។ ដោយវិធីនេះ ក្រោយមកទៀតគឺឥតគិតថ្លៃ សាមញ្ញ និងបំពេញបានយ៉ាងល្អឥតខ្ចោះនូវតម្រូវការដែលបានចែងខាងលើ។
តើរូបថតអេក្រង់ត្រូវបានរក្សាទុកនៅឯណា?
អាស្រ័យលើវិធីដែលវាត្រូវបានទទួល។
ប្រសិនបើអេក្រង់ត្រូវបានបង្កើតឡើងដោយប្រភេទកម្មវិធីមួយចំនួន នោះតាមលំនាំដើមរូបភាពត្រូវបានផ្ញើទៅកាន់ថតជាមួយកម្មវិធីដែលបានដំឡើង។ ទោះយ៉ាងណាក៏ដោយ អាសយដ្ឋានចុងក្រោយអាចត្រូវបានផ្លាស់ប្តូរ។ ក៏ដូចជាផ្នែកបន្ថែមនៃឯកសារចុងក្រោយ៖ តើវានឹងត្រូវបានរក្សាទុកជា jpg, png ឬអ្វីដែលកម្រនិងអសកម្មជាងនេះ។
ប្រសិនបើរូបថតអេក្រង់ត្រូវបានថតបន្ទាប់ពីចុចគ្រាប់ចុចអេក្រង់បោះពុម្ព វានឹងត្រូវបានរក្សាទុកទៅក្នុងក្ដារតម្បៀតខ្ទាស់។ ដែលនាំឱ្យយើងមានការសន្និដ្ឋានពីរ: ទីមួយ: បន្ទាប់ពីបិទកុំព្យូទ័រវានឹងត្រូវបានលុប។ ទីពីរ៖ ដើម្បីប្រើរូបភាព អ្នកត្រូវបញ្ចូលវានៅកន្លែងណាមួយ។ ជាឧទាហរណ៍ អ្នកអាចបើកថ្នាំលាប ហើយប្រើបន្សំគ្រាប់ចុច Ctrl+V ដើម្បីសរសើរពីផលនៃការងាររបស់អ្នក។ ប្រសិនបើអ្នកមានសំណួរណាមួយលើប្រធានបទ សូមសួរពួកគេនៅក្នុងមតិយោបល់ខាងក្រោម។ លាហើយ!
aswin.ru
តើរូបថតអេក្រង់ត្រូវបានរក្សាទុកនៅឯណានៅលើកុំព្យូទ័រដែលកំពុងដំណើរការ Windows 7 និង 8?
រូបថតអេក្រង់មានភាពមើលឃើញ និងច្បាស់ជាងអត្ថបទដែលបានចម្លង ហើយពេលខ្លះអ្នកមិនអាចធ្វើដោយគ្មានរូបថតអេក្រង់បានទេ។ វីនដូមានមុខងារពិសេសមួយ ប៉ុន្តែបន្ទាប់ពីប្រព័ន្ធប្រតិបត្តិការត្រូវបានធ្វើឱ្យប្រសើរឡើង សំណួរកើតឡើង៖ តើរូបថតអេក្រង់ត្រូវបានរក្សាទុកនៅលើ Windows 8 នៅឯណា? បន្ថែមពីលើសមត្ថភាពដែលភ្ជាប់មកជាមួយនៃប្រព័ន្ធមានកម្មវិធីពិសេស - រូបថតអេក្រង់ឧទាហរណ៍ SnagIt, Screenshot Maker ឬ FastStone Capture ដែលថតរក្សាទុកត្រូវបានបញ្ជាក់ដោយអ្នកប្រើប្រាស់។ វាសមហេតុផលប្រសិនបើអ្នកបង្កើត និងដំណើរការរូបថតអេក្រង់គ្រប់ពេល ប៉ុន្តែសម្រាប់មនុស្សជាច្រើន ប៊ូតុងបោះពុម្ពអេក្រង់គឺគ្រប់គ្រាន់ហើយ។ អ្វីដែលនៅសល់គឺត្រូវស្វែងយល់ពីរបៀបស្វែងរករូបភាព។
របៀបថតរូបអេក្រង់ដោយប្រើអេក្រង់បោះពុម្ព
គ្រាប់ចុចបោះពុម្ពអេក្រង់នៅក្នុងកំណែទាំងអស់របស់ Windows រួមទាំង Windows xp ត្រូវបានប្រើដើម្បីបង្កើតរូបថតអេក្រង់។ ដោយគ្រាន់តែចុចប៊ូតុង អ្នកថតរូបអេក្រង់ពេញ។ អ្វីគ្រប់យ៉ាងដែលមាននៅពេលនេះត្រូវបានចាប់យក។ ប្រសិនបើអ្នកត្រូវការរូបភាពនៃបង្អួចសកម្មមួយ សូមប្រើបន្សំ alt + printscreen ។ បន្ទាប់មកបង្អួចកំពូលដែលអ្នកកំពុងធ្វើការជាមួយនឹងត្រូវបានចម្លង។
គ្រាប់ចុចទាំងនេះដំណើរការតែនៅក្នុង Windows ប៉ុណ្ណោះ ឧទាហរណ៍នៅលើ MAC OS ការចាប់យកអេក្រង់ទាំងមូលត្រូវបានធ្វើដោយប្រើបន្សំ Command + Shift + 3។ ហើយដើម្បី "ចាប់" បំណែកមួយជំនួសឱ្យបី អ្នកត្រូវចុចបួនដោយជ្រើសរើស តំបន់ដែលចង់បានដោយប្រើកណ្តុរ។ នៅលើ Mac រូបភាពដែលបានថតត្រូវបានដាក់នៅលើផ្ទៃតុជាឯកសារ png តាមលំនាំដើម។ យើងនឹងពិនិត្យមើលកន្លែងដែលរូបថតអេក្រង់ត្រូវបានរក្សាទុកនៅលើ Windows ខាងក្រោម។

នៅក្នុងកំណែទាំងអស់នៃប្រព័ន្ធប្រតិបត្តិការនេះរហូតដល់ការចេញផ្សាយរបស់ Windows 8 រូបថតអេក្រង់ត្រូវបានដាក់តែនៅលើក្តារតម្បៀតខ្ទាស់។ បន្ទាប់អ្នកត្រូវប្រើកម្មវិធីកែក្រាហ្វិក បញ្ចូល និងដំណើរការ។ លំដាប់គឺ៖
- ដោះលែងអេក្រង់ពីធាតុបើកចំហដែលមិនចាំបាច់;
- ចុចអេក្រង់បោះពុម្ព;
- បើកដំណើរការកម្មវិធីនិពន្ធរូបភាព (Paint ឬមួយផ្សេងទៀត);
- ប្រើបន្សំ Ctrl+V ឬតាមរយៈម៉ឺនុយបរិបទ ដើម្បីបញ្ចូលរូបភាពទៅក្នុងបង្អួចកម្មវិធីនិពន្ធដែលបើក។
- ធ្វើការផ្លាស់ប្តូរចាំបាច់ ឬគ្រាន់តែកំណត់ថតនៅលើកុំព្យូទ័ររបស់អ្នក ដែលរូបថតអេក្រង់របស់អ្នកត្រូវបានរក្សាទុក ជ្រើសរើសទម្រង់ និងបញ្ជាក់។

សំខាន់៖ ប្រសិនបើអ្នកមិនរក្សាទុករូបភាពភ្លាមៗទេ អ្នកនឹងមិនអាចរកឃើញវានៅពេលក្រោយបានទេ។ ឯកសារបណ្តោះអាសន្នត្រូវបានជំនួសដោយឯកសារថ្មី។ នៅពេលថតរូបអេក្រង់ជាច្រើន រក្សាទុកពួកវាម្តងមួយៗ។ រូបភាពដែលទទួលបានបន្ទាប់ពីចុច Alt+ Print Screen ក៏ត្រូវបានដាក់ក្នុងទ្រនាប់ ហើយសកម្មភាពទាំងអស់ជាមួយពួកវាគឺស្រដៀងគ្នាទៅនឹងអ្វីដែលបានពិពណ៌នាខាងលើ។ ទម្រង់ដែលពេញនិយមបំផុតសម្រាប់គំនូរគឺ jpeg ប្រសិនបើអ្នកមិនដឹងថាត្រូវរក្សាទុកអ្វីទេ សូមជ្រើសរើសវា។
ចាប់ផ្តើមជាមួយនឹងកំណែទីប្រាំបីរបស់ Windows អ្នកប្រើប្រាស់មានសមត្ថភាពថ្មីក្នុងការរក្សាទុករូបភាព។ ការរួមបញ្ចូលគ្នារវាង Windows + Print Screen ដាក់អេក្រង់របស់អ្នកនៅក្នុងថតពិសេស ដើម្បីមើលវា អ្នកត្រូវដើរតាមគន្លង៖ Libraries\Images\Screenshots។ វាអនុញ្ញាតឱ្យអ្នកប្រើចាប់យករូបភាពជាច្រើនក្នុងមួយជួរ ហើយដំណើរការវាទាំងអស់ក្នុងពេលតែមួយ។

តើរូបថតអេក្រង់ចំហាយត្រូវបានរក្សាទុកនៅឯណា?
អ្នកលេងហ្គេមថតរូបអេក្រង់គ្រប់ពេល ជាពិសេសនៅពេលនិយាយអំពីហ្គេមអនឡាញដូចជា Warface, Dota 2 និង fallout 4។ រូបថតអេក្រង់សម្រាប់ហ្គេម Steam ភាគច្រើន បន្ថែមពីលើសោរអេក្រង់ ក៏ត្រូវបានថតដោយចុច F12 ផងដែរ។ តាមលំនាំដើម ពួកវាមានទីតាំងនៅក្នុងទម្រង់ Steam ក្នុង "ពពក"។ វិធីដែលមានតាមរយៈកម្មវិធីរុករកចូលទៅក្នុងការទាញយក។ មានលទ្ធភាពផ្សេងទៀត។ នៅក្នុងការកំណត់ម៉ាស៊ីនភ្ញៀវ Steam ជ្រើសរើសផ្ទាំង "នៅក្នុងហ្គេម" ចុចលើជម្រើស "រក្សាទុកច្បាប់ចម្លងដែលមិនបានបង្ហាប់នៅលើកុំព្យូទ័ររបស់អ្នក" ។ ដើម្បីកុំឱ្យស្វែងរករាល់ពេលដែលរូបថតអេក្រង់មានទីតាំងនៅ Steam សូមកំណត់ថតឯកសារ។
មានជម្រើសមួយដើម្បីចុចលើអេក្រង់បោះពុម្ពកំឡុងពេលហ្គេម ហើយបន្ទាប់មកធ្វើអ្វីៗគ្រប់យ៉ាងតាមគ្រោងការណ៍ស្តង់ដារ៖ ចាប់យកបំណែក បើកកម្មវិធីនិពន្ធក្រាហ្វិក បញ្ចូល និងរក្សាទុករូបភាព។ មនុស្សជាច្រើនចុច Print Screen ឬ F12 ហើយបន្ទាប់មកមានការលំបាកក្នុងការស្វែងរកកន្លែងដែលរូបថតអេក្រង់ត្រូវបានរក្សាទុក។ ប្រសិនបើថតមិនបានបញ្ជាក់ អ្នកអាចរកឃើញកន្លែងដែលរូបថតអេក្រង់ត្រូវបានរក្សាទុកដូចនេះ៖

- Dota2. គ្រាប់ចុច F12 ផ្ញើរូបថតអេក្រង់ទៅពពក។ ដើម្បីជៀសវាងការស្វែងរកពួកវានៅក្នុងកម្មវិធីរុករក សូមចូលទៅកាន់បង្អួច Steam ដំបូង ហើយទម្លាក់គ្រាប់រំកិលចុះក្រោម។ ជម្រើសដើម្បីមើលបណ្ណាល័យរបស់អ្នកនឹងបង្ហាញឡើង ចុចលើវា បន្ទាប់មកជ្រើស "បង្ហាញនៅលើថាស"។
- ចម្បាំង។ មើលបំណែកហ្គេមដែលបានថតនៅលើដ្រាយ C តាមរយៈថត "អ្នកប្រើប្រាស់"/ឈ្មោះអ្នកប្រើប្រាស់/ហ្គេមដែលបានរក្សាទុក/ហ្គេមរបស់ខ្ញុំ/Warface/ScreenShots។
- Fallout 4. មិនមានកន្លែងដាច់ដោយឡែកសម្រាប់រូបភាពទេ ការផ្ទុករបស់ពួកគេគឺជាថតឫសនៃហ្គេម។
វីដេអូ៖ តើរូបថតអេក្រង់នៅក្នុង Windows 7 នៅឯណា?
ប្រសិនបើអ្នកមិនទាន់មានបទពិសោធន៍ក្នុងការថតរូបអេក្រង់ទេ ការបង្រៀនជាវីដេអូលម្អិតនឹងជួយអ្នកក្នុងការដោះស្រាយវា។ អ្នកប្រើប្រាស់ដែលមានបទពិសោធន៍នឹងណែនាំអ្នកនៅលើផ្លូវទាំងមូល ចាប់ពីការចាប់យករូបភាពជាមួយនឹងអេក្រង់បោះពុម្ព រហូតដល់ការរក្សាទុករូបភាពដែលបានដំណើរការចុងក្រោយ។ អ្នកនឹងរៀនពីរបៀបកែរូបភាពដោយប្រើ Paint ដែលត្រូវបានដំឡើងតាមលំនាំដើម ប៉ុន្តែមិនមែនគ្រប់គ្នាប្រើវាទេ។
sovets.net
តើធ្វើដូចម្តេចដើម្បីថតអេក្រង់នៅលើកុំព្យូទ័រហើយចម្លងវា?
ប៉ុន្តែដំបូងយើងព្យាយាមឆ្លើយសំណួរ៖
តើអ្វីជារូបថតអេក្រង់?
រូបថតអេក្រង់គឺជាផ្នែកដែលអាចមើលឃើញនៃអេក្រង់ម៉ូនីទ័រ ដែលត្រូវបានរក្សាទុកជារូបភាពរូបភាព។ មានវិធីជាច្រើនដើម្បីថតអេក្រង់នៅលើកុំព្យូទ័រដោយប្រើកម្មវិធីជាក់លាក់។ ប៉ុន្តែនៅទីនេះ យើងនឹងពិនិត្យមើលជម្រើសដ៏សាមញ្ញមួយ ដោយថតរូបអេក្រង់ដោយប្រើប្រព័ន្ធប្រតិបត្តិការ Windows ។
តើនេះសម្រាប់អ្វី និងរបៀបថតរូបអេក្រង់នៅលើកុំព្យូទ័រ?
ស្ថានភាពកើតឡើងដែលអ្នកត្រូវចងចាំទិន្នន័យមួយចំនួនពីអេក្រង់កុំព្យូទ័ររបស់អ្នក ឬថតរូបពីអេក្រង់ ព្រោះវាមិនអាចទៅរួចទេ ឬខ្ជិលក្នុងការសរសេរ ឬចងចាំ។ ក្នុងករណីនេះ រូបថតអេក្រង់នៃអេក្រង់នឹងជួយយើង យើងនឹងរក្សាទុកវា បន្ទាប់ពីពេលវេលា យើងនឹងអាចស្វែងរក និងមើលព័ត៌មាន ឬគំនូរដែលយើងបានធ្វើនៅលើកុំព្យូទ័រ។
ដើម្បីថតអេក្រង់ អ្នកមិនត្រូវការសមត្ថភាពពិសេសណាមួយទេ អ្នកគ្រាន់តែត្រូវចងចាំតែមួយ ឬបន្សំនៃគ្រាប់ចុចពីរនៅលើកុំព្យូទ័ររបស់អ្នក។
តើធ្វើដូចម្តេចដើម្បីថតអេក្រង់នេះនៅលើកុំព្យូទ័រ?
ជ្រើសរើសរូបភាពនៅលើអេក្រង់កុំព្យូទ័រ ស្វែងរកគ្រាប់ចុច PrtScr (Print Screen) ហើយចុចលើវា។ ជាលទ្ធផល ច្បាប់ចម្លងនៃរូបភាពនឹងត្រូវបានរក្សាទុកទៅក្នុងក្ដារតម្បៀតខ្ទាស់។ អ្វីដែលនៅសល់គឺជាជំហានសាមញ្ញមួយ - យករូបភាពពីក្តារតម្បៀតខ្ទាស់ទៅកុំព្យូទ័ររបស់អ្នក ហើយរក្សាទុកវានៅកន្លែងណាមួយ។ ដើម្បីធ្វើដូចនេះសូមគិតអំពីកន្លែងដែលវាល្អប្រសើរជាងមុនដើម្បីរក្សាទុករូបភាពដែលបានថត។ រូបភាពអាចត្រូវបានរក្សាទុកតាមរយៈកម្មវិធីកែក្រាហ្វិកឥតគិតថ្លៃនៅក្នុង Windows ដែលជាកម្មវិធីកែក្រាហ្វិក Paint ដែលយើងនឹងប្រើ បើកកម្មវិធីនិពន្ធក្រាហ្វិក Paint នៅលើកុំព្យូទ័ររបស់អ្នក ធ្វើវាដូចនេះ៖
តាមរយៈម៉ឺនុយ "ចាប់ផ្តើម" (2) - បើកបរក្នុងថ្នាំលាប (3) ។
បើកកម្មវិធី
ចុចលើប៊ូតុង "បញ្ចូល (3)"
-"បញ្ចូល (4)"
ឬយើងប្រើគ្រាប់ចុច "Ctrl + V" ដោយបញ្ចូលរូបថតអេក្រង់ពីកុំព្យូទ័រ។ បន្ទាប់ចុចលើប៊ូតុងលេខ 5 (មើលរូបភាព)
ចង្អុលបង្ហាញផ្លូវដើម្បីរក្សាទុកឯកសារទៅថតជាក់លាក់មួយក្នុងទម្រង់ដែលយើងត្រូវការ - "រក្សាទុក"
វាក៏មានជម្រើសទីពីរសម្រាប់ការរក្សាទុកច្បាប់ចម្លងនៃរូបថតអេក្រង់ដែលយើងបានយកទៅកាន់កម្មវិធីនិពន្ធអត្ថបទ Word ដើម្បីធ្វើដូច្នេះ អ្នកត្រូវប្រើគ្រាប់ចុច និងប៊ូតុងដូចគ្នាដូចដែលយើងបានធ្វើនៅក្នុងកម្មវិធីនិពន្ធក្រាហ្វិក។
វាក៏មានជម្រើសមួយដែលអនុញ្ញាតឱ្យអ្នករក្សាទុកមិនមែនរូបភាពទាំងមូលនៅលើអេក្រង់កុំព្យូទ័រនោះទេប៉ុន្តែជាផ្នែកជាក់លាក់របស់វា។ អ្វីដែលត្រូវធ្វើសម្រាប់ការនេះ? ដើម្បីធ្វើដូចនេះអ្នកត្រូវប្រើគ្រាប់ចុច "Alt + PrtScr" នៅចំណុចនោះរូបថតអេក្រង់នៃអេក្រង់នៅលើកុំព្យូទ័រនៃបង្អួចសកម្មបច្ចុប្បន្ននឹងត្រូវបានចម្លង។
អ្វីគ្រប់យ៉ាងគឺសាមញ្ញ យើងអាចថតអេក្រង់ទំព័រណាមួយពីឯកសារ គេហទំព័រ កុំព្យូទ័រលើតុ ឬរូបថតអេក្រង់ពីកម្មវិធីដែលមានប្រយោជន៍សម្រាប់យើង។
ឥឡូវនេះដោយសង្ខេប តើយើងអាចថតអេក្រង់នៅលើកុំព្យូទ័រដោយរបៀបណា ហើយយើងអាចរកវាឃើញនៅឯណា?
ការជ្រើសរើសរូបភាព
ចុច "Alt + PrtScr"
បើកកម្មវិធីនិពន្ធក្រាហ្វិក Paint ឬកម្មវិធីនិពន្ធអត្ថបទ Word
ចុច "ចាប់ផ្តើម" - ថ្នាំលាបឬពាក្យ
ចុច "បញ្ចូល" - "បិទភ្ជាប់" ឬគ្រាប់ចុច "Ctrl + V"
នោះជាល្បិចទាំងមូលអំពីរបៀបថតរូបអេក្រង់ពីអេក្រង់នៅលើកុំព្យូទ័រ។
បើមានអ្វីមិនច្បាស់ សូមទស្សនាវីដេអូ៖
ដូច្នេះអ្នក និងខ្ញុំបានរៀនពីរបៀបថតរូបអេក្រង់នៅលើកុំព្យូទ័រ។ ខ្ញុំសូមជូនពរឱ្យអ្នកសំណាងល្អក្នុងការងាររបស់អ្នក ហើយកុំភ្លេចចុចលើប៊ូតុងបណ្តាញសង្គមនៅផ្នែកខាងក្រោមនៃអត្ថបទ ឬទទួលបានប្រាក់ចំណូលរឹងមាំពីកម្មវិធីអំពីរបៀបរកលុយសម្រាប់អ្នករាល់គ្នា។
សូមអរគុណសម្រាប់មិត្តភាពរបស់អ្នក។
zarabotat-vsem.ru
កម្មវិធីអប់រំ៖ តើរូបថតអេក្រង់ត្រូវបានរក្សាទុកនៅឯណា?
រូបថតអេក្រង់គឺជារូបថតនៃអេក្រង់ដែលអាចថតបានក្នុងអំឡុងពេលប្រតិបត្តិការណាមួយនៅលើ  កុំព្យូទ័រ។ សម្រាប់គោលបំណងនេះ ក្តារចុចមានប៊ូតុង "បោះពុម្ពអេក្រង់" ពិសេស។ ប៉ុន្តែតើខ្ញុំអាចរកឃើញរូបភាពនេះបាននៅកន្លែងណា តើរូបថតអេក្រង់ត្រូវបានរក្សាទុកនៅឯណា? ប្រសិនបើអ្នកមិនទាន់ដឹងអំពីរឿងនេះទេនោះនៅក្នុងអត្ថបទនេះយើងនឹងប្រាប់អ្នក។
កុំព្យូទ័រ។ សម្រាប់គោលបំណងនេះ ក្តារចុចមានប៊ូតុង "បោះពុម្ពអេក្រង់" ពិសេស។ ប៉ុន្តែតើខ្ញុំអាចរកឃើញរូបភាពនេះបាននៅកន្លែងណា តើរូបថតអេក្រង់ត្រូវបានរក្សាទុកនៅឯណា? ប្រសិនបើអ្នកមិនទាន់ដឹងអំពីរឿងនេះទេនោះនៅក្នុងអត្ថបទនេះយើងនឹងប្រាប់អ្នក។
របៀបដែលមុខងារនិង analogues របស់វាដំណើរការ
ដូច្នេះ ដើម្បីថតរូបអេក្រង់ អ្នកគ្រាន់តែចុចប៊ូតុងមួយនៅលើក្តារចុច។ ក្នុងករណីនេះ អ្នកនឹងមិនអាចជ្រើសរើសតំបន់ជាក់លាក់ណាមួយបានទេ ពោលគឺអេក្រង់ទាំងមូល និងអ្វីគ្រប់យ៉ាងដែលមាននៅលើវា នៅពេលអ្នកចុចគ្រាប់ចុចនឹងត្រូវបានថតនៅលើក្តារតម្បៀតខ្ទាស់។ ដើម្បីរក្សាទុកតំបន់ជាក់លាក់នៃអេក្រង់ វាជាការឆ្លាតវៃក្នុងការប្រើកម្មវិធីផ្សេងទៀតដែលផ្តល់ឱ្យអ្នកនូវឱកាសដើម្បីជ្រើសរើសអ្វីដែលអ្នកចង់រក្សាទុក។ ឧទាហរណ៍ ឧបករណ៍ប្រើប្រាស់ដែលបានបង្កើតនៅក្នុងប្រព័ន្ធប្រតិបត្តិការ Windows ហៅថា "Scissors" ។ អ្នកអាចស្វែងរកវានៅលើកុំព្យូទ័ររបស់អ្នកតាមរយៈការស្វែងរក ឬនៅក្នុងផ្នែក "ឧបករណ៍ស្តង់ដារ"។ តើត្រូវប្រើវាដោយរបៀបណា? យើងបើកដំណើរការកម្មវិធី នៅក្នុងបង្អួចដែលបើក ចុចប៊ូតុង "បង្កើត" ហើយបញ្ជាក់នៅលើអេក្រង់នូវតំបន់ដែលត្រូវរក្សាទុក។ តើរូបថតអេក្រង់ត្រូវបានរក្សាទុកនៅឯណាបន្ទាប់ពីឧបាយកលទាំងនេះ?  ចម្លើយគឺសាមញ្ញណាស់៖ កន្លែងណាដែលអ្នកចង្អុលនាង។ ភ្លាមៗបន្ទាប់ពីជ្រើសរើសតំបន់មួយ កម្មវិធីនឹងរំលឹកអ្នកឱ្យកំណត់ទីតាំងនៅលើកុំព្យូទ័ររបស់អ្នក ដើម្បីដាក់រូបថតដែលអ្នកទើបតែថត។
ចម្លើយគឺសាមញ្ញណាស់៖ កន្លែងណាដែលអ្នកចង្អុលនាង។ ភ្លាមៗបន្ទាប់ពីជ្រើសរើសតំបន់មួយ កម្មវិធីនឹងរំលឹកអ្នកឱ្យកំណត់ទីតាំងនៅលើកុំព្យូទ័ររបស់អ្នក ដើម្បីដាក់រូបថតដែលអ្នកទើបតែថត។
តើរូបថតអេក្រង់ត្រូវបានរក្សាទុកនៅឯណា?
ប៉ុន្តែសូមត្រលប់ទៅប៊ូតុង "បោះពុម្ពអេក្រង់" និងមុខងារស្តង់ដារនៃការរក្សាទុករូបថតអេក្រង់។ បន្ទាប់ពីចុចវា ឯកសារមិនត្រូវបានរក្សាទុកនៅលើឌីសខ្លួនឯងទេ ប៉ុន្តែមានទីតាំងនៅក្នុងក្ដារតម្បៀតខ្ទាស់ ពោលគឺនៅក្នុងអង្គចងចាំរបស់កុំព្យូទ័រ។ អ្នកត្រូវចូលទៅកាន់កម្មវិធីកែសម្រួលណាមួយ ឧទាហរណ៍ Paint ហើយរក្សាទុករូបថតអេក្រង់តាមរយៈកម្មវិធី។ តើត្រូវធ្វើអ្វីឱ្យប្រាកដ ហើយតើរូបថតអេក្រង់ត្រូវបានរក្សាទុកនៅកន្លែងណា?

តើខ្ញុំអាចស្វែងរករូបថតអេក្រង់នៅឯណា?
ប្រសិនបើអ្នកចាប់អារម្មណ៍លើសំណួរ "តើរូបថតអេក្រង់របស់ Skype និងកម្មវិធីផ្សេងទៀតត្រូវបានរក្សាទុកនៅឯណា" បន្ទាប់មកផ្នែកនេះគឺសម្រាប់អ្នក។ ភាគច្រើនជាញឹកញាប់ ទីតាំងរបស់ឯកសារស្ថិតនៅក្នុងថតកម្មវិធី។ នោះគឺអ្នកត្រូវចូលទៅកាន់ថតដែលវាត្រូវបានដំឡើង (តាមលំនាំដើមវាគឺជា "ឯកសារកម្មវិធី") ហើយស្វែងរកថត "ទាញយក" (ឬ "ទាញយក") ។ ផងដែរនៅពេលរក្សាទុករូបភាព កម្មវិធីសួរកន្លែងដែលត្រូវរក្សាទុកពួកវា។ អ្វីគ្រប់យ៉ាងគឺសាមញ្ញនៅទីនេះ អ្នកអាចបញ្ជាក់ទីតាំងដែលវាកាន់តែងាយស្រួលសម្រាប់អ្នកក្នុងការរក្សាទុកឯកសារ។ សូមចំណាំថា ទោះបីជាអ្នកបានថតអេក្រង់នៃកម្មវិធីមួយ ប៉ុន្តែបានប្រើសោ "អេក្រង់បោះពុម្ព" អ្នកអាចរក្សាទុករូបភាពតាមវិធីដែលយើងបានពិភាក្សាពីមុនប៉ុណ្ណោះ។ យើងសង្ឃឹមថាអ្នកបានទទួលចម្លើយចំពោះសំណួរ "កន្លែងដែលត្រូវរក្សាទុករូបថតអេក្រង់" ហើយឥឡូវនេះអ្នកអាចស្វែងរកវាដោយខ្លួនឯងបានយ៉ាងងាយស្រួល។
fb.ru
របៀបថតរូបអេក្រង់
MiaSet.com » ការបណ្តុះបណ្តាល » អាយធី
របៀបថតរូបអេក្រង់ - ដោយសារតែយើងត្រូវការវាជាញឹកញាប់។ ប៉ុន្តែមិនមែនគ្រប់គ្នាដឹងពីរបៀបធ្វើវាឱ្យបានត្រឹមត្រូវនោះទេ។
ទោះបីជាការពិតដែលថាសព្វថ្ងៃនេះស្ទើរតែគ្រប់គ្នាគឺជាអ្នកប្រើប្រាស់កុំព្យូទ័រ។
របៀបថតរូបអេក្រង់នៅលើកុំព្យូទ័រដោយប្រើឧបករណ៍វីនដូ
មធ្យោបាយងាយស្រួលបំផុតដើម្បីថតរូបអេក្រង់កុំព្យូទ័រគឺប្រើឧបករណ៍នៃប្រព័ន្ធខ្លួនឯង។
នៅផ្នែកខាងស្តាំនៃក្តារចុចកុំព្យូទ័រនៅផ្នែកខាងលើមាន "អេក្រង់បោះពុម្ព" "Prt Scr" ឬ "Prt Sc" (ឈ្មោះអាចខុសគ្នា) ។ នេះគឺជាអ្វីដែលយើងត្រូវការនៅដំណាក់កាលនេះ។
ម្ចាស់កុំព្យូទ័រយួរដៃត្រូវយកចិត្តទុកដាក់លើក្តារចុចរបស់ពួកគេ ពីព្រោះនៅលើម៉ូដែលកុំព្យូទ័រយួរដៃមួយចំនួន ប៊ូតុង "Prt Scr" អាចត្រូវបានផ្សំជាមួយគ្រាប់ចុចផ្សេងទៀត ហើយក្នុងករណីខ្លះ បន្សំគ្រាប់ចុច "Fn + Prt Scr" គួរតែត្រូវបានប្រើដើម្បីថតអេក្រង់។

តាមរយៈការចុចគ្រាប់ចុចនេះ យើងចម្លងមាតិកានៃម៉ូនីទ័រទៅកន្លែងផ្ទុកបណ្តោះអាសន្ន ដែលរូបភាពនឹងនៅតែមានរហូតដល់សកម្មភាពបន្ថែមទៀតរបស់យើង។ ដោយបើកកម្មវិធីការិយាល័យ ឬកម្មវិធីណាមួយសម្រាប់ធ្វើការជាមួយរូបភាពក្រាហ្វិក និងបិទភ្ជាប់មាតិកានៃសតិបណ្ដោះអាសន្ននៅទីនោះ អ្នកអាចរក្សាទុករូបភាព ឬប្រើវាសម្រាប់គោលបំណងផ្សេងទៀត។
កម្មវិធីសាមញ្ញបំផុតសម្រាប់ការរក្សាទុករូបថតអេក្រង់គឺជាឧបករណ៍ប្រើប្រាស់ប្រព័ន្ធ "Paint" វាត្រូវបានដំឡើងដំបូងនៅគ្រប់ប្រព័ន្ធប្រតិបត្តិការ។ អ្នកអាចស្វែងរកវានៅក្នុងម៉ឺនុយចាប់ផ្តើមដោយសរសេរឈ្មោះរបស់អ្នកកែសម្រួលនៅក្នុងរបារស្វែងរកឬដោយការបញ្ចូលកម្មវិធី។

ដើម្បីបញ្ចូលរូបភាពដែលមាននៅក្នុងកន្លែងផ្ទុកបណ្តោះអាសន្ន អ្នកអាចចុចបន្សំ “Ctrl+V” នៅលើក្តារចុចរបស់អ្នក ឬចុចខាងឆ្វេងលើមុខងារ “Insert” នៅក្នុងម៉ឺនុយកម្មវិធី។
បន្ទាប់មកចុចលើរូបតំណាងថាសទន់ក្នុងម៉ឺនុយកម្មវិធីនិពន្ធ ជ្រើសរើសទីតាំងដើម្បីរក្សាទុករូបភាព និងរក្សាទុកវា។ ទម្រង់រក្សាទុកលំនាំដើមគឺ Png ប៉ុន្តែអ្នកជំនាញណែនាំឱ្យរក្សាទុកឯកសារប្រភេទនេះក្នុងទម្រង់ Jpeg ។ វាមានលក្ខណៈជាសកលសម្រាប់ធ្វើការជាមួយរូបភាពក្នុងកម្មវិធីផ្សេងៗ ហើយជាពិសេសមិនផ្ទុកអង្គចងចាំរបស់កុំព្យូទ័រអ្នកលើសទម្ងន់នោះទេ។

តើមានអ្វីទៀតដែលអ្នកគួរអាន៖
វិធីថតរូបអេក្រង់លើវីដេអូ៖
យើងប្រើកន្ត្រៃ
សម្រាប់កុំព្យូទ័រយួរដៃ ឬកុំព្យូទ័រដែលដំណើរការ Windows 7 ឬ Windows 8 មានជម្រើសដ៏សាមញ្ញមួយផ្សេងទៀតសម្រាប់បង្កើតរូបថតអេក្រង់។ សូមអរគុណចំពោះឧបករណ៍ប្រើប្រាស់ "កន្ត្រៃ" ស្តង់ដារ អ្នកអាចចម្លងតំបន់ដែលបានជ្រើសរើសណាមួយដែលអាចមើលឃើញនៅលើម៉ូនីទ័រ។
បន្ទាប់ពីបើកកម្មវិធី បង្អួចឧបករណ៍ប្រើប្រាស់មួយនឹងលេចឡើងនៅលើម៉ូនីទ័រ ដែលដំបូងឡើយនៅក្នុងរបៀបជ្រើសរើសបំណែកអេក្រង់។ ដោយចុចលើប៊ូតុង "បង្កើត" អ្នកអាចជ្រើសរើសជម្រើសដើម្បីរក្សាទុករូបភាព៖ កាត់ចតុកោណកែង រាងតាមអំពើចិត្ត ចម្លងបង្អួច ឬមាតិកានៃអេក្រង់ទាំងមូល។
បន្ទាប់ពីចុចលើមុខងារដែលចង់បានតំបន់កាត់ចេញនៃអេក្រង់ត្រូវបានបន្លិច។ បន្ទាប់មក បង្អួចកែសម្រួលនឹងបង្ហាញនៅលើម៉ូនីទ័រ។ ម៉ឺនុយកម្មវិធីនិពន្ធមានជ័រលុប និងឧបករណ៍គំនូរសាមញ្ញជាមួយនឹងការជ្រើសរើសពណ៌។ អ្នកអាចរក្សាទុករូបភាពលទ្ធផលដោយចុចលើរូបតំណាងថាសនៅលើបន្ទះខាងលើនៃកម្មវិធីនិពន្ធ។

នៅលើឧបករណ៍ចល័ត
ស្មាតហ្វូនទំនើប ទូរស័ព្ទ និងកុំព្យូទ័រថេប្លេតពីក្រុមហ៊ុនផលិតល្បីៗទូទាំងពិភពលោកមានប្រព័ន្ធប្រតិបត្តិការផ្សេងៗគ្នា ដែលក្នុងករណីខ្លះគឺជាកំណែសាមញ្ញនៃកម្មវិធីដែលទាក់ទងគ្នាសម្រាប់ការគ្រប់គ្រងធនធាននៃឧបករណ៍ដែលមានថាមពលខ្លាំងជាង។ ប្រភេទនេះរួមមាន iPhone និងឧបករណ៍ចល័តដែលមានប្រព័ន្ធប្រតិបត្តិការ WindowsPhone ឬ WindowsMobile ។
មានឧបករណ៍ដែលមានប្រព័ន្ធប្រតិបត្តិការដែលត្រូវបានរចនាឡើងជាពិសេសសម្រាប់ទូរស័ព្ទប៉ះ ស្មាតហ្វូន ឧបករណ៍ទំនាក់ទំនង សៀវភៅឆ្លាតវៃ និងឧបករណ៍ចល័តផ្សេងទៀត។ ធម្មតាបំផុតនាពេលបច្ចុប្បន្ននេះគឺប្រព័ន្ធប្រតិបត្តិការ Android និង Symbian មិនសូវជាញឹកញាប់ទេដែលអ្នកអាចស្វែងរក HPwebOS, Maemo, BlackBerry, Bada, AccessLinuxPlatform, MeeGo ជាដើម។
សម្រាប់ឧបករណ៍ចល័តមួយចំនួនធំ ប្រសិនបើអ្នកត្រូវការរក្សាទុករូបភាពនៅលើអេក្រង់ វាមិនមែនជាប្រព័ន្ធប្រតិបត្តិការដែលសំខាន់នោះទេ ប៉ុន្តែវត្តមាននៃឧបករណ៍ប្រើប្រាស់ដែលត្រូវគ្នាជាមួយវា ឬការរួមបញ្ចូលគ្នានៃគ្រាប់ចុចមុខងារមួយចំនួន៖
- ការចុចគ្រាប់ចុចផ្ទះមូល និងប៊ូតុងចាក់សោក្នុងពេលតែមួយនឹងថតអេក្រង់នៃដំណើរការដែលបង្ហាញនៅលើវា។ វាត្រូវបានរក្សាទុកជាទម្រង់ Png ហើយអាចរកបាននៅក្នុងថត "រូបថត" ។ នៅលើ iPhone អ្នកអាចថត និងរក្សាទុករូបថតអេក្រង់នៅក្នុងកម្មវិធីដែលកំពុងដំណើរការណាមួយ។
- ប្រសិនបើសម្រាប់ហេតុផលមួយចំនួន ប៊ូតុងមុខងារមួយនៅលើ iPhone របស់អ្នកមិនដំណើរការ អ្នកអាចដំណើរការមុខងារ AssistiveTouch ដោយចូលទៅកាន់ការកំណត់ឧបករណ៍។ នៅពេលដែលមុខងារនេះត្រូវបានធ្វើឱ្យសកម្ម គ្រាប់ចុចប៉ះនឹងលេចឡើងនៅលើអេក្រង់ស្មាតហ្វូន
- នៅលើម៉ូដែលឧបករណ៍ភាគច្រើននៃប្រភេទនេះ មានប៊ូតុងមួយនៅលើផ្ទៃតុដែលអនុញ្ញាតឱ្យអ្នកថតរូបអេក្រង់។ អ្នកអាចស្វែងរករូបភាពដែលបានរក្សាទុកនៅក្នុងថត "ការចាប់យកអេក្រង់"។
- នៅពេលអ្នកចុចប៊ូតុងម៉ឺនុយ និងប៊ូតុងចាក់សោអេក្រង់ក្នុងពេលដំណាលគ្នា រូបថតអេក្រង់ត្រូវបានថត និងរក្សាទុកក្នុងថតឯកសារដែលមានឈ្មោះសមរម្យ ដែលអាចត្រូវបានរកឃើញនៅក្នុងវិចិត្រសាល។
- សម្រាប់ម៉ូដែលស្មាតហ្វូន Android មួយចំនួន ផ្លូវកាត់ក្តារចុចប្រហែលជាមិនបង្កើតលទ្ធផលដែលចង់បាននោះទេ។ ក្នុងស្ថានភាពបែបនេះ ឧបករណ៍ប្រើប្រាស់ដែលបានដំឡើងជាពិសេសនៅលើឧបករណ៍អាចជួយបាន ក្នុងនោះមាន ScreenshotUX, Screenshot It, Screenshot ER PRO ជាដើម។
- ឧបករណ៍ប្រើប្រាស់ទូទៅបំផុតមួយសម្រាប់ការថតអេក្រង់នៃអេក្រង់នៃឧបករណ៍ Symbian គឺ Tap2Screen v.1.6 ។ បន្ទាប់ពីទាញយក និងដំឡើងវា រូបតំណាងមួយនឹងលេចឡើងនៅផ្នែកខាងលើនៃអេក្រង់ ដែលអាចមើលឃើញនៅក្នុងថត និងកម្មវិធីទាំងអស់។ នៅពេលអ្នកចុចលើរូបតំណាងនេះ អេក្រង់បង្ហាញត្រូវបានបង្ហាញ ឯកសារដែលបានរក្សាទុកអាចត្រូវបានរកឃើញនៅក្នុងវិចិត្រសាល ឬអ្នកអាចជ្រើសរើសផ្លូវរក្សាទុកដោយខ្លួនឯង។
- អ្នកក៏អាចដំឡើងកម្មវិធីរូបថតអេក្រង់ Best ScreenSnap v.3.01 នៅលើស្មាតហ្វូនដែលមានវេទិកា Symbian ។ ឧបករណ៍ប្រើប្រាស់នេះមានភាពបត់បែនជាងមុន លក្ខណៈពិសេសរបស់វាគឺថាវាអាចដំណើរការនៅផ្ទៃខាងក្រោយ ហើយអេក្រង់ត្រូវបានផលិតដោយប្រើបន្សំគ្រាប់ចុចដែលបានជ្រើសរើសជាមុន។
បន្ទាប់ពីថតរូបអេក្រង់ សំឡេងបិទកាមេរ៉ានឹងបង្ហាញឡើង ឯកសារអាចត្រូវបានរក្សាទុកក្នុងទម្រង់ ឬគុណភាពណាមួយ។ តាមលំនាំដើម ពួកវាត្រូវបានរក្សាទុកក្នុងថតរូបភាព ប៉ុន្តែអ្នកអាចប្តូរផ្លូវរក្សាទុកដោយខ្លួនឯងបាន។
ជាធម្មតា កម្មវិធីរុករកតាមអ៊ីនធឺណិតទូទៅបំផុតនៅលើទូរសព្ទ និងស្មាតហ្វូនគឺ Opera ។ វាមិនបណ្តាលឱ្យមានការរអាក់រអួលក្នុងប្រតិបត្តិការនៃកម្មវិធីផ្សេងទៀត វាដំណើរការបានត្រឹមត្រូវដោយមិនបន្ថយល្បឿន។ នៅក្នុងកម្មវិធីរុករករបស់អ្នក អ្នកអាចស្វែងរកផ្នែក "ទំព័រដែលបានរក្សាទុក" ហើយចុចលើប៊ូតុងដែលមានស្លាក "រក្សាទុកទំព័រ" ។
- ដើម្បីថតរូបអេក្រង់របស់ឧបករណ៍ Windows Phone 8 អ្នកត្រូវសង្កត់ប៊ូតុងថាមពល និងគ្រាប់ចុចវីនដូក្នុងពេលដំណាលគ្នា។ បន្ទាប់ពីសំឡេងបិទ សូមលែងប៊ូតុង mono ហើយស្វែងរករូបភាពដែលបានរក្សាទុកនៅក្នុងអាល់ប៊ុមរបស់កម្មវិធី Photos នៅក្នុងថត Screenshots។
- នៅលើ Windows Phone 8.1 ផ្លូវកាត់ក្តារចុចសម្រាប់ការថតអេក្រង់ត្រូវបានផ្លាស់ប្តូរដោយក្រុមហ៊ុនផលិត។ ដូចឧបករណ៍ Android មួយចំនួនដែរ អ្នកត្រូវសង្កត់ប៊ូតុងថាមពលដោយប្រើប៊ូតុងកម្រិតសំឡេង + ដើម្បីថតរូបអេក្រង់។
រូបថតអេក្រង់នៅក្នុងកម្មវិធីរុករកអ៊ីនធឺណិត
កម្មវិធីភាគច្រើនសម្រាប់ប្រើអ៊ីនធឺណិតដំបូងមិនមានមុខងារចាប់យកអេក្រង់ទេ។ ដើម្បីថតអេក្រង់នៃទំព័របណ្តាញបើកចំហ អ្នកអាចប្រើវិធីខាងលើ។ ប្រសិនបើជម្រើសនេះមិនមានទេ អ្នកអាចដំឡើងកម្មវិធីបន្ថែម៖
- Nimbus Screenshot គឺជាផ្នែកបន្ថែមរូបថតអេក្រង់ដ៏មានឥទ្ធិពល។ វាត្រូវបានធ្វើឱ្យប្រសើរសម្រាប់កម្មវិធីរុករកដែលប្រើច្រើនបំផុត។
- Awesome Screenshot គឺជាផ្នែកបន្ថែមដ៏ពេញនិយមក្នុងចំណោមអ្នកប្រើប្រាស់ Firefox។ អត្ថប្រយោជន៍របស់វាគឺថាវាត្រូវបានបង្ហាញដូចគ្នានៅក្នុងកម្មវិធីរុករកអ៊ីនធឺណិតទាំងអស់។
- សម្រាប់អ្នកប្រើប្រាស់ Opera ការបន្ថែមដ៏ល្អមួយគឺផ្នែកបន្ថែម Q-Snap ។ អត្ថប្រយោជន៍របស់វាគឺសមត្ថភាពក្នុងការថតរូបជាបំណែកឬរូបថតអេក្រង់ទាំងមូល។ ផ្នែកបន្ថែមនេះក៏អនុញ្ញាតឱ្យអ្នកផ្លាស់ប្តូរ និងកែសម្រួលរូបភាពផងដែរ។
- ➤ ចងចាំព័ត៌មានសំខាន់នេះអំពីរបៀបភ្ជាប់អ៊ីនធឺណិតគ្មានដែនកំណត់ទៅទូរស័ព្ទរបស់អ្នកពី Tele2 ក្នុងករណីដែលវាអាចមានប្រយោជន៍។
- ➤ របៀបដែលខ្ញុំប្រាប់មិត្តម្នាក់ដោយចៃដន្យអំពីរបៀបស្តារ Facebook - នៅទីនេះអ្នកអាចសិក្សាវានៅពេលអ្នកមានពេលទំនេរ។
- ➤ ការណែនាំខាងក្រោមនឹងមានប្រយោជន៍ផងដែរ៖ របៀបបន្ថែមទំព័រទៅ Microsoft Word អាន និងចូលចិត្ត និងសរសេរយោបល់។
- ➤ នៅលើគេហទំព័រខ្ញុំបានរកឃើញអ្វីដែលខ្ញុំត្រូវការ របៀបកម្ចាត់ផ្សិតនៅលើពិដាន - នៅទីនេះ យើងតែងតែចែករំលែកគន្លឹះល្អៗ។
- ➤ វាត្រជាក់នៅពេលដែលអ្នកដឹងចម្លើយចំពោះអ្វីគ្រប់យ៉ាង។ នេះជាកន្លែងដែលត្រូវបើកសំឡេងនៅក្នុង Bios ស្វែងយល់ និងស្វែងរកអ្វីដែលគួរឱ្យចាប់អារម្មណ៍មួយចំនួន។
អ្នកអាចថតរូបអេក្រង់នៅលើកុំព្យូទ័រ ឬឧបករណ៍ចល័តណាមួយតាមវិធីផ្សេងៗគ្នា ដោយប្រើកម្មវិធីប្រព័ន្ធ និងផ្លូវកាត់ក្តារចុច ឬដំឡើងឧបករណ៍ប្រើប្រាស់ និងផ្នែកបន្ថែមបន្ថែម។ រូបភាពអាចត្រូវបានកែសម្រួលដោយកម្មវិធីសមស្របណាមួយ។
ការណែនាំ
ដើម្បីថតរូបអេក្រង់ ហើយពេលក្រោយអាចរកឃើញវានៅលើកុំព្យូទ័ររបស់អ្នក សូមចុចគ្រាប់ចុច Print Screen (PrtSc) នៅលើក្ដារចុចរបស់អ្នកនៅពេលត្រឹមត្រូវ។ ឥឡូវនេះរូបភាពស្ថិតនៅក្នុងក្ដារតម្បៀតខ្ទាស់ - អង្គចងចាំខាងក្នុងរបស់ប្រព័ន្ធ ប៉ុន្តែមិនទាន់ជាឯកសារដែលបានបញ្ចប់ដែលអាចមើល ឬកែសម្រួលបានទេ។ ដើម្បីបញ្ចប់ប្រតិបត្តិការ សូមបើកកម្មវិធី Paint image editor ហើយអនុវត្តសកម្មភាព “Paste” (Ctrl + V)។ ឥឡូវនេះអ្នកអាចរក្សាទុករូបថតអេក្រង់ដោយជ្រើសរើសថតដែលអ្នកចង់បាននៅលើដ្រាយវ៍រឹងរបស់អ្នក។
ចងចាំឈ្មោះថតដែលមានរូបភាពដែលបានរក្សាទុក ដើម្បីស្វែងរករូបថតអេក្រង់នៅលើកុំព្យូទ័ររបស់អ្នក។ បន្ទាប់ពីចេញពីកម្មវិធីកែរូបភាព ត្រូវប្រាកដថាចូលទៅក្នុងវា ហើយពិនិត្យមើលវត្តមាននៃឯកសារដែលមានឈ្មោះដែលអ្នកបានកំណត់ទៅវានៅក្នុងកម្មវិធី។
ប្រសិនបើអ្នកនៅតែមានការលំបាកក្នុងការថតអេក្រង់នៅលើកុំព្យូទ័ររបស់អ្នក សូមប្រើសេវាកម្មស្វែងរកប្រព័ន្ធ។ ចូលទៅកាន់របារស្វែងរកក្នុងម៉ឺនុយចាប់ផ្តើមហើយបញ្ចូលឈ្មោះឯកសារទាំងមូលឬផ្នែកនៃឈ្មោះរបស់វានៅក្នុងវា។ ប្រសិនបើអ្នកមិនចាំឈ្មោះទេ នៅក្នុងការកំណត់ស្វែងរកកម្រិតខ្ពស់ បញ្ជាក់ប៉ារ៉ាម៉ែត្រសមស្រប ដូចជាកាលបរិច្ឆេទ និងពេលវេលានៃរូបថតអេក្រង់ដែលបានរក្សាទុក ទ្រង់ទ្រាយរូបភាព អ្វីដែលអ្នកបានធ្វើនៅពេលកែសម្រួលស្លាក។ល។ វិធីនេះអ្នកអាចស្វែងរករូបថតអេក្រង់នៅលើកុំព្យូទ័ររបស់អ្នកបានយ៉ាងឆាប់រហ័ស។
បន្ទាប់មកអ្នកត្រូវទាញយករូបថតពីអង្គចងចាំ ហើយរក្សាទុកវាជាឯកសារមួយចំនួន។ នេះអាចត្រូវបានធ្វើដោយប្រើកម្មវិធីនិពន្ធក្រាហ្វិក។ កម្មវិធីស្តង់ដារសម្រាប់ធ្វើការជាមួយក្រាហ្វិកនៅក្នុងវីនដូគឺជាកម្មវិធីនិពន្ធថ្នាំលាប - អ្នកអាចប្រើវាបាន។ ដោយបានបើកដំណើរការកម្មវិធីនិពន្ធ បង្កើតឯកសារថ្មី - ជ្រើសរើសធាតុដែលសមស្របនៅក្នុងផ្នែកម៉ឺនុយ "ឯកសារ" ឬចុចបន្សំគ្រាប់ចុច CTRL + N ។ បន្ទាប់មកបិទភ្ជាប់មាតិកានៃ RAM ដោយចុចបន្សំ CTRL + V ។ បើចាំបាច់ ប្រើ សមត្ថភាពរបស់កម្មវិធីនិពន្ធក្រាហ្វិកដើម្បីផ្លាស់ប្តូរ។ នៅទីបញ្ចប់អ្វីដែលនៅសេសសល់គឺ - ជ្រើសរើសធាតុដែលសមស្របនៅក្នុងផ្នែកម៉ឺនុយ "ឯកសារ" ហើយនៅក្នុងប្រអប់រក្សាទុកបញ្ជាក់ក្រាហ្វិកដែលអ្នកត្រូវការ។
វាមិនចាំបាច់ប្រើកម្មវិធីនិពន្ធក្រាហ្វិកទេ អ្នកអាចប្រើកម្មវិធីនិពន្ធណាមួយដែលអាចធ្វើការជាមួយក្រាហ្វិក - ឧទាហរណ៍ Microsoft Word ។ ក្នុងករណីនេះនីតិវិធីខ្លួនវាមិនផ្លាស់ប្តូរទេ - ដោយបើកដំណើរការកម្មវិធីនិពន្ធអត្ថបទបង្កើតឯកសារថ្មី (បន្សំគ្រាប់ចុចដូចគ្នា CTRL + N) ហើយបិទភ្ជាប់មាតិកានៃ RAM (CTRL + V) ។ ភាពខុសគ្នាដ៏សំខាន់តែមួយគត់គឺថា Word នឹងអាចរក្សាទុកឯកសារជាទម្រង់អត្ថបទប៉ុណ្ណោះ មិនមែនក្នុងទម្រង់ក្រាហ្វិកទេ។
វីដេអូលើប្រធានបទ
រូបថត ទំព័រអាចត្រូវបានធ្វើដោយប្រើមុខងារដែលបានបង្កើតនៅក្នុងកុំព្យូទ័ររបស់អ្នកដើម្បីចម្លងអេក្រង់ទាំងមូលឬបង្អួចនីមួយៗនៃកម្មវិធីដែលកំពុងដំណើរការទៅក្នុង RAM ។

អ្នកនឹងត្រូវការ
- កម្មវិធីនិពន្ធក្រាហ្វិកណាមួយ ឬកម្មវិធីនិពន្ធអត្ថបទ Word ឬកម្មវិធីនិពន្ធសៀវភៅបញ្ជី Excel
ការណែនាំ
បើកកម្មវិធីនិពន្ធក្រាហ្វិកណាមួយ ហើយបង្កើតឯកសារថ្មីដោយចុច CTRL + N ។ នៅក្នុងការចែកចាយវីនដូស្តង់ដារ កម្មវិធីនិពន្ធនេះនឹងជា Paint ។
ប្រសិនបើមានតម្រូវការបន្ទាប់មកនៅក្នុងកម្មវិធីនិពន្ធក្រាហ្វិកអ្នកអាចផ្លាស់ប្តូរទំហំដាក់សិលាចារឹកនៅលើវាជាដើម។ នៅពេលអ្នករួចរាល់សូមរក្សាទុករូបភាព។ ដើម្បីអាចជ្រើសរើសទម្រង់ដែលសមស្របបំផុតសម្រាប់ឯកសារដែលបានរក្សាទុក (GIF, JPEG, PNG, BMP ។ល។) ចុច "រក្សាទុកជា" នៅក្នុងម៉ឺនុយកម្មវិធីនិពន្ធ។
អ្នកអាចជំនួសកម្មវិធីកែក្រាហ្វិចដោយប្រើកម្មវិធីនិពន្ធអត្ថបទ ឬសៀវភៅបញ្ជីដែលអាចធ្វើការជាមួយរូបភាព (ឧទាហរណ៍ Word ឬ Excel)។ លំដាប់នៃសកម្មភាពគួរតែដូចគ្នាយ៉ាងពិតប្រាកដ ប៉ុន្តែរូបថត ទំព័រនឹងត្រូវបានរក្សាទុកទៅក្នុងឯកសារដែលមានឯកសារអត្ថបទ ឬទម្រង់តារាង (ឧទាហរណ៍ doc ឬ xls)។
វាអាចធ្វើទៅបានដោយគ្មានមុខងារបោះពុម្ពអេក្រង់។ មានសេវាកម្មឥតគិតថ្លៃនៅលើអ៊ីនធឺណិតដែលអាចថតរូបបាន។ ទំព័រដែលអ្នកចង្អុលបង្ហាញនៅក្នុងវាលនៃទម្រង់សមរម្យ។ បន្ទាប់មករូបភាពនឹងត្រូវបានបង្ហាញដល់អ្នកនៅលើសេវាកម្ម ហើយពីទីនោះវានឹងមាននៅក្នុងរបស់អ្នក។
វីដេអូលើប្រធានបទ
ឧបមាថាអ្នកចង់បង្ហាញមនុស្សម្នាក់ពីរបៀបដែលអ្នកបានដំឡើងការរចនាផ្ទៃតុដ៏អស្ចារ្យ ឬពន្យល់ពីកន្លែងដែលត្រូវចុចដើម្បីធ្វើឱ្យកម្មវិធីដំណើរការ ឬផ្ញើលិខិតទៅផ្នែកជំនួយបច្ចេកទេសជាមួយនឹងលេខកូដកំហុស។ ដើម្បីកុំឱ្យពន្យល់ទាំងអស់នេះនៅលើម្រាមដៃរបស់អ្នក អ្នកអាចថតរូប និងផ្ញើរូបភាពនៃផ្ទៃតុរបស់អ្នក។ វានឹងក្លាយជាច្បាស់ភ្លាមៗចំពោះ interlocutor នូវអ្វីដែលអ្នកចង់និយាយ ឬបង្ហាញ។

ការណែនាំ
នៅក្នុងប្រព័ន្ធប្រតិបត្តិការ Windows អ្នកអាចថតរូបផ្ទៃតុរបស់អ្នកដោយប្រើឧបករណ៍ដែលភ្ជាប់មកជាមួយ។ ដោយប្រើប៊ូតុងបោះពុម្ពអេក្រង់ និងកម្មវិធីថ្នាំលាប។
ជាដំបូង ស្វែងរកគ្រាប់ចុច Print Screen នៅលើក្តារចុចរបស់អ្នក។ ជាធម្មតាវាមានទីតាំងនៅជួរខាងលើនៃប៊ូតុង នៅផ្នែកខាងស្តាំនៃក្តារចុច។ ប៊ូតុងនេះត្រូវបានដាក់ស្លាកថា "Prt Sc SysRq" ប្រសិនបើវាជាឬ , និង "Print Screen SysRq" ប្រសិនបើវាជាក្តារចុចលើតុ។

ការណែនាំ
មធ្យោបាយងាយស្រួល និងមានប្រសិទ្ធភាពបំផុតក្នុងការធ្វើនេះគឺត្រូវដំឡើងកម្មវិធី Lightshot នៅលើកុំព្យូទ័ររបស់អ្នក។ ដោយប្រើម៉ាស៊ីនស្វែងរកណាមួយ បញ្ចូលសំណួរ "ទាញយកពន្លឺ" ស្វែងរកគេហទំព័រដែលមានកម្មវិធីនេះនៅក្នុងលទ្ធផល ទាញយកវា។
ការដំឡើងកម្មវិធីនេះកើតឡើងក្នុងរបៀបស្តង់ដារ ហើយនឹងមិនបង្កឱ្យមានការលំបាកណាមួយឡើយ។ បន្ទាប់ពីដំឡើងរួច អ្នកអាចបង្កើតរូបថតអេក្រង់ដោយប្រើកម្មវិធីនេះដោយចុចប៊ូតុង "បោះពុម្ពអេក្រង់" នៅលើក្តារចុច។ បន្ទាប់ពីនេះ អេក្រង់នឹងងងឹតបន្តិច ហើយអ្នកនឹងត្រូវបានសួរឱ្យជ្រើសរើសផ្នែកដែលចង់បាននៃអេក្រង់។
បន្ទាប់ពីនេះ លែងប៊ូតុងកណ្ដុរខាងឆ្វេង ម៉ឺនុយដែលមានរូបតំណាងនឹងបង្ហាញនៅខាងស្តាំខាងក្រោម។ ខាងស្តាំបំផុតគឺជាឈើឆ្កាង វាមានន័យថាលុបចោលរូបថតអេក្រង់ ខាងឆ្វេងបំផុតគឺជារូបពពក និងសញ្ញាព្រួញ - បង្ហោះរូបថតអេក្រង់ទៅគេហទំព័រ ហើយទទួលបានតំណទៅវា។ តំណនេះអាចត្រូវបានផ្ញើយ៉ាងងាយស្រួលទៅកាន់មិត្តភ័ក្តិ ដូច្នេះពួកគេអាចឃើញអេក្រង់របស់អ្នកភ្លាមៗ។
រូបតំណាងថាសទន់ទីពីរពីជ្រុងខាងស្តាំមានន័យថារក្សាទុករូបថតអេក្រង់ទៅកុំព្យូទ័ររបស់អ្នក។ បន្ទាប់ពីចុចលើវា អ្នកនឹងត្រូវបានសួរឱ្យបញ្ជាក់ឈ្មោះឯកសារ និងផ្លូវរក្សាទុក ដូចធម្មតានៅពេលរក្សាទុកឯកសារនៅលើកុំព្យូទ័រ។ សូម្បីតែនៅខាងឆ្វេង ប៊ូតុងមួយក្នុងទម្រង់ជាសន្លឹកពីរអនុញ្ញាតឱ្យអ្នកចម្លងរូបភាពទៅក្ដារតម្បៀតខ្ទាស់។
ប្រសិនបើអ្នកមិនស្វែងរកមធ្យោបាយងាយស្រួល ហើយពេលវេលាផ្ទាល់ខ្លួនរបស់អ្នកមិនមានតម្លៃសម្រាប់អ្នកទេនោះ ឧបករណ៍វីនដូស្តង់ដារគឺនៅសេវាកម្មរបស់អ្នក។ នៅពេលដែលគ្មានកម្មវិធីភាគីទីបីត្រូវបានដំឡើង ការចុចប៊ូតុងបោះពុម្ពអេក្រង់នឹងថតរូបអេក្រង់ទាំងមូល ហើយរក្សាទុកវាដោយស្វ័យប្រវត្តិទៅក្នុងក្ដារតម្បៀតខ្ទាស់។
ដោយមើលឃើញគ្មានអ្វីនឹងផ្លាស់ប្តូរទេបន្ទាប់ពីចុចប៊ូតុងអ្នកគ្រាន់តែត្រូវការបើកកម្មវិធីមួយចំនួនសម្រាប់ធ្វើការជាមួយរូបភាព។ ស្តង់ដារបំផុតនៅក្នុងវីនដូគឺថ្នាំលាប។ ដើម្បីបើកវា សូមចុច Start បន្ទាប់មកកម្មវិធីទាំងអស់ បន្ទាប់មក Accessories និងចុងក្រោយ Paint។
នៅពេលអ្នកបើកដំណើរការកម្មវិធី Paint ចុចបន្សំគ្រាប់ចុច Ctrl + V នៅលើក្តារចុចរបស់អ្នក ហើយវានឹងបិទភ្ជាប់ ឥឡូវអ្នកត្រូវរក្សាទុកវាទៅក្នុងកុំព្យូទ័ររបស់អ្នក។ ដើម្បីធ្វើដូចនេះចុច "ឯកសារ" បន្ទាប់មក "រក្សាទុកជា" ។ បញ្ជាក់ទ្រង់ទ្រាយ ឈ្មោះ និងផ្លូវដែលត្រូវរក្សាទុកឯកសារ។
ឥឡូវអ្នកដឹងពីរបៀបបង្កើតអេក្រង់តាមវិធីសាមញ្ញ និងមិនសាមញ្ញនោះ វាអាស្រ័យលើអ្នកក្នុងការសម្រេចចិត្តថាត្រូវជ្រើសរើសអ្វីពីវា។ នេះជាបញ្ហានៃរសជាតិ ប៉ុន្តែយូរៗទៅ មនុស្សកាន់តែច្រើនប្រើកម្មវិធី Lightshot ឬ analogues របស់វា។
រូបថតអេក្រង់នៃអេក្រង់កុំព្យូទ័រ ដែលជារឿយៗគេហៅថាជារូបថតអេក្រង់ គឺជាវិធីងាយស្រួលមួយក្នុងការរក្សាទុកព័ត៌មាន។ ដើម្បីបង្កើតវាមានគ្រាប់ចុចពិសេសនៅលើក្តារចុច។

ពាក្យ "រូបថតអេក្រង់" គឺជាការចម្លងភាសារុស្សីស្ទើរតែពិតប្រាកដនៃរូបថតអេក្រង់ជាភាសាអង់គ្លេស ដែលអាចបកប្រែជា "រូបថតអេក្រង់"។
ដោយប្រើរូបថតអេក្រង់
រូបថតអេក្រង់គឺជារូបថតពិតប្រាកដនៃអេក្រង់របស់អ្នកប្រើកុំព្យូទ័រ ដែលឆ្លុះបញ្ចាំងពីស្ថានភាពបច្ចុប្បន្នរបស់វា នៅពេលដែលរូបថតត្រូវបានថត។ ដូច្នេះ បង្អួចទាំងអស់បើកនៅពេលនោះ ពេលវេលាបច្ចុប្បន្ន និងធាតុផ្សេងទៀតដែលមាននៅលើអេក្រង់នឹងត្រូវបានថតនៅលើវា។តម្រូវការបង្កើតរូបភាពបែបនេះអាចបណ្តាលមកពីហេតុផលផ្សេងៗ។ ឧទាហរណ៍ អ្នកប្រើប្រាស់ចង់រក្សាទុកព័ត៌មានអត្ថបទដែលបច្ចុប្បន្នត្រូវបានបង្ហាញនៅលើអេក្រង់របស់គាត់។ លើសពីនេះទៀត រូបថតអេក្រង់អាចត្រូវបានប្រើជាមធ្យោបាយមួយដើម្បីរក្សាទុកក្រាហ្វិកដែលអ្នកប្រើប្រាស់អាចត្រូវការនាពេលអនាគត។
ការថតអេក្រង់
និយាយយ៉ាងតឹងរឹង រូបថតអេក្រង់អាចជារូបថតអេក្រង់ណាមួយ រួមទាំងរូបថតអេក្រង់ដែលអាចទទួលបានដោយប្រើឧបករណ៍ថតសំឡេងខាងក្រៅ ដូចជាកាមេរ៉ា ឬទូរសព្ទដៃជាដើម។ ទោះជាយ៉ាងណាក៏ដោយ អ្នកប្រើប្រាស់កម្រងាកទៅរកវិធីសាស្ត្រនៃការថតអេក្រង់នេះណាស់ ព្រោះវាមានប៊ូតុងពិសេសមួយនៅលើក្តារចុចទម្រង់ស្តង់ដារដែលត្រូវបានរចនាឡើងដើម្បីបង្កើតពួកវា។ប៊ូតុងនេះនៅលើក្តារចុចជាធម្មតាត្រូវបានកំណត់ដោយការរួមបញ្ចូលគ្នានៃអក្សរ PrtScr ដែលជាអក្សរកាត់សម្រាប់ការកំណត់ភាសាអង់គ្លេសនៃមុខងារនៅក្នុងសំណួរ - អេក្រង់បោះពុម្ព នោះគឺ "អេក្រង់បោះពុម្ព" ។ ការស្វែងរកវាគឺសាមញ្ញណាស់៖ វាមានទីតាំងនៅខាងលើព្រួញនៅលើក្តារចុច។ មានប្លុកនៃគ្រាប់ចុចប្រាំបួននៅជ្រុងខាងឆ្វេងខាងលើដែលប៊ូតុង PrtScr មានទីតាំងនៅ។ ខាងក្រោមវាជាគ្រាប់ចុចបញ្ចូល ហើយនៅខាងស្តាំវាគឺជាប៊ូតុង Scroll Lock
ទីតាំងនៃគ្រាប់ចុចនេះជាធម្មតាខុសគ្នាពីអ្វីដែលបានពិពណ៌នា ដោយសារដើម្បីសន្សំទំហំ ក្តារចុចរបស់ពួកគេភាគច្រើនមានប៊ូតុងកាត់បន្ថយ។ ដូច្នេះនៅលើឧបករណ៍បែបនេះវាអាចត្រូវបានរកឃើញនៅក្នុងជួរខាងលើនៃគ្រាប់ចុចនៅជ្រុងខាងស្តាំនៃផ្នែកអក្សរនៃក្តារចុច។ នៅខាងឆ្វេងរបស់វាគឺជាគ្រាប់ចុចដែលបង្ហាញពីបន្ទាត់បែងចែកត្រង់ និងទំនោរ ហើយនៅខាងស្តាំគឺជាប៊ូតុងផ្អាក។
ប្រភព៖
- របៀបថតរូបអេក្រង់
គន្លឹះទី 11: របៀបថតអេក្រង់កុំព្យូទ័រ ឬអេក្រង់កុំព្យូទ័រយួរដៃរបស់អ្នក។

របៀបថតរូបអេក្រង់ក្នុងវីនដូ
អ្នកដែលថតរូបអេក្រង់កុំព្យូទ័ររបស់ពួកគេម្តងម្កាល ប្រើប៊ូតុង Print Screen ឬ PrtScr ដែលមានទីតាំងនៅអក្សរធំនៃក្តារចុច ដើម្បីបង្កើតរូបថតអេក្រង់។ បន្ទាប់ពីចុច Print Screen រូបភាពអេក្រង់នឹងត្រូវបានរក្សាទុកដោយស្វ័យប្រវត្តិនៅក្នុងអង្គចងចាំរបស់កុំព្យូទ័រ ហើយអ្វីដែលនៅសល់គឺត្រូវទាញយកវាពីទីនោះ។ ដើម្បីធ្វើដូចនេះអ្នកអាចប្រើកម្មវិធីណាមួយដែលធ្វើការជាមួយរូបភាពឧទាហរណ៍ឧបករណ៍ប្រើប្រាស់ថ្នាំលាប។ ការថតអេក្រង់ដោយប្រើកម្មវិធីនេះគឺសាមញ្ញណាស់៖
នៅផ្នែកខាងឆ្វេងខាងក្រោមនៃអេក្រង់ ស្វែងរកប៊ូតុង "ចាប់ផ្តើម";
នៅក្នុងបញ្ជីដែលបើកសូមទៅវិធីខាងក្រោម៖ "កម្មវិធីទាំងអស់" - "ស្តង់ដារ" - "ថ្នាំលាប";
នៅក្នុងរបារឧបករណ៍កម្មវិធី Paint ស្វែងរកធាតុ "Edit" - "Paste" អ្នកក៏អាចប្រើប៊ូតុង "Paste" ផងដែរ។
គ្រាន់តែចុចពីរបីដង ហើយរូបថតអេក្រង់របស់អ្នករួចរាល់។ ឥឡូវនេះវាគួរតែត្រូវបានរក្សាទុកជាឯកសារ: "ឯកសារ" - "រក្សាទុកជា" - "យល់ព្រម" ។ អ្នកអាចថតអេក្រង់តាមវិធីនេះនៅក្នុងកំណែណាមួយរបស់ Windows ។
របៀបថតរូបអេក្រង់នៅក្នុង Windows Vista ឬ Windows 7
ប្រព័ន្ធប្រតិបត្តិការ Windows Vista ឬ Windows 7 រួមបញ្ចូលឧបករណ៍ប្រើប្រាស់ពិសេស "Scissors" ដែលជួយអ្នកក្នុងការថត រក្សាទុក និងកែសម្រួលរូបថតអេក្រង់។ ដើម្បីបើកវាចុច "ចាប់ផ្តើម" ហើយដើរតាមផ្លូវ "កម្មវិធី" - "គ្រឿងបន្លាស់" - "កន្ត្រៃ" ឬ "ឧបករណ៍ដឹកជញ្ជូន" ។ បង្អួចតូចមួយសកម្មនឹងបើកនៅលើអេក្រង់ ហើយទស្សន៍ទ្រនិចនឹងផ្លាស់ប្តូររូបរាងរបស់វាពី "ព្រួញ" ទៅជា "សញ្ញាបូក" ។ ដើម្បីថតអេក្រង់នៃអេក្រង់ទាំងមូល សូមផ្លាស់ទីទស្សន៍ទ្រនិចតាមវណ្ឌវង្ករបស់វា ខណៈពេលដែលសង្កត់ប៊ូតុងកណ្ដុរខាងឆ្វេង ប្រសិនបើអ្នកត្រូវការថតរូបបំណែកតូចមួយ សូមគូសរង្វង់វា។ ដោយលែងប៊ូតុងកណ្ដុរ អ្នកនឹងឃើញថារូបភាពត្រូវបានកាត់ហើយផ្លាស់ទីទៅបង្អួចកម្មវិធីដែលនៅសេសសល់គឺត្រូវរក្សាទុកវាទៅក្នុងកុំព្យូទ័រតាមវិធីស្តង់ដារ៖ “File” - “Save as…”។
កម្មវិធីឥតគិតថ្លៃសម្រាប់បង្កើតរូបថតអេក្រង់
កម្មវិធីពិសេសជួយមិនត្រឹមតែថតរូបអេក្រង់ប៉ុណ្ណោះទេប៉ុន្តែថែមទាំងកែសម្រួលវានិងធ្វើការផ្លាស់ប្តូរចាំបាច់ផងដែរ។ លើសពីនេះទៅទៀត ភាពងាយស្រួលរបស់អ្នកប្រើប្រាស់ក៏ស្ថិតនៅក្នុងការពិតដែលថាឧបករណ៍ប្រើប្រាស់ទាំងនេះភាគច្រើនមិនតម្រូវឱ្យមានការដំឡើងពិសេសនោះទេ។ ឧទាហរណ៍ កម្មវិធី Screeshot Maker អនុញ្ញាតឱ្យអ្នកថតរូបអេក្រង់ទាំងមូល ឬបំណែកនៃរូបភាពបានយ៉ាងលឿន វាមានមុខងារជាច្រើន ដោយសារអ្នកអាចផ្លាស់ប្តូរគុណភាព និងរក្សាទុករូបថតអេក្រង់ក្នុងទម្រង់ផ្សេងៗគ្នា។ កម្មវិធីអាចទាញយកបានពីអ៊ីនធឺណិត រក្សាទុកនៅលើកុំព្យូទ័រ ឬនៅលើ flash drive ហើយបើចាំបាច់គ្រាន់តែបើកវាដើម្បីបង្កើតរូបថតអេក្រង់ដ៏ស្រស់ស្អាត។
Floomby គឺជាកម្មវិធីដ៏ងាយស្រួលសម្រាប់អ្នកប្រើប្រាស់អ៊ីនធឺណិតសកម្ម ដែលបង្កើតរូបថតអេក្រង់ ដើម្បីបង្ហោះវានៅលើបណ្តាញសង្គម ប្លក់ និងវេទិកា។ រូបថតអេក្រង់ដែលបានថតដោយប្រើកម្មវិធីនេះត្រូវបានរក្សាទុកនៅក្នុងអង្គចងចាំកុំព្យូទ័ររបស់អ្នក ហើយភ្លាមៗ "ទៅ" ទៅកាន់អ៊ីនធឺណិត បន្ទាប់ពីនោះអ្នកអាចបង្ហោះទាំងរូបភាព និងតំណទៅកាន់វានៅលើប្លក់ វេទិកា ឬបណ្តាញសង្គម។
Hot Key Screenshot គឺជាកម្មវិធីពេញនិយម និងពេញនិយមសម្រាប់បង្កើតរូបថតអេក្រង់ក្នុងចំណោមអ្នកគាំទ្រហ្គេមកុំព្យូទ័រ។ វាមិនចាំបាច់ដំឡើងទេ ហើយដើម្បីថតរូបអេក្រង់ អ្នកគ្រាន់តែចុចគ្រាប់ចុចមួយដែលអ្នកកំណត់ខ្លួនឯងប៉ុណ្ណោះ។ រូបថតត្រូវបានរក្សាទុកក្នុងកុំព្យូទ័រក្នុងថតរង pic ។ នៅក្នុងថតដូចគ្នាដែលកម្មវិធីខ្លួនវាស្ថិតនៅ។
វីដេអូលើប្រធានបទ
គន្លឹះទី 12: របៀបថតអេក្រង់នៅលើកុំព្យូទ័រ Windows
អ្នកអាចថតរូបអេក្រង់នៅលើកុំព្យូទ័ររបស់អ្នកតាមវិធីផ្សេងៗ។ ជម្រើសអាស្រ័យទៅលើថាតើអ្នកត្រូវការថតរូបអេក្រង់ញឹកញាប់ប៉ុណ្ណា ថាតើអ្នកត្រូវការថតរូបទំព័រទាំងមូល ឬបំណែកដាច់ដោយឡែក ហើយអាស្រ័យលើចំណូលចិត្តរបស់អ្នក។

របៀបថតរូបអេក្រង់ដោយប្រើគ្រាប់ចុច
រូបថតអេក្រង់ (អក្សរកាត់ថា) ត្រូវបានបកប្រែពីភាសាអង់គ្លេសថា "រូបថតអេក្រង់" ។ ក្តារចុចកុំព្យូទ័រមានប៊ូតុងបោះពុម្ព (PrtSc) ដែលអនុញ្ញាតឱ្យអ្នកថតរូបអេក្រង់បានយ៉ាងឆាប់រហ័ស។ តាមក្បួនវាមានទីតាំងនៅជួរខាងលើនៅខាងស្តាំ។
បើកទំព័រដែលអ្នកចង់ថតរូប ចុចលើប៊ូតុង - រូបថតត្រូវបានថត ឥឡូវអ្នកត្រូវរក្សាទុកវា។ ចូលទៅកាន់កម្មវិធីនិពន្ធក្រាហ្វិក → “កែសម្រួល” ជ្រើសរើសមុខងារ “បញ្ចូល” រូបថតអេក្រង់នឹងបង្ហាញក្នុងទម្រង់កម្មវិធីនិពន្ធ។ ចុច "រក្សាទុក" ហើយផ្ញើឯកសារទៅថតដែលចង់បាន។ អត្ថប្រយោជន៍នៃវិធីសាស្រ្តនេះ: លឿន; មិនត្រូវការកម្មវិធីបន្ថែមទេ។ គុណវិបត្តិ៖ អ្នកមិនអាចថតអេក្រង់នៃបំណែកតែមួយបានទេ។
Windows 10 មានជម្រើសបន្ថែមដើម្បីថតអេក្រង់អេក្រង់។ បើកដំណើរការបន្ទះហ្គេមដោយចុចគ្រាប់ចុច win+G ក្នុងពេលដំណាលគ្នា ហើយចុចលើរូបតំណាងកាមេរ៉ា។ អ្នកនឹងទទួលបានសារដែលរូបថតត្រូវបានរក្សាទុក អ្នកនឹងឃើញវានៅក្នុងថត "វីដេអូ" - "clips" ។ អ្នកនឹងទទួលបានលទ្ធផលដូចគ្នា ប្រសិនបើអ្នកចុចប៊ូតុង win+Alt+Prt Sc។
ថតរូបអេក្រង់នៅលើកុំព្យូទ័ររបស់អ្នកដោយប្រើកម្មវិធីកន្ត្រៃ
អ្នកអាចថតរូបតំបន់ដែលចង់បានដោយប្រើកម្មវិធីកន្ត្រៃ។ វាមកជាកម្មវិធីសម្រាប់ប្រព័ន្ធប្រតិបត្តិការវីនដូ។ ដើម្បីប្រើមុខងារនេះ ចុចប៊ូតុង "ចាប់ផ្តើម" ចូលទៅកាន់ផ្ទាំង "ស្តង់ដារ - វីនដូ" → "កន្ត្រៃ" ។ 
នៅក្នុងបង្អួចដែលបើកសូមចុចលើបន្ទាត់ "បង្កើត" ហើយជ្រើសរើសពីជម្រើសដែលបានផ្តល់ជូន:
រាងចតុកោណ;
ឥតគិតថ្លៃ;
អេក្រង់ទាំងមូល។
កែសម្រួលរូបថតនៅក្នុងកម្មវិធីនិពន្ធ ហើយបន្ទាប់មករក្សាទុកវាទៅក្នុងថតឯកសារ។
ថតអេក្រង់នៃទំព័រដោយប្រើកម្មវិធីពិសេស
អ្នកក៏អាចថតអេក្រង់នៅលើកុំព្យូទ័ររបស់អ្នកដោយប្រើកម្មវិធីពិសេសដែលមានមុខងារកម្រិតខ្ពស់។ មានពួកគេជាច្រើននៅលើអ៊ីនធឺណិត ដែលល្បីល្បាញបំផុត ហើយប្រហែលជាល្អបំផុតគឺកម្មវិធី LightShot ឥតគិតថ្លៃ។ គុណសម្បត្តិ៖
យកកន្លែងទំនេរតិចតួចនៅលើថាសរឹងរបស់អ្នក;
មានចំណុចប្រទាក់សាមញ្ញ វិចារណញាណ;
មានមុខងារដំណើរការអេក្រង់ផ្សេងៗ។
អ្នកអាចបង្ហោះរូបថតអេក្រង់ភ្លាមៗនៅលើប្រព័ន្ធផ្សព្វផ្សាយសង្គម។ បណ្តាញ, នៅលើគេហទំព័រ។
ដើម្បីចាប់ផ្តើម សូមទាញយកកម្មវិធី ហើយដំឡើងវានៅលើកុំព្យូទ័ររបស់អ្នក។
ប្រសិនបើអ្នកមិនចង់ឱ្យកម្មវិធីបន្ថែមយកទំហំថាសទេ សូមដំឡើងផ្នែកបន្ថែមក្នុងកម្មវិធីរុករករបស់អ្នកដែលអនុញ្ញាតឱ្យអ្នកធ្វើ។ ផ្នែកបន្ថែម FireShot មាននៅក្នុង Yandex និង Google Chrome ។ ដើម្បីដំឡើងវានៅក្នុង Yandex សូមចូលទៅកាន់ "ការកំណត់" → "កម្មវិធីបន្ថែម" នៅក្នុង "Google" បើកផ្ទាំង "ការកំណត់" → "ផ្នែកបន្ថែម" ។
កម្មវិធី FireShot មានមុខងារ៖ វាថតរូបតំបន់ ឬទំព័រដែលបានជ្រើសរើសជាមួយនឹងការរមូរ ហើយរក្សាទុករូបថតអេក្រង់ជាទម្រង់ PNG ឬ JPG ។ អ្នកក៏អាចនាំចេញរូបភាពទៅកាន់បណ្តាញ ឬអ្នកកែសម្រួលផ្សេងទៀត។ អត្ថប្រយោជន៍សំខាន់នៃកម្មវិធីគឺថាវាតែងតែនៅនឹងដៃ។ ដើម្បីថតរូប អ្នកគ្រាន់តែចុចលើរូបតំណាងផ្នែកបន្ថែម ដែលមានទីតាំងនៅលើបន្ទះខាងលើ នៅខាងស្តាំរបារអាសយដ្ឋាន។
របៀបថតរូបអេក្រង់ដោយប្រើ Yandex Disk
ការផ្ទុកពពក "Yandex Disk" ផ្តល់ឱ្យអ្នកប្រើប្រាស់នូវមុខងារនៃការបង្កើតរូបថតអេក្រង់។ ប្រសិនបើ Yandex Disk មិនត្រូវបានដំឡើង ទាញយក និងដំឡើង។ រូបតំណាងថាសនឹងបង្ហាញនៅក្នុងបន្ទះខាងក្រោមនៅជ្រុងខាងស្តាំចុចលើវា។ របារម៉ឺនុយនឹងបើក។  ចុចលើបន្ទាត់ខាងក្រោម "ថតរូបអេក្រង់" ។ នៅក្នុងកម្មវិធីនិពន្ធ Yandex Disk កែសម្រួលរូបថតអេក្រង់លទ្ធផលហើយរក្សាទុកវាទៅក្នុងថតដែលចង់បាន។
ចុចលើបន្ទាត់ខាងក្រោម "ថតរូបអេក្រង់" ។ នៅក្នុងកម្មវិធីនិពន្ធ Yandex Disk កែសម្រួលរូបថតអេក្រង់លទ្ធផលហើយរក្សាទុកវាទៅក្នុងថតដែលចង់បាន។
រូបថតអេក្រង់ត្រូវបានប្រើជាញឹកញាប់ណាស់ដើម្បីបញ្ជាក់ភាពត្រឹមត្រូវនៃព័ត៌មាន។ សូមលើកឧទាហរណ៍ពីការងាររបស់អ្នកឯករាជ្យ៖ អ្នកអះអាងថាមានកំហុសក្នុងកិច្ចការអត្ថបទ ប៉ុន្តែអតិថិជនមិនឃើញវាទេ។ ដំណោះស្រាយគឺចម្លង និងផ្ញើទៅអតិថិជននូវរូបភាពដែលមានកំហុសនេះ។ អ្នកលេងហ្គេមវ័យក្មេងប្រើរូបថតអេក្រង់ដើម្បីពង្រីកការប្រមូលហ្គេមរបស់ពួកគេ ប្រមូលផ្តុំរូបភាពនៃការលេងហ្គេមនៅក្នុងបណ្ណាល័យអនឡាញ ហើយអ្នកប្រើប្រាស់ធម្មតារក្សាទុកអត្ថបទគួរឱ្យចាប់អារម្មណ៍ ឬរូបមន្តធ្វើម្ហូប។ សេចក្តីសន្និដ្ឋាន៖ រូបថតអេក្រង់គឺជាវត្ថុមានប្រយោជន៍ និងងាយស្រួលប្រើបំផុត។
របៀបចម្លងរូបភាពទៅកុំព្យូទ័ររបស់អ្នកដោយប្រើក្តារចុច
នៅពេលដែលអ្នកសម្រេចចិត្តលើរូបភាពហើយ សូមរកមើលនៅលើក្តារចុចរបស់អ្នកសម្រាប់ "prt sc" ឬ "Prt Scn" ។ គន្លឹះគឺនៅជ្រុងខាងស្តាំខាងលើ។ អាស្រ័យលើឧបករណ៍ ប៊ូតុងអាចមានឈ្មោះផ្សេងគ្នា។ នៅពេលចុច រូបភាពនៃអេក្រង់ទាំងមូលនឹងត្រូវបានចម្លងទៅឧបករណ៍ផ្លាស់ប្តូរឯកសារ។ បន្ទាប់មកចុច "ចាប់ផ្តើម" នៅផ្នែកខាងក្រោមនៃកុំព្យូទ័រ ហើយរកមើលគំនូរក្រាហ្វិកនៅក្នុងកម្មវិធីស្តង់ដារ - នៅពេលអ្នកបើកកម្មវិធីនឹងមានរូបតំណាង "បញ្ចូល" នៅខាងស្តាំខាងលើ - បញ្ចូលរូបភាពហើយរក្សាទុក។ ប្រសិនបើអ្នកមិនពេញចិត្តនឹងរូបភាពដែលបង្ហាញនៅលើផ្ទៃខាងក្រោយពណ៌ស អ្នកអាចកែសម្រួលវានៅទីនោះ បន្ថែមស៊ុម ហត្ថលេខា ឆ្នូត និងភ្ជាប់តំណភ្ជាប់ផងដែរ។ រឿងចំបងគឺកុំភ្លេចរក្សាទុករូបភាព។ នៅពេលផ្ញើរូបភាពទៅកុំព្យូទ័ររបស់អ្នក សូមដាក់ចំណងជើងឱ្យវា។
ប្រសិនបើអ្នកប្រាថ្នា អ្នកអាចថតរូបមិនមែនអេក្រង់ទាំងមូលទេ ប៉ុន្តែជាផ្នែកជាក់លាក់ដែលអ្នកជ្រើសរើស។ ដំបូង បិទភ្ជាប់រូបភាពទាំងមូលទៅក្នុង Paint បន្ទាប់មកចុចលើមុខងារ “កន្ត្រៃ” ឬប៊ូតុង Snipping Tool ដែលមានទីតាំងនៅក្នុងកម្មវិធីស្តង់ដារដូចគ្នា នៅពេលអ្នកបើក “Start”។ នៅពេលអ្នកដាក់លើរូបភាព ឬអត្ថបទ ស៊ុមនឹងលាតសន្ធឹង ដោយចាប់យកតែព័ត៌មានដែលចាំបាច់ប៉ុណ្ណោះ។ ព្រួញកណ្ដុរនឹងរលាយបាត់ ប្រែទៅជាសញ្ញាបូក។
កម្មវិធី និងសេវាកម្មដែលអនុញ្ញាតឱ្យអ្នកថតរូបអេក្រង់តាមអ៊ីនធឺណិត
ដើម្បីភាពងាយស្រួល សូមទាញយក DuckCapture, Floomby ឬ PicPick - សេវាកម្មឥតគិតថ្លៃសម្រាប់ដំណើរការរូបថតអេក្រង់។ ការធ្វើការជាមួយសេវាកម្មគឺខុសគ្នាត្រង់ថារូបថតអេក្រង់ត្រូវបានដំណើរការនៅលើគេហទំព័រ ហើយផ្ញើភ្លាមៗដោយមិន "ពង្រាយ" ផ្ទៃតុ។ នៅក្នុងកម្មវិធីមួយ។ Floombyគ្រាប់ចុចវាយអក្សរងាយស្រួល ហើយអ្នកអាចសម្រេចចិត្តលើកន្លែងដែលវិធីសាស្ត្រចម្លងដែលសាកសមនឹងអ្នកបំផុត៖ ផ្នែកខ្លះ ឬពេញអេក្រង់។ អ្នកក៏អាចមើលប្រវត្តិនៃរូបភាពដែលត្រូវបានបង្ហោះពីមុននៅលើអ៊ីនធឺណិត និងលុបបំបាត់រូបភាពដែលហួសសម័យ។
ជាឧទាហរណ៍ មានសេវាកម្មពិសេសសម្រាប់ការបាញ់ហ្គេម "រូបថតអេក្រង់គន្លឹះក្តៅ" ។
ភីកភីក- កម្មវិធីដែលមានគុណភាពខ្ពស់ដែលអនុញ្ញាតឱ្យអ្នកកែសម្រួល បន្ថែមព្រួញ ការពន្យល់ គូសបន្ទាត់ក្រោមក្នុងអត្ថបទ ឬរូបថត។ គ្រាន់តែចម្លងរូបភាពដែលអ្នកចង់បានដោយប្រើ Shift" + "PrtScr" ហើយច្បាប់ចម្លងរបស់អ្នកនឹងត្រូវបានបង្ហាញនៅក្នុងកម្មវិធី ហើយអ្វីដែលនៅសល់គឺត្រូវចុះទៅអាជីវកម្ម។ អ្នកអាចធ្វើការកែសម្រួលដោយចុចលើផ្ទាំង "រាង"។ រូបតំណាងនឹងបង្ហាញសញ្ញា និងនិមិត្តសញ្ញា។ ព័ត៌មានលម្អិតដែលបានជ្រើសរើសនីមួយៗអាចត្រូវបានកែប្រែដោយធ្វើឱ្យវាកាន់តែក្រាស់ ឬស្តើង បន្ថែមបន្ទាត់ចំនុច ឬផ្លាស់ប្តូរពណ៌។ រូបថតអេក្រង់ដែលបានកែប្រែអាចត្រូវបានបញ្ជូនទៅកាន់ទីតាំងណាមួយភ្លាមៗបន្ទាប់ពីកែសម្រួល។
ការថតរូបតាមអ៊ិនធរណេតគឺងាយស្រួល - វាគ្រាន់តែចំណាយពេលបន្តិច និងអនុវត្តដើម្បីធ្វើជាម្ចាស់។ 
តើខ្ញុំអាចស្វែងរករូបថតអេក្រង់នៅលើកុំព្យូទ័រ Windows 7 នៅឯណា?
តើអ្នកចង់ដឹងពីរបៀបរកប្រាក់ចំណូល 50 ពាន់ក្នុងមួយខែតាមអ៊ីនធឺណិតទេ?
មើលវីដេអូសម្ភាសន៍របស់ខ្ញុំជាមួយ Igor Krestinin
=>>
អ្នកប្រើប្រាស់គ្រប់រូបយ៉ាងហោចណាស់ម្តងក្នុងជីវិតរបស់គាត់បានប្រឈមមុខនឹងតម្រូវការក្នុងការថតអេក្រង់ ប៉ុន្តែមិនមែនគ្រប់គ្នាដឹងពីរបៀបធ្វើវានោះទេ។
ហើយដោយសារតែរឿងនេះ មនុស្សជាច្រើនយកកាមេរ៉ា ហើយព្យាយាមចាប់យកអ្វីដែលកំពុងកើតឡើងនៅលើម៉ូនីទ័រ។ ក្នុង 100 ករណីក្នុងចំនោម 100 ករណីនេះមើលទៅមិនស្អាត ជាពិសេសប្រសិនបើទាំងកាមេរ៉ា និងម៉ូនីទ័រត្រូវបានរក្សាទុកតាំងពីថ្ងៃនៃការហៅទូរសព្ទ។
តើធ្វើដូចម្តេចដើម្បីថតអេក្រង់?
ជាអកុសល ប្រព័ន្ធប្រតិបត្តិការ Windows មិនដូចលីនុច មិនផ្តល់សមត្ថភាពក្នុងការថត និងរក្សាទុករូបថតអេក្រង់ភ្លាមៗនោះទេ។ ដូច្នេះហើយ អ្នកត្រូវអនុវត្តម៉ាស៊ីនសាមញ្ញមួយចំនួន។ ដំបូងអ្នកត្រូវស្វែងរក ហើយចុច " បោះពុម្ពអេក្រង់ |ស៊ីសRq" បន្ទាប់ពីនេះ អ្វីគ្រប់យ៉ាងដែលមាននៅលើម៉ូនីទ័ររបស់អ្នកនឹងត្រូវបានរក្សាទុកទៅក្នុងក្ដារតម្បៀតខ្ទាស់។
បន្ទាប់មក សូមចូលទៅកាន់កម្មវិធីកែក្រាហ្វិកណាមួយ (paint, adobe photoshop ឬសូម្បីតែពាក្យ) ហើយចុចបន្សំគ្រាប់ចុច “ ctrl+v"ឬចុចកណ្ដុរស្ដាំហើយជ្រើសរើស" បញ្ចូល».
បន្ទាប់មក អ្នកអាចកែសម្រួលរូបភាពលទ្ធផល ឬរក្សាទុកវាភ្លាមៗ។ ប្រសិនបើអ្នកសម្រេចចិត្តមិនផ្លាស់ប្តូរអ្វីទេ សូមប្រើពាក្យ " ctrl +ស"ឬចូលទៅកាន់ម៉ឺនុយ" ឯកសារ"ហើយជ្រើសរើស" រក្សាទុក"ឬ" រក្សាទុកជា…" បញ្ចូលឈ្មោះ និងផ្លូវ។
ប្រសិនបើអ្នកបានធ្វើអ្វីគ្រប់យ៉ាងត្រឹមត្រូវ រូបថតអេក្រង់នឹងបង្ហាញនៅកន្លែងដែលអ្នកសម្គាល់៖
កន្លែងដែលត្រូវស្វែងរករូបថតអេក្រង់នៅលើកុំព្យូទ័រ Windows 7

ចង់ដឹងថាអ្នកចាប់ផ្ដើមមានកំហុសអ្វីខ្លះ? 
99% នៃអ្នកចាប់ផ្តើមបង្កើតកំហុសទាំងនេះ ហើយបរាជ័យក្នុងអាជីវកម្ម និងរកលុយតាមអ៊ីនធឺណិត! ត្រូវប្រាកដថាអ្នកមិនធ្វើម្តងទៀតនូវកំហុសទាំងនេះ - "កំហុស 3 + 1 ថ្មីដែលសម្លាប់លទ្ធផល".