ភាគច្រើនយើងគិតអំពី BIOS ( ប្រព័ន្ធមូលដ្ឋាន Input/Output) លុះត្រាតែយើងត្រូវការដំឡើងប្រព័ន្ធប្រតិបត្តិការឡើងវិញ ហើយត្រូវកំណត់វាឱ្យចាប់ផ្ដើមពីថាស ឬដ្រាយវ៍ពន្លឺ។ ជារឿយៗខ្ញុំបានសរសេរអំពីរឿងនេះនៅក្នុងអត្ថបទដូចជា៖ និងផ្សេងៗទៀត។ ឥឡូវនេះខ្ញុំចង់ដាក់វាជាមួយគ្នាហើយយោងទៅអត្ថបទនេះតែនៅពេលចាំបាច់។ អត្ថបទនេះនឹងមានប្រយោជន៍សម្រាប់កំណែ BIOS ទាំងអស់ និងសម្រាប់ក្រុមហ៊ុនផ្សេងៗគ្នា។ ប្រភេទនៃសៀវភៅយោងតែមួយ
រឿងដំបូងដែលអ្នកត្រូវដឹងគឺ ផ្នែក BIOSប្រែប្រួលតាមក្រុមហ៊ុនផលិត និងកំណែ។
ទៅ ផ្លាស់ប្តូរវិធីចាប់ផ្ដើមនៅក្នុង BIOS- ដំបូងអ្នកត្រូវបញ្ចូលវា។
ជាការពិតណាស់ អ្នកអាចស្វែងយល់ថាតើកំណែ និងអ្នកផលិត BIOS របស់អ្នកមានអ្វីមកពីសៀវភៅដៃដែលភ្ជាប់មកជាមួយកុំព្យូទ័ររបស់អ្នក។
អ្នកក៏អាចរកឃើញដោយមើលបន្ទាត់នៅផ្នែកខាងលើនៃអេក្រង់ខ្មៅនៅពេលផ្ទុក (អ្នកផលិតនឹងត្រូវបានចង្អុលបង្ហាញនៅទីនោះ)។
បន្ទាប់មកបញ្ចូល BIOS ដោយដឹងថាវាជាអ្វីសម្រាប់អ្នក។
កំណែ BIOS ខ្លះមិនមានអេក្រង់បែបនេះបង្ហាញបន្ទាត់ទេ។ វាមានតែឡូហ្គោមួយនៅខាងក្រោមវានិយាយអ្វីមួយដូចជា "ចុច F2 ដើម្បីចូល SETUP" ដែលមានន័យថាចុច F2 ។ ប្រសិនបើមានស្លាកសញ្ញា ហើយមិនមានសិលាចារឹក សូមចុច ESC ហើយបន្ទាប់មក del ឬ f2
នេះគឺជាបញ្ជីតូចមួយនៃក្រុមហ៊ុនផលិត និងផ្លូវកាត់ក្តារចុចសម្រាប់បញ្ចូល BIOS៖
នៅផ្នែកខាងក្រោមនៃអេក្រង់ខ្មៅមានគ្រាប់ចុចសម្រាប់បញ្ចូល BIOS និងសម្រាប់បង្ហាញបញ្ជីដែលមាន ឧបករណ៍ដែលមានដើម្បីទាញយក ហើយដូច្នេះអ្នកអាចចាប់ផ្ដើមពីវាបាន។ ប៉ុន្តែបន្ថែមទៀតអំពីគាត់នៅចុងបញ្ចប់នៃអត្ថបទ។

ដូចដែលអ្នកអាចឃើញ ភាគច្រើនអ្នកត្រូវចុចគ្រាប់ចុច F2ឬ ដេល.
ឥឡូវអ្នកត្រូវផ្ទុក flash drive ឬថាស។
សូមក្រឡេកមើលឧទាហរណ៍មួយចំនួនដែលខុសពីក្រុមហ៊ុនផលិត BIOS ។
ការដំឡើង Award Bios ដើម្បីចាប់ផ្ដើមពី flash drive ឬ disk៖
បង្អួចមេមើលទៅដូចនេះ ដែលយើងត្រូវការធាតុទីពីរ៖

បន្ថែមទៀតអាស្រ័យលើកំណែកម្មវិធីបង្កប់។ ក្នុងករណីមួយ អ្នកនឹងត្រូវចូលទៅកាន់ធាតុស្រដៀងនឹង "Boot Seq & Floppy Setup"

ក្នុងករណីមួយទៀត អ្នកមិនចាំបាច់ទៅណាទេ - អ្វីគ្រប់យ៉ាងនឹងនៅចំពោះមុខអ្នក។

ចុចលើ ឧបករណ៍ចាប់ផ្ដើមដំបូង(ដំបូង ចាប់ផ្ដើមឧបករណ៍), ចុច បញ្ចូលហើយបង្អួចដូចនេះនឹងលេចឡើង

ដែលអ្នកត្រូវជ្រើសរើសថាស ឬ flash drive ដែលនឹងបើកដំណើរការជាមុនសិន។ ឧទាហរណ៍អ្នកអាចបញ្ជាក់ឧបករណ៍ចាប់ផ្ដើមទីពីរ ប៉ុន្តែជាធម្មតា BIOS ខ្លួនវាបំពេញទិន្នន័យនេះ។
នៅលើកំណត់ចំណាំ៖
ប្រសិនបើអ្នកជ្រើសរើស flash drive នោះ ក្នុងចំណោមរបស់ផ្សេងទៀត អ្នកក៏ត្រូវចូលទៅកាន់ “Hard ថាសចាប់ផ្ដើមអាទិភាព" ហើយផ្លាស់ទី flash drive របស់យើងទៅកំពូលដោយប្រើប៊ូតុង "+" និង "-" ឬ "PageUp" និង "PageDown"៖

វាក៏គួរអោយចងចាំផងដែរ។ ដើម្បីឱ្យ BIOS មើលឃើញដ្រាយវ៍ពន្លឺវាត្រូវតែភ្ជាប់មុនពេលបើកវាឬមុនពេលចាប់ផ្តើមឡើងវិញ
បន្ទាប់មកចុច "F10" (សូមមើលគន្លឹះពិតប្រាកដនៅក្នុងព័ត៌មានជំនួយនៅផ្នែកខាងក្រោមនៃអេក្រង់ហៅថា "រក្សាទុក", "ចេញ") ឬចូលទៅកាន់ម៉ឺនុយ BIOS ចម្បងហើយជ្រើសរើស "រក្សាទុកនិងចេញពីការដំឡើង" ។ នៅក្នុងបង្អួចក្រហមជ្រើស "បាទ / ចាស" ដោយប្រើប៊ូតុង "Y" នៅលើក្តារចុចហើយចុច "បញ្ចូល" ។

កុំព្យូទ័រនឹងចាប់ផ្ដើមឡើងវិញ ហើយនៅពេលចាប់ផ្ដើមពី ថាសដំឡើងជាមួយនឹងវីនដូ អ្នកអាចទទួលបានសំណើនេះក្នុងរយៈពេលពីរបីវិនាទី៖ "ចុចគ្រាប់ចុចណាមួយដើម្បីចាប់ផ្ដើមពីស៊ីឌី ឬឌីវីឌី..."

វាប្រែថា "ចុចប៊ូតុងណាមួយដើម្បីចាប់ផ្ដើមពីស៊ីឌីឬឌីវីឌី។"
នេះមានន័យថា ប្រសិនបើអ្នកមិនចុចប៊ូតុងណាមួយនៅលើក្តារចុចនៅពេលនេះទេ កុំព្យូទ័រនឹងបន្តចាប់ផ្ដើមពីឧបករណ៍បន្ទាប់នៅក្នុងបញ្ជី។
កំណែមួយទៀតនៃ BIOS នេះ៖
ខ្ញុំធ្លាប់ឃើញវានៅលើកុំព្យូទ័រចាស់តាំងពីដប់ឆ្នាំមុនមុនឆ្នាំ ២០០៣។ ម៉ឺនុយមេមើលទៅដូចនេះ៖

ដើម្បីកំណត់រចនាសម្ព័ន្ធលំដាប់ចាប់ផ្ដើម អ្នកត្រូវចូលទៅកាន់ម៉ឺនុយ ការដំឡើងលក្ខណៈពិសេស BIOS:

នៅចំណុចនេះ ប្រើប៊ូតុង PageUp និង PageDown (ឬបញ្ចូល និងព្រួញ) ដើម្បីជ្រើសរើសអ្វីដែលត្រូវដាក់មុនគេ - CDROM ឬ flash drive។ កុំភ្លេចអំពីឧបករណ៍ទីពីរនិងទីបី
និងបន្ថែមទៀត៖



របៀបជ្រើសរើសអ្វីដែលត្រូវចាប់ផ្តើមនៅក្នុង AMI BIOS
ប្រសិនបើបន្ទាប់ពីចូលទៅក្នុង Bios អ្នកឃើញអេក្រង់បែបនេះវាមានន័យថាអ្នកមាន AMI BIOS:

ប្រើប៊ូតុងព្រួញខាងស្តាំលើក្តារចុច ដើម្បីផ្លាស់ទីទៅផ្ទាំង Boot៖

តោះទៅ " អង្គផ្ទុកទិន្នន័យ Drives" ហើយនៅក្នុងបន្ទាត់ "1st Drive" (អាចហៅថា "First Drive") ជ្រើសរើស disk ឬ flash drive:

បន្ទាប់មកចូលទៅកាន់ "Boot Device Priority" ចូលទៅកាន់ "1st Boot Device" ហើយជ្រើសរើសពីបញ្ជីអ្វីដែលអ្នកបានជ្រើសរើសនៅក្នុង ផ្ទាំងមុន។(ឧ. ប្រសិនបើអ្នកជ្រើសរើស flash drive នៅក្នុង Hard Disk Drives នោះអ្នកត្រូវបញ្ជាក់វានៅទីនេះផងដែរ។ វាសំខាន់ណាស់!)

ដើម្បីចាប់ផ្ដើមពីថាសស៊ីឌី/ឌីវីឌី អ្នកត្រូវជ្រើសរើស “ATAPI CD-ROM” (ឬធម្មតា “CDROM”) នៅក្នុងម៉ឺនុយនេះ មិនចាំបាច់ចូលទៅកាន់ម៉ឺនុយ “Hard Disk Drives” ពីមុនទេ។
ឥឡូវនេះយើងរក្សាទុកលទ្ធផលដោយប្រើប៊ូតុង "F10" ឬចូលទៅកាន់ផ្នែក "ចេញ" BIOS ហើយជ្រើសរើស "ចាកចេញការរក្សាទុកការផ្លាស់ប្តូរ" ។
AMI BIOS មួយទៀតប៉ុន្តែអ្វីៗគឺច្បាស់នៅទីនេះ៖

ការកំណត់ Phoenix-Award Biosដើម្បីចាប់ផ្ដើមពីដ្រាយវ៍ពន្លឺ
ប្រសិនបើបន្ទាប់ពីចូលទៅក្នុង Bios អ្នកឃើញអេក្រង់បែបនេះ នោះអ្នកមាន Phoenix- រង្វាន់ BIOS:

ចូលទៅកាន់ផ្ទាំង "កម្រិតខ្ពស់" ហើយទល់មុខ "ឧបករណ៍ចាប់ផ្ដើមដំបូង" កំណត់អ្វីដែលអ្នកត្រូវការ (ដ្រាយវ៍ពន្លឺ ឬថាស):

រក្សាទុកដោយប្រើគ្រាប់ចុច F10

ការដំឡើង EFI (UEFI) Bios ជាមួយ ចំណុចប្រទាក់ក្រាហ្វិកដើម្បីចាប់ផ្ដើមពីដ្រាយវ៍ពន្លឺ
ឥឡូវនេះនេះនឹងមិនធ្វើឱ្យនរណាម្នាក់ភ្ញាក់ផ្អើលទេ។ កុំព្យូទ័រថ្មីស្ទើរតែទាំងអស់ត្រូវបានបំពាក់ដោយសែលស្រដៀងគ្នា។ អ្នកអាចអានបន្ថែមអំពីវានៅក្នុងអត្ថបទ។
នៅពេលផ្ទុក នៅផ្នែកខាងក្រោមនៃអេក្រង់មានផ្នែក "អាទិភាពចាប់ផ្ដើម" ដែលអ្នកអាចប្រើកណ្តុរ (ដោយអូស) រូបភាពដើម្បីកំណត់លំដាប់ចាប់ផ្ដើមដែលចង់បាន។
អ្នកក៏អាចចុចលើខាងស្តាំផងដែរ។ ជ្រុងកំពូលចុចប៊ូតុង "ចេញ / របៀបកម្រិតខ្ពស់" ហើយជ្រើសរើសរបៀបកម្រិតខ្ពស់នៅក្នុងបង្អួចដែលលេចឡើង។

បន្ទាប់មកចូលទៅកាន់ផ្ទាំង "Boot" ហើយនៅក្នុងផ្នែក អាទិភាពជម្រើសចាប់ផ្ដើមនៅក្នុងវាល "ជម្រើសចាប់ផ្ដើម #1" កំណត់ឧបករណ៍ចាប់ផ្ដើមលំនាំដើមជា flash drive, DVD-ROM, hard drive ឬឧបករណ៍ដែលមានផ្សេងទៀត។

របៀបចាប់ផ្ដើមពី flash drive ឬ disk ដោយមិនចាំបាច់បញ្ចូល BIOS
នេះគឺជាអ្វីដែលខ្ញុំបានសរសេរអំពីស្ទើរតែនៅដើមអត្ថបទ។
នេះគឺជាពេលដែលអ្នកត្រូវចុចគ្រាប់ចុចម្តង ហើយបង្អួចនឹងបង្ហាញឡើងជាមួយនឹងជម្រើសចាប់ផ្ដើម។ វិធីសាស្រ្តនេះមិនផ្លាស់ប្តូរការកំណត់ BIOS ទេ។
ជាធម្មតា រង្វាន់ BIOSស្នើឱ្យចុច "F9" ដើម្បីហៅ ម៉ឺនុយចាប់ផ្ដើមហើយ AMI សុំឱ្យអ្នកចុច "F8" ។ នៅលើកុំព្យូទ័រយួរដៃនេះអាចជាគ្រាប់ចុច "F12" ។
ជាទូទៅ សូមមើលបន្ទាត់ខាងក្រោម ហើយរកមើលធាតុដូចជា "ចុច F8 សម្រាប់ BBS POPUP" ឬ "ចុច F9 ដើម្បីជ្រើសរើស។ ឧបករណ៍ចាប់ផ្ដើមបន្ទាប់ពី POST" ។

ហេតុអ្វីបានជាខ្ញុំមិនអាចចាប់ផ្ដើមពី flash drive ចូលទៅក្នុង BIOS?
ហេតុផលដែលអាចកើតមាន៖ 
នៅលើកុំព្យូទ័រចាស់ៗមិនមានវិធីចាប់ផ្ដើមពី USB flash drive ទាល់តែសោះ។ ប្រសិនបើ BIOS ថ្មីជាងនេះមិនមានទេ នោះគម្រោងអាចជួយបាន។
1) ទាញយកពីតំណខាងលើ ជំនាន់ចុងក្រោយ "Plop Bootអ្នកគ្រប់គ្រង" ហើយស្រាយវាចេញ។
2) បណ្ណសារមានឯកសារដូចខាងក្រោម៖ plpbt.img - រូបភាពសម្រាប់ថាសទន់ និង plpbt.iso - រូបភាពសម្រាប់ស៊ីឌី។
3) សរសេររូបភាពទៅថាសហើយចាប់ផ្ដើមពីវា (ឬពីថាសទន់)។
4) ម៉ឺនុយមួយនឹងលេចឡើងដែលយើងជ្រើសរើសដ្រាយវ៍ពន្លឺរបស់យើងហើយចាប់ផ្ដើមពីវា។
ការពន្យល់តូចមួយនៃការរចនាឌីសនៅពេលជ្រើសរើស:
កុំភ្លេចបន្ទាប់ពីអ្នកបានធ្វើអ្វីដែលអ្នកចង់បាន (ឧទាហរណ៍ហេតុអ្វីបានជាអ្នកផ្លាស់ប្តូរការចាប់ផ្ដើមនៅក្នុង BIOS) - ត្រឡប់ការកំណត់ចាប់ផ្ដើមឡើងវិញដើម្បីឱ្យកុំព្យូទ័រចាប់ផ្ដើមជាមួយ ថាសរឹង.
សំណួរពីអ្នកប្រើប្រាស់
ជំរាបសួរ។
ជំនួយជាមួយកុំព្យូទ័រយួរដៃរបស់ខ្ញុំ៖ នៅពេលខ្ញុំបើកវា កំហុសចាប់ផ្តើមលេចឡើងនៅលើផ្ទៃខាងក្រោយខ្មៅ៖ "ចាប់ផ្ដើមឡើងវិញ ហើយជ្រើសរើសត្រឹមត្រូវ ចាប់ផ្ដើមឧបករណ៍ឬបញ្ចូលមេឌៀចាប់ផ្ដើមនៅក្នុងឧបករណ៍ចាប់ផ្ដើមដែលបានជ្រើសរើស ហើយចុចគ្រាប់ចុច" (សរសេរចុះក្រោម!)
គ្មាននរណាម្នាក់ធ្លាប់ធ្វើការលើកុំព្យូទ័រយួរដៃពីមុនទេ ហើយគ្មានអ្វីកើតឡើងចំពោះវា (ហាក់ដូចជា) តើអ្វីដែលអាចបណ្តាលឱ្យវាលេចឡើង? ខ្ញុំក៏មិនអាចចូលបានដែរ។ ចំណុចសុវត្ថិភាពភ្លាមៗ (ប៊ូតុង F8 មិនជួយអ្វីទាំងអស់) ។ សូមអភ័យទោសចំពោះកំហុសឆ្គង ខ្ញុំកំពុងសរសេរពីទូរស័ព្ទរបស់ខ្ញុំ (ចំណាំ៖ កំហុសត្រូវបានកែតម្រូវ)។
ថ្ងៃល្អ!
កំហុសនេះមិនមែនជារឿងចម្លែកទេ (ដោយវិធីនេះ វាកាន់តែមានតិចទៅៗនៅលើកុំព្យូទ័រទំនើប ហើយនៅតែ...)។ ប្រសិនបើអ្នកបកប្រែវាទៅជាភាសារុស្សី វាមានន័យដូចនេះ៖ "ចាប់ផ្ដើមឡើងវិញ ហើយជ្រើសរើសថាសចាប់ផ្ដើមត្រឹមត្រូវ ចុចគ្រាប់ចុចណាមួយនៅលើក្តារចុច។" កំហុសលេចឡើងភ្លាមៗបន្ទាប់ពីបើកកុំព្យូទ័រ (មុន។ ចាប់ផ្ដើមវីនដូ) - ដូច្នេះអ្នកនឹងមិនចូលរបៀបសុវត្ថិភាពទេ អ្នកមិនចាំបាច់រំខានជាមួយប៊ូតុង F8 ទេ។
ខាងក្រោមនេះខ្ញុំនឹងពិនិត្យមើលមូលហេតុចម្បងដែលកំហុសនេះលេចឡើង ហើយខ្ញុំនឹងព្យាយាមផ្តល់នូវអនុសាសន៍ដ៏ទូលំទូលាយសម្រាប់ការលុបបំបាត់វា ☺ ។ តោះចាប់ផ្តើម...
ហេតុផលសម្រាប់កំហុស
ជាទូទៅ ភាគច្រើនជាញឹកញាប់ កំហុសនេះលេចឡើងដោយសារតែអ្នកភ្លេចដក flash drive/floppy disk/CD ចេញពីរន្ធ USB ឬ drive ដែលបានភ្ជាប់។ ពិបាកទីពីរថាស (ឧទាហរណ៍) បានផ្លាស់ប្តូរការកំណត់ BIOS (វាកើតឡើងនៅពេល ការដំឡើងវីនដូ), នៅ ការបិទជាបន្ទាន់អគ្គិសនី (កុំព្យូទ័រជាច្រើនដំណើរការដោយគ្មានប្រភព ការផ្គត់ផ្គង់ថាមពលដែលមិនអាចរំខានបាន។(UPS)) និងនៅក្នុងករណីមួយចំនួនផ្សេងទៀត។ រូបរាងនៃកំហុសនេះមិនតែងតែចង្អុលបង្ហាញទេ។ បញ្ហាធ្ងន់ធ្ងរពី PC ។
ថាស / ដ្រាយវ៍ពន្លឺមិនត្រូវបានដកចេញពីដ្រាយវ៍ឬរន្ធ USB ទេ។
ដូចដែលខ្ញុំបាននិយាយខាងលើរឿងដំបូងនិងសំខាន់ដែលត្រូវធ្វើគឺពិនិត្យមើលថាតើដ្រាយវ៍ពន្លឺទាំងអស់ឬខាងក្រៅ ថាសរឹងស៊ីឌី/ឌីវីឌី ជាដើម។ ផ្តាច់ចេញពីកុំព្យូទ័រ (កុំព្យូទ័រយួរដៃ) ។ បើមិនដូច្នោះទេ សូមបិទ ហើយចាប់ផ្តើមកុំព្យូទ័ររបស់អ្នកឡើងវិញ។

នៅលើកុំព្យូទ័រចាស់ សូមពិនិត្យមើលផងដែរថាមិនមានថាសទន់ដែលបានភ្ជាប់ទេ។
ការពិតគឺថាកុំព្យូទ័រជាមួយនឹងការកំណត់ BIOS ជាក់លាក់ដំបូងអាចព្យាយាមចាប់ផ្ដើមពីមេឌៀដែលបានភ្ជាប់ដែលអ្នកភ្លេច - ដោយមិនចាំបាច់ស្វែងរកវានៅលើវា កំណត់ត្រាចាប់ផ្ដើមបោះកំហុសស្រដៀងគ្នា។ នេះគឺជាជម្រើសទូទៅបំផុត!
ចំណាំ៖ ដោយវិធីនេះ ប្រសិនបើអ្នកទើបតែដំឡើង hard drive ទីពីរ នេះអាចជាហេតុផល! ជាធម្មតាអ្នកត្រូវផ្លាស់ប្តូរការកំណត់ BIOS (ឬដំឡើងប្រព័ន្ធវីនដូឡើងវិញ) ។
បានផ្លាស់ប្តូរការកំណត់ចាប់ផ្ដើម (BOOT) នៅក្នុង BIOS // ពាក្យពីរបីអំពីការគាំទ្រកេរ្តិ៍ដំណែល (UEFI)
ប្រសិនបើស៊ីឌី និងដ្រាយវ៍ពន្លឺរបស់អ្នកត្រូវបានបិទ នោះរឿងទីពីរដែលខ្ញុំសូមណែនាំឱ្យពិនិត្យមើលគឺការកំណត់ BIOS ។ ដំបូងយើងចាប់អារម្មណ៍លើផ្នែក BOOT - កន្លែងដែលអាទិភាពចាប់ផ្ដើមត្រូវបានកំណត់ពី ឧបករណ៍ផ្សេងៗ(ឧទាហរណ៍នៅលើថាសមួយណា និងកន្លែងដែលត្រូវរកមើលកម្មវិធីចាប់ផ្ដើមប្រព័ន្ធ)។
ដើម្បីចូលទៅក្នុង BIOS ភ្លាមៗបន្ទាប់ពីបើកកុំព្យូទ័រអ្នកត្រូវចុចប៊ូតុង F2 ឬ F10 (ឬ Esc អាស្រ័យលើម៉ូដែលកុំព្យូទ័ររបស់អ្នក) ។ ជាទូទៅ ខ្ញុំមានអត្ថបទដាច់ដោយឡែកមួយនៅលើប្លក់របស់ខ្ញុំដែលឧទ្ទិសដល់ប៊ូតុង និងរបៀបបញ្ចូល BIOS ។
របៀបបញ្ចូល BIOS -
គ្រាប់ចុចក្តៅដើម្បីបញ្ចូលម៉ឺនុយ BIOS, ម៉ឺនុយចាប់ផ្ដើម, ការងើបឡើងវិញពី ផ្នែកលាក់ -
អ្នកត្រូវបើកភាគថាស BOOT ។ ប្រសិនបើអ្នកមានកុំព្យូទ័រយួរដៃ នោះជាធម្មតាវាអាចមើលឃើញភ្លាមៗនៅក្នុងពួកវា ម៉ឺនុយកំពូល(នៅលើកុំព្យូទ័រ ជួនកាលផ្នែកនេះត្រូវស្វែងរក លក្ខណៈពិសេស CMOS កម្រិតខ្ពស់ (ឧទាហរណ៍ រង្វាន់ BIOS)) បន្ទាប់នៅក្នុង ផ្នែក BOOTកំណត់អាទិភាពចាប់ផ្ដើម ដូច្នេះថាសរឹងរបស់អ្នកត្រូវបានផ្ទុកជាមុនសិន!
ឧទាហរណ៍មួយនៃការកំណត់ BIOS ត្រូវបានបង្ហាញខាងក្រោម។ ចំណុចនោះគឺថា " ថាសរឹង" (បកប្រែពីភាសាអង់គ្លេស - ដ្រាយវ៍រឹង) គួរតែជាលើកដំបូង - នោះគឺនៅក្នុងជួរឈរ ឧបករណ៍ចាប់ផ្ដើមដំបូង (ឧបករណ៍ចាប់ផ្ដើមដំបូង។ ចំណាំ៖ ពេលខ្លះមានការបកប្រែមួយផ្សេងទៀតនៅក្នុង BIOS - អាទិភាពចាប់ផ្ដើមដំបូង) . ជាទូទៅ ម៉ឺនុយ BIOS អាចខុសគ្នាបន្តិចបន្តួច អាស្រ័យលើកំណែរបស់វា។
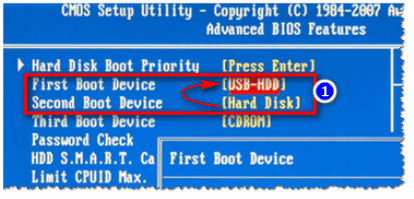
ដាក់ថាសរឹងនៅក្នុងឧបករណ៍ចាប់ផ្ដើមដំបូង // ពានរង្វាន់ BIOS ជួរឈរ
បន្ទាប់ពីកំណត់ប៉ារ៉ាម៉ែត្រមូលដ្ឋានកុំភ្លេចរក្សាទុកការកំណត់ - ចុច រក្សាទុកនិងចេញ(រក្សាទុកនិងចេញ) ។ បើមិនដូច្នេះទេ ការកំណត់ទាំងអស់ដែលបានធ្វើឡើងនឹងមិនត្រូវបានរក្សាទុកទេ!
សម្រាប់ព័ត៌មានបន្ថែមអំពីការដំឡើង BIOS សូមមើលអត្ថបទទាំងនេះ៖
ការកំណត់ កុំព្យូទ័រយួរដៃ BIOS(ក្នុងរូបភាព) -
របៀបកំណត់ BIOS ដើម្បីចាប់ផ្ដើមពី flash drive ឬ disk (CD/DVD/USB) -
និយាយអញ្ចឹងរឿងមួយទៀតអំពី UEFI...
តាមក្បួនកុំព្យូទ័រ/កុំព្យូទ័រយួរដៃថ្មីតែងតែមកដំឡើងជាមុនជាមួយ Windows 8/10។ ប៉ុន្តែមិនមែនអ្នកប្រើប្រាស់ទាំងអស់ចូលចិត្តវាទេ មនុស្សជាច្រើនចូលចិត្តដកវាចេញ ហើយដំឡើងវីនដូ 7 ជំនួសវិញ វាមានការលំបាកតែមួយគត់: ជាធម្មតា ការគាំទ្រសម្រាប់ប្រព័ន្ធប្រតិបត្តិការចាស់មិនត្រូវបានបើកនៅក្នុងការកំណត់ BIOS នៃឧបករណ៍បែបនេះទេ (យើងកំពុងនិយាយអំពីការកំណត់ដូចជាកេរ្តិ៍ដំណែល។ គាំទ្រ) ។
ជំនួសមកវិញ តាមលំនាំដើម វាគឺជា UEFI និង ចាប់ផ្ដើមវីនដូអ្នកគ្រប់គ្រង។ ប្រសិនបើអ្នកកំពុងដំឡើងប្រព័ន្ធឡើងវិញ ខ្ញុំសូមណែនាំឱ្យអ្នកអានអត្ថបទនេះ៖ (វាពិនិត្យបញ្ហានេះឱ្យបានលម្អិត និងបង្ហាញពីរបៀប កុំព្យូទ័រយួរដៃថ្មី។ដំឡើងវីនដូ 7) ។
អស់ថ្មហើយ motherboard
កំហុសស្រដៀងគ្នាក៏អាចកើតឡើងផងដែរដោយសារតែថ្មដែលងាប់នៅលើ motherboard ។ វាមើលទៅដូចជា "ថេប្លេត" តូចមួយ (នឹកឃើញវានៅក្នុងរូបរាងរបស់វា) ។ សូមអរគុណចំពោះប្រតិបត្តិការរបស់វា ការកំណត់ដែលអ្នកបានកំណត់នៅក្នុង BIOS ត្រូវបានរក្សាទុកក្នុងអង្គចងចាំរបស់កុំព្យូទ័រ (CMOS)។ ម្យ៉ាងទៀត ពេលវេលា និងកាលបរិច្ឆេទក៏ត្រូវបានរក្សាទុកនៅកន្លែងណាមួយ ហើយរាប់ថយក្រោយដោយសារតែអ្វីមួយនៅពេលអ្នកបិទកុំព្យូទ័រ (នេះក៏អរគុណចំពោះថ្មនេះផងដែរ)។ ទិដ្ឋភាពប្រហាក់ប្រហែលរបស់វាត្រូវបានបង្ហាញនៅក្នុងរូបថតខាងក្រោម។

នៅពេលដែលវាអង្គុយចុះ ការកំណត់ដែលអ្នកបានកំណត់ក្នុង BIOS បន្ទាប់ពីបិទកុំព្យូទ័រត្រូវបានកំណត់ឡើងវិញ។ ហើយប្រសិនបើតាមលំនាំដើម អ្នកជ្រើសរើសឧបករណ៍ចាប់ផ្ដើមក្រៅពី hard drive នោះកំហុសនេះនឹងបង្ហាញម្តងទៀត...
ជាមធ្យម ថ្មបែបនេះមានរយៈពេលប្រហែល 7-10 ឆ្នាំ (នៅលើកុំព្យូទ័រខ្លះលើសពី 15 ឆ្នាំ!) ប្រយ័ត្នពេលវេលា បើចាប់ផ្តើមខុសញឹកញាប់ ប្រហែលជាមូលហេតុច្បាស់ណាស់ថ្មនេះ...
Windows bootloader ខូច
មូលហេតុទីបួនគឺបញ្ហាជាមួយ កម្មវិធីចាប់ផ្ដើមប្រព័ន្ធវីនដូ. ប្រសិនបើវាត្រូវបានខូចខាត (ឧទាហរណ៍បន្ទាប់ពី ការឆ្លងមេរោគវីរុសការដាច់ភ្លើងភ្លាមៗ ការដំឡើងប្រព័ន្ធប្រតិបត្តិការ Windows ទីពីរ ការធ្វើទ្រង់ទ្រាយ/ការបែងចែកថាសមិនត្រឹមត្រូវ។ ច្បាស់ណាស់ ត្រូវតែស្ដារឡើងវិញ។
វិធីសាស្រ្ត៖
- មធ្យោបាយងាយស្រួល និងលឿនបំផុតគឺប្រើមុខងារស្ដារប្រព័ន្ធ (អ្នកប្រហែលជាត្រូវការ ដ្រាយវ៍ពន្លឺដែលអាចចាប់ផ្តើមបាន។) អ្នកអាចស្វែងយល់បន្ថែមអំពីការស្ដារប្រព័ន្ធប្រតិបត្តិការ Windows ពីអត្ថបទនេះ៖
- ប្រសិនបើការស្តារឡើងវិញបរាជ័យ អ្នកអាចដំឡើងប្រព័ន្ធម្តងទៀត។ របៀបដំឡើង Windows 10 ពី flash drive ត្រូវបានពិពណ៌នានៅទីនេះ៖
ពិបាកមើលទេ? ថាស BIOS?
ក្នុងករណីខ្លះកំហុស "ចាប់ផ្តើមឡើងវិញហើយជ្រើសរើស ... " អាចបង្ហាញពីបញ្ហាជាមួយ ថាសរឹង. ដើម្បីចាប់ផ្តើមជាមួយអ្វីដែលខ្ញុំណែនាំគឺពិនិត្យមើលថាតើដ្រាយវ៍រឹងមើលឃើញ BIOS ដែរឬទេ (ខ្ញុំផ្តល់តំណភ្ជាប់ទៅអត្ថបទអំពីរបៀបបញ្ចូលវាខាងក្រោម) ។
នៅក្នុង BIOS រកមើលថាតើ ម៉ូដែលរឹងថាសថាតើវាត្រូវបានរកឃើញឬអត់។ ពិនិត្យផ្ទាំង BOOT, MAIN, INFORMATION (អាស្រ័យលើម៉ូដែលកុំព្យូទ័ររបស់អ្នក និង កំណែ BIOSចំណុចខ្លះអាចខុសគ្នា)។ ប្រសិនបើ BIOS ឃើញថាសរឹង នោះអ្នកនឹងសម្គាល់ឃើញថា ទល់មុខធាតុ HARD DISK/HDD ការកែប្រែថាសនឹងត្រូវបានសរសេរ (ឧទាហរណ៍ពីរនៅក្នុងរូបថតខាងក្រោម) ។

ភាគថាស BOOT - បានរកឃើញថាសរឹង // SATA: 5M-WDC WD5000

តើ hard drive ត្រូវបានរកឃើញនៅក្នុង BIOS ដែរឬទេ? ខ្ញុំបានសម្រេចចិត្ត! WDC WD10JPCX-24UE4T0
ផងដែរនៅលើកុំព្យូទ័រមួយចំនួនអ្នកអាចឃើញគំរូខួរក្បាល ឌីស ជាដើម។ ប៉ារ៉ាម៉ែត្រ ប្រសិនបើអ្នកមានពេលដើម្បីមើលសិលាចារឹកដំបូង? ដែលលេចឡើងភ្លាមៗបន្ទាប់ពីបើកឧបករណ៍ (ជាធម្មតាពួកវាបាត់យ៉ាងលឿន ហើយអ្នកមិនមានពេលអានវាទេ)។ ឧទាហរណ៍មួយត្រូវបានបង្ហាញខាងក្រោម។

ប្រសិនបើ hard drive មិនត្រូវបានរកឃើញនៅក្នុង BIOS...
ទីពីរ ប្រសិនបើបញ្ហាមិនទាក់ទងនឹងខ្សែ សូមព្យាយាមភ្ជាប់ដ្រាយនេះទៅកុំព្យូទ័រ/កុំព្យូទ័រយួរដៃផ្សេងទៀត។ សព្វថ្ងៃនេះ អ្នកអាចស្វែងរក "ហោប៉ៅ" ពិសេសនៅលើការលក់បានយ៉ាងងាយស្រួល និងឆាប់រហ័ស ដែលអនុញ្ញាតឱ្យអ្នកភ្ជាប់ drives ទៅកាន់រន្ធ USB (សូម្បីតែអ្នកប្រើប្រាស់ថ្មីថ្មោងក៏អាចគ្រប់គ្រងវាបានដែរ)។ ភ្ជាប់ទៅច្រើនទៀត អត្ថបទលម្អិតខ្ញុំនឹងផ្តល់ព័ត៌មានអំពីការភ្ជាប់ drive ទៅកុំព្យូទ័រផ្សេងទៀតខាងក្រោម។
របៀបភ្ជាប់ដ្រាយវ៍រឹងពីកុំព្យូទ័រយួរដៃទៅកុំព្យូទ័រ -
ទីបី យកចិត្តទុកដាក់ថាតើថាសរបស់អ្នកចាប់ផ្តើមបំបែក និងធ្វើឱ្យមានសំលេងរំខានឬអត់។ សំលេងរំខានខាងក្រៅ(ជាពិសេសនេះអនុវត្តចំពោះកុំព្យូទ័រយួរដៃដែលតែងតែយកតាមខ្លួន ហើយអាចគោះ ឬទម្លាក់ដោយចៃដន្យ)។ ប្រសិនបើមាន សំឡេងខាងក្រៅ- វាអាចទៅរួចដែលថាមានបញ្ហាផ្នែករឹងជាមួយឌីស។
ដ្រាយវ៍រឹងធ្វើឱ្យមានសំលេងរំខាននិងស្នាមប្រេះ -
របៀបពិនិត្យមើលថាសរឹងរបស់អ្នកសម្រាប់កំហុសនិង វិស័យអាក្រក់(ប្លុកអាក្រក់) ។ របៀបធ្វើការជាមួយ កម្មវិធី Victoriaនៅក្នុង DOS និង Windows -
ទីបួន ប្រសិនបើអ្នកមាន drive ផ្សេងទៀត អ្នកអាចសាកល្បងភ្ជាប់វា ហើយពិនិត្យមើលថាតើ BIOS ឃើញ drive ផ្សេងទៀតដែរឬទេ។
ជាទូទៅ ដើម្បីសង្ខេប ភារកិច្ចដំបូងក្នុងករណីនេះគឺសម្រាប់ BIOS ដើម្បីកំណត់អត្តសញ្ញាណដ្រាយដែលបានតភ្ជាប់។ វាស្ទើរតែមិនអាចទៅរួចទេក្នុងការរាយបញ្ជីនៅក្នុងអត្ថបទមួយ ហេតុផលទាំងអស់ហេតុអ្វីបានជា BIOS ប្រហែលជាមិន "ឃើញ" ថាស (ប្រសិនបើបញ្ហាមិនអាចដោះស្រាយបាន ប្រហែលជាអ្នកគួរទាក់ទងសេវាកម្ម?...) ។
ប៉ុណ្ណឹងហើយ ខ្ញុំសូមជូនពរឱ្យអ្នកឆាប់ជាសះស្បើយ!
ខ្ញុំសង្ឃឹមថាខ្ញុំបានជួយ ...
ជាញឹកញាប់ អ្នកប្រើប្រាស់ជួបប្រទះបញ្ហាដូចជា "ចាប់ផ្ដើមឡើងវិញ ហើយជ្រើសរើសឧបករណ៍ចាប់ផ្ដើមត្រឹមត្រូវ ឬបញ្ចូលមេឌៀចាប់ផ្ដើម។" កំហុសនេះលេចឡើងភ្លាមៗបន្ទាប់ពីបើកកុំព្យូទ័រហើយមិនអនុញ្ញាតឱ្យអ្នកផ្ទុកប្រព័ន្ធប្រតិបត្តិការទេ។
ជាសំណាងល្អ កំហុសនេះមិនធ្ងន់ធ្ងរពេកទេ ហើយក្នុងករណីភាគច្រើន វាអាចត្រូវបានលុបចោលដោយគ្មានជំនួយពីអ្នកឯកទេស និងដោយគ្មានតម្លៃសម្ភារៈបន្ថែម។ ឥឡូវនេះយើងនឹងពិនិត្យមើលមូលហេតុទូទៅបំផុតមួយចំនួននៃកំហុសនេះហើយប្រាប់អ្នកពីអ្វីដែលអាចធ្វើបាន។
ហេតុផលទី 1: កុំព្យូទ័រកំពុងព្យាយាមចាប់ផ្ដើមពីដ្រាយខាងក្រៅ។
ប្រសិនបើអ្នកព្យាយាមបើកកុំព្យូទ័ររបស់អ្នក អ្នកទទួលបានសារកំហុស "ចាប់ផ្ដើមឡើងវិញ ហើយជ្រើសរើសឧបករណ៍ចាប់ផ្ដើមត្រឹមត្រូវ" នោះរឿងដំបូងដែលត្រូវធ្វើគឺបិទអ្វីៗទាំងអស់។ ដ្រាយខាងក្រៅ(, កាតអង្គចងចាំ, រឹងខាងក្រៅឌីស និងស៊ីឌី) ហើយចាប់ផ្ដើមកុំព្យូទ័រឡើងវិញ។ វាអាចទៅរួចដែលថាបន្ទាប់ពីនេះកុំព្យូទ័រនឹងចាប់ផ្តើមដំណើរការជាធម្មតា។
មូលហេតុទី 2: កុំព្យូទ័រកំពុងព្យាយាមចាប់ផ្ដើមពីថាសរឹងផ្សេង។
ជារឿយៗមូលហេតុនៃកំហុស "ចាប់ផ្ដើមឡើងវិញហើយជ្រើសរើសឧបករណ៍ចាប់ផ្ដើមត្រឹមត្រូវឬបញ្ចូលប្រព័ន្ធផ្សព្វផ្សាយចាប់ផ្ដើម" គឺថាការកំណត់ BIOS មិនត្រឹមត្រូវហើយដោយសារតែនេះកុំព្យូទ័រចាប់ផ្ដើមពីដ្រាយវ៍រឹងផ្សេង។ ដើម្បីជួសជុល បញ្ហានេះស្វែងរកការកំណត់ចាប់ផ្ដើមនៅទីនោះ ហើយជ្រើសរើសដ្រាយដែលប្រព័ន្ធប្រតិបត្តិការត្រូវបានដំឡើង។
BIOS ទាំងអស់គឺខុសគ្នាខ្លាំងណាស់ពីគ្នាទៅវិញទៅមក។ ដូច្នេះ វានឹងមិនអាចពណ៌នាអំពីដំណើរការរៀបចំសម្រាប់អ្នករាល់គ្នាបានទេ។ ជម្រើសដែលអាចធ្វើបាន. ជាឧទាហរណ៍ យើងនឹងបង្ហាញពីរបៀបដែលវាត្រូវបានធ្វើ ប្រសិនបើអ្នកមាន AMI BIOS ។
ដូច្នេះនៅក្នុង AMI BIOS អ្នកត្រូវចូលទៅកាន់ផ្នែក "BOOT" ហើយបើកធាតុម៉ឺនុយ "Hard Disk Drive BBS Priorities" ។
បន្ទាប់ពីនេះអ្នកត្រូវកំណត់រចនាសម្ព័ន្ធអាទិភាពនៃដ្រាយនៅពេលផ្ទុក។ ដើម្បីធ្វើដូចនេះគ្រាន់តែជ្រើសរើសថាសដំបូងទៅជាថាសដែលប្រព័ន្ធប្រតិបត្តិការត្រូវបានដំឡើង។ បន្ទាប់ពីនោះចុចលើ សោ ESCដើម្បីត្រឡប់ទៅ អេក្រង់មុន។ BIOS ។

បន្ទាប់ពីនេះអ្នកត្រូវយកចិត្តទុកដាក់លើបញ្ជីឧបករណ៍ទូទៅដែលប្រើសម្រាប់ការទាញយក ប្រព័ន្ធប្រតិបត្តិការ. IN បញ្ជីនេះ។ដ្រាយវ៍រឹងដែលមានប្រព័ន្ធប្រតិបត្តិការក៏ត្រូវតែមានវត្តមានផងដែរ។

ប្រសិនបើថាសរឹងដែលអ្នកត្រូវការគឺមិនមាននៅក្នុងបញ្ជីនេះទេ បន្ទាប់មកបើកធាតុមួយហើយជ្រើសរើសថាសរឹង។

បន្ទាប់ពីធ្វើការផ្លាស់ប្តូរទាំងអស់ កុំភ្លេចរក្សាទុកពួកវា។ នេះអាចត្រូវបានធ្វើដោយគ្រាន់តែចុចគ្រាប់ចុច F10 ។
ហេតុផលលេខ 3. បញ្ហាជាមួយ ការតភ្ជាប់រឹងថាស។
ប្រសិនបើអ្នកព្យាយាមផ្លាស់ប្តូរលំដាប់ចាប់ផ្ដើម (ដូចបានរៀបរាប់ខាងលើ) ប៉ុន្តែមិនបានរកឃើញដ្រាយដែលអ្នកត្រូវការនៅក្នុងបញ្ជីនៃដ្រាយទេ នោះទំនងជាអ្នកមានបញ្ហាមួយចំនួនជាមួយ . ក្នុងករណីនេះអ្នកត្រូវពិនិត្យ ការតភ្ជាប់ SATAខ្សែទៅ ថាសរឹងនិង motherboard ។ ខ្សែទាំងនេះមិនត្រូវបានភ្ជាប់យ៉ាងមានសុវត្ថិភាពទេ ហើយជួនកាលទំនាក់ទំនងនៅចំណុចតភ្ជាប់អាចខ្សោយ។ ដោយសារតែនេះ ដ្រាយវ៍រឹងអាចត្រូវបានផ្តាច់ ឬភ្ជាប់ដោយគ្មានហេតុផលច្បាស់លាស់។
ហេតុផលលេខ 4 ។ HDDកំហុស
ហេតុផលគឺមិនទំនងទេ ប៉ុន្តែពិតជាអាចទៅរួច។ ប្រសិនបើដ្រាយវ៍រឹងរបស់អ្នកបានបរាជ័យទាំងស្រុង។ បន្ទាប់មកវានឹងមិនត្រូវបានរកឃើញដោយប្រព័ន្ធទេ ហើយអ្នកនឹងទទួលបានកំហុស "Reboot and select proper boot device"។
ហេតុផលលេខ 5. ថ្មងាប់នៅលើ motherboard ។
មួយផ្សេងទៀត ហេតុផលដែលអាចកើតមាននេះគឺជាថ្មដែលងាប់នៅលើ motherboard ។ ពិនិត្យនិងដកចេញ ជម្រើសនេះ។សាមញ្ញណាស់។ បិទកុំព្យូទ័ររបស់អ្នក ហើយដកវាចេញពីថាមពលពីរបីនាទី។ បន្ទាប់ពីនោះសូមចូលទៅកាន់ BIOS ហើយពិនិត្យមើលពេលវេលានិងកាលបរិច្ឆេទ។ ប្រសិនបើពេលវេលា និងកាលបរិច្ឆេទខុស នោះអ្នកត្រូវការ។
ហេតុផលទី ៦៖ កម្មវិធីចាប់ផ្ដើមប្រព័ន្ធខូច។
កម្មវិធីចាប់ផ្ដើមប្រព័ន្ធដែលខូចក៏អាចបណ្តាលឱ្យមានកំហុស "ចាប់ផ្ដើមឡើងវិញ និងជ្រើសរើសឧបករណ៍ចាប់ផ្ដើមត្រឹមត្រូវ" លេចឡើង។ ប្រសិនបើអ្នកបានបដិសេធជម្រើសផ្សេងទៀតទាំងអស់ អ្នកអាចព្យាយាមស្ដារកម្មវិធីចាប់ផ្ដើមប្រព័ន្ធឡើងវិញ។
ការស្ដារកម្មវិធីចាប់ផ្ដើមប្រព័ន្ធទៅ កំណែផ្សេងគ្នាវីនដូ នេះគឺជាប្រធានបទសម្រាប់អត្ថបទដាច់ដោយឡែកមួយ។ នៅទីនេះយើងនឹងបង្ហាញយ៉ាងសាមញ្ញពីរបៀបដែលវាត្រូវបានធ្វើនៅលើ ឧទាហរណ៍វីនដូ 7.
ចាប់ផ្ដើមពីឌីស Windows 7 ហើយនៅពេលដែលបង្អួចមួយលេចឡើងនៅលើអេក្រង់ដែលសុំឱ្យអ្នកដំឡើងវីនដូ សូមជ្រើសរើសជម្រើស "System Restore" ។


បន្ទាប់ពីនោះជ្រើសរើស "Command Prompt"

បន្ទាប់មកបញ្ចូលពាក្យបញ្ជា "bootrec / fixmbr" និង "bootrec / fixboot" ទៅក្នុងវា។

បន្ទាប់ពីបញ្ចូលពាក្យបញ្ជាទាំងនេះ សូមបិទ បន្ទាត់ពាក្យបញ្ជាហើយចាប់ផ្តើមកុំព្យូទ័ររបស់អ្នកឡើងវិញ។ ប្រសិនបើបញ្ហាស្ថិតនៅក្នុងកម្មវិធីចាប់ផ្ដើមប្រព័ន្ធ នោះកំហុស "ចាប់ផ្ដើមឡើងវិញ ហើយជ្រើសរើសឧបករណ៍ចាប់ផ្ដើមត្រឹមត្រូវ ឬបញ្ចូលមេឌៀចាប់ផ្ដើម" មិនគួរលេចឡើងទៀតទេ។
ប្រសិនបើអ្នកឃើញសារនេះនៅលើអេក្រង់នៅពេលអ្នកបើកកុំព្យូទ័ររបស់អ្នក វាអាចមានហេតុផលជាច្រើន។ សារបញ្ជាក់ថារកមិនឃើញឧបករណ៍ចាប់ផ្ដើមទេ ហើយជំរុញឱ្យអ្នកប្រើដំឡើង ឧបករណ៍ដែលត្រូវការហើយចុចប៊ូតុងមួយនៅលើក្តារចុច។ អាស្រ័យលើកំណែ BIOS សិលាចារឹកអាចមានពាក្យផ្សេងគ្នា ប៉ុន្តែអត្ថន័យគឺតែងតែដូចគ្នា។
ដកដ្រាយវ៍ពន្លឺឬឌីសចេញ
ប្រសិនបើអ្នកឃើញកំហុសនេះនៅពេលអ្នកបើកកុំព្យូទ័ររបស់អ្នក អ្វីដែលត្រូវធ្វើដំបូងគឺយក flash drives ណាមួយ hard drives ឬ CDs ចេញពី drive។ បន្ទាប់ពីនេះ សូមព្យាយាមចាប់ផ្ដើមឧបករណ៍ឡើងវិញ។
ហេតុផលនេះត្រូវបានពន្យល់យ៉ាងសាមញ្ញ: អ្វីមួយត្រូវបានផ្លាស់ប្តូរនៅក្នុងការកំណត់ BIOS ដែលជាលទ្ធផលដែលប្រព័ន្ធប្រតិបត្តិការព្យាយាមចាប់ផ្ដើមពីដ្រាយដែលបានតភ្ជាប់ដែលមិនមានកំណត់ត្រាចាប់ផ្ដើម។
ដំឡើង BIOS
នៅពេលអ្នកបើកកុំព្យូទ័ររបស់អ្នក បញ្ចូល BIOS ដោយចុចប៊ូតុងដែលត្រូវគ្នា។ អាស្រ័យលើក្រុមហ៊ុនផលិត BIOS នេះប្រហែលជា F2ឬ ដេល. នៅក្នុងការកំណត់អ្នកត្រូវស្វែងរកធាតុដែលមានឈ្មោះ លំដាប់ចាប់ផ្ដើមឬ។ នៅក្នុងវា អ្នកត្រូវដាក់ hard drive នៅទីតាំងដំបូងជំនួសឱ្យ flash drive ឬ CD/DVD drive។ បន្ទាប់ពីផ្លាស់ប្តូរប៉ារ៉ាម៉ែត្រចុចគ្រាប់ចុច F10ដើម្បីរក្សាទុកការកំណត់ និងបញ្ជាក់សកម្មភាព។

ជំនួសថ្ម
ប្រសិនបើអាចផ្លាស់ប្តូរបាន។ ការកំណត់ BIOSមិនត្រូវបានរក្សាទុកទេ ហើយនៅពេលដែលអ្នកបើកកុំព្យូទ័រលើកក្រោយ កំហុសកើតឡើងម្តងទៀត ប្រហែលជាថ្មនៅលើ motherboard បានស្លាប់ហើយ។ វាងាយស្រួលណាស់ក្នុងការផ្លាស់ប្តូរហើយដើម្បីធ្វើដូច្នេះអ្នកត្រូវដកគម្របចំហៀងចេញ ឯកតាប្រព័ន្ធនិងស្វែងរកកន្លែងដែលត្រូវដំឡើងថ្ម។ ក្នុងករណីកម្រ ហេតុផលមិនមែនជានេះទេ ប៉ុន្តែការផ្គត់ផ្គង់ថាមពលមានកំហុស ឬការធ្លាក់ចុះតង់ស្យុងធ្ងន់ធ្ងរ។ បញ្ហានឹងត្រូវបានដោះស្រាយដោយការជំនួសការផ្គត់ផ្គង់ថាមពលឬដំឡើងស្ថេរភាពវ៉ុល។

ដំឡើងវីនដូឡើងវិញ
ក្នុងករណីខ្លះ Reboot និងជ្រើសរើសកំហុស ការចាប់ផ្ដើមត្រឹមត្រូវ។ឧបករណ៍បង្ហាញនៅលើអេក្រង់ម៉ូនីទ័រ នៅពេលដែលឯកសារនៅលើ ថាសចាប់ផ្ដើមមេរោគ។ ការដំឡើងប្រព័ន្ធប្រតិបត្តិការឡើងវិញនឹងដោះស្រាយបញ្ហា ប៉ុន្តែវាត្រូវបានណែនាំឱ្យដំឡើងវាភ្លាមៗ កម្មវិធីកំចាត់មេរោគហើយពិនិត្យមើលថាសរឹង។
ជំរាបសួរ។
អត្ថបទថ្ងៃនេះត្រូវបានឧទ្ទិសដល់កំហុស "ចាស់" មួយ: "ចាប់ផ្ដើមឡើងវិញ ហើយជ្រើសរើសឧបករណ៍ចាប់ផ្ដើមត្រឹមត្រូវ ឬបញ្ចូលមេឌៀចាប់ផ្ដើមនៅក្នុងឧបករណ៍ចាប់ផ្ដើមដែលបានជ្រើសរើស ហើយចុចគ្រាប់ចុច" (ដែលបកប្រែជាភាសារុស្សីអានថា "ចាប់ផ្ដើមឡើងវិញ ហើយជ្រើសរើសឧបករណ៍ចាប់ផ្ដើមត្រឹមត្រូវ ឬបញ្ចូល ប្រព័ន្ធផ្សព្វផ្សាយដែលអាចចាប់ផ្ដើមបាន។ចូលទៅក្នុងឧបករណ៍ចាប់ផ្ដើម ហើយចុចគ្រាប់ចុចណាមួយ” សូមមើលរូបភព។ ១).
កំហុសនេះលេចឡើងបន្ទាប់ពីបើកកុំព្យូទ័រ មុនពេល Windows ផ្ទុក។ វាកើតឡើងជាញឹកញាប់បន្ទាប់ពី: ការដំឡើង ពិបាកទីពីរថាសចូលទៅក្នុងប្រព័ន្ធការផ្លាស់ប្តូរការកំណត់ BIOS នៅពេលដែលកុំព្យូទ័រគាំង (ឧទាហរណ៍ប្រសិនបើថាមពលត្រូវបានបិទ) ។ល។ នៅក្នុងអត្ថបទនេះយើងនឹងពិនិត្យមើលមូលហេតុចម្បងសម្រាប់ការកើតឡើងរបស់វានិងរបៀបកម្ចាត់វា។ ដូច្នេះ…
ហេតុផល #1 (ពេញនិយមបំផុត) - ប្រព័ន្ធផ្សព្វផ្សាយមិនត្រូវបានដកចេញពីឧបករណ៍ចាប់ផ្ដើមទេ។
អង្ករ។ ១. ទិដ្ឋភាពធម្មតា។"ចាប់ផ្តើមឡើងវិញហើយជ្រើសរើស ... " កំហុស។
មូលហេតុដែលពេញនិយមបំផុតសម្រាប់កំហុសនេះគឺការភ្លេចរបស់អ្នកប្រើប្រាស់...ដោយគ្មានករណីលើកលែង កុំព្យូទ័រទាំងអស់ត្រូវបានបំពាក់ដោយដ្រាយស៊ីឌី/ឌីវីឌី វាមាន ច្រក USBកុំព្យូទ័រចាស់ៗត្រូវបានបំពាក់ដោយថាសទន់។ល។
ប្រសិនបើមុនពេលបិទកុំព្យូទ័រ អ្នកមិនបានដកចេញឧទាហរណ៍ ថាសទន់ចេញពីដ្រាយ ហើយបន្ទាប់មកបើកកុំព្យូទ័របន្ទាប់ពីពេលខ្លះ អ្នកទំនងជានឹងឃើញ កំហុសនេះ។. ដូច្នេះនៅពេលដែលកំហុសនេះលេចឡើង ការណែនាំដំបូងបំផុតគឺត្រូវលុបថាសទាំងអស់ ថាសទន់ ដ្រាយវ៍ពន្លឺ។ រឹងខាងក្រៅថាស។ល។ ហើយចាប់ផ្តើមកុំព្យូទ័ររបស់អ្នកឡើងវិញ។
ក្នុងករណីភាគច្រើន បញ្ហានឹងត្រូវបានដោះស្រាយ ហើយបន្ទាប់ពីការចាប់ផ្ដើមឡើងវិញ ប្រព័ន្ធប្រតិបត្តិការនឹងចាប់ផ្តើមផ្ទុក។
ហេតុផលទី 2 - ការផ្លាស់ប្តូរការកំណត់ BIOS
ភាគច្រើនជាញឹកញាប់ការកំណត់ អ្នកប្រើប្រាស់ BIOSផ្លាស់ប្តូរដោយខ្លួនឯង៖ ចេញពីភាពល្ងង់ខ្លៅ ឬដោយចៃដន្យ។ លើសពីនេះទៀតអ្នកត្រូវរកមើលការកំណត់ BIOS បន្ទាប់ពីដំឡើង។ ឧបករណ៍ផ្សេងៗ៖ ឧទាហរណ៍ ដ្រាយវ៍រឹង ឬ ស៊ីឌី/ឌីវីឌី ផ្សេងទៀត។
ខ្ញុំមានអត្ថបទរាប់សិបនៅលើប្លក់របស់ខ្ញុំឧទ្ទិសដល់ការកំណត់ BIOS ដូច្នេះនៅទីនេះ (ដើម្បីកុំឱ្យនិយាយឡើងវិញដោយខ្លួនឯង) ខ្ញុំនឹងផ្តល់តំណភ្ជាប់ទៅកាន់ធាតុចាំបាច់៖
- របៀបបញ្ចូល BIOS(គ្រាប់ចុចសម្រាប់ ក្រុមហ៊ុនផលិតផ្សេងៗគ្នាកុំព្យូទ័រយួរដៃ និងកុំព្យូទ័រ)៖
ការពិពណ៌នាអំពីការកំណត់ BIOS ទាំងអស់ (អត្ថបទគឺចាស់ ប៉ុន្តែចំណុចជាច្រើនពីវានៅតែពាក់ព័ន្ធសព្វថ្ងៃនេះ)៖
បន្ទាប់ពីអ្នកចូលទៅក្នុង BIOS អ្នកត្រូវស្វែងរកភាគថាស BOOT(ផ្ទុក) ។ វាស្ថិតនៅក្នុងផ្នែកនេះ។ លំដាប់ចាប់ផ្ដើម និងអាទិភាពចាប់ផ្ដើមសម្រាប់ឧបករណ៍ផ្សេងៗ (វាគឺយោងទៅតាមបញ្ជីនេះដែលកុំព្យូទ័រពិនិត្យឧបករណ៍សម្រាប់វត្តមាននៃកំណត់ត្រាចាប់ផ្ដើម ហើយព្យាយាមចាប់ផ្ដើមពីពួកវាក្នុងលំដាប់នេះ។ ប្រសិនបើបញ្ជីនេះគឺ "មិនត្រឹមត្រូវ" នោះកំហុស "ចាប់ផ្តើមឡើងវិញហើយជ្រើសរើស ... " អាចលេចឡើង។).
នៅក្នុងរូបភព។ 1. ផ្នែកដែលបានបង្ហាញ BOOT កុំព្យូទ័រយួរដៃនិង DELL (ជាគោលការណ៍ភាគថាសនៅលើកុំព្យូទ័រយួរដៃផ្សេងទៀតនឹងស្រដៀងគ្នា) ។ ចំនុចសំខាន់គឺថា "Hard Drive" (Hard Drive) ស្ថិតនៅលំដាប់ទីពីរក្នុងបញ្ជីនេះ (សូមមើលសញ្ញាព្រួញពណ៌លឿងទល់មុខ "2nd Boot Priority") ប៉ុន្តែអ្នកត្រូវ Boot ពី Hard Drive ក្នុងបន្ទាត់ទីមួយ - "1st Boot Priority" !

អង្ករ។ ១. ការដំឡើង BIOS/ BOOT ភាគថាស ( កុំព្យូទ័រយួរដៃ Dell Inspiron)
បន្ទាប់ពី ការផ្លាស់ប្តូរដែលបានធ្វើឡើងនិងរក្សាទុកការកំណត់ (ដោយវិធីនេះអ្នកអាចចេញពី BIOS ដោយមិនចាំបាច់រក្សាទុកការកំណត់!) - កុំព្យូទ័រតែងតែចាប់ផ្ដើមចូល។ របៀបធម្មតា។(ដោយគ្មានកំហុសគ្រប់ប្រភេទលេចឡើងនៅលើអេក្រង់ខ្មៅ ... ) ។
មូលហេតុទី 3 - ថ្មបានងាប់
តើអ្នកធ្លាប់ឆ្ងល់ទេថា ហេតុអ្វីបានជាបន្ទាប់ពីបិទ និងបើកកុំព្យូទ័ររបស់អ្នក ពេលវេលានៅលើវាមិនផ្លាស់ប្តូរ? ការពិតគឺថាមានថ្មតូចមួយ (ប្រភេទថេប្លេត) នៅលើ motherboard ។ តាមពិតទៅ វាកម្រនឹងដំណើរការណាស់ ប៉ុន្តែប្រសិនបើកុំព្យូទ័រលែងថ្មី បូកអ្នកសង្កេតឃើញថា ពេលវេលានៅលើកុំព្យូទ័រចាប់ផ្តើមខុស (ហើយបន្ទាប់ពីនោះ កំហុសនេះបានលេចឡើង) - វាទំនងជាថាថ្មនេះអាចបណ្តាលឱ្យមានបញ្ហានេះ។ កំហុស។
ការពិតគឺថាប៉ារ៉ាម៉ែត្រដែលអ្នកកំណត់នៅក្នុង BIOS ត្រូវបានរក្សាទុកនៅក្នុង អង្គចងចាំ CMOS(ឈ្មោះនៃបច្ចេកវិទ្យាដែល microcircuit ត្រូវបានផលិត) ។ CMOS ប្រើប្រាស់ថាមពលតិចតួចណាស់ ហើយពេលខ្លះថ្មមួយអាចប្រើប្រាស់បានរាប់ទសវត្សរ៍ (ជាមធ្យមពី 5 ទៅ 15 ឆ្នាំ*)! ប្រសិនបើថ្មនេះស្លាប់ នោះការកំណត់ដែលអ្នកបានបញ្ចូល (ក្នុងហេតុផលទី 2 នៃអត្ថបទនេះ) នៅក្នុងផ្នែក BOOT ប្រហែលជាមិនត្រូវបានរក្សាទុកទេ បន្ទាប់ពីចាប់ផ្តើមកុំព្យូទ័រឡើងវិញ ជាលទ្ធផលអ្នកឃើញកំហុសនេះម្តងទៀត...
អង្ករ។ 2. ទិដ្ឋភាពទូទៅនៃថ្មនៅលើ motherboard កុំព្យូទ័រ
មូលហេតុទី 4 - បញ្ហាដ្រាយវ៍រឹង
កំហុស "ចាប់ផ្ដើមឡើងវិញ និងជ្រើសរើសត្រឹមត្រូវ ...
ដំបូងចូលទៅកាន់ BIOS (សូមមើលចំណុចទី 2 នៃអត្ថបទនេះ វាបង្ហាញពីរបៀបធ្វើវា) ហើយមើលថាតើគំរូឌីសរបស់អ្នកត្រូវបានរកឃើញនៅក្នុងវា (ហើយជាទូទៅថាតើវាអាចមើលឃើញទេ)។ អ្នកអាចឃើញដ្រាយវ៍រឹងនៅក្នុង BIOS នៅលើអេក្រង់ដំបូងឬនៅក្នុងផ្នែក BOOT ។
អង្ករ។ 3. តើ hard drive ត្រូវបានរកឃើញនៅក្នុង BIOS ដែរឬទេ? នៅក្នុងរូបថតអេក្រង់នេះ អ្វីគ្រប់យ៉ាងគឺស្ថិតនៅក្នុងលំដាប់ (ថាសរឹង៖ WDC WD 5000BEVT-22A0RT0)
ពេលខ្លះអ្នកក៏អាចកំណត់ថាតើកុំព្យូទ័របានទទួលស្គាល់ថាសឬអត់ ប្រសិនបើអ្នកមើលយ៉ាងដិតដល់នូវសិលាចារឹកដំបូងនៅលើអេក្រង់ខ្មៅ នៅពេលអ្នកបើកកុំព្យូទ័រ (សំខាន់៖ វាមិនអាចធ្វើបានលើគ្រប់ម៉ូដែលកុំព្យូទ័រទាំងអស់ទេ)។
ប្រសិនបើដ្រាយវ៍រឹងមិនត្រូវបានរកឃើញ- មុននឹងធ្វើការសន្និដ្ឋានចុងក្រោយ គួរតែសាកល្បងវានៅលើកុំព្យូទ័រផ្សេងទៀត (កុំព្យូទ័រយួរដៃ)។ ដោយវិធីនេះ បញ្ហាភ្លាមៗជាមួយ hard drive ជាធម្មតាត្រូវបានផ្សារភ្ជាប់ជាមួយនឹងការគាំងនៃកុំព្យូទ័រ (ឬផ្សេងទៀត។ ផលប៉ះពាល់មេកានិក) តិចជាងធម្មតា បញ្ហាថាសគឺទាក់ទងនឹង ការបិទភ្លាមៗអគ្គិសនី។
ចំណុចសំខាន់។ ដ្រាយវ៍រឹងអាចមិនត្រូវបានរកឃើញមិនត្រឹមតែដោយសារតែវាប៉ុណ្ណោះទេ ការខូចខាតរាងកាយ. ប្រហែលជាគាត់ទើបតែដើរចេញ ខ្សែចំណុចប្រទាក់(ឧទាហរណ៍)។


























