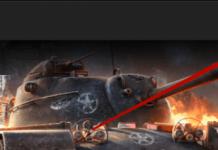-
អាស័យដ្ឋានអ៊ីម៉េល « [អ៊ីមែលការពារ] » );
ប្រភេទគណនី- IMAP;
ម៉ាស៊ីនមេសំបុត្រចូល- imap.yandex.ua
smtp.yandex.ua
ម៉ាស៊ីនមេ IMAP - 993 ;
ម៉ាស៊ីនមេ SMTP - 465 ។
នៅក្នុងបង្អួច ការដំឡើងគណនី 
ឯកសារ → ព័ត៌មានលម្អិតហើយចុចប៊ូតុង ការបន្ថែមគណនី.
ជ្រើសរើសតម្លៃ កំណត់រចនាសម្ព័ន្ធម៉ាស៊ីនមេដោយដៃ ឬប្រភេទម៉ាស៊ីនមេបន្ថែមហើយចុចប៊ូតុងបន្ទាប់។ 
ទុកតម្លៃមួយ។ អ៊ីធឺណិតអ៊ីធឺណិតលំនាំដើម ហើយចុចប៊ូតុងបន្ទាប់។ 
ការយកចិត្តទុកដាក់។ យូ» Yandex.Mail សម្រាប់ដែន

ការកំណត់ផ្សេងទៀត។.
ចូលទៅកាន់ផ្ទាំង ម៉ាស៊ីនមេសំបុត្រចេញបើកជម្រើស ហើយជ្រើសរើសតម្លៃ។

ចុចប៊ូតុងយល់ព្រម។
បន្ថែមគណនី
ធ្វើសមកាលកម្មគណនីដែលបានបង្កើតជាមួយម៉ាស៊ីនមេ ដើម្បីទទួលបានបញ្ជីថតឯកសារ។
បើកម៉ឺនុយ ឯកសារ → ការដំឡើងគណនីជ្រើសរើសគណនីនៅលើផ្ទាំង អ៊ីមែលហើយចុចប៊ូតុងកែសម្រួល។ 
ចុចប៊ូតុង ការកំណត់ផ្សេងទៀត។ហើយចូលទៅកាន់ផ្ទាំងដែលបានផ្ញើ។
កំណត់តម្លៃ រក្សាទុកធាតុដែលបានផ្ញើនៅក្នុងថតខាងក្រោមនៅលើម៉ាស៊ីនមេហើយជ្រើសរើសថតដែលបានផ្ញើ។
ឈ្មោះ - ឈ្មោះអ្នកប្រើ (ឧទាហរណ៍ "Alice Little");
អាស័យដ្ឋានអ៊ីម៉េល- អាសយដ្ឋានប្រៃសណីយ៍របស់អ្នកនៅលើ Yandex (ឧទាហរណ៍ « [អ៊ីមែលការពារ] » );
ប្រភេទគណនី- IMAP;
ម៉ាស៊ីនមេសំបុត្រចូល- imap.yandex.ua
ម៉ាស៊ីនមេសំបុត្រចេញ (SMTP)- smtp.yandex.ua
អ្នកប្រើប្រាស់ - ការចូលរបស់អ្នកនៅលើ Yandex;
ម៉ាស៊ីនមេ IMAP - 993 ;
ម៉ាស៊ីនមេ SMTP - 465 ។
ដំណើរការកម្មវិធីហើយចុចប៊ូតុងបន្ទាប់ក្នុងបង្អួចស្វាគមន៍។ 
នៅក្នុងបង្អួច ការដំឡើងគណនី Microsoft Outlookទុកលំនាំដើម បាទ ហើយចុចប៊ូតុងបន្ទាប់។ 
ប្រសិនបើអ្នកបានដំឡើងគណនី Outlook រួចហើយ ហើយចង់បន្ថែមគណនីមួយផ្សេងទៀត សូមបើកម៉ឺនុយ ឯកសារ → ព័ត៌មានលម្អិតហើយចុចប៊ូតុង បន្ថែមគណនី.
ជ្រើសរើសតម្លៃ ការដំឡើងដោយដៃ ឬប្រភេទម៉ាស៊ីនមេបន្ថែមហើយចុចប៊ូតុងបន្ទាប់។
ជ្រើសរើសតម្លៃ ពិធីការ POP ឬ IMAPហើយចុច Next។ 
បញ្ជាក់ការកំណត់គណនីខាងក្រោម៖
ការយកចិត្តទុកដាក់។ ប្រសិនបើអ្នកកំពុងរៀបចំការទទួលសំបុត្រពីប្រអប់សំបុត្រនៃទម្រង់ " [អ៊ីមែលការពារ].យូ»ការចូលគឺជាផ្នែកនៃអាសយដ្ឋានមុនសញ្ញា "@" ។ ប្រសិនបើអ្នកប្រើ Yandex.Mail សម្រាប់ Domain អ្នកត្រូវតែបញ្ជាក់អាសយដ្ឋានប្រអប់សំបុត្រពេញលេញជាការចូល។

ទុកជម្រើសដែលនៅសល់ជាលំនាំដើម ហើយចុចប៊ូតុង ការកំណត់ផ្សេងទៀត។.
ចូលទៅកាន់ផ្ទាំង ម៉ាស៊ីនមេសំបុត្រចេញបើកជម្រើស ម៉ាស៊ីនមេ SMTP ទាមទារការផ្ទៀងផ្ទាត់ហើយជ្រើសរើសតម្លៃ ស្រដៀងទៅនឹងម៉ាស៊ីនមេសំបុត្រចូល. 
ចុចលើផ្ទាំងកម្រិតខ្ពស់។ ជ្រើសរើសក្នុងកថាខណ្ឌ ប្រើប្រភេទនៃការតភ្ជាប់ដែលបានអ៊ិនគ្រីបខាងក្រោមតម្លៃ SSL សម្រាប់ម៉ាស៊ីនមេ IMAP និង SMTP ។ បញ្ជាក់ជម្រើសខាងក្រោម៖
ទុកជម្រើសលំនាំដើមដែលនៅសល់ ហើយចុចយល់ព្រម។

ដើម្បីបញ្ចប់ការដំឡើងគណនីសូមចុចក្នុងបង្អួច ផ្លាស់ប្តូរគណនីប៊ូតុងបន្ទាប់ - ការកំណត់គណនីនឹងត្រូវបានពិនិត្យ។ ប្រសិនបើការធ្វើតេស្តបានជោគជ័យ សូមចុចប៊ូតុង បញ្ចប់។ បើមិនដូច្នោះទេ ត្រូវប្រាកដថាប៉ារ៉ាម៉ែត្រទាំងអស់ត្រឹមត្រូវ។
បញ្ហាជាមួយ Microsoft Outlook
ការណែនាំជាជំហាន ៗ នេះនឹងជួយអ្នកដោះស្រាយបញ្ហាជាមួយកម្មវិធីអ៊ីមែលរបស់អ្នក។
ជ្រើសរើសបញ្ហា៖
តើអ្នកបានទទួលសារអ្វី?
ប្រសិនបើអ្នកទទួលបានសារថាមិនមានការតភ្ជាប់ទៅម៉ាស៊ីនមេទេ សូមព្យាយាមចូលទៅក្នុង Yandex.Mail ដោយប្រើឈ្មោះអ្នកប្រើ និងពាក្យសម្ងាត់ដូចគ្នាដែលអ្នកប្រើនៅក្នុងកម្មវិធី។ បញ្ចូលឈ្មោះអ្នកប្រើប្រាស់ និងពាក្យសម្ងាត់របស់អ្នកដោយដៃ ដោយមិនប្រើអ្វីដែលបានរក្សាទុកក្នុងកម្មវិធីរុករក។
សូមប្រាកដថា \n ពិធីការដែលអ្នកចង់ប្រើត្រូវបានបើកនៅក្នុងផ្នែកការកំណត់កម្មវិធីសំបុត្រ។\n
ត្រូវប្រាកដថាអ្នកបានបញ្ជាក់ត្រឹមត្រូវ\\n ការកំណត់ម៉ាស៊ីនមេខាងក្រោមនៅក្នុងការកំណត់កម្មវិធីសំបុត្ររបស់អ្នក៖\\n \\n \\n
ប្រសិនបើអ្នកកំពុងប្រើ IMAP
- \\n \\n
- ការការពារការតភ្ជាប់ - SSL; \\n
- ច្រក - 993 ។ \\n
- \\n \\n
- ការការពារការតភ្ជាប់ - SSL; \\n
- ច្រក - 465 ។ \\n
\\n \\n \\n \\n
ប្រសិនបើអ្នកកំពុងប្រើ POP3
\\n \\n \\n សំបុត្រចូល \\n \\n
- \\n \\n
- ការការពារការតភ្ជាប់ - SSL; \\n
- ច្រក - 995 ។ \\n
- \\n
- អាសយដ្ឋានម៉ាស៊ីនមេសំបុត្រ - smtp.yandex.ua; \\n
- ការការពារការតភ្ជាប់ - SSL; \\n
- ច្រក - 465 ។ \\n
\\n \\n \\n \\n\\n
សម្រាប់ព័ត៌មានបន្ថែមអំពីរបៀបពិនិត្យមើលការកំណត់ម៉ាស៊ីនមេនៅក្នុងកម្មវិធី mail\\n ផ្សេងៗ សូមមើលផ្នែក។
\\n")]))\">
ត្រូវប្រាកដថាអ្នកបានត្រឹមត្រូវ\n បានបញ្ជាក់ការកំណត់ម៉ាស៊ីនមេខាងក្រោមនៅក្នុងការកំណត់កម្មវិធីសំបុត្ររបស់អ្នក៖
ប្រសិនបើអ្នកកំពុងប្រើ IMAP
- \n
- អាសយដ្ឋានម៉ាស៊ីនមេសំបុត្រ - imap.yandex.ua; \n
- ការការពារការតភ្ជាប់ - SSL; \n
- ច្រក - 993 ។ \n
- \n
- អាសយដ្ឋានម៉ាស៊ីនមេសំបុត្រ - smtp.yandex.ua; \n
- ការការពារការតភ្ជាប់ - SSL; \n
- ច្រក - 465 ។ \n
\n \n \n \n
ប្រសិនបើអ្នកកំពុងប្រើ POP3
\n \n \n សំបុត្រចូល \n \n
- \n
- អាសយដ្ឋានម៉ាស៊ីនមេសំបុត្រ - pop.yandex.ua; \n
- ការការពារការតភ្ជាប់ - SSL; \n
- ច្រក - 995 ។ \n
- \n
- អាសយដ្ឋានម៉ាស៊ីនមេសំបុត្រ - smtp.yandex.ua; \n
- ការការពារការតភ្ជាប់ - SSL; \n
- ច្រក - 465 ។ \n
\n \n \n \n\n
ការអ៊ិនគ្រីបទិន្នន័យដែលបានបញ្ជូន។
\n\n ")]))">
ត្រូវប្រាកដថាពិធីការដែលអ្នកចង់ប្រើត្រូវបានបើកនៅក្នុងផ្នែកការកំណត់។
សូមប្រាកដថាអ្នកបានត្រឹមត្រូវ\n បានបញ្ជាក់ការកំណត់ម៉ាស៊ីនមេខាងក្រោមនៅក្នុងការកំណត់កម្មវិធីសំបុត្ររបស់អ្នក៖\n \n \n
ប្រសិនបើអ្នកកំពុងប្រើ IMAP
\n \n \n សំបុត្រចូល \n \n
- \n
- អាសយដ្ឋានម៉ាស៊ីនមេសំបុត្រ - imap.yandex.ua; \n
- ការការពារការតភ្ជាប់ - SSL; \n
- ច្រក - 993 ។ \n
- \n
- អាសយដ្ឋានម៉ាស៊ីនមេសំបុត្រ - smtp.yandex.ua; \n
- ការការពារការតភ្ជាប់ - SSL; \n
- ច្រក - 465 ។ \n
\n \n \n \n
ប្រសិនបើអ្នកកំពុងប្រើ POP3
\n \n \n សំបុត្រចូល \n \n
- \n
- អាសយដ្ឋានម៉ាស៊ីនមេសំបុត្រ - pop.yandex.ua; \n
- ការការពារការតភ្ជាប់ - SSL; \n
- ច្រក - 995 ។ \n
- \n
- អាសយដ្ឋានម៉ាស៊ីនមេសំបុត្រ - smtp.yandex.ua; \n
- ការការពារការតភ្ជាប់ - SSL; \n
- ច្រក - 465 ។ \n
\n \n \n \n\n
សម្រាប់ព័ត៌មានបន្ថែមអំពីរបៀបពិនិត្យមើលការកំណត់ម៉ាស៊ីនមេនៅក្នុងកម្មវិធីសំបុត្រផ្សេងៗ\n សូមមើលផ្នែកការអ៊ិនគ្រីបទិន្នន័យដែលបានបញ្ជូន។
\n ")]))">
ត្រូវប្រាកដថាអ្នកបានបញ្ជាក់យ៉ាងត្រឹមត្រូវនូវការកំណត់ម៉ាស៊ីនមេខាងក្រោមនៅក្នុងការកំណត់កម្មវិធីសំបុត្រ៖
ប្រសិនបើអ្នកកំពុងប្រើ IMAP
សំបុត្រចូល
- អាសយដ្ឋានម៉ាស៊ីនមេសំបុត្រ - imap.yandex.ua;
- ការការពារការតភ្ជាប់ - SSL;
- ច្រក - 993 ។
- អាសយដ្ឋានម៉ាស៊ីនមេសំបុត្រ - smtp.yandex.ua;
- ការការពារការតភ្ជាប់ - SSL;
- ច្រក - 465 ។
ប្រសិនបើអ្នកកំពុងប្រើ POP3
សំបុត្រចូល
- អាសយដ្ឋានម៉ាស៊ីនមេសំបុត្រ - pop.yandex.ua;
- ការការពារការតភ្ជាប់ - SSL;
- ច្រក - 995 ។
- អាសយដ្ឋានម៉ាស៊ីនមេសំបុត្រ - smtp.yandex.ua;
- ការការពារការតភ្ជាប់ - SSL;
- ច្រក - 465 ។
សម្រាប់ព័ត៌មានបន្ថែមអំពីរបៀបពិនិត្យមើលការកំណត់ម៉ាស៊ីនមេនៅក្នុងកម្មវិធីអ៊ីមែលផ្សេងៗ សូមមើលផ្នែកការអ៊ិនគ្រីបទិន្នន័យដែលបានបញ្ជូន។
ប្រសិនបើសារ "តម្រូវឱ្យមានការផ្ទៀងផ្ទាត់ភាពត្រឹមត្រូវ" លេចឡើង។ "អាសយដ្ឋានអ្នកផ្ញើត្រូវបានបដិសេធ៖ ការចូលប្រើត្រូវបានបដិសេធ"ឬ "ផ្ញើពាក្យបញ្ជាផ្ទៀងផ្ទាត់ជាមុន" ការអនុញ្ញាតនៅលើម៉ាស៊ីនមេ Yandex SMTP ត្រូវបានបិទនៅក្នុងការកំណត់កម្មវិធីសំបុត្រ។ ត្រូវប្រាកដថាជម្រើសត្រូវបានបើក ការផ្ទៀងផ្ទាត់អ្នកប្រើប្រាស់(សម្រាប់ Outlook Express) ឬ ការផ្ទៀងផ្ទាត់ SMTP(សម្រាប់ The Bat!)
ប្រសិនបើសារកើតឡើង "អាសយដ្ឋានអ្នកផ្ញើត្រូវបានបដិសេធ៖ មិនមែនជាកម្មសិទ្ធិរបស់អ្នកប្រើផ្ទៀងផ្ទាត់ទេ"អាសយដ្ឋានដែលអ្នកកំពុងព្យាយាមផ្ញើអ៊ីមែលមិនត្រូវគ្នានឹងអាសយដ្ឋានដែលអ្នកត្រូវបានអនុញ្ញាតនៅលើម៉ាស៊ីនមេ SMTP ទេ។ សូមប្រាកដថានៅក្នុងការកំណត់នៃកម្មវិធីសំបុត្រ អាសយដ្ឋានត្រឡប់មកវិញគឺពិតជាអាសយដ្ឋានដែលការចូលត្រូវបានប្រើនៅក្នុងការកំណត់ការអនុញ្ញាតសម្រាប់ SMTP ។
ប្រសិនបើសារកើតឡើង "ការចូលបរាជ័យឬ POP3 ត្រូវបានបិទ"កម្មវិធីសំបុត្រមិនអាចចូលប្រើប្រអប់សំបុត្រដោយប្រើពិធីការ POP3 បានទេ។ សូមប្រាកដថាពាក្យសម្ងាត់ត្រឹមត្រូវសម្រាប់ប្រអប់សំបុត្រត្រូវបានបញ្ចូល ហើយការចូលប្រើតាមរយៈពិធីការ POP3 ត្រូវបានបើកនៅក្នុងផ្នែកការកំណត់។
ប្រសិនបើសារកើតឡើង "សារត្រូវបានច្រានចោលក្រោមការសង្ស័យនៃ SPAM"ខ្លឹមសារនៃសាររបស់អ្នកត្រូវបានទទួលស្គាល់ដោយ Yandex.Mail ថាជាសារឥតបានការ។ ដើម្បីដោះស្រាយបញ្ហា សូមបើក Yandex.Mail ហើយផ្ញើអ៊ីមែលណាមួយជាការសាកល្បង។ វិធីនេះអ្នកនឹងបង្ហាញដល់ប្រព័ន្ធថាអក្សរមិនត្រូវបានផ្ញើដោយមនុស្សយន្តទេ។
ពិនិត្យកុំព្យូទ័ររបស់អ្នករកមេរោគជាមួយកម្មវិធីកំចាត់មេរោគឥតគិតថ្លៃ៖ CureIt! ពី Dr.Web និង Virus Removal Tool ពី Kaspersky Lab ។ប្រសិនបើកម្មវិធីសំបុត្រមិនទទួល ឬផ្ញើសំបុត្រ សូមពិនិត្យមើលភាពត្រឹមត្រូវនៃការកំណត់នៃកម្មវិធីសំបុត្ររបស់អ្នក ក៏ដូចជាការកំណត់សម្រាប់ភ្ជាប់កុំព្យូទ័ររបស់អ្នកទៅអ៊ីនធឺណិត។
ប្រសិនបើអ្នកកំពុងប្រើកម្មវិធីកំចាត់មេរោគ ជញ្ជាំងភ្លើង ឬម៉ាស៊ីនមេប្រូកស៊ី សូមបិទពួកវា ហើយមើលថាតើវាបង្កើតបញ្ហាឡើងវិញដែរឬទេ។
លេខទូរសព្ទ ។
អានការណែនាំជាជំហាន ៗ សម្រាប់ការស្វែងរកអ៊ីមែលដែលបាត់។ មុនពេលចាប់ផ្តើមការងារ។
ជ្រើសរើសបញ្ហា៖
នៅពេលអ្នកលុបអ៊ីមែល ពួកវាចូលទៅកាន់ថតឯកសារដែលបានលុប ហើយត្រូវបានរក្សាទុកនៅទីនោះរយៈពេល 30 ថ្ងៃ។ ក្នុងអំឡុងពេលនេះ អ្នកអាចស្តារពួកវាឡើងវិញបាន៖
ចូលទៅកាន់ថតដែលបានលុប។
បន្លិចអក្សរដែលអ្នកចង់បាន។
ចុចប៊ូតុង Go To Folder ។
ប្រសិនបើលើសពីមួយខែបានកន្លងផុតទៅចាប់តាំងពីពួកគេត្រូវបានលុប អ្នកនឹងមិនអាចស្តារសារឡើងវិញបានទេ - ពួកគេត្រូវបានលុបជាអចិន្ត្រៃយ៍ពីម៉ាស៊ីនមេ Yandex.Mail ។
ប្រសិនបើអក្សរមិនស្ថិតនៅក្នុងថតឯកសារដែលគួរស្ថិតនៅ នោះទំនងជាពួកវាបានបញ្ចប់នៅក្នុងថតផ្សេងទៀត ឧទាហរណ៍នៅក្នុងធាតុដែលបានលុប ឬសារឥតបានការ។ ប្រសិនបើអ្នកចងចាំឈ្មោះ ឬអាសយដ្ឋានរបស់អ្នកផ្ញើ ផ្នែកនៃអត្ថបទនៃសំបុត្រ ឬប្រធានបទ - ព្យាយាមស្វែងរកអក្សរនៅក្នុងថតទាំងអស់នៅក្នុងប្រអប់សំបុត្ររបស់អ្នក។
តើអ្នកបានរកឃើញអក្សរទេ?
អ្នកអាចសង្គ្រោះអ៊ីមែល៖
រុករកទៅថតឯកសារដែលអ៊ីមែលត្រូវបានរកឃើញ។
បន្លិចអក្សរដែលអ្នកចង់បាន។
ចុចប៊ូតុង Go To Folder ។
ជ្រើសរើសថតដែលអ្នកចង់ផ្លាស់ទីសារពីបញ្ជី - ឧទាហរណ៍ ប្រអប់សំបុត្រ។
ហេតុអ្វីបានជាអ៊ីមែលបាត់ និងរបៀបជៀសវាងវា។
នៅក្នុងថតសំបុត្រដែលបានលុប 30 ថ្ងៃត្រូវបានរក្សាទុកក្នុងថតសារឥតបានការ - 10 ថ្ងៃ។ បន្ទាប់ពីនោះពួកគេនឹងត្រូវបានលុបជាអចិន្ត្រៃយ៍ពីម៉ាស៊ីនមេ Yandex ។ ហេតុអ្វីបានជាអ៊ីមែលអាចបញ្ចប់នៅក្នុងថតឯកសារទាំងនេះដោយមិនមានចំណេះដឹងរបស់អ្នក៖
អ្នកប្រើប្រាស់ផ្សេងទៀតមានសិទ្ធិចូលប្រើប្រអប់សំបុត្ររបស់អ្នក។
អ៊ីមែលអាចត្រូវបានលុបដោយអ្នកប្រើប្រាស់ដែលមានសិទ្ធិចូលប្រើប្រអប់សំបុត្ររបស់អ្នក៖ អ្នកប្រហែលជាភ្លេចចេញពីគណនីបន្ទាប់ពីធ្វើការលើឧបករណ៍របស់អ្នកផ្សេង។ ដើម្បីបញ្ចប់វគ្គ ចុចលើតំណក្នុងម៉ឺនុយគណនី ចេញនៅលើឧបករណ៍ទាំងអស់។. អ្នកក៏អាចធ្វើដូចនេះនៅលើទំព័រ - ដោយប្រើតំណ ចេញនៅលើកុំព្យូទ័រទាំងអស់។.
អក្សរបាត់នៅក្នុងកម្មវិធីសំបុត្រ
បង្កើតច្បាប់ដែលលុប ឬផ្លាស់ទីអក្សរ អក្សរបាត់ក្នុងកម្មវិធីសំបុត្រ
ប្រសិនបើអ្នកប្រើកម្មវិធីសំបុត្រ ហើយលុបអក្សរនៅក្នុងវា នោះពួកវានឹងបាត់នៅលើ វាកើតឡើងដោយសារតែកម្មវិធីរបស់អ្នកត្រូវបានកំណត់រចនាសម្ព័ន្ធដោយប្រើពិធីការ IMAP ខណៈពេលដែលរចនាសម្ព័ន្ធនៃប្រអប់សំបុត្រនៅលើសេវាកម្មត្រូវបានធ្វើសមកាលកម្មជាមួយនឹងរចនាសម្ព័ន្ធនៃប្រអប់សំបុត្រនៅក្នុងកម្មវិធី។ ដើម្បីលុបសារតែនៅក្នុងកម្មវិធី ប៉ុន្តែទុកវានៅក្នុង Yandex.Mail អ្នកអាចកំណត់រចនាសម្ព័ន្ធកម្មវិធីដោយប្រើពិធីការ POP3 ប៉ុន្តែយើងណែនាំមិនឱ្យធ្វើដូចនេះទេ៖ អក្សរប្រហែលជាមិនធ្វើសមកាលកម្មត្រឹមត្រូវជាមួយម៉ាស៊ីនមេទេ។
បង្កើតច្បាប់ដែលលុប ឬផ្លាស់ទីអ៊ីមែល បញ្ជាក់លេខដែលអាចទុកចិត្តបាននៅក្នុង Yandex.Passport ហើយភ្ជាប់លេខទូរស័ព្ទទៅគណនីរបស់អ្នក។ប្រហែលជាប្រព័ន្ធសុវត្ថិភាពរបស់យើងបានរកឃើញគណនីរបស់អ្នកគួរឱ្យសង្ស័យ ហើយបានបិទប្រអប់សំបុត្រ។ ភាគច្រើនវាកើតឡើងដោយសារតែលេខទូរស័ព្ទមិនត្រូវបានភ្ជាប់ជាមួយប្រអប់ ឬឈ្មោះក្លែងក្លាយ និងនាមត្រកូលត្រូវបានចង្អុលបង្ហាញនៅក្នុងលិខិតឆ្លងដែន។ ជាធម្មតាវាត្រូវចំណាយពេលពីរបីម៉ោងដើម្បីដោះសោ។
ប្រសិនបើអ្នកលុបសារនៅក្នុងកម្មវិធីសំបុត្រ ប៉ុន្តែពួកវានៅតែនៅក្នុងថតរបស់ពួកគេនៅលើគេហទំព័រ Yandex.Mail នោះទំនងជាកម្មវិធីសំបុត្ររបស់អ្នកត្រូវបានកំណត់រចនាសម្ព័ន្ធដោយប្រើពិធីការ POP3 ។ ដោយសារភាពប្លែកនៃពិធីការ POP3 សារនៅក្នុងកម្មវិធីសំបុត្រអាចនឹងមិនត្រូវបានធ្វើសមកាលកម្មត្រឹមត្រូវជាមួយម៉ាស៊ីនមេទេ។ វាត្រូវបានណែនាំឱ្យប្រើពិធីការ IMAP ដើម្បីធ្វើការជាមួយ Yandex.Mail ។ ដើម្បីផ្ទេរកម្មវិធីអ៊ីមែលរបស់អ្នកពី POP3 ទៅ IMAP សូមមើល ការប្តូរពី POP3 ។
ប្រសិនបើកម្មវិធីអ៊ីមែលរបស់អ្នកមិនបង្ហាញអ៊ីមែលដែលបានផ្ញើ នោះទំនងជាកម្មវិធីអ៊ីមែលរបស់អ្នកត្រូវបានកំណត់រចនាសម្ព័ន្ធជាមួយពិធីការ POP3 ។ ដោយសារភាពប្លែកនៃពិធីការ POP3 សារនៅក្នុងកម្មវិធីសំបុត្រអាចនឹងមិនត្រូវបានធ្វើសមកាលកម្មត្រឹមត្រូវជាមួយម៉ាស៊ីនមេទេ។ វាត្រូវបានណែនាំឱ្យប្រើពិធីការ IMAP ដើម្បីធ្វើការជាមួយ Yandex.Mail ។ ដើម្បីផ្ទេរកម្មវិធីអ៊ីមែលរបស់អ្នកពី POP3 ទៅ IMAP សូមមើល ការប្តូរពី POP3 ។
ប្រសិនបើអ្នកទទួលបានកំហុសវិញ្ញាបនបត្រមិនត្រឹមត្រូវនៅពេលបើកដំណើរការការអ៊ិនគ្រីប SSL នៅក្នុងកម្មវិធីសំបុត្ររបស់អ្នក ត្រូវប្រាកដថាកម្មវិធីសំបុត្រ និងប្រព័ន្ធប្រតិបត្តិការរបស់អ្នកត្រូវបានកំណត់រចនាសម្ព័ន្ធត្រឹមត្រូវ៖
- នៅលើកុំព្យូទ័រ (គ្មានភាពយឺតយ៉ាវ និង "កាលបរិច្ឆេទពីអនាគត") ប្រសិនបើកាលបរិច្ឆេទកំណត់ខុស ប្រព័ន្ធកំណត់ដោយច្រឡំថាវិញ្ញាបនបត្រមិនទាន់ផុតកំណត់ ឬផុតកំណត់រួចហើយ។
- បានដំឡើងទាំងអស់។
- ការពិនិត្យមើលការតភ្ជាប់ HTTPS ត្រូវបានបិទនៅក្នុងការកំណត់កំចាត់មេរោគរបស់អ្នក។ អ្នកអាចផ្លាស់ប្តូរការកំណត់កំចាត់មេរោគដោយធ្វើតាមការណែនាំរបស់យើងសម្រាប់ Kaspersky Internet Security និង ESET NOD32 Smart Security នៅក្នុងផ្នែកកំហុសវិញ្ញាបនបត្រសុវត្ថិភាព។
បន្ថែមវិញ្ញាបនបត្រទៅក្នុងបញ្ជីនៃវិញ្ញាបនបត្រដែលអាចទុកចិត្តបានដោយដៃ (វីនដូ)
អ្នកប្រើជាច្រើនអាចច្រឡំសំបុត្រនេះជាមួយនឹងកម្មវិធី Outlook Express ដែលធ្លាប់ត្រូវបានបង្កើតឡើងក្នុង windows និងជាកម្មវិធីអ៊ីមែល។ បន្ទាប់មក Microsoft មានសំបុត្រ Hotmail.com ផ្ទាល់ខ្លួន ហើយវាគឺជានាងដែលបានក្លាយជាមូលដ្ឋានសម្រាប់ឧបករណ៍ទស្សនវិស័យថ្មី។ ទោះជាយ៉ាងណាក៏ដោយ ឥឡូវនេះវាមិនត្រឹមតែជាសំបុត្រធម្មតាប៉ុណ្ណោះទេ វារួមបញ្ចូលមុខងារគួរឱ្យចាប់អារម្មណ៍មួយចំនួនទៀត។ ជាការពិតឥឡូវនេះសេវានេះអាចត្រូវបានគេហៅថា អ្នករៀបចំតាមអ៊ីនធឺណិតព្រោះវារួមបញ្ចូលប្រតិទិន សៀវភៅកត់ត្រា ក៏ដូចជាកម្មវិធីកំណត់ពេលភារកិច្ច និងអ្នកគ្រប់គ្រងសម្រាប់គ្រប់គ្រងទំនាក់ទំនង។ សមត្ថភាពក្នុងការរួមបញ្ចូលជាមួយសេវាកម្មការិយាល័យអនឡាញត្រូវបានបន្ថែម ដែលអនុញ្ញាតឱ្យអ្នករៀបចំផែនការសកម្មភាពរបស់អ្នកកាន់តែប្រសើរ។ វាក៏មានលទ្ធភាពនៃការប្រើប្រាស់វាជាសេវាកម្មសំបុត្រធម្មតា។
ការចុះឈ្មោះអ៊ីមែល Outlook
សេវាកម្មខ្លួនវាអាចរកបាននៅ outlook.live.com ។ បន្ទាប់ពីអ្នកប្រើប្រាស់ចូលនៅទីនេះ គាត់នឹងអាចឃើញការផ្សាយពាណិជ្ជកម្មអំពីការអាប់ដេត និងសមិទ្ធិផលចុងក្រោយបង្អស់ គាត់ក៏នឹងដែរ។ នឹងត្រូវបានផ្តល់ជូនចូលទៅក្នុងគណនីរបស់អ្នកភ្លាមៗ ហើយបន្តធ្វើការ។ ប្រសិនបើវាមិននៅទីនោះទេ អ្វីដែលនៅសល់គឺត្រូវចុចលើប៊ូតុងបង្កើតគណនីនៅជ្រុងខាងលើខាងស្តាំ។
អ្នកគួរតែដំណើរការវា បន្ទាប់ពីអ្នកត្រូវការ បញ្ចូលព័ត៌មានសម្ងាត់ពីគណនី Microsoft របស់អ្នក ប្រសិនបើវាមិននៅទីនោះ អ្នកអាចចុចលើបន្ទាត់ខាងក្រោម ហើយបង្កើតវា។ 
ប្រសិនបើមិនមានកំណត់ត្រាទេ ទិន្នន័យបន្ថែមទៀតនឹងត្រូវបញ្ចូល។ 
ដើម្បីចាប់ផ្តើមជាមួយ អ្នកនឹងត្រូវបញ្ចូលឈ្មោះ និងនាមត្រកូល នៅក្នុងជួរទីពីរ អ្នកអាចចាប់ផ្តើមភ្លាមៗជាមួយនឹងឈ្មោះអ្នកប្រើប្រាស់សម្រាប់ប្រអប់សំបុត្រនាពេលអនាគតរបស់អ្នក ឬអ្នកអាចបញ្ចូលឈ្មោះដែលបានបង្កើតរួចហើយ។ ដំបូងអ្នកត្រូវបញ្ចូលប្រអប់សំបុត្រដែលមានស្រាប់នៅលើសេវាកម្មណាមួយ បន្ទាប់មកអ្នកអាចចុចលើ ទទួលបានអាសយដ្ឋានអ៊ីមែល បន្ទាប់ពីនោះអ្នកនឹងត្រូវបានសួរ។ វ៉ារ្យ៉ង់ជាច្រើន។សំបុត្រ វានៅសល់ដើម្បីជ្រើសរើសមួយក្នុងចំណោមពួកគេ ឬសរសេរដោយខ្លួនឯង។
អ្វីដែលបន្ទាប់មកគឺមិនមែនជាការលំបាកពិសេស។ អ្នកគ្រាន់តែបញ្ចូលពាក្យសម្ងាត់ បញ្ចូលថ្ងៃខែឆ្នាំកំណើត និងភេទ ដើម្បីការពារបន្ថែម អ្នកក៏អាចបញ្ចូលលេខទូរស័ព្ទផងដែរ។ បន្ទាប់ពីវាលទាំងអស់ត្រូវបានបំពេញ វានឹងអាចបញ្ចប់ការបង្កើតគណនី Outlook បាន។ ឥឡូវនេះ ប្រសិនបើហេតុផលមួយចំនួន ការចូលដោយស្វ័យប្រវត្តិមិនបានកើតឡើង វានៅតែត្រូវចូលទៅក្នុងគណនីរបស់អ្នកនៅលើទំព័រដដែល។
របៀបចូលអ៊ីមែល Microsoft Outlook
ប្រសិនបើមិនមានការកំណត់ផ្សេងទៀតត្រូវបានធ្វើឡើងទេនោះកុំព្យូទ័រ នឹងចងចាំជានិច្ចគណនីដែលអ្នកបានចូលចុងក្រោយ។ ដូច្នេះពេលក្រោយ។ ដើម្បីចូល វានឹងគ្រប់គ្រាន់គ្រាន់តែបញ្ចូលទំព័រដូចគ្នា ហើយនោះជាការអនុញ្ញាតនឹងកើតឡើងដោយស្វ័យប្រវត្តិ។ ប្រសិនបើទិន្នន័យមិនត្រូវបានរក្សាទុកទេនោះ អ្នកនឹងត្រូវចូលទៅកាន់ទំព័រសំខាន់នៃសេវាកម្មសំបុត្រ ហើយបន្ទាប់មក ចុចលើប៊ូតុងចូលមក។ បន្ទាប់ពីនោះ អ្នកនឹងត្រូវបញ្ចូលឈ្មោះអ្នកប្រើប្រាស់ និងពាក្យសម្ងាត់របស់អ្នក។ ក្នុងករណីនៅពេលដែលអ្នកប្រើចង្អុលទូរស័ព្ទ អ្នកមិនអាចចាំការចូលបានទេ ប៉ុន្តែទទួលបានដោយការបញ្ចូលលេខ នេះអាចលឿនជាង។
ទិដ្ឋភាពទូទៅនៃចំណុចប្រទាក់
បន្ទាប់ពីចូល អ្នកប្រើប្រាស់នឹងត្រូវយកទៅអេក្រង់មេភ្លាមៗ។
អ្វីគ្រប់យ៉ាងដែលអ្នកប្រើអាចមើលឃើញនៅទីនេះច្បាស់ជាស្គាល់អ្នកដែលបានជួបប្រទះនឹងសេវាអ៊ីមែលពីមុន។ នៅផ្នែកខាងឆ្វេងនៃបង្អួចនឹងមាន ផ្នែកដែលបានបង្ហាញសំបុត្រ អ្នកអាចស្វែងរកសំបុត្រចូលថ្មីៗនៅក្នុងពួកវា មើលសារដែលបានផ្ញើ សារឥតបានការ ឬសារដែលបានលុប។ បញ្ជីនៃការដឹកជញ្ជូននឹងត្រូវបានបង្ហាញនៅជ្រុងខាងស្តាំនៃអេក្រង់ ដែលនៅដើមវានឹងត្រូវបានសរសេរថា សំបុត្រនោះមកពីណា ហើយបន្ទាប់មកឈ្មោះប្រធានបទ។ 
ដើម្បីមើលសកម្មភាពទាំងអស់ដែលអាចត្រូវបានអនុវត្តដោយអក្សរមួយនោះគ្រាន់តែជ្រើសរើសវាហើយធីកប្រអប់នៅពីមុខវា។ លើសពីនេះ សកម្មភាពសំខាន់ៗនឹងមាននៅផ្នែកខាងលើ។ ជាទូទៅវានឹងមានធាតុដែលទទួលខុសត្រូវក្នុងការផ្លាស់ទីលិខិតទៅប្រភេទមួយឬមួយផ្សេងទៀត។ 
របៀបធ្វើទ្រង់ទ្រាយ និងសរសេរសំបុត្រ
វាតែងតែមានប៊ូតុងបង្កើតនៅក្នុងបន្ទាត់កំពូល។ វាអនុញ្ញាតឱ្យអ្នកសរសេរអក្សរថ្មីភ្លាមៗបន្ទាប់ពីចុចវាអ្នកប្រើនឹងចូលទៅកាន់បង្អួចបង្កើត។ 
ដំបូងអ្នកត្រូវជ្រើសរើសអ្នកដែលការដឹកជញ្ជូនមានបំណងបន្ទាប់មកអ្នកគួរតែកំណត់ប្រធានបទ។ រូបតំណាងនៅក្នុងអក្សរខ្លួនឯង នឹងអនុញ្ញាតឱ្យចេញល្អបំផុតរបស់គាត់។ បីដំបូងគឺទទួលខុសត្រូវក្នុងការជ្រើសរើសពុម្ពអក្សរ បន្ទាប់មកអ្នកអាចកំណត់ទំហំរបស់វា ជ្រើសរើសពណ៌ និងបញ្ជាក់ផងដែរថាតើការតម្រឹមណាមួយត្រូវបានទាមទារ។ ចំណុចចុងក្រោយគឺទទួលខុសត្រូវចំពោះការបញ្ចូលរូបភាព ឬឯកសារភ្ជាប់ផ្សេងទៀត ហើយចំណុចចុងក្រោយនឹងជួយបង្ហាញអារម្មណ៍តាមរបៀបដ៏ល្អបំផុត។
ការកំណត់សេវាកម្ម
សេវាកម្មនេះមានការកំណត់ជាច្រើនប្រភេទ។ 
តំបន់អាននឹងអនុញ្ញាតឱ្យអ្នកបង្ហាញព័ត៌មានពីអក្សរដោយមិនចាំបាច់បើកវាគ្រាន់តែផ្លាស់ទីទស្សន៍ទ្រនិច។ ពណ៌នៅផ្នែកខាងលើនឹងជួយអ្នកជ្រើសរើសជួរដែលពេញចិត្តបំផុត។ ច្បាប់- ទាំងនេះគឺជាផ្នែកដែលលេចឡើងនៅពេលសរសេរសំបុត្រ ហើយប្រភេទគឺទទួលខុសត្រូវក្នុងការតម្រៀប ដែលអ្នកប្រើប្រាស់អាចបន្ថែមជម្រើសរបស់គាត់។
គួរឱ្យចាប់អារម្មណ៍បំផុត។ ផ្នែកប៉ារ៉ាម៉ែត្រ. មានផ្នែកជាច្រើននៅទីនេះ៖ ការគ្រប់គ្រងគណនី ការសរសេរសារ ការអានសារ ការប្រឆាំងសារឥតបានការ និងការកំណត់។ ផ្នែកទីមួយនឹងជួយអ្នកផ្លាស់ប្តូរទិន្នន័យនៅក្នុងគណនីរបស់អ្នក វាក៏នឹងជួយអ្នកបង្កើតឈ្មោះក្លែងក្លាយសម្រាប់ការផ្ញើសំបុត្រ និងគ្រប់គ្រងវា នៅទីនេះអ្នកក៏អាចបើកការឆ្លើយឆ្លងដោយស្វ័យប្រវត្តិផងដែរ។
ការគ្រប់គ្រងសារពាក់ព័ន្ធនឹងការដំឡើងអក្សរតាមរបៀបដែលវាងាយស្រួលបំផុត។ អ្នកអាចសួរភ្លាមៗ ពុម្ពអក្សរដែលចង់បានទំហំ ការធ្វើទ្រង់ទ្រាយ មកជាមួយហត្ថលេខាសម្រាប់សំបុត្រ រៀបចំជម្រើសផ្ទៀងផ្ទាត់ឯកសារភ្ជាប់។
ក្នុងការអានសារអេឡិចត្រូនិច អ្នកអាចរៀបចំភាពងាយស្រួល របៀបមើលកំណត់ការដាក់ជាក្រុមសារ បង្ហាញឯកសារភ្ជាប់ វាអាចធ្វើទៅបានដើម្បីកំណត់រចនាសម្ព័ន្ធ ដូច្នេះចម្លើយអាចត្រូវបានសរសេរនៅទីនោះក្នុងបង្អួចតូចមួយ។
សារឥតបានការបង្ហាញតម្រងដែលសំបុត្រត្រូវបានតម្រៀប។ 
នៅក្នុងការកំណត់ អ្នកអាចកំណត់ជម្រើសឯកជនភាព ភាសាចំណុចប្រទាក់ អ្នកក៏អាចបង្កើត និងប្តូរឈ្មោះប្រភេទ រៀបចំផ្លូវកាត់ក្តារចុច ដើម្បីចូលប្រើការកំណត់ដែលប្រើច្រើនបំផុត។ មានផ្នែកនៃសកម្មភាពរហ័ស ទាំងនេះគឺជាជម្រើសដែលត្រូវបានបង្ហាញនៅជាប់នឹងការចាកចេញ។
Outlook គឺជាឧបករណ៍អ៊ីមែលដ៏មានឥទ្ធិពលដែលប្រើលើកំណែគេហទំព័ររបស់ Gmail។ នេះគឺជាលក្ខណៈពិសេសមិនច្បាស់មួយចំនួននៃសត្វចម្លែកនេះ ដែលអ្នកអាចរកឃើញថាមានប្រយោជន៍។
ការមើលជាមុននៃនីមួយៗមាននៅក្នុងបញ្ជីសារ។ អ្នកឃើញអាសយដ្ឋាន ប្រធានបទ និងបន្ទាត់ដំបូងនៃអត្ថបទរបស់អ្នកផ្ញើ។ ប៉ារ៉ាម៉ែត្រចុងក្រោយអាចកំណត់រចនាសម្ព័ន្ធបាន។ ដើម្បីធ្វើដូចនេះបើកផ្ទាំង "មើល" រកប៊ូតុង "មើលសារ" ហើយជ្រើសរើសចំនួនបន្ទាត់ដែលចង់បាន។ អ្នកអាចបិទការមើលជាជម្រើស ដើម្បីសន្សំទំហំ។ Outlook ក៏នឹងសួរផងដែរថាតើអ្នកចង់អនុវត្តការកំណត់ទៅថតនេះតែប៉ុណ្ណោះ ឬចំពោះប្រអប់សំបុត្រទាំងអស់។

ប្រសិនបើអ្នកមានគណនីច្រើននៅក្នុង Outlook អ្នកអាចជ្រើសរើសគណនីមួយជាគណនីចម្បងរបស់អ្នក ដើម្បីឱ្យថតដែលត្រូវគ្នាបើកនៅពេលអ្នកចាប់ផ្តើមសំបុត្រ។ ដើម្បីធ្វើដូចនេះចុច "ឯកសារ" → "ជម្រើស" ហើយនៅក្នុងបង្អួចដែលលេចឡើងសូមជ្រើសរើសផ្ទាំង "កម្រិតខ្ពស់" នៅក្នុងបន្ទះខាងឆ្វេង។
នៅក្នុងផ្នែក ចាប់ផ្តើម និងឈប់ធ្វើការជាមួយ Outlook សូមចុចប៊ូតុង រកមើល។ នៅក្នុងប្រអប់ "Select Folder" ស្វែងរកគណនីដែលចង់បាន ហើយជ្រើសរើស "Inbox" ឬ Folder ដែលចង់បានផ្សេងទៀត។ ឥឡូវនេះវានឹងបើកនៅពេលអ្នកចាប់ផ្តើមធ្វើការជាមួយ Outlook ។

ប្រសិនបើអ្នកជាញឹកញាប់ស្វែងរកអក្សរដោយវាយពាក្យដូចគ្នា និងកន្សោមទៅក្នុងរបារស្វែងរក អ្នកអាចសម្រួលកិច្ចការរបស់អ្នក។ Outlook គាំទ្រថតឯកសារស្វែងរក ឬ . រៀបចំពួកវា ហើយអ្នកអាចភ្លេចអំពីការតម្រៀបការឆ្លើយឆ្លងដោយដៃ។
ចូលទៅកាន់ផ្ទាំង Folder → Create Search Folder។ នៅក្នុងបង្អួចដែលលេចឡើង អ្នកអាចជ្រើសរើសថតឯកសារស្វែងរកពីគំរូដែលផ្តល់ដោយ Outlook ឬបង្កើតផ្ទាល់ខ្លួនរបស់អ្នក។ ឧទាហរណ៍ ថតឯកសារស្វែងរក "អ៊ីមែលមិនទាន់អាន" នឹងបង្ហាញសារទាំងអស់ដែលអ្នកមិនទាន់បានបើក មិនថាពួកគេនៅទីណា ឬគណនីណាដែលពួកគេជាកម្មសិទ្ធិ។ អក្សរនឹងមិនត្រូវបានផ្លាស់ទីទៅកន្លែងណាទេ៖ មានតែតំណទៅកាន់ពួកវាប៉ុណ្ណោះដែលត្រូវបានបង្ហាញក្នុងថតឯកសារស្វែងរក។
ប្រសិនបើគំរូ Outlook មិនសមនឹងអ្នក ជ្រើសរើស "បង្កើតថតស្វែងរកផ្ទាល់ខ្លួន" នៅខាងក្រោមបញ្ជី។ ចុចជ្រើសរើស។ បន្ទាប់មកបញ្ចូលឈ្មោះសម្រាប់ថតចុច "លក្ខខណ្ឌ" ហើយបញ្ជាក់លក្ខណៈវិនិច្ឆ័យដែលអ្នកចង់ជ្រើសរើសសារនៅក្នុងវា។

មុខងារនេះលុបសារដែលលែងត្រូវការក្នុងថតដែលបានជ្រើសរើស។ Redundant សំដៅលើច្បាប់ចម្លងនៃសំបុត្ររបស់អ្នក។ ដើម្បីសាកល្បងមុខងារនេះ សូមចុចកណ្ដុរស្ដាំលើថតឯកសារដែលស្ទួន និងច្បាប់ចម្លងសារបានប្រមូលផ្តុំ ហើយជ្រើសរើស Empty Folder។
អ្នកអាចបញ្ជាក់ថាសារណាខ្លះត្រូវបានគេចាត់ទុកថាមិនប្រើដដែល។ ដើម្បីធ្វើដូច្នេះ សូមជ្រើសរើស File → ជម្រើស → Mail → Conversation Cleanup។ នៅទីនេះអ្នកអាចកំណត់រចនាសម្ព័ន្ធការសម្អាត ដើម្បីកុំឱ្យប៉ះពាល់ដល់សារដែលសំខាន់ ឬសម្គាល់ដោយអ្នក ក៏ដូចជាជ្រើសរើសថតណាមួយដើម្បីផ្លាស់ទីសារដែលមិនចង់បានទៅ។ តាមលំនាំដើម ពួកគេត្រូវបានបញ្ជូនទៅថតធាតុដែលបានលុបនៃគណនីដែលពួកគេជាកម្មសិទ្ធិ។

មុខងារនេះអនុញ្ញាតឱ្យអ្នកសរសេរអ៊ីមែលឥឡូវនេះ ហើយផ្ញើវានៅពេលក្រោយ។ គ្រាន់តែបញ្ជាក់ពេលវេលានៃការផ្ញើហើយភ្លេចអំពីសំបុត្រ - វានឹងទៅដល់ដោយគ្មានការចូលរួមរបស់អ្នក។ Gmail មានមោទនភាពចំពោះមុខងារនេះជាមួយនឹងមុខងាររបស់វា ប៉ុន្តែ Outlook ក៏មានវាផងដែរ។
សរសេរសំបុត្រថ្មី បញ្ជាក់អ្នកទទួល និងប្រធានបទដូចធម្មតា។ បន្ទាប់មកចុចប៊ូតុង "ជម្រើស" នៅក្នុងប្រអប់សារ ហើយជ្រើសរើស "ការពន្យាពេលការដឹកជញ្ជូន" ។ នៅក្នុងបង្អួចដែលបើកសូមធីកប្រអប់ "កុំបញ្ជូនរហូតដល់" ហើយបញ្ជាក់កាលបរិច្ឆេទនិងពេលវេលា។ អ្នកអាចកំណត់ជម្រើសផ្សេងទៀតផងដែរ។ ឧទាហរណ៍ សម្គាល់សារថាសំខាន់ ឬផ្ញើច្បាប់ចម្លងរបស់វាទៅអាសយដ្ឋានផ្សេង។
Outlook រក្សាសារដែលបានកំណត់ពេលក្នុងប្រអប់ Outbox រហូតដល់ពួកគេត្រូវបានផ្ញើ។ បន្ទាប់មកអ៊ីមែលនឹងត្រូវបានផ្លាស់ទីទៅថតដែលបានផ្ញើ។
ប្រសិនបើអ្នកត្រូវការលុបចោលការពន្យារពេលដឹកជញ្ជូន ឬផ្លាស់ប្តូរកាលបរិច្ឆេទ និងពេលវេលាដែលវាត្រូវបានផ្ញើ សូមបើកប្រអប់ចេញរបស់អ្នក ហើយរកមើលសាររបស់អ្នកនៅទីនោះ។ ចុចការពន្យាពេលការបញ្ជូនលើផ្ទាំងជម្រើស ហើយប្តូរកាលបរិច្ឆេទ និងពេលវេលាក្នុងប្រអប់ កុំបញ្ជូនរហូតដល់។ ឬជម្រះប្រអប់ធីកដើម្បីបិទការពន្យាពេលដឹកជញ្ជូន។

នៅក្នុងដៃដែលមានសមត្ថភាព នេះគឺជាឧបករណ៍ដ៏មានអានុភាពមិនគួរឱ្យជឿដែលនឹងជួយអ្នកក្នុងការទប់ទល់នឹងការឆ្លើយឆ្លងដ៏ធំ។ មុខងារ Quick Actions អនុញ្ញាតឱ្យអ្នកធ្វើដោយស្វ័យប្រវត្តិនូវលំដាប់នៃសកម្មភាពណាមួយ ហើយអនុវត្តពួកវាដោយចុចតែម្តង។
នៅលើផ្ទាំងទំព័រដើម ស្វែងរកប៊ូតុងសកម្មភាពរហ័ស។ មានគំរូជាច្រើននៅទីនេះ ប៉ុន្តែអ្នកអាចបង្កើតដោយខ្លួនឯង។ ដើម្បីធ្វើដូចនេះចុចលើ "បង្កើតថ្មី" នៅក្នុងផ្នែក "សកម្មភាពរហ័ស" ហើយកំណត់ឈ្មោះ។ បន្ទាប់មកដោយចុចលើប៊ូតុង "សកម្មភាព" ជ្រើសរើសប្រតិបត្តិការដែលអ្នកចង់អនុវត្តជាជំហានៗ។ សកម្មភាពរហ័សអាចត្រូវបានរក្សាទុកទៅក្នុងរបារឧបករណ៍ ឬកំណត់ទៅផ្លូវកាត់។
ឧទាហរណ៍ អ្នកអាចបង្កើតសកម្មភាពរហ័សដើម្បីផ្លាស់ទីសារដែលបានជ្រើសរើសទៅថតជាក់លាក់មួយ ហើយសម្គាល់ពួកវាថាបានអានហើយ។ ឬឆ្លើយតបយ៉ាងច្រើនទៅកាន់អ្នកប្រាស្រ័យទាក់ទងរបស់អ្នកដោយបង្កើតការរំលឹកអំពីការប្រជុំជាមួយពួកគេនៅក្នុងប្រតិទិន។ បើកការស្រមើស្រមៃរបស់អ្នក។

អ្នកអាចបើកបង្អួច Outlook ច្រើនក្នុងពេលតែមួយ។ វានឹងអនុញ្ញាតឱ្យអ្នកមើលអ៊ីមែល ប្រតិទិន និងកិច្ចការរបស់អ្នកនៅលើម៉ូនីទ័រធំ ដោយមិនចាំបាច់ប្រើប៊ូតុងរុករក ដើម្បីប្តូររវាងសំបុត្រ និងប្រតិទិន។
វាងាយស្រួលណាស់ក្នុងការធ្វើដូចនេះ។ ចុចកណ្ដុរស្ដាំលើរូបតំណាងកម្មវិធីអ៊ីមែលបើកនៅក្នុងរបារភារកិច្ច ហើយជ្រើសរើស Outlook ពីម៉ឺនុយដែលលេចឡើង។ បង្អួចទីពីរនឹងបើក។ នៅពេលអ្នកបិទកម្មវិធីអ៊ីមែល សូមចូលទៅកាន់ ឯកសារ → ចេញនៅក្នុងបង្អួចដែលបើកណាមួយ ដោយមិនចាំបាច់ចុចប៊ូតុងបិទបង្អួចនៅជ្រុងខាងស្តាំខាងលើ។ នៅពេលដែលអ្នកចាប់ផ្តើម Outlook លើកក្រោយ វានឹងបើកជាមួយនឹងចំនួនបង្អួចដូចគ្នា។

មុខងារនេះអនុញ្ញាតឱ្យអ្នកអនុវត្តសកម្មភាពជាក់លាក់ដោយស្វ័យប្រវត្តិជាមួយនឹងសំបុត្រថ្មី។ ចុច ច្បាប់ នៅលើផ្ទាំង Home ហើយជ្រើសរើស គ្រប់គ្រងច្បាប់ និងការជូនដំណឹង។ នៅទីនេះអ្នកអាចបង្កើត កែប្រែ និងដំណើរការពួកវាដោយដៃ។
ចុច "បង្កើតច្បាប់" ហើយបន្ទាប់មកកំណត់ចំណូលចិត្តរបស់អ្នកនៅក្នុងបង្អួចដែលលេចឡើង។ អ្នកអាចប្រាប់កម្មវិធីឱ្យចាក់សំឡេងជាក់លាក់ បង្ហាញការដាស់តឿន និងផ្លាស់ទីសារទៅថតត្រឹមត្រូវដែលបំពេញតាមលក្ខណៈវិនិច្ឆ័យជាក់លាក់។

តាមលំនាំដើម Outlook ប្រើអ៊ីមែលរបស់អ្នកជាឈ្មោះគណនី ប៉ុន្តែអ្នកអាចប្តូរឈ្មោះគណនីបាន។ ក្នុងពេលជាមួយគ្នានេះ វានឹងនៅតែដដែលនៅលើម៉ាស៊ីនមេរបស់អ្នកផ្តល់អ៊ីមែលរបស់អ្នក ដូច្នេះអ្នកអាចដាក់ឈ្មោះរបស់អ្នកតាមខ្លឹមសាររបស់ពួកគេ៖ "ការងារ", "ផ្ទះ" ជាដើម។
ដើម្បីផ្លាស់ប្តូរឈ្មោះគណនី ចុចខាងស្តាំលើគណនី (បន្ទះខាងឆ្វេង) ហើយជ្រើសរើស "លក្ខណសម្បត្តិគណនី"។ ឬចូលទៅកាន់ឯកសារ → ព័ត៌មាន។ បន្ទាប់មកបើក "ការកំណត់គណនី" ជ្រើសរើសគណនីដែលអ្នកចង់ផ្លាស់ប្តូរឈ្មោះហើយចុច "ផ្លាស់ប្តូរ" ។ បញ្ចូលឈ្មោះថ្មី បន្ទាប់មកចុច Next និង Finish។

របស់ Geeky ដែលនឹងជួយអ្នកឱ្យប្រើ Outlook កាន់តែមានប្រសិទ្ធភាពនឹងសមនឹងអ្នកដែលធ្លាប់ធ្វើការជាមួយក្តារចុចជាជាងកណ្តុរ។ ចុច Win + R ដើម្បីបើក ហើយបញ្ចូលពាក្យបញ្ជា៖
- outlook.exe /nopreview- បើក Outlook ដោយគ្មានបង្អួចមើលអ៊ីមែល។
- outlook.exe / ជ្រើសរើស folder_name - បើក Outlook ជាមួយថតអ៊ីមែលជាក់លាក់មួយ ជំនួសឱ្យឯកសារដែលអ្នកបានកំណត់ជាឯកសារសំខាន់។ ប្រសិនបើជំនួសវិញ។ folder_nameចូល ទស្សនវិស័យ៖ ប្រតិទិន, ប្រតិទិនបើក។
- outlook.exe / ស្តារ- បើក Outlook, ស្ដារបង្អួចទាំងអស់ឡើងវិញប្រសិនបើកម្មវិធីត្រូវបានបិទជាលទ្ធផលនៃកំហុសប្រព័ន្ធ។
- outlook.exe /finder- បើកឧបករណ៍ស្វែងរក Outlook ដែលមានអនុភាព។
ប្រសិនបើអ្នកដឹងពីលក្ខណៈពិសេសរបស់ Outlook ត្រជាក់ផ្សេងទៀត សូមចែករំលែកនៅក្នុងមតិយោបល់។
ទូទៅបំផុតក្នុងចំណោមពួកគេគឺ Outlook ។
អ្នកគ្រប់គ្រងដែលបាននិយាយត្រូវបានគេប្រើយ៉ាងទូលំទូលាយដោយសារតែសមាសធាតុដែលជាផ្នែកនៃឈុត Microsoft Office ។
វាគឺជាកម្មវិធីគ្រប់គ្រងគណនីអ៊ីមែលដែលមានប្រសិទ្ធភាព និងងាយស្រួលប្រើ។ ការប្រើប្រាស់របស់វាបង្កើនភាពងាយស្រួលនៃការធ្វើការជាមួយអ៊ីមែល។
ការប្រើប្រាស់ Outlook ធ្វើអោយប្រសើរឡើងយ៉ាងខ្លាំងនូវប្រសិទ្ធភាពនៃការធ្វើការជាមួយអ៊ីមែល៖
ហើយនេះគ្រាន់តែជាផ្នែកតូចមួយនៃមុខងារមានប្រយោជន៍នៃកម្មវិធីប៉ុណ្ណោះ។ ប្រសិនបើអ្នកត្រូវការគ្រប់គ្រងបរិមាណដ៏ធំនៃអ៊ីមែលប្រកបដោយប្រសិទ្ធភាព នោះការដំឡើងគឺជៀសមិនរួច។
ភាពឆបគ្នានៃប្រព័ន្ធប្រតិបត្តិការ
ចាប់តាំងពីឆ្នាំ 1997 កំណែជាច្រើននៃកម្មវិធីត្រូវបានចេញផ្សាយ។ តារាងខាងក្រោមនឹងជួយអ្នកកំណត់ឱ្យបានត្រឹមត្រូវនូវភាពឆបគ្នានៃកំណែកម្មវិធី និងប្រព័ន្ធប្រតិបត្តិការ៖
កំណែម៉ាស៊ីនភ្ញៀវសំបុត្រ | កំណែវីនដូ |
||||||
| 95 | 98 | ខ្ញុំ | XP | វីស្តា | 7 | 8 | |
| + | + | + | - | - | - | - | |
| + | + | + | + | - | - | - | |
| Outlook 2000 (9) | - | + | + | + | + | - | - |
| Outlook 2002 (10, XP) | - | - | + | + | + | + | - |
| Office Outlook 2003 | - | - | + | + | + | + | - |
| Office Outlook 2007 | - | - | - | + | + | + | + |
| Office Outlook 2010 | - | - | - | - | + | + | + |
| Office Outlook 2013 | - | - | - | - | - | + | + |
វាក៏មានកំណែជាច្រើននៃកម្មវិធីសម្រាប់ Mac OS ផងដែរ។ កំណែពីឆ្នាំ 2000 ដល់ឆ្នាំ 2010 នៅក្នុង MS Office: mac ជំនួស Entourage ។ Outlook ត្រូវបានត្រលប់ទៅកំណែទី 11 នៃ Office សម្រាប់ Mac OS ។
ដំឡើងកម្មវិធីអ៊ីមែល Outlook Express
ជំហានទី 2: បន្ថែមអាសយដ្ឋានអ៊ីមែលទៅ Outlook

បំពេញទម្រង់បែបបទនេះឱ្យបានត្រឹមត្រូវ៖
- វាល "បញ្ចូលឈ្មោះ" អាចត្រូវបានបំពេញតាមអំពើចិត្ត ហើយនៅក្នុង " អាសយដ្ឋានអ៊ីមែល"បោះពុម្ព ឬចម្លងប្រអប់ដែលភ្ជាប់ដោយផ្ទាល់។
- ម៉ឺនុយទម្លាក់ចុះ "ប្រភេទគណនី"ជ្រើសរើសធាតុ "POP3";
3. "ម៉ាស៊ីនមេសំបុត្រចូល"វាចាំបាច់ក្នុងការបំពេញធាតុក្នុងទម្រង់៖ ប៉ុប។ ការពង្រីកអាសយដ្ឋានបន្ទាប់ពីសញ្ញា @] ផងដែរជាមួយនឹងម៉ាស៊ីនមេសំបុត្រដែលចេញ ប៉ុន្តែជំនួសឱ្យការលេចឡើង អ្នកត្រូវសរសេរ smtp ។ ឧទាហរណ៍ អាសយដ្ឋានគណនី Gmail នឹងមើលទៅដូចនេះ៖ pop.gmail.com; smtp.gmail.com
4. វាលទាំងនេះត្រូវបានបំពេញដោយការចូល និងពាក្យសម្ងាត់ពីប្រអប់សំបុត្រ។
ដើម្បីពិនិត្យមើលភាពត្រឹមត្រូវនៃការបំពេញអ្នកអាចចុចប៊ូតុង "ការផ្ទៀងផ្ទាត់គណនី". ប្រសិនបើកំហុសបានកើតឡើងនៅកន្លែងណាមួយ កម្មវិធីនឹងបង្ហាញសារសមស្របមួយ។
នៅក្នុងបញ្ជីគណនី ជ្រើសរើសគណនីដែលត្រូវការ ហើយចុចប៊ូតុង "ផ្លាស់ប្តូរ" ។
ដូច្នេះ អ្នកអាចបន្ថែមចំនួនអាសយដ្ឋានគ្មានដែនកំណត់។ ឥឡូវនេះវានឹងមិនពិបាកទេ។
ជំរាបសួរ, អ្នកអានជាទីស្រឡាញ់នៃគេហទំព័រប្លក់។ ក្រុមហ៊ុន Microsoft មានទម្លាប់ផ្លាស់ប្តូរឈ្មោះសេវាកម្មអនឡាញរបស់ពួកគេ។

ឧទាហរណ៍ អ្នកនឹងទទួលបានរបស់ល្អបែបនេះ បន្ទាប់ពីភ្ជាប់បណ្ដាញសង្គម Facebook ទៅ Outlook៖

ជជែកក៏នឹងមាននៅពេលភ្ជាប់ផងដែរ (អ្នកក៏អាចដំឡើងកម្មវិធីជំនួយ Skype ដើម្បីធ្វើការហៅជាសំឡេង និងវីដេអូក្នុងទិដ្ឋភាពអនឡាញ)។

ដោយផ្ទាល់ ខ្ញុំមិនមានភាពរួសរាយរាក់ទាក់ទេ ហើយការសរសេរទាំងអស់នេះនៅក្នុងចំណុចប្រទាក់សំបុត្រហាក់ដូចជាខ្ញុំហួសចិត្ត ប៉ុន្តែមនុស្សជាច្រើននឹងចូលចិត្តការច្នៃប្រឌិតនេះពី Microsoft។ បន្ទាប់ពីភ្ជាប់សេវាកម្មអនឡាញ "មនុស្ស" នឹងមើលទៅខុសគ្នាបន្តិចហើយ៖

ជាការពិតណាស់ "ប្រតិទិន" ដែលបានរៀបរាប់រួចហើយគឺជាអ្នករៀបចំ។ ងាយស្រួលរៀន និងមានមុខងារតិចតួច។ ប៉ុន្តែនៅក្នុងករណីភាគច្រើន នេះគឺពិតជាអ្វីដែលត្រូវការ។ លើសពីនេះ វាក៏បង្ហាញពីអាកាសធាតុផងដែរ ដែលវាមានភាពងាយស្រួលខ្លាំងណាស់។
ខ្ញុំនឹងមិននិយាយឡើងវិញអំពីលទ្ធភាពនៃ Skydrive (ការលើកលែងទោស VanDrive) ទេព្រោះខ្ពស់ជាងនេះបន្តិចខ្ញុំបានផ្តល់តំណភ្ជាប់ទៅអត្ថបទពេញលេញមួយ។ តាមពិតទៅ អ្វីៗគឺងាយស្រួល និងមានចំណង់ចំណូលចិត្តផ្ទាល់ខ្លួន - ការចូលប្រើពីចម្ងាយទៅកាន់ឯកសារណាមួយនៅលើកុំព្យូទ័ររបស់អ្នកពីចំណុចប្រទាក់គេហទំព័រ OneDrive ។ បាទ / ចាសហើយដូច្នេះនៅលើរឿងតូចៗមានអ្វីដែលត្រូវមើល។
ជូនពរអ្នកសំណាងល្អ! ជួបគ្នាឆាប់ៗនៅលើគេហទំព័រ ទំព័រប្លក់
អ្នកអាចមើលវីដេអូជាច្រើនទៀតដោយចូលទៅកាន់");">

អ្នកប្រហែលជាចាប់អារម្មណ៍
 បង្កើតអ៊ីមែល - តើវាជាអ្វី របៀប និងកន្លែងដែលត្រូវចុះឈ្មោះ និងអ៊ីមែលដែលត្រូវជ្រើសរើស (ប្រអប់សំបុត្រ) Yahoo Mail - អាប់ដេតសំបុត្រឥតគិតថ្លៃ
បង្កើតអ៊ីមែល - តើវាជាអ្វី របៀប និងកន្លែងដែលត្រូវចុះឈ្មោះ និងអ៊ីមែលដែលត្រូវជ្រើសរើស (ប្រអប់សំបុត្រ) Yahoo Mail - អាប់ដេតសំបុត្រឥតគិតថ្លៃ  អ៊ីមែលអ៊ីមែល - ការចុះឈ្មោះ ជ្រើសរើសអាសយដ្ឋានអ៊ីមែល របៀបបញ្ចូលប្រអប់សំបុត្ររបស់អ្នក និងរបៀបមើលសំបុត្រចូលនៅលើទំព័ររបស់អ្នក
អ៊ីមែលអ៊ីមែល - ការចុះឈ្មោះ ជ្រើសរើសអាសយដ្ឋានអ៊ីមែល របៀបបញ្ចូលប្រអប់សំបុត្ររបស់អ្នក និងរបៀបមើលសំបុត្រចូលនៅលើទំព័ររបស់អ្នក