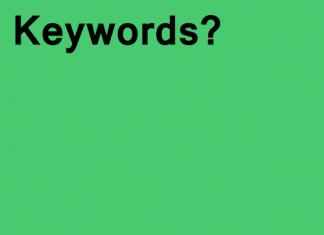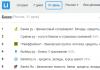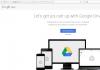ការផ្លាស់ទីប្រព័ន្ធរបស់អ្នកទៅ SSD គឺជាវិធីដ៏មានប្រសិទ្ធភាពក្នុងការរៀបចំកុំព្យូទ័ររបស់អ្នក។ លើសពីនេះទៀតបន្ទាប់ពីទិញ flash drive អ្នកនឹងមិនចាំបាច់ដំឡើង OS នៅលើវាពីទទេនិងកំណត់រចនាសម្ព័ន្ធកម្មវិធីបញ្ជាទាំងអស់។ ការផ្លាស់ទីប្រព័ន្ធដែលមានស្រាប់ទៅថាសនឹងសន្សំសំចៃពេលវេលា និងធ្វើឱ្យថាសកុំព្យូទ័ររបស់អ្នកទំនេរដើម្បីរក្សាទុកឯកសារផ្សេងទៀត។
ទន្ទឹមនឹងការផ្ទេរ Windows កម្មវិធី ហ្គេម ការកំណត់ និងកម្មវិធីបញ្ជាទាំងអស់ដែលត្រូវបានដំឡើងរួចជាស្រេចនៅលើកុំព្យូទ័រ នឹងត្រូវបានផ្លាស់ទីទៅ SSD ។ អ្នកអាចដោះស្រាយបញ្ហាតាមពីរវិធី៖
- ការប្រើប្រាស់មុខងារ OS ដែលមានស្រាប់;
- ការប្រើប្រាស់ឧបករណ៍ប្រើប្រាស់ភាគីទីបី។
សូមចំណាំថាអាស្រ័យលើកំណែរបស់ Windows និងប៉ារ៉ាម៉ែត្រនៃ flash drive ដែលបានទិញ វិធីសាស្ត្រផ្ទេរអាចខុសគ្នា។
តើទិន្នន័យអ្វីដែលអាចត្រូវបានផ្ទេរទៅSSD
ការរក្សាទុកប្រព័ន្ធប្រតិបត្តិការនៅលើ SSD មិនត្រឹមតែបង្កើនល្បឿនប្រតិបត្តិការរបស់វាប៉ុណ្ណោះទេ ប៉ុន្តែថែមទាំងធ្វើអោយប្រសើរឡើងនូវការឆ្លើយតបនៃកម្មវិធី និងឯកសារផ្សេងទៀតដែលត្រូវបានរក្សាទុកនៅលើថាស។ អ្នកប្រើប្រាស់អាចផ្ទេរប្រភេទទិន្នន័យខាងក្រោមទៅកាន់ flash drive៖
- ប្រព័ន្ធប្រតិបត្តិការ . វាត្រូវបានបន្ថែមទៅ SSD ជាមួយនឹងកម្មវិធីបញ្ជា និងការកំណត់ដែលត្រៀមរួចជាស្រេច។ នៅក្នុងខ្លឹមសារ ស្ទួនរបស់វាត្រូវបានបង្កើតឡើង ដែលពីមុនត្រូវបានរក្សាទុកនៅលើ HDD ។
- កម្មវិធី - ជ្រើសរើសខ្លួនអ្នកថាកម្មវិធីណាមួយដែលអ្នកចង់បន្ថែមទៅ SSD និងមួយណាដែលអ្នកចង់ទុកនៅលើ hard drive (HDD) របស់កុំព្យូទ័រ។ យើងណែនាំអ្នកឱ្យចាកចេញពីកម្មវិធីទូលំទូលាយសម្រាប់ការកែសម្រួលវីដេអូ និងការអភិវឌ្ឍន៍កម្មវិធី/ការធ្វើតេស្តនៅលើកុំព្យូទ័ររបស់អ្នក - វិធីនេះពួកគេនឹងដំណើរការលឿនជាងមុនច្រើនដង។
- ឯកសារអ្នកប្រើប្រាស់ . នេះអាចជាឯកសារ រូបថត តន្ត្រី វីដេអូ និងប្រភេទទិន្នន័យផ្សេងទៀតរបស់អ្នក។
សមាសធាតុដើម្បីផ្លាស់ទី
ដើម្បីបន្ថែមវីនដូដែលបានប្រើទៅ SSD វត្ថុខាងក្រោមត្រូវបានទាមទារ៖
- ឧបករណ៍ផ្ទេរប្រាក់ដែលបានដំឡើង;
- SSD ខ្លួនវា;
- កុំព្យូទ័រឬកុំព្យូទ័រយួរដៃ;
- អាដាប់ទ័រនៃប្រភេទ SATA-USB ដែលដ្រាយខាងក្រៅត្រូវបានភ្ជាប់ទៅកុំព្យូទ័រ។
ប្រសិនបើអ្នកធ្វើការតែជាមួយធនធាន OS អ្នកនឹងមិនចាំបាច់ដំឡើងឧបករណ៍ប្រើប្រាស់ភាគីទីបីដើម្បីផ្ទេរនោះទេ។
តម្រូវការកុំព្យូទ័រ
មុនពេលអ្នកអនុវត្តជំហាននៃការផ្ទេរប្រព័ន្ធប្រតិបត្តិការណាមួយ សូមប្រាកដថាឧបករណ៍របស់អ្នកបំពេញតាមតម្រូវការអប្បបរមាទាំងអស់ដែលអនុញ្ញាតឱ្យឧបករណ៍ប្រើប្រាស់ធ្វើអន្តរកម្មជាមួយ SSD និងផ្ទេរទិន្នន័យយ៉ាងច្រើន។ តម្រូវការអប្បបរមាត្រូវបានបង្ហាញក្នុងតារាងខាងក្រោម៖
អ្នកអាចប្រៀបធៀបការកំណត់កុំព្យូទ័ររបស់អ្នកជាមួយនឹងលក្ខណៈពិសេសដែលបានរាយខាងលើដោយប្រើបង្អួចអំពី។ វាបង្ហាញទិន្នន័យត្រឹមត្រូវអំពីផ្នែករឹង និងផ្នែកទន់សំខាន់ៗរបស់ឧបករណ៍៖
រូបភាពទី 2 – បង្អួចសម្រាប់មើលប៉ារ៉ាម៉ែត្ររបស់ Windows និងកុំព្យូទ័រ
យើងប្រើសមត្ថភាពដែលភ្ជាប់មកជាមួយរបស់វីនដូ
អនុវត្តតាមការណែនាំដើម្បីផ្ទេរប្រព័ន្ធប្រតិបត្តិការទៅឧបករណ៍ពន្លឺ៖
- បើកផ្ទាំងគ្រប់គ្រងថាស។ ដើម្បីធ្វើដូចនេះបញ្ចូលពាក្យបញ្ជា diskmgmt.msc នៅក្នុងបង្អួចរត់ហើយបញ្ជាក់សកម្មភាព។
Fig.3 - បើកដំណើរការឧបករណ៍គ្រប់គ្រងថាស
- ឥឡូវអ្នកត្រូវកាត់បន្ថយទំហំនៃ OS នៅលើថាស។ អ្នកអាចអនុវត្តសកម្មភាពនេះដោយប្រើមុខងារ "បង្រួមកម្រិតសំឡេង" ។ ទិន្នន័យទាំងអស់នឹងនៅដដែល មានតែទំហំផ្ទុកនៅលើ HDD នឹងថយចុះ។ ចុចកណ្ដុរស្ដាំលើផ្នែក "ប្រព័ន្ធ" ហើយបន្ទាប់មកនៅលើ "បង្រួមកម្រិតសំឡេង";
Fig.4 - ការបង្ហាប់កម្រិតសំឡេង
- បន្ទាប់ពីកាត់បន្ថយទំហំ OS ដោយជោគជ័យ ភាគថាសឥតគិតថ្លៃនឹងបង្ហាញនៅក្នុងប្លង់ឌីស។ នេះមានន័យថាអ្វីគ្រប់យ៉ាងត្រូវបានធ្វើបានត្រឹមត្រូវ;
- ភ្ជាប់ដ្រាយទៅកុំព្យូទ័ររបស់អ្នកហើយចាប់ផ្ដើមបង្អួចគ្រប់គ្រងថាសឡើងវិញ;
- ឥឡូវចុចលើផ្ទាំង "អ្នកជំនួយការ" ហើយជ្រើសរើស "OS SSD Transfer" ពីបញ្ជី។
រូបភាពទី 5 - ផ្ទាំង "មេ"
- ឧបករណ៍ប្រើប្រាស់ស្តង់ដារសម្រាប់ការក្លូនប្រព័ន្ធប្រតិបត្តិការនឹងបើក។ ចុចលើប៊ូតុង "បន្ទាប់" ដើម្បីចូលទៅកាន់ការកំណត់។
- ចុចលើធាតុ "កន្លែងទំនេរ" ហើយចូលទៅកាន់បង្អួចបន្ទាប់។
រូបភាពទី ៦ - ការជ្រើសរើសទំហំថាស
- ឥឡូវនេះអ្នកអាចផ្លាស់ប្តូរទំហំថាសនាពេលអនាគតដោយឯករាជ្យ ឬទុកប៉ារ៉ាម៉ែត្រទាំងអស់មិនផ្លាស់ប្តូរ។
Fig.7 - ការផ្លាស់ប្តូរទំហំភាគថាស
- បន្ទាប់ពីចុចប៊ូតុង "បន្ទាប់" អ្នកជំនួយការនឹងចាប់ផ្តើមផ្លាស់ទីប្រព័ន្ធ។ បន្ទាប់ពីបញ្ចប់សកម្មភាព អ្នកអាចបិទកុំព្យូទ័រ ហើយពេលក្រោយអ្នកចាប់ផ្ដើម សូមជ្រើសរើស OS ដែលមានទីតាំងនៅលើ SSD។
វីនដូនឹងនៅតែមាននៅលើដ្រាយវ៍រឹង។ អ្នកអាចលុបវា ឬប្រើវាជាច្បាប់ចម្លងបម្រុងទុក នៅពេលដែលអ្នកត្រូវការស្តារប្រព័ន្ធឡើងវិញ។
រូបភាពទី 8 - លទ្ធផលនៃការផ្លាស់ប្តូរវីនដូជោគជ័យ
កុំភ្លេចចុចលើប៊ូតុង "អនុវត្ត" នៅផ្នែកខាងឆ្វេងខាងលើនៃបង្អួច "ការគ្រប់គ្រងថាស" បើមិនដូច្នេះទេការផ្លាស់ប្តូរទាំងអស់ដែលបានធ្វើនឹងមិនត្រូវបានរក្សាទុកទេ។ ប្រសិនបើអ្នកជួបប្រទះបញ្ហាបង្អួច ឬបង្កកកំឡុងពេលផ្ទេរ អ្នកគួរតែកំណត់ការកំណត់ឡើងវិញ ចាប់ផ្ដើមកុំព្យូទ័ររបស់អ្នកឡើងវិញ ហើយព្យាយាមផ្ទេរម្តងទៀត។
រូបភាពទី 9 - អនុវត្តការផ្លាស់ប្តូរ
សេចក្តីណែនាំសម្រាប់SSD ពីក្រុមហ៊ុន Samsung
ក្រុមហ៊ុន Samsung បានចេញផ្សាយឧបករណ៍ប្រើប្រាស់ផ្លូវការដែលអនុញ្ញាតឱ្យអ្នកផ្លាស់ទីប្រព័ន្ធប្រតិបត្តិការយ៉ាងលឿនពីដ្រាយវ៍រឹងរបស់អ្នកទៅដ្រាយវ៍ពន្លឺដែលបានទិញ។ ឧបករណ៍ប្រើប្រាស់ត្រូវបានគេហៅថា Samsung Data Migration ។ អ្នកអាចទាញយកវាដោយឥតគិតថ្លៃពីគេហទំព័រផ្លូវការរបស់ក្រុមហ៊ុន (ផ្នែក "អង្គចងចាំ" - "SSD") ឬដោយប្រើថាសដែលភ្ជាប់មកជាមួយឧបករណ៍។
បង្អួចកម្មវិធីដំបូងមើលទៅដូចនេះ៖
រូបភាពទី 10 – បង្អួចឧបករណ៍ប្រើប្រាស់ Samsung Data Migration
ភ្លាមៗបន្ទាប់ពីបើកដំណើរការឧបករណ៍ប្រើប្រាស់ សូមភ្ជាប់ SSD ទៅកុំព្យូទ័ររបស់អ្នកដោយប្រើអាដាប់ទ័រសមស្រប។ ចុចលើប៊ូតុង "ចាប់ផ្តើម" ។ បន្ទាប់មក កម្មវិធីនឹងស្កែន HDD ដែលកំពុងប្រើប្រាស់ដោយស្វ័យប្រវត្តិ ហើយបង្ហាញព័ត៌មានអំពីទំហំទំនេរ និងភាគថាសដែលនៅសល់។
រូបភាពទី 11 – ការវិភាគនៃថាសដែលមានច្បាប់ចម្លងដែលបានដំឡើងវីនដូ
បន្ទាប់ពីការវិភាគ កម្មវិធីនឹងរកឃើញ SSD ដែលភ្ជាប់ទៅកុំព្យូទ័រដោយស្វ័យប្រវត្តិ ហើយបង្ហាញវានៅលើអេក្រង់៖
រូបភាពទី 12 – ការផ្សះផ្សានៃថាសប្រភព និងទិសដៅ
ប្រសិនបើទំហំដែលកាន់កាប់ដោយ Windows នៅលើ HDD មិនលើសពីទំហំដែលមាននៅលើ SSD អ្នកអាចចាប់ផ្តើមការផ្ទេរភ្លាមៗដោយចុចលើប៊ូតុង "ចាប់ផ្តើម" ។ ចលនាដោយស្វ័យប្រវត្តិនៃសមាសធាតុទាំងអស់នឹងចាប់ផ្តើម។ នីតិវិធីអាចចំណាយពេលពី 30 នាទីទៅ 1.5 ម៉ោង អាស្រ័យលើកំណែរបស់ Windows ដែលបានប្រើ។
រូបភាពទី 13 - ការផ្ទេរប្រព័ន្ធជោគជ័យ
ជាលទ្ធផលអ្នកនឹងទទួលបានការជូនដំណឹងថាប្រព័ន្ធប្រតិបត្តិការត្រូវបានក្លូនដោយជោគជ័យទៅ flash drive ។ បិទបង្អួច ហើយលុបទិន្នន័យ Windows ទាំងអស់ចេញពី HDD ។
អត្ថប្រយោជន៍នៃការប្រើប្រាស់ Samsung Data Migration គឺជាចំណុចប្រទាក់ដ៏សាមញ្ញរបស់វា។ កម្មវិធីនឹងធ្វើការងារទាំងអស់សម្រាប់អ្នក និងកាត់បន្ថយលទ្ធភាពនៃកំហុស ឬកំហុសដែលលេចឡើងបន្ទាប់ពីផ្ទេរប្រព័ន្ធប្រតិបត្តិការ។
អ្វីដែលត្រូវធ្វើប្រសិនបើក្នុងដំណាក់កាលវិភាគអ្នកឃើញថាមិនមានកន្លែងគ្រប់គ្រាន់សម្រាប់ OS នៅលើ SSD? ក្នុងករណីនេះ អ្នកត្រូវសម្អាត Windows នៃទិន្នន័យ និងកម្មវិធីដែលមិនប្រើ។ អ្នកអាចធ្វើវាដោយផ្ទាល់នៅក្នុងបង្អួចឧបករណ៍ប្រើប្រាស់ Samsung Data Migration។
រូបភាពទី 14 - កំហុស។ ទំហំ SSD មិនគ្រប់គ្រាន់ទេ។
បន្ទាប់ពីអត្ថបទកំហុសលេចឡើង (បន្លិចជាពណ៌ក្រហម) ចុចលើប៊ូតុង "បន្ទាប់" ហើយនៅក្នុងបង្អួចថ្មីលុបឯកសារបណ្ណាល័យទាំងអស់ដែលកំពុងពង្រាយប្រព័ន្ធ។ សម្អាតប្រព័ន្ធប្រតិបត្តិការរហូតដល់អត្ថបទ "រួចរាល់ដើម្បីក្លូនទៅ SSD" លេចឡើងក្នុងបង្អួចឧបករណ៍ប្រើប្រាស់សំខាន់។
រូបភាពទី 15 - ការសម្អាតឯកសារដែលមិនចាំបាច់ដោយជោគជ័យ
ឧបករណ៍ប្រើប្រាស់រូបភាពពិតរបស់ Acronis
រូបភាពទី 16 – បង្អួចសំខាន់នៃកម្មវិធី Acroins
ដើម្បីផ្លាស់ទីប្រព័ន្ធ ភ្ជាប់ដ្រាយចល័តទៅកុំព្យូទ័រ ហើយនៅក្នុងបង្អួចកម្មវិធីចុចលើ "ការក្លូនឌីស" - ក្រឡា "ចម្លងភាគថាស" ។ នៅក្នុងបង្អួចដែលបើក សូមជ្រើសរើសរបៀបចលនាដោយស្វ័យប្រវត្តិ។ វាស័ក្តិសមសម្រាប់កិច្ចការទាំងអស់ និងចម្លងទិន្នន័យបានយ៉ាងឆាប់រហ័ស។
Fig.17 - ការជ្រើសរើសរបៀបក្លូន
ភាគថាសទាំងអស់នឹងត្រូវបានចម្លងទៅ flash drive ។ ទិន្នន័យទាំងអស់ដែលមាននៅលើ SSD មុនពេលក្លូននឹងត្រូវបានលុប។ ថាសខ្លួនវានឹងអាចចាប់ផ្ដើមបាន ហើយអាចប្រើដើម្បីដំណើរការប្រព័ន្ធប្រតិបត្តិការដែលបានដំឡើងនៅលើវាប៉ុណ្ណោះ។
រូបភាពទី 18 - ដំណើរការចម្លង
ឧបករណ៍ប្រើប្រាស់ Seagate DiscWizard
ឧបករណ៍ប្រើប្រាស់ចម្លងចំណុចប្រទាក់ Acronis ទាំងស្រុង។ វាត្រូវតែប្រើប្រសិនបើកុំព្យូទ័ររបស់អ្នកមានយ៉ាងហោចណាស់ដ្រាយវ៍រឹងមួយពីក្រុមហ៊ុនផលិត Seagate ។ ដើម្បីក្លូន អ្នកគួរតែអនុវត្តតាមជំហានដូចគ្នា ដូចដែលបានពិពណ៌នានៅក្នុងកថាខណ្ឌមុននៃអត្ថបទ។
រូបភាពទី 19 – បង្អួចមេ Seagate Disc Wizard
ការផ្លាស់ប្តូរការកំណត់កម្មវិធីចាប់ផ្ដើមប្រព័ន្ធ
បន្ទាប់ពីការក្លូនប្រព័ន្ធ ច្បាប់ចម្លងនៃ OS នឹងនៅតែមាននៅលើកុំព្យូទ័រ ហើយរាល់ពេលដែលអ្នកចាប់ផ្ដើម បង្អួចនឹងលេចឡើងជាមួយនឹងជម្រើសចាប់ផ្ដើម។ បន្ទាប់ពីការផ្ទេរនេះ យើងសូមណែនាំឱ្យអ្នកអនុវត្តសកម្មភាពមួយចំនួន៖
- ដោយមិនចាំបាច់លុបច្បាប់ចម្លងដើមពី HDD សូមសាកល្បងប្រតិបត្តិការរបស់ Windows នៅលើ HDD ។ មានពេលខ្លះដែលប្រព័ន្ធចាប់ផ្តើមថយចុះ ហើយដំណើរការកាន់តែយ៉ាប់យ៉ឺន។ វាកើតឡើងកម្រណាស់ ហើយអាស្រ័យតែលើ SSD ដែលបានជ្រើសរើសប៉ុណ្ណោះ។ ដរាបណាច្បាប់ចម្លងដំបូងមិនត្រូវបានលុបទេ អ្នកនឹងមានឱកាសត្រឡប់ទៅប្រើវាជានិច្ច ហើយយក OS ចេញពី SSD ។
- ផ្លាស់ប្តូរការកំណត់កម្មវិធីចាប់ផ្ដើមប្រព័ន្ធរបស់អ្នក។
កម្មវិធីគ្រប់គ្រងការចាប់ផ្ដើមគឺជាសមាសធាតុដែលភ្ជាប់មកជាមួយដែលជួយឱ្យកុំព្យូទ័ររបស់អ្នកកំណត់ថាតើប្រព័ន្ធប្រតិបត្តិការណាដែលត្រូវដំណើរការ។ អ្នកក៏អាចកំណត់រចនាសម្ព័ន្ធលំដាប់ចាប់ផ្តើមនៃសមាសធាតុផ្នែករឹងផងដែរ។
ភ្លាមៗបន្ទាប់ពីការក្លូន អ្នកគ្រប់គ្រងនឹងបង្ហាញប្រព័ន្ធពីរដែលមានឈ្មោះដូចគ្នាបេះបិទ - ដើម និងមួយដែលបានចម្លង។ ប្រសិនបើ Windows ដំណើរការជាធម្មតានៅលើ SSD អ្នកត្រូវដកកំណែដែលនៅមាននៅលើ hard drive របស់កុំព្យូទ័រចេញ។ អនុវត្តតាមការណែនាំ៖
- ចាប់ផ្ដើមកុំព្យូទ័ររបស់អ្នកឡើងវិញ ហើយដំណើរការកំណែដែលត្រូវបានផ្លាស់ទីទៅ flash drive ។
- បើកប្រអប់បញ្ចូលពាក្យបញ្ជាវីនដូ;
- បញ្ចូលពាក្យបញ្ជាដែលបង្ហាញក្នុងរូបភាពខាងក្រោម ដោយផ្តល់ឱ្យ OS ចម្លងនៅលើ SSD នូវឈ្មោះតែមួយគត់។
ការប្រើដ្រាយ SSD ជំនួសឱ្យដ្រាយវ៍រឹងបង្កើនល្បឿននិងភាពងាយស្រួលនៃការងារដែលធ្វើឱ្យការផ្ទុកព័ត៌មានអាចទុកចិត្តបាន។
វាអាចយល់បានថាអ្នកប្រើប្រាស់ចង់ផ្លាស់ប្តូរ OS ពី hard drive ទៅជា solid-state drive។
តើធ្វើដូចម្តេចដើម្បីក្លូនព័ត៌មានប្រកបដោយសមត្ថភាពជាមួយនឹងភាគថាសទាំងអស់ទៅក្នុងដ្រាយ SSD លឿនជាងមុនដោយមិនចាំបាច់ដំឡើងប្រព័ន្ធប្រតិបត្តិការឡើងវិញ?
របៀបផ្ទេរប្រព័ន្ធទៅ SSD
សូមអានផងដែរ៖ របៀបផ្ទេរ Windows ទៅ SSD - កម្មវិធីធ្វើចំណាកស្រុកល្អបំផុតចំនួន 6
មានវិធីជាច្រើនដើម្បីផ្ទេរប្រព័ន្ធរបស់អ្នកទៅ SSD ។ សូមក្រឡេកមើលពួកគេម្នាក់ៗ។
វិធីសាស្រ្តដំបូងគឺផ្ទេរថតអ្នកប្រើប្រាស់កំឡុងពេលដំឡើង។
ដើម្បីអនុវត្តវា អនុវត្តតាមការណែនាំ៖
1 ក្នុងអំឡុងពេលដំណើរការដំឡើង នៅដំណាក់កាលជ្រើសរើសជម្រើស (ជំហាន #10) ជំនួសឱ្យការជ្រើសរើសប្រើជម្រើសស្តង់ដារ ឬប្ដូរតាមបំណងសូមចុច CTRL + SHIFT + F3 ។
កុំព្យូទ័រនឹងចាប់ផ្តើមឡើងវិញចូលទៅក្នុងអ្វីដែលគេហៅថា "របៀបសវនកម្ម" អ្នកនឹងត្រូវបានចូលទៅក្នុងគណនីដែលភ្ជាប់មកជាមួយរបស់អ្នក។ "អ្នកគ្រប់គ្រង" .

3 បន្ទាប់ពីបញ្ចប់ជំហានមុន អ្នកត្រូវចុចគ្រាប់ចុច "Win" + "R" ក្នុងពេលដំណាលគ្នា។ បន្ទាត់ពាក្យបញ្ជានឹងបើកដែលអ្នកត្រូវបញ្ចូល "net stop wmpnetworksvc" ។ បន្ទាប់ពីនោះ បញ្ចូលម្តងទៀតក្នុង “%windir%\system32\sysprep\sysprep.exe /oobe /reboot /unattend:d:\relocate.xml”

5 បន្ទាប់ពីបញ្ចប់ជំហានមុន ថតអ្នកប្រើប្រាស់នឹងត្រូវបានផ្ទេរទៅដ្រាយ SSD ដែលអ្នកចង់បាន។
- បង្កើតឯកសារឆ្លើយតបដោយប្រើការណែនាំដែលត្រូវបានពិពណ៌នានៅក្នុងវិធីទី 1 ។
- ដំណើរការឧបករណ៍រៀបចំប្រព័ន្ធតាមរបៀបដូចគ្នានឹងវិធីសាស្ត្រលេខមួយដែរ។
- ទោះបីជាប្រព័ន្ធត្រូវបានដំឡើងរួចហើយក៏ដោយ ការប្រើវិធីសាស្ត្រនេះនឹងចាប់ផ្ដើមចូលទៅក្នុងរបៀបសវនកម្ម និងការដំឡើងប្រព័ន្ធដំបូង អ្នកមិនចាំបាច់បញ្ចូលលេខកូដផលិតផលទេ ប្រសិនបើសំណើបែបនេះលេចឡើង គ្រាន់តែចុចប៊ូតុង "រំលង" .
អ្នកនឹងមិនអាចចូលគណនីដែលបានប្រើពីមុនទេ ដូច្នេះក្នុងអំឡុងពេលអ្នកប្រើជំហានចូលអ្នកនឹងត្រូវបានជំរុញឱ្យបង្កើតគណនីមូលដ្ឋាន។
គណនីថ្មីនឹងត្រូវបានប្រើសម្រាប់ការដំឡើងដំបូង បន្ទាប់ពីផ្ទេរថតកម្រងព័ត៌មាន ហើយអាចត្រូវបានលុបនៅពេលក្រោយ។
ផ្ទេរ OC ពី HDD ទៅ SSD
សូមអានផងដែរ៖ កម្មវិធី TOP 15 សម្រាប់ការ defragmentation ថាសវីនដូ៖ ជ្រើសរើសឧបករណ៍ប្រើប្រាស់ល្អបំផុត
មុនពេលចាប់ផ្តើមក្លូន វាចាំបាច់ដែលសមត្ថភាព SSD ត្រូវតែលើសពីមួយដែលយើងគ្រោងនឹងក្លូន។
AOMEI Partition Assistant Standard Edition
សូមអានផងដែរ៖ កម្មវិធីក្លូនឌីសកំពូលទាំង ១០៖ គុណសម្បត្តិ និងគុណវិបត្តិរបស់វា។
ជាដំបូង សូមក្រឡេកមើលជំហាននៃការក្លូន OC ជាមួយនឹងកម្មវិធីបន្ថែមដែលផ្តល់នូវវិធីងាយស្រួលក្នុងការចម្លង OC ។
យើងស្នើឱ្យប្រើកម្មវិធីជំនួយការភាគថាស AOMEI ជាគំរូមួយ។ កម្មវិធីនេះមានជាភាសារុស្សីដោយសេរី។
កម្មវិធីមុខងារមានជម្រើសដ៏សាមញ្ញមួយសម្រាប់ចម្លង OC ទៅកាន់ថាសណាមួយ។ ទាញយក និងដំឡើងកម្មវិធីនៅលើកុំព្យូទ័ររបស់អ្នក។

- ស្វែងរកផ្នែកនៅលើបន្ទះ "ចៅហ្វាយនាយ" ដែលមានទីតាំងនៅខាងឆ្វេង ហើយជ្រើសរើសបន្ទាត់ " ផ្ទេរ OC SSD ឬ HDD".

- បង្អួចដែលមានព័ត៌មានអំពីការផ្ទេរបើក អានសារ ហើយជ្រើសរើសផ្ទាំង . ចូរបន្តទៅជំហានទីបី។

- យើងជ្រើសរើសទីតាំងដែលយើងនឹងចម្លងប្រព័ន្ធប្រតិបត្តិការ។ ការយកចិត្តទុកដក់ជាពិសែសគួរតែូវបានបង់ទៅនឹងការពិតដែលថាដ្រាយវ៍ត្រូវតែមិនមានភាគថាសមិនគួរមានភាគថាសទេហើយជាពិសេសប្រព័ន្ធឯកសារបើមិនដូច្នេះទេអ្នកនឹងបញ្ចប់ដោយបញ្ជីទទេ។ បន្ទាប់ពីជ្រើសរើសថាសគោលដៅ សូមជ្រើសរើសក្នុងផ្ទាំង .

- ជំហានបន្ទាប់គឺសម្គាល់ដ្រាយដែលយើងផ្ទេរ OC ។ អ្នកអាចកែតម្រូវតាមការចាំបាច់ ប៉ុន្តែត្រូវចាំថាបរិមាណនៃភាគថាសដែលបានបែងចែកមិនគួរលើសពីផ្នែកដែល OC ស្ថិតនៅនោះទេ។ នៅទីនេះអ្នកអាចកំណត់ការកំណត់ទៅផ្នែកដែលបានបង្កើតប្រសិនបើចាំបាច់។ នៅពេលកំណត់ប៉ារ៉ាម៉ែត្រទាំងអស់ ជ្រើសរើសផ្ទាំង។

- នៅទីនេះកម្មវិធីណែនាំអោយបញ្ចប់ការដំឡើងកម្មវិធី AOMEI Partition Assistant ដើម្បីចម្លង OC ទៅកាន់ SSD drive។ វាត្រូវបានណែនាំឱ្យអ្នកសិក្សាការព្រមាន។ បន្ទាប់ពីចាប់ផ្តើមឡើងវិញ ប្រព័ន្ធប្រតិបត្តិការអាចនឹងមិនដំណើរការទេ។ ក្នុងស្ថានភាពបែបនេះ ត្រូវប្រាកដថាផ្តាច់ថាសចាស់ ឬប្តូរដ្រាយវ៍ បញ្ជាក់សកម្មភាពរបស់អ្នកដោយចុចលើផ្ទាំង "បញ្ចប់" .

- ដើម្បីចាប់ផ្តើមផ្លាស់ទី ចុចប៊ូតុង។

- បង្អួចនឹងបើកជាមួយនឹងបញ្ជីនៃប្រតិបត្តិការដែលមិនទាន់សម្រេច សូមចុចលើផ្ទាំង .

- សារបន្ថែមដូចខាងក្រោម៖ ដោយចុចលើផ្ទាំង "បាទ" យើងបញ្ជាក់រាល់សកម្មភាពរបស់យើង។ នៅពេលដែលការចាប់ផ្ដើមឡើងវិញត្រូវបានបញ្ចប់ ដំណើរការនៃការផ្ទេរប្រព័ន្ធប្រតិបត្តិការទៅកាន់ដ្រាយអង្គចងចាំរឹងនឹងចាប់ផ្តើម។ រយៈពេលនៃសកម្មភាពអាស្រ័យទៅលើហេតុផលជាច្រើនដូចជាទំហំទិន្នន័យដែលត្រូវបានក្លូន ល្បឿននៃដ្រាយវ៍ និងសមត្ថភាពរបស់កុំព្យូទ័រ។

នៅពេលដែលព័ត៌មានត្រូវបានផ្ទេរទៅកុំព្យូទ័រ វានឹងចាប់ផ្ដើមឡើងវិញម្តងទៀត ហើយអ្នកត្រូវធ្វើទ្រង់ទ្រាយថាសរឹង ដើម្បីលុប OS និងកម្មវិធីចាប់ផ្ដើមប្រព័ន្ធចាស់ចេញ។
- ធ្វើការជាមួយប្រព័ន្ធផ្សព្វផ្សាយទាំងអស់។
- ឥតគិតថ្លៃ
- ល្បឿនផ្ទេរជាមធ្យម
ឧបករណ៍វីនដូស្តង់ដារ
សូមអានផងដែរ៖ "NTLDR បាត់" - អ្វីដែលត្រូវធ្វើ? ការដោះស្រាយបញ្ហាចាប់ផ្ដើមវីនដូ
ជម្រើសមួយទៀតគឺចម្លងប្រព័ន្ធទៅដ្រាយផ្សេងទៀតដោយប្រើឧបករណ៍វីនដូធម្មតា។
ប្រតិបត្តិការនេះអាចធ្វើទៅបានលុះត្រាតែកម្មវិធី Windows ត្រូវបានដំឡើងយ៉ាងហោចណាស់ 7។ បើមិនដូច្នេះទេ អ្នកមិនអាចធ្វើដោយគ្មានកម្មវិធីបន្ថែមបានទេ។ សូមក្រឡេកមើលការផ្ទេរ OC មួយជំហានម្តង ៗ ដោយប្រើឧទាហរណ៍មួយ។
ប្រតិបត្តិការចម្លង OC ខ្លួនវាមិនពិបាកទេដោយប្រើមធ្យោបាយធម្មតា - វាត្រូវបានអនុវត្តជា 3 ដំណាក់កាល៖
- បង្កើតរូបភាព OC;
- បង្កើតថាសចាប់ផ្ដើម;
- ពន្លារូបភាព OS ទៅ drive ផ្សេងទៀត។
- ដើម្បីផលិតរូបភាព OS ឡើងវិញ យើងប្រើកម្មវិធី Windows . បើកម៉ឺនុយ "ចាប់ផ្តើម" , បន្ទាប់មក "ផ្ទាំងបញ្ជា" .

- ចុចលើបន្ទាត់ "រក្សាទុកទិន្នន័យកុំព្យូទ័រ" ហើយចាប់ផ្តើមបង្កើត។ នៅក្នុងបង្អួច "បម្រុងទុកឬស្តារឯកសារ" មានពាក្យបញ្ជាចាំបាច់ចំនួន 2 ដែលយើងនឹងប្រើដើម្បីបង្កើតរូបភាព OC ហើយធ្វើតាមតំណដែលត្រូវការ។

- យើងជ្រើសរើសកន្លែងដែលយើងគ្រោងនឹងសរសេររូបភាព OS ។ មានជម្រើសពីរ៖ ភាគថាស និងឌីវីឌី។ វាគឺមានតំលៃរំលឹកថា Windows 7 សូម្បីតែគ្មានកម្មវិធីបន្ថែមមានបរិមាណធំ។ ហើយនៅពេលដែលអ្នកសម្រេចចិត្តចម្លង OC ទៅឌីវីឌី អ្នកប្រហែលជាត្រូវការ Drive ជាច្រើន។

- ជ្រើសរើសទីតាំងដែលរូបភាពនឹងត្រូវបានរក្សាទុក ហើយចុចលើផ្ទាំង។ កម្មវិធីនេះណែនាំឱ្យជ្រើសរើសផ្នែកសម្រាប់ទុកក្នុងប័ណ្ណសារ។ ដោយសារយើងមិនចម្លងអ្វីក្រៅពី OC យើងមិនធ្វើការជ្រើសរើសទេ ប្រព័ន្ធខ្លួនវាបានសម្គាល់ថាសចាំបាច់ទាំងអស់។ ដូច្នេះសូមចុចលើផ្ទាំង។

- "បណ្ណសារ"
- យើងបញ្ជាក់ទម្រង់បណ្ណសារដែលត្រូវការ។ ជ្រើសរើសផ្ទាំង "បណ្ណសារ" ហើយរង់ចាំការទុកឯកសារបញ្ចប់។

- បន្ទាប់ពីបង្កើតច្បាប់ចម្លង Windows ណែនាំឱ្យបង្កើតថាសចាប់ផ្ដើម។

- វិធីមួយទៀតដើម្បីបង្កើតថាសដោយប្រើខ្សែអក្សរ "បង្កើតឌីសជួសជុលប្រព័ន្ធ" នៅក្នុងបង្អួច "ទុកក្នុងប័ណ្ណសារ ឬស្ដារ" .

- ជាដំបូង កម្មវិធីបង្កើតថាសចាប់ផ្ដើម ណែនាំឱ្យជ្រើសរើសដ្រាយដែលអ្នកត្រូវដំឡើងថាសទទេសម្រាប់ការថត។ ចុចហើយបន្តទៅមុខទៀត។
ប្រសិនបើកុំព្យូទ័ររបស់អ្នកមិនមាន drive ដែលអាចសរសេរបាន អ្នកនឹងមិនអាចដុតរូបភាព OS ទៅកាន់ optical drive បានទេ។

- ប្រសិនបើឌីសមានឯកសារ ប្រព័ន្ធនឹងពិតជាសួររកវា។ ប្រសិនបើមិនអាចធ្វើទ្រង់ទ្រាយដ្រាយបានទេ សូមប្រើដ្រាយទទេ។

- ដើម្បីធ្វើដូចនេះបើកបង្អួច "កុំព្យូរទ័ររបស់ខ្ញុំ" ហើយចុចកណ្ដុរស្ដាំលើដ្រាយវ៍។ សម្គាល់បន្ទាត់។
- ជំហានបន្ថែមទៀតដើម្បីបង្កើតដ្រាយសម្រាប់ចម្លងប្រព័ន្ធប្រតិបត្តិការនៅលើដ្រាយដែលបានជ្រើស ចុចលើបន្ទាត់ ហើយរង់ចាំឱ្យសកម្មភាពបញ្ចប់។ នៅពេលបញ្ចប់ បង្អួចនឹងលេចឡើង៖

ចូរយើងសង្ខេប។ រូបភាព OS ត្រូវបានបង្កើតឡើង ក៏ដូចជាថាសចាប់ផ្ដើមសម្រាប់ការផ្ទេរ សូមបន្តទៅដំណាក់កាលចុងក្រោយ។

- យើងកំណត់ឱ្យកុំព្យូទ័រចាប់ផ្ដើមឡើងវិញ ហើយនៅពេលបញ្ចប់ សូមចូលទៅកាន់ម៉ឺនុយជ្រើសរើសឧបករណ៍ចាប់ផ្ដើម។
នេះជាធម្មតាត្រូវបានធ្វើដោយចុចគ្រាប់ចុច F11 ប៉ុន្តែអាចមានវិធីផ្សេងទៀត។

- បរិស្ថានស្ដារប្រព័ន្ធប្រតិបត្តិការត្រូវបានផ្ទុក។ ដំបូងជ្រើសរើសភាសាដែលចង់បាន (ក្នុងករណីរបស់យើងគឺរុស្ស៊ី) បន្តដោយចុចផ្ទាំង "បន្ទាប់" . បន្ទាប់ពីនេះ ការស្វែងរកប្រព័ន្ធដែលបានដំឡើងនឹងចាប់ផ្តើម។

- នៅពេលដែលរូបភាព OS ត្រូវបានបង្កើតឡើង យើងផ្លាស់ទីកុងតាក់ទៅទីតាំងទីពីរ ហើយបន្តដោយចុចផ្ទាំង។

- ជ្រើសរើស "ការស្ដារកុំព្យូទ័ររបស់អ្នកដោយប្រើរូបភាពប្រព័ន្ធដែលបានបង្កើតពីមុន" ហើយបន្តដោយចុចផ្ទាំង .

- ដើម្បីកំណត់ប៉ារ៉ាម៉ែត្របន្ថែមតាមការចាំបាច់ សូមជ្រើសរើសផ្ទាំង។

- នៅដំណាក់កាលចុងក្រោយយើងនឹងឃើញព័ត៌មានសង្ខេបអំពីរូបភាពដែលបានបង្កើត។ អ្នកអាចចាប់ផ្ដើមពន្លាកញ្ចប់ ដើម្បីធ្វើវាចុចផ្ទាំង . យើងកំពុងរង់ចាំសកម្មភាពបញ្ចប់។

- ប្រព័ន្ធចាប់ផ្តើមឡើងវិញដោយខ្លួនឯងបន្ទាប់ពីការពន្លាត្រូវបានបញ្ចប់។ ការផ្ទេរ Windows ទៅ SSD អាចត្រូវបានចាត់ទុកថាពេញលេញ។
- មិនចាំបាច់ទាញយកទេ។
- ដំណើរការផ្ទេរគឺស្មុគស្មាញណាស់។
ការផ្លាស់ទីប្រព័ន្ធរបស់អ្នកទៅ SSD គឺជាវិធីដ៏មានប្រសិទ្ធភាពក្នុងការរៀបចំកុំព្យូទ័ររបស់អ្នក។
ខ្លឹមសារ៖សូមចំណាំថាអាស្រ័យលើកំណែរបស់ Windows និងប៉ារ៉ាម៉ែត្រនៃ flash drive ដែលបានទិញ វិធីសាស្ត្រផ្ទេរអាចខុសគ្នា។
តើទិន្នន័យអ្វីខ្លះអាចត្រូវបានផ្ទេរទៅ SSD
ការរក្សាទុកប្រព័ន្ធប្រតិបត្តិការនៅលើ SSD មិនត្រឹមតែបង្កើនល្បឿនប្រតិបត្តិការរបស់វាប៉ុណ្ណោះទេ ប៉ុន្តែថែមទាំងធ្វើអោយប្រសើរឡើងនូវការឆ្លើយតបនៃកម្មវិធី និងឯកសារផ្សេងទៀតដែលត្រូវបានរក្សាទុកនៅលើថាស។
អ្នកប្រើប្រាស់អាចផ្ទេរប្រភេទទិន្នន័យខាងក្រោមទៅកាន់ flash drive៖
- ប្រព័ន្ធប្រតិបត្តិការ . វាត្រូវបានបន្ថែមទៅ SSD ជាមួយនឹងកម្មវិធីបញ្ជា និងការកំណត់ដែលត្រៀមរួចជាស្រេច។ នៅក្នុងខ្លឹមសារ ស្ទួនរបស់វាត្រូវបានបង្កើតឡើង ដែលពីមុនត្រូវបានរក្សាទុកនៅលើ HDD ។
- កម្មវិធី - ជ្រើសរើសខ្លួនអ្នកថាតើកម្មវិធីណាមួយដែលអ្នកចង់បន្ថែមទៅ និងកម្មវិធីណាមួយដែលអ្នកចង់ទុកនៅលើ (HDD)។ យើងណែនាំអ្នកឱ្យចាកចេញពីកម្មវិធីទូលំទូលាយសម្រាប់ការកែសម្រួលវីដេអូ និងការអភិវឌ្ឍន៍កម្មវិធី/ការធ្វើតេស្តនៅលើកុំព្យូទ័ររបស់អ្នក - វិធីនេះពួកគេនឹងដំណើរការលឿនជាងមុនច្រើនដង។
- ឯកសារអ្នកប្រើប្រាស់ . នេះអាចជាឯកសារ រូបថត តន្ត្រី វីដេអូ និងប្រភេទទិន្នន័យផ្សេងទៀតរបស់អ្នក។
សមាសធាតុដើម្បីផ្លាស់ទី
ដើម្បីបន្ថែមវីនដូដែលបានប្រើទៅ SSD វត្ថុខាងក្រោមត្រូវបានទាមទារ៖
ប្រសិនបើអ្នកធ្វើការតែជាមួយធនធាន OS អ្នកនឹងមិនចាំបាច់ដំឡើងឧបករណ៍ប្រើប្រាស់ភាគីទីបីដើម្បីផ្ទេរនោះទេ។
តម្រូវការកុំព្យូទ័រ
មុនពេលអ្នកអនុវត្តជំហាននៃការផ្ទេរប្រព័ន្ធប្រតិបត្តិការណាមួយ សូមប្រាកដថាឧបករណ៍របស់អ្នកបំពេញតាមតម្រូវការអប្បបរមាទាំងអស់ដែលអនុញ្ញាតឱ្យឧបករណ៍ប្រើប្រាស់ធ្វើអន្តរកម្មជាមួយ SSD និងផ្ទេរទិន្នន័យយ៉ាងច្រើន។
តម្រូវការអប្បបរមាត្រូវបានបង្ហាញក្នុងតារាងខាងក្រោម៖
| ឈ្មោះប៉ារ៉ាម៉ែត្រ៖ | តម្លៃអប្បបរមា៖ |
|---|---|
| ប្រព័ន្ធប្រតិបត្តិការ | · Windows XP (32x តែប៉ុណ្ណោះ); · Windows Vista (ប៊ីតទាំងអស់); · Windows 7 (ប៊ីតទាំងអស់); · Windows 8\8.1 (ប៊ីតទាំងអស់); · Windows 10 (ប៊ីតទាំងអស់) ។ |
| អង្គចងចាំ | យ៉ាងហោចណាស់ 1GB |
| ប្រភេទនៃដ្រាយដែលអ្នកកាន់ | GPT ឬ MBR |
| ផ្នែកដែលបានចម្លង | ស្តង់ដារ។ ដោយគ្មានសមត្ថភាពក្នុងការផ្ទេរអារេ RAID |
អ្នកអាចប្រៀបធៀបការកំណត់កុំព្យូទ័ររបស់អ្នកជាមួយនឹងលក្ខណៈពិសេសដែលបានរាយខាងលើដោយប្រើបង្អួចអំពី។
វាបង្ហាញទិន្នន័យត្រឹមត្រូវអំពីផ្នែករឹង និងផ្នែកទន់សំខាន់ៗរបស់ឧបករណ៍៖
យើងប្រើសមត្ថភាពដែលភ្ជាប់មកជាមួយរបស់វីនដូ
អនុវត្តតាមការណែនាំដើម្បីផ្ទេរប្រព័ន្ធប្រតិបត្តិការទៅឧបករណ៍ពន្លឺ៖
- បើកបង្អួច "ការគ្រប់គ្រងថាស". ដើម្បីធ្វើដូចនេះបញ្ចូលពាក្យបញ្ជា diskmgmt.msc នៅក្នុងបង្អួចរត់ហើយបញ្ជាក់សកម្មភាព។

Fig.3 - បើកដំណើរការឧបករណ៍គ្រប់គ្រងថាស
- ឥឡូវអ្នកត្រូវកាត់បន្ថយទំហំនៃ OS នៅលើថាស។ អ្នកអាចអនុវត្តសកម្មភាពនេះដោយប្រើមុខងារ Shrink Volume ។ ទិន្នន័យទាំងអស់នឹងនៅដដែល មានតែទំហំផ្ទុកនៅលើ HDD នឹងថយចុះ។ ចុចកណ្ដុរស្ដាំលើផ្នែក "ប្រព័ន្ធ" ហើយបន្ទាប់មកនៅលើ "បង្រួមកម្រិតសំឡេង";

Fig.4 - ការបង្ហាប់កម្រិតសំឡេង
- បន្ទាប់ពីកាត់បន្ថយទំហំ OS ដោយជោគជ័យ ភាគថាសឥតគិតថ្លៃនឹងបង្ហាញនៅក្នុងប្លង់ឌីស។ នេះមានន័យថាអ្វីគ្រប់យ៉ាងត្រូវបានធ្វើបានត្រឹមត្រូវ;
- ភ្ជាប់ដ្រាយវ៍ទៅនឹងកុំព្យូទ័ររបស់អ្នកហើយចាប់ផ្ដើមបង្អួចឡើងវិញ "ការគ្រប់គ្រងថាស";
- ឥឡូវចុចលើផ្ទាំង "អ្នកជំនួយការ" ហើយជ្រើសរើស "OS SSD Transfer" ពីបញ្ជី។

រូបភាពទី 5 - ផ្ទាំង "មេ"
- ឧបករណ៍ប្រើប្រាស់ស្តង់ដារសម្រាប់។ ចុចលើប៊ូតុង "បន្ទាប់" ដើម្បីចូលទៅកាន់ការកំណត់;
- ចុចលើធាតុ "កន្លែងទំនេរ"ហើយចូលទៅកាន់បង្អួចបន្ទាប់;

រូបភាពទី ៦ - ការជ្រើសរើសទំហំថាស
- ឥឡូវនេះអ្នកអាចផ្លាស់ប្តូរទំហំថាសនាពេលអនាគតដោយឯករាជ្យ ឬទុកប៉ារ៉ាម៉ែត្រទាំងអស់មិនផ្លាស់ប្តូរ។

Fig.7 - ការផ្លាស់ប្តូរទំហំភាគថាស
- បន្ទាប់ពីចុចប៊ូតុង "បន្ទាប់" អ្នកជំនួយការនឹងចាប់ផ្តើមផ្លាស់ទីប្រព័ន្ធ។ បន្ទាប់ពីបញ្ចប់សកម្មភាព អ្នកអាចបិទកុំព្យូទ័រ ហើយពេលក្រោយអ្នកចាប់ផ្ដើម សូមជ្រើសរើស OS ដែលមានទីតាំងនៅលើ SSD។
វីនដូនឹងនៅតែមាននៅលើដ្រាយវ៍រឹង។ អ្នកអាចលុបវា ឬប្រើវាជាច្បាប់ចម្លងបម្រុងទុក នៅពេលដែលអ្នកត្រូវការស្តារប្រព័ន្ធឡើងវិញ។

រូបភាពទី 8 - លទ្ធផលនៃការផ្លាស់ប្តូរវីនដូជោគជ័យ
កុំភ្លេចចុចលើប៊ូតុង "អនុវត្ត" នៅផ្នែកខាងឆ្វេងខាងលើនៃបង្អួច "ការគ្រប់គ្រងថាស"បើមិនដូច្នេះទេ រាល់ការផ្លាស់ប្តូរដែលបានធ្វើនឹងមិនត្រូវបានរក្សាទុកទេ។
ប្រសិនបើអ្នកជួបប្រទះបញ្ហាបង្អួច ឬបង្កកកំឡុងពេលផ្ទេរ អ្នកគួរតែកំណត់ការកំណត់ឡើងវិញ ចាប់ផ្ដើមកុំព្យូទ័ររបស់អ្នកឡើងវិញ ហើយព្យាយាមផ្ទេរម្តងទៀត។

រូបភាពទី 9 - អនុវត្តការផ្លាស់ប្តូរ
ការណែនាំសម្រាប់ SSD ពី Samsung
ក្រុមហ៊ុនបានចេញផ្សាយឧបករណ៍ប្រើប្រាស់ផ្លូវការដែលអនុញ្ញាតឱ្យអ្នកផ្លាស់ទីប្រព័ន្ធប្រតិបត្តិការយ៉ាងលឿនពីដ្រាយវ៍រឹងរបស់អ្នកទៅដ្រាយវ៍ពន្លឺដែលបានទិញ។
ឧបករណ៍ប្រើប្រាស់ត្រូវបានគេហៅថា Samsung Data Migration ។ អ្នកអាចទាញយកវាដោយឥតគិតថ្លៃពីគេហទំព័រផ្លូវការរបស់ក្រុមហ៊ុន (ផ្នែក "អង្គចងចាំ" - "SSD") ឬដោយប្រើថាសដែលភ្ជាប់មកជាមួយឧបករណ៍។
បង្អួចកម្មវិធីដំបូងមើលទៅដូចនេះ៖

រូបភាពទី 10 – បង្អួចឧបករណ៍ប្រើប្រាស់ Samsung Data Migration
ភ្លាមៗបន្ទាប់ពីបើកដំណើរការឧបករណ៍ប្រើប្រាស់ សូមភ្ជាប់ SSD ទៅកុំព្យូទ័ររបស់អ្នកដោយប្រើអាដាប់ទ័រសមស្រប។ ចុចលើប៊ូតុង "ចាប់ផ្តើម" ។

រូបភាពទី 11 – ការវិភាគនៃថាសដែលមានច្បាប់ចម្លងដែលបានដំឡើងវីនដូ
បន្ទាប់ពីការវិភាគ កម្មវិធីនឹងរកឃើញ SSD ដែលភ្ជាប់ទៅកុំព្យូទ័រដោយស្វ័យប្រវត្តិ ហើយបង្ហាញវានៅលើអេក្រង់៖

រូបភាពទី 12 – ការផ្សះផ្សានៃថាសប្រភព និងទិសដៅ
ប្រសិនបើទំហំដែលកាន់កាប់ដោយ Windows នៅលើ HDD មិនលើសពីទំហំដែលមាននៅលើ SSD អ្នកអាចចាប់ផ្តើមការផ្ទេរភ្លាមៗដោយចុចលើប៊ូតុង "ចាប់ផ្តើម" ។
ចលនាដោយស្វ័យប្រវត្តិនៃសមាសធាតុទាំងអស់នឹងចាប់ផ្តើម។ នីតិវិធីអាចចំណាយពេលពី 30 នាទីទៅ 1.5 ម៉ោង អាស្រ័យលើកំណែរបស់ Windows ដែលបានប្រើ។

រូបភាពទី 13 - ការផ្ទេរប្រព័ន្ធជោគជ័យ
ជាលទ្ធផល អ្នកនឹងទទួលបានការជូនដំណឹងអំពីភាពជោគជ័យ។ បិទបង្អួច ហើយលុបទិន្នន័យ Windows ទាំងអស់ចេញពី HDD ។
អត្ថប្រយោជន៍នៃការប្រើប្រាស់ Samsung Data Migration គឺជាចំណុចប្រទាក់ដ៏សាមញ្ញរបស់វា។ កម្មវិធីនឹងធ្វើការងារទាំងអស់សម្រាប់អ្នក និងកាត់បន្ថយលទ្ធភាពនៃកំហុស ឬកំហុសដែលលេចឡើងបន្ទាប់ពីផ្ទេរប្រព័ន្ធប្រតិបត្តិការ។
អ្វីដែលត្រូវធ្វើប្រសិនបើក្នុងដំណាក់កាលវិភាគអ្នកឃើញថាមិនមានកន្លែងគ្រប់គ្រាន់សម្រាប់ OS នៅលើ SSD? ក្នុងករណីនេះ អ្នកត្រូវសម្អាត Windows នៃទិន្នន័យ និងកម្មវិធីដែលមិនប្រើ។
អ្នកអាចធ្វើវាដោយផ្ទាល់នៅក្នុងបង្អួចឧបករណ៍ប្រើប្រាស់ Samsung Data Migration។

រូបភាពទី 14 - កំហុស។ ទំហំ SSD មិនគ្រប់គ្រាន់ទេ។
បន្ទាប់ពីអត្ថបទកំហុសលេចឡើង (បន្លិចជាពណ៌ក្រហម) ចុចលើប៊ូតុង "បន្ទាប់" ហើយនៅក្នុងបង្អួចថ្មីលុបឯកសារបណ្ណាល័យទាំងអស់ដែលកំពុងពង្រាយប្រព័ន្ធ។
សម្អាត OS រហូតដល់អត្ថបទលេចឡើងក្នុងបង្អួចឧបករណ៍ប្រើប្រាស់សំខាន់ "រួចរាល់ដើម្បីក្លូនទៅ SSD".

រូបភាពទី 15 - ការសម្អាតឯកសារដែលមិនចាំបាច់ដោយជោគជ័យ
ឧបករណ៍ប្រើប្រាស់រូបភាពពិត Acronis
Acroins គឺជាឧបករណ៍ប្រើប្រាស់ដ៏ពេញនិយមបំផុតសម្រាប់ការផ្ទេរ OS ទៅមេឌៀចល័ត។ វាស្គាល់ម៉ាក SSD ទាំងអស់។ កម្មវិធីនេះត្រូវបានគាំទ្រដោយកំណែទាំងអស់របស់ Windows ដូច្នេះនឹងមិនមានបញ្ហាភាពឆបគ្នាទេ។
សូមចងចាំថា អ្នកអាចប្រើកម្មវិធីបានលុះត្រាតែផ្នែករឹងកុំព្យូទ័ររបស់អ្នកមានថាសពីក្រុមហ៊ុនផលិត Acronis។
ប្រសិនបើសមាសធាតុមួយត្រូវបានបាត់ ឧបករណ៍ប្រើប្រាស់នឹងមិនចាប់ផ្តើមទេ ហើយអ្នកប្រើប្រាស់នឹងត្រូវបានជូនដំណឹងថាវាមិនអាចទៅរួចទេក្នុងការធ្វើការជាមួយកម្មវិធី។

រូបភាពទី 16 – បង្អួចសំខាន់នៃកម្មវិធី Acroins
ដើម្បីផ្លាស់ទីប្រព័ន្ធ សូមភ្ជាប់ដ្រាយចល័តទៅកុំព្យូទ័រហើយចុចលើក្រឡានៅក្នុងបង្អួចកម្មវិធី "ការក្លូនឌីស"-"ការចម្លងភាគថាស".
នៅក្នុងបង្អួចដែលបើក សូមជ្រើសរើសរបៀបចលនាដោយស្វ័យប្រវត្តិ។ វាស័ក្តិសមសម្រាប់កិច្ចការទាំងអស់ និងចម្លងទិន្នន័យបានយ៉ាងឆាប់រហ័ស។

Fig.17 - ការជ្រើសរើសរបៀបក្លូន
ផ្នែកទាំងអស់នឹងត្រូវបានចម្លងទៅ។ ទិន្នន័យទាំងអស់ដែលមាននៅលើ SSD មុនពេលក្លូននឹងត្រូវបានលុប។
ថាសខ្លួនវានឹងអាចចាប់ផ្ដើមបាន ហើយអាចប្រើដើម្បីដំណើរការប្រព័ន្ធប្រតិបត្តិការដែលបានដំឡើងនៅលើវាប៉ុណ្ណោះ។

រូបភាពទី 18 - ដំណើរការចម្លង
ឧបករណ៍ប្រើប្រាស់ Seagate DiscWizard
ឧបករណ៍ប្រើប្រាស់ចម្លងចំណុចប្រទាក់ Acronis ទាំងស្រុង។ វាត្រូវតែប្រើប្រសិនបើកុំព្យូទ័ររបស់អ្នកមានយ៉ាងហោចណាស់ដ្រាយវ៍រឹងមួយពីក្រុមហ៊ុនផលិត Seagate ។
ដើម្បីក្លូន អ្នកគួរតែអនុវត្តតាមជំហានដូចគ្នា ដូចដែលបានពិពណ៌នានៅក្នុងកថាខណ្ឌមុននៃអត្ថបទ។

រូបភាពទី 19 – បង្អួចមេ Seagate Disc Wizard
ការផ្លាស់ប្តូរការកំណត់កម្មវិធីចាប់ផ្ដើមប្រព័ន្ធ
បន្ទាប់ពីការក្លូនប្រព័ន្ធ ច្បាប់ចម្លងនៃ OS នឹងនៅតែមាននៅលើកុំព្យូទ័រ ហើយរាល់ពេលដែលអ្នកចាប់ផ្ដើម បង្អួចនឹងលេចឡើងជាមួយនឹងជម្រើសចាប់ផ្ដើម។ បន្ទាប់ពីការផ្ទេរនេះ យើងសូមណែនាំឱ្យអ្នកអនុវត្តសកម្មភាពមួយចំនួន៖
- ដោយមិនចាំបាច់លុបច្បាប់ចម្លងដើមពី HDD សូមសាកល្បងប្រតិបត្តិការរបស់ Windows នៅលើ HDD ។ មានពេលខ្លះដែលប្រព័ន្ធចាប់ផ្តើមថយចុះ ហើយដំណើរការកាន់តែយ៉ាប់យ៉ឺន។ វាកើតឡើងកម្រណាស់ ហើយអាស្រ័យតែលើ SSD ដែលបានជ្រើសរើសប៉ុណ្ណោះ។ ដរាបណាច្បាប់ចម្លងដំបូងមិនត្រូវបានលុបទេ អ្នកនឹងមានឱកាសត្រឡប់ទៅប្រើវាជានិច្ច ហើយយក OS ចេញពី SSD ។
- ផ្លាស់ប្តូរការកំណត់កម្មវិធីចាប់ផ្ដើមប្រព័ន្ធរបស់អ្នក។
កម្មវិធីគ្រប់គ្រងការចាប់ផ្ដើមគឺជាសមាសធាតុដែលភ្ជាប់មកជាមួយដែលជួយឱ្យកុំព្យូទ័ររបស់អ្នកកំណត់ថាតើប្រព័ន្ធប្រតិបត្តិការណាដែលត្រូវដំណើរការ។ អ្នកក៏អាចកំណត់រចនាសម្ព័ន្ធលំដាប់ចាប់ផ្តើមនៃសមាសធាតុផ្នែករឹងផងដែរ។
ភ្លាមៗនោះ អ្នកគ្រប់គ្រងនឹងបង្ហាញប្រព័ន្ធពីរដែលមានឈ្មោះដូចគ្នាបេះបិទ - ដើម និងមួយដែលបានចម្លង។
ប្រសិនបើ Windows ដំណើរការជាធម្មតានៅលើ SSD អ្នកត្រូវដកកំណែដែលនៅមាននៅលើ hard drive របស់កុំព្យូទ័រចេញ។ អនុវត្តតាមការណែនាំ៖
- ចាប់ផ្ដើមកុំព្យូទ័ររបស់អ្នកឡើងវិញ ហើយដំណើរការកំណែដែលត្រូវបានផ្លាស់ទីទៅ flash drive ។
- បើក;
- បញ្ចូលពាក្យបញ្ជាដែលបង្ហាញក្នុងរូបភាពខាងក្រោម ដោយផ្តល់ឱ្យ OS ចម្លងនៅលើ SSD នូវឈ្មោះតែមួយគត់។

Fig.20 - ពាក្យបញ្ជាសម្រាប់ប្តូរឈ្មោះសមាសភាគកម្មវិធីចាប់ផ្ដើមប្រព័ន្ធ
- ឥឡូវនេះកំណត់រចនាសម្ព័ន្ធ dispatcher ដូច្នេះវាតែងតែបើកដំណើរការ OS ថ្មីជាមុនសិន។ អ្នកអាចធ្វើវាដោយប្រើពាក្យបញ្ជាខាងក្រោម៖

រូបទី 21 – ការបើកដំណើរការដោយស្វ័យប្រវត្តិនូវប្រព័ន្ធប្រតិបត្តិការដែលបានក្លូន
- ដើម្បីលុបប្រព័ន្ធចាស់ចេញ សូមបញ្ចូលពាក្យបញ្ជាខាងក្រោម (ដែលលេខសម្គាល់គឺជាលេខនៃច្បាប់ចម្លងចាស់របស់ OS នៅក្នុងបញ្ជីកម្មវិធីចាប់ផ្ដើមប្រព័ន្ធ)៖

រូបភាពទី 22 - ការលុបច្បាប់ចម្លងដើមរបស់ Windows
បន្ទាត់ខាងក្រោម
ដូចដែលអ្នកអាចឃើញដើម្បីផ្ទេរប្រព័ន្ធទៅដ្រាយវ៍ពន្លឺដែលអាចដកចេញបានអ្នកគ្រាន់តែត្រូវប្រើឧបករណ៍ប្រើប្រាស់ជាសកលសម្រាប់ការចម្លងសមាសធាតុឬធ្វើចលនាដោយខ្លួនឯង។
កុំភ្លេចលុបកំណត់ត្រាចាប់ផ្ដើមរបស់ថាសដែលមិនប្រើទៀតទេ។ ប្រសិនបើវាមិនត្រូវបានធ្វើទេ កំហុសអាចកើតឡើងនៅពេលបើក OS។
អ្នកប្រើដែលបានផ្ទេរប្រព័ន្ធរបស់ពួកគេទៅ SSD Note បង្កើនការដំណើរការរបស់កុំព្យូទ័រ និងការបញ្ចប់កិច្ចការនិងដំណើរការដ៏ស្មុគស្មាញលឿនជាងមុន។
ល្បឿនផ្ទុកនៃប្រព័ន្ធប្រតិបត្តិការកើនឡើង 2-3 ដង។
វីដេអូប្រធានបទ៖
របៀបភ្ជាប់ SSD ទៅកុំព្យូទ័រលើតុ។ ការផ្ទេរវីនដូពី HDD ទៅ SSD
ការភ្ជាប់ SSD drive ឱ្យបានត្រឹមត្រូវទៅកុំព្យូទ័រលើតុផ្ទាល់ខ្លួន។ របៀបផ្ទេរប្រព័ន្ធប្រតិបត្តិការ Windows ពីថាសរឹង (HDD) ទៅកាន់ដ្រាយរដ្ឋរឹង (SSD) យ៉ាងឆាប់រហ័ស។ ដំបូន្មានជាក់ស្តែង ការវាយតម្លៃការអនុវត្តបន្ទាប់ពីការជំនួសដោយ SSD ។
ដ្រាយវ៍រឹងកុំព្យូទ័រយួរដៃ HDD ប្រព័ន្ធ SSD ផ្ទេរដោយឥតគិតថ្លៃ
ដ្រាយវ៍រឹងរបស់កុំព្យូទ័រយួរដៃ HDD ផ្ទេរប្រព័ន្ធ SSD + កម្មវិធីក្លូនប្រព័ន្ធ