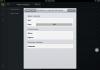ដ្រាយវ៍រឹងមានអាយុកាលសេវាកម្មជាធម្មតាប្រហែល 5 ឆ្នាំបន្ទាប់មកព័ត៌មាននៅលើពួកវាអាចខូច។ តើធ្វើដូចម្តេចដើម្បីកំណត់បញ្ហាថាសនៅក្នុងពេលវេលាដើម្បីកុំឱ្យបាត់បង់ទិន្នន័យដ៏មានតម្លៃ?
យូរ ៗ ទៅផ្នែកមិនល្អលេចឡើងនៅលើថាសព័ត៌មានមិនអាចអានឬសរសេរទៅពួកវាបានទេ។ ថាសអាចដំណើរការជាមួយនឹងចំនួនជាក់លាក់នៃពួកវា ប៉ុន្តែនៅពេលដែលតំបន់ដែលខូចលើសពីដែនកំណត់ដែលអាចអនុញ្ញាតបាននោះ បញ្ហានឹងចាប់ផ្តើម។ ប្រព័ន្ធអាចនឹងមិនចាប់ផ្ដើម ឯកសារខ្លះអាចនឹងមិនត្រូវបានអាន។ល។
តើធ្វើដូចម្តេចដើម្បីស្វែងយល់អំពីបញ្ហាដែលអាចកើតមានជាមួយដ្រាយវ៍រឹងរបស់អ្នក?
ជាការពិតណាស់ វាកាន់តែងាយស្រួលក្នុងការកំណត់បញ្ហាជាមួយឌីសទាន់ពេល និងរក្សាទុកទិន្នន័យទាំងអស់នៅលើមួយផ្សេងទៀត ជាជាងការស្ដារថាសដែលខូច។ កម្មវិធី CrystalDiskInfo នឹងជួយយើងធ្វើរោគវិនិច្ឆ័យថាសរឹង។ កម្មវិធីនេះងាយស្រួលប្រើណាស់។
អ្នកអាចទាញយក CrystalDiskInfo ។
យើងបើកដំណើរការកម្មវិធី ហើយនៅក្នុងបង្អួចយើងឃើញស្ថានភាពនៃថាសរបស់អ្នកទាំងអស់។ ប្រសិនបើអ្នកឃើញសិលាចារឹក "ស្ថានភាពល្អ" នោះអ្វីៗគឺល្អ។ ប្រសិនបើអ្នកឃើញសារ "ការជូនដំណឹង" ថាសរបស់អ្នកមានបញ្ហា។


ប្រសិនបើកំហុសត្រូវបានរាយបញ្ជីជាផ្នែកដែលបានកែសម្រួលឡើងវិញ វាមានន័យថាដ្រាយរបស់អ្នកនៅតែដំណើរការ ប៉ុន្តែអាចនឹងបរាជ័យក្នុងពេលឆាប់ៗនេះ។ យើងណែនាំអ្នកឱ្យធ្វើការបម្រុងទុកពេញលេញនៃទិន្នន័យរបស់អ្នក ខណៈពេលដែលអ្នកនៅតែអាចធ្វើបាន។
ប្រសិនបើមានកំហុសក្នុងការអាន វិស័យមិនស្ថិតស្ថេរ ឬមិនអាចកែតម្រូវបានត្រូវបានចង្អុលបង្ហាញ អ្នកមានបញ្ហាធ្ងន់ធ្ងរជាមួយថាស វាអាចទៅរួចដែលថាមិនមែនអ្វីៗទាំងអស់នឹងត្រូវបានរក្សាទុកនៅពេលចម្លងព័ត៌មាននោះទេ។ ប៉ុន្តែក្នុងករណីណាក៏ដោយ សូមចម្លងព័ត៌មានដ៏មានតម្លៃរបស់អ្នកទៅកាន់ដ្រាយមួយផ្សេងទៀតភ្លាមៗ។
ដោយដំណើរការកម្មវិធីនេះជាទៀងទាត់ អ្នកអាចតាមដានស្ថានភាពនៃថាសរឹងរបស់អ្នក និងរក្សាទុកទិន្នន័យដ៏មានតម្លៃទាន់ពេលវេលា។ ដើម្បីកុំឱ្យចាប់ផ្តើមកម្មវិធីរាល់ពេល អ្នកអាចបើកដំណើរការដោយស្វ័យប្រវត្តិនៅក្នុងវា ហើយ CrystalDiskInfo នឹងចាប់ផ្តើមជាមួយនឹងប្រព័ន្ធប្រតិបត្តិការ។
លក្ខខណ្ឌនៃដ្រាយវ៍រឹងរបស់កុំព្យូទ័រគឺជាកត្តាសំខាន់ណាស់ក្នុងដំណើរការប្រព័ន្ធ។ ក្នុងចំណោមឧបករណ៍ប្រើប្រាស់ជាច្រើនដែលផ្តល់ព័ត៌មានអំពីប្រតិបត្តិការនៃដ្រាយវ៍រឹង កម្មវិធី CrystalDiskInfo ត្រូវបានកំណត់លក្ខណៈដោយបរិមាណដ៏ធំនៃទិន្នន័យ។ កម្មវិធីនេះអនុវត្តការវិភាគស៊ីជម្រៅ S.M.A.R.T. ប៉ុន្តែក្នុងពេលជាមួយគ្នានេះ អ្នកប្រើប្រាស់មួយចំនួនត្អូញត្អែរអំពីភាពស្មុគស្មាញនៃការគ្រប់គ្រងឧបករណ៍ប្រើប្រាស់នេះ។ តោះស្វែងយល់ពីរបៀបប្រើ CrystalDiskInfo ។
បន្ទាប់ពីដំណើរការឧបករណ៍ប្រើប្រាស់រួច នៅលើកុំព្យូទ័រមួយចំនួន សារខាងក្រោមអាចត្រូវបានបង្ហាញនៅក្នុងបង្អួចកម្មវិធី CrystalDiskInfo៖ “Disk not detected”។ ក្នុងករណីនេះទិន្នន័យទាំងអស់នៅលើប្រតិបត្តិការថាសនឹងទទេទាំងស្រុង។ ជាធម្មតា វាបណ្តាលឱ្យមានការភ័ន្តច្រឡំក្នុងចំណោមអ្នកប្រើប្រាស់ ពីព្រោះកុំព្យូទ័រមិនអាចដំណើរការជាមួយ hard drive ទាំងស្រុងបានទេ។ ការត្អូញត្អែរអំពីកម្មវិធីចាប់ផ្តើម។

ហើយតាមពិតការរកឃើញថាសគឺសាមញ្ញណាស់។ ដើម្បីធ្វើដូចនេះចូលទៅកាន់ផ្នែកម៉ឺនុយ - "សេវាកម្ម" ជ្រើសរើស "កម្រិតខ្ពស់" នៅក្នុងបញ្ជីដែលលេចឡើងហើយបន្ទាប់មក "ស្វែងរកថាសកម្រិតខ្ពស់" ។

បន្ទាប់ពីបញ្ចប់នីតិវិធីនេះ ថាស ក៏ដូចជាព័ត៌មានអំពីវាគួរតែបង្ហាញនៅក្នុងបង្អួចកម្មវិធីមេ។
កំពុងមើលព័ត៌មានថាស
តាមពិតព័ត៌មានទាំងអស់អំពីថាសរឹងដែលប្រព័ន្ធប្រតិបត្តិការត្រូវបានដំឡើងបើកភ្លាមៗបន្ទាប់ពីចាប់ផ្តើមកម្មវិធី។ ករណីលើកលែងតែមួយគត់គឺករណីដែលបានរៀបរាប់ខាងលើ។ ប៉ុន្តែទោះបីជាមានជម្រើសនេះក៏ដោយ វាគឺគ្រប់គ្រាន់ដើម្បីអនុវត្តនីតិវិធីសម្រាប់ការចាប់ផ្តើមការស្វែងរកថាសកម្រិតខ្ពស់ម្តង ដូច្នេះនៅពេលដែលអ្នកចាប់ផ្តើមកម្មវិធីលើកក្រោយ ព័ត៌មានអំពីថាសរឹងត្រូវបានបង្ហាញភ្លាមៗ។
កម្មវិធីបង្ហាញទាំងព័ត៌មានបច្ចេកទេស (ឈ្មោះថាស កម្រិតសំឡេង សីតុណ្ហភាព។ល។) និងទិន្នន័យវិភាគ S.M.A.R.T. មានជម្រើសបួនសម្រាប់បង្ហាញប៉ារ៉ាម៉ែត្រថាសរឹងនៅក្នុងកម្មវិធី Crystal Disk Info: "ល្អ" "ការយកចិត្តទុកដាក់" "អាក្រក់" និង "មិនស្គាល់" ។ លក្ខណៈទាំងនេះនីមួយៗត្រូវបានតំណាងដោយពណ៌សូចនាករដែលត្រូវគ្នា៖
- "ល្អ" - ពណ៌ខៀវឬបៃតង (អាស្រ័យលើពណ៌ចម្រុះដែលបានជ្រើសរើស);
- "យកចិត្តទុកដាក់" - ពណ៌លឿង;
- "អាក្រក់" - ក្រហម;
- "មិនស្គាល់" - ពណ៌ប្រផេះ។
ការវាយតម្លៃទាំងនេះត្រូវបានបង្ហាញទាំងទាក់ទងនឹងលក្ខណៈបុគ្គលនៃដ្រាយវ៍រឹង និងសម្រាប់ដ្រាយទាំងមូលទាំងមូល។

នៅក្នុងពាក្យសាមញ្ញ ប្រសិនបើ CrystalDiskInfo សម្គាល់ធាតុទាំងអស់ជាពណ៌ខៀវ ឬបៃតង នោះថាសគឺល្អ។ ប្រសិនបើមានធាតុសម្គាល់ជាពណ៌លឿង ហើយថែមទាំងមានពណ៌ក្រហមទៀតនោះ អ្នកគួរតែគិតឱ្យបានហ្មត់ចត់អំពីការជួសជុលដ្រាយ។
ប្រសិនបើអ្នកចង់មើលព័ត៌មានមិនមែនអំពីដ្រាយប្រព័ន្ធទេប៉ុន្តែអំពីដ្រាយផ្សេងទៀតដែលភ្ជាប់ទៅកុំព្យូទ័រ (រួមទាំងដ្រាយខាងក្រៅ) បន្ទាប់មកអ្នកគួរតែចុចលើធាតុម៉ឺនុយ "ថាស" ហើយជ្រើសរើសដ្រាយដែលចង់បានពីបញ្ជីដែលលេចឡើង។

ដើម្បីមើលព័ត៌មានអំពីថាសនៅក្នុងកំណែក្រាហ្វិក អ្នកគួរតែចូលទៅកាន់ផ្នែក "ឧបករណ៍" នៃម៉ឺនុយមេ ហើយបន្ទាប់មកជ្រើសរើសធាតុ "ក្រាហ្វ" ពីបញ្ជីដែលលេចឡើង។

នៅក្នុងបង្អួចដែលបើក វាអាចជ្រើសរើសប្រភេទទិន្នន័យជាក់លាក់ដែលក្រាហ្វដែលអ្នកប្រើប្រាស់ចង់មើល។

ការបើកដំណើរការភ្នាក់ងារ
កម្មវិធីនេះក៏ផ្តល់នូវសមត្ថភាពក្នុងការដំណើរការភ្នាក់ងារផ្ទាល់របស់វានៅលើប្រព័ន្ធដែលនឹងដំណើរការនៅក្នុងថាសក្នុងផ្ទៃខាងក្រោយ តាមដានស្ថានភាពរបស់ hard drive ជានិច្ច និងបង្ហាញសារលុះត្រាតែរកឃើញបញ្ហានៅលើវា។ ដើម្បីបើកដំណើរការភ្នាក់ងារ អ្នកគ្រាន់តែចូលទៅកាន់ផ្នែក "ឧបករណ៍" ហើយជ្រើសរើស "រត់ភ្នាក់ងារ (នៅក្នុងតំបន់ជូនដំណឹង)" ។

នៅក្នុងផ្នែកដូចគ្នានៃម៉ឺនុយ "ឧបករណ៍" ដោយជ្រើសរើស "ចាប់ផ្តើមដោយស្វ័យប្រវត្តិ" អ្នកអាចកំណត់រចនាសម្ព័ន្ធកម្មវិធី CrystalDiskInfo ដូច្នេះវានឹងបើកដំណើរការជានិច្ចនៅពេលដែលប្រព័ន្ធប្រតិបត្តិការចាប់ផ្ដើម។

ការគ្រប់គ្រងថាសរឹង
លើសពីនេះទៀតកម្មវិធី CrystalDiskInfo មានសមត្ថភាពមួយចំនួនសម្រាប់គ្រប់គ្រងប្រតិបត្តិការរបស់ថាសរឹង។ ដើម្បីប្រើមុខងារនេះ សូមចូលទៅកាន់ផ្នែក "សេវាកម្ម" ម្តងទៀត ជ្រើសរើស "កម្រិតខ្ពស់" ហើយបន្ទាប់មក "AAM/APM Management"។

នៅក្នុងបង្អួចដែលបើក អ្នកប្រើប្រាស់នឹងអាចគ្រប់គ្រងលក្ខណៈពីរនៃថាសរឹង - សំឡេងរំខាន និងការផ្គត់ផ្គង់ថាមពល ដោយគ្រាន់តែអូសគ្រាប់រំកិលពីម្ខាងទៅម្ខាងទៀត។ ការគ្រប់គ្រងការផ្គត់ផ្គង់ថាមពលនៃដ្រាយវ៍រឹងគឺមានប្រយោជន៍ជាពិសេសសម្រាប់ម្ចាស់កុំព្យូទ័រយួរដៃ។

លើសពីនេះទៀតនៅក្នុងផ្នែករង "កម្រិតខ្ពស់" ដូចគ្នា អ្នកអាចជ្រើសរើសជម្រើស "AAM/APM Auto Configuration"។ ក្នុងករណីនេះកម្មវិធីខ្លួនឯងនឹងកំណត់តម្លៃដ៏ល្អប្រសើរនៃសំលេងរំខាននិងការផ្គត់ផ្គង់ថាមពល។

ការផ្លាស់ប្តូរការរចនាកម្មវិធី
នៅក្នុងកម្មវិធី CrystalDiskInfo អ្នកអាចផ្លាស់ប្តូរពណ៌ចម្រុះនៃចំណុចប្រទាក់។ ដើម្បីធ្វើដូចនេះចូលទៅកាន់ផ្ទាំង "មើល" ហើយជ្រើសរើសជម្រើសរចនាណាមួយក្នុងចំណោមជម្រើសរចនាទាំងបី។

លើសពីនេះទៀតអ្នកអាចបើករបៀប "បៃតង" ភ្លាមៗដោយចុចលើធាតុដែលមានឈ្មោះដូចគ្នានៅក្នុងម៉ឺនុយ។ ក្នុងករណីនេះ សូចនាករនៃប៉ារ៉ាម៉ែត្រឌីសដែលដំណើរការជាធម្មតានឹងត្រូវបានបង្ហាញមិនមែនពណ៌ខៀវដូចលំនាំដើម ប៉ុន្តែជាពណ៌បៃតង។

ដូចដែលអ្នកអាចឃើញ ទោះបីជាមានការភាន់ច្រលំជាក់ស្តែងនៅក្នុងចំណុចប្រទាក់នៃកម្មវិធី CrystalDiskInfo ក៏ដោយ ការយល់ដឹងអំពីប្រតិបត្តិការរបស់វាមិនមែនជាការលំបាកខ្លាំងនោះទេ។ ក្នុងករណីណាក៏ដោយ ដោយបានចំណាយពេលសិក្សាពីសមត្ថភាពរបស់កម្មវិធីម្តង អ្នកនឹងលែងមានការលំបាកក្នុងការទំនាក់ទំនងបន្ថែមទៀតជាមួយវាទៀតហើយ។
កម្មវិធីឥតគិតថ្លៃតិចតួចបំផុត។ ព័ត៌មានគ្រីស្តាល់ឌីសសម្រាប់វីនដូ - ឧបករណ៍ដ៏ពេញនិយមមួយសម្រាប់ការធ្វើរោគវិនិច្ឆ័យ ថាសរឹង (HDD, SSD) ។ វាផ្តល់ទិន្នន័យបច្ចេកទេសអំពីថាសរឹងកុំព្យូទ័រដែលមានទាំងអស់ បង្ហាញសីតុណ្ហភាពរបស់ពួកគេ ត្រួតពិនិត្យតម្លៃ S.M.A.R.T. CrystalDiskInfo ព្រមានអំពីការបរាជ័យនៃដ្រាយវ៍រឹងដែលជិតមកដល់ ដែលនឹងអនុញ្ញាតឱ្យអ្នកចាត់វិធានការជាមុនដើម្បីផ្ទេរទិន្នន័យ និងជៀសវាងការបាត់បង់ទិន្នន័យ។
1. ទាញយក និងដំឡើង CrystalDiskInfo
កម្មវិធីនេះអាចរកបានដោយសេរីនៅលើគេហទំព័រផ្លូវការរបស់ខ្លួន។ មានទាំងការដំឡើងកម្មវិធីធម្មតានៅលើប្រព័ន្ធ និងកំណែចល័តដែលមិនត្រូវការការដំឡើង។ ប្រសិនបើអ្នកមិនចង់ឃើញផ្ទៃខាងក្រោយនៃកម្មវិធីនៅក្នុងរចនាប័ទ្មនៃគំនូរជីវចលជប៉ុនទេ វាជាការប្រសើរក្នុងការជ្រើសរើសការបោះពុម្ពស្តង់ដារនៃ CrystalDiskInfo - Standard Edition ។

CrystalDiskInfo មានការគាំទ្រច្រើនភាសា ហើយត្រូវបានដំឡើងជាភាសារបស់ប្រព័ន្ធប្រតិបត្តិការ ដែលនៅខាងក្នុងកម្មវិធីនោះ អាចត្រូវបានផ្លាស់ប្តូរទៅជាភាសាដែលគាំទ្រផ្សេងទៀត។ ដំណើរការដំឡើងមានលក្ខណៈស្តង់ដារ ចំណុចតែមួយគត់ដែលអ្នកត្រូវយកចិត្តទុកដាក់គឺបង្អួចសម្រាប់ការដំឡើងកម្មវិធីភាគីទីបីដែលភ្ជាប់មកជាមួយ។ ប្រសិនបើអ្នកមិនត្រូវការវាទេ វាជារឿងសំខាន់ដែលមិនត្រូវខកខានជម្រើសដើម្បីបដិសេធវាដោយប្រញាប់។

2. សេចក្តីសង្ខេបព័ត៌មាន និងការវាយតម្លៃស្ថានភាពនៃថាសរឹង
ទិន្នន័យមូលដ្ឋានអំពីដ្រាយវ៍រឹងកុំព្យូទ័រដែលបានតភ្ជាប់ទាំងអស់ត្រូវបានបង្ហាញនៅក្នុងបង្អួចសំខាន់ (និងតែមួយគត់) CrystalDiskInfo ។ នៅផ្នែកខាងលើនៃបង្អួច យើងនឹងឃើញបន្ទះប្តូរប្រភេទព័ត៌មាន ដែលសម្រាប់ថាសរឹងនីមួយៗ សីតុណ្ហភាព ការវាយតម្លៃស្ថានភាព និងភាគថាសដែលមានត្រូវបានបង្ហាញ។

ប្រសិនបើដ្រាយវ៍រឹងជាច្រើនត្រូវបានភ្ជាប់ទៅកុំព្យូទ័ររបស់អ្នក ដោយប្រើបន្ទះនេះ អ្នកអាចប្តូររវាងពួកវា ហើយដូច្នេះមើលព័ត៌មាននៅលើពួកវានីមួយៗ។

សេចក្តីសង្ខេបព័ត៌មានអំពីដ្រាយវ៍រឹងនឹងត្រូវបានបង្ហាញនៅខាងស្តាំខាងលើនៃបង្អួចកម្មវិធី រួមទាំងលក្ខណៈដូចជា៖ ម៉ូដែល លេខស៊េរី ល្បឿនបង្វិល ចំណុចប្រទាក់ការតភ្ជាប់ រយៈពេលប្រតិបត្តិការសរុប។ល។

នៅខាងឆ្វេងនៃសេចក្តីសង្ខេបព័ត៌មានត្រូវបានបង្ហាញអំពីសីតុណ្ហភាពនៃដ្រាយវ៍រឹង និងការវាយតម្លៃស្ថានភាពរបស់វាទាំងមូល ដែលកម្មវិធី CrystalDiskInfo បង្កើតជាសរុបដោយផ្អែកលើតម្លៃនៃប៉ារ៉ាម៉ែត្រនីមួយៗ។ ការពិតចុងក្រោយត្រូវបានបង្ហាញយ៉ាងលម្អិតនៅខាងក្រោមបង្អួច។

CrystalDiskInfo ត្រូវបានបម្រុងទុកសម្រាប់ទាំងអ្នកប្រើប្រាស់អាជីព និងអ្នកប្រើប្រាស់ធម្មតា។ ហើយចាប់តាំងពីផ្នែកខាងក្រោមនៃបង្អួចកម្មវិធីជាមួយនឹងតម្លៃជាក់លាក់នៃប៉ារ៉ាម៉ែត្របុគ្គលទំនងជាមិនបញ្ជាក់អ្វីទាំងអស់ CrystalDiskInfo ផ្តល់នូវការចង្អុលបង្ហាញពណ៌ដើម្បីវាយតម្លៃស្ថានភាពនៃដ្រាយវ៍រឹង។ ដូច្នេះពណ៌ខៀវនៃស្ថានភាពនៃដ្រាយវ៍រឹងទាំងមូលនិងប៉ារ៉ាម៉ែត្របុគ្គលរបស់វាមានន័យថាស្ថានភាពល្អ។ ពណ៌លឿងគឺជាលក្ខខណ្ឌពេញចិត្តនៃដ្រាយវ៍រឹងដែលក្នុងនោះប៉ារ៉ាម៉ែត្រមួយឬច្រើនគឺនៅជិតតម្លៃសំខាន់ដែលអាចនាំឱ្យមានការបរាជ័យនៃឧបករណ៍។ ពណ៌ក្រហមគឺជាពណ៌នៃស្ថានភាពថាសមិនល្អ ក្នុងករណីនេះ ការបម្រុងទុកទិន្នន័យគួរតែត្រូវបានធ្វើឡើងកាលពីម្សិលមិញ។ ពណ៌ពណ៌ប្រផេះនៃការចង្អុលបង្ហាញគឺជាពណ៌នៃភាពមិនច្បាស់លាស់នៅពេលដែល CrystalDiskInfo មិនអាចកំណត់ប៉ារ៉ាម៉ែត្រនៃដ្រាយវ៍រឹងបានទេ។
3. ការផ្ទុកកម្មវិធីដោយស្វ័យប្រវត្តិ និងប្រតិបត្តិការរបស់វានៅក្នុងថាសប្រព័ន្ធ
CrystalDiskInfo មិនចុះឈ្មោះខ្លួនវាក្នុងការចាប់ផ្តើមទេ ហើយក៏មិនដួលរលំពីដំបូងទៅក្នុងថាសប្រព័ន្ធខ្លួនឯងដែរ ហើយមិនដាក់សូចនាករណាមួយរបស់វានៅទីនោះទេ។ ប៉ុន្តែប្រសិនបើយើងកំពុងនិយាយអំពីការបរាជ័យដែលអាចកើតមាននៃដ្រាយវ៍រឹងនិងភាពពាក់ព័ន្ធនៃការត្រួតពិនិត្យថេរនៃស្ថានភាពដើម្បីជៀសវាងការបាត់បង់ទិន្នន័យចំណុចទាំងនេះអាចត្រូវបានកំណត់រចនាសម្ព័ន្ធដោយដៃ។ នៅក្នុងម៉ឺនុយកម្មវិធី " សេវាកម្ម"ពិនិត្យប្រអប់" ចាប់ផ្តើមដោយស្វ័យប្រវត្តិ"ហើយ" បើកដំណើរការភ្នាក់ងារ (នៅក្នុងតំបន់ជូនដំណឹង)».

បន្ទាប់ពីនេះ យើងនឹងឃើញរូបតំណាងពីរលេចឡើងនៅក្នុងថាសប្រព័ន្ធ ដែលជាសូចនាករនៃសីតុណ្ហភាពនៃដ្រាយវ៍រឹង និងប៊ូតុងសម្រាប់ហៅកម្មវិធីខ្លួនវាដែលកំពុងដំណើរការក្នុងផ្ទៃខាងក្រោយ។

4. ការជូនដំណឹងតាមអ៊ីមែល
ក្នុងករណីកុំព្យូទ័រដែលមាន hard drive មានបញ្ហាត្រូវតែនៅតែបើកជុំវិញនាឡិកា នៅពេលដែលម្ចាស់មិននៅរយៈពេលយូរ កម្មវិធី CrystalDiskInfo ផ្តល់នូវសមត្ថភាពក្នុងការផ្ញើការជូនដំណឹងតាមអ៊ីមែលទៅម្ចាស់អំពីការចុះខ្សោយនៃ hard drive ។ មុខងារនេះអាចត្រូវបានធ្វើឱ្យសកម្មនៅក្នុងម៉ឺនុយ " សេវាកម្ម": ជ្រើសរើស" លក្ខណៈពិសេសនៃការជូនដំណឹង"ហើយធីកប្រអប់" ការជូនដំណឹងតាមអ៊ីមែល».

ជម្រើសខាងក្រោមគឺ " ការកំណត់សំបុត្រ"—នឹងបើកបង្អួចសម្រាប់បញ្ចូលទិន្នន័យអ៊ីមែល និងបញ្ជាក់គំរូសារ។

5. ការផ្លាស់ប្តូរកម្រិតសីតុណ្ហភាព
លក្ខណៈពិសេសគួរឱ្យកត់សម្គាល់មួយទៀតនៃកម្មវិធី CrystalDiskInfo ដែលអាចបង្កើនឱកាសនៃការរក្សាទុកទិន្នន័យក្នុងករណីមានការបរាជ័យនៃដ្រាយវ៍រឹងដោយសារតែការឡើងកំដៅគឺការផ្លាស់ប្តូរកម្រិតសីតុណ្ហភាព។ តាមលំនាំដើម CrystalDiskInfo បិទកុំព្យូទ័រ នៅពេលដែលសីតុណ្ហភាពរបស់ hard drive ឡើងដល់ 50ºC។ តួលេខនេះអាចត្រូវបានកាត់បន្ថយ។ នៅលើរូបតំណាង CrystalDiskInfo នៅក្នុងថាសប្រព័ន្ធ ហៅម៉ឺនុយបរិបទ ជ្រើសរើស " ការកំណត់ទូទៅ", បន្ថែមទៀត -" ការជូនដំណឹង៖ សីតុណ្ហភាព" ហើយជ្រើសរើសតម្លៃសីតុណ្ហភាពពីបញ្ជី។

តើអត្ថបទនេះអាចជួយអ្នកបានទេ?
CrystalDiskMark គឺជាឧបករណ៍ប្រើប្រាស់ពិសេសដែលអនុញ្ញាតឱ្យអ្នកប្រមូលព័ត៌មានទាំងអស់អំពីល្បឿននៃ hard drive ដែលបានដំឡើងនៅក្នុងកុំព្យូទ័ររបស់អ្នក ក៏ដូចជាធ្វើការសាកល្បងផងដែរ។ កម្មវិធីនេះគឺឥតគិតថ្លៃទាំងស្រុង ដូច្នេះម្ចាស់កុំព្យូទ័រណាមួយអាចប្រើវាបាន។ ចូរយើងស្វែងយល់ពីរបៀបប្រើកំណែចុងក្រោយបំផុតរបស់ CrystalDiskMark ។
កំណែដែលមានស្រាប់
អ្នកអភិវឌ្ឍន៍ធ្វើបច្ចុប្បន្នភាពកម្មវិធីឥតឈប់ឈរ ហើយចេញផ្សាយការកែកំហុស។ នៅពេលនេះកំណែបច្ចុប្បន្នគឺ 6.0.2 ។ អ្នកអាចទាញយកវាសម្រាប់ប្រព័ន្ធប្រតិបត្តិការ Windows 32 និង 64 ប៊ីត។ អ្នកអាចជ្រើសរើសរវាងកំណែពេញលេញ ដែលត្រូវតែដំឡើងនៅលើកុំព្យូទ័ររបស់អ្នក និងកំណែចល័ត។ ជម្រើសទីពីរគឺល្អសម្រាប់អ្នកដែលជួសជុលកុំព្យូទ័ររបស់អ្នកដទៃឥតឈប់ឈរ ហើយសាកល្បងវានៅពេលក្រោយ។ អ្នកអាចទាញយកកំណែចល័តទៅ USB flash drive ហើយដំណើរការវាពីកុំព្យូទ័រណាមួយដោយមិនចាំបាច់ទាញយក ឬដំឡើង។ ឥឡូវនេះសូមបន្តទៅការណែនាំអំពីរបៀបប្រើ CrystalDiskMark ។

ធាតុចំណុចប្រទាក់
បន្ទាប់ពីបើកដំណើរការ អ្នកអាចប្តូរភាសាភ្លាមៗ ប្រសិនបើលំនាំដើមជាភាសាអង់គ្លេស។ ដើម្បីធ្វើដូចនេះរកធាតុម៉ឺនុយ "ភាសា" ហើយជ្រើសរើសជម្រើសដែលចង់បាន។ នៅលើបន្ទះខាងលើក៏មានប៊ូតុងសម្រាប់បើកដំណើរការឯកសារ បង្អួចសម្រាប់ការកំណត់មុខងារ និងរូបរាង ព្រមទាំងផ្នែកជំនួយផងដែរ។
ខាងក្រោមនេះគឺជាធាតុសំខាន់បំផុត - បញ្ជរល្បឿន ម៉ឺនុយជ្រើសរើសថាសរឹង និងប៊ូតុងដើម្បីចាប់ផ្តើមសាកល្បង។ ដំបូង ចំណុចទាំងអស់នឹងមានតែសូន្យប៉ុណ្ណោះ។ អ្នកត្រូវចាប់ផ្តើមប្រើ CrystalDiskMark ដើម្បីឱ្យតម្លៃបង្ហាញនៅទីនេះ។ ដើម្បីដំណើរការការធ្វើតេស្តណាមួយ គ្រាន់តែចុចលើប៊ូតុងពណ៌បៃតងដែលមានឈ្មោះ។ មុននឹងចុចពាក្យទាំងនោះ សូមស្គាល់ខ្លួនអ្នកពីអត្ថន័យនីមួយៗ។
ប្រភេទនៃការធ្វើតេស្ត
តោះមើលប្រភេទតេស្តដែលបង្ហាញក្នុងកម្មវិធីនេះ៖
ប្រសិនបើអ្នកមិនចង់យល់ពីការធ្វើតេស្តដែលបានបង្ហាញនោះ អ្នកអាចដំណើរការអ្វីគ្រប់យ៉ាងក្នុងពេលតែមួយដោយចុចលើប៊ូតុងទាំងអស់។ មុនពេលធ្វើវាទល់មុខប៊ូតុងនេះអ្នកត្រូវជ្រើសរើសដ្រាយវ៍និងភាគថាសរបស់វា។

អនុវត្តការធ្វើតេស្ត
កំឡុងពេលសាកល្បង ប៊ូតុងបញ្ឈប់នឹងបង្ហាញជំនួសឱ្យឈ្មោះ ដោយមានជំនួយរបស់វា អ្នកអាចលុបចោលនីតិវិធី។ បន្តិចម្ដងៗ សូចនាករល្បឿននឹងបំពេញ។ ដំបូងកម្មវិធីគណនាល្បឿនអានពីថាសរឹង ឬ SSD - ជួរឈរខាងឆ្វេង អាន។ បន្ទាប់មកការគណនាល្បឿនសរសេរក្នុងការធ្វើតេស្តនីមួយៗចាប់ផ្តើម - នេះគឺជាជួរឈរសរសេរ។ ក្នុងករណីទាំងពីរនេះ ព័ត៌មានត្រូវបានចង្អុលបង្ហាញជា Mb/s ដោយគិតដល់ភាគដប់។
នៅពេលបំពេញរួច វាលទាំងអស់នឹងត្រូវបានបំពេញ ហើយអ្នកនឹងអាចមើលលទ្ធផលតេស្តបាន។ សូមចំណាំថាល្បឿនសរសេរនឹងទាបជាងល្បឿនអានជានិច្ច។ វាក៏គួរឱ្យកត់សម្គាល់ផងដែរថាដំណើរការនៃដ្រាយរដ្ឋរឹង SSD នឹងគួរឱ្យចាប់អារម្មណ៍ជាងដ្រាយវ៍រឹងបុរាណ។
ជម្រើសបន្ថែម
យើងបានស្វែងយល់ពីរបៀបប្រើប្រាស់ CrystalDiskMark ក្នុងក្របខ័ណ្ឌនៃមុខងារ និងគោលបំណងចម្បងរបស់វា។ ឥឡូវនេះ សូមផ្តល់ព័ត៌មានមួយចំនួនអំពីមុខងារបន្ថែម៖
- អ្នកអាចចម្លងទៅក្តារតម្បៀតខ្ទាស់ ឬរក្សាទុកឯកសារជាមួយនឹងលទ្ធផលតាមរយៈផ្ទាំង “ឯកសារ”។
- នៅក្នុងការកំណត់ អ្នកអាចជ្រើសរើសចន្លោះពេលរវាងការធ្វើតេស្ត (គិតជាវិនាទី)។ នៅទីនេះផងដែរ អ្នកអាចផ្លាស់ប្តូរពណ៌នៃរូបតំណាងនៅក្នុងកម្មវិធី និងផ្លាស់ប្តូរមាត្រដ្ឋាននៃបង្អួចទាំងមូល។
- មុនពេលធ្វើតេស្ត អ្នកអាចកំណត់ចំនួននៃការរត់ (ពី 1 ដល់ 9) ក៏ដូចជាទំហំនៃឯកសារដែលបានកត់ត្រាអំឡុងពេលដំណើរការ (ពី 50 MB ដល់ 32 GB)។
- លើសពីនេះ អ្នកប្រើប្រាស់អាចជ្រើសរើសរវាង hard drive ទាំងមូល ភាគថាសដាច់ដោយឡែក ឬសូម្បីតែថតឯកសារដែលការធ្វើតេស្តនឹងត្រូវបានអនុវត្ត។
ឥឡូវនេះអ្នកដឹងពីរបៀបប្រើ CrystalDiskMark 5 និងខ្ពស់ជាងនេះ ចាប់តាំងពីកំណែ "ស្រស់" មិនបានផ្លាស់ប្តូរចំណុចប្រទាក់ និងមុខងារសម្រាប់រយៈពេលយូរ។ ឧបករណ៍ប្រើប្រាស់នេះគឺជាឧបករណ៍ដ៏ល្អ និងសាមញ្ញសម្រាប់ធ្វើតេស្តលើឧបករណ៍ផ្ទុកស្ទើរតែទាំងអស់។
វាមិនមែនជារឿងសម្ងាត់ទេដែលថា hard drive គឺជាកន្លែងផ្ទុកសម្រាប់កម្មវិធីទាំងអស់ និងឯកសាររបស់អ្នក។ វាជាការលំបាកខ្លាំងណាស់ក្នុងការស្តារដ្រាយវ៍រឹងនៅក្នុងព្រឹត្តិការណ៍នៃការបរាជ័យធ្ងន់ធ្ងរនៅផ្ទះហើយក្នុងករណីខ្លះវាមិនអាចទៅរួចនោះទេសម្រាប់ការនេះអ្នកនឹងត្រូវទៅមជ្ឈមណ្ឌលសេវាកម្ម។ ហើយដូចជាធាតុបច្ចេកទេសណាមួយ ដ្រាយវ៍រឹងនឹងអស់ពេលវេលា។ ដូច្នេះ ដើម្បីការពារការបាត់បង់ទិន្នន័យដែលមិនសប្បាយចិត្តខ្លាំងបំផុតនោះ វាជាការចាំបាច់ក្នុងការពិនិត្យមើលស្ថានភាពរបស់ថាសរឹងជាទៀងទាត់។ នៅក្នុងអត្ថបទនេះយើងនឹងនិយាយអំពីកម្មវិធីតូចៗចំនួនពីរដែលបានរចនាឡើងដើម្បីធ្វើរោគវិនិច្ឆ័យលើថាសរឹង។
កម្មវិធី "CrystalDiskInfo" ។
ព័ត៌មានគ្រីស្តាល់ឌីសអនុញ្ញាតឱ្យអ្នកកំណត់ស្ថានភាពនៃដ្រាយវ៍រឹង។
អ្នកអាចទាញយក CrystalDiskInfo ពីគេហទំព័រផ្លូវការដោយប្រើតំណនេះ។
ការដំឡើងកម្មវិធី
ការដំឡើងកម្មវិធីគឺសាមញ្ញណាស់៖ តាមការណែនាំរបស់អ្នកជំនួយការដំឡើង ចុច " បន្ទាប់", បន្ទាប់មកអាន និងទទួលយកលក្ខខណ្ឌនៃកិច្ចព្រមព្រៀងអាជ្ញាប័ណ្ណ (" ខ្មុំយល់ព្រមលើកិច្ចព្រមព្រាងនេះ") ហើយចុច " បន្ទាប់", ជ្រើសរើសថតដើម្បីដំឡើងកម្មវិធី ហើយចុច " បន្ទាប់", បន្ទាប់ពីនោះអ្នកត្រូវជ្រើសរើសថតឯកសារដើម្បីរក្សាទុកផ្លូវកាត់ ចុច " បន្ទាប់" បន្ទាប់មកអ្នកនឹងត្រូវបានសួរឱ្យបង្កើតរូបតំណាងនៅលើកុំព្យូទ័ររបស់អ្នក (" បង្កើតរូបតំណាងផ្ទៃតុ") និងនៅក្នុងបន្ទះការចាប់ផ្ដើមរហ័ស (" បង្កើតរូបតំណាងការចាប់ផ្ដើមរហ័ស"), ធីកប្រអប់ដែលអ្នកត្រូវការហើយចុច " បន្ទាប់" បន្ទាប់មកអ្នកនឹងត្រូវបានជម្រុញឱ្យដំឡើង Real Player ។
អ្នកលេងពិតប្រាកដគឺជាកម្មវិធីចាក់មេឌៀដ៏មានអានុភាពដែលគាំទ្រទ្រង់ទ្រាយមួយចំនួនធំ។ នេះគឺជាកម្មវិធីបន្ថែម ហើយមិនទាក់ទងដោយផ្ទាល់ទៅ CrystalDiskInfo ទេ។ ចុច " បន្ទាប់" បន្ទាប់ពីនោះចុច " ដំឡើង" ហើយ CrystalDiskInfo នឹងត្រូវបានដំឡើងនៅលើកុំព្យូទ័ររបស់អ្នក។ នៅពេលដែលការដំឡើងត្រូវបានបញ្ចប់ អ្នកនឹងត្រូវបានដាស់តឿនឱ្យដំណើរការកម្មវិធី (" បើកដំណើរការ CrystalDiskInfo") ហើយអានវិញ្ញាបនបត្រអំពីវា (" បង្ហាញឯកសារជំនួយ»).
ធ្វើការជាមួយកម្មវិធី
បង្អួចសំខាន់នៃកម្មវិធីត្រូវបានបង្ហាញក្នុងរូបភាពទី 1
នៅផ្នែកខាងលើគឺជាម៉ឺនុយកម្មវិធី។ មុខងារភាគច្រើនរបស់ CrystalDiskInfo មានទីតាំងនៅក្នុងផ្ទាំងម៉ឺនុយ " សេវាកម្ម" កថាខណ្ឌ " ឯកសារយោង» មានព័ត៌មានអំពីកម្មវិធីជាភាសាអង់គ្លេស។
ប៉ារ៉ាម៉ែត្រសំខាន់ដែលអ្នកត្រូវយកចិត្តទុកដាក់គឺលក្ខខណ្ឌបច្ចេកទេសនិងសីតុណ្ហភាព។ ប្រសិនបើអ្វីគ្រប់យ៉ាងគឺស្ថិតនៅក្នុងលំដាប់នោះតម្លៃទាំងនេះត្រូវបានបង្ហាញនៅលើផ្ទៃខាងក្រោយពណ៌ខៀវ។ ប៉ារ៉ាម៉ែត្រទាំងនេះអាចមានតម្លៃ 4: " ល្អ» - « ល្អ», « ការប្រុងប្រយ័ត្ន» - « ដោយប្រុងប្រយ័ត្ន», « អាក្រក់» - « អាក្រក់" ប្រសិនបើ CrystalDiskInfo មិនអាចកំណត់ស្ថានភាពរបស់ hard drive វានឹងឆ្លើយតបទៅនឹងតម្លៃ " មិនស្គាល់» - « មិនស្គាល់"នៅលើផ្ទៃខាងក្រោយពណ៌ប្រផេះ។ ខណៈពេលដែលតម្លៃលក្ខខណ្ឌបច្ចេកទេសត្រូវបានបង្ហាញជា " ល្អ", មិនមានអ្វីដែលត្រូវព្រួយបារម្ភអំពី។ អ្នកអាចស្គាល់ខ្លួនអ្នកជាមួយនឹងប៉ារ៉ាម៉ែត្រនៃលក្ខខណ្ឌបច្ចេកទេសឱ្យបានលម្អិតដោយចុចលើស្ថានភាព (ក្នុងករណីនេះ "ល្អ") បង្អួចនឹងលេចឡើង (រូបភាព 2) ។
ដោយប្រើគ្រាប់រំកិល អ្នកអាចផ្លាស់ប្តូរតម្លៃកម្រិតនៃស្ថានភាពនៃធាតុដែលបង្ហាញក្នុងរូបភាពទី 2 ទោះជាយ៉ាងណាក៏ដោយ យើងសូមណែនាំឱ្យទុកតម្លៃលំនាំដើមទាំងនេះ។
ប៉ារ៉ាម៉ែត្រសំខាន់ទីពីរគឺ " សីតុណ្ហភាព", ក៏មាន 4 អត្ថន័យផងដែរ (ក្នុងករណីនេះ ខៀវផ្ទៃខាងក្រោយមានន័យថា " ល្អ», លឿងផ្ទៃខាងក្រោយ - " ដោយប្រុងប្រយ័ត្ន», ក្រហមផ្ទៃខាងក្រោយ - " អាក្រក់"ហើយ ប្រផេះផ្ទៃខាងក្រោយ - " មិនស្គាល់") ក្នុងករណីនេះស្ថានភាព "ល្អ" ត្រូវនឹងសីតុណ្ហភាពមិនលើសពី 50 ° C រដ្ឋ "ប្រយ័ត្ន" - ពី 50 ទៅ 55 ° C និងស្ថានភាព "អាក្រក់" លើសពី 55 ° C ។ ប្រសិនបើសីតុណ្ហភាពនៃដ្រាយវ៍រឹងលើសពី 50 ° C នោះប្រតិបត្តិការបន្ថែមទៀតនឹងបង្កើនការពាក់របស់វាយ៉ាងខ្លាំង។ ក្នុងករណីនេះវាត្រូវបានផ្ដល់អនុសាសន៍ឱ្យបិទកុំព្យូទ័រនិងសម្អាតរន្ធខ្យល់។ ប្រសិនបើបន្ទាប់ពីនេះ កំឡុងពេលប្រតិបត្តិការយូរនៃកុំព្យូទ័រ សីតុណ្ហភាពឌីសម្តងទៀតលើសពី 50 °C វាត្រូវបានណែនាំឱ្យពិនិត្យមើលប្រតិបត្តិការនៃប្រព័ន្ធត្រជាក់កុំព្យូទ័រ។ ការធ្វើរោគវិនិច្ឆ័យបឋមនៃប្រព័ន្ធត្រជាក់អាចត្រូវបានអនុវត្តនៅផ្ទះឧទាហរណ៍ពិនិត្យមើលប្រតិបត្តិការរបស់ម៉ាស៊ីនត្រជាក់ (កង្ហារ) ។ ទោះយ៉ាងណាក៏ដោយ ទោះបីជាថាសរឹងស្ថិតក្នុងស្ថានភាពល្អក៏ដោយ យើងសូមណែនាំឱ្យអ្នកធ្វើច្បាប់ចម្លងឯកសារសំខាន់ៗដោយរក្សាទុកពួកវាទៅដ្រាយវ៍ពន្លឺ ឬដ្រាយវ៍ពន្លឺផ្សេងទៀត។ សកម្មភាពសាមញ្ញនេះជារឿយៗជួយដោះស្រាយបញ្ហាជាច្រើនដែលទាក់ទងនឹងការបាត់បង់ព័ត៌មានសំខាន់ៗ។
CrystalDiskInfo ក៏ផ្តល់ឱ្យអ្នកប្រើប្រាស់នូវព័ត៌មានគួរឱ្យចាប់អារម្មណ៍ផងដែរ ដូចជាចំនួនដងដែលថាសរឹងត្រូវបានបើក និងរយៈពេលប្រតិបត្តិការសរុប។ ដូចនេះ ប្រសិនបើអ្នកមិនបានផ្លាស់ប្តូរ hard drive ទេនោះ ពេលវេលាប្រតិបត្តិការរបស់វាគឺស្មើនឹងពេលវេលាប្រតិបត្តិការរបស់កុំព្យូទ័ររបស់អ្នក។ ព័ត៌មានបន្ថែមអំពីថាសរឹងមានទីតាំងនៅផ្នែកខាងក្រោមនៃអេក្រង់។ CrystalDiskInfo ផ្តល់ព័ត៌មានអំពីប៉ារ៉ាម៉ែត្រមួយចំនួនធំនៃដ្រាយវ៍រឹង៖ វដ្តចាប់ផ្ដើម/មិនផ្ទុក កំហុសផ្នែកមិនល្អ កកិតចាប់ផ្ដើម។ល។ ទោះជាយ៉ាងណាក៏ដោយ ប៉ារ៉ាម៉ែត្រទាំងនេះគឺសម្រាប់គោលបំណងជាឯកសារយោង ដូច្នេះយើងនឹងមិនពឹងផ្អែកលើពួកវាដោយលម្អិតទេ។ ប្រសិនបើអ្នកប្រាថ្នា អ្នកអាចស្វែងរកព័ត៌មានអំពីប៉ារ៉ាម៉ែត្រនីមួយៗទាំងនេះនៅលើអ៊ីនធឺណិត។
ប៉ារ៉ាម៉ែត្រសំខាន់មួយទៀតដែលកំណត់ដំណើរការនៃដ្រាយវ៍រឹងគឺល្បឿននៃការអាននិងសរសេរឯកសារ។ ដើម្បីសាកល្បងប៉ារ៉ាម៉ែត្រនេះ អ្នកអាចប្រើកម្មវិធី CrystalDiskMark ។
កម្មវិធី "CrystalDiskMark" ។
ទាញយក គ្រីស្តាល់ឌីសម៉ាកអ្នកអាចពីគេហទំព័រផ្លូវការរបស់អ្នកអភិវឌ្ឍន៍នៅលើទំព័រដូចគ្នានឹងកម្មវិធី CrystalDiskInfo ដែលបានពិភាក្សាពីមុន។
ការដំឡើងកម្មវិធី
ដំណើរការដំឡើងកម្មវិធី CrystalDiskMark គឺស្រដៀងគ្នាទៅនឹងការដំឡើង CrystalDiskInfo ដែលបានពិពណ៌នាពីមុន ដូច្នេះយើងនឹងមិនរស់នៅលើវាដោយលំអិតទេ។ កំឡុងពេលដំឡើង អ្នកក៏នឹងត្រូវបានស្នើសុំឱ្យដំឡើងកម្មវិធី PC Matic ដែលត្រូវបានរចនាឡើងសម្រាប់ការវិនិច្ឆ័យកុំព្យូទ័រដ៏ទូលំទូលាយ។ (រូបទី 3) ។
ធ្វើការជាមួយកម្មវិធី
បង្អួចសំខាន់នៃកម្មវិធី CrystalDiskMark ត្រូវបានបង្ហាញក្នុងរូបភាពទី 4 ។
មានម៉ឺនុយនៅខាងលើ។ អ្នកអាចជ្រើសរើសទិន្នន័យសម្រាប់ការធ្វើតេស្ត (តម្លៃលំនាំដើមគឺ " ចៃដន្យ") ចម្លងលទ្ធផលតេស្ត ទទួលបានព័ត៌មានអំពីកម្មវិធីជាភាសាអង់គ្លេស។ល។
ខាងក្រោមម៉ឺនុយគឺជាជម្រើសសាកល្បង។ ពីឆ្វេងទៅស្តាំ៖ ចំនួននៃការសាកល្បងដំណើរការ (ក្នុងករណីនេះ 1) ទំហំនៃផ្ទៃសាកល្បង (ក្នុងករណីនេះ 1000 MB) និងថាសសម្រាប់សាកល្បង។ នៅខាងឆ្វេងគឺជាតម្លៃដែលបានសាកល្បង៖ " សេក» - ( បន្តបន្ទាប់) - ការធ្វើតេស្តបន្តបន្ទាប់គ្នានៃល្បឿននៃការអាន និងសរសេរប្លុក 1024 KB, " 512K" - ការធ្វើតេស្តនៃប្លុកចៃដន្យនៃទំហំ 512 KB, " 4Kជម្រៅជួរ) = 1 និង " 4K QD ៣២» - ការធ្វើតេស្តនៃប្លុកចៃដន្យនៃទំហំ 4 KB ជាមួយនឹងជម្រៅជួរ ( ជម្រៅជួរ) = 32. ដោយចុចលើប៉ារ៉ាម៉ែត្រណាមួយសម្រាប់ការធ្វើតេស្ត អ្នកនឹងសាកល្បង hard drive ដោយប្រើប៉ារ៉ាម៉ែត្រនេះ។ ដោយចុចលើសិលាចារឹក " ទាំងអស់។", អ្នកនឹងសាកល្បងថាសរឹងសម្រាប់ប៉ារ៉ាម៉ែត្រដែលបានរាយបញ្ជីទាំងអស់។ ក្នុងករណីនេះយើងជ្រើសរើស "ទាំងអស់" ការធ្វើតេស្ត។ រង់ចាំពីរបីនាទី ហើយលទ្ធផលតេស្តនឹងបង្ហាញនៅលើអេក្រង់ (រូបភាពទី 5)។
ដោយប្រើលទ្ធផលតេស្តដែលទទួលបាន អ្នកអាចប្រៀបធៀបថាសរឹងដែលអ្នកមាន ហើយជ្រើសរើស "លឿនបំផុត"។ ឧទាហរណ៍ ប្រសិនបើអ្នកមានថាស 2 ឬច្រើនដែលមានល្បឿនខុសៗគ្នាសម្រាប់ការអាន និងសរសេរឯកសារ នោះវាសមហេតុផលក្នុងការដំឡើងប្រព័ន្ធ និងកម្មវិធីដែលប្រើញឹកញាប់បំផុតនៅលើថាស "លឿន" ហើយប្រើ "យឺត" សម្រាប់ការផ្ទុកបម្រុងទុក។ នៃព័ត៌មាន។ វាក៏សមហេតុផលផងដែរក្នុងការប្រើថាស "លឿន" ជាដ្រាយបណ្តាញ។
សរុបសេចក្តីមក វាគឺមានតំលៃកត់សំគាល់ថា CrystalDiskMark អនុញ្ញាតឱ្យអ្នកសាកល្បងមិនត្រឹមតែ hard drive ប៉ុណ្ណោះទេ ប៉ុន្តែក៏មាន flash drive ធម្មតាផងដែរ។
ប្រសិនបើអ្នកនៅតែមានសំណួរអំពីការធ្វើការជាមួយកម្មវិធី CrystalDiskInfo និង CrystalDiskMark អ្នកអាចពិភាក្សាពួកវានៅលើគេហទំព័ររបស់យើង។