យើងធ្វើបទបង្ហាញដល់ការយកចិត្តទុកដាក់របស់អ្នក។ វគ្គសិក្សាថ្មី។ពីក្រុម កូដប៊ី- "ការធ្វើតេស្តជ្រៀតចូលនៃកម្មវិធីគេហទំព័រពីទទេ។" ទ្រឹស្តីទូទៅ, ការរៀបចំបរិយាកាសការងារ, អកម្មអកម្ម និង ស្នាមម្រាមដៃ, សកម្ម fuzzing, ភាពងាយរងគ្រោះ, ក្រោយការកេងប្រវ័ញ្ច, ឧបករណ៍ការបង្កើតសង្គម និងច្រើនទៀត។
ហើយបក្សពួកនិយាយថា៖ កុំផ្ទុកវា។ ពួកគេនឹងមិនចងខ្ញុំទេ មើលថាតើខ្ញុំបានអ៊ិនគ្រីបប៉ុណ្ណា។
(Dmitry Gaiduk - "អំពីសង្គ្រាម")
តើ VeraCrypt ជាអ្វី?
តើអ្វីទៅជាធុង
ទោះយ៉ាងណាក៏ដោយ ការបកស្រាយទ្រឹស្តីខ្លីៗគឺចាំបាច់។ តាមការណែនាំ ខ្ញុំនឹងប្រើពាក្យ " ធុង" ទាក់ទងទៅនឹង VeraCrypt កុងតឺន័រគឺជាសែលដែលឯកសារទាំងអស់ត្រូវបានរក្សាទុកក្នុងទម្រង់ដែលបានអ៊ិនគ្រីប។ តាមរូបវិទ្យា កុងតឺន័រគឺជាឯកសារតែមួយ។ មានវិធីតែមួយគត់ដើម្បីចូលប្រើឯកសារដែលនៅខាងក្នុងធុងសែល - ដោយបញ្ចូល ពាក្យសម្ងាត់ត្រឹមត្រូវ។. នីតិវិធីសម្រាប់ការបញ្ចូលពាក្យសម្ងាត់ និងការភ្ជាប់កុងតឺន័រត្រូវបានគេហៅថា " ការដំឡើង».
ឯកសារនៅក្នុង VeraCrypt ត្រូវបានអ៊ិនគ្រីបមិនមែនមួយក្នុងពេលតែមួយទេ ប៉ុន្តែនៅក្នុងកុងតឺន័រ។ នេះប្រហែលជាថ្មីសម្រាប់អ្នក ប៉ុន្តែវាពិតជាងាយស្រួលណាស់។ នៅពេលដែលកម្មវិធីភ្ជាប់កុងតឺន័រ (ម៉ោនវា) កុងតឺន័រមើលទៅដូចជាដ្រាយវ៍ពន្លឺ - វាលេចឡើង ថាសថ្មី។. ហើយអ្នកអាចធ្វើប្រតិបត្តិការណាមួយជាមួយថាសនេះ - ចម្លងឯកសារនៅទីនោះ បើកឯកសារ លុបឯកសារ កែសម្រួលឯកសារ។ ក្នុងករណីនេះ អ្នកមិនចាំបាច់គិតអំពីការអ៊ិនគ្រីបទេ - អ្វីគ្រប់យ៉ាងនៅក្នុងកុងតឺន័រត្រូវបានអ៊ិនគ្រីប និងរក្សាទុក/អ៊ិនគ្រីបដោយសុវត្ថិភាពរួចទៅហើយ។ ហើយដរាបណាអ្នកបិទកុងតឺន័រ ច្រកចូលវានឹងបិទដោយសុវត្ថិភាព។
ការដំឡើង VeraCrypt
ការដំឡើងនៅលើវីនដូគឺសាមញ្ញណាស់ - ដូចគ្នានឹងកម្មវិធីផ្សេងទៀតដែរ។ ដូច្នេះខ្ញុំនឹងមិនរស់នៅលើដំណើរការនេះទាល់តែសោះខ្ញុំនឹងផ្តល់ឱ្យ។
មានសៀវភៅណែនាំទាំងមូលសម្រាប់លីនុច - យោងទៅវានៅ .
ការអ៊ិនគ្រីបទិន្នន័យនៅក្នុង VeraCrypt
បើកដំណើរការកម្មវិធី។
ជាបឋមសូមប្តូរភាសាកម្មវិធីទៅជាភាសារុស្សី។ ដើម្បីធ្វើដូចនេះចុចលើម៉ឺនុយ 'ការកំណត់' ជ្រើសរើស 'ភាសា ...' ហើយបន្ទាប់មកជ្រើសរើស "រុស្ស៊ី" ។
ឥឡូវចុច "បង្កើតកម្រិតសំឡេង" (បរិមាណគឺដូចគ្នានឹងធុង) ។
នៅក្នុងបង្អួចដែលបើកជម្រើស "បង្កើតធុងផ្ទុកឯកសារដែលបានអ៊ិនគ្រីប" ត្រូវបានជ្រើសរើស - នេះគឺជាអ្វីដែលយើងត្រូវការ។ អ្នកអាចចុចបន្ទាប់។

ហើយសម្រាប់ការចង់ដឹងចង់ឃើញការបំភ្លឺបន្តិច។ ជម្រើស "កុំអ៊ិនគ្រីប" ការបែងចែកប្រព័ន្ធ/ ថាស" ។ នេះគឺក្នុងករណីដែលអ្នកចង់អ៊ិនគ្រីបទាំងស្រុងនូវ hard drive ឬ flash drive របស់អ្នក។
ជម្រើស "អ៊ិនគ្រីបភាគថាស ឬថាសទាំងមូលជាមួយប្រព័ន្ធ" មានន័យដូចគ្នានឹងជម្រើសទីពីរ ពោលគឺការអ៊ិនគ្រីបថាសទាំងមូល ប៉ុន្តែសម្រាប់ករណីដែលអ្នកចង់អ៊ិនគ្រីបថាសដែលវីនដូត្រូវបានដំឡើង។ ដោយវិធីនេះគឺជាជម្រើសគួរឱ្យចាប់អារម្មណ៍។ ទោះបីជាមាននរណាម្នាក់ចូលប្រើកុំព្យូទ័ររបស់អ្នកក៏ដោយ ពួកគេនឹងមិនអាចប្រើប្រាស់ទិន្នន័យណាមួយបានទេ សូម្បីតែពួកគេក៏មិនអាចបើកវាបានដែរ។ នេះគឺខុសគ្នាយ៉ាងខ្លាំងពីពាក្យសម្ងាត់ BIOS ឬ ពាក្យសម្ងាត់វីនដូ. ចាប់តាំងពីទាំងពីរនេះ។ ឬសូម្បីតែសាមញ្ញជាងនេះ - កុំកំណត់ឡើងវិញអ្វីទាំងអស់គ្រាន់តែដកដ្រាយវ៍រឹងហើយចម្លងទិន្នន័យពីវាទៅកុំព្យូទ័រផ្សេងទៀតហើយសិក្សាវាក្នុងបរិយាកាសស្ងប់ស្ងាត់: ដកពាក្យសម្ងាត់ទាំងអស់ចេញពីគេហទំព័រទាំងអស់ FTP មើលទិន្នន័យទាំងអស់។ នេះ។ ជម្រើសដ៏ល្អប៉ុន្តែខ្ញុំនឹងមិនរស់នៅជាមួយវាទេសម្រាប់ពេលនេះ - សម្រាប់ពេលនេះ យើងនឹងរៀនពីរបៀបអ៊ិនគ្រីបឯកសារនីមួយៗ។
ជម្រើសទីពីរ និងទីបីក៏ផ្តល់ជម្រើសដូចជា រៀងគ្នា។ បង្កើត កម្រិតសំឡេងលាក់និងបង្កើត OS ដែលលាក់. នេះគឺជាវិធីសាស្រ្តដ៏ឈ្លាសវៃ និងប្រកបដោយប្រាជ្ញាបំផុត។ អត្ថន័យរបស់វាគឺថាធុងពីរត្រូវបានបង្កើតឡើង (ទោះបីជាវានៅតែមានឯកសារមួយ) ។ ធុងទាំងនេះបើកអាស្រ័យលើពាក្យសម្ងាត់ដែលបានបញ្ចូល។ ឧទាហរណ៍ អ្នកត្រូវបានបង្ខំឱ្យចេញពាក្យសម្ងាត់ បន្ទាប់មកអ្នកពិតជាឱ្យពាក្យសម្ងាត់ ប៉ុន្តែពាក្យសម្ងាត់សម្រាប់កុងតឺន័រដែលវាកុហកគឺមិនខ្លាំងណាស់ ព័ត៌មានសំខាន់. អ្នករាល់គ្នាសប្បាយចិត្ត៖ អ្នកនៅតែមានសុវត្ថិភាព សត្រូវរបស់អ្នកបានទទួលពាក្យសម្ងាត់ ហើយអាចបើកកុងតឺន័រ ហើយថែមទាំងបានរកឃើញឯកសារមួយចំនួននៅទីនោះដែលអ្នកបានដាក់ពីមុននៅទីនោះ។
វាដូចគ្នាជាមួយនឹងប្រព័ន្ធប្រតិបត្តិការដែលលាក់៖ មួយគឺពិត ដែលមានព័ត៌មានសំខាន់ៗ ហើយទីពីរគឺមួយដែលត្រូវបានដំឡើងយ៉ាងសាមញ្ញសម្រាប់គម្រប។ ការផ្ទុកនឹងកើតឡើងនៅក្នុងរបៀបទីមួយ ឬទីពីរ អាស្រ័យលើពាក្យសម្ងាត់ដែលបានបញ្ចូល។
ជម្រើសទាំងនេះគួរឱ្យចាប់អារម្មណ៍ ប៉ុន្តែខ្ញុំសូមរំលឹកអ្នកថា យើងទើបតែរៀនពីរបៀបអ៊ិនគ្រីបឯកសារ។ ដូច្នេះចុចបន្ទាប់ដោយមិនផ្លាស់ប្តូរអ្វីទាំងអស់។
នៅលើអេក្រង់បន្ទាប់ យើងត្រូវបានសួរឱ្យជ្រើសរើសថាតើត្រូវបង្កើតកម្រិតសំឡេងដែលលាក់ឬអត់។ ជម្រើសនេះគឺតាមការសំរេចចិត្តរបស់អ្នក បរិមាណធម្មតាគឺគ្រប់គ្រាន់សម្រាប់ខ្ញុំ។
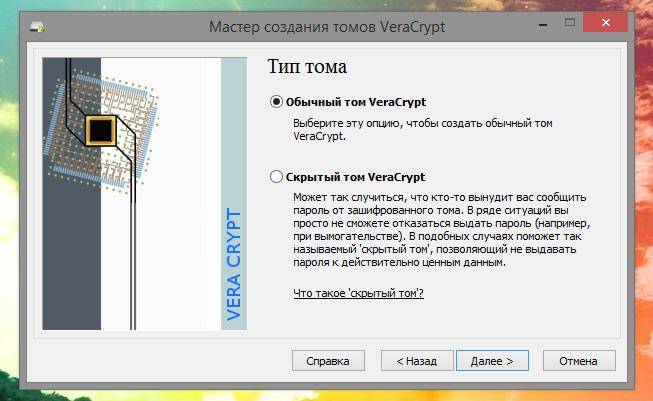
ឥឡូវនេះជ្រើសរើសកន្លែងដែលបរិមាណនឹងស្ថិតនៅ ហើយឈ្មោះរបស់វានឹងក្លាយជាអ្វី។ ឈ្មោះឯកសារ និងផ្នែកបន្ថែមអាចជាអ្វីក៏បាន - អ្វីគ្រប់យ៉ាងគឺតាមការសំរេចចិត្តរបស់អ្នក។ អ្នកថែមទាំងអាចជ្រើសរើសផ្នែកបន្ថែមដែលប្រើដោយកម្មវិធីផ្សេងទៀត ឧទាហរណ៍ .mp4, .mkv, mp3 ។ល។ ឬអ្នកអាចទុកឯកសារដោយគ្មានផ្នែកបន្ថែម។
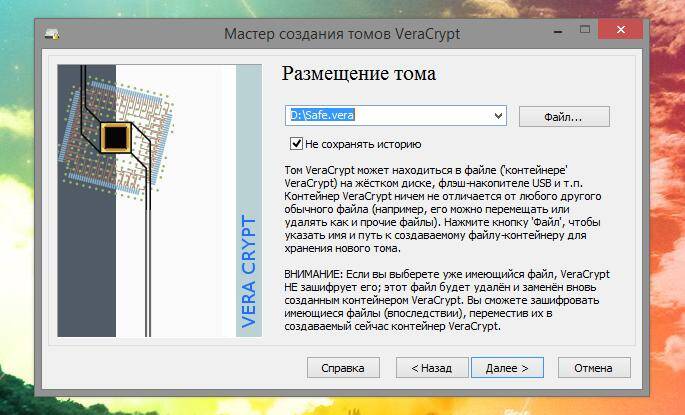
វាជាការសំខាន់ក្នុងការយល់ថាប្រសិនបើអ្នកជ្រើសរើស ឯកសារដែលមានស្រាប់បន្ទាប់មក វាមិនមែនមានន័យថា អ្នកនឹងអ៊ិនគ្រីបវាឥឡូវនេះទេ។ នេះមានន័យថាឯកសារនឹងត្រូវបានលុប ហើយធុង VeraCrypt នឹងត្រូវបានសរសេរនៅកន្លែងរបស់វា។ ដើម្បីអ៊ិនគ្រីបឯកសារ យើងនឹងដាក់ពួកវាបន្តិចក្រោយមកនៅក្នុងធុងដែលបានបង្កើត។
ក្បួនដោះស្រាយការអ៊ិនគ្រីប និងក្បួនដោះស្រាយការសរសេរកូដ។ បានធ្វើរួចហើយតាមលំនាំដើម ជម្រើសដ៏ល្អ. អ្នកអាចជ្រើសរើសក្បួនដោះស្រាយផ្សេងគ្នា ឬជ្រើសរើសក្បួនដោះស្រាយមួយចំនួនក្នុងពេលតែមួយដែលនឹងធ្វើការអ៊ិនគ្រីបទិន្នន័យដូចគ្នាជាបន្តបន្ទាប់ - វាគឺជាការសម្រេចចិត្តរបស់អ្នក។
បន្ទាប់មកជ្រើសរើសទំហំ - អ្វីគ្រប់យ៉ាងគឺសាមញ្ញជាង ទំហំធំជាងកាន់តែច្រើនអ្នកអាចសរសេរទៅកាន់កុងតឺន័រដែលបានអ៊ិនគ្រីប។ ដូច្នេះ ទំហំដែលបានជ្រើសរើសកាន់តែធំ កុងតឺន័រដែលបានអ៊ិនគ្រីបកាន់តែច្រើននឹងយកទំហំផ្ទុកនៅលើថាសរឹងពិតប្រាកដ។
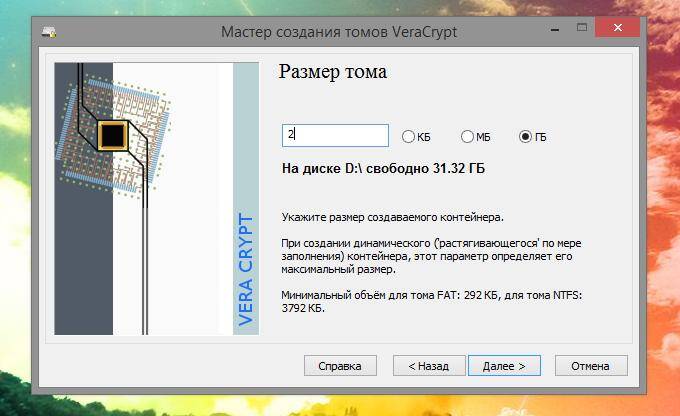
ប្រហែលជាដំណាក់កាលដ៏សំខាន់បំផុតគឺមកដល់ជាមួយនឹងពាក្យសម្ងាត់។ ប្រសិនបើពាក្យសម្ងាត់គឺសាមញ្ញ ឬខ្លី ហើយជាពាក្យដែលមានអត្ថន័យ នោះពួកគេនឹងអាចទស្សន៍ទាយវាបានយ៉ាងឆាប់រហ័ស ហើយទិន្នន័យរបស់អ្នក បើគ្មានការចង់បានរបស់អ្នក នឹងធ្លាក់ចូលទៅក្នុងដៃអ្នកដែលមិនមានបំណង។ ក្នុងពេលជាមួយគ្នានេះប្រសិនបើអ្នកមកជាមួយស្មុគស្មាញនិងខ្លាំងណាស់ ពាក្យសម្ងាត់វែងហើយបន្ទាប់មកអ្នកភ្លេចវា ទិន្នន័យនឹងបាត់បង់ដែលមិនអាចទាញយកមកវិញបាន។ ខ្ញុំមិនដឹងថាមួយណាអាក្រក់ជាងនេះទេ។ IN ពាក្យសម្ងាត់ទូទៅគួរតែស្មុគស្មាញ ប៉ុន្តែអ្នកមិនគួរភ្លេចវាឡើយ បើមិនដូច្នេះទេ វានឹងស្មើនឹងការលុបកុងតឺន័រដែលបានអ៊ិនគ្រីប។

នៅក្នុងបង្អួចបន្ទាប់ យើងផ្តល់ជូនដើម្បីលេងហ្គេមកម្សាន្ត - ផ្លាស់ទីព្រួញកណ្តុរដោយចៃដន្យ។ នៅពេលអ្នកធុញទ្រាន់នឹងវាសូមមើល ការកំណត់បន្ថែម. អ្នកអាចជ្រើសរើសប្រព័ន្ធឯកសារ អ្នកអាចផ្លាស់ប្តូរចង្កោម អ្នកអាចធ្វើឱ្យកម្រិតសំឡេងថាមវន្ត។ ថាមវន្ត - នេះគឺជាការមួយដែលនឹងលាតសន្ធឹងនៅពេលដែលទិន្នន័យថ្មីត្រូវបានបន្ថែម។ កម្រិតសំឡេងថាមវន្តនឹងជួយសន្សំសំចៃកន្លែងទំនេររបស់អ្នក។ យ៉ាងហោចណាស់ខណៈពេលដែលមានទិន្នន័យតិចតួចនៅខាងក្នុងធុង។ ប៉ុន្តែក្នុងពេលតែមួយ កម្រិតសំឡេងថាមវន្តមិនត្រូវបានណែនាំសម្រាប់ហេតុផលជាច្រើន៖ ការថយចុះកម្លាំងគ្រីប សក្តានុពលសម្រាប់ការខូចខាតដល់កម្រិតសំឡេង។ល។ ជាទូទៅ វាមិនត្រូវបានណែនាំទេ។
ចុច "សម្គាល់" ។
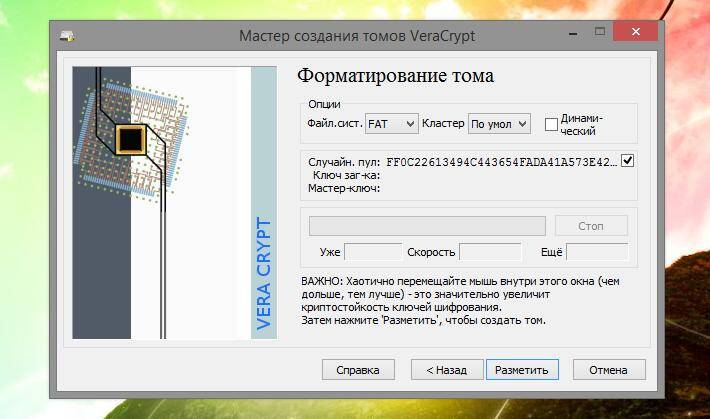
បន្ទាប់ពីការធ្វើទ្រង់ទ្រាយត្រូវបានបញ្ចប់ នៅក្នុងបង្អួចបន្ទាប់ យើងនឹងត្រូវបានជូនដំណឹងថាកម្រិតសំឡេងត្រូវបានបង្កើតដោយជោគជ័យ - ចុច ចេញ។
របៀបប្រើ VeraCrypt
ជាថ្មីម្តងទៀត ដំណើរការកម្មវិធី VeraCrypt
ជ្រើសរើសអក្សរដែលមិនបែងចែកណាមួយ ចុចប៊ូតុងឯកសារ ស្វែងរកកុងតឺន័ររបស់អ្នកដែលយើងទើបតែបង្កើត ហើយចុច ម៉ោន។
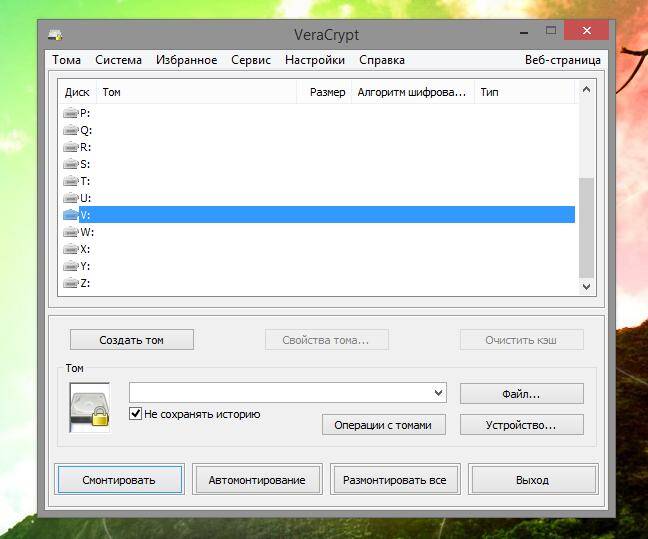
ឥឡូវនេះយើងត្រូវបញ្ចូលពាក្យសម្ងាត់ហើយចុចយល់ព្រម។

បង្អួចនឹងលេចឡើងព្រមានអ្នកថាដំណើរការ (ការម៉ោន) នេះអាចចំណាយពេលយូរ ហើយកម្មវិធីអាចហាក់ដូចជាមិនឆ្លើយតប។ តាមពិត ដំណើរការមិនយូរប៉ុន្មានទេ - ដោយផ្ទាល់ខ្ញុំក៏មិនមានពេលថតអេក្រង់ដែរ។
នេះជាអ្វីដែលបង្អួចកម្មវិធីមើលទៅដូចបន្ទាប់ពីម៉ោន។
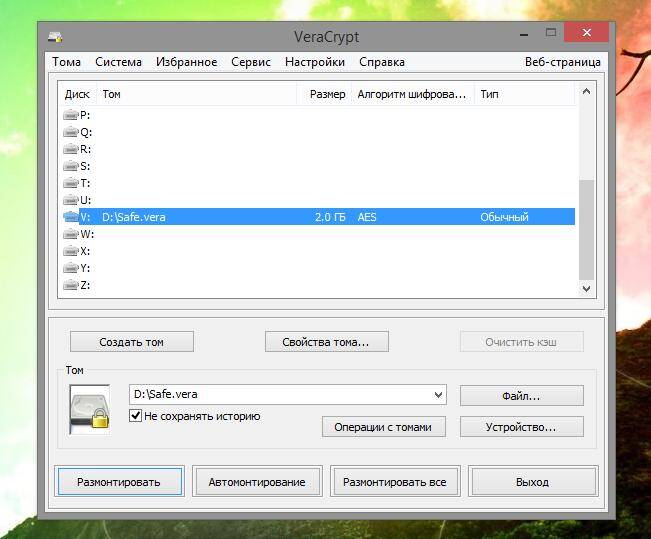
បើកណាមួយ។ កម្មវិធីគ្រប់គ្រងឯកសារហើយមើល - អ្នកមានថាសថ្មី។ វាមើលទៅដូចជា flash drive ។
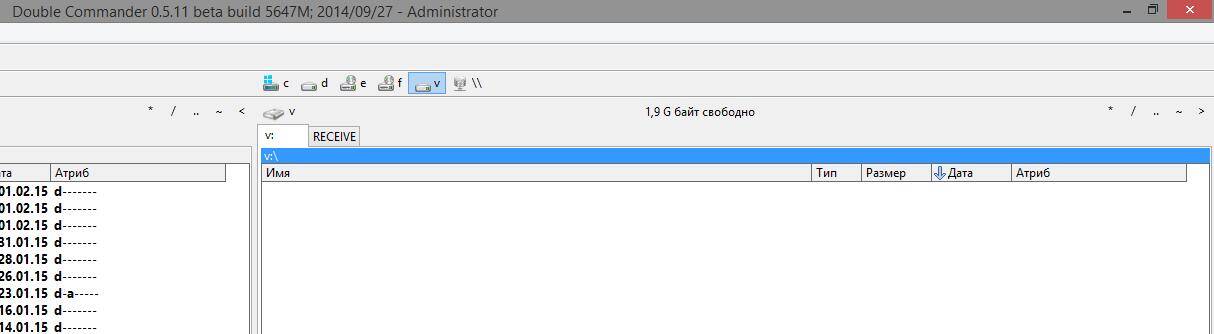
នោះហើយជាទាំងអស់៖ គ្រាន់តែចម្លងទិន្នន័យដ៏មានតម្លៃរបស់អ្នកទៅធុងនេះ។ អ្នកអាចបើកពួកវាដោយផ្ទាល់នៅក្នុងកុងតឺន័រ ផ្លាស់ប្តូរ លុប បន្ថែមថ្មី ។ល។ - អ្វីគ្រប់យ៉ាងគឺដូចនៅក្នុង ថាសធម្មតា។ឬ flash drive ។
នៅពេលអ្នករួចរាល់ជាមួយ VeraCrypt សូមចុចប៊ូតុង Unmount ។ អ្នកនឹងរារាំងការចូលទៅកាន់ផ្នែកខាងក្នុងនៃធុងរបស់អ្នក ហើយគ្មាននរណាម្នាក់នឹងអាចទទួលបានឯកសាររបស់អ្នកទេ។ នៅពេលដែលអ្នកត្រូវការវាម្តងទៀត សូមភ្ជាប់កម្រិតសំឡេងដូចដែលបានបង្ហាញខាងលើ។
ការដំឡើង VeraCrypt
ភាគច្រើន ការកំណត់ផ្សេងគ្នាមាន VeraCrypts ជាច្រើន។ ប៉ុន្តែខ្ញុំនឹងប្រាប់អ្នកអំពីតែពីរប៉ុណ្ណោះ (ខ្ញុំមិនប្រើផ្សេងទៀតទេ ហើយពួកគេមិនពិបាកយល់ទេ) - អ្នកអាចអាននៅសល់ដោយខ្លួនឯង ឬខ្ញុំនឹងសរសេរបន្ថែមទៀតនៅពេលក្រោយ។ ការណែនាំលម្អិតជាមួយនឹងល្បិចកម្រិតខ្ពស់ និងមិនធម្មតាសម្រាប់ការប្រើប្រាស់ VeraCrypt ។
IN ម៉ឺនុយកំពូលជ្រើសរើស " ការកំណត់"ហើយបន្ទាប់មក" ជម្រើស" ធីកប្រអប់នៅជាប់ " អាន់ម៉ោនភាគដោយស្វ័យប្រវត្តិ នៅពេលអសកម្មសម្រាប់រយៈពេលមួយ។» ហើយជ្រើសរើសចំនួននាទីដែលចង់បាន។ ឧទាហរណ៍ខ្ញុំកំណត់វាទៅ 30 នាទី។ ទាំងនោះ។ ប្រសិនបើអ្នកនៅឆ្ងាយពីកុំព្យូទ័ររបស់អ្នកនៅលើអាជីវកម្ម ប៉ុន្តែភ្លេចមិនភ្ជាប់ភាគដែលបានអ៊ិនគ្រីប បន្ទាប់មកបន្ទាប់ពីរយៈពេលជាក់លាក់ណាមួយ កម្មវិធីនឹងធ្វើវាសម្រាប់អ្នក។ ដូច្នេះមិនមាននរណាម្នាក់អាចចូលទៅកាន់ពួកគេដោយចៃដន្យឡើយ។
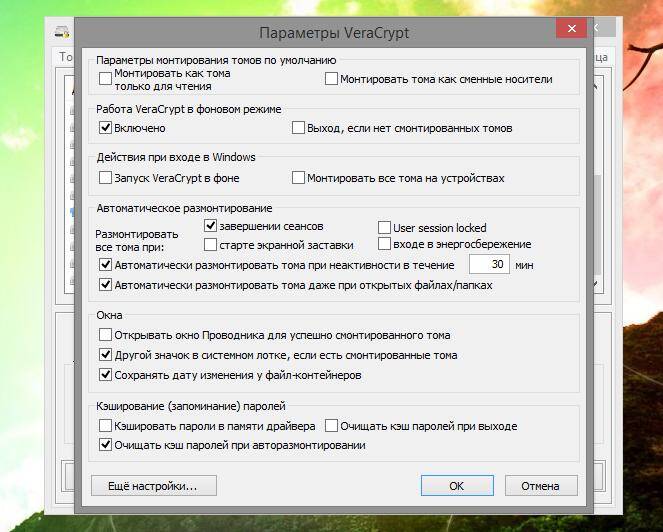
ឥឡូវយើងទៅ " ការកំណត់"បន្ទាប់មក" គ្រាប់ចុចក្តៅ" ឥឡូវជ្រើសរើស " ផ្តាច់អ្វីៗទាំងអស់។" ហើយមកជាមួយផ្លូវកាត់ក្តារចុចសម្រាប់សកម្មភាពនេះ។ ទាំងនោះ។ ប្រសិនបើនរណាម្នាក់លួចចូលទៅក្នុងការិយាល័យ នោះជាមួយនឹងបន្សំគ្រាប់ចុចមួយ អ្នកនឹងផ្ដាច់កុងតឺន័រទាំងអស់ ពោលគឺអ្នកនឹងរារាំងការចូលប្រើពួកវា។ វាអាចមានប្រយោជន៍ញឹកញាប់ជាងអ្នកគិត។
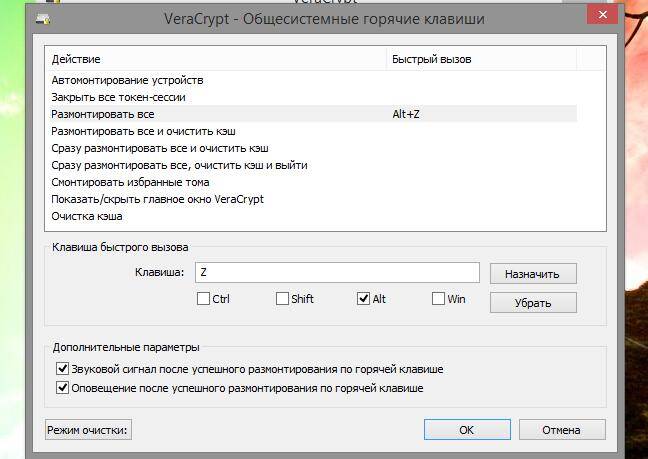
សេចក្តីសន្និដ្ឋាន
ឥឡូវនេះ អ្នកអាចអ៊ិនគ្រីបឯកសារ ដើម្បីកុំឱ្យនរណាម្នាក់អាចឌិគ្រីបពួកវាបាន។ សូម្បីតែ កុំព្យូទ័រទំនើបវានឹងចំណាយពេលច្រើនដើម្បីទាយពាក្យសម្ងាត់។ VeraCrypt - កម្មវិធីឥតគិតថ្លៃដែលប្រើទំហំតិចតួចបំផុតនៅលើថាសរឹងរបស់អ្នក។ កុំចាញ់បោកភាពសាមញ្ញជាក់ស្តែងនេះ។ អ្នកមានឧបករណ៍នៃថាមពលដ៏ធំនៅក្នុងដៃរបស់អ្នក - ប្រសិនបើមានអ្វីមួយត្រូវបានអ៊ិនគ្រីបដោយកម្មវិធីនេះ នោះគ្មានវិធីដើម្បីឌិគ្រីបវាទេ ប្រសិនបើគ្មានពាក្យសម្ងាត់។
អ្នកធានាគឺជាអន្តរការីដែលអាចទុកចិត្តបានរវាងអ្នកចូលរួមក្នុងអំឡុងពេលប្រតិបត្តិការ។
VeraCryptអ៊ិនគ្រីបទិន្នន័យរបស់អ្នក ដូច្នេះអ្នកផ្សេងទៀតមិនអាចចូលប្រើវាដោយគ្មានពាក្យសម្ងាត់ទេ។ អ្វីមួយដូចជា សុវត្ថិភាពអេឡិចត្រូនិចដែលជាកន្លែងដែលអ្នកអាចរក្សាទុកឯកសារ និងត្រូវប្រាកដថាសុវត្ថិភាពរបស់ពួកគេ។
- របៀបការពារទិន្នន័យរបស់អ្នក ក្នុងករណីកុំព្យូទ័រ ឬ flash drive របស់អ្នកត្រូវបានបាត់បង់ រឹបអូស ឬលួច។
- របៀបធ្វើការជាមួយសំណុំឯកសារសំខាន់ៗដូចគ្នានៅក្នុង Windows, Mac OS X និង Linux ។
- របៀបបម្រុងទុកទិន្នន័យសំខាន់ៗរបស់អ្នកដោយសុវត្ថិភាព។
1. ការណែនាំអំពី VeraCrypt
ជំហានទី 4 ។ ចុចប៊ូតុង ហើយជ្រើសរើសកន្លែងដែលត្រូវដំឡើង VeraCrypt.

រូបភាពទី 4 ។ ការកំណត់ដំបូង VeraCrypt
ជំហានទី 5 ចុចប៊ូតុង ដើម្បីចាប់ផ្តើមការដំឡើង VeraCryptទៅថតដែលបានជ្រើសរើសដូចបានបង្ហាញខាងក្រោម។

រូបភាព 5. ដំណើរការ ការដំឡើង VeraCrypt
អ្នកនឹងឃើញសារមួយនៅពេលដែលការដំឡើងបានបញ្ចប់។

រូបភាពទី 6៖ ការដំឡើង VeraCrypt បានបញ្ចប់
ជំហានទី 6 ចុចប៊ូតុង ដើម្បីបញ្ចប់ការដំឡើង។ កម្មវិធីនឹងស្នើឱ្យអ្នកធ្វើការបរិច្ចាគដើម្បីជួយអ្នកអភិវឌ្ឍន៍ VeraCrypt.

រូបភាព 7. សំណើដើម្បីគាំទ្រ VeraCrypt
ជំហានទី 7 ចុចប៊ូតុង . អ្នកនឹងត្រូវបានផ្តល់ការណែនាំអំពី VeraCrypt.

ជំហានទី 8 ចុចប៊ូតុងណាមួយដើម្បីបញ្ចប់ការដំឡើង VeraCrypt. ប្រសិនបើអ្នកមិនបានផ្លាស់ប្តូរការកំណត់លំនាំដើមទេ ផ្លូវកាត់នឹងបង្ហាញនៅលើផ្ទៃតុរបស់អ្នក។ VeraCrypt.
រូបភាព 9. ផ្លូវកាត់ VeraCrypt
សំខាន់។ប្រសិនបើអ្នកមិនចង់រកឃើញវត្តមាន ឧបករណ៍បំលែងកូដនៅលើកុំព្យូទ័ររបស់អ្នក វាជាការល្អក្នុងការលុបផ្លូវកាត់នេះ។ ប្រសិនបើប្រើឧបករណ៍អ៊ិនគ្រីបអាចនាំមកលើក្បាលរបស់អ្នក។ ធ្ងន់ធ្ងរមានបញ្ហា វាជាការប្រសើរក្នុងការលុបវាទាំងស្រុង VeraCryptនិង។
ចំណាំ។បន្ថែមពីលើការណែនាំរបស់យើង អ្នកអាចប្រើការណែនាំសម្រាប់អ្នកចាប់ផ្តើមដំបូង VeraCryptការបង្រៀនសម្រាប់អ្នកចាប់ផ្តើមដំបូង។
3. បង្កើតកម្រិតសំឡេងធម្មតា។
VeraCrypt អនុញ្ញាតឱ្យអ្នកបង្កើតបរិមាណពីរប្រភេទ៖ លាក់និង ធម្មតា។.
- កម្រិតសំឡេងធម្មតា។ការពារឯកសាររបស់អ្នកដោយពាក្យសម្ងាត់។ ពាក្យសម្ងាត់នេះត្រូវតែបញ្ចូលរាល់ពេលដែលអ្នកចាប់ផ្តើមធ្វើការជាមួយបរិមាណ VeraCrypt ដែលបានអ៊ិនគ្រីប។
- កម្រិតសំឡេងដែលលាក់មាន ពីរពាក្យសម្ងាត់។ អ្នកអាចប្រើមួយក្នុងចំណោមពួកវាដើម្បីបើក របាំងមុខបរិមាណធម្មតាដែលទិន្នន័យមិនសូវសំខាន់ត្រូវបានរក្សាទុក។ មិនមានការភ័យខ្លាចក្នុងការទទួលយកហានិភ័យជាមួយនឹងព័ត៌មាននេះទេ ប្រសិនបើចាំបាច់បំផុត។ លេខសំងាត់ទីពីរផ្តល់សិទ្ធិចូលទៅកាន់ភាគដែលលាក់ដែលវត្ថុសំខាន់បំផុតត្រូវបានរក្សាទុក។
យើងនឹងប្រាប់អ្នកពីរបៀបបង្កើត កម្រិតសំឡេងធម្មតា។. ប្រសិនបើអ្នកចង់បង្កើត កម្រិតសំឡេងលាក់ឆ្លងកាត់ផ្នែកនេះដល់ទីបញ្ចប់ បន្ទាប់មកទៅកាន់ផ្នែក។
ដើម្បីបង្កើត កម្រិតសំឡេងធម្មតា។ VeraCrypt សូមអនុវត្តតាមជំហានទាំងនេះ។
ជំហានទី 1. រត់ VeraCrypt បង្អួចកម្មវិធីសំខាន់នឹងបើក។

ជំហានទី 2. (ប្តូរទៅជាភាសារុស្សី អ្នកនឹងត្រូវធ្វើវាម្តង) ជ្រើសរើសនៅក្នុងម៉ឺនុយ ការកំណត់> ភាសា> រុស្ស៊ីហើយចុចប៊ូតុង យល់ព្រម. អ្នកនឹងឃើញបង្អួចកម្មវិធីសំខាន់ជាភាសារុស្សី។

រូបភាព 2. បង្អួចមេ VeraCrypt ជាភាសារុស្សី
ជំហានទី 3 ចុចប៊ូតុង [បង្កើតកម្រិតសំឡេង]

រូបភាពទី 3. បង្អួចអ្នកជំនួយការបង្កើតកម្រិតសំឡេង
ធុងផ្ទុកឯកសារ VeraCrypt គឺជាបរិមាណដែលបានអ៊ិនគ្រីបដែលត្រូវបានរក្សាទុកក្នុងឯកសារតែមួយ។ នេះ។ ធុងអាចត្រូវបានប្តូរឈ្មោះ ផ្លាស់ទី ចម្លង ឬលុបដូចឯកសារផ្សេងទៀត។ យើងនឹងបង្កើត ឯកសារកុងតឺន័រ. ប្រសិនបើអ្នកចង់ស្វែងយល់បន្ថែមអំពីជម្រើសផ្សេងទៀត សូមមើលឯកសារ VeraCrypt ។
ជំហានទី 4 ។ ចុចប៊ូតុង [បន្ទាប់].

រូបភាពទី 4៖ ការជ្រើសរើសប្រភេទកម្រិតសំឡេង
នៅក្នុងបង្អួចនេះ អ្នកអាចជ្រើសរើសកម្រិតសំឡេងណាមួយដែលអ្នកចង់បង្កើត៖ ធម្មតា។ឬ លាក់.
ជំហានទី 5ត្រូវប្រាកដថាវាត្រូវបានជ្រើសរើស បរិមាណ VeraCrypt ធម្មតា។. ចុចប៊ូតុង [បន្ទាប់]ដើម្បីជ្រើសរើសឈ្មោះ និងទីតាំងសម្រាប់ ធុង VeraCrypt

រូបភាព 5. ការជ្រើសរើសទីតាំងសម្រាប់ ធុង VeraCrypt
ជំហានទី 6 ចុចប៊ូតុង [ឯកសារ…]ដើម្បីជ្រើសរើសទីតាំងសម្រាប់ធុង VeraCrypt និងឈ្មោះឯកសារ។

រូបភាព 6. ការជ្រើសរើសទីតាំង និងឈ្មោះសម្រាប់កុងតឺន័រ
ជំហានទី 7ជ្រើសរើសថតឯកសារ និងឈ្មោះឯកសារសម្រាប់អនាគតរបស់អ្នក។ ធុង VeraCrypt.
អ្នកត្រូវចាំទីតាំង និងឈ្មោះឯកសារ។ IN ក្នុងឧទាហរណ៍នេះ។យើងនឹងបង្កើត ធុងជាមួយនឹងចំណងជើង កម្រិតសំឡេងរបស់ខ្ញុំនៅលើ ផ្ទៃតុ. ប្រសិនបើអ្នកចង់បង្កើតធុង VeraCryptនៅលើ ឧបករណ៍ USB(ឧទាហរណ៍ flash drive) គ្រាន់តែបើក ថតឯកសារដែលចង់បាននៅលើវា (មិនមែននៅលើ hard drive កុំព្យូទ័ររបស់អ្នក) មុនពេលជ្រើសរើសឈ្មោះឯកសារ។
នៅក្នុងឧទាហរណ៍របស់យើងយើងបង្កើត ធុង (កម្រិតសំឡេង) លើ ផ្ទៃតុប៉ុន្តែជារបស់អ្នក។ ធុងអាចមានឈ្មោះណាមួយ។ ផ្នែកបន្ថែមឯកសារ. ឧទាហរណ៍អ្នកអាចហៅវាបាន រូបមន្ត.docxឬ holidays.mpgដោយសង្ឃឹមថាមនុស្សចៃដន្យនឹងគិតថាវាជា ឯកសារ Microsoftឯកសារពាក្យ ឬវីដេអូ។ នេះគឺជាវិធីមួយដើម្បីក្លែងបន្លំវត្តមានរបស់ធុង VeraCrypt ទោះបីជាវាមិនទំនងដើម្បីធ្វើការប្រឆាំងនឹងអ្នកដែលមានពេលវេលា និងធនធានដើម្បីពិនិត្យមើលឧបករណ៍របស់អ្នកយ៉ាងដិតដល់ក៏ដោយ។
ជំហានទី 8នៅពេលដែលអ្នកបានជ្រើសរើសទីតាំង និងឈ្មោះឯកសារសម្រាប់ធុង VeraCrypt រួចហើយ។ ចុចប៊ូតុង [រក្សាទុក].

រូបភាព 7. អ្នកជំនួយការកម្រិតសំឡេង៖ ទីតាំង និងឈ្មោះដែលបានជ្រើសរើស
ជំហានទី 9 ចុចប៊ូតុង [បន្ទាប់]សម្រាប់ការជ្រើសរើស ប៉ារ៉ាម៉ែត្រអ៊ិនគ្រីប.

រូបភាព 8. ការជ្រើសរើសជម្រើសការអ៊ិនគ្រីប
នៅទីនេះអ្នកអាចជ្រើសរើសវិធីសាស្រ្តមួយ ( ក្បួនដោះស្រាយ) ដើម្បីអ៊ិនគ្រីប និងឌិគ្រីបឯកសារនៅក្នុងកុងតឺន័ររបស់អ្នក។ VeraCrypt. ការកំណត់លំនាំដើមអាចត្រូវបានចាត់ទុកថាមានសុវត្ថិភាព,វាសមហេតុផលដែលមិនផ្លាស់ប្តូរអ្វីទាំងអស់។
ជំហានទី 10 ចុចប៊ូតុង [បន្ទាប់]សម្រាប់ការជ្រើសរើស ទំហំបរិមាណ.

រូបភាពទី 9៖ ការជ្រើសរើសទំហំសំឡេង
បង្អួច ទំហំបរិមាណអនុញ្ញាតឱ្យអ្នកបញ្ជាក់ទំហំដែលបានបង្កើត ធុង. ជាឧទាហរណ៍ យើងនឹងបង្កើតកុងតឺន័រទំហំ 250 MB ប៉ុន្តែអ្នកអាចជ្រើសរើសទំហំផ្សេងបាន។ ប៉ាន់ស្មានថាតើឯកសារប៉ុន្មានដែលអ្នកចង់សរសេរនៅទីនោះ ហើយសំខាន់ជាងនេះទៅទៀត ប្រភេទឯកសារទាំងនេះ។ ឧទាហរណ៍ រូបភាព និងវីដេអូអាចបំពេញធុង VeraCrypt តូចមួយបានយ៉ាងលឿន។
តម្រុយ។ប្រសិនបើអ្នកមានគម្រោងថត ការបម្រុងទុកនៅលើស៊ីឌី វាជាការប្រសើរក្នុងការជ្រើសរើសទំហំធុង 700 MB ឬតិចជាងនេះ។ ដើម្បីចម្លងទៅឌីវីឌី ធុងត្រូវតែមិនលើសពី 4.5 GB ។ យើងមានបំណងផ្ទុកធុងចូលទៅក្នុង ការផ្ទុកពពក? ព្យាយាមរកទំហំសមហេតុផលដោយផ្អែកលើល្បឿនភ្ជាប់អ៊ីនធឺណិតរបស់អ្នក។
ជំហានទី 11 បញ្ជាក់ទំហំនៃបរិមាណដែលអ្នកនឹងបង្កើត។ ត្រូវប្រាកដថាអ្នកជ្រើសរើសតម្លៃត្រឹមត្រូវជាគីឡូបៃ មេកាបៃ ជីហ្គាបៃ ឬតេរ៉ាបៃ។ បន្ទាប់ពី ចុចប៊ូតុង [បន្ទាប់]ដើម្បីជ្រើសរើសពាក្យសម្ងាត់។

រូបភាព 10. អ្នកជំនួយការបង្កើតកម្រិតសំឡេង បង្អួចជ្រើសរើសពាក្យសម្ងាត់
សំខាន់។ការជ្រើសរើសពាក្យសម្ងាត់ស្មុគស្មាញគឺជាជំហានដ៏សំខាន់បំផុតមួយនៅពេលបង្កើត បរិមាណ VeraCrypt. លេខសម្ងាត់កាន់តែរឹងមាំ កាន់តែល្អ។ ដូច្នេះដើម្បីកុំឱ្យខួរក្បាលរបស់អ្នកបង្កើត និងចងចាំ ពាក្យសម្ងាត់ស្មុគស្មាញអ្នកអាចប្រើ កម្មវិធីគ្រប់គ្រងពាក្យសម្ងាត់ចូលចិត្ត KeePassX. ប្រសិនបើអ្នកចង់ស្វែងយល់បន្ថែមអំពីវិធីបង្កើត និងចងចាំ ពាក្យសម្ងាត់ល្អ។សូមក្រឡេកមើល របៀបបង្កើត និងរក្សាទុកពាក្យសម្ងាត់ខ្លាំង និងការណែនាំ KeePassX .
ជំហានទី 12បញ្ចូលពាក្យសម្ងាត់របស់អ្នក ហើយបញ្ជាក់វា។
សំខាន់។ប៊ូតុងបន្ទាប់នឹងនៅតែមានពណ៌ប្រផេះរហូតដល់អ្នកបញ្ចូលពាក្យសម្ងាត់របស់អ្នកពីរដង។ ប្រសិនបើពាក្យសម្ងាត់ខ្សោយ អ្នកនឹងឃើញការព្រមាន។ គិតថាតើគួរផ្លាស់ប្តូរឬអត់? ទោះបីជា VeraCryptនឹង "យល់ព្រម" ជាមួយនឹងពាក្យសម្ងាត់ណាមួយរបស់អ្នក ព័ត៌មានមិនអាចចាត់ទុកថាមានសុវត្ថិភាពទេ ប្រសិនបើពាក្យសម្ងាត់ខ្សោយ។.
ជំហានទី 13 ចុចប៊ូតុង [បន្ទាប់].

រូបភាព 11. អ្នកជំនួយការបង្កើតកម្រិតសំឡេង ជម្រើសធ្វើទ្រង់ទ្រាយកម្រិតសំឡេង
ចំណាំ។ ខ្លាញ់ ប្រព័ន្ធឯកសារ. NTFS ភាគច្រើនកុំព្យូទ័រលីនុច។
ជំហានទី 14 ចុចប៊ូតុង [ម៉ាកុស]ដើម្បីចាប់ផ្តើមបង្កើតកម្រិតសំឡេងធម្មតា។
VeraCrypt រួចរាល់ក្នុងការបង្កើត កម្រិតសំឡេងដែលបានអ៊ិនគ្រីបធម្មតានៅក្នុងឯកសារកុងតឺន័រ. ប្រសិនបើអ្នកផ្លាស់ទីទស្សន៍ទ្រនិចកណ្ដុរនៅខាងក្នុងបង្អួចធ្វើទ្រង់ទ្រាយកម្រិតសំឡេង ទិន្នន័យចៃដន្យនឹងចាប់ផ្តើមត្រូវបានបង្កើត។ វានឹងជួយធ្វើឱ្យការអ៊ិនគ្រីបកាន់តែមានសុវត្ថិភាព។

រូបភាព 12. អ្នកជំនួយការបង្កើតកម្រិតសំឡេង ការធ្វើទ្រង់ទ្រាយកម្រិតសំឡេង
VeraCryptនឹងបង្កើតឯកសារដែលមានឈ្មោះ កម្រិតសំឡេងរបស់ខ្ញុំនៅលើ ផ្ទៃតុ. នេះ។ ធុងធម្មតា។ VeraCryptទំហំ 250 MB ដែលអ្នកអាចរក្សាទុកបាន។ ឯកសារសំខាន់ៗ. VeraCryptនឹងជូនដំណឹងដល់អ្នកនៅពេលដំណើរការត្រូវបានបញ្ចប់។

រូបភាពទី ១៣៖ បរិមាណត្រូវបានបង្កើតដោយជោគជ័យ
ជំហានទី 15 ចុចប៊ូតុង .

រូបភាពទី 14៖ អ្នកអាចបំពេញ Volume Wizard ឬបង្កើតភាគថ្មី។
ជំហានទី 16 ចុចប៊ូតុង [ចេញ]ដើម្បីបិទ អ្នកជំនួយការបង្កើតបរិមាណ VeraCryptហើយត្រឡប់ទៅបង្អួចកម្មវិធីសំខាន់។ (ប្រសិនបើអ្នកចុច , VeraCrypt នឹងចាប់ផ្តើមបង្កើតភាគមួយទៀត)។
ឥឡូវនេះអ្នកអាចឃើញឯកសារ - ធុង 250 មេកាបៃនៅក្នុងទីតាំងដែលបានចង្អុលបង្ហាញមុន។
រូបថតអេក្រង់នៃការជូនដំណឹងអំពីការបញ្ចប់អ្នកជំនួយការបង្កើតកម្រិតសំឡេងរបស់ VeraCryptរូបភាពទី 15៖ ធុងផ្ទុកឯកសារ VeraCrypt ថ្មីនៅលើផ្ទៃតុ
4. បង្កើតកម្រិតសំឡេងដែលលាក់
នៅក្នុងកម្មវិធី VeraCrypt កម្រិតសំឡេងលាក់បានដាក់ក្នុងអ៊ីនគ្រីប កម្រិតសំឡេងធម្មតា។. វត្តមាននៃកម្រិតសំឡេងដែលលាក់មិនអាចត្រូវបានទាយដោយសាមញ្ញ។ សូម្បីតែនៅពេលកម្រិតសំឡេងធម្មតារបស់អ្នក។ បានម៉ោនវាមិនអាចទៅរួចទេក្នុងការកំណត់ថាតើមានកម្រិតសំឡេងលាក់នៅខាងក្នុងទេ លុះត្រាតែអ្នកដឹងពាក្យសម្ងាត់ទៅវា។ ពាក្យសម្ងាត់សម្រាប់ភាគធម្មតា និងលេខសម្ងាត់គឺខុសគ្នា។
កម្រិតសំឡេងដែលលាក់ស្រដៀងនឹងបន្ទប់សម្ងាត់នៃវ៉ាលីចាក់សោ។ អ្នករក្សាទុកឯកសារនៅក្នុងវ៉ាលីខ្លួនឯង សម្រាប់ការតុបតែង. ប្រសិនបើអ្នកវាយប្រហារទទួលបានពួកគេ (រួមជាមួយនឹងវ៉ាលី) គ្មានគ្រោះមហន្តរាយធំណាមួយនឹងកើតឡើងនោះទេ។ ឯកសារសំខាន់បំផុតត្រូវបានរក្សាទុកក្នុងបន្ទប់សម្ងាត់។ អត្ថន័យ កម្រិតសំឡេងលាក់- រក្សាអត្ថិភាពរបស់វា (ហើយតាមនោះ ឯកសារទាំងអស់ដែលមាននៅក្នុងវា) ជាសម្ងាត់ ទោះបីជាអ្នកត្រូវផ្តល់ពាក្យសម្ងាត់ទៅ ធម្មតា។. អ្នកណាដែលសុំលេខសម្ងាត់ទៅឯកសាររបស់អ្នកនឹងទទួលបានវា ឃើញឯកសារ និងពេញចិត្ត។ ដើម្បីធ្វើឱ្យបច្ចេកទេសនេះដំណើរការ នេះជាគន្លឹះរបស់យើង៖
- សរសេរទៅ កម្រិតសំឡេងធម្មតា។ឯកសារសម្ងាត់មួយចំនួនដែលអ្នកសុខចិត្តប្រថុយ។ ព័ត៌មាននេះគួរតែបង្ហាញសារសំខាន់គ្រប់គ្រាន់ដើម្បីរក្សាទុកក្នុងទីតាំងដែលមានសុវត្ថិភាព។
- ធ្វើបច្ចុប្បន្នភាពឯកសារតាមកាលកំណត់នៅលើកម្រិតសំឡេងធម្មតា។ វានឹងមានអារម្មណ៍ថាអ្នកពិតជាកំពុងធ្វើការជាមួយពួកគេ។
- ត្រូវបានរៀបចំសម្រាប់ការពិតដែលថាអ្នកវាយប្រហារអាចដឹងជាគោលការណ៍អំពីភាគដែលលាក់។ រឿងចំបង៖ ប្រសិនបើអ្នកប្រើ VeraCrypt ត្រឹមត្រូវ បុគ្គលនេះនឹងមិនអាចប្រើបានទេ។ បញ្ជាក់អត្ថិភាពនៃបរិមាណដែលលាក់។
ដូចដែលបានរៀបរាប់ខាងលើ។ កម្រិតសំឡេងលាក់បច្ចេកទេសដែលមានទីតាំងនៅខាងក្នុង កម្រិតសំឡេងធម្មតា។. នេះជាមូលហេតុដែលជួនកាល VeraCrypt សំដៅលើពួកវាថាជា "ខាងក្នុង" និង "ខាងក្រៅ" រៀងគ្នា។ សំណាងល្អមិនចាំបាច់ទេ។ ម៉ោន បរិមាណខាងក្រៅដើម្បីចូលទៅខាងក្នុង។ VeraCrypt អនុញ្ញាតឱ្យអ្នកធ្វើប្រតិបត្តិការជាមួយពីរ ពាក្យសម្ងាត់ផ្សេងគ្នា: មួយបើកខាងក្រៅ កម្រិតសំឡេងធម្មតា។មួយទៀតគឺផ្ទៃក្នុង កម្រិតសំឡេងលាក់.
របៀបបង្កើតកម្រិតសំឡេងដែលលាក់
មានវិធីសាស្រ្តពីរដើម្បីបង្កើត កម្រិតសំឡេងលាក់. ពួកគេទាំងពីរគឺស្រដៀងទៅនឹងដំណើរការបង្កើត កម្រិតសំឡេងធម្មតា។.
របៀបធម្មតា។៖ ដំបូងយើងបង្កើត កម្រិតសំឡេងធម្មតា។ហើយបន្ទាប់មកនៅខាងក្នុង កម្រិតសំឡេងលាក់. (វាដូចជាការធ្វើវ៉ាលីមួយដែលមានបន្ទប់សម្ងាត់)។
របៀបផ្ទាល់៖ អ្នកមានរួចហើយ កម្រិតសំឡេងធម្មតា។នៅខាងក្នុងដែលអ្នកបង្កើត កម្រិតសំឡេងលាក់. (មានវ៉ាលីមួយ អ្នកត្រូវបន្ថែមបន្ទប់សម្ងាត់)។
នៅក្នុងការណែនាំរបស់យើងយើងប្រើ របៀបផ្ទាល់. ប្រសិនបើ កម្រិតសំឡេងធម្មតា។អ្នកមិនទាន់មានទេ គ្រាន់តែធ្វើតាមជំហាន ហើយបន្ទាប់មកត្រលប់មកទីនេះវិញ។
ជំហានទី 1 ។ រត់ VeraCrypt
រូបភាព 1. បង្អួចមេ VeraCrypt
ចុចប៊ូតុង [បង្កើតកម្រិតសំឡេង]ដើម្បីបើកដំណើរការអ្នកជំនួយការបង្កើតកម្រិតសំឡេង។

រូបភាព 2. បង្អួចអ្នកជំនួយការបង្កើតកម្រិតសំឡេង
ជំហានទី 2 ចុចប៊ូតុង [បន្ទាប់].

រូបភាពទី 3៖ ការជ្រើសរើសបរិមាណ VeraCrypt ដែលលាក់
ជំហានទី 4 ។ ជ្រើសរើសជម្រើស [កម្រិតសំឡេងដែលលាក់ VeraCrypt].
ជំហានទី 5 ចុចប៊ូតុង [បន្ទាប់]សម្រាប់ការជ្រើសរើសរបៀបបន្ថែម ( ធម្មតា។ឬ ផ្ទាល់).

រូបភាព 4. ការជ្រើសរើសរបៀបបង្កើតកម្រិតសំឡេងដែលលាក់ VeraCrypt
ជំហានទី 6 ជ្រើសរើសជម្រើស [របៀបផ្ទាល់].
ជំហានទី 7 ចុចប៊ូតុង [បន្ទាប់]ដើម្បីជ្រើសរើសមួយដែលអ្នកត្រូវការ ឯកសារកុងតឺន័រ.

រូបភាពទី 5៖ ការជ្រើសរើសទីតាំងកម្រិតសំឡេង VeraCrypt
ចំណាំ។ត្រូវប្រាកដថារបស់អ្នក។ កម្រិតសំឡេងធម្មតា។មិនបានភ្ជាប់
ជំហានទី 8 ចុចប៊ូតុង [ឯកសារ...]ហើយជ្រើសរើស ឯកសារកុងតឺន័រ.

រូបភាព 6. ការជ្រើសរើសឯកសារ - ដែលមានស្រាប់ កម្រិតសំឡេងបើក VeraCrypt
ជំហានទី 9 ជ្រើសរើសឯកសារកុងតឺន័រ។
ជំហានទី 10 ចុចប៊ូតុង [បើក].

រូបភាពទី 7៖ បរិមាណធម្មតា VeraCrypt ត្រូវបានជ្រើសរើស
ជំហានទី 11 ចុចប៊ូតុង [បន្ទាប់]ដើម្បីបញ្ចូលពាក្យសម្ងាត់សម្រាប់បរិមាណធម្មតាដែលមានស្រាប់។

រូបភាពទី 8៖ ការបញ្ចូលពាក្យសម្ងាត់សម្រាប់បរិមាណខាងក្រៅ VeraCrypt
ជំហានទី 12 បញ្ចូលពាក្យសម្ងាត់ដែលអ្នកបានប្រើនៅពេលបង្កើត កម្រិតសំឡេងធម្មតា។.
ជំហានទី 13 ចុចប៊ូតុង [បន្ទាប់]ដើម្បីរៀបចំនេះ។ កម្រិតសំឡេងធម្មតា។ចំពោះការបន្ថែមនៅក្នុងទម្រង់ កម្រិតសំឡេងលាក់.

រូបភាពទី 9៖ បរិមាណធម្មតា VeraCrypt រួចរាល់សម្រាប់កម្រិតសំឡេងលាក់
ជំហានទី 14 ចុចប៊ូតុង [បន្ទាប់]ដើម្បីកំណត់រចនាសម្ព័ន្ធការកំណត់ការអ៊ិនគ្រីបសម្រាប់កម្រិតសំឡេងដែលលាក់។

រូបភាព 10. ការកំណត់ការអ៊ិនគ្រីបសម្រាប់បរិមាណលាក់ VeraCrypt
ជំហានទី 15 ចុចប៊ូតុង [បន្ទាប់]ដើម្បីជ្រើសរើសទំហំនៃបរិមាណដែលលាក់។
ចំណាំ។ទុកប៉ារ៉ាម៉ែត្រ ក្បួនដោះស្រាយការអ៊ិនគ្រីបនិង ក្បួនដោះស្រាយ Hashសម្រាប់កម្រិតសំឡេងដែលលាក់មិនផ្លាស់ប្តូរទេ។

រូបភាពទី 11៖ ទំហំសំឡេងលាក់ VeraCrypt
ដូចពេលបង្កើត កម្រិតសំឡេងធម្មតា។អ្នកត្រូវចាំចំនួន និងប្រភេទឯកសារដែលអ្នកគ្រោងទុក កម្រិតសំឡេងលាក់. ជាឧទាហរណ៍ រូបភាព និងវីដេអូអាចធ្វើឱ្យកុងតឺន័រ VeraCrypt ហៀរចេញយ៉ាងឆាប់រហ័ស ប្រសិនបើវាតូចពេក។ ដូចគ្នានេះផងដែរ, ទុកកន្លែងមួយចំនួនសម្រាប់ តុបតែងឯកសារនៅក្នុង ធុងធម្មតា។ . ប្រសិនបើអ្នកជ្រើសរើសសម្រាប់ កម្រិតសំឡេងលាក់ទំហំអតិបរមាដែលអនុញ្ញាត អ្នកនឹងមិនអាចបន្ថែមឯកសារទៅបានទេ។ កម្រិតសំឡេងធម្មតា។. (ក្នុងឧទាហរណ៍របស់យើង យើងនឹងបង្កើត កម្រិតសំឡេងលាក់សមត្ថភាព 200 MB នៅខាងក្នុង កម្រិតសំឡេងធម្មតា។បរិមាណ 250 MB ។ វានឹងផ្តល់ឱ្យយើងនូវទំហំប្រហែល 50 MB សម្រាប់ ទេសភាព).
ជំហានទី 16 បញ្ចូលទំហំនៃបរិមាណដែលអ្នកនឹងបង្កើត។ ត្រូវប្រាកដថាអ្នកជ្រើសរើសតម្លៃត្រឹមត្រូវជាគីឡូបៃ មេកាបៃ ជីហ្គាបៃ ឬតេរ៉ាបៃ។
ជំហានទី 17 ចុចប៊ូតុង [បន្ទាប់]ដើម្បីបន្តជ្រើសរើសពាក្យសម្ងាត់។

រូបភាពទី 12. VeraCrypt លេខសម្ងាត់កម្រិតសំឡេងលាក់
ឥឡូវអ្នកត្រូវជ្រើសរើសពាក្យសម្ងាត់សម្រាប់ លាក់នោះ។, ដែលគួរ ខុសគ្នាពីពាក្យសម្ងាត់ទៅ ធម្មតា។. អនុញ្ញាតឱ្យយើងរំលឹកអ្នកម្តងទៀត៖ ប្រើពាក្យសម្ងាត់ខ្លាំង! អ្នកអាចរកឃើញជំពូកនេះនៅក្នុងការណែនាំរបស់យើងមានប្រយោជន៍។
ដំបូន្មាន។ប្រសិនបើអ្នកកំពុងប្រើ កម្មវិធីគ្រប់គ្រងពាក្យសម្ងាត់, ដូចជា KeePassXហើយមានអារម្មណ៍ថាមានលទ្ធភាពដែលអ្នកអាចត្រូវបានដាក់សម្ពាធឱ្យចូលប្រើបរិមាណធម្មតា។ VeraCryptអាចរក្សាទុកពាក្យសម្ងាត់សម្រាប់ខាងក្រៅ (តុបតែង) កម្រិតសំឡេងធម្មតា។វ KeePassXហើយនេះគឺជាពាក្យសម្ងាត់សម្រាប់ លាក់នោះ។នឹងត្រូវចងចាំ។
ជំហានទី 18 ជ្រើសរើសពាក្យសម្ងាត់ និង ចូលគាត់ពីរដង។
ជំហានទី 19 ចុចប៊ូតុង [បន្ទាប់].

រូបភាព 13. ការធ្វើទ្រង់ទ្រាយបរិមាណ VeraCrypt ដែលលាក់
ចំណាំ។ប្រព័ន្ធលំនាំដើមត្រូវបានផ្តល់ជូន ខ្លាញ់. វាស័ក្តិសមសម្រាប់ស្ថានភាពភាគច្រើន ហើយអាចប្រើបានជាមួយកុំព្យូទ័រ Windows, Mac OS X និង Linux ។ ប៉ុន្តែប្រសិនបើអ្នកមានបំណងរក្សាទុកឯកសារទំហំ 4 GB ឬច្រើនជាងនេះ អ្នកគឺជាការល្អជាងការជ្រើសរើសផ្សេងទៀត ប្រព័ន្ធឯកសារ. NTFSនឹងធ្វើការសម្រាប់ កុំព្យូទ័រវីនដូនិង ភាគច្រើនកុំព្យូទ័រលីនុច។
កម្មវិធី VeraCryptត្រៀមខ្លួនជាស្រេចដើម្បីបង្កើត កម្រិតសំឡេងលាក់. ប្រសិនបើអ្នកដាក់កណ្ដុររបស់អ្នកនៅលើបង្អួច ការធ្វើទ្រង់ទ្រាយកម្រិតសំឡេងដែលលាក់ទិន្នន័យចៃដន្យនឹងចាប់ផ្តើមត្រូវបានបង្កើត ដែលជួយធ្វើឱ្យការអ៊ិនគ្រីបកាន់តែមានសុវត្ថិភាព។
ជំហានទី 20 ។ ចុចប៊ូតុង [ម៉ាកុស]ដើម្បីចាប់ផ្តើមបង្កើតកម្រិតសំឡេងដែលលាក់។

រូបភាព 14. ការធ្វើទ្រង់ទ្រាយបរិមាណ VeraCrypt ដែលលាក់
នៅពេលដែលដំណើរការបានបញ្ចប់ អ្នកនឹងឃើញការព្រមានអំពីសារៈសំខាន់នៃការការពារ កម្រិតសំឡេងលាក់នៅពេលបន្ថែមឯកសារទៅ កម្រិតសំឡេងធម្មតា។.

រូបភាពទី 15៖ ការព្រមាន VeraCrypt អំពីការការពារបរិមាណដែលលាក់
សំខាន់។ការព្រមាននេះគឺដោយសារតែវិធីដែល VeraCrypt បិទបាំងវត្តមាន កម្រិតសំឡេងលាក់. នៅក្រោមកាលៈទេសៈធម្មតានៅពេលអ្នកបើក កម្រិតសំឡេងធម្មតា។(ខាងក្រៅ) និង VeraCrypt និង Windows គិតថាបរិមាណនេះកាន់កាប់បរិមាណទាំងមូល ធុង(ក្នុងឧទាហរណ៍របស់យើងប្រហែល 250 MB) ។ តាមពិតយើងបានបង្កើត កម្រិតសំឡេងលាក់ទំហំ 200 មេកាបៃ ហើយនៅសល់តែ 50 មេកាបៃនៃទំហំសម្រាប់ឯកសារ "តុបតែង" ចូល កម្រិតសំឡេងធម្មតា។.) ប្រសិនបើអ្នកព្យាយាមសរសេរទៅ កម្រិតសំឡេងធម្មតា។ឯកសារ ទំហំរួមឧបមាថា 60 MB VeraCrypt នឹងមិនរាយការណ៍ពីកំហុសទេ។ ប្រសិនបើសារបែបនេះលេចឡើង អ្នកវាយប្រហារអាចដឹងអំពីអត្ថិភាព កម្រិតសំឡេងលាក់. ដូច្នេះ 60 MB នឹងត្រូវបានសរសេរ ហើយឯកសារនៅក្នុងកម្រិតសំឡេងដែលលាក់នឹងត្រូវខូច ឬលុប.
ម្យ៉ាងវិញទៀត កម្មវិធីបង្កប់នូវគំនិតដែលថាអ្នកប្រសើរជាង អ្នកនឹងចាញ់ទិន្នន័យរបស់អ្នកនៅក្នុង កម្រិតសំឡេងលាក់មុនពេលអ្នកវាយប្រហារស្វែងយល់អំពីពួកគេ។
នៅពេលណាដែលអ្នកបន្ថែមឯកសារ "តុបតែង" ទៅ បរិមាណខាងក្រៅកុំភ្លេច បើកការការពារកម្រិតសំឡេងដែលលាក់(ជាការពិតណាស់ អ្នកនឹងត្រូវបញ្ចូលពាក្យសម្ងាត់សម្រាប់ទាំងពីរ កម្រិតសំឡេងលាក់, និងសម្រាប់ កម្រិតសំឡេងធម្មតា។) ប្រសិនបើអ្នកប្រើជម្រើសនេះ VeraCrypt នឹងក្លាយជាព្រមានអ្នកអំពីស្ថានភាពដែលចម្លងឯកសារទៅ ធម្មតា។កម្រិតសំឡេងនឹងចាប់ផ្តើមបង្កការគំរាមកំហែងដល់ខ្លឹមសាររបស់វា។ កម្រិតសំឡេងលាក់. (សូមចំណាំ៖ ប្រសិនបើនរណាម្នាក់មើលអ្នកបញ្ចូលពាក្យសម្ងាត់ទាំងពីរ វានឹងបង្ហាញថាវាផងដែរ។ កម្រិតសំឡេងលាក់ដូច្នេះសូមបញ្ចូលពាក្យសម្ងាត់នៅពេលដែលអ្នកនៅម្នាក់ឯង ឬនៅចំពោះមុខមនុស្សដែលអ្នកទុកចិត្តទាំងស្រុង)។
ជំហានជាក់លាក់សម្រាប់ការការពារ កម្រិតសំឡេងលាក់ត្រូវបានពិពណ៌នា
ជំហានទី 21 ចុចប៊ូតុង ហើយអ្នកនឹងឃើញសារដែលបរិមាណលាក់ត្រូវបានបង្កើត។

រូបភាពទី 16៖ បរិមាណលាក់ VeraCrypt ត្រូវបានបង្កើត
ជំហានទី 22 ចុចប៊ូតុង ដើម្បីត្រឡប់ទៅម៉ឺនុយមេនៃកម្មវិធី។
ឥឡូវនេះអ្នកអាចរក្សាទុកឯកសារនៅក្នុង កម្រិតសំឡេងលាក់. សូម្បីតែអ្នកដែលទទួលពាក្យសម្ងាត់ក៏មិនដឹងអំពីអត្ថិភាពរបស់វាដែរ។ ធម្មតា។.
5. ការប្រើប្រាស់បរិមាណ VeraCrypt
នៅក្នុងផ្នែកនេះ យើងនឹងនិយាយអំពីរបៀបប្រើកម្រិតសំឡេង VeraCrypt ធម្មតា និងលាក់នៅលើ Windows ។
៥.១. ការដំឡើងកម្រិតសំឡេង
គំនិត ម៉ោននៅក្នុង VeraCrypt មានន័យថា "បើកកម្រិតសំឡេងសម្រាប់ប្រើ" ។ នៅពេលដែលកម្រិតសំឡេងត្រូវបានម៉ោនដោយជោគជ័យ វាបង្ហាញនៅលើប្រព័ន្ធជាដ្រាយចល័តដែលបានម៉ោន។ អ្នកអាចមើល បង្កើត ផ្លាស់ប្តូរ លុបថតឯកសារ និងឯកសារនៅលើថាសនេះ។ នៅពេលអ្នកបញ្ចប់ការងារ, ផ្ដាច់កម្រិតសំឡេង ហើយ "ថាស" ថ្មីនឹងបាត់ពីប្រព័ន្ធ។ អ្នកអាចភ្ជាប់កម្រិតសំឡេងដែលលាក់តាមរបៀបដូចគ្នានឹងកម្រិតសំឡេងធម្មតាដែរ។ អាស្រ័យលើពាក្យសម្ងាត់ដែលបានបញ្ចូល VeraCrypt នឹងកំណត់ថាតើកម្រិតសំឡេងណាមួយគួរតែត្រូវបានម៉ោន៖ ធម្មតា ឬលាក់។
របៀប ម៉ោនកម្រិតសំឡេង៖
ជំហានទី 1 ។បើក VeraCrypt ។ បង្អួចកម្មវិធីសំខាន់នឹងលេចឡើង។
ជំហានទី 2 ជ្រើសរើសអក្សរដ្រាយណាមួយនៅក្នុងបង្អួចមេ VeraCrypt.

រូបភាពទី 1៖ បង្អួចមេ VeraCrypt ជាមួយដ្រាយដែលបានជ្រើសរើស
ចំណាំ។ក្នុងឧទាហរណ៍របស់យើង កម្រិតសំឡេងនឹងត្រូវបានម៉ោនជាថាស F: ។អ្នកអាចជ្រើសរើសអក្សរណាមួយនៅពេលណាដែលអ្នកភ្ជាប់កម្រិតសំឡេង។
ជំហានទី 3 ចុចប៊ូតុង ឯកសារ…]និងស្វែងរករបស់អ្នក។ ឯកសារកុងតឺន័រ VeraCrypt

រូបភាព 2. ការជ្រើសរើសឯកសារធុង VeraCrypt
ជំហានទី 4 ។ ចុចប៊ូតុង [បើក]ដើម្បីត្រឡប់ទៅបង្អួចមេ VeraCrypt. ទីតាំងឯកសាររបស់អ្នកគឺ ធុងនឹងត្រូវបានបង្ហាញនៅខាងឆ្វេងនៃប៊ូតុង [ឯកសារ...].

រូបភាព 3. បង្អួចមេ VeraCrypt ជាមួយកុងតឺន័រដែលបានជ្រើសរើស
ជំហានទី 5 ចុចប៊ូតុង [ភ្នំ]ដើម្បីបញ្ចូលពាក្យសម្ងាត់។

*រូបភាព 4. បង្អួចបញ្ចូលពាក្យសម្ងាត់
ជំហានទី 6បញ្ចូលពាក្យសម្ងាត់របស់អ្នកនៅក្នុងវាល ពាក្យសម្ងាត់.
ប្រសិនបើធុងមាន កម្រិតសំឡេងលាក់ជ្រើសរើសជម្រើសមួយក្នុងចំណោមជម្រើស៖
ជំហានទី 7ចុច ដើម្បីដំឡើងកម្រិតសំឡេង។
ប្រសិនបើពាក្យសម្ងាត់សម្រាប់បរិមាណ VeraCrypt មិនត្រឹមត្រូវ VeraCrypt រំលឹកអ្នកឱ្យធ្វើវាឡើងវិញ។ ប្រសិនបើពាក្យសម្ងាត់ត្រឹមត្រូវ VeraCrypt នឹងដំឡើងកម្រិតសំឡេងដែលបានអ៊ិនគ្រីបរបស់អ្នក។

រូបភាព 5. បង្អួចមេ VeraCrypt ជាមួយនឹងកម្រិតសំឡេងដែលបានម៉ោន
ជំហានទី 8ចូលទៅកាន់កម្រិតសំឡេងដែលបានម៉ោន។
មានវិធីពីរយ៉ាងដើម្បីធ្វើរឿងនេះ៖
- ចុចពីរដងនៅលើបន្ទាត់ដែលបានបន្លិចនៅក្នុងបង្អួច VeraCrypt មេ (សូមមើលខាងលើ) ។
- ចុចពីរដងតាមរយៈលិខិតដែលត្រូវគ្នា (ក្នុងឧទាហរណ៍របស់យើង។ F:) ពីផ្នែក កុំព្យូទ័រនេះ។ដូចដែលបានបង្ហាញក្នុងរូបភាពខាងក្រោម។

រូបភាពទី 6. ការចូលប្រើបរិមាណ VeraCrypt តាមរយៈ "កុំព្យូទ័រនេះ".
កម្រិតសំឡេងនៅក្នុងរូបភាពខាងក្រោមនៅតែទទេ។ នៅពេលដែលឯកសារត្រូវបានសរសេរ ពួកវានឹងអាចប្រើបានគ្រប់ពេលដែលកម្រិតសំឡេងត្រូវបានម៉ោន។

រូបភាព 7. នៅខាងក្នុងបរិមាណ VeraCrypt ដែលបានម៉ោន
នេះ។ ថាសនិម្មិតមើលទៅនិងប្រើដូច ឧបករណ៍ខាងក្រៅការផ្ទុកទិន្នន័យ - ប៉ុន្តែត្រូវបានអ៊ិនគ្រីបទាំងស្រុង។ អ្នកអាចបើក និងចម្លងឯកសារបានដូចទៅនឹង USB flash drive ឧទាហរណ៍ អ្នកអាចអូស និងទម្លាក់ឯកសារដោយប្រើកណ្ដុរ ឬរក្សាទុកវាទៅក្នុង "ដ្រាយ" ថ្មីដោយផ្ទាល់ពីកម្មវិធី។ នៅពេលអ្នកចម្លង ផ្លាស់ទី ឬរក្សាទុកឯកសារទៅភាគដែលបានម៉ោន ឯកសារត្រូវបានអ៊ិនគ្រីបដោយស្វ័យប្រវត្តិ។ នៅពេលអ្នកពិនិត្យមើលឯកសារ ពីកម្រិតសំឡេង VeraCrypt វាត្រូវបានឌិគ្រីបដោយស្វ័យប្រវត្តិ។ ប្រសិនបើកុំព្យូទ័របិទដោយមិនបានរំពឹងទុក បរិមាណដែលបានអ៊ិនគ្រីបនឹងមិនអាចចូលប្រើបានទេ រហូតដល់វាត្រូវបានម៉ោនម្តងទៀត។
សំខាន់។ខណៈពេលដែលកម្រិតសំឡេង VeraCrypt របស់អ្នកត្រូវបានម៉ោន ឯកសារនៅក្នុងវាមិនត្រូវបានការពារ និងអាចចូលប្រើបានដោយនរណាម្នាក់ដែលចូលប្រើកុំព្យូទ័ររបស់អ្នកនៅពេលនោះ។ ដើម្បីការពារទិន្នន័យសំខាន់ៗ សូមផ្តាច់កម្រិតសំឡេង ប្រសិនបើអ្នកឈប់ប្រើវា។ សូមចងចាំចំណុចនេះ នៅពេលដែលអ្នកមិននៅឆ្ងាយពីកុំព្យូទ័ររបស់អ្នក ឬប្រសិនបើឧបករណ៍របស់អ្នកទំនងជាត្រូវបានគេលួច ឬយកទៅឆ្ងាយ។ ការទុកកន្លែងដាក់កម្រិតសំឡេង គឺដូចជាការទុកទ្វារសុវត្ថិភាពបើកឱ្យទូលាយ។ ប្រសិនបើអ្នកបិទ ឬចាប់ផ្តើមកុំព្យូទ័ររបស់អ្នកឡើងវិញ ខណៈពេលដែលកម្រិតសំឡេងត្រូវបានម៉ោន វានឹងមិនអាចចូលដំណើរការបានរហូតដល់វាត្រូវបានម៉ោនម្តងទៀត។ វាសមហេតុផលក្នុងការអនុវត្តសកម្មភាពទាំងនេះ ដោយសម្រេចបាននូវល្បឿន។
ដំបូន្មាន។គ្រាន់តែចុចប៊ូតុងមួយ។ [ចេញ]មិនគ្រប់គ្រាន់ដើម្បីចេញពីកម្មវិធីទាំងស្រុង។
៥.២. កំពុងដកសំឡេងចេញ
គំនិត ផ្ដាច់នៅក្នុង VeraCrypt មានន័យថា "ធ្វើឱ្យកម្រិតសំឡេងមិនអាចចូលដំណើរការបាន។"
ជំហានទី 1 ។នៅក្នុងបង្អួចមេ VeraCrypt ជ្រើសរើសកម្រិតសំឡេងដែលបានម៉ោន។
រូបភាពទី 1៖ ការជ្រើសរើសកម្រិតសំឡេងធម្មតាដើម្បីផ្ដាច់
ជំហានទី 2ចុចប៊ូតុង អាន់ម៉ោន]ដើម្បីផ្ដាច់កម្រិតសំឡេង VeraCrypt.
ដើម្បីមើលមាតិកានៃកម្រិតសំឡេងធម្មតាបន្ទាប់ពីការដកម៉ោន អ្នកត្រូវភ្ជាប់កម្រិតសំឡេងឡើងវិញ។
សំខាន់។សូមប្រាកដថាត្រូវអាន់ម៉ោនបរិមាណ VeraCrypt ទាំងអស់ពីមុន៖
- ទាញឧបករណ៍ USB ដែលមាន ធុង(ប្រសិនបើអ្នកទុកធុងនៅលើឧបករណ៍ USB) ។
- ផ្ញើកុំព្យូទ័រទៅរបៀប ការរំពឹងទុកឬ hibernation.
- ទុកកុំព្យូទ័រដោយមិនចាំបាច់មើល។
- ស្វែងរកខ្លួនអ្នកនៅក្នុងស្ថានភាពដែលលទ្ធភាពនៃកុំព្យូទ័ររបស់អ្នកត្រូវបានបាត់បង់ ត្រូវបានគេលួច ឬរឹបអូសគឺខ្ពស់ជាងធម្មតា។
ជំហានទី 3 ចុច ចុចកណ្ដុរស្ដាំកណ្ដុរដោយរូបតំណាង VeraCryptនៅជ្រុងខាងស្តាំខាងក្រោម អេក្រង់វីនដូហើយជ្រើសរើសពីម៉ឺនុយ [ចេញ]ដើម្បីចាកចេញពីកម្មវិធីជាអចិន្ត្រៃយ៍។

រូបភាព 2. ការចាកចេញពី VeraCrypt
ដំបូន្មាន។នៅពេលប្រើកំណែដែលបានដំឡើងនៅលើប្រព័ន្ធ VeraCrypt(ផ្ទុយពី) ការបិទធម្មតា។ បង្អួចមេ VeraCryptដោយចុចប៊ូតុងមួយ។ [ចេញ]មិនគ្រប់គ្រាន់ដើម្បីបិទកម្មវិធីទាំងស្រុង។
យោងតាមអ្នកអភិវឌ្ឍន៍ VeraCrypt អនុវត្តការកែលម្អសុវត្ថិភាពមួយចំនួនបើប្រៀបធៀបទៅនឹង .
VeraCrypt ក៏គាំទ្រការអ៊ិនគ្រីបដែលអាចបដិសេធបានផងដែរ ដែលអនុញ្ញាតឱ្យអ្នកបង្កើត "កម្រិតសំឡេងលាក់" មួយផ្សេងទៀតនៅក្នុងកម្រិតសំឡេងដែលបានអ៊ិនគ្រីប។ លើសពីនេះទៀត VeraCrypt កំណែសម្រាប់ Microsoft Windowsអនុញ្ញាតឱ្យអ្នកបង្កើត និងដំណើរការបន្ទប់ប្រតិបត្តិការដែលលាក់ ប្រព័ន្ធ Microsoftវីនដូ ដែលវត្តមានរបស់វាក៏អាចត្រូវបានបដិសេធដោយចេតនាផងដែរ។
ឯកសារ VeraCrypt រាយបញ្ជីវិធីមួយចំនួនដែលសមត្ថភាពនេះអាចត្រូវបានសម្របសម្រួល (ឧទាហរណ៍ ការលេចធ្លាយទិន្នន័យតាមរយៈ ឯកសារបណ្តោះអាសន្ននៅលើថាសដែលមិនបានអ៊ិនគ្រីប) និង វិធីដែលអាចធ្វើបានប្រយុទ្ធប្រឆាំងនឹងបញ្ហានេះ។
VeraCrypt គាំទ្រ ការងារស្របគ្នា។នៅលើប្រព័ន្ធ multiprocessor និង multicore ។ VeraCrypt អាចប្រើបាន ការបង្កើនល្បឿនផ្នែករឹងការអ៊ិនគ្រីបមាននៅលើប្រព័ន្ធដំណើរការដែលអនុវត្តសំណុំការណែនាំ AES-NI ។ វិធានការទាំងនេះបង្កើនការអនុវត្តរបស់ VeraCrypt ។
គ្រោងការណ៍ការអ៊ិនគ្រីប VeraCrypt
- ក្បួនដោះស្រាយ
VeraCrypt អាចប្រើបាន អនុវត្តតាមក្បួនដោះស្រាយ ការអ៊ិនគ្រីប AESពស់ និងត្រីពីរ។ លើសពីនេះទៀត 5 បន្សំនៃក្បួនដោះស្រាយទាំងនេះមាន៖ AES-Twofish, AES-Twofish-Serpent, Serpent-AES, Serpent-Twofish-AES និង Twofish-Serpent ។ នៅក្នុងកំណែវីនដូ ក្បួនដោះស្រាយការអ៊ិនគ្រីប Camellia, Grasshopper និង Magma មានបន្ថែម។
ប្រើ មុខងារកូដសម្ងាត់៖ RIPEMD-160, SHA-256, SHA-512 និង Whirlpool ។ នៅក្នុងកំណែ Windows មុខងារ Stribog hash មានបន្ថែម។
ដើម្បីទប់ស្កាត់ការចូលប្រើប្រព័ន្ធ និងទិន្នន័យដោយគ្មានការអនុញ្ញាត Windows 7/10 ផ្តល់នូវសមត្ថភាពក្នុងការកំណត់ពាក្យសម្ងាត់ រួមទាំងក្រាហ្វិកមួយ ប៉ុន្តែវិធីសាស្ត្រនៃការការពារនេះមិនអាចចាត់ទុកថាអាចទុកចិត្តបានជាពិសេសនោះទេ។ ពាក្យសម្ងាត់ក្នុងស្រុក គណនីអាចត្រូវបានកំណត់ឡើងវិញយ៉ាងងាយស្រួល ឧបករណ៍ប្រើប្រាស់ភាគីទីបីហើយសំខាន់បំផុត គ្មានអ្វីរារាំងអ្នកពីការចូលប្រើបានទេ។ ប្រព័ន្ធឯកសារចាប់ផ្ដើមពី LiveCD ណាមួយជាមួយកម្មវិធីគ្រប់គ្រងឯកសារដែលភ្ជាប់មកជាមួយ។
ដើម្បីការពារទិន្នន័យរបស់អ្នកពិតប្រាកដ អ្នកត្រូវប្រើការអ៊ិនគ្រីប។ មុខងារ BitLocker ដែលភ្ជាប់មកជាមួយក៏នឹងដំណើរការសម្រាប់រឿងនេះដែរ ប៉ុន្តែវាប្រសើរជាងក្នុងការប្រើប្រាស់ កម្មវិធីភាគីទីបី. អស់រយៈពេលជាយូរមកហើយ TrueCrypt គឺជាជម្រើសនៃការអ៊ិនគ្រីបទិន្នន័យ ប៉ុន្តែអ្នកអភិវឌ្ឍន៍របស់ខ្លួនបានបិទគម្រោងនេះក្នុងឆ្នាំ 2014 ដោយនិយាយថាកម្មវិធីនេះលែងមានសុវត្ថិភាពទៀតហើយ។ មិនយូរប៉ុន្មាន ការងារលើវាត្រូវបានបន្ត ប៉ុន្តែជាមួយនឹងក្រុមថ្មី ហើយគម្រោងខ្លួនឯងបានទទួលឈ្មោះថ្មី។ នេះជារបៀបដែល VeraCrypt កើត។
តាមពិត VeraCrypt គឺជាកំណែដែលបានធ្វើឱ្យប្រសើរឡើងនៃ TrueCrypt ហើយវាគឺជាកម្មវិធីនេះដែលយើងស្នើឱ្យប្រើដើម្បីការពារព័ត៌មានរបស់អ្នក។ ក្នុងឧទាហរណ៍ខាងលើ យើងនឹងប្រើ VeraCrypt “ដល់អតិបរមា” ដោយធ្វើការអ៊ិនគ្រីបជាមួយនឹងជំនួយរបស់វា។ លំបាកទាំងអស់។ថាសជាមួយប្រព័ន្ធ និងភាគថាសអ្នកប្រើប្រាស់។ វិធីសាស្ត្រអ៊ិនគ្រីបនេះមានហានិភ័យជាក់លាក់ - មានឱកាសតិចតួចណាស់ ដែលប្រព័ន្ធនឹងមិនអាចចាប់ផ្ដើមបានទេ ដូច្នេះយើងណែនាំអ្នកឱ្យងាកទៅរកវាតែនៅពេលដែលអ្នកពិតជាត្រូវការវាប៉ុណ្ណោះ។
ការដំឡើងនិងការដំឡើងមូលដ្ឋាននៃ VeraCrypt
នីតិវិធីដំឡើង VeraCrypt មិនខុសពីការដំឡើងកម្មវិធីផ្សេងទៀតទេ ដោយមានករណីលើកលែងតែមួយគត់។ នៅដើមដំបូងអ្នកនឹងត្រូវបានសួរឱ្យជ្រើសរើសរវាងរបៀបដំឡើង ដំឡើងឬ ស្រង់ចេញ.
ក្នុងករណីដំបូង កម្មវិធីនឹងត្រូវបានបង្កប់នៅក្នុង OS ដែលនឹងអនុញ្ញាតឱ្យអ្នកភ្ជាប់កុងតឺន័រដែលបានអ៊ិនគ្រីប និងអ៊ិនគ្រីបភាគថាសប្រព័ន្ធដោយខ្លួនឯង។ របៀបដកចេញដោយគ្រាន់តែពន្លា ឯកសារដែលអាចប្រតិបត្តិបាន។ VeraCrypt អនុញ្ញាតឱ្យវាប្រើជា កម្មវិធីចល័ត. មុខងារមួយចំនួន រួមទាំងការអ៊ិនគ្រីបថាសជាមួយ Windows 7/10 ក្លាយជាមិនអាចប្រើបាន។

ភ្លាមៗបន្ទាប់ពីការបើកដំណើរការសូមចូលទៅកាន់ម៉ឺនុយ ការកំណត់ - ភាសាចាប់តាំងពីតាមលំនាំដើមកម្មវិធីត្រូវបានដំឡើងជាភាសាអង់គ្លេស។
ការអ៊ិនគ្រីបឌីស
ទោះបីជាមានភាពស្មុគស្មាញជាក់ស្តែងនៃកិច្ចការក៏ដោយ អ្វីគ្រប់យ៉ាងគឺសាមញ្ញណាស់។ ជ្រើសរើសជម្រើស "អ៊ិនគ្រីបប្រព័ន្ធភាគថាស / ថាស" ពីម៉ឺនុយ "ប្រព័ន្ធ" ។

នៅក្នុងបង្អួចអ្នកជំនួយការដែលបើកសូមជ្រើសរើស "ធម្មតា" ជាវិធីសាស្ត្រ (នេះគឺគ្រប់គ្រាន់) តំបន់អ៊ិនគ្រីបគឺជាថាសទាំងមូល។



នៅពេលបញ្ចប់ការស្វែងរកផ្នែកដែលលាក់ (នីតិវិធីអាចកើតឡើង សម្រាប់រយៈពេលដ៏យូរមួយ។), ចង្អុលបង្ហាញលេខ ប្រព័ន្ធប្រតិបត្តិការនិង…

ក្បួនដោះស្រាយការអ៊ិនគ្រីប (វាជាការប្រសើរក្នុងការទុកអ្វីៗនៅទីនេះតាមលំនាំដើម)។

ចំណាំ៖ប្រសិនបើក្នុងអំឡុងពេលស្វែងរកលាក់ វិស័យវីនដូបញ្ឈប់ការឆ្លើយតប បង្ខំឱ្យចាប់ផ្ដើមកុំព្យូទ័ររបស់អ្នកឡើងវិញ ហើយរំលងជំហាននេះនៅពេលក្រោយដោយជ្រើសរើស "ទេ" ។
បង្កើត និងបញ្ចូលពាក្យសម្ងាត់នៅក្នុងវាល។

ផ្លាស់ទីកណ្ដុរដោយចៃដន្យ បង្កើតកូនសោមួយ ហើយចុច "បន្ទាប់" ។


នៅដំណាក់កាលនេះ កម្មវិធីនឹងផ្តល់ជូនដើម្បីបង្កើត VRD - recovery disk ហើយដុតវាទៅជា flash ឬ optical media។


នៅពេលដែលអេក្រង់ប្រាប់អ្នកឱ្យដំណើរការការធ្វើតេស្តមុនការអ៊ិនគ្រីបប្រព័ន្ធ សូមចុច សាកល្បង។

អ្នកនឹងត្រូវចាប់ផ្តើមកុំព្យូទ័ររបស់អ្នកឡើងវិញ។ បន្ទាប់ពីបើកកុំព្យូទ័រ អេក្រង់កម្មវិធីចាប់ផ្ដើមប្រព័ន្ធ VeraCrypt នឹងបង្ហាញឡើង។ នៅទីនេះអ្នកនឹងត្រូវបញ្ចូលពាក្យសម្ងាត់ដែលអ្នកបានបង្កើត និង PIM - ចំនួននៃការបំប្លែងកូដម្តងទៀត។ ប្រសិនបើអ្នកមិនបានបញ្ចូល PIM នៅកន្លែងណាមួយពីមុនទេ គ្រាន់តែចុច Enter តម្លៃជម្រើសនឹងត្រូវបានកំណត់ទៅជាលំនាំដើម។

បន្ទាប់ពីពីរបីនាទី វីនដូនឹងចាប់ផ្ដើមចូល របៀបធម្មតា។ប៉ុន្តែ បង្អួច Pretest Completed នឹងបង្ហាញនៅលើផ្ទៃតុ - ការធ្វើតេស្តបឋមត្រូវបានបញ្ចប់។ នេះមានន័យថាអ្នកអាចចាប់ផ្តើមការអ៊ិនគ្រីប។ ចុចប៊ូតុង "អ៊ិនគ្រីប" ហើយបញ្ជាក់សកម្មភាព។

ដំណើរការអ៊ិនគ្រីបនឹងចាប់ផ្តើម។ នាងអាចយក យូរវាទាំងអស់គឺអាស្រ័យលើទំហំនៃថាស និងថាតើវាផ្ទុកទិន្នន័យប៉ុណ្ណា ដូច្នេះសូមអត់ធ្មត់ ហើយរង់ចាំ។

ចំណាំ៖ប្រសិនបើថាសមានការអ៊ិនគ្រីប ភាគថាស EFIដែលជាតួយ៉ាងសម្រាប់ កំណែចុងក្រោយបំផុត។កុំព្យូទ័រ នៅដើមដំបូងនៃការអ៊ិនគ្រីប អ្នកអាចទទួលបានការជូនដំណឹងមួយ "វាហាក់ដូចជា Windows មិនត្រូវបានដំឡើងនៅលើថាស ... "។ នេះមានន័យថាថាសបែបនេះមិនអាចអ៊ិនគ្រីបដោយប្រើ VeraCrypt បានទេ។
នៅពេលដែលមាតិកាទាំងមូលនៃឌីសត្រូវបានអ៊ិនគ្រីប បង្អួចកម្មវិធីចាប់ផ្ដើមកម្មវិធី VeraCrypt នឹងលេចឡើងរាល់ពេលដែលអ្នកបើកកុំព្យូទ័រ ហើយរាល់ពេលដែលអ្នកនឹងត្រូវបញ្ចូលពាក្យសម្ងាត់ វាមិនមានវិធីផ្សេងទៀតដើម្បីចូលប្រើទិន្នន័យដែលបានអ៊ិនគ្រីបនោះទេ។ ជាមួយនឹងការឌិគ្រីបឌីស អ្វីគ្រប់យ៉ាងគឺសាមញ្ញជាង។ អ្វីដែលអ្នកត្រូវធ្វើគឺដំណើរការកម្មវិធី ជ្រើសរើសជម្រើស "ការឌិគ្រីបផ្នែក/ថាសប្រព័ន្ធជាអចិន្ត្រៃយ៍" នៅក្នុងម៉ឺនុយ "ប្រព័ន្ធ" ហើយធ្វើតាមការណែនាំរបស់អ្នកជំនួយការ។


























