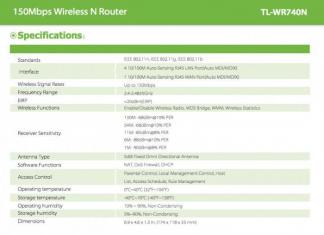នៅក្នុងប្រព័ន្ធប្រតិបត្តិការពីក្រុមហ៊ុន Microsoft ចាប់ផ្តើមជាមួយ Windows 8 មានបច្ចេកវិទ្យាមួយដែលតាមទ្រឹស្តីគួរតែការពារយើងពីកម្មវិធីព្យាបាទ ប៉ុន្តែនៅក្នុងការអនុវត្តជាក់ស្តែងមេរោគឆ្លងកាត់ - ប៉ុន្តែ SmartScreen ដូចគ្នានេះអាចបន្ថែមបញ្ហាដល់យើងយ៉ាងខ្លាំង។ ក្នុងករណីបែបនេះសំណួរធម្មជាតិកើតឡើង: របៀបបិទ SmartScreen នៅក្នុង Windows 10? នៅក្នុងកំណត់សម្គាល់នេះ យើងនឹងពិនិត្យមើលវិធីសាស្ត្រដែលបានបង្ហាញឱ្យឃើញចំនួនបួន ដែលនឹងជួយសង្រ្គោះអ្នកពីបញ្ហានេះ ឱកាស.
ប្រសិនបើអ្នកពិនិត្យមើលបញ្ហានេះ អ្នកនឹងដឹងថា SmartScreen គឺជាបច្ចេកវិទ្យាថ្មីពីក្រុមហ៊ុន Microsoft ដែលស្កែនព័ត៌មានដែលបានទាញយកពីអ៊ីនធឺណិត ហើយប្រសិនបើមានការសង្ស័យតិចតួចបំផុតអំពីប្រភពដើមរបស់វា វានឹងរារាំងវា។ ម៉្យាងវិញទៀត សេវាកម្មមានប្រយោជន៍ ប៉ុន្តែចំនួនវិជ្ជមានមិនពិតគឺគ្រាន់តែចេញពីតារាង ហើយខ្ញុំមិនឃើញមានអត្ថន័យជាក់ស្តែងច្រើននៅក្នុងវា (ជាពិសេសប្រសិនបើអ្នកប្រើកំចាត់មេរោគដែលមានគុណភាពខ្ពស់)។ គ្រាន់តែក្រឡេកមើលសាររំខានដែលសេវាកម្មមិនអាចប្រើបានជាបណ្ដោះអាសន្ន - ប្រសិនបើអ្នកមិនមានការតភ្ជាប់អ៊ីធឺណិតទេនោះ Windows មិនអាចពិនិត្យមើលកម្មវិធី ហើយជូនដំណឹងដល់អ្នកអំពីរឿងនេះឥតឈប់ឈរ ដែលជារឿងមិនគួរឱ្យជឿ។ ខឹងសម្បារ.
របៀបបិទ SmartScreen តាមរយៈ Control Panel នៅក្នុង Windows 10
ជម្រើសដ៏សាមញ្ញបំផុត និងប្រហែលជាធ្លាប់ស្គាល់សម្រាប់មនុស្សគ្រប់គ្នា គឺត្រូវបិទតម្រង SmartScreen ដោយប្រើ "ផ្ទាំងបញ្ជា"។ ដើម្បីទៅដល់ទីនោះ ក្នុង Windows 10 អ្នកត្រូវចុចប៊ូតុង "ចាប់ផ្តើម" ហើយជ្រើសរើសធាតុដែលអ្នកកំពុងស្វែងរកនៅទីនោះ។ (មធ្យោបាយងាយស្រួលបំផុតគឺត្រូវចាប់ផ្តើមវាយអ្វីដែលអ្នកចាប់អារម្មណ៍ ក្នុងករណីនេះវានឹងបង្ហាញនៅក្នុងលទ្ធផលស្វែងរក - ត្រូវប្រាកដថាសាកល្បងវា វាងាយស្រួលមិនគួរឱ្យជឿ)

នៅក្នុង Control Panel សូមជ្រើសរើស System and Security។ សូមចំណាំថាប្រសិនបើរូបរាងរបស់អ្នកខុសពីរូបភាពខាងក្រោម ហើយអ្នកមិនអាចស្វែងរកធាតុដែលអ្នកត្រូវការទេ ត្រូវប្រាកដថាជម្រើស "ប្រភេទ" ត្រូវបានជ្រើសរើសនៅក្នុងបន្ទាត់ "មើល"។


... ហើយយើងទៅដល់វត្ថុមានតម្លៃ "ផ្លាស់ប្តូរការកំណត់ Windows SmartScreen" (តើពួកគេលាក់វាដល់កម្រិតណា ប្រហែលជាយើងរងទុក្ខ ហើយមិនអាចរកវាឃើញ)

នៅទីនេះយើងមានជម្រើសតូចមួយ (ពីមុនមានជម្រើសបី ប៉ុន្តែឥឡូវនេះវាដំណើរការ ឬមិនដំណើរការ - មិនមានជម្រើសទីបីទេ)

បង្អួចប្រាប់យើងថាតម្រង SmartScreen ការពារយើង ហើយនិយាយថា ជ្រើសរើសពីជម្រើសពីរដែលសមស្របជាងសម្រាប់អ្នក។
- ការព្រមានមុនពេលដំណើរការកម្មវិធីដែលមិនស្គាល់អត្តសញ្ញាណនឹងធ្វើឱ្យយើងមានបញ្ហានៅពេលឱកាសដំបូង
- កុំធ្វើអ្វី (បិទប្រព័ន្ធប្រតិបត្តិការ Windows SmartScreen) - វានឹងអនុញ្ញាតឱ្យយើងធ្វើការធម្មតា និងដំណើរការកម្មវិធីណាមួយដោយស្ងប់ស្ងាត់ដោយគ្មានអារម្មណ៍ភ័យស្លន់ស្លោ (ប៉ុន្តែប្រសិនបើអ្នកទាញយកកម្មវិធីដែលមានប្រភពដើមមិនស្គាល់ ហើយអ្នកមិនមានកំចាត់មេរោគ នោះគ្មានបទល្មើសទេ)
ភាគច្រើនទំនងជាវិធីសាស្រ្តនេះនឹងគ្រប់គ្រាន់សម្រាប់អ្នក - ដូចដែលអ្នកអាចឃើញបញ្ហាទាំងអស់អាចត្រូវបានដោះស្រាយដោយការចុចកណ្តុរពីរបី។
បិទ SmartScreen តាមរយៈគោលការណ៍ក្រុម
ខ្ញុំព្រមានអ្នកភ្លាមៗថាវិធីសាស្ត្រនេះអាចប្រើបាន មានតែនៅក្នុងកំណែវិជ្ជាជីវៈរបស់ Windows 10 ប៉ុណ្ណោះ។ នៅផ្ទះ និងសម្រាប់ភាសាមួយ ជម្រើសនេះមិនអាចអនុវត្តបានទេ។ ដើម្បីបិទតម្រង យើងត្រូវបើក "កម្មវិធីនិពន្ធគោលការណ៍ក្រុមមូលដ្ឋាន" វាត្រូវបានធ្វើដោយហៅបង្អួច "រត់" (បន្សំគ្រាប់ចុចវីនដូ + R)ហើយបន្ទាប់មកបញ្ចូលពាក្យបញ្ជា gpedit.msc

នៅផ្នែកខាងឆ្វេងនៃ Local Group Policy Editor ស្វែងរកធាតុ "Explorer" (វាស្ថិតនៅក្នុង "Computer Configuration" - "Administrative Templates" - "Windows Components") ហើយនៅជាប់គ្នា ផ្នែកខាងស្តាំនៃ window រក ធាតុ "កំណត់រចនាសម្ព័ន្ធ Windows SmartScreen" ។

នៅ glance ដំបូង, អ្វីគ្រប់យ៉ាងគឺសាមញ្ញនៅទីនេះ, ប៉ុន្តែនេះគឺគ្រាន់តែបន្ទាប់ពីការត្រួតពិនិត្យរហ័ស - អានដោយប្រុងប្រយ័ត្នវិញ្ញាបនបត្រ, ដែលខ្ញុំមិនឃើញហេតុផលដើម្បីបោះពុម្ពផ្សាយ។ ប្រសិនបើអ្នកជ្រើសរើសធាតុ "ជនពិការ" យើង កុំបិទ SmartScreen ប៉ុន្តែយើងផ្តល់ឱ្យអ្នកនូវឱកាសដើម្បីធ្វើវាតាមរយៈផ្ទាំងបញ្ជា។ អ្នកត្រូវជ្រើសរើសជម្រើស Enabled ហើយពិនិត្យមើលមុខងារ Disable SmartScreen។ ចុច "យល់ព្រម" ហើយរីករាយនឹងជីវិត។

ជាថ្មីម្តងទៀត សូមចំណាំថាវិធីសាស្ត្រនេះដំណើរការតែលើ Windows 10 Professional នៅលើកំណែផ្ទះ អ្នកនឹងមិនអាចបើកកម្មវិធីនិពន្ធគោលការណ៍ក្រុមមូលដ្ឋានបានទេ។ ជាការពិតណាស់ មុខងារនេះអាចបន្ថែមបាន ប៉ុន្តែបើគ្មានការកែប្រែ OS វាមិនអាចទៅរួចទេ។
ការបិទ SmartScreen សម្រាប់ Windows 10 Store Apps
ដោយចាប់ផ្តើមជាមួយ Windows 8 Microsoft បានបន្ថែមហាងកម្មវិធី។ ដូច្នេះ អ្នកអាចបិទ SmartScreen ជាពិសេសសម្រាប់កម្មវិធីពី Store ដោយមិនចាំបាច់បិទវាទាំងស្រុង។ ខ្ញុំមិនដឹងថានរណាអាចរកឃើញថាវាមានប្រយោជន៍នោះទេ ប៉ុន្តែប្រសិនបើមានលទ្ធភាពបែបនេះគួរតែពិចារណា។
បើកម៉ឺនុយចាប់ផ្តើម ចូលទៅកាន់ការកំណត់ - ឯកជនភាព។ នៅផ្នែកខាងឆ្វេង ជ្រើសរើសជម្រើស "ទូទៅ" ហើយផ្លាស់ទីគ្រាប់រំកិលទៅទីតាំង "បិទ" នៅផ្នែកខាងស្តាំក្នុងបន្ទាត់ដែលទទួលខុសត្រូវចំពោះតម្រង SmartScreen

មានវិធីសាស្រ្តមួយផ្សេងទៀតដែល Windows Registry Editor ប្រើ ប៉ុន្តែខ្ញុំសង្ស័យភាពងាយស្រួលរបស់វា ហើយមិនឃើញចំណុចនៃការនិយាយអំពីវាលម្អិតទេ - កុំបង្កើតបញ្ហាដែលមិនចាំបាច់សម្រាប់ខ្លួនយើង។
ការបិទ SmartScreen សម្រាប់កម្មវិធីរុករកតាមអ៊ីនធឺណិត Microsoft Edge
ប្រសិនបើទោះបីជាមានការពិនិត្យឡើងវិញជាច្រើនក៏ដោយ អ្នកចូលចិត្តប្រើកម្មវិធីរុករកចុងក្រោយបំផុតពី Microsoft - EDGE នោះតម្រង SmartScreen អាចត្រូវបានបិទជាពិសេសសម្រាប់វា។ ដើម្បីធ្វើដូចនេះចូលទៅកាន់ "ជម្រើស" នៅក្នុងម៉ឺនុយកម្មវិធី។

រមូរទៅខាងក្រោមបំផុត ហើយរកមើល "បង្ហាញជម្រើសបន្ថែម" នៅទីនោះ រំកិលត្រឡប់ទៅខាងក្រោមបំផុត ហើយស្វែងរកធាតុដែលយើងត្រូវការ "ជួយការពារកុំព្យូទ័ររបស់អ្នកពីគេហទំព័រព្យាបាទ និងការទាញយកដោយប្រើតម្រង SmartScreen"។ យើងផ្លាស់ទីគ្រាប់រំកិលទៅទីតាំង "បិទ" ហើយនោះជាវា។ ដំណើរស្វែងរកការស្វែងរកកន្លែងដែលត្រូវបិទតម្រងអាចត្រូវបានចាត់ទុកថាបានបញ្ចប់។

ជាការប្រសើរណាស់, យើងបានរកឃើញពីរបៀបបិទ SmartScreen នៅក្នុង Windows 10 ។ មិនថារបៀបណាទេ។ ឆៅវាមិនមែនទេ ប៉ុន្តែប្រសិនបើអាចធ្វើទៅបាន ប្រសិនបើអ្នកមិនមែនជាអ្នកប្រើប្រាស់កម្រិតខ្ពស់ សូមកុំបិទវា។ អ្នកគួរតែមិនអើពើនឹងវា ប្រសិនបើអ្នកប្រាកដអំពីកម្មវិធី និងកម្មវិធីទាំងនោះដែលតម្រង SmartScreen មិនអនុញ្ញាតឱ្យអ្នកដំណើរការ។ នៅក្នុងការអនុវត្តរបស់ខ្ញុំ តម្រងបង្កើតបញ្ហាដ៏ធំនៅពេលដំឡើងកម្មវិធីដែលមិនត្រូវបានអាប់ដេតក្នុងរយៈពេលយូរ ហើយត្រូវបានបំភ្លេចចោលដោយអ្នកអភិវឌ្ឍន៍ជាយូរយារណាស់មកហើយ... កុំភ្លេចថាសូម្បីតែអវត្ដមាននៃការតភ្ជាប់អ៊ីនធឺណិតក៏ដោយ។ (ហើយនៅក្នុងប្រទេសរុស្ស៊ីនេះមិនមែនជារឿងចម្លែកទេ)តម្រង SmartScreen ព្យាយាមពិនិត្យកម្មវិធី និងសរសេរកំហុសក្នុងការតភ្ជាប់ម៉ាស៊ីនមេ ដែលអាចរំខានយ៉ាងខ្លាំង។
អត្ថបទនេះបង្ហាញអ្នកពីវិធីផ្សេងគ្នាដែលអ្នកអាចបិទ ឬផ្លាស់ប្តូរការកំណត់របស់ Windows Defender SmartScreen Filter នៅក្នុង Windows 10។
Windows Defender SmartScreen ជួយការពារកុំព្យូទ័ររបស់អ្នកដោយការព្រមានអ្នកប្រើប្រាស់ មុនពេលពួកគេដំណើរការកម្មវិធី និងឯកសារដែលមិនទទួលស្គាល់ដែលបានទាញយកពីអ៊ីនធឺណិត។ ការព្រមាននេះកើតឡើងក្នុងទម្រង់នៃប្រអប់បង្កប់ដែលបង្ហាញមុនពេលចាប់ផ្តើមកម្មវិធីដែលត្រូវបានទាញយកពីអ៊ីនធឺណិត ហើយមិនត្រូវបានទទួលស្គាល់ ឬដឹងថាមានគំនិតអាក្រក់។ ប្រអប់មិនលេចឡើងសម្រាប់កម្មវិធីដែលមិនគួរឱ្យសង្ស័យទេ។
Windows Defender SmartScreen គឺផ្អែកលើប្រព័ន្ធវាយតម្លៃលើពពក ដែលពិនិត្យរាល់ឯកសារដែលអ្នកទាញយក។ ប្រសិនបើឯកសារត្រូវបានសម្គាល់ថាមិនមានសុវត្ថិភាព ឬមិនមាននៅក្នុងមូលដ្ឋានទិន្នន័យ ការផ្ទុក ឬដំណើរការរបស់វាត្រូវបានរារាំង។
ការត្រួតពិនិត្យត្រូវបានអនុវត្តនៅដំណាក់កាលជាច្រើន។ ប្រសិនបើអ្នកកំពុងប្រើ Internet Explorer ឬ Microsoft Edge តម្រងត្រូវបានកេះ នៅពេលអ្នកព្យាយាមទាញយកឯកសារមិនស្គាល់។ ក្នុងករណីនេះ ការទាញយកត្រូវបានរំខាន ហើយការព្រមានដែលត្រូវគ្នាត្រូវបានបង្ហាញដល់អ្នកប្រើប្រាស់។

ប្រសិនបើឯកសារត្រូវបានទាញយករួចហើយដោយប្រើកម្មវិធីរុករកផ្សេងទៀត (ឧទាហរណ៍ Firefox, Chrome, Opera) នោះតម្រងត្រូវបានកេះនៅពេលអ្នកព្យាយាមដំណើរការឯកសារសម្រាប់ប្រតិបត្តិ។ ក្នុងករណីនេះ អ្នកមានជម្រើស - បដិសេធមិនបើក ឬប្រតិបត្តិវាយ៉ាងណាក៏ដោយ។

Windows Defender SmartScreen បញ្ជូនព័ត៌មានអំពីកម្មវិធីទាំងអស់ដែលអ្នកទាញយក និងដំឡើងទៅកាន់ម៉ាស៊ីនមេ Microsoft ។ នេះគឺចាំបាច់ដើម្បីបំពេញបន្ថែមនូវមូលដ្ឋានទិន្នន័យកម្មវិធី និងចងក្រងការវាយតម្លៃរបស់ពួកគេ។
តាមលំនាំដើម Windows Defender SmartScreen ត្រូវបានបើក ប៉ុន្តែអ្នកអាចប្តូរការកំណត់របស់វា ឬបិទវាទាំងស្រុងប្រសិនបើចាំបាច់។
របៀបបិទ Windows Defender SmartScreen Filter នៅក្នុង GUI
បើចាំបាច់ អ្នកអាចផ្លាស់ប្តូរការកំណត់ ឬបិទទាំងស្រុងនូវតម្រង Windows Defender SmartScreen ដោយប្រើចំណុចប្រទាក់ក្រាហ្វិកនៃប្រព័ន្ធប្រតិបត្តិការ ពោលគឺចំណុចប្រទាក់សេវាសុវត្ថិភាពវីនដូ។
ដើម្បីបិទ ឬផ្លាស់ប្តូរការកំណត់ Windows Defender SmartScreen Filter សូមជ្រើសរើស ការគ្រប់គ្រងកម្មវិធី/កម្មវិធីរុករក

ដើម្បីបិទការស្កេនកម្មវិធី និងឯកសារដែលបានទាញយកពីអ៊ីនធឺណិតដោយតម្រង Windows Defender SmartScreen នៅក្នុងផ្នែក ពិនិត្យកម្មវិធី និងឯកសារ

ដើម្បីបិទ SmartScreen Filter សម្រាប់កម្មវិធីរុករកតាមអ៊ីនធឺណិត Microsoft Edge សូមមើល SmartScreen សម្រាប់ Microsoft Edgeកំណត់កុងតាក់ទៅទីតាំងបិទ

អ្នកក៏អាចបិទតម្រង SmartScreen សម្រាប់កម្មវិធីរុករកតាមអ៊ីនធឺណិត Microsoft Edge ដោយផ្ទាល់នៅក្នុងការកំណត់នៃកម្មវិធីរុករកគែមដោយខ្លួនវា អានអំពីបញ្ហានេះខាងក្រោមនៅក្នុងផ្នែក
ដើម្បីបិទ SmartScreen Filter សម្រាប់កម្មវិធី Microsoft Store សូមមើល SmartScreen សម្រាប់កម្មវិធី Microsoft Storeកំណត់កុងតាក់ទៅទីតាំងបិទ

របៀបបិទ ឬផ្លាស់ប្តូរការកំណត់តម្រង Windows Defender SmartScreen នៅក្នុងកម្មវិធីនិពន្ធគោលការណ៍ក្រុមមូលដ្ឋាន
Local Group Policy Editor មាននៅក្នុង Windows 10 Pro, Enterprise, Education editions
ដើម្បីបិទ (បើក) ឬផ្លាស់ប្តូរការកំណត់របស់ Windows Defender SmartScreen filter សូមបើក Local Group Policy Editor ដោយចុច + R នៅក្នុងបង្អួចដែលបើក បញ្ចូល gpedit.msc ហើយចុចគ្រាប់ចុច បញ្ចូល↵

នៅក្នុងបង្អួច Local Group Policy Editor ដែលបើក ពង្រីកធាតុបញ្ជីខាងក្រោម៖
ការកំណត់រចនាសម្ព័ន្ធកុំព្យូទ័រ ➯ គំរូរដ្ឋបាល ➯ សមាសធាតុវីនដូ ➯ កម្មវិធីរុករកឯកសារ

ដំឡើង Windows Defender SmartScreenដើម្បីបិទ Windows Defender SmartScreen កំណត់កុងតាក់ទៅជា Disabled ហើយចុច OK

ដើម្បីបើកដំណើរការ Windows Defender SmartScreen សូមកំណត់កុងតាក់ទៅជា Not configured ហើយចុច OK

ដើម្បីផ្លាស់ប្តូរការកំណត់ Windows Defender SmartScreen សូមកំណត់កុងតាក់ទៅជា Enabled បន្ទាប់មកនៅក្នុងបញ្ជីទម្លាក់ចុះ ជ្រើសរើសពីជម្រើសខាងក្រោម៖ជ្រើសរើស ឬព្រមាន ហើយចុចយល់ព្រម

នៅពេលអ្នកបើកគោលការណ៍ជាមួយការកំណត់ ព្រមាន និងទប់ស្កាត់ការឆ្លងប្រអប់ SmartScreen នឹងមិនផ្តល់ឱ្យអ្នកប្រើប្រាស់នូវជម្រើសក្នុងការមិនអើពើនឹងការព្រមាន និងដំណើរការកម្មវិធីនោះទេ។ SmartScreen នឹងបន្តបង្ហាញការព្រមាននៅពេលដែលអ្នកព្យាយាមបើកដំណើរការកម្មវិធីបន្ទាប់។
ប្រសិនបើគោលការណ៍ត្រូវបានបើកដោយប្រើជម្រើសព្រមាន ប្រអប់មុខងារ SmartScreen នឹងព្រមានអ្នកប្រើប្រាស់ថាកម្មវិធីនេះហាក់ដូចជាគួរឱ្យសង្ស័យ ប៉ុន្តែនឹងនៅតែអនុញ្ញាតឱ្យអ្នកប្រើប្រាស់មិនអើពើនឹងការព្រមាន និងដំណើរការកម្មវិធី។ SmartScreen នឹងមិនបង្ហាញការព្រមានដល់អ្នកប្រើប្រាស់សម្រាប់កម្មវិធីនេះទៀតទេ ប្រសិនបើអ្នកប្រើប្រាស់ប្រាប់ SmartScreen ឱ្យដំណើរការកម្មវិធីនោះ។
សូមចំណាំថា នៅពេលប្រើគោលការណ៍ក្រុម ការកំណត់រចនាសម្ព័ន្ធតម្រង Windows Defender SmartScreen ពី GUI ក្លាយជាមិនអាចប្រើបាន។
របៀបបិទ ឬបើក Windows Defender SmartScreen Filter ដោយប្រើឯកសារចុះឈ្មោះ
វិធីសាស្រ្តនេះក៏អនុញ្ញាតឱ្យអ្នកបិទ ឬបើកដំណើរការ Windows Defender SmartScreen ដោយធ្វើការផ្លាស់ប្តូរទៅ
មុនពេលធ្វើការផ្លាស់ប្តូរណាមួយលើបញ្ជីឈ្មោះ បានផ្តល់អនុសាសន៍យ៉ាងខ្លាំងឬនាំចេញផ្នែកចុះបញ្ជីដោយផ្ទាល់ដែលការផ្លាស់ប្តូរនឹងត្រូវបានធ្វើឡើង។ការផ្លាស់ប្តូរទាំងអស់ដែលបានធ្វើឡើងនៅក្នុង Registry Editor ត្រូវបានបង្ហាញខាងក្រោមនៅក្នុងបញ្ជីនៃឯកសារចុះបញ្ជី។
ដើម្បីបិទតម្រង Windows Defender SmartScreen៖
"SmartScreenEnabled"="បិទ"
ដើម្បីបើកតម្រង Windows Defender SmartScreen៖
Windows Registry Editor កំណែ 5.00
"SmartScreenEnabled"="ព្រមាន"
របៀបបិទ Windows Defender SmartScreen នៅក្នុងកម្មវិធីរុករកតាមអ៊ីនធឺណិត Microsoft Edge
ដើម្បីបិទ Windows Defender SmartScreen នៅក្នុងកម្មវិធីរុករកតាមអ៊ីនធឺណិត Microsoft Edge បើកម៉ឺនុយការកំណត់កម្មវិធីរុករក ដើម្បីធ្វើដូចនេះនៅជ្រុងខាងលើខាងស្តាំនៃបង្អួចកម្មវិធីរុករកចុចប៊ូតុង ឬចុច ALT + X នៅក្នុងម៉ឺនុយចំហៀងដែលបើក ជ្រើសរើសជម្រើស

បន្ទាប់មកជ្រើសរើសផ្ទាំង ឯកជនភាព និងសុវត្ថិភាពហើយនៅក្នុងផ្នែកសុវត្ថិភាព ជ្រើសរើសប៊ូតុងវិទ្យុ Windows Defender SmartScreenទៅទីតាំងបិទ

របៀបបិទ Windows Defender SmartScreen Filter នៅក្នុង Internet Explorer
ដើម្បីបិទ Windows Defender SmartScreen នៅក្នុងកម្មវិធីរុករកតាមអ៊ីនធឺណិត Internet Explorer បើកម៉ឺនុយការកំណត់កម្មវិធីរុករក ដើម្បីធ្វើដូចនេះចុចប៊ូតុងនៅជ្រុងខាងស្តាំខាងលើនៃបង្អួចកម្មវិធីរុករកឬចុច ALT + X នៅក្នុងម៉ឺនុយដែលបើកសូមជ្រើសរើស សុវត្ថិភាព > បិទ Windows Defender SmartScreen Filter...

នៅក្នុងបង្អួច "Windows Defender SmartScreen (Microsoft)" ដែលបើក សូមជ្រើសរើស បិទតម្រង Windows Defender SmartScreenហើយចុចយល់ព្រម
មុខងារ Windows SmartScreen
នៅពេលអ្នករុករកអ៊ីនធឺណិត និងប្រើវីនដូ តម្រង Windows SmartScreen ពិនិត្យគេហទំព័រដែលអ្នកចូលមើល និងកម្មវិធីដែលអ្នកទាញយក។ ប្រសិនបើវារកឃើញអ្វីមួយដែលគួរឱ្យសង្ស័យ ឬត្រូវបានរាយការណ៍ថាមានគ្រោះថ្នាក់ វាបង្ហាញទំព័រព្រមាន។ បន្ទាប់មក អ្នកអាចរុករកទៅកាន់ទំព័រ ត្រឡប់ទៅទំព័រមុន និង/ឬផ្តល់មតិកែលម្អអំពីទំព័រនេះ។ គោលការណ៍ដូចគ្នានេះអនុវត្តចំពោះការទាញយក។
វាដំណើរការដោយការប្រៀបធៀបគេហទំព័រដែលអ្នកកំពុងព្យាយាមចូលមើល (ឬកម្មវិធីដែលអ្នកកំពុងព្យាយាមទាញយក និងដំឡើង) ប្រឆាំងនឹងបញ្ជីនៃគេហទំព័រដែលត្រូវបានដាក់ទង់ថាមិនគួរឱ្យទុកចិត្ត ឬមានគ្រោះថ្នាក់ពិតប្រាកដ។ Microsoft គាំទ្របញ្ជីនេះ ហើយណែនាំឱ្យទុកមុខងារនេះឱ្យដំណើរការដើម្បីការពារកុំព្យូទ័ររបស់អ្នកពីមេរោគ និងការពារអ្នកពីការវាយប្រហារដោយបន្លំគោលដៅ។ តម្រង SmartScreen មាននៅលើ Windows 7, Windows 8 និង 8.1, Windows 10 platforms ។
សូមយល់ផងដែរថា នេះមិនមែនជាបច្ចេកវិទ្យាដូចគ្នាទៅនឹងកម្មវិធីទប់ស្កាត់ការលេចឡើងនោះទេ។ កម្មវិធីទប់ស្កាត់ការលេចឡើងគ្រាន់តែរកមើលការលេចឡើងប៉ុន្តែមិនវិនិច្ឆ័យពួកគេ។
របៀបបិទតម្រង SmartScreen
ការព្រមាន. ជំហានខាងក្រោមបង្ហាញពីរបៀបបិទមុខងារនេះ ប៉ុន្តែការធ្វើដូច្នេះនឹងបង្កើនហានិភ័យរបស់អ្នកក្នុងការចាប់មេរោគ។
ដើម្បីបិទ SmartScreen Filter នៅក្នុង Internet Explorer៖
- បើក Internet Explorer .
- ចុចប៊ូតុង ឧបករណ៍(វាមើលទៅដូចជាកង់ឬកង់) ហើយបន្ទាប់មក ជ្រើសរើសសុវត្ថិភាព .
- ចុច "បិទតម្រង SmartScreen"ឬ " បិទ Windows Defender SmartScreen។"
- ចុចយល់ព្រម។
ដើម្បីបិទ SmartScreen Filter នៅក្នុង Edge៖

ប្រសិនបើអ្នកប្តូរចិត្ត អ្នកអាចបើកដំណើរការ Windows SmartScreen ដោយធ្វើម្តងទៀតនូវជំហានទាំងនេះ ហើយជ្រើសរើសបើកតម្រង ជំនួសឱ្យការបិទវា។
ចំណាំ។ ប្រសិនបើអ្នកបិទ SmartScreen និងទទួលបានមេរោគនៅលើកុំព្យូទ័ររបស់អ្នក អ្នកប្រហែលជាត្រូវលុបវាចេញដោយដៃ (ប្រសិនបើ Windows Defender ឬកម្មវិធីកំចាត់មេរោគផ្ទាល់ខ្លួនរបស់អ្នកមិនអាចជួយបាន)។
ជាផ្នែកមួយនៃដំណោះស្រាយ SmartScreen
ប្រសិនបើអ្នកឃើញខ្លួនអ្នកនៅលើទំព័របណ្ដាញដែលមិនគួរឱ្យទុកចិត្តនៅពេលប្រើ Internet Explorer ហើយមិនទទួលបានការព្រមាន អ្នកអាចរាយការណ៍គេហទំព័រនេះទៅ Microsoft ។ ដូចគ្នានេះដែរ ប្រសិនបើអ្នកត្រូវបានព្រមានថាគេហទំព័រជាក់លាក់មួយមានគ្រោះថ្នាក់ ប៉ុន្តែអ្នកដឹងថាវាមិនមែន អ្នកអាចរាយការណ៍វាបាន។
រាយការណ៍ថាគេហទំព័រនេះមិនមានការគំរាមកំហែងដល់អ្នកប្រើប្រាស់នៅក្នុង Internet Explorer៖
- បើក ទំព័រព្រមាន, ជ្រើសរើសព័ត៌មានបន្ថែម.
- ចុច "រាយការណ៍ថាគេហទំព័រនេះមិនមានគ្រោះថ្នាក់" .
- ធ្វើតាមការណែនាំអនឡាញ មតិយោបល់របស់ Microsoft .
មុខងារ Windows SmartScreenទោះបីជាមិនមែនជាកម្មវិធីឯករាជ្យក៏ដោយ ផ្តល់ការការពារបន្ថែមសម្រាប់កុំព្យូទ័ររបស់អ្នកប្រឆាំងនឹងកម្មវិធីដែលបានទាញយកពីអ៊ីនធឺណិត ដែលអាចបង្កការគំរាមកំហែងដល់ប្រព័ន្ធ និងទិន្នន័យរបស់អ្នក។ មុខងារនេះមានរបៀបប្រតិបត្តិការតែបីប៉ុណ្ណោះ។
ការដំឡើង Windows SmartScreen
ប្រតិបត្តិបញ្ចូលពាក្យបញ្ជា wscui.cpl ហើយចុច បញ្ចូល ↵

បង្អួចមួយនឹងបើក មជ្ឈមណ្ឌលគាំទ្រនៅផ្នែកខាងឆ្វេងនៃបង្អួចចុចលើ ផ្លាស់ប្តូរការកំណត់ Windows SmartScreen

ប្រអប់មួយនឹងបើក Windows SmartScreen

ប្តូរក្នុងប្រអប់ Windows SmartScreenជ្រើសរើសរបៀបសម្រាប់បើកដំណើរការកម្មវិធី និងឯកសារដែលទទួលបានពីអ៊ីនធឺណិត។ រាល់ឯកសារដែលបានទាញយកពីអ៊ីនធឺណិត (លើកលែងតែឯកសារដែលទទួលបានពីប្រភពផ្លូវការ ជាឧទាហរណ៍ ទាញយកពីគេហទំព័ររបស់អ្នកអភិវឌ្ឍន៍កម្មវិធី) គឺអាចមានគ្រោះថ្នាក់។ ជាការពិតណាស់ កម្មវិធីនេះពិនិត្យឯកសារទាំងអស់មុនពេលចាប់ផ្តើម ប៉ុន្តែវាត្រូវបានរចនាឡើងដើម្បីកំណត់អត្តសញ្ញាណកូដព្យាបាទ។ កម្មវិធីបន្លំអាចមិនត្រូវបានចាត់ទុកថាមានគ្រោះថ្នាក់ដោយ Windows Defender ។
នៅពេលអ្នកដំណើរការកម្មវិធីដែលបានទទួលពីអ៊ីនធឺណិត តម្រង SmartScreen អាស្រ័យលើរបៀបដែលបានជ្រើសរើស អាចស្នើសុំការអនុញ្ញាតដើម្បីដំណើរការកម្មវិធីនេះ ឬជូនដំណឹងដល់អ្នកថាកម្មវិធីមិនស្គាល់អត្តសញ្ញាណកំពុងដំណើរការ។
របៀបទីបីពាក់ព័ន្ធនឹងការបិទតម្រង SmartScreen ។
មុខងារនេះត្រូវបានបន្ថែមទៅ Internet Explorer ចាប់តាំងពីកំណែ 8 ដើម្បីបង្កើនសុវត្ថិភាពកម្មវិធីរុករក។ ប្រសិនបើឯកសារដែលអ្នកហៀបនឹងទាញយកត្រូវបានទាញយកដោយមនុស្សគ្រប់គ្រាន់ ហើយត្រូវបានចាត់ទុកថាមានសុវត្ថិភាព នោះ SmartScreen នឹងអនុញ្ញាតឱ្យអ្នកទាញយកវាដោយគ្មានបញ្ហា ឬការព្រមានណាមួយឡើយ។ ប្រសិនបើឯកសារមិនទាន់ត្រូវបានទាញយក ឬមិនទាន់បានទាញយកច្រើនដងទេ អ្នកនឹងទទួលបានការព្រមានថាឯកសារអាចនឹងគ្មានសុវត្ថិភាព។ លើសពីនេះ SmartScreen ពិនិត្យមើលគេហទំព័រដែលអ្នកចូលមើលជានិច្ច ដើម្បីមើលថាតើពួកវាត្រូវបានបញ្ចូលក្នុងបញ្ជីគេហទំព័របន្លំដែលបានធ្វើបច្ចុប្បន្នភាពជាទៀងទាត់ដែរឬទេ។ ប្រសិនបើការផ្គូផ្គងត្រូវបានរកឃើញ វាបង្ហាញការព្រមានជូនដំណឹងដល់អ្នកថាគេហទំព័រត្រូវបានរារាំងសម្រាប់សុវត្ថិភាពផ្ទាល់ខ្លួនរបស់អ្នក។ ម្យ៉ាងវិញទៀត នេះអាចជាការរំខាននៅពេលទាញយកឯកសារពីគេហទំព័រដែលមិនសូវពេញនិយម ប៉ុន្តែម្យ៉ាងវិញទៀត វាផ្តល់នូវសុវត្ថិភាពបន្ថែមសម្រាប់កុំព្យូទ័ររបស់អ្នក។
នៅក្នុង Windows 8 មុខងារស្រដៀងគ្នានេះត្រូវបានអនុវត្ត ប៉ុន្តែដោយផ្ទាល់នៅក្នុង Explorer ដូច្នេះអ្នកអាចឃើញការព្រមានស្រដៀងគ្នានៅពេលដំណើរការឯកសារដែលអាចប្រតិបត្តិបាន។ ជាទូទៅគោលការណ៍ដូចគ្នាត្រូវបានអនុវត្តដូចនៅក្នុង Internet Explorer ។
បិទ SmartScreen ក្នុង Internet Explorer 9, 10, 11
បើកដំណើរការ Internet Explorer ។ ប្រសិនបើអ្នកកំពុងប្រើ Windows 8, Windows 8.1 បើកកំណែផ្ទៃតុរបស់កម្មវិធីរុករក មិនមែន Metro ទេ។ បន្ទាប់មកចុចលើប៊ូតុង សេវាកម្ម. ពីម៉ឺនុយដែលលេចឡើងសូមជ្រើសរើស សុវត្ថិភាព → បិទតម្រង SmartScreen

នៅក្នុងប្រអប់ តម្រង Microsoft SmartScreenជ្រើសរើស បិទតម្រង SmartScreenនិងចុច យល់ព្រម

តម្រង SmartScreen ឥឡូវនេះត្រូវបានបិទនៅក្នុង Internet Explorer ។
ដើម្បីបើក SmartScreen ម្តងទៀត អ្នកត្រូវធ្វើតាមជំហានដដែល។
ការបិទដំណើរការ Windows SmartScreen នៅក្នុង Local Group Policy Editor
ដើម្បីបើកកម្មវិធីនិពន្ធគោលនយោបាយក្រុមមូលដ្ឋាន៖
ចុចផ្លូវកាត់ក្តារចុច + R នៅក្នុងបង្អួច ប្រតិបត្តិបញ្ចូលពាក្យបញ្ជា gpedit.msc ហើយចុច បញ្ចូល ↵

នៅក្នុងបង្អួចដែលបើក កម្មវិធីនិពន្ធគោលនយោបាយក្រុមក្នុងតំបន់អនុវត្តតាមសាខាដូចនេះ៖
ការកំណត់រចនាសម្ព័ន្ធកុំព្យូទ័រ → គំរូរដ្ឋបាល → សមាសធាតុវីនដូ → កម្មវិធីរុករកឯកសារ
ហើយនៅជ្រុងខាងស្តាំនៃបង្អួចយើងរកឃើញ៖

ចុចពីរដងលើធាតុ ដំឡើង Windows SmartScreenបង្អួចនឹងបើក ដំឡើង Windows SmartScreenដែលអ្នកត្រូវជ្រើសរើស៖ រួមបញ្ចូលបន្ថែមទៀតនៅក្នុង៖ ជម្រើស៖- (ជ្រើសរើសពីបញ្ជីទម្លាក់ចុះ) បិទ SmartScreen. បន្ទាប់មកចុចប៊ូតុង យល់ព្រម

បន្ទាប់ពីបញ្ចប់ជំហានទាំងនេះ សូមបិទបង្អួចទាំងអស់ ហើយចាប់ផ្ដើមកុំព្យូទ័ររបស់អ្នកឡើងវិញ។ ឥឡូវនេះតម្រង Windows SmartScreenបិទទាំងស្រុង។
នៅពេលប្រើ Internet Explorer ឬ Windows 8 អ្នកអាចជួបប្រទះនឹងការព្រមាននៅពេលអ្នកព្យាយាមទាញយក ឬដំណើរការឯកសារជាក់លាក់។ ខ្លឹមសារនៃការព្រមាននឹងមានលក្ខណៈដូចនេះ៖ "ឯកសារពីអ៊ីនធឺណិតអាចបង្កគ្រោះថ្នាក់ដល់កុំព្យូទ័ររបស់អ្នក" ឬ "ដំណើរការកម្មវិធីនេះអាចប៉ះពាល់ដល់សុវត្ថិភាពកុំព្យូទ័ររបស់អ្នក។" ហេតុអ្វីបានជាវាកើតឡើង តើវាមានន័យយ៉ាងណា ហើយតើខ្ញុំអាចបិទការព្រមានបែបនេះដោយរបៀបណា? អត្ថបទនេះនឹងឆ្លើយសំណួរទាំងអស់នេះ។
សារតម្រង SmartScreen
នៅក្នុងកំណែកុំព្យូទ័ររបស់ Internet Explorer អ្នកអាចឃើញសារដូចខាងក្រោម៖ "ឯកសារដែលបានទាញយកពីអ៊ីនធឺណិតអាចប៉ះពាល់ដល់កុំព្យូទ័ររបស់អ្នក"ឬ “SmartScreen Filter មិនមានព័ត៌មានអំពីកម្មវិធីដែលមិនបានចុះហត្ថលេខានេះទេ។ ការដំណើរការវាអាចបង្កគ្រោះថ្នាក់ដល់កុំព្យូទ័ររបស់អ្នក។"
ចូរយើងស្វែងយល់ថាហេតុអ្វីបានជាយើងជួបប្រទះសារបែបនេះ។
តើ SmartScreen ជាអ្វី?
មុខងារនេះត្រូវបានបន្ថែមទៅ Internet Explorer តាំងពីជំនាន់ទី 8 ដើម្បីកែលម្អសុវត្ថិភាពកម្មវិធីរុករកតាមអ៊ីនធឺណិត។ ប្រសិនបើឯកសារដែលអ្នកហៀបនឹងទាញយកត្រូវបានទាញយកដោយមនុស្សគ្រប់គ្រាន់ ហើយត្រូវបានចាត់ទុកថាមានសុវត្ថិភាព នោះ SmartScreen នឹងអនុញ្ញាតឱ្យអ្នកទាញយកវាដោយគ្មានបញ្ហា ឬការព្រមានណាមួយឡើយ។ ប្រសិនបើឯកសារមិនទាន់ត្រូវបានទាញយក ឬមិនទាន់បានទាញយកច្រើនដងទេ អ្នកនឹងទទួលបានការព្រមានថាឯកសារអាចនឹងគ្មានសុវត្ថិភាព។ លើសពីនេះ SmartScreen ពិនិត្យមើលគេហទំព័រដែលអ្នកចូលមើលជានិច្ច ដើម្បីមើលថាតើពួកវាត្រូវបានបញ្ចូលក្នុងបញ្ជីគេហទំព័របន្លំដែលបានធ្វើបច្ចុប្បន្នភាពជាទៀងទាត់ដែរឬទេ។ ប្រសិនបើការផ្គូផ្គងត្រូវបានរកឃើញ វាបង្ហាញការព្រមានជូនដំណឹងដល់អ្នកថាគេហទំព័រត្រូវបានរារាំងសម្រាប់សុវត្ថិភាពផ្ទាល់ខ្លួនរបស់អ្នក។ ម្យ៉ាងវិញទៀត នេះអាចជាការរំខាននៅពេលទាញយកឯកសារពីគេហទំព័រដែលមិនសូវពេញនិយម ប៉ុន្តែម្យ៉ាងវិញទៀត វាផ្តល់នូវសុវត្ថិភាពបន្ថែមសម្រាប់កុំព្យូទ័ររបស់អ្នក។
Windows 8 អនុវត្តមុខងារស្រដៀងគ្នា ប៉ុន្តែដោយផ្ទាល់នៅក្នុង Explorer ដូច្នេះអ្នកអាចឃើញការព្រមានស្រដៀងគ្នានៅពេលដំណើរការឯកសារដែលអាចប្រតិបត្តិបាន។ ជាទូទៅគោលការណ៍ដូចគ្នាត្រូវបានអនុវត្តដូចនៅក្នុង Internet Explorer ។
តើ SmartScreen ជាមុខងារគ្មានប្រយោជន៍មែនទេ?
ដោយសារលក្ខណៈពិសេសនេះធ្វើឱ្យមានការរំខានពីពេលមួយទៅពេលមួយ សំណួរខាងក្រោមនឹងសមស្រប៖ “តើវាមានតម្លៃទេ? តើមានប្រើសម្រាប់វាទេ?ចម្លើយ៖ "បាទ"។យោងតាមការសិក្សាផ្នែកសុវត្ថិភាពមួយចំនួន Internet Explorer គឺជាកម្មវិធីរុករកដែលមានសុវត្ថិភាពបំផុតដោយសារតែលក្ខណៈពិសេសនេះ។ ឧទាហរណ៍ដ៏ល្អមួយនៃការស្រាវជ្រាវបែបនេះ៖ "Internet Explorer 9 ដំណើរការលើសពីកម្មវិធីរុករកដែលប្រកួតប្រជែងក្នុងការធ្វើតេស្តទប់ស្កាត់មេរោគ។"
ដូច្នេះ ខ្ញុំបានព្យាយាមពន្យល់ថា តើ SmartScreen ជាអ្វី របៀបដែលវាដំណើរការ និងហេតុអ្វីបានជាវាសំខាន់សម្រាប់សុវត្ថិភាពកុំព្យូទ័ររបស់អ្នក។ ទោះជាយ៉ាងណាក៏ដោយ ប្រសិនបើអ្នកជឿជាក់ថា SmartScreen រំខានជាងមានប្រយោជន៍ សូមអានបន្តដើម្បីស្វែងយល់ពីរបៀបបិទវា។
ខ្ញុំនឹងចាប់ផ្តើមការណែនាំនេះដោយបិទមុខងារនៅក្នុង Windows 8។ បន្ទាប់មកខ្ញុំនឹងណែនាំអ្នកអំពីដំណើរការនៃការបិទ SmartScreen នៅក្នុង Internet Explorer (កំណែ 9 និង 10)។
បិទ SmartScreen ក្នុង Windows 8
ចុចកណ្ដុរស្ដាំលើរូបតំណាង "មជ្ឈមណ្ឌលគាំទ្រ" ហើយជ្រើសរើស "បើកមជ្ឈមណ្ឌលជំនួយ" នៅក្នុងបង្អួចដែលលេចឡើង។

នៅក្នុងបង្អួចមជ្ឈមណ្ឌលសកម្មភាព សូមមើលជួរឈរនៅខាងឆ្វេង។ ស្វែងរកតំណ "ផ្លាស់ប្តូរការកំណត់ Windows SmartScreen" ហើយចុចលើវា។

បង្អួច SmartScreen របស់ Windows នឹងបង្ហាញនៅលើអេក្រង់។ ធ្វើឱ្យជម្រើស "កុំធ្វើអ្វី (បិទ Windows SmartScreen)" ហើយបន្ទាប់មកចុច "យល់ព្រម" ។

រួចរាល់ SmartScreen ត្រូវបានបិទ ប៉ុន្តែមានតែនៅក្នុង Windows Explorer ប៉ុណ្ណោះ។ ប្រសិនបើអ្នកចង់បិទមុខងារនៅក្នុង Internet Explorer ផងដែរ សូមបន្តអាន។
បិទ SmartScreen ក្នុង Internet Explorer 9 និង 10
បើកដំណើរការ Internet Explorer ។ ប្រសិនបើអ្នកកំពុងប្រើ Windows 8 សូមបើកកំណែផ្ទៃតុរបស់កម្មវិធីរុករកជាជាង Metro ។ បន្ទាប់មកចុចលើប៊ូតុង "សេវាកម្ម" ។ នៅក្នុងម៉ឺនុយដែលលេចឡើងសូមជ្រើសរើស "សុវត្ថិភាព" -> "បិទតម្រង SmartScreen" ។

ជ្រើសរើស Disable SmartScreen Filter ហើយចុច OK ។

ឥឡូវនេះ អ្នកបានបិទ SmartScreen នៅក្នុង Internet Explorer ផងដែរ។
ដើម្បីបើក SmartScreen ម្តងទៀត អ្នកត្រូវឆ្លងកាត់ជំហានដូចគ្នា។ ប្រសិនបើអ្នកមានសំណួរណាមួយអំពីលក្ខណៈពិសេសនេះ មានអារម្មណ៍សេរីក្នុងការចាកចេញពីមតិយោបល់របស់អ្នក។
សូមឱ្យមានថ្ងៃល្អ!