ការត្រឡប់រូបភាពនៅលើកុំព្យូទ័រយួរដៃរបស់អ្នកប្រហែលជាចាំបាច់ ប្រសិនបើអ្នកមានគម្រោងផ្តល់បទបង្ហាញ ឬផ្សាយទៅឧបករណ៍ផ្សេងទៀត។ អ្នកអាចផ្លាស់ប្តូរទិសរូបភាពដោយប្រើ ឧបករណ៍ប្រើប្រាស់ពិសេសឬទៀងទាត់ ឧបករណ៍វីនដូឬ OS x ។
មានបន្សំគ្រាប់ចុចពិសេសដែលអនុញ្ញាតឱ្យអ្នកត្រឡប់រូបភាពបានយ៉ាងរហ័ស ហើយគ្រាន់តែបញ្ជូនវាមកវិញយ៉ាងរហ័ស ទីតាំងចាប់ផ្តើម. ដើម្បីបង្វិលរូបភាព 180° ចុចប៊ូតុងបីក្នុងពេលដំណាលគ្នា៖ “Alt” + “Ctrl” + ព្រួញចុះក្រោម។ បើអ្នកចង់ប្ដូររូបភាពមកវិញ ចុច Alt + Ctrl + Up Arrow។ អ្នកក៏អាចបង្វិលរូបភាព 90° ដោយប្រើបន្សំ “Alt” + “Ctrl” + ព្រួញស្តាំ ឬឆ្វេង។ ការរួមបញ្ចូលគ្នា "Alt" + "Ctrl" + ព្រួញឡើងលើនឹងត្រឡប់អ្វីៗទាំងអស់ទៅកន្លែងរបស់វា។ វិធីសាស្រ្តខាងលើមិនដំណើរការលើកុំព្យូទ័រយួរដៃទាំងអស់ទេ ដូច្នេះអ្នកត្រូវរកមើលជម្រើសដែលស្មុគស្មាញជាងនេះ។ អ្នកត្រូវតែដឹងថាកម្មវិធីអ្វីនៅលើកុំព្យូទ័ររបស់អ្នក។ ទូទៅបំផុតគឺ Windows 7 ឬវីនដូវីស្តា




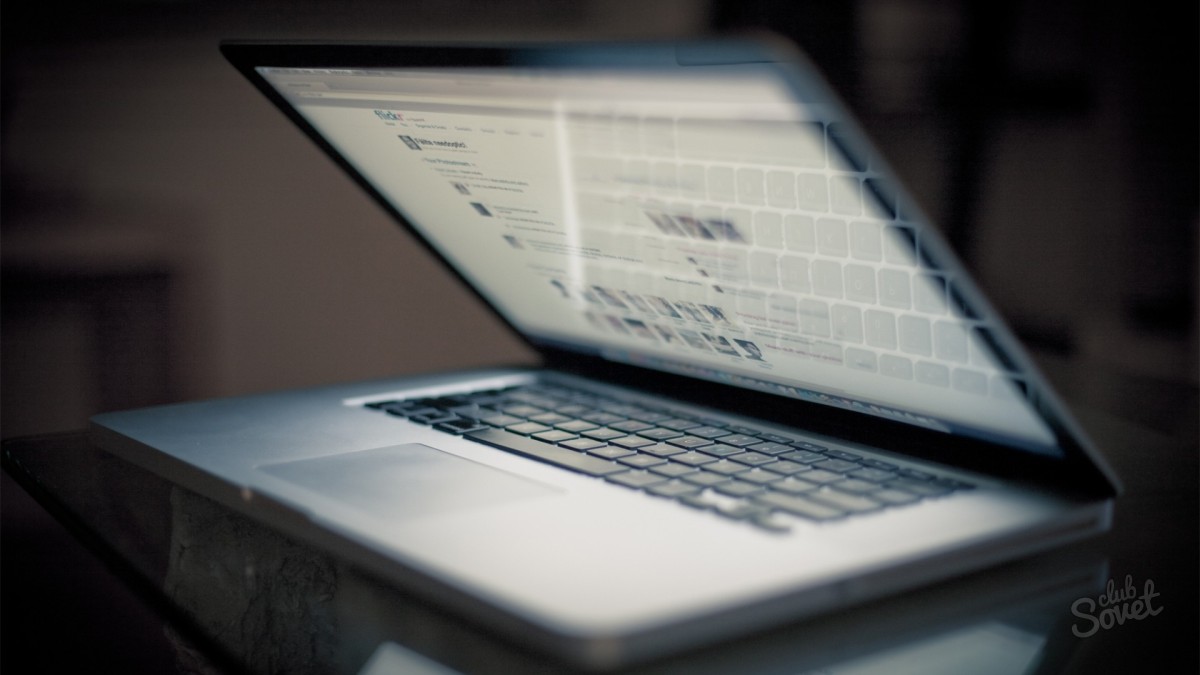
វិធីសាស្រ្តមួយចំនួនសម្រាប់ការត្រឡប់រូបភាពអាចហាក់ដូចជាស្មុគស្មាញបន្តិចសម្រាប់អ្នក ប៉ុន្តែនៅពេលដែលអ្នកអនុវត្តវាពីរបីដង អ្នកនឹងដឹងថាអ្នកអាចដោះស្រាយកិច្ចការនេះបានយ៉ាងងាយស្រួល។ ជ្រើសរើសច្រើនបំផុត វិធីងាយស្រួលហើយប្រើវា។
វាកើតឡើងដែលអ្នកត្រូវត្រឡប់រូបភាពយ៉ាងលឿននៅលើអេក្រង់។ ទាំងនេះនឹងជួយអ្នកឱ្យរុករកស្ថានភាពបានយ៉ាងឆាប់រហ័ស និងបំពេញកិច្ចការ។ ការណែនាំជាជំហាន ៗ.
អត្ថប្រយោជន៍ចម្បង កុំព្យូទ័រកុំព្យូទ័រយួរដៃនៅពីមុខកុំព្យូទ័រលើតុគឺជាភាពចល័តរបស់វា ដូច្នេះអ្នកប្រើប្រាស់ព្យាយាមប្រើប្រាស់ទ្រព្យសម្បត្តិនេះឱ្យបានច្រើនបំផុត។ ដូច្នេះ កុំព្យូទ័រយួរដៃមួយងាយស្រួលប្រើសម្រាប់ធ្វើបទបង្ហាញ និងសន្និសីទ។ ដើម្បីងាយស្រួលក្នុងការមើលក្រាហ្វ និងរូបថត រូបភាពនៅលើអេក្រង់អាចបង្វិលក្នុងទិសដៅដែលត្រូវការ - 90 ដឺក្រេទៅឆ្វេង ឬទៅស្តាំ 180 ដឺក្រេ។ ពេលខ្លះអេក្រង់វិលជុំវិញដោយចៃដន្យ ហើយសំណួរអំពីរបៀបបើកអេក្រង់នៅលើកុំព្យូទ័រយួរដៃត្រូវតែដោះស្រាយ។
ពង្រីកអេក្រង់ដោយប្រើបន្សំគ្រាប់ចុច
ជាញឹកញាប់ ប្រព័ន្ធប្រតិបត្តិការ Windows អនុញ្ញាតឱ្យអ្នកផ្លាស់ទីរូបភាពនៅលើអេក្រង់ទៅទីតាំងដែលចង់បានដោយប្រើបន្សំសាមញ្ញនៃគ្រាប់ចុចក្តៅ។ ដើម្បីបើកចុះក្រោម 180 ដឺក្រេ អ្នកត្រូវតែចុចក្នុងពេលដំណាលគ្នា។ គ្រាប់ចុច alt, ctrl, ព្រួញចុះក្រោម។ ដើម្បីត្រឡប់ការតំរង់ទិសរូបភាព អ្នកត្រូវចុច alt, ctrl និងព្រួញឡើងលើ។ វាកើតឡើងដែលជម្រើសនេះមិនដំណើរការបន្ទាប់មកយើងស្នើឱ្យប្រើវិធីសាស្រ្តផ្សេងទៀត។
សេចក្តីណែនាំសម្រាប់ប្រព័ន្ធប្រតិបត្តិការ Windows 7
ដើម្បីផ្លាស់ប្តូរទិសរូបភាពនៅលើម៉ូនីទ័រកុំព្យូទ័រយួរដៃដែលមានប្រព័ន្ធប្រតិបត្តិការដែលបានដំឡើង ប្រព័ន្ធវីនដូ 7 អ្នកត្រូវបើកផ្នែក "ផ្ទាំងបញ្ជា" ជ្រើសរើសបញ្ជី "ទិស" ពីបញ្ជីទម្លាក់ចុះហើយបន្ទាប់មកជ្រើសរើសធាតុ "ទេសភាព" ។
បន្ទាប់មកអ្នកនឹងត្រូវរក្សាទុកដោយចុច "អនុវត្ត" ដោយប្រើទស្សន៍ទ្រនិចកណ្ដុរក្នុងប្រអប់ដែលបើក ឬដោយចុច "យល់ព្រម" ។ អ្នកត្រូវតែរក្សាទុកការផ្លាស់ប្តូរក្នុងរយៈពេល 15 វិនាទី បើមិនដូច្នេះទេ OS នឹងត្រឡប់ការតំរង់ទិសរូបភាពទៅស្ថានភាពមុនរបស់វា។ ប្រសិនបើអ្នកធ្វើអ្វីគ្រប់យ៉ាងបានត្រឹមត្រូវ ទិសបង្ហាញនឹងផ្លាស់ប្តូរ 180 ដឺក្រេ។
មានវិធីបីយ៉ាងដើម្បីចូលទៅកាន់ផ្ទាំងបញ្ជាវីនដូ៖
វិធីទីមួយ
- ចុចកណ្ដុរស្ដាំលើផ្ទៃតុ។
- ប្រអប់មួយនឹងលេចឡើងដែលអ្នកត្រូវជ្រើសរើស "ការតំរង់ទិស" ។
- បន្ទាប់ពី ធាតុដែលចង់បាននឹងត្រូវបានជ្រើសរើស អ្នកត្រូវដោះស្រាយតាមទិសរូបភាពដែលចង់បាន។
វិធីទីពីរ
- ចុចលើបន្ទះកណ្ដុរខាងឆ្វេងនៅលើប៊ូតុងចាប់ផ្តើមនៅជ្រុងខាងឆ្វេងខាងក្រោមនៃអេក្រង់។
- ស្វែងរកធាតុ "ផ្ទាំងបញ្ជា" ហើយចុចលើវា។
- បង្អួចថ្មីនឹងលេចឡើងនៅក្នុងវាជ្រើសរើស "ការរចនានិងការកំណត់ផ្ទាល់ខ្លួន" ហើយចុចលើវា។
- បន្ទាប់មក តំណមួយគួរតែលេចឡើងទៅ "លៃតម្រូវគុណភាពបង្ហាញអេក្រង់"។
វិធីទីបី
- ចុចគ្រាប់ចុច Win ។
- សរសេរ "ori" នៅខាងក្រោមបំផុតនៅក្នុងរបារស្វែងរក។
- នៅក្នុងបញ្ជីដែលលេចឡើង "ផ្លាស់ប្តូរការតំរង់ទិសអេក្រង់" នឹងបង្ហាញនៅផ្នែកខាងលើបំផុត។ ជ្រើសរើសតំណនេះដោយចុច បញ្ចូលគន្លឹះឬប៊ូតុងកណ្ដុរខាងឆ្វេង។
ការណែនាំសម្រាប់ Windows XP
- ចុចលើរូបតំណាងកាតវីដេអូ (វាមានទីតាំងនៅក្នុងថាសលើតុ)។
- ម៉ឺនុយជម្រើសការបង្វិលលេចឡើង។
ប្រសិនបើវិធីសាស្ត្រនេះមិនដំណើរការទេ អ្នកត្រូវប្រើផ្ទាំងបញ្ជានៃកាតវីដេអូដែលបានដំឡើងនៅក្នុងកុំព្យូទ័រយួរដៃរបស់អ្នកដើម្បីគ្រប់គ្រងការកំណត់រូបភាព។ ប្រសិនបើកុំព្យូទ័រយួរដៃត្រូវបានបំពាក់ដោយកាតវីដេអូ Nvidia អ្នកនឹងត្រូវ ជំហានបន្ទាប់:
- ចុចលើរូបតំណាងកាតវីដេអូ (មានទីតាំងនៅក្នុងថាសលើតុ)។
- នៅផ្នែកខាងឆ្វេងនៃម៉ឺនុយដែលលេចឡើងសូមជ្រើសរើសប៊ូតុង "បង្វិលការបង្ហាញ" ។
- ជ្រើសរើសទីតាំងរូបភាពដែលចង់បាន។
ម្ចាស់កុំព្យូទ័រយួរដៃជាមួយ កាតវីដេអូ Ati Radeon គួរតែដំណើរការតាមរបៀបដូចគ្នាជាមួយ កាតវីដេអូ Nvidia.
របៀបបង្វិលអេក្រង់នៅលើកុំព្យូទ័រយួរដៃដោយប្រើឧបករណ៍ប្រើប្រាស់ iRotate
- ទាញយក iRotate តាមអ៊ីនធឺណិត ហើយវានឹងចំណាយពេលតិចជាងមួយនាទី។
- ដំឡើងវា។
- ផ្លូវកាត់ iRotate នឹងបង្ហាញនៅខាងក្រោមផ្នែកខាងស្តាំនៃអេក្រង់។
- ចុចលើផ្លូវកាត់ iRotate ហើយបង្អួចមួយនឹងលេចឡើងជាមួយនឹងជម្រើសបង្វិលចំនួនបួន។
- ជ្រើសរើស ជម្រើសចាំបាច់ទីតាំងអេក្រង់។
ឥឡូវនេះ អ្នកនឹងមិនមានការភ័ន្តច្រឡំទេ ប្រសិនបើរូបភាពនៅលើកុំព្យូទ័រយួរដៃរបស់អ្នកក្រឡាប់ដោយចៃដន្យ ឬអ្នកត្រូវត្រឡប់វា។
ម៉ូដែលកុំព្យូទ័រយួរដៃទំនើបមានជម្រើសផ្សេងគ្នាជាច្រើននិង មុខងារ. ឧទាហរណ៍ នៅលើឧបករណ៍មួយចំនួន អ្នកអាចបង្វិលអេក្រង់ ឬច្បាស់ជាងនេះទៅទៀត រូបភាពដែលបង្ហាញនៅលើវាដោយ 90, 180 ឬសូម្បីតែ 270 ដឺក្រេ។ លើសពីនេះទៅទៀត ជារឿយៗវាកើតឡើងផ្ទុយពីបំណងប្រាថ្នារបស់ "អ្នកប្រើប្រាស់" ខ្លួនឯងដែលបង្កើត ការងារបន្ថែមទៀតការប្រើកុំព្យូទ័រយួរដៃគឺជាការរអាក់រអួលខ្លាំងណាស់។ តើធ្វើដូចម្តេចដើម្បីត្រឡប់រូបភាពធម្មតានិងត្រឡប់រូបភាពត្រឡប់មកវិញ? យើងនឹងនិយាយអំពីរឿងនេះ និងច្រើនទៀត។
នៅលើកំណែ OS មួយចំនួន អ្នកអាចពង្រីកអេក្រង់បានយ៉ាងងាយស្រួល។ គ្រាន់តែប្រើក្តារចុច និងបន្សំគ្រាប់ចុចពិសេស។ លើសពីនេះទៅទៀត វិធីសាស្រ្តនេះអាចអនុវត្តបានសម្រាប់កុំព្យូទ័រយួរដៃពីក្រុមហ៊ុនផលិតផ្សេងៗគ្នា - asus (asus), lenovo (lenovo), samsung (samsung) ជាដើម។ គ្រោងការណ៍នៃសកម្មភាពខ្លួនវាគឺសាមញ្ញ៖
- ចុច ctrl + alt + ព្រួញ។
- តើខ្ញុំគួរចុចព្រួញមួយណា? ទិសដៅដែលអ្នកត្រូវការដើម្បីបង្វែរអេក្រង់។ ដើម្បីឱ្យកាន់តែច្បាស់លាស់ "ចុះក្រោម" មានន័យថាការបង្វែររូបភាពទៅខាងស្ដាំ "ឡើងលើ" មានន័យថាត្រឡប់ទៅទីតាំងដើមរបស់វាវិញ "ឆ្វេង" និង "ស្តាំ" មានន័យថាបង្វិល 90° ក្នុងទិសដៅមួយឬផ្សេងទៀត។
ទោះយ៉ាងណាក៏ដោយនៅលើមួយចំនួន វីនដូបង្កើតគ្រាប់ចុចក្តៅប្រហែលជាមិនជួយនាំយកអេក្រង់មកវិញទេ។ ដូច្នេះ ដើម្បីកែរូបភាពបញ្ច្រាសនៅលើអេក្រង់ អ្នកត្រូវតែងាកទៅរកវិធីសាស្ត្រផ្សេងទៀត។

ក៏មានដែរ។ កម្មវិធីពិសេសដែលអាចពង្រីកការបង្ហាញម៉ូនីទ័រដូចដែលអ្នកប្រើប្រាស់ចង់បាន។ តាមក្បួនឧបករណ៍ប្រើប្រាស់បែបនេះមិនត្រូវបានរួមបញ្ចូលនៅក្នុងកញ្ចប់វីនដូស្តង់ដារទេដូច្នេះពួកគេត្រូវតែត្រូវបានដំឡើងបន្ថែម។ ក្នុងពេលជាមួយគ្នា កម្មវិធីស្រដៀងគ្នាសម្រាប់ការបង្វិលរូបភាពនៅលើម៉ូនីទ័រគឺងាយស្រួលសម្រាប់អ្នកដែលជារឿយៗផ្លាស់ប្តូរទិសអេក្រង់។ ឧទាហរណ៍ សម្រាប់ការធ្វើបទបង្ហាញ ការអានសៀវភៅ ឬមើលរូបថត និងវីដេអូពីមុំជាក់លាក់មួយ។
ក្នុងចំណោមឧបករណ៍ប្រើប្រាស់ដែលនឹងជួយអ្នកឱ្យត្រឡប់អេក្រង់កុំព្យូទ័រយួរដៃរបស់អ្នកបានយ៉ាងឆាប់រហ័ស៖
- iRotate
- EEER បង្វិល
- Pivot Pro ជាដើម។
![]()
ការណែនាំសម្រាប់ Windows 7 និង 8
តើខ្ញុំគួរធ្វើដូចម្តេចប្រសិនបើអេក្រង់បត់ចុះក្រោម ឬរូបភាពនៅលើម៉ូនីទ័រនៃកុំព្យូទ័រយួរដៃដែលកំពុងដំណើរការ Windows 7 ត្រូវបានរួមតូច? ចូរចាប់ផ្តើមតាមលំដាប់លំដោយ៖
- ចេញទៅកុំព្យូទ័ររបស់អ្នក។ បន្ទាប់មកចុច ចុចកណ្ដុរស្ដាំកណ្ដុរ។ ជ្រើសរើសធាតុរង "គុណភាពបង្ហាញអេក្រង់" ។
- ម៉ឺនុយនឹងបើកដែលអ្នកនឹងត្រូវការផ្នែក "តំរង់ទិស" ។ របៀបស្តង់ដារ និងធ្លាប់ស្គាល់គឺ "ទេសភាព"។ ប៉ុន្តែប្រសិនបើរូបភាពម៉ូនីទ័ររបស់អ្នកបែរខ្នងចុះក្រោម នោះការតំរង់ទិសបង្ហាញផ្សេងគ្នានឹងសកម្មនៅទីនេះ។
- ដូច្នេះនៅក្នុងបញ្ជីទម្លាក់ចុះ សូមជ្រើសរើស " ការតំរង់ទិសទេសភាព" បន្ទាប់មក "យល់ព្រម" ឬ "អនុវត្ត" ។ រូបភាពនឹងត្រឡប់មក ក្នុងទិសដៅត្រឹមត្រូវ។ហើយអ្វីដែលអ្នកត្រូវធ្វើគឺបញ្ជាក់ការកំណត់ថ្មីដោយចុចលើប៊ូតុង "រក្សាទុកការផ្លាស់ប្តូរ"។ វានឹងត្រឡប់អេក្រង់ទៅទីតាំងដើមរបស់វា។
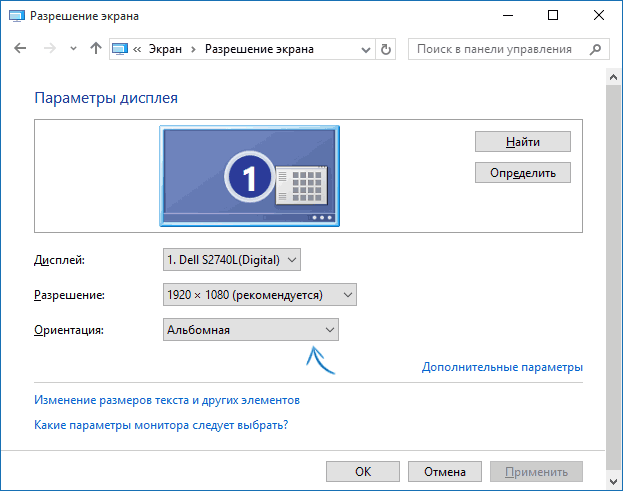
ប្រសិនបើហេតុផលមួយចំនួនអ្នកមិនអាចចូលទៅក្នុងការកំណត់អេក្រង់ដោយប្រើវិធីសាស្ត្រដែលបានពិពណ៌នាខាងលើនោះ អ្នកអាចសាកល្បងជម្រើសផ្សេងទៀត។ ដើម្បីធ្វើដូចនេះចូលទៅកាន់ "ផ្ទាំងបញ្ជា" តាមរយៈម៉ឺនុយ "ចាប់ផ្តើម" ។ បន្ទាប់មកជ្រើសរើស "ការរចនា និងការកំណត់ផ្ទាល់ខ្លួន"។ ចុចលើវា។ អ្វីដែលអ្នកត្រូវធ្វើគឺចុចលើ "លៃតម្រូវគុណភាពបង្ហាញអេក្រង់" ។
ដោយវិធីនេះ សម្រាប់កុំព្យូទ័រយួរដៃដែលមានប្រព័ន្ធប្រតិបត្តិការ Windows 8 អ្នកក៏អាចបង្វិលរូបភាពនៅក្នុងបង្អួចការកំណត់អេក្រង់ផងដែរ។ គ្រោងការណ៍នៃសកម្មភាពគឺស្រដៀងនឹងអ្វីដែលបានពិពណ៌នាខាងលើ។
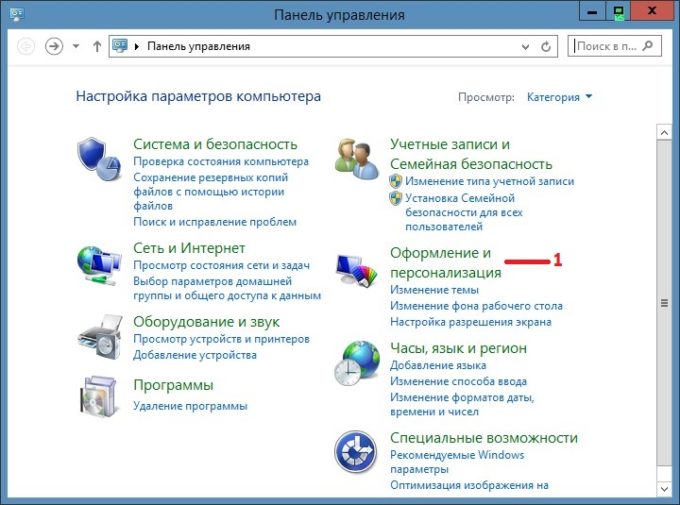
តើធ្វើដូចម្តេចដើម្បីត្រឡប់អេក្រង់នៅលើកុំព្យូទ័រយួរដៃ Windows 10?
សម្រាប់ឧបករណ៍ដែលមានប្រព័ន្ធប្រតិបត្តិការ Windows 10 ក៏មានវិធីជាច្រើនដើម្បីត្រឡប់អេក្រង់ម៉ូនីទ័រទៅទីតាំងដើមរបស់វា។ សំខាន់ពួកវាគឺដូចគ្នាបេះបិទទៅនឹងកម្មវិធីដែលអនុវត្តលើ windows 7 និង 8។ ប៉ុន្តែដើម្បីឱ្យកាន់តែច្បាស់ យើងនឹងពណ៌នាលម្អិតអំពីពួកវា៖
- តាមរយៈ "ចាប់ផ្តើម" សូមចូលទៅកាន់ផ្ទាំងបញ្ជា។ បន្ទាប់ជ្រើសរើស "លៃតម្រូវគុណភាពបង្ហាញអេក្រង់" ។ ជាថ្មីម្តងទៀត ដូចទៅនឹង Windows 7 និង 8 ដែរ សូមយកចិត្តទុកដាក់លើជួរឈរ "ទិស" ដែល "ទេសភាព" គួរតែត្រូវបានសរសេរ។ បើមិនដូច្នោះទេដំឡើងវាហើយចុចប៊ូតុង "អនុវត្ត" ។
- ទាញយកប្រយោជន៍ ម៉ឺនុយបរិបទ. ដើម្បីធ្វើដូច្នេះ ផ្លាស់ទីទស្សន៍ទ្រនិចទៅកន្លែងណាមួយលើផ្ទៃតុដោយមិនមានរូបតំណាង និងរូបតំណាង ហើយចុចប៊ូតុងកណ្ដុរខាងស្ដាំ។ បន្ទាប់មក នៅក្នុងបង្អួចដែលបើក ស្ទើរតែនៅខាងក្រោមបំផុត ស្វែងរកបន្ទាត់ "ការកំណត់អេក្រង់"។ ដូចទៅនឹងវិធីសាស្ត្រទីមួយដែរ អ្នកនឹងឃើញខ្លួនឯងនៅក្នុង ម៉ឺនុយប្រព័ន្ធដែលអ្នកនឹងត្រូវប្តូរទិសទៅ "ទេសភាព"។
ប្រព័ន្ធប្រតិបត្តិការ Windows 10 ជារឿយៗត្រូវបានដំឡើងនៅលើអ្វីដែលគេហៅថា កុំព្យូទ័រយួរដៃដែលអាចបំប្លែងបាន ដែលរួមបញ្ចូលគ្នានូវមុខងារ និងសមត្ថភាពរបស់កុំព្យូទ័រកុំព្យូទ័រយួរដៃ និងថេប្លេត។ ដូច្នេះ accelerometer ចាំបាច់ត្រូវបានបង្កើតឡើងនៅក្នុងពួកគេ - ឧបករណ៍ដែលផ្តល់ ការបង្វិលដោយស្វ័យប្រវត្តិអ្វីគ្រប់យ៉ាងដែលត្រូវបានបង្ហាញនៅលើអេក្រង់ដោយសារតែទីតាំងជាក់លាក់នៃឧបករណ៍ខ្លួនវានៅក្នុងលំហ។ ដូច្នេះ សូមកុំភ្លេចអំពីមុខងាររូបភាពបង្វិលដោយស្វ័យប្រវត្តិនេះ។ ប្រហែលជាដើម្បីត្រឡប់រូបភាពទៅមុំដើមរបស់វា វាគ្រប់គ្រាន់ក្នុងការបង្វិលកុំព្យូទ័រយួរដៃខ្លួនឯង។
តើធ្វើដូចម្តេចដើម្បីត្រឡប់អេក្រង់តាមរយៈផ្ទាំងបញ្ជាកាតវីដេអូ?
យើងនឹងណែនាំវិធីមួយផ្សេងទៀត - ដើម្បីប្រើសមត្ថភាពរបស់មជ្ឈមណ្ឌលគ្រប់គ្រងអាដាប់ទ័រវីដេអូ។ អ្នកអាចចូលទៅកាន់ការកំណត់នៃរបៀបប្រតិបត្តិការកាតវីដេអូតាមរយៈផ្ទាំងបញ្ជា។ ពួកវាក៏មានតាមរយៈថាសប្រព័ន្ធផងដែរ។ ឬគ្រាន់តែចុចកណ្ដុរស្ដាំហើយជ្រើសរើស NVIDIA Control Panel (ឬ លក្ខណៈសម្បត្តិក្រាហ្វិក ឬ កាតាលីករ AMDមជ្ឈមណ្ឌលត្រួតពិនិត្យ) ។
ចំណុចប្រទាក់កណ្តាលនៃការកំណត់ត្រូវបានរចនាឡើងខុសៗគ្នាសម្រាប់ប្រព័ន្ធប្រតិបត្តិការ និងកាតវីដេអូផ្សេងៗគ្នា។ ទោះយ៉ាងណាក៏ដោយ វាពិបាកក្នុងការយល់ច្រឡំនៅទីនេះ។ នៅផ្នែកខាងឆ្វេងរកផ្នែក "បង្ហាញ" ។ បន្ទាប់មក "បង្វិលអេក្រង់" ។ ឥឡូវនេះសូមពិនិត្យមើលការតំរង់ទិសផងដែរ។ បើចាំបាច់ ប្តូរវាទៅជា "ទេសភាព" ដើម្បីត្រលប់មកវិញ របៀបស្តង់ដារលទ្ធផលរូបភាព។

IN កាតវីដេអូ AMDអ្វីគ្រប់យ៉ាងគឺខុសគ្នាបន្តិចបន្តួច។ នៅទីនេះនៅក្នុងមជ្ឈមណ្ឌលត្រួតពិនិត្យ អាដាប់ទ័រក្រាហ្វិកអ្នកត្រូវទៅ " កិច្ចការទូទៅបង្ហាញ" ហើយជ្រើសរើស "បង្វិលផ្ទៃតុ" ។ បន្ទាប់មកអ្នកនឹងឃើញរូបភាពជាច្រើនដែលនឹងបង្ហាញការបង្វិលអេក្រង់ដែលត្រូវការ។ ជ្រើសរើសជម្រើសដែលចង់បានហើយចុចប៊ូតុងបញ្ជាក់។
ប្រសិនបើអ្នកមានកុំព្យូទ័រយួរដៃដែលមានបន្ទះឈីប Intel ដែលភ្ជាប់មកជាមួយ នោះការផ្លាស់ប្តូរទីតាំងអេក្រង់គឺកាន់តែងាយស្រួល។ ចុចកណ្ដុរស្ដាំលើផ្ទៃតុ។ ម៉ឺនុយនឹងបើកដែលអ្នកត្រូវដាក់លើបន្ទាត់ "ជម្រើសក្រាហ្វិក" ។ បន្ទាប់មកចុចលើធាតុរង "បង្វិល" ហើយកំណត់ចំនួនដឺក្រេដែលអ្នកចង់បង្វិលអេក្រង់។ ដើម្បីធ្វើដូចនេះគ្រាន់តែជ្រើសរើសជម្រើសបង្វិលមួយដែលបានស្នើឡើង៖
- រូបរាងធម្មតា;
- នៅ 90 °;
- 180 °;
- នៅ 270 °។
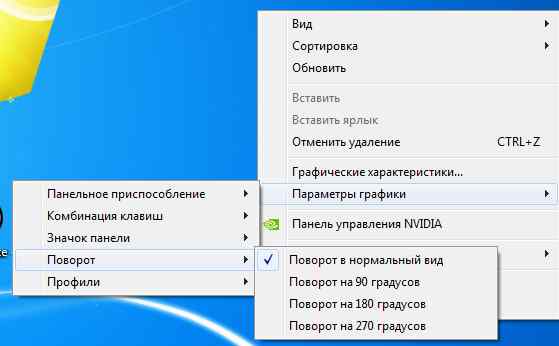
តើអ្វីទៅដែលអាចធ្វើឱ្យរូបភាពនៅលើអេក្រង់ laptop ត្រឡប់?
សំណួរនេះជួនកាលធ្វើឱ្យអ្នកប្រើប្រាស់មួយចំនួនព្រួយបារម្ភ។ យ៉ាងណាមិញ ខ្ញុំចង់ដឹងថា ហេតុអ្វីបានជារូបភាពនៅលើអេក្រង់ម៉ូនីទ័រ ស្រាប់តែក្រឡាប់ទៅវិញ។ ជាការប្រសើរណាស់, នេះកើតឡើងជាចម្បងដោយសារតែ:
- ការមិនយកចិត្តទុកដាក់។អ្នកប្រើប្រាស់ខ្លួនគាត់ (ឬក្មេងលេងជាមួយក្តារចុច) ដោយចៃដន្យចុចបន្សំនៃ "គ្រាប់ចុចក្តៅ" ។
- បញ្ហាកម្មវិធី។ផ្សេងៗ កំហុសប្រព័ន្ធដំណើរការខុសប្រក្រតីផ្នែករឹង ជាដើម ក៏អាចបណ្តាលឱ្យរូបភាពនៅលើអេក្រង់ប្រែជាក្រឡាប់ភ្លាមៗផងដែរ។
- មេរោគ។ Malware ក្នុងករណីខ្លះផ្លាស់ប្តូរការកំណត់អេក្រង់។ ដូច្នេះ ពិនិត្យកុំព្យូទ័រយួរដៃរបស់អ្នកឱ្យបានទៀងទាត់សម្រាប់កម្មវិធីគ្រោះថ្នាក់បែបនេះ ហើយប្រើកម្មវិធីប្រឆាំងមេរោគផងដែរ។
ប្រសិនបើអ្នកដាក់រូបភាពនៅលើកុំព្យូទ័រយួរដៃ Lenovo របស់អ្នកដោយចៃដន្យ វាអាចត្រូវបានជួសជុលយ៉ាងងាយស្រួល។ មានវិធីជាច្រើនដើម្បីត្រឡប់ការកំណត់ដើមវិញ។ ចូរយើងឈានដល់ចំណុចនៃអត្ថបទ។
តើធ្វើដូចម្តេចដើម្បីត្រឡប់អេក្រង់នៅលើកុំព្យូទ័រយួរដៃ?
ដូចដែលបានរៀបរាប់ខាងលើមានវិធីសាស្រ្តជាមូលដ្ឋានមួយចំនួនសម្រាប់ការដោះស្រាយបញ្ហានៃអេក្រង់បញ្ច្រាស:
- ប្រសិនបើកុំព្យូទ័រយួរដៃកំពុងដំណើរការ Windows 7 នោះអ្នកត្រូវចុចកណ្ដុរស្ដាំលើផ្ទៃតុដើម្បីបើកម៉ឺនុយពិសេស។ នៅក្នុងបញ្ជីអ្នកត្រូវជ្រើសរើស "គុណភាពបង្ហាញអេក្រង់" ។ បង្អួចថ្មីនឹងបង្ហាញនៅលើអេក្រង់ដែលអ្នកអាចបង្វិលអេក្រង់បានយ៉ាងរហ័ស។ ដើម្បីធ្វើដូចនេះអ្នកត្រូវផ្លាស់ប្តូរប៉ារ៉ាម៉ែត្រនៅក្នុងជួរឈរ "ទិស" ហើយរក្សាទុកការផ្លាស់ប្តូរ។
- មធ្យោបាយងាយស្រួលបំផុតដើម្បីផ្លាស់ប្តូរទិសនៃរូបភាពគឺដោយប្រើផ្លូវកាត់ក្តារចុច។ ដើម្បីបង្វិលរូបភាព 180 ដឺក្រេ អ្នកត្រូវប្រើបន្សំគ្រាប់ចុច Alt+Ctrl និងព្រួញចុះក្រោម។ ត្រឡប់រូបភាពទៅ ស្ថានភាពដំបូងត្រូវបានអនុវត្តដោយប្រើបន្សំដូចគ្នា មានតែព្រួញចុះក្រោមប៉ុណ្ណោះដែលត្រូវបានជំនួសដោយព្រួញឡើងលើ។
មិនមានអ្វីពិបាកទេក្នុងការត្រឡប់អេក្រង់នៅលើកុំព្យូទ័រ។ អ្នកគ្រាន់តែត្រូវប្រើវិធីសាស្រ្តមួយក្នុងចំណោមវិធីដែលបានពិពណ៌នាខាងលើ។
នៅក្នុងផ្ទះដែលមានកូន ស្ថានភាពមួយតែងតែកើតឡើង នៅពេលដែលអ្នកទៅកុំព្យូទ័រ អ្នកនឹងឃើញថារូបភាពទាំងនោះត្រូវបានបង្វិលចុះក្រោម។ លើកទីមួយ វាអាចគួរឱ្យខ្លាចបន្តិច។ ប៉ុន្តែមិនមានអ្វីគួរឱ្យខ្លាចអំពីវាទេ។ នៅលើកុំព្យូទ័រទៅទីតាំងដើមរបស់វា? ប្រព័ន្ធប្រតិបត្តិការនីមួយៗមានវិធីសាស្រ្តផ្ទាល់ខ្លួន។
សម្រាប់ Windows 7
RAM នេះមានវិធីផ្ទាល់ខ្លួនក្នុងការដោះស្រាយបញ្ហារបៀបបើកអេក្រង់នៅលើកុំព្យូទ័រ។ ជាដំបូង សូមចងចាំថា ក្នុងករណីណាក៏ដោយ សកម្មភាពទាំងអស់នឹងត្រូវអនុវត្តបញ្ច្រាស់។ មានន័យថា ឡើងលើ មានន័យថា ចុះក្រោម ហើយស្តាំ មានន័យថា ឆ្វេង។ ចុចកណ្ដុរស្ដាំលើកន្លែងទំនេរនៅលើកុំព្យូទ័ររបស់អ្នក។ ទាំងអស់។ បើកបង្អួចរមៀលមុនឬបិទ។ ជ្រើសរើស "គុណភាពបង្ហាញអេក្រង់" ពីម៉ឺនុយទម្លាក់ចុះ។ បន្ទាប់អ្នកនឹងត្រូវការខ្សែ "តំរង់ទិស" ។ សូមចំណាំថា ទេសភាពអាចដាក់បញ្ច្រាស ឬធម្មតា។ សម្រាប់ការបង្វិលអេក្រង់ធម្មតា ការតំរង់ទិសសាមញ្ញគឺត្រូវការ។ រីករាយក្នុងការជ្រើសរើសវា ដោយបញ្ជាក់សកម្មភាពរបស់អ្នកដោយប្រើគ្រាប់ចុច "អនុវត្ត" និង "យល់ព្រម" ។ ប្រសិនបើអ្នកកំពុងស្វែងរករបៀបត្រឡប់អេក្រង់នៅលើកុំព្យូទ័រសម្រាប់គោលបំណងផ្ទាល់ខ្លួនរបស់អ្នក (មើលភាពយន្តនៅក្នុងកន្លែងផ្សព្វផ្សាយផ្សេង ឬសម្រាប់អ្វីផ្សេងទៀត) បន្ទាប់មកជ្រើសរើសជម្រើសសមស្របពីជម្រើសដែលមាន។
ជម្រើសជំនួសសម្រាប់ Win7

ជាការពិតណាស់វាមិនមែនជា វិធីតែមួយគត់សម្រាប់ Windows ទីប្រាំពីរ។ មានមួយទៀតសាមញ្ញ ជម្រើសរហ័ស. ដើម្បីធ្វើដូចនេះហៅម៉ឺនុយដូចដែលបានពិពណ៌នាខាងលើ។ មានតែពេលនេះទេដែលអ្នកត្រូវការធាតុ៖ ការកំណត់ក្រាហ្វិក។ ប្រអប់ប្រព័ន្ធស្តង់ដារនឹងបង្ហាញជាមួយផ្ទាំង "បង្វិល"។ បន្ទាប់មក ដោយចុចលើវាច្រើនដង អ្នកអាចជ្រើសរើសជម្រើសដែលសមរម្យដោយសុវត្ថិភាព។ នេះជាវិធីសាមញ្ញបំផុតមួយក្នុងការត្រឡប់អេក្រង់លើកុំព្យូទ័រជាមួយនឹង Windows 7 (កំណែណាមួយ)។
ប្រសិនបើអ្នកមាន Windows XP ឬកំណែក្រោយ
គ្មានអ្វីដែលមិនអាចទៅរួចនៅក្នុងអ្វីផ្សេងទៀត ប្រព័ន្ធប្រតិបត្តិការ. ហើយមានវិធីមួយនៅលើកុំព្យូទ័រដែលមាន Windows XP ផងដែរ។ ប៉ុន្តែវាទាំងអស់គឺអាស្រ័យលើប្រភេទ កាតវីដេអូដែលបានដំឡើង. ក្នុងករណីភាគច្រើនវាជាកម្មសិទ្ធិរបស់គ្រួសារ NVIDIA ។ ហៅទូរស័ព្ទទៅផ្ទៃតុ។ ជ្រើសរើស "ផ្ទាំងបញ្ជា NVIDIA" ។ នេះគឺជាកន្លែងដែលអ្នកនឹងត្រូវអនុវត្តឧបាយកលទាំងអស់។ ផ្នែកខាងឆ្វេងបង្អួចដែលបើក - ទាំងនេះគឺជាសកម្មភាពដែលមានសម្រាប់អ្នកជាអ្នកប្រើប្រាស់។ ដើម្បីឱ្យអេក្រង់កុំព្យូទ័រអាចត្រឡប់តាមតម្រូវការ អ្នកត្រូវជ្រើសរើសធាតុ៖ "បង្វិលអេក្រង់"។ សរុបមាន 4 ជម្រើស។ សាកល្បងដោយសេរី រកមើលអ្វីដែលត្រឹមត្រូវ។ 
វិធីសាស្រ្តសកល
មិនថារបស់អ្នកជាអ្វីទេ។ ប្រព័ន្ធប្រតិបត្តិការកាតវីដេអូ និងប៉ារ៉ាម៉ែត្រផ្សេងទៀត បាទ សំណុំស្តង់ដារដែលជួយអ្នកបង្វិលតាមដែលអ្នកចង់បាន។ តើមានជម្រើសអ្វីខ្លះ? ការរួមផ្សំស្តង់ដារ៖ បញ្ជា (Ctrl) និងជំនួស (Alt) ទុកក្នុងពេលដំណាលគ្នា។ ដើម្បីបង្វិលអេក្រង់តាមរបៀបដែលអ្នកចង់បាន សូមប្រើគ្រាប់ចុចព្រួញនៅលើក្តារចុចរបស់អ្នកបន្ថែម។ ការបង្វិលនីមួយៗត្រូវបានអនុវត្តយ៉ាងពិតប្រាកដ 90 ដឺក្រេ។ គួរកត់សម្គាល់ថាប្រសិនបើជម្រើសនេះមិនដំណើរការទេ នោះវានឹងមានប្រយោជន៍ក្នុងការត្រួតពិនិត្យប្រព័ន្ធសម្រាប់មេរោគ និង " spyware" "worms" និងកម្មវិធីផ្សេងទៀត។ វាអាចទៅរួចដែលវានឹងជួយដោះស្រាយបញ្ហាជាមួយនឹងការបង្វិលអេក្រង់ដោយគ្មានការអនុញ្ញាត។
មួយទៀត វិធីសាស្រ្តសកល- នេះគឺជាការផ្លាស់ប្តូរការកំណត់នៅក្នុងផ្ទាំងបញ្ជា។ ដើម្បីចូលទៅក្នុងវាអ្នកគ្រាន់តែចុច "ចាប់ផ្តើម" ហើយជ្រើសរើសធាតុដែលចង់បានពីម៉ឺនុយ។ នៅក្នុងផ្ទាំងបញ្ជាដោយខ្លួនឯងអ្នកគ្រាន់តែត្រូវការផ្ទាំង "អេក្រង់" ប៉ុណ្ណោះ។ នៅទីនោះហើយ អ្នកអាចស្វែងរកដោយសុវត្ថិភាពសម្រាប់ប៉ារ៉ាម៉ែត្របង្វិលរូបភាពសមរម្យនៅលើកុំព្យូទ័ររបស់អ្នក។
ប្រសិនបើអេក្រង់ត្រូវបានបង្វែរចុះក្រោម ពេលកំពុងធ្វើការដោយគ្មានការចូលរួមរបស់អ្នក ត្រូវប្រាកដថាពិនិត្យមើលប្រព័ន្ធជាមួយនឹងកំចាត់មេរោគ។ បញ្ហាជាច្រើនអាចត្រូវបានដោះស្រាយបានលុះត្រាតែលុបឯកសារដែលមានមេរោគ។ ប្រសិនបើអ្នកគ្រាន់តែចង់បង្វែរអេក្រង់សម្រាប់ខ្លួនអ្នក នោះសូមប្រើគន្លឹះមួយដែលបានណែនាំ។ កុំភ្លេចត្រឡប់រូបភាពទៅទីតាំងដើមរបស់វាវិញបន្ទាប់ពីនោះ ដូច្នេះអ្នកមិនចាំបាច់ព្រួយបារម្ភអំពីការកំណត់អ្វីដែលអ្នកត្រូវទៅម្តងទៀត។


























