មនុស្សស្ទើរតែគ្រប់រូបបានជួបប្រទះនូវស្ថានភាពមិនល្អនៅពេលដែលព័ត៌មានដែលប្រមូលបានទាំងអស់ មិនថាជាឯកសារអត្ថបទ ឬសម្ភារៈថតរូបនោះទេ ត្រូវបានលុបចេញពី flash drive ដោយចៃដន្យមិនគួរឱ្យជឿ។ ជិតដល់ម៉ោងនៃការបាក់ទឹកចិត្ត បុរសអកុសលបានបោះខ្លួនចូលទៅក្នុងទីជ្រៅបំផុតនៃអ៊ីនធឺណិត ហើយមានការភ្ញាក់ផ្អើលដែលដឹងថាវាមិនពិបាកទាល់តែសោះក្នុងការទាញយកកម្មវិធីសម្រាប់សង្គ្រោះឯកសារដែលបានលុបចេញពី flash drive ។ ទាំងនេះរួមបញ្ចូលកម្មវិធីឯកទេសសម្រាប់ការសង្គ្រោះទិន្នន័យពីប្រព័ន្ធផ្សព្វផ្សាយណាមួយ ដែលអាចទិញបានមិនត្រឹមតែសម្រាប់ប្រាក់ប៉ុណ្ណោះទេ ប៉ុន្តែថែមទាំងឥតគិតថ្លៃទៀតផង។ អត្ថបទនេះនឹងពិនិត្យឡើងវិញនូវពួកវាដែលមានប្រជាប្រិយភាពគួរសម។
តារាងប្រៀបធៀប
សូមអានផងដែរ៖ កម្មវិធីក្លូនឌីសកំពូលទាំង ១០៖ គុណសម្បត្តិ និងគុណវិបត្តិរបស់វា។
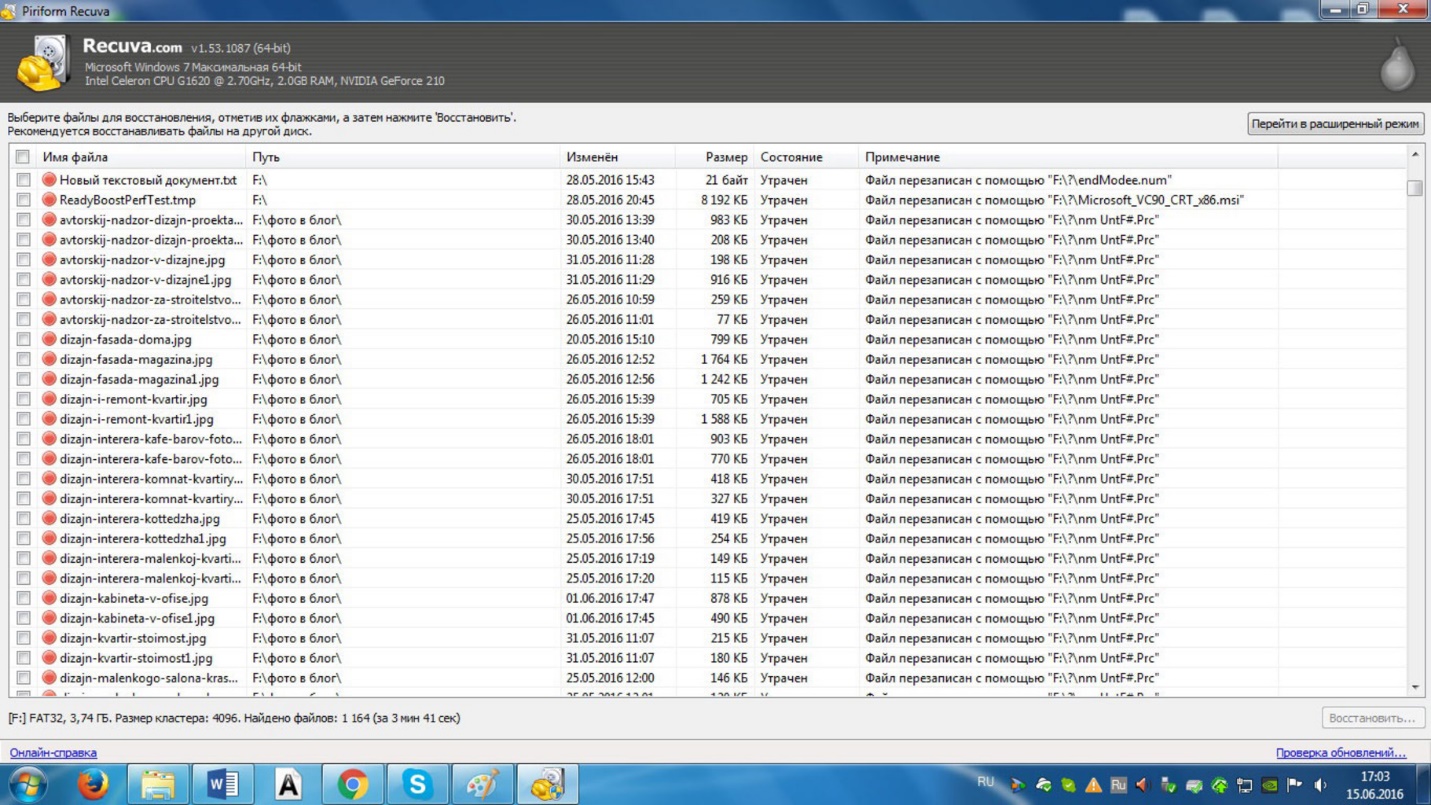
កម្មវិធីធម្មតានេះត្រូវបានរចនាឡើងដើម្បីសង្គ្រោះឯកសារដែលបាត់ដោយសារតែប្រព័ន្ធបរាជ័យឬការលុបដោយចៃដន្យ។
ក្នុងករណីភាគច្រើន កម្មវិធីនេះដំណើរការបានល្អ ប៉ុន្តែមិនផ្តល់ការធានា 100 ភាគរយនៃការងើបឡើងវិញពេញលេញនៃទិន្នន័យដែលបានលុបនោះទេ។
អ្នកអាចទាញយកកម្មវិធីពីគេហទំព័រផ្លូវការរបស់អ្នកអភិវឌ្ឍន៍ ប៉ុន្តែមុនពេលចាប់ផ្តើមការដំឡើង កុំភ្លេចជ្រើសរើសកំណែឥតគិតថ្លៃ។

អ្នកមិនគួរទាញយកឯកសារដំឡើងកម្មវិធីទៅមេឌៀដែលទិន្នន័យត្រូវស្ដារឡើងវិញទេ។ ការកត់ត្រាណាមួយដែលបានធ្វើឡើងលើទិន្នន័យដែលបានលុបនឹងធ្វើឱ្យការងើបឡើងវិញរបស់វាមិនអាចទៅរួចទេ។
បន្ទាប់ពីបើកដំណើរការកម្មវិធីដំឡើងសូមជ្រើសរើសភាសាពីបញ្ជីទម្លាក់ចុះហើយចុចប៊ូតុង « ដំឡើង» .
ការដំឡើងមិនចំណាយពេលយូរទេ បន្ទាប់ពីការដំឡើងដោយខ្លួនឯងអាចត្រូវបានយកចេញដោយសាមញ្ញ។
យើងបើកដំណើរការកម្មវិធីពីផ្លូវកាត់កម្មវិធីដែលបានដំឡើងនៅលើផ្ទៃតុរបស់កុំព្យូទ័រ។

ទោះយ៉ាងណាក៏ដោយ នៅពេលដែលបង្អួចកម្មវិធីលេចឡើង យើងមិនបញ្ជាក់សកម្មភាពរបស់យើងដោយប្រើប៊ូតុង "បន្ទាប់" ទេ ប៉ុន្តែផ្ទុយទៅវិញ សូមជ្រើសរើស " បោះបង់ក"។
នេះត្រូវធ្វើដើម្បីធ្វើការផ្លាស់ប្តូរការកំណត់កម្មវិធីនៅដំណាក់កាលដំបូង។
នៅក្នុងការកំណត់អ្នកត្រូវជ្រើសរើសផ្ទាំង " សកម្មភាព"ហើយគូសធាតុទាំងអស់នៅលើវា លើកលែងតែមួយ - ទីពីរ ( "បង្ហាញឯកសារទំហំសូន្យ").
ការទទួលយកការផ្លាស់ប្តូរត្រូវបានអនុវត្តដោយចុច " យល់ព្រម" ហើយបន្ទាប់មកបិទកម្មវិធីទាំងស្រុង។
ចាប់ផ្តើមកម្មវិធីឡើងវិញហើយចុចលើប៊ូតុង បន្ថែមទៀត"- យើងទទួលបានបង្អួចមួយនៅលើអេក្រង់ជាមួយនឹងជម្រើសនៃប្រភេទឯកសារដែលត្រូវស្ដារឡើងវិញ។
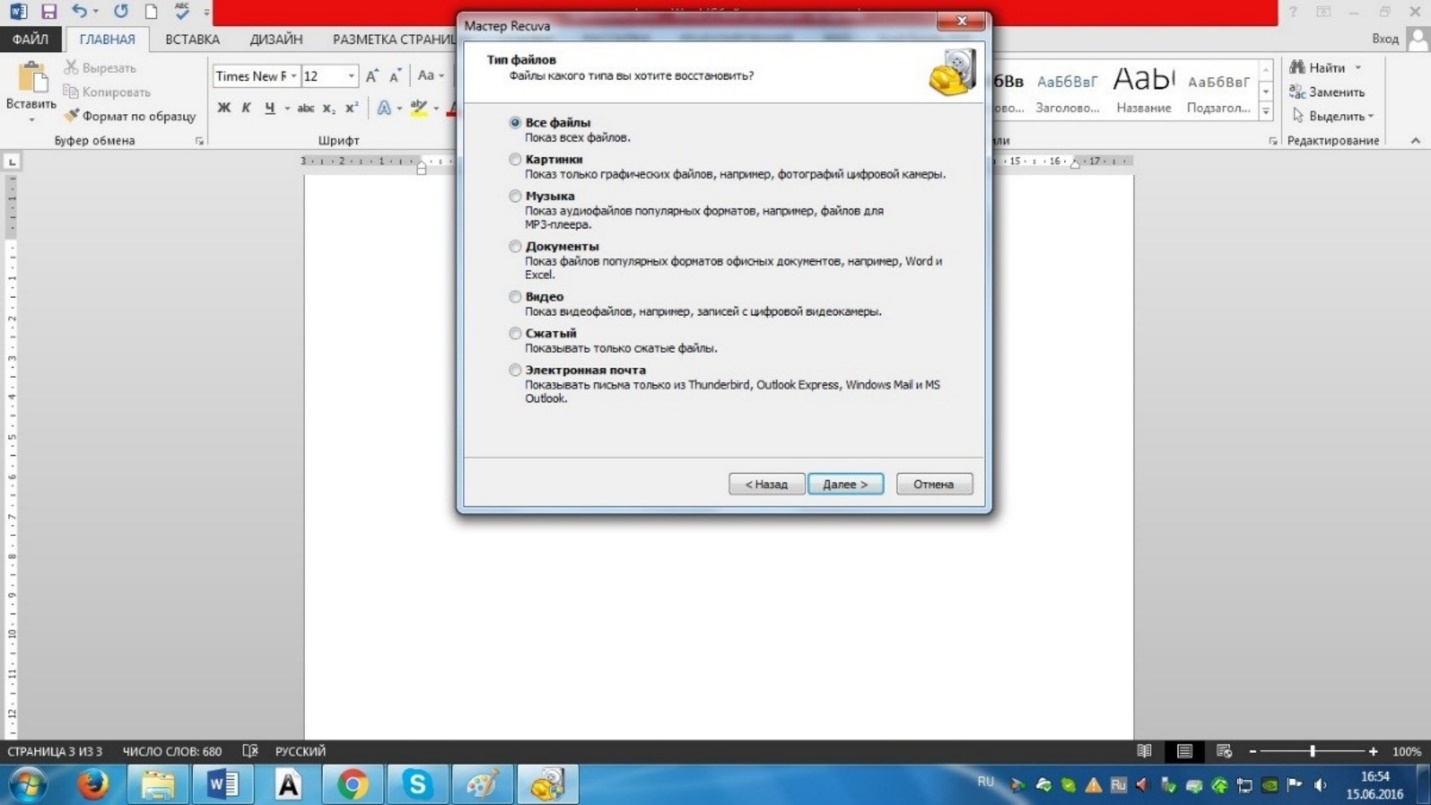
បន្ទាប់ពីជម្រើសត្រូវបានធ្វើឡើង សូមចូលទៅកាន់បង្អួចបន្ទាប់ ដែលអ្នកគួរជ្រើសរើសប្រភេទមេឌៀដែលវានឹងត្រូវបានអនុវត្ត។
ក្នុងករណីរបស់យើងជ្រើសរើសធាតុ « នៅទីតាំងដែលបានបញ្ជាក់» ហើយជ្រើសរើស flash drive ពីបញ្ជីទម្លាក់ចុះ។
នៅក្នុងបង្អួចបន្ទាប់ជ្រើសធាតុ « បើកការវិភាគស៊ីជម្រៅ» ហើយចាប់ផ្តើមដំណើរការដោយប្រើប៊ូតុង " ចាប់ផ្តើម» .
ទល់មុខឯកសារដែលបានរកឃើញនឹងមានរូបតំណាង ពណ៌ដែលបង្ហាញពីគុណភាពនៃឯកសារ៖
បៃតង- ឯកសារដែលមានគុណភាពល្អជាមួយនឹងសមត្ថភាពសង្គ្រោះ 100%;
លឿង- គុណភាពមធ្យមប៉ុន្តែការស្ដារឡើងវិញគឺអាចធ្វើទៅបាន;
ក្រហម- ឯកសារនេះមិនអាចស្តារឡើងវិញបានទេ។
ដោយបានជ្រើសរើសឯកសារដែលត្រូវការស្ដារឡើងវិញ ចុចប៊ូតុង "ចាប់ផ្តើម" ។
កុំបញ្ជាក់ទីតាំងផ្ទុកសម្រាប់ឯកសារដែលបានសង្គ្រោះជាមេឌៀដូចគ្នាដែលការសង្គ្រោះកំពុងត្រូវបានអនុវត្ត។ នេះអាចបណ្តាលឱ្យមានស្ថានភាពជម្លោះក្នុងអំឡុងពេលដែលលទ្ធភាពនៃការស្តារឡើងវិញនឹងត្រូវបាត់បង់ទាំងស្រុង។
ដំណើរការសង្គ្រោះទិន្នន័យគឺលឿន និងគុណភាពខ្ពស់ ហើយចំណុចប្រទាក់កម្មវិធីនឹងមិនអនុញ្ញាតឱ្យអ្នកប្រើច្រឡំក្នុងសកម្មភាពរបស់ពួកគេឡើយ។
ទាញយកស្ទូឌីយោ R
សូមអានផងដែរ៖ TOP 12 USB flash drives ល្អបំផុតសម្រាប់គ្រប់ឱកាសទាំងអស់៖ សម្រាប់តន្ត្រី ភាពយន្ត និងការផ្ទុកទិន្នន័យបម្រុងទុក
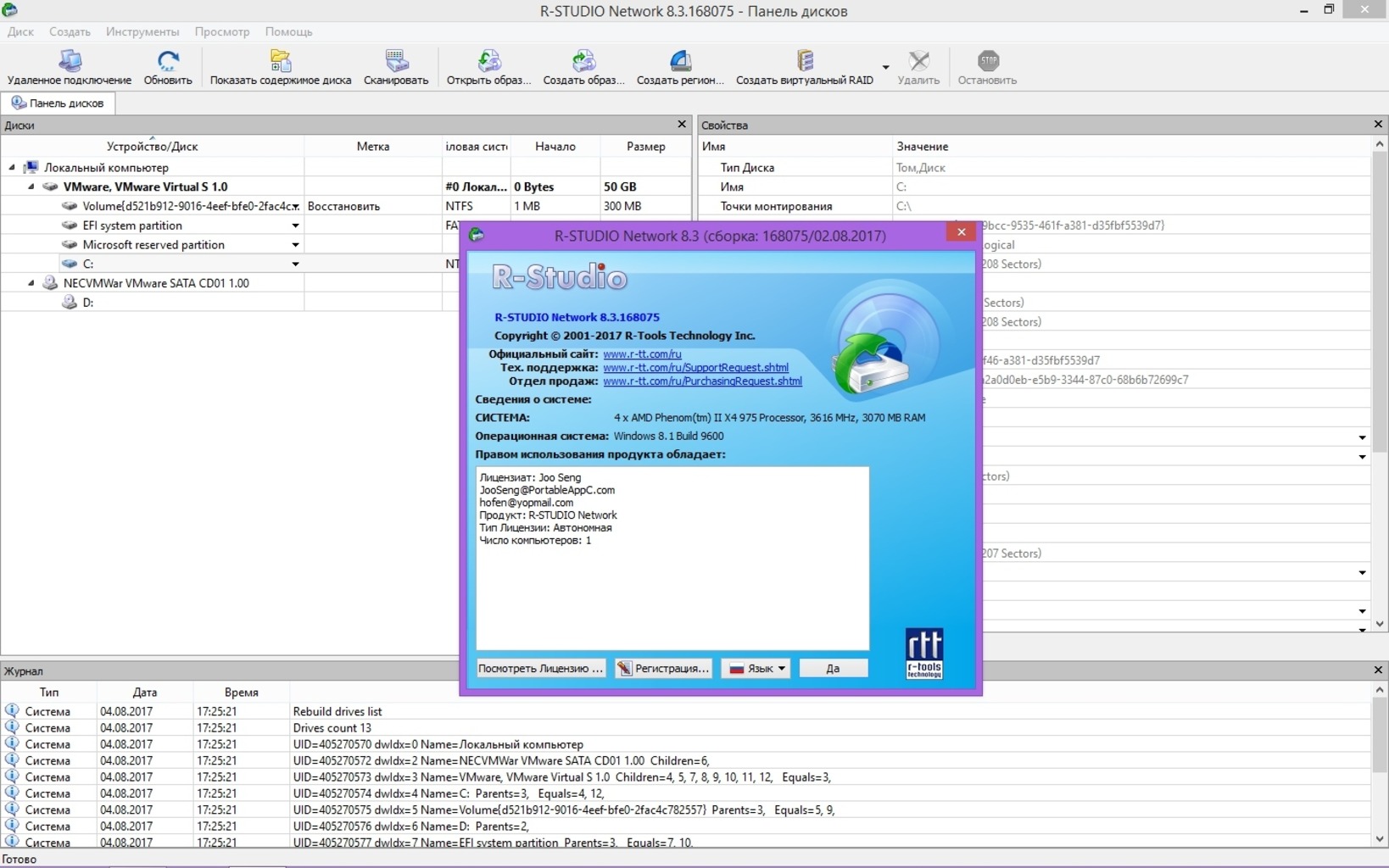
កម្មវិធីមានប្រយោជន៍មួយទៀតគឺ កម្មវិធីសម្រាប់ការសង្គ្រោះឯកសារពីដ្រាយវ៍ពន្លឺ ស្ទូឌីយោ R.
ចំណុចប្រទាក់កម្មវិធីគឺសាមញ្ញណាស់។និងអនុញ្ញាតឱ្យអ្នកងាយស្រួលសង្គ្រោះឯកសារដែលបាត់។
នៅក្នុងបង្អួច « ឧបករណ៍/ថាស» មេឌៀផ្ទុកទិន្នន័យទាំងអស់ដែលបានភ្ជាប់ជាមួយឧបករណ៍នេះត្រូវបានបង្ហាញ។
ដើម្បីសង្គ្រោះឯកសារពី flash drive អ្នកត្រូវតែជ្រើសរើសវានៅក្នុងបន្ទាត់ឧបករណ៍។

ដោយបានជ្រើសរើស flash drive យើងបញ្ជាក់ការស្កេនពេញលេញរបស់វា។ សកម្មភាពនេះអាចត្រូវបានអនុវត្តដោយជ្រើសរើសម៉ឺនុយ " ថាស" ដែលមានទីតាំងនៅផ្នែកខាងឆ្វេងខាងលើនៃបង្អួចធ្វើការ។
នៅក្នុងបង្អួចដែលបើក « ស្កេន» គូសធាតុ « ស្វែងរកឯកសារដែលគេស្គាល់» .
នៅផ្នែកខាងក្រោមនៃបង្អួចនេះ សូមជ្រើសរើសការស្កេនមួយក្នុងចំណោមបីប្រភេទ៖
- រូបរាងសាមញ្ញ;
- ទិដ្ឋភាពលម្អិត;
- ទិដ្ឋភាពលឿនបំផុត ចាប់តាំងពីពេលដែលអ្នកជ្រើសរើសវា វាមិនមានការបង្ហាញដំណើរការស្កេនទេ។
ដំណើរការនៃការស្កេនឧបករណ៍ផ្ទុកគឺស្រដៀងគ្នាទៅនឹងដ្រាយវ៍រឹងធម្មតាព្រោះវាបង្ហាញផ្នែកដែលកំពុងស្កេន។
ចំនួនផ្នែកដែលបានស្កេនដែលបង្ហាញជា MB បង្ហាញនៅផ្នែកខាងក្រោមនៃបង្អួចស្កេន។
នៅចុងបញ្ចប់នៃដំណើរការស្កេន អ្នកត្រូវតែជ្រើសរើសធាតុម៉ឺនុយ « បង្ហាញមាតិកាថាស» .
ធាតុនេះមានទីតាំងនៅផ្នែកខាងលើនៃចំណុចប្រទាក់កម្មវិធី R-studio ។
បង្អួចដែលបើកនឹងបង្ហាញឯកសារដែលបានរកឃើញទាំងអស់ដែលបានរៀបចំក្នុងថតដែលទាក់ទងនឹងប្រភេទរបស់វា។ ដោយបានជ្រើសរើសថតឯកសារដែលត្រូវការសម្រាប់ការសង្គ្រោះ សូមជ្រើសរើសធាតុម៉ឺនុយ « បានសម្គាល់ការស្តារឡើងវិញ» .
នៅក្នុងបង្អួចការសង្គ្រោះដែលបើក សូមជ្រើសរើសថតឯកសារ និងដ្រាយដែលការសង្គ្រោះនឹងប្រព្រឹត្តទៅ។ ដើម្បីចាប់ផ្តើមដំណើរការងើបឡើងវិញដោយខ្លួនឯង អ្វីដែលអ្នកត្រូវធ្វើគឺចុចលើ " បាទនិងតាមដានវឌ្ឍនភាពរបស់វា។
នៅចុងបញ្ចប់នៃដំណើរការ បើកថតទិសដៅ ហើយរីករាយនឹងឯកសារដែលបានសង្គ្រោះ។
ទាញយកការងើបឡើងវិញឆ្លាតវៃរបស់អធិការ PC
សូមអានផងដែរ៖ តើធ្វើដូចម្តេចដើម្បីសង្គ្រោះឯកសារ Word ដែលមិនបានរក្សាទុក ខូច ឬលុប? វិធីសាស្រ្តសម្រាប់កំណែទាំងអស់ 2003-2016

នេះ។ កម្មវិធីសម្រាប់ការសង្គ្រោះឯកសារដែលបានលុបចេញពីដ្រាយវ៍ពន្លឺទោះបីជាវាមិនមែនជារឿងថ្មីក៏ដោយ ប៉ុន្តែការចាប់អារម្មណ៍លើវាមិនថយចុះទេ។
នេះគឺដោយសារតែការពិតដែលថា PC Inspector ដោះស្រាយបានយ៉ាងល្អជាមួយនឹងភារកិច្ចរបស់វា - ស្ដារព័ត៌មានដែលបានលុបចេញពីណាមួយដែលមានស្រាប់។
ចំណុចប្រទាក់កម្មវិធីត្រូវបានរចនាយ៉ាងល្អ និងរចនាយ៉ាងស្អាត។
គុណវិបត្តិតែមួយគត់នៃកម្មវិធីនេះគឺសមត្ថភាពក្នុងការសង្គ្រោះប្រភេទឯកសារមួយចំនួនមាននៅក្នុងបញ្ជីទម្លាក់ចុះកម្មវិធី។
មុនពេលចាប់ផ្តើមដំណើរការសង្គ្រោះ អ្នកត្រូវតែជ្រើសរើសមេឌៀនៅក្នុងម៉ឺនុយកម្មវិធីដែលត្រូវស្វែងរកឯកសារដែលបាត់។
នេះត្រូវបានធ្វើនៅក្នុងផ្នែកដំបូង - " ជ្រើសរើសឧបករណ៍"។ វាគួរឱ្យកត់សម្គាល់ថាបង្អួចសំខាន់នៃកម្មវិធីត្រូវបានបែងចែកជាបីផ្នែក (ផ្នែក) ដែលនីមួយៗអនុវត្តមុខងារជាក់លាក់។
នៅក្នុងផ្នែកទីពីរ - « ជ្រើសរើសប្រភេទទម្រង់» - សម្រេចចិត្តលើទម្រង់ឯកសារដែលត្រូវស្វែងរក។
ផ្នែកទីបី - « ជ្រើសរើសគោលដៅ» - អនុញ្ញាតឱ្យអ្នកជ្រើសរើសទីតាំងដើម្បីរក្សាទុកឯកសារដែលបានសង្គ្រោះ។
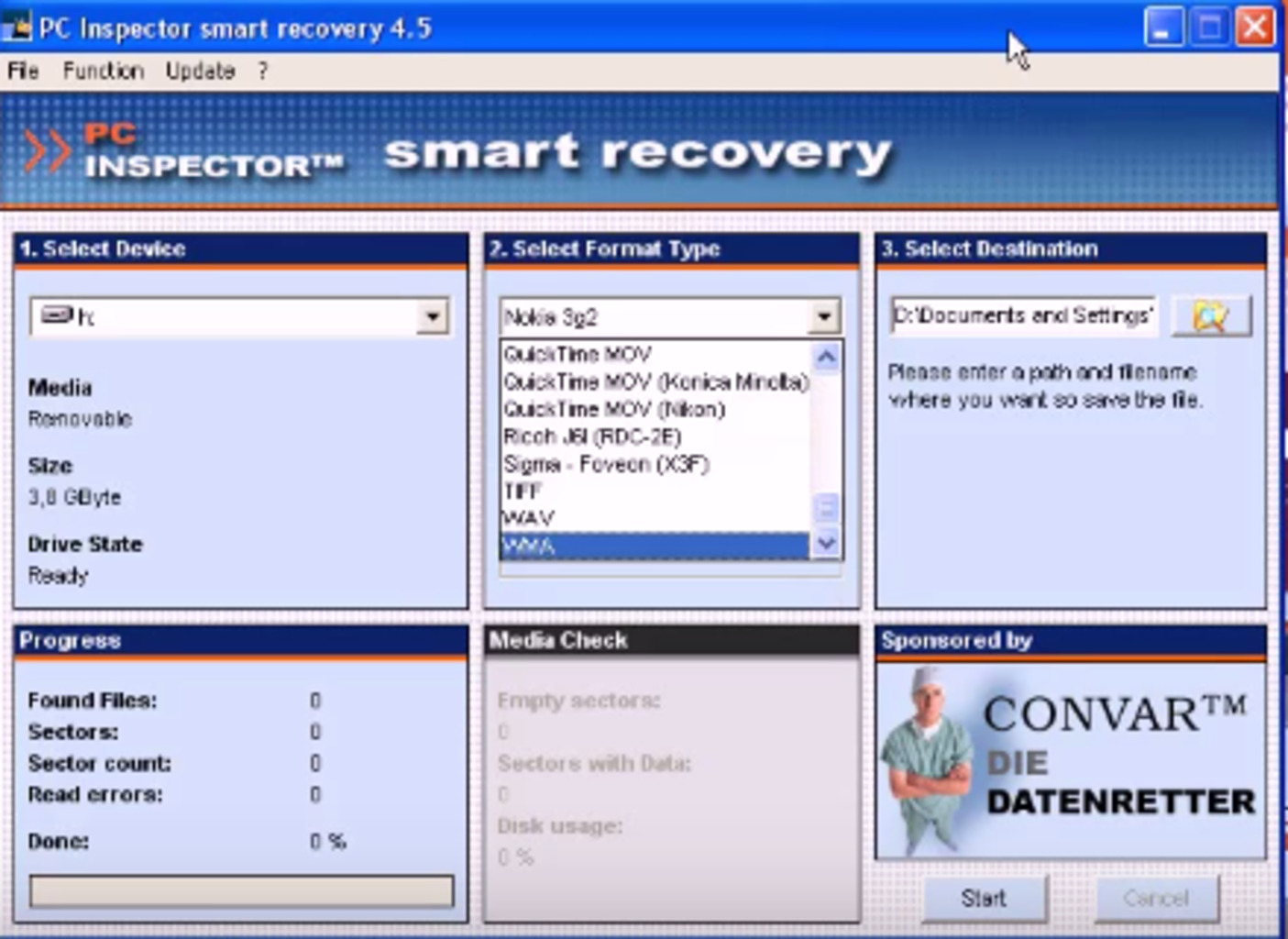
ល្បឿននៃកម្មវិធីកំឡុងពេលស្វែងរកមិនខ្ពស់ទេ ទោះបីជាអ្វីដែលអាចរំពឹងទុកពីកម្មវិធីឥតគិតថ្លៃក៏ដោយ។
ក្នុងកម្រិតធំជាងនេះ កម្មវិធីនេះគឺសមរម្យសម្រាប់ការស្វែងរកឯកសារប្រព័ន្ធផ្សព្វផ្សាយ ក៏ដូចជាគំនូរ និងរូបថត។
ទាញយកR.saver
សូមអានផងដែរ៖ 10 វិធីដើម្បីស្តារវីនដូឡើងវិញដោយប្រើបន្ទាត់ពាក្យបញ្ជា

R.saver ក៏ជាកម្មសិទ្ធិរបស់ក្រុមនៃកម្មវិធីដែលចែកចាយដោយសេរី ដែលអនុញ្ញាតឱ្យអ្នកទាញយកទិន្នន័យដែលបានលុបចេញពីប្រភេទផ្សេងៗនៃប្រព័ន្ធផ្សព្វផ្សាយ។
វាអនុញ្ញាតឱ្យអ្នកធ្វើការជាមួយប្រព័ន្ធឯកសារដែលខូចណាមួយ។
ដើម្បីចាប់ផ្តើមប្រើប្រាស់កម្មវិធីនេះ អ្នកត្រូវតែទាញយកវាពីគេហទំព័ររបស់អ្នកអភិវឌ្ឍន៍ ឬពីគេហទំព័រភាគីទីបីផ្សេងទៀត (ដោយគ្រោះថ្នាក់ និងហានិភ័យផ្ទាល់ខ្លួនរបស់អ្នក)។
ឯកសារកម្មវិធីត្រូវបានបង្រួម និងទាញយកយ៉ាងលឿន.
ចំណុចវិជ្ជមានគឺថាការដំឡើងកម្មវិធីនៅលើកុំព្យូទ័ររបស់អ្នកមិនត្រូវបានទាមទារទេ ហើយអ្វីដែលអ្នកត្រូវធ្វើគឺពន្លាប័ណ្ណសារហើយចុចលើឯកសារចាប់ផ្តើម។
ដើម្បីសង្គ្រោះឯកសារដែលបានលុប សូមដំណើរការ R.saver ហើយនៅក្នុងបង្អួចដែលបើក សូមបញ្ជាក់ flash drive សម្រាប់ព័ត៌មានដែលបាត់។
ប្រសិនបើសម្រាប់ហេតុផលមួយចំនួន ដ្រាយវ៍ពន្លឺមិនត្រូវបានបង្ហាញនៅក្នុងបញ្ជីឧបករណ៍ សូមចុចលើ " ធ្វើបច្ចុប្បន្នភាព» .
បន្ទាប់ពីនេះ កម្មវិធីនឹងធ្វើបច្ចុប្បន្នភាពឧបករណ៍ទាំងអស់ដែលភ្ជាប់ទៅប្រព័ន្ធ។

ជំហានបន្ទាប់គឺជ្រើសរើស flash drive ហើយចុចប៊ូតុង « ស្កេន« .
ពេលវេលាស្កេនអាស្រ័យលើបរិមាណនៃព័ត៌មានដែលមាន និងប្រព័ន្ធឯកសារនៃប្រព័ន្ធផ្សព្វផ្សាយ ហើយអាចចំណាយពេលពីច្រើននាទីទៅច្រើនម៉ោង។
នៅចុងបញ្ចប់នៃដំណើរការ បង្អួចដែលមានលទ្ធផលស្កេននឹងបើក ដែលឯកសារទាំងអស់ដែលបានរកឃើញនៅលើ flash drive នឹងត្រូវបានបង្ហាញ។
បន្ទាប់ពីនេះ បង្អួចកម្មវិធីនឹងបើក ដែលអ្នកត្រូវជ្រើសរើសទីតាំងដើម្បីរក្សាទុក។
ជំហានចុងក្រោយគឺដើម្បីបញ្ជាក់សកម្មភាពដែលបានចាប់ផ្តើមដោយប្រើប៊ូតុង « រក្សាទុក» .
ប្រសិនបើអ្នកមានតម្រូវការបន្ទាន់ដើម្បីសង្គ្រោះឯកសារដែលបាត់នោះ កម្មវិធីនេះគឺសម្រាប់តែអ្នកប៉ុណ្ណោះ។
ទាញយកការងើបឡើងវិញភាគថាស RS
សូមអានផងដែរ៖ TOP 15 កន្លែងផ្ទុកពពកឥតគិតថ្លៃល្អបំផុត៖ ជាកន្លែងដែលអាចទុកចិត្តបានសម្រាប់ព័ត៌មានរបស់អ្នកដើម្បីជ្រើសរើស
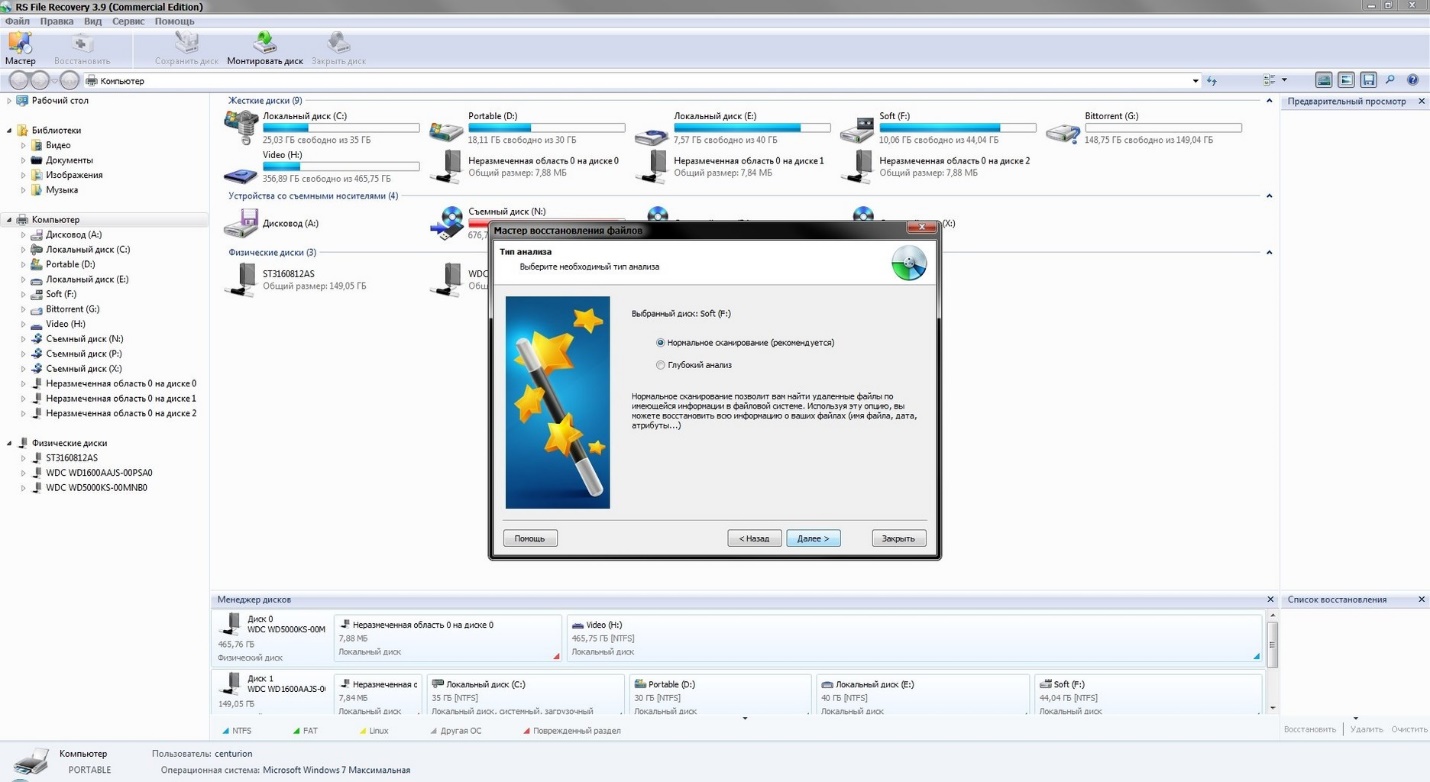
កម្មវិធីនេះគឺជាផលិតផលនៃកម្មវិធី Recovery ហើយត្រូវបានរចនាឡើងដើម្បីសង្គ្រោះព័ត៌មានដែលបានលុបចេញពីប្រព័ន្ធផ្សព្វផ្សាយផ្សេងៗ។
RS Partition មានសមត្ថភាពក្នុងការសង្គ្រោះឯកសារសូម្បីតែបន្ទាប់ពីការធ្វើទ្រង់ទ្រាយ hard drive ឬ flash drives។
នាងអាច "ស្រង់ចេញ" ឯកសារដែលបាត់ពីប្រព័ន្ធផ្សព្វផ្សាយដែលមានការខូចខាតមួយចំនួន ក៏ដូចជាឯកសារដែលត្រូវបានចាត់ទុកថា "ខូច" ។
ដើម្បីចាប់ផ្តើម អ្នកត្រូវបើកដំណើរការកម្មវិធី ហើយនៅក្នុងបង្អួចអ្នកជំនួយការសង្គ្រោះឯកសារដែលបានលុប សូមជ្រើសរើសមេឌៀដែលការស្វែងរកនឹងត្រូវបានធ្វើឡើង។
ទាំងនេះរួមបញ្ចូលទាំង:
- ការវិភាគពេញលេញ ក្នុងអំឡុងពេលដែលការស្វែងរកនឹងត្រូវបានអនុវត្តសម្រាប់ព័ត៌មានទាំងអស់ដែលមាននៅលើឧបករណ៍ផ្ទុកចល័ត។
- ការស្កេនរហ័សដែលចំណាយពេលដល់ទៅមួយនាទី។
បន្ទាប់ពីការស្កេនត្រូវបានបញ្ចប់ កម្មវិធីខ្លួនវានឹងបង្កើតថតឯកសារដែលបានស្កេន។
នៅក្នុងថតឯកសារនេះ ថតដែលមានឯកសារដែលត្រូវបានលុបម្តង នឹងត្រូវបានសម្គាល់ដោយឈើឆ្កាងក្រហម។
មុនពេលសង្គ្រោះ អ្នកអាចជ្រើសរើសថតដែលបានរកឃើញណាមួយ ហើយមើលមាតិការបស់វា។.
ឯកសារទាំងនោះដែលអាចស្ដារឡើងវិញបានត្រូវតែជ្រើសរើស ហើយចុចលើប៊ូតុង « រក្សាទុក» .
បន្ទាប់ពីនេះ បង្អួចសម្រាប់រក្សាទុកឯកសារនឹងបើក ដែលជម្រើសផ្សេងៗនឹងត្រូវបានផ្តល់ជូន៖
ទិដ្ឋភាពវិជ្ជមានមួយនៃកម្មវិធីគឺអ្នកជំនួយការសម្រាប់ការប្រតិបត្តិជាជំហាន ៗ នៃសកម្មភាពទាំងអស់ដែលនឹងមិនអនុញ្ញាតឱ្យសូម្បីតែអ្នកចាប់ផ្តើមដំបូងច្រឡំ។
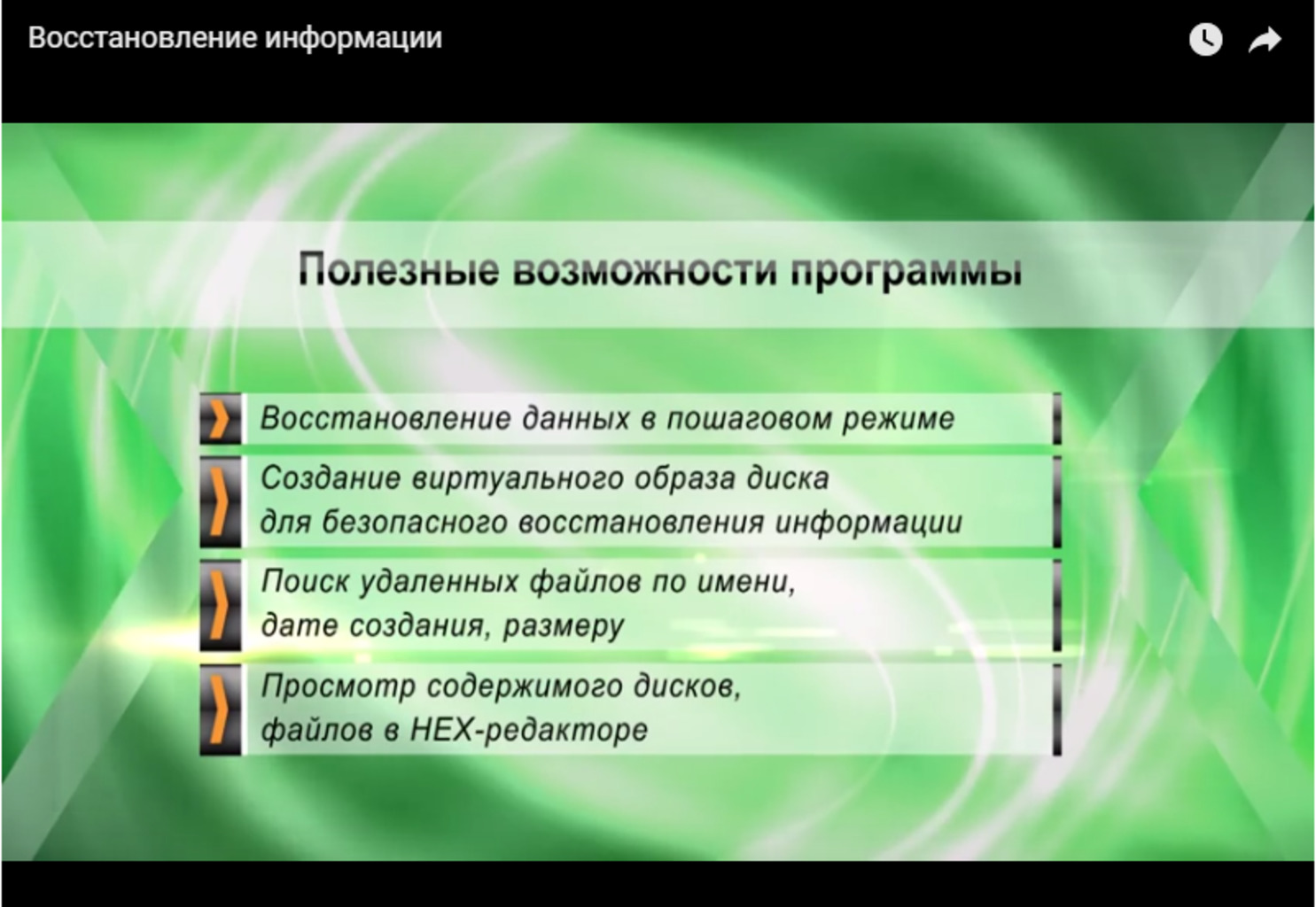
ការសង្គ្រោះទិន្នន័យថាមពល MiniTool
សូមអានផងដែរ៖

ដើម្បីចាប់ផ្តើមប្រើប្រាស់កម្មវិធី អ្នកត្រូវទាញយក និងដំឡើងវានៅលើកុំព្យូទ័ររបស់អ្នក។
បន្ទាប់ពីបើកដំណើរការ បង្អួចកម្មវិធីនឹងបង្ហាញនៅលើអេក្រង់ ដែលអនុញ្ញាតឱ្យអ្នកកំណត់ម៉ូឌុលដែលការស្វែងរកឯកសារដែលបាត់នឹងត្រូវបានអនុវត្ត។
ដោយចូលទៅក្នុងផ្នែក " ប្រព័ន្ធផ្សព្វផ្សាយឌីជីថល"- ជ្រើសរើស flash drive រួចរាល់សម្រាប់ការស្កេន។

ដោយចុចលើឈ្មោះរបស់វា យើងនឹងចាប់ផ្តើមដំណើរការស្កេន ដែលក្នុងអំឡុងពេលនោះកម្មវិធីនឹងរកឃើញឯកសារទាំងអស់ដែលត្រូវបានលុបម្តង។
បង្អួចដំណើរការដែលកំពុងដំណើរការបង្ហាញព័ត៌មានស្វែងរកផ្សេងៗ ក៏ដូចជាពេលវេលាដែលចំណាយលើវាជាភាគរយ។
បន្ទាប់ពីដំណើរការស្កេនត្រូវបានបញ្ចប់ទាំងស្រុង បង្អួចដែលមានលទ្ធផលស្វែងរកនឹងលេចឡើង។
ឯកសារដែលបានរកឃើញត្រូវបានដាក់ក្នុងថតដោយចុចលើដែលអ្នកអាចមើលមាតិកាទាំងអស់របស់វា។.
ដោយបានសម្រេចចិត្តថាតើឯកសារណាមួយត្រូវស្ដារឡើងវិញ សូមចុចលើប៊ូតុង « រក្សាទុក» ដែលមានទីតាំងនៅផ្នែកខាងឆ្វេងនៃបង្អួចកម្មវិធី។
បន្ទាប់ពីនេះ បង្អួចមួយនឹងបង្ហាញនៅលើអេក្រង់ម៉ូនីទ័រ ដាស់តឿនអ្នកឱ្យជ្រើសរើសទិសដៅសម្រាប់រក្សាទុកឯកសារដែលបានជ្រើសរើស។
ដោយបានធ្វើជម្រើសជាក់លាក់មួយ ចុចលើប៊ូតុង « ការជ្រើសរើសថតឯកសារ» និងមើលដំណើរការដែលកើតឡើង។
ដំណាក់កាលចុងក្រោយនឹងជារូបរាងនៃបង្អួចព័ត៌មានជាមួយនឹងការព្រមានថាឯកសារដែលបានជ្រើសរើសទាំងអស់ត្រូវបានរក្សាទុកដោយជោគជ័យទៅកាន់អាសយដ្ឋានជាក់លាក់មួយ (ផ្លូវនៃថតរក្សាទុកនឹងត្រូវបានចង្អុលបង្ហាញ) ។
ទាញយកការងើបឡើងវិញភាគថាស Hetman
សូមអានផងដែរ៖ កំពូល 6 វិធីដើម្បីជម្រះថាសរឹង "C" ទាំងស្រុងនៃឯកសារដែលមិនចាំបាច់នៅលើ Windows 7/10
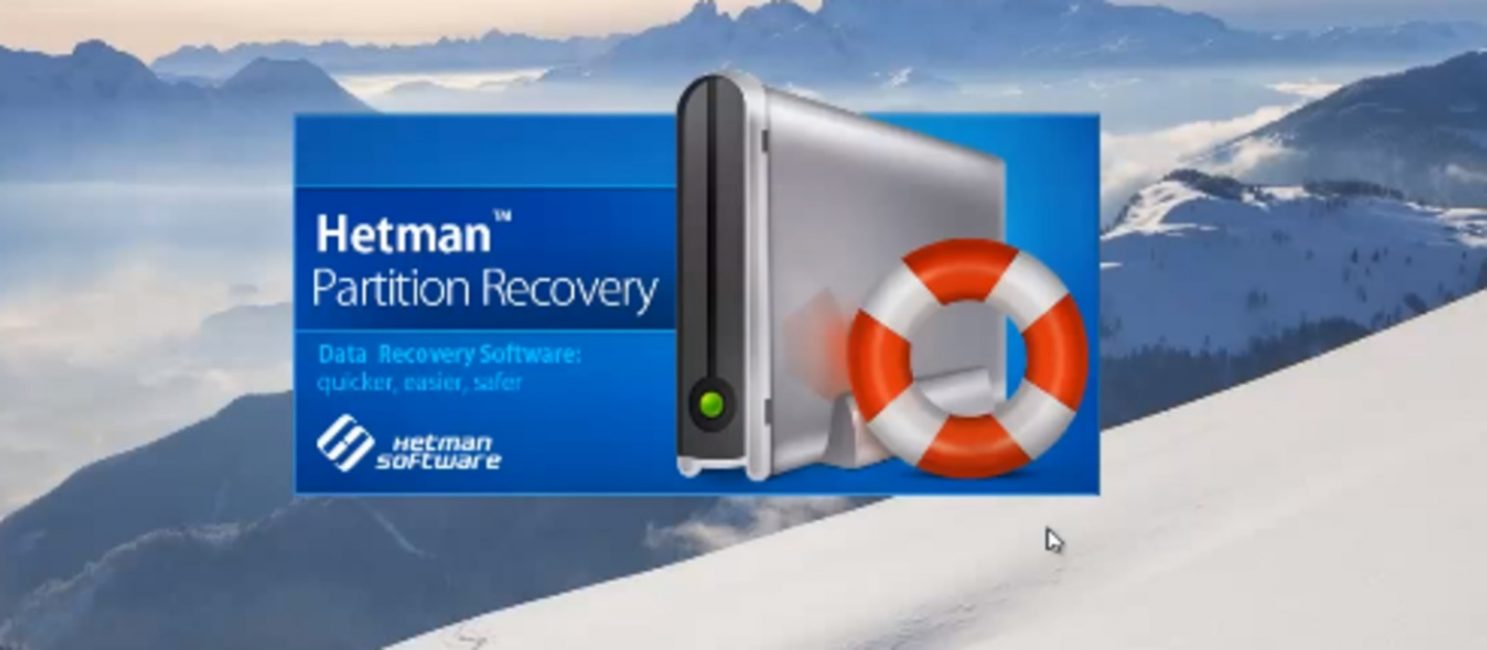
ទោះជាយ៉ាងណាក៏ដោយ កម្មវិធីនេះ ដូចកម្មវិធីមុនៗទាំងអស់ដែរ មានគោលដៅចម្បងមួយជាមួយនឹងមុខងាររបស់វា - ការស្ដារឯកសារឡើងវិញ បន្ទាប់ពីពួកគេត្រូវបានលុបដោយចៃដន្យពីប្រព័ន្ធផ្សព្វផ្សាយណាមួយ។
តាមរយៈការដំឡើងកម្មវិធីដែលបានទាញយកពីអ៊ីនធឺណិតនៅលើកុំព្យូទ័ររបស់យើង យើងមិនអាចខកចិត្តទៀតទេប្រសិនបើយើងលុបឯកសារចាំបាច់ដោយចៃដន្យ។
បន្ទាប់ពីបើកដំណើរការកម្មវិធីយើងនឹងត្រូវបានបង្ហាញជាមួយបង្អួចកម្មវិធីដែលមានអ្នកជំនួយការសង្គ្រោះឯកសារ។

ជាដំបូង គួរតែបិទអ្នកជំនួយការនេះ ហើយនៅផ្នែកខាងឆ្វេងនៃបង្អួចកម្មវិធី ដែលឧបករណ៍កុំព្យូទ័រទាំងអស់ត្រូវបានបង្ហាញ សូមជ្រើសរើសឈ្មោះរបស់ flash drive ។
នៅក្នុងបង្អួចដែលលេចឡើង អ្នកត្រូវតែជ្រើសរើសជម្រើសស្កេនរហ័ស ហើយបន្តធ្វើការ។
បន្ទាប់ពីការស្កេនត្រូវបានបញ្ចប់ កម្មវិធីនឹងបង្ហាញឯកសារទាំងអស់ដែលបានរកឃើញនៅលើ flash drive និងអនុញ្ញាតឱ្យអ្នករក្សាទុកពួកវានៅក្នុងទីតាំងដែលបានជ្រើសរើសផងដែរ។.
ប្រតិបត្តិការកម្មវិធី ការងើបឡើងវិញភាគថាស Hetmanគឺវិចារណញាណ ហើយចំណុចប្រទាក់ដ៏សាមញ្ញមួយ ប៉ុន្តែត្រូវបានរចនាយ៉ាងល្អ នឹងមិនអនុញ្ញាតឱ្យអ្នកធ្វើខុសនោះទេ។
វាគួរឱ្យកត់សម្គាល់ថាកម្មវិធីអាចដំណើរការជាមួយប្រភេទឧបករណ៍ផ្ទុកណាមួយ។
ទាញយកខួងឌីស
ចំណុចប្រទាក់កម្មវិធី Disc Drill
កម្មវិធីនេះត្រូវបានរចនាឡើងដើម្បីស្វែងរក និងសង្គ្រោះឯកសារដែលបានលុបចេញពីប្រព័ន្ធផ្សព្វផ្សាយគ្រប់ប្រភេទ។
វាជាឯកសារដំឡើងដែលត្រូវតែទាញយកទៅ .
មុនពេលអ្នកចាប់ផ្តើមធ្វើការជាមួយ Disc Drill អ្នកត្រូវដំណើរការឯកសារដែលបានទាញយក ហើយរង់ចាំការដំឡើងកម្មវិធីដើម្បីបញ្ចប់។
បន្ទាប់ពីដំឡើងរួច អ្នកគួរតែបើកកម្មវិធី ហើយនៅក្នុងបង្អួចមេរបស់វា ជ្រើសរើសប្រភេទមេឌៀ - flash drive ឈ្មោះដែលនឹងត្រូវបានបង្ហាញក្នុងបញ្ជីឧបករណ៍។
នៅក្នុងម៉ឺនុយទម្លាក់ចុះដែលទល់មុខនឹងឈ្មោះរបស់ flash drive សូមជ្រើសរើសមុខងារ "Deep Scan" ហើយចាប់ផ្តើមដំណើរការស្វែងរក។
កម្មវិធីនេះដាក់ឯកសារដែលបានរកឃើញនៅក្នុងថតតាមប្រភេទរបស់វា និងមិនយោងទៅតាមថតដែលមាននៅលើ flash drive នោះទេ។
វាគួរឱ្យកត់សម្គាល់ថាកម្មវិធីប្តូរឈ្មោះដោយស្វ័យប្រវត្តិនូវឯកសារដែលបានរកឃើញដូច្នេះវានឹងមិនអាចតាមដានពួកវាតាមឈ្មោះបានទេ។
អ្នកអាចមើលឯកសារនីមួយៗដែលបានរកឃើញ ហើយកំណត់ដោយខ្លួនឯងនូវអ្វីដែលត្រូវរក្សាទុក និងអ្វីដែលមិន
ដើម្បីឱ្យដំណើរការងើបឡើងវិញត្រូវបានបញ្ចប់ទាំងស្រុង អ្នកត្រូវជ្រើសរើសថតឯកសារចាំបាច់ ហើយចុចលើ " ងើបឡើងវិញ", រក្សាទុកពួកវានៅលើថាសរឹងកុំព្យូទ័ររបស់អ្នក។
ប្រសិនបើអ្នកស្កេន flash drive យ៉ាងលឿនសម្រាប់ឯកសារដែលបាត់នោះ កម្មវិធីនឹងរកឃើញវាតិចជាងមុន ហើយនៅពេលរក្សាទុក ពួកវាមួយចំនួនអាចនឹងត្រូវបានបង្ហាញថាមិនអាចសង្គ្រោះបាន។
ចំណុចប្រទាក់កម្មវិធី Wise Data Recovery
កម្មវិធីនេះមានគុណភាពប្រហាក់ប្រហែលនឹងកម្មវិធីសង្គ្រោះឯកសារ Recuva ប៉ុន្តែមានចំណុចប្រទាក់កាន់តែអាក្រក់ និងការរអាក់រអួលមួយចំនួនក្នុងប្រតិបត្តិការ។
នៅក្នុងការកំណត់កម្មវិធី អ្នកអាចជ្រើសរើសភាសាដែលរួមបញ្ចូលភាសារុស្សីផងដែរ។
នៅផ្នែកខាងឆ្វេងនៃបង្អួចធ្វើការ អ្នកជ្រើសរើសមេឌៀដែលការស្វែងរកឯកសារដែលបាត់នឹងត្រូវបានអនុវត្ត។ បន្ទាប់ពីជ្រើសរើសឌីសសូមចុច " ស្វែងរក" ហើយចាប់ផ្តើមដំណើរការស្កេន។
ដំណើរការស្កេនកើតឡើងយ៉ាងឆាប់រហ័ស បន្ទាប់ពីនោះលទ្ធផលនឹងត្រូវបានបង្ហាញដល់ការយកចិត្តទុកដាក់របស់អ្នក។
ឯកសារទាំងអស់ដែលបានរកឃើញដោយកម្មវិធីត្រូវបានសម្គាល់ដោយរង្វង់ពណ៌ ពណ៌បៃតងបង្ហាញពីលទ្ធភាពនៃការស្ដារឯកសារដែលបានរកឃើញ ហើយពណ៌ក្រហមបង្ហាញពីការបាត់បង់ពេញលេញរបស់វា។.
ប្រសិនបើអ្នកធីកប្រអប់នៅជាប់នឹងឯកសារដែលលក្ខខណ្ឌត្រូវបានសម្គាល់ថាល្អ ហើយចុចប៊ូតុង "ស្តារ" នៅខាងក្រោម ដំណើរការនៃការស្តារ និងរក្សាទុកពួកវានឹងចាប់ផ្តើម។
ភ្លាមៗមុនពេលដំណើរការដោយខ្លួនឯង កម្មវិធីនឹងប្រាប់អ្នកឱ្យសម្រេចចិត្តលើទីតាំងរក្សាទុក ដែលមិនគួរជាកន្លែងដែលការស្វែងរកកំពុងត្រូវបានអនុវត្ត។

ជាញឹកញយ អ្នកប្រើកុំព្យូទ័រត្រូវប្រឈមមុខនឹងស្ថានភាពមិនសប្បាយចិត្ត ពេលពួកគេត្រូវការសង្គ្រោះឯកសារដែលបានលុបចេញពីថាសរឹងរបស់ពួកគេ ដែលត្រូវបានលុបដោយកំហុស ឬដោយចៃដន្យ។ ប្រព័ន្ធសម្គាល់ទិន្នន័យដូចជា "សូន្យ" បន្ទាប់មកព័ត៌មានផ្សេងទៀតអាចត្រូវបានសរសេរនៅលើកំពូលរបស់វា។ ប្រសិនបើអ្នកសរសេរទិន្នន័យផ្សេងទៀត ហើយអ្នកប្រើប្រាស់បំពេញទំហំថាសទំនេរនោះ ឯកសារដើមនឹងត្រូវបាត់បង់ជារៀងរហូត។
ដូច្នេះហើយ ថ្ងៃនេះ យើងនឹងប្រាប់អ្នកពីវិធីសង្គ្រោះទិន្នន័យពី hard drive ឬ flash drive ហើយថាតើវាអាចទៅរួចឬអត់?
អ្វីដែលមិនគួរធ្វើ និងអ្វីដែលល្អជាងធ្វើ៖
- មិនស្ថិតក្រោមកាលៈទេសៈណាក៏ដោយ អ្នកគួរតែដំឡើងកម្មវិធី ឬរក្សាទុកឯកសារទៅក្នុងថាសដែលឯកសារដែលបានលុបមានទីតាំងនៅ - វានឹងបង្កើនឱកាសនៃការងើបឡើងវិញដោយជោគជ័យរបស់ពួកគេ។
- សម្រាប់ការងារបន្ថែមទៀតវាត្រូវបានណែនាំឱ្យប្រើដ្រាយខាងក្រៅ។
អ្នកអាចងាកទៅរកអ្នកឯកទេសដើម្បីទាញយកទិន្នន័យ ប៉ុន្តែការងាររបស់ពួកគេជាធម្មតាថ្លៃពេក។ ការធ្វើការស្តារឡើងវិញដោយខ្លួនឯងក៏អាចទៅរួចដែរ។ ដើម្បីកុំឱ្យជួបបញ្ហានេះ សូមអានអំពីអ្វីដែលអាចបញ្ជាក់អំពីរឿងនោះ។
កម្មវិធីសម្រាប់ការសង្គ្រោះឯកសារដែលបានលុប
R.Saver
មានកម្មវិធីពិសេសសម្រាប់ការសង្គ្រោះឯកសារដែលបានលុបដែលល្អបំផុតគឺ R.Saver ។ សម្រាប់ផ្នែកភាគច្រើនកម្មវិធីទាំងនេះគឺសមរម្យមិនត្រឹមតែសម្រាប់ធ្វើការជាមួយថាសកុំព្យូទ័រប៉ុណ្ណោះទេប៉ុន្តែថែមទាំងសម្រាប់ប្រព័ន្ធផ្សព្វផ្សាយខាងក្រៅផងដែរ។ អ្នកអាចទាញយកកម្មវិធីដើម្បីសង្គ្រោះឯកសារដែលបានលុបដោយប្រើប៊ូតុងខាងក្រោម
មានលទ្ធភាពដែលព័ត៌មាននឹងត្រូវបានស្ដារឡើងវិញមួយផ្នែកប៉ុណ្ណោះ ប៉ុន្តែអ្នកនឹងត្រូវបំពេញលក្ខខណ្ឌនេះ។ ដើម្បីទទួលបានលទ្ធផលល្អបំផុតពីកម្មវិធី អ្នកគួរតែដំឡើងវានៅលើដ្រាយខាងក្រៅ ដំណើរការវាពីទីនោះ ហើយធ្វើតាមការណែនាំ។
ឥតគិតថ្លៃ ប៉ុន្តែមានប្រសិទ្ធភាពខ្លាំង R.Saver អាច៖
- សង្គ្រោះឯកសារដែលបានលុបចេញពីដ្រាយវ៍ពន្លឺឬឌីស;
- បង្កើតប្រព័ន្ធឯកសារដែលខូចឡើងវិញ;
- ត្រឡប់ទិន្នន័យបន្ទាប់ពីការធ្វើទ្រង់ទ្រាយ;
- សង្គ្រោះឯកសារដែលបានលុបដោយប្រើហត្ថលេខា។
នៅចុងបញ្ចប់នឹងមានបញ្ជីកម្មវិធីផ្សេងទៀតសម្រាប់ការសង្គ្រោះឯកសារដែលបានលុបចេញពីកុំព្យូទ័ររបស់អ្នក។
យើងនឹងពិនិត្យមើលពីរបៀបដែល R.Saver សង្គ្រោះឯកសារបន្ទាប់ពីការលុបស្តង់ដារពីឧបករណ៍ផ្ទុក។ ដើម្បីធ្វើដូចនេះយើងយក USB flash drive ធម្មតាជាមួយប្រព័ន្ធឯកសារ NTFS បង្កើតថតដាច់ដោយឡែកមួយនៅលើវា រក្សាទុកឯកសារផ្សេងគ្នាជាច្រើនចូលទៅក្នុងវា ហើយបន្ទាប់មកលុបពួកវា។

នៅក្នុងបង្អួចកម្មវិធីសំខាន់ ហៅម៉ឺនុយបរិបទ ហើយជ្រើសរើស "ស្វែងរកទិន្នន័យដែលបាត់"។

នៅក្នុងបង្អួចបន្ទាប់ សូមចុច "ទេ" ចាប់តាំងពីយើងបានលុបទិន្នន័យដោយដៃ និងមិនមែនដោយការធ្វើទ្រង់ទ្រាយទេ។

យើងរង់ចាំរហូតដល់ដំណើរការស្កេនត្រូវបានបញ្ចប់។

បន្ទាប់ពីស្កេន យើងនឹងឃើញថតដែលបានលុប ហើយនៅខាងក្នុងវា ឯកសាររបស់យើង។



កំណត់ទីតាំងរក្សាទុកចុច "ជ្រើសរើស" ។

អស់ហើយ។

Recuva

ផលិតផលមួយក្នុងចំណោមផលិតផលដែលលេចធ្លោជាងគេ។ កម្មវិធីនេះគឺឥតគិតថ្លៃ, Russified និងមិនបង្កឱ្យមានការលំបាកណាមួយក្នុងការរៀន។
Recuva នឹងស្វែងរកឯកសារដែលបានលុបចេញពីកុំព្យូទ័រ ឬប្រព័ន្ធផ្សព្វផ្សាយខាងក្រៅរបស់អ្នក ហើយសង្គ្រោះពួកវាភ្លាមៗ។ បន្ទាប់ពីទាញយក និងដំឡើងវានៅលើកុំព្យូទ័រ ឬដ្រាយខាងក្រៅរបស់អ្នក អ្នកគួរតែធ្វើដូចខាងក្រោម៖
- បន្ទាប់ពីចាប់ផ្តើមអ្នកជំនួយការសង្គ្រោះ សូមសម្គាល់ទិន្នន័យទាំងអស់ដែលគួរត្រូវបានស្ដារឡើងវិញ។
- សម្គាល់ផ្នែក ឬថតដែលទិន្នន័យបាត់បង់។
- បន្ទាប់ពីនេះ ការស្កេនថតឯកសារដែលបានសម្គាល់ និងការស្វែងរកឯកសារដែលបានលុបចាប់ផ្តើម។ មុខងារស្កេនស៊ីជម្រៅនឹងចំណាយពេលយូរជាងនេះ ប៉ុន្តែបង្ហាញលទ្ធផលប្រសើរជាងមុន។
- បន្ទាប់មក Recuva នឹងទាញយកទិន្នន័យដែលបាត់ពី hard drive ឬឧបករណ៍ផ្ទុកខាងក្រៅរបស់អ្នក។ សម្រាប់ប្រព័ន្ធផ្សព្វផ្សាយខាងក្រៅ លំដាប់នៃសកម្មភាពនឹងដូចគ្នាទៅនឹងថាសរឹង។
- កម្មវិធីនេះរំលេចទិន្នន័យដែលបានរកឃើញទាំងអស់ជាពណ៌ផ្សេងគ្នា។ ពណ៌បៃតង - ដែលត្រូវបានដកចេញទាំងស្រុង ពណ៌លឿង - ដែលត្រូវបានស្ដារឡើងវិញដោយផ្នែក ពណ៌ក្រហម - ដែលនៅតែត្រូវបានលុបជាមួយនឹងការបាត់បង់ព័ត៌មានទាំងអស់។
នៅដំណាក់កាលចុងក្រោយអ្នកត្រូវសម្គាល់ថតដែលឯកសារទាំងអស់នឹងត្រូវបានរក្សាទុក។
R-Studio

បង់ប្រាក់ ប៉ុន្តែកម្មវិធីដែលមានជំនាញវិជ្ជាជីវៈ។ នៅក្នុងរបៀបសាកល្បង វាអនុញ្ញាតឱ្យអ្នកទាញយកឯកសារដែលមានទំហំធំជាង 256 KB ក្នុងទំហំ។ វានឹងត្រលប់មកវិញនូវទិន្នន័យទាំងអស់ដែលបាត់បង់ ឬបាត់ដោយចៃដន្យបន្ទាប់ពីការធ្វើទ្រង់ទ្រាយ ឬការវាយប្រហារដោយមេរោគពីថាសរឹង ឬមេឌៀដែលអាចដកចេញបាន។ បញ្ជីកំណែដែលបានគាំទ្ររួមមានកំណែពេញនិយមទាំងអស់របស់វីនដូ។
ចំណុចប្រទាក់ជាក់ស្តែង និងមុខងារកម្រិតខ្ពស់ជាមួយនឹងមុខងារបន្ថែមនឹងពេញចិត្តអ្នកប្រើប្រាស់ដែលត្រូវការបំផុត។ វិធីសង្គ្រោះឯកសារដែលបានលុបដោយប្រើ R-Studio - ក្បួនដោះស្រាយសកម្មភាពបន្ទាប់ពីការទាញយកនឹងមានដូចខាងក្រោម៖
- នៅក្នុងបង្អួចចម្បង R-Studio អ្នកត្រូវជ្រើសរើសថាស / ភាគថាសដែលការងើបឡើងវិញនឹងត្រូវបានអនុវត្តហើយចុច "វិភាគ" ។

- បន្ទាប់ពីការស្កេនអ្នកត្រូវចុច "បង្ហាញមាតិកាថាស" សម្គាល់អ្វីគ្រប់យ៉ាងដែលអាចសង្គ្រោះបានហើយបន្ទាប់មកចុច "ស្តារឯកសារដែលបានសម្គាល់ ... "
កម្មវិធីនឹងអាចធ្វើអោយមានជីវិតឡើងវិញមិនត្រឹមតែឯកសារបុគ្គលប៉ុណ្ណោះទេ ប៉ុន្តែក៏មានភាគថាសទាំងមូលនៅលើថាសរឹងផងដែរ។
ការសង្គ្រោះឯកសារ Starus

កម្មវិធីនឹងស្វែងរក និងបញ្ជូនទិន្នន័យដែលបាត់ទៅកុំព្យូទ័រ ឬឧបករណ៍ផ្ទុកខាងក្រៅរបស់អ្នកក្នុងរយៈពេលដ៏ខ្លី។ វាជា shareware ។
- មុនពេលចាប់ផ្តើមការស្វែងរក អ្នកនឹងត្រូវដំឡើង Starus File Recovery ហើយចាប់ផ្តើមស្កេនពីកន្លែងដែលទិន្នន័យត្រូវបានលុប។
- បន្ទាប់ពីការងើបឡើងវិញ នៅពេលដែលអ្នកប្រើប្រាស់ត្រូវបានបង្ហាញសារអំពីប្រតិបត្តិការជោគជ័យ កម្មវិធីនឹងផ្តល់មុខងារមើលជាមុនសម្រាប់ការតម្រៀប។
- សម្គាល់ឯកសារដែលអ្នកត្រូវការ និងកន្លែងដែលត្រូវរក្សាទុកវា។ អ្នកអាចសរសេរទិន្នន័យទៅក្នុងស៊ីឌី ដ្រាយវ៍ពន្លឺ រូបភាពនិម្មិត ឬ (ប្រសិនបើមានព័ត៌មានច្រើន) ផ្ញើវាតាមរយៈការតភ្ជាប់ FTP ។
សូមឱ្យមានថ្ងៃល្អ!
តើអ្នកមាន USB flash drive ដែលមិនដំណើរការ ឬឧបករណ៍ផ្ទុកផ្សេងទៀត ហើយអ្នកឆ្ងល់ថាតើកម្មវិធីអ្វីដែលត្រូវជ្រើសរើសសម្រាប់ការសង្គ្រោះ?
យើងបានពិនិត្យមើលឧបករណ៍ប្រើប្រាស់ពេញនិយមបំផុត។ តើកម្មវិធីខាងលើមួយណាដែលស័ក្តិសមនឹងអ្នក ហើយនឹងស្ដារ flash drive ដោយធានា 100%?
កម្មវិធីមួយប្រភេទនឹងជួយអ្នកស្រង់ទិន្នន័យទាំងអស់។ ការងើបឡើងវិញភាគថាស Hetman ។វាត្រូវបានស្រឡាញ់ដោយអ្នកចាប់ផ្តើមដំបូង និងអ្នកជំនាញសម្រាប់ភាពងាយស្រួល ល្បឿន និងក្បួនដោះស្រាយការសង្គ្រោះព័ត៌មានកម្រិតខ្ពស់របស់វា។ ឯកសាររបស់អ្នកនឹងត្រូវបានរកឃើញ និងចម្លងសូម្បីតែនៅពេលដែល FS របស់មេឌៀលែងអាចចូលប្រើបាន ឬខូច។
ឧបករណ៍សង្គ្រោះ JetFlash គឺជាឧបករណ៍ប្រើប្រាស់ដែលមានកម្មសិទ្ធិដែលមានចំណុចប្រទាក់សាមញ្ញបំផុតដែលអាចធ្វើទៅបាន និងគាំទ្រការធ្វើការជាមួយ Transcend, JetFlash និង A-DATA drives ។ គ្រប់គ្រងដោយប៊ូតុងពីរ អ្នកប្រាកដជាចូលចិត្តវា។ កុំភ្លេចថាទិន្នន័យដែលបានសម្អាតមិនអាចស្ដារឡើងវិញបានទេ ដូច្នេះការរក្សាទុកព័ត៌មានជាមុនពីដ្រាយវ៍ពន្លឺនឹងមិនត្រូវបាននាំអោយ។
ប្រសិនបើអ្នកត្រូវការកម្មវិធីសកលជាមួយអ្នកជានិច្ច ដែលងាយស្រួលប្រើទាំងនៅលើកុំព្យូទ័រនៅផ្ទះ និងខាងក្រៅវា យើងសូមណែនាំ D-Soft Flash Doctor ដែលជាវេទិការបស់វាមិនទាមទារការដំឡើងជាមុនទេ វាដំណើរការភ្លាមៗនៅលើកុំព្យូទ័រណាមួយ។ កម្មវិធីគឺសមរម្យសម្រាប់ការជួសជុល, ដោះសោ,
ស្តារកម្រិតសំឡេងនៃដ្រាយវ៍ពន្លឺ និងដំណើរការរបស់វា។
ប្រសិនបើអ្នកត្រូវការសង្គ្រោះកាត SD យើងសូមណែនាំឱ្យទាញយក F-Recovery SD ដែលមានសំណុំដ៏មានប្រសិទ្ធភាពនៃជម្រើសសាមញ្ញសម្រាប់ធ្វើការជាមួយ flash drives ដែលខូចពីកាមេរ៉ាឌីជីថល និងឧបករណ៍ចល័តផ្សេងទៀត។ តាមទស្សនៈនៃវិធីសាស្រ្តដែលមានជំនាញវិជ្ជាជីវៈចំពោះ Flash drives វានឹងគួរឱ្យចាប់អារម្មណ៍ក្នុងការប្រើប្រាស់ Flash Memory Toolkit កម្មវិធីនេះមានមុខងារបន្ថែមជាច្រើនដែលអាចសាកល្បង flash drives លើសពីនេះ កម្មវិធីនេះដំណើរការជាមួយកំណែណាមួយនៃ ប្រព័ន្ធប្រតិបត្តិការ Microsoft ។
ឧបករណ៍ធ្វើទ្រង់ទ្រាយ និងការសង្គ្រោះ USB Disk Storage Format Tool ដែលមានចំណុចប្រទាក់ច្បាស់លាស់ និងងាយស្រួលប្រើ អាចស្គាល់ចំនួនអតិបរមានៃប្រភេទ Flash Drives ក្នុងចំណោមឧបករណ៍ប្រើប្រាស់ខាងលើ ក៏ដូចជាការស្ដារមុខងាររបស់ Drives ឡើងវិញយ៉ាងឆាប់រហ័ស។ កម្មវិធីជួសជុល USB Disk Storage flash drive នឹងអាចសង្គ្រោះទិន្នន័យបានយ៉ាងឆាប់រហ័សពីភាគថាសរឹងដែលខូច ទោះបីជាមានបញ្ហាជាមួយកម្មវិធីបង្កប់ flash drive ត្រូវបានរកឃើញក៏ដោយ។
ប្រសិនបើគ្មានកម្មវិធីសង្គ្រោះ flash drive បានជួយទេ យើងសូមណែនាំឱ្យពិនិត្យមើលស្ថានភាពរបស់ឧបករណ៍បញ្ជាអង្គចងចាំដោយប្រើឧបករណ៍ប្រើប្រាស់ ChipGenius ។ កម្មវិធីនេះដំណើរការជាមួយ USB, micro SD, SD, SDHC និង USB-MP player ពី Kingston, Silicon Power, Transcend, Adata, PQI ។ សកម្មភាពបន្ថែមទៀតដើម្បីកែកំហុស និងការសង្គ្រោះទិន្នន័យដែលបាត់បង់គឺត្រូវបានណែនាំប្រសិនបើ
ដ្រាយវ៍ពន្លឺត្រូវបានរកឃើញនៅក្នុង Chip Genius ។
ដ្រាយវ៍ពន្លឺ និងកាតអង្គចងចាំ SD គឺជាឧបករណ៍ដែលមានសមត្ថភាព ថោក និងងាយស្រួលសម្រាប់រក្សាទុកព័ត៌មាន។ ដ្រាយវ៍ពន្លឺអាចផ្ទុកទិន្នន័យដែលមានសារៈសំខាន់ជាពិសេស៖ ព័ត៌មានសម្ងាត់ ការចូល និងពាក្យសម្ងាត់សម្រាប់ការចូលប្រើកាបូប និងគណនីធនាគារ។ ដូចគ្នានេះផងដែរ USB Flash drive ត្រូវបានប្រើជាគន្លឹះសម្រាប់ការចូលប្រើ និងការអនុញ្ញាតដល់ប្រព័ន្ធប្រតិបត្តិការ សេវាកម្ម និងកម្មវិធី។
ជាលទ្ធផលនៃកំហុសសាមញ្ញ (ឬការធ្វេសប្រហែសសាមញ្ញ) វាងាយស្រួលក្នុងការបាត់បង់ព័ត៌មានដ៏មានតម្លៃនៅលើដ្រាយវ៍ពន្លឺ។ ភាគច្រើនជាញឹកញាប់ ការបាត់បង់ព័ត៌មានកើតឡើងដោយសារតែរចនាសម្ព័ន្ធឯកសារខូច។ ក្នុងស្ថានភាពខ្លះ ការលុបគឺពិតជាមិនអាចត្រឡប់វិញបាន ប៉ុន្តែក្នុងករណីផ្សេងទៀត ការងើបឡើងវិញនៃ flash drive គឺអាចធ្វើទៅបាន។ នេះជាអ្វីដែលយើងនឹងព្យាយាមធ្វើដោយខ្លួនឯង - តាមកម្មវិធី។
ការពិនិត្យឡើងវិញនេះបង្ហាញពីកម្មវិធីដែលនឹងជួយអ្នកក្នុងការសង្គ្រោះឯកសារដែលបានលុបចេញពីដ្រាយវ៍ពន្លឺ។ កម្មវិធីនីមួយៗមានចំណុចខ្លាំង និងចំណុចខ្សោយ យើងនឹងរាយបញ្ជីពួកគេ។
របៀបដែលកម្មវិធីត្រូវបានសាកល្បង
ដើម្បីសាកល្បងកម្មវិធី យើងបានប្រើ USB flash drive 7.29 GB ជាមួយនឹងប្រព័ន្ធឯកសារ FAT32។ ឯកសារខាងក្រោមត្រូវបានចម្លងទៅវា៖
យើងបានសម្អាត flash drive នៃឯកសារ ដូចដែលវានឹងមើលទៅតាមការពិត។ សម្រាប់នេះយើង:
- ឯកសារដែលបានលុបនៅលើ flash drive ឆ្លងកាត់ធុងសំរាម (Shift + Del)
- បានធ្វើទ្រង់ទ្រាយរហ័ស (ជាមួយជម្រើស តារាងមាតិកា ជម្រះ) ។
- ឯកសារវីដេអូដែលមានទំហំ 1.1 GB ត្រូវបានថតពីលើព័ត៌មានដែលបានលុប។
ការជ្រើសរើសកម្មវិធីល្អបំផុតដើម្បីសង្គ្រោះឯកសារដែលបានលុប
កម្មវិធីបង្កើតឡើងវិញគឺល្អព្រោះវារំលងព័ត៌មានសេវាកម្មនៅលើ flash drive និងចូលប្រើអង្គចងចាំដោយផ្ទាល់។ តាមក្បួនវាអាចទៅរួចក្នុងការស្រង់ចេញ ប្រសិនបើមិនមែនទាំងអស់ទេ យ៉ាងហោចណាស់ទិន្នន័យមួយចំនួនពីអង្គចងចាំរបស់ឧបករណ៍ដែលនឹងសមស្របសម្រាប់ការងារបន្ថែមទៀត។ ជាលទ្ធផលនៃឧបាយកលដោយប្រើកម្មវិធីពិសេសយើងនឹងសង្គ្រោះទិន្នន័យដែលមាននៅលើដ្រាយវ៍ពន្លឺ។ អ្វីដែលសំខាន់នោះគឺថា flash drive នឹងដំណើរការយ៉ាងត្រឹមត្រូវបន្ទាប់ពីនីតិវិធីសង្គ្រោះទិន្នន័យ។
មានកម្មវិធីរាប់មិនអស់សម្រាប់ការសង្គ្រោះឯកសារនៅលើ flash drive ។ ពួកវាជាច្រើនមានលក្ខណៈជាសកល៖ ពួកគេធ្វើការជាមួយថាសរឹង ភាគថាសប្រព័ន្ធ និងសមរម្យសម្រាប់ការស្តារទ្រង់ទ្រាយឯកសារជាក់លាក់។
ខ្ញុំស្នើឱ្យអ្នកស្គាល់ខ្លួនអ្នកជាមួយកម្មវិធីដែលដំណើរការជាមួយឧបករណ៍ផ្ទុកចល័ត - usb flash និង sd memory cards ។
Unformat - កម្មវិធីសម្រាប់ការសង្គ្រោះទិន្នន័យពី flash drive ជាមួយនឹងការកំណត់ជាច្រើន។
ការសង្គ្រោះឯកសារក្នុង Unformat
ការស្កេនភាគថាសដែលបានលុបនៅលើ flash drive ចំណាយពេលប្រហែល 20 នាទី។ ការស្កេនបន្ថែមទៀតនៃភាគថាសបន្ទាប់ពីបើកភាគថាសចំណាយពេលប្រហែលដូចគ្នា។ ការរក្សាទុកឯកសារក៏ចំណាយពេលច្រើននាទីផងដែរ។
កម្មវិធី Unformat កំណត់ភាគថាសដែលបានលុប ប្រភេទប្រព័ន្ធឯកសារ គុណភាពនៃលទ្ធផល វិស័យទីមួយ និងចុងក្រោយនៃភាគថាស។ ព័ត៌មានទាំងអស់អំពីដំណើរការអាចត្រូវបានតាមដានតាមរយៈកំណត់ហេតុ។
ឯកសារដែលតម្រៀបតាមប្រភេទឯកសារមាននៅក្នុងឯកសារដែលបានរកឃើញដោយផ្នែកហត្ថលេខា។ ក្នុងពេលជាមួយគ្នានេះ ប្រភេទឯកសារអាចមិនត្រូវគ្នានឹងផ្នែកបន្ថែម ហើយពួកវាត្រូវតែផ្លាស់ប្តូរដោយដៃ។
ជាលទ្ធផល កម្មវិធី Unformat បានរកឃើញរូបថតទាំងអស់ក្នុងទម្រង់ jpg ។ បន្ទាប់ពីធ្វើទ្រង់ទ្រាយ និងសរសេរឡើងវិញ ទិន្នន័យទាំងអស់ត្រូវបានរក្សាទុក រួមទាំងព័ត៌មាន exif ផងដែរ។ ប៉ុន្តែឈ្មោះឯកសារត្រូវបានលុប។ មិនអាចរកឃើញឯកសារវីដេអូ និងអូឌីយ៉ូនៅក្នុង Unformat ទេ។
នៅក្នុងវីដេអូនេះ ខ្ញុំបង្ហាញពីរបៀបទាញយកព័ត៌មានពី flash drive ដោយប្រើការកំណត់ Unformat ជាមូលដ្ឋាន៖
CardRecovery គឺជាកម្មវិធីឯកទេសសម្រាប់ការសង្គ្រោះឯកសារពី flash drive
កម្មវិធី CardRecovery សមនឹងការពិនិត្យឡើងវិញដោយធម្មជាតិ ចាប់តាំងពីបញ្ជីឧបករណ៍ដែលគាំទ្ររួមមាន USB flash drives និង portable drives។ វានឹងជួយអ្នកក្នុងការសង្គ្រោះឯកសារនៅក្នុងសេណារីយ៉ូនៃការលុបដូចជាការធ្វើទ្រង់ទ្រាយដោយចៃដន្យ ការខូចខាតដល់ប្រព័ន្ធឯកសារនៃ flash drive និងការខូចខាតកាតអង្គចងចាំ។
តាមពិតផលិតផលនេះមិនត្រូវបានអាប់ដេតយូរទេ កំណែចុងក្រោយបំផុត - 6.10 - ត្រូវបានចេញផ្សាយជាច្រើនឆ្នាំមុន។ ទោះយ៉ាងណាក៏ដោយ CardRecovery ដំណើរការដោយគ្មានបញ្ហានៅលើ Windows 10 ។
ការស្ដារព័ត៌មានផ្សេងទៀតពី USB flash drive (បណ្ណសារ ឯកសារ) ជាអកុសលមិនមានទេ។ សម្រាប់ហេតុផលនេះ ឧបករណ៍ប្រើប្រាស់ CardRecovery នឹងមានប្រយោជន៍ជាងចំពោះម្ចាស់កាមេរ៉ារូបថត និងវីដេអូដែលបានបាត់បង់ព័ត៌មាននៅលើកាតអង្គចងចាំ ឬដ្រាយវ៍ពន្លឺ។
តម្លៃនៃកម្មវិធីគឺទាប អាជ្ញាប័ណ្ណសម្រាប់អ្នកប្រើប្រាស់ 1 នាក់មានតម្លៃ $39.95 ដុល្លារ។
ការសង្គ្រោះឯកសារនៅក្នុង CardRecovery
ដើម្បីសង្គ្រោះទិន្នន័យនៅលើ flash drive យើងធ្វើតាមជំហានទាំងនេះ៖
- បានជ្រើសរើសបញ្ជីឧបករណ៍ដែលអាចដកចេញបាន ជាឧបករណ៍ផ្ទុក USB flash ។
- ប្រភេទឯកសារជាក់លាក់សម្រាប់ការស្កេននៅលើដ្រាយវ៍ពន្លឺ។ CardRecovery មានដែនកំណត់លើផ្នែកបន្ថែមឯកសារ ជាចម្បងប្រភេទឯកសារពហុមេឌៀ - រូបថត អូឌីយ៉ូ និងវីដេអូ។
លទ្ធផលស្កេនត្រូវបានបង្ហាញជា "ឈ្មោះឯកសារ - លក្ខណសម្បត្តិ" ។ ព័ត៌មាន Exif អាចទាញយកបានយ៉ាងងាយស្រួលពីរូបថត។ នៅជំហានមួយ (ជំហានទី 3) អ្នកអាចឃើញការមើលជាមុន។ ក្នុងន័យនេះ CardRecovery ប្រហែលជាកម្មវិធីងាយស្រួលបំផុត។
ការមើលជាមុនមិនមានសម្រាប់វីដេអូទេ៖ អ្នកអាចឃើញវាបានតែបន្ទាប់ពីទិញកំណែពេញ។
CardRecovery បានទាញយករូបភាពទាំងអស់នៅលើ flash drive ដូច Unformat ដែរ។ ឯកសារមេឌៀជាច្រើនត្រូវបានស្ដារឡើងវិញក្នុងទម្រង់ដែលខូចដោយមិនមានឱកាសសង្គ្រោះឡើងវិញ (ជាក់ស្តែងនេះគឺជាព័ត៌មានដែលមាននៅលើ flash drive យូរណាស់មកហើយ ហើយត្រូវបានសរសេរជាន់ពីលើជាច្រើនដង)។
PhotoRec - ទាញយករូបថតពីដ្រាយវ៍ពន្លឺ
ការសង្គ្រោះឯកសារនៅក្នុង PhotoRec
PhotoRec រក្សាទុកលទ្ធផលទៅថតដែលបានបញ្ជាក់ដូចដែលវាត្រូវបានស្ដារឡើងវិញ។
ការស្កែនចំណាយពេលប្រហែល 10 នាទី៖ ដែលវាលឿនណាស់ដោយពិចារណាថាលទ្ធផលគឺដូចគ្នាបេះបិទទៅនឹង Unformat ។ កម្មវិធីនេះបានសង្គ្រោះមិនត្រឹមតែរូបថតប៉ុណ្ណោះទេប៉ុន្តែថែមទាំងវីដេអូផងដែរហើយមិនត្រឹមតែឯកសារដែលត្រូវបានលុបចេញពីដ្រាយវ៍ពន្លឺបន្ទាប់ពីការធ្វើទ្រង់ទ្រាយប៉ុណ្ណោះទេប៉ុន្តែថែមទាំងឯកសារដែលត្រូវបានថតនិងលុបមុនពេលធ្វើតេស្តផងដែរ។ ជាក់ស្តែង កន្លែងនេះនៅលើ flash drive មិនត្រូវបានសរសេរជាន់ពីលើទេ ដូច្នេះវីដេអូដែលមានទំហំ 1 GB នីមួយៗត្រូវបានស្ដារឡើងវិញដោយស្ទើរតែគ្មានការខូចខាត។
គុណវិបត្តិមួយគឺថា PhotoRec មិនមានជម្រើសរក្សាទុកទេ។ ឯកសារទាំងអស់ត្រូវបានរក្សាទុកក្នុងហ៊ាក្នុងថតដែលបានបញ្ជាក់ ការមើលជាមុនគឺមិនអាចប្រើបានទេ។ ព័ត៌មានអំពីកន្លែងដែលឯកសារត្រូវបានលុបចេញក៏មិនមានដែរ។
កម្មវិធី Recuva - ការសង្គ្រោះទិន្នន័យដោយឥតគិតថ្លៃពីដ្រាយវ៍ពន្លឺ
Recuva គឺជាកម្មវិធីសកល អ្នកអាចប្រើវាដើម្បីសង្គ្រោះពី USB flash drive, SD card, hdd និង ssd ។ ឧបករណ៍របស់វាមិនគិតថ្លៃទេ ហើយអ្នកមិនចាំបាច់ទិញអាជ្ញាប័ណ្ណដើម្បីរំលងដែនកំណត់ ដូចកម្មវិធីសង្គ្រោះផ្សេងទៀតដែរ។ នៅពេលស្តារដ្រាយវ៍ពន្លឺនៅដំណាក់កាលចុងក្រោយបង្អួចដែលមានតម្រូវការក្នុងការបង់ប្រាក់សម្រាប់កំណែពេញលេញមិនលេចឡើងទេ។
ការងើបឡើងវិញពី USB flash drive នៅក្នុង Recuva
ប្រសិនបើ flash drive ស្ថិតក្នុងស្ថានភាពខ្សោយខ្លាំង អ្នកអាចបង្កើតរូបភាព និងបើកការស្វែងរកហត្ថលេខា។ អាស្រ័យលើកម្រិតនៃការខូចខាត ឯកសារត្រូវបានសរសេរកូដពណ៌។ ការមើលជាមុនមានសម្រាប់ឯកសារមេឌៀ។
វិធីសង្គ្រោះព័ត៌មាននៅលើ flash drive ក្នុង Recuva
- ដោយបានភ្ជាប់ flash drive យើងបើក Recuva Wizard ប្រភេទឯកសារដែលបានជ្រើសរើស និងឧបករណ៍ផ្ទុក (usb flash drive)។
- យើងក៏បានបើកជម្រើស Deep Scan ដើម្បីជៀសវាងការបាត់ឯកសារខូច ឬសរសេរជាន់ពីលើ។
សរុបមក ការស្តារឡើងវិញបានចំណាយពេលប្រហែល 20 នាទី។ ប្រសិនបើ USB flash drive លើសពី 64 GB សូមត្រៀមខ្លួនថាការស្កេននឹងចំណាយពេលយូរជាងនេះ។ ទោះយ៉ាងណាក៏ដោយ Recuva ដំណើរការលឿនជាងកម្មវិធីផ្សេងទៀតដូចជា Unformat ។
ងាយស្រួល Recuva Wizard មានការមើលជាមុន ដែលងាយស្រួលជាពិសេសនៅពេលធ្វើការជាមួយរូបថត ប្រសិនបើអ្នកត្រូវការតែឯកសារជាក់លាក់ប៉ុណ្ណោះ។
ជាទូទៅ អ្វីៗគ្រប់យ៉ាងត្រូវបានធ្វើដោយការចុចពីរបីដង ប៉ុន្តែអ្នកត្រូវចំណាយសម្រាប់វា ដែលមិនមានវិធីដើម្បីជ្រើសរើសភាគថាសសម្រាប់ការងើបឡើងវិញ ហើយមិនមានការតម្រៀបតាមហត្ថលេខាទេ។
File Scavenger - កម្មវិធីសម្រាប់ការសង្គ្រោះឯកសារនៅលើ flash drive
បញ្ជីបញ្ហាដែលត្រូវបានដោះស្រាយជាមួយ File Scavenger គឺគួរអោយចាប់អារម្មណ៍៖
- ការសង្គ្រោះឯកសារដែលបានលុបចេញពី USB flash drive
- ការសង្គ្រោះទិន្នន័យបន្ទាប់ពីការធ្វើទ្រង់ទ្រាយដ្រាយវ៍ពន្លឺដោយចៃដន្យ
- ជួសជុលដ្រាយវ៍ពន្លឺដែលខូច
- ដ្រាយវ៍ពន្លឺមិនត្រូវបានរកឃើញនៅក្នុងការគ្រប់គ្រងថាសទេ។
- ដ្រាយវ៍ពន្លឺត្រូវបាន "កំណត់ឡើងវិញ" ទៅការកំណត់របស់រោងចក្រ
ឯកសារអាចត្រូវបានសង្គ្រោះពីថាសរឹង កាតអង្គចងចាំ អារេ RAID ។ល។ ទាញយកទិន្នន័យពីប្រព័ន្ធឯកសារភាគច្រើន (រួមទាំង NTFS, FAT 32/16/12, exFAT, ReFS) និងថាសនិម្មិត (VMFS, VMDK, VHD និង VHDX) ។
កម្មវិធីនេះដំណើរការដោយគ្មានការដំឡើង (ជម្រើសដែលត្រូវគ្នាអាចត្រូវបានជ្រើសរើសនៅពេលចាប់ផ្តើម File Scavenger) ។
File Scavenger ត្រូវបានធ្វើបច្ចុប្បន្នភាពជាទៀងទាត់ កំណែចុងក្រោយបំផុតនៃកម្មវិធីសម្រាប់ Windows 10 និង Server 2012 នៅក្នុងការបោះពុម្ព 64- និង 32-bit មាននៅលើគេហទំព័ររបស់អ្នកអភិវឌ្ឍន៍។
សូមចំណាំថានៅក្នុងរបៀបសាកល្បង File Scavenger អនុញ្ញាតឱ្យអ្នកសាកល្បងមុខងារ។ ការរក្សាទុកឯកសារដែលបានសង្គ្រោះដោយមិនបានទិញអាជ្ញាប័ណ្ណគឺមិនអាចទៅរួចទេ។ តម្លៃនៃ File Scavenger Standard Edition គឺ $57.00, Professional Edition គឺ $195។
ការសង្គ្រោះឯកសារនៅក្នុង File Scavenger
ដើម្បីសង្គ្រោះឯកសារពី flash drive អ្នកត្រូវការ៖
- ជ្រើសរើស USB flash drive ពីបញ្ជីឧបករណ៍
- បញ្ជាក់របៀបស្កេនរហ័ស ឬយូរ
- ចុចប៊ូតុងស្កេន។
- នៅចុងបញ្ចប់នៃការស្កេន តារាងដែលមានទិន្នន័យដែលបានរកឃើញនៅលើ flash drive នឹងត្រូវបានបង្ហាញ។
- សម្រាប់ឯកសារនីមួយៗ ស្ថានភាព (ប្រូបាប៊ីលីតេនៃការសង្គ្រោះព័ត៌មាន) កាលបរិច្ឆេទកែប្រែ ទំហំ និងព័ត៌មានផ្សេងទៀតដែលមានប្រយោជន៍នៅពេលទាញយកពី flash drive ត្រូវបានចង្អុលបង្ហាញ។
File Scavenger ក៏បង្ហាញភាគថាស ថតឯកសារដែលឯកសារត្រូវបានលុប។ ជួរឈរស្ថានភាពមិនតែងតែបង្ហាញព័ត៌មានពិតទេ។ សម្រាប់ឯកសារមួយចំនួនដែល Recuva កំណត់ថាអាចសង្គ្រោះបាន ព័ត៌មានមិនមាននៅទីនេះទេ។
កម្មវិធីនេះមានការកំណត់ស្កេនតិចតួចណាស់ ចំណុចប្រទាក់ពិតជារអាក់រអួល ទោះបីជាសាមញ្ញក៏ដោយ។ ឯកសារអាចត្រូវបានបង្ហាញជាមែកធាងឯកសារ បូករួមទាំងការមើលជាមុនក៏មានផងដែរ។ អ្នកអាចជ្រើសរើសឯកសារទាំងអស់ ឬតែប្រភេទដែលបានបញ្ជាក់ (ឯកសារត្រូវបានតម្រៀបតាមហត្ថលេខា) និងតាមរយៈផ្ទាំង រក្សាទុក។
សាលក្រម។ កម្មវិធីសង្គ្រោះ USB flash drive - តើមួយណាល្អជាង?
លទ្ធផលបានបង្ហាញថាកម្មវិធីដែលចូលរួមក្នុងការពិនិត្យឡើងវិញបានបង្ហាញពីលទ្ធផលប្រហាក់ប្រហែល។ ជាការពិត លទ្ធភាពនៃការសង្គ្រោះទិន្នន័យនៅលើ flash drive ភាគច្រើនអាស្រ័យទៅលើសកម្មភាពដែលត្រូវបានអនុវត្តនៅលើ USB drive បន្ទាប់ពីលុបទិន្នន័យ។
ដូច្នេះភាពខុសគ្នាសំខាន់រវាងកម្មវិធីគឺតម្លៃនៃអាជ្ញាប័ណ្ណ និងភាពងាយស្រួលនៃចំណុចប្រទាក់។
ចម្លើយចំពោះសំណួររបស់អ្នកអាន
ខ្ញុំបានបើកមុខងារ "ការថតការហៅដោយស្វ័យប្រវត្តិ"។ នៅពេលដែលខ្ញុំបានលុបកំណត់ត្រាដោយជ្រើសរើសកាលពីម្សិលមិញ នៅចំណុចខ្លះខ្ញុំបានចុច "លុបទាំងអស់" ។ ប៉ុន្តែខ្ញុំមិនត្រូវការអ្វីទាំងអស់ មានកំណត់ត្រាដែលខ្ញុំត្រូវការ។ អ្វីដែលត្រូវធ្វើ? តើធ្វើដូចម្តេចដើម្បីស្ដារពួកគេ?
ចម្លើយ. កម្មវិធីសង្គ្រោះឯកសារខាងលើណាមួយ (Recuva, Recover My Files, CardRecovery និងឧបករណ៍ប្រើប្រាស់ផ្សេងទៀត) អនុញ្ញាតឱ្យអ្នកសង្គ្រោះការថតសំឡេងដោយនិយាយថានៅលើ flash drive ។ ទិន្នន័យអាចនឹងមិនត្រូវបានថតនៅលើ USB flash drive វាមិនមានបញ្ហាទេ។ គ្រាន់តែបញ្ជាក់ប្រភពសម្រាប់ការស្កេនឯកសារដែលបានលុប បន្ទាប់មកមើលលទ្ធផលដែលបានរកឃើញ ហើយជ្រើសរើសឯកសារដែលស្រដៀងនឹងការថតសំឡេងបំផុត (អ្នកអាចប្រាប់ដោយផ្នែកបន្ថែមឯកសារ) ដើម្បីត្រឡប់។
ភ្លាមៗនោះ ឯកសារទាំងអស់ (រូបថត តន្ត្រី។ មិនមានការសរសេរឡើងវិញ គ្មានការធ្វើទ្រង់ទ្រាយត្រូវបានធ្វើទេ។ ស្ថានភាពចម្លែកណាស់តើវាអាចជាអ្វី? ខ្ញុំចង់ជឿថាការសង្គ្រោះទិន្នន័យពី flash drive នៅតែអាចធ្វើទៅបាន ...
ចម្លើយ. កម្មវិធីទាំងអស់ដែលបានរាយនៅទីនេះ (CardRecovery, PhotoRec, Recover My Files និង Recuva) មានប្រសិទ្ធភាពស្មើគ្នាក្នុងការសង្គ្រោះទិន្នន័យពី flash drive។ អានការពិនិត្យឡើងវិញ ហើយជ្រើសរើសឧបករណ៍ប្រើប្រាស់ដែលនឹងបំពេញតាមលក្ខណៈវិនិច្ឆ័យរបស់អ្នក។
អ្នកអាចស្វែងយល់ដោយផ្ទាល់ពីរបៀបដើម្បីសង្គ្រោះព័ត៌មានពី flash drive ដោយជ្រើសរើសផ្នែកដែលចង់បាននៅលើគេហទំព័ររបស់យើងនៅក្នុងម៉ឺនុយមេ។ ការណែនាំជាវីដេអូមានសម្រាប់កម្មវិធីមួយចំនួន។
ខ្ញុំបានលុបព័ត៌មានចេញពី flash drive (បណ្ណសារ rar ក្នុងបណ្ណសារមានឯកសារ word, pdf និង dwg) ហើយបានកត់ត្រាទុកទាំងស្រុងនូវប័ណ្ណសារ rar ជាមួយនឹងឯកសារ pdf នៅខាងលើ។ តើអាចស្តារព័ត៌មានពីមុននៅលើ flash drive បានទេ?
ចម្លើយ. ប្រសិនបើនៅមានកន្លែងទំនេរនៅលើ flash drive មុនពេលសរសេរជាន់លើ នោះមានឱកាសដើម្បីសង្គ្រោះព័ត៌មាន។ តាមការពិត ពួកគេតែងតែនៅទីនោះ ប៉ុន្តែប្រសិនបើគ្មានកន្លែងទំនេរ ហើយអ្នកបានលុបឯកសារយ៉ាងជាក់លាក់សម្រាប់ហេតុផលនេះ លទ្ធភាពនឹងថយចុះ។ កម្មវិធីណាមួយសម្រាប់ការសង្គ្រោះឯកសារដែលបានលុបចេញពី flash drive ឧទាហរណ៍ Undelete 360, Recuva ឬ Unformat នឹងជួយអ្នក។
ព័ត៌មានសំខាន់ៗនៅលើថាសរឹង ដ្រាយវ៍ពន្លឺ ឬកាតមេម៉ូរីរបស់ឧបករណ៍ចល័តអាចនឹងត្រូវបានលុបដោយអចេតនា ទោះបីជាតម្លៃនៃព័ត៌មានដែលរក្សាទុកនៅលើមេឌៀអាចខ្ពស់ខ្លាំងក៏ដោយ។ នីតិវិធីសម្រាប់ការសង្គ្រោះទិន្នន័យពីថាសដែលបានធ្វើទ្រង់ទ្រាយគឺជាសេវាកម្មដែលមានតម្លៃថ្លៃគួរសម។ ក្នុងករណីណាក៏ដោយនរណាម្នាក់អាចព្យាយាមសង្គ្រោះទិន្នន័យដែលបានលុបដោយប្រើកម្មវិធីជាច្រើន។ ប្រសិនបើកម្មវិធីបែបនេះមិននាំមកជូនអ្នកនូវលទ្ធផលទេ នោះមានតែអ្នកប៉ុណ្ណោះដែលត្រូវទាក់ទងសេវាកម្មឯកទេស។ អ្នកមិនហ៊ានប្រថុយនឹងការប្រើកម្មវិធីបែបនេះទេ។
Recuva គឺជាកម្មវិធីឥតគិតថ្លៃដ៏ពេញនិយមបំផុត។
កម្មវិធីដ៏ល្បីល្បាញបំផុតមួយដែលទទួលបានប្រជាប្រិយភាពយ៉ាងទូលំទូលាយក្នុងចំណោមអ្នកប្រើប្រាស់គឺកម្មវិធី Recuva ។ វាត្រូវបានចែកចាយដោយសេរីនៅលើអ៊ីនធឺណិត ហើយនរណាម្នាក់អាចទាញយកវាបានដោយឥតគិតថ្លៃ។ Recuva មានទំហំតូច និងអនុញ្ញាតឱ្យអ្នកអាចយកព័ត៌មានពីអង្គចងចាំបានយ៉ាងងាយស្រួល, flash drive ឬ hard drive របស់កុំព្យូទ័រ។ សូម្បីតែអ្នកប្រើប្រាស់កុំព្យូទ័រថ្មីថ្មោងក៏អាចដោះស្រាយជាមួយកម្មវិធីនេះបានដែរ៖ ដំណើរការស្ទុះងើបឡើងវិញស្ទើរតែទាំងអស់គឺដោយស្វ័យប្រវត្តិ។ អត្ថប្រយោជន៍ដ៏ធំនៃផលិតផល Recuva គឺថាអ្នកប្រើប្រាស់ខ្លួនឯងបញ្ជាក់ថាតើឯកសារណាដែលត្រូវស្ដារឡើងវិញ។ នោះគឺប្រសិនបើអ្នកត្រូវការតែរូបភាពក្រាហ្វិកនោះ Recuva នឹងស្វែងរក និងស្ដារពួកវាឡើងវិញយ៉ាងពិតប្រាកដ។
ទោះបីជាកម្មវិធីអាចសង្គ្រោះទិន្នន័យដែលបានលុបបានយ៉ាងឆាប់រហ័សក៏ដោយ វាមានគុណវិបត្តិមួយចំនួន។ ឧទាហរណ៍ Recuva នឹងអាចជួយបានលុះត្រាតែព័ត៌មានត្រូវបានលុប ហើយមេឌៀខ្លួនឯងលែងត្រូវបានប្រើប្រាស់ទៀតហើយ។ ប្រសិនបើអ្នកសម្គាល់ឃើញថាទិន្នន័យបាត់បន្ទាប់ពីសរសេរឯកសារជាច្រើន Recuva នឹងមិនអាចយកវាមកវិញបានទេ។ លើសពីនេះទៅទៀត កម្មវិធីមិនអាចសង្គ្រោះមេឌៀបានទេ បន្ទាប់ពីទម្រង់ពេញ។ Recuva នឹងមិនដោះស្រាយទេ ទោះបីជាកុំព្យូទ័ររាយការណ៍ថា "ថាសមិនត្រូវបានធ្វើទ្រង់ទ្រាយ។"
UndeletePlus - ដំណោះស្រាយដ៏សាមញ្ញមួយនៅពេលដែលអ្នកត្រូវការសង្គ្រោះទិន្នន័យដែលបាត់
UndeletePlus គឺជាកម្មវិធីសាមញ្ញដែលត្រូវបានរចនាឡើងជាពិសេសសម្រាប់ការសង្គ្រោះទិន្នន័យដែលបាត់បង់ ដូចដែលឈ្មោះបានបង្ហាញ។ អ្នកអាចសង្គ្រោះឯកសារដែលបានលុបចេញពីដ្រាយវ៍រឹង ដ្រាយវ៍ពន្លឺ ឬកាតអង្គចងចាំ។ អ្នកជំនួយកម្មវិធីនឹងអនុញ្ញាតឱ្យសូម្បីតែអ្នកប្រើប្រាស់ដែលគ្មានបទពិសោធន៍ដើម្បីបំពេញគ្រប់ជំហានដើម្បីស្ដារព័ត៌មានសំខាន់ៗឡើងវិញ។ ដំបូងអ្នកត្រូវជ្រើសរើសរបៀបដែលឯកសារត្រូវបានលុបពិតប្រាកដ៖ ភាគថាសត្រូវបានលុប ធ្វើទ្រង់ទ្រាយ ឬខូច។ ខាងក្រោមនេះបង្ហាញថាឯកសារណាខ្លះត្រូវបានបាត់បង់ (រូបថត អត្ថបទ តន្ត្រី ។ល។)
កម្មវិធីនេះត្រូវបានណែនាំតែក្នុងករណីដែលការលុបគឺមិនមែនទៅកាន់ធុងសំរាមឡើងវិញទេ (ដោយចុចគ្រាប់ចុច Ctrl+Del)។
R-studio គឺជាកម្មវិធីដ៏ល្អបំផុតមួយសម្រាប់ការងើបឡើងវិញពេញលេញនៃទិន្នន័យសំខាន់ៗ
អ្នកប្រើប្រាស់ជាច្រើនអះអាងថា R-studio គឺជាកម្មវិធីដ៏មានប្រសិទ្ធភាពបំផុតមួយសម្រាប់ធ្វើការជាមួយព័ត៌មានពីចម្ងាយ។
ប៉ុន្តែវាជាការសំខាន់ក្នុងការកត់សម្គាល់ថាវាត្រូវបានបង់។ កម្មវិធីនេះផ្តល់នូវសមត្ថភាពក្នុងការ:
- សង្គ្រោះព័ត៌មានពីដ្រាយវ៍ពន្លឺ ដ្រាយវ៍រឹង ថាសទន់ ឌីវីឌី;
- ស្តារអារេ RAID (រួមទាំង RAID 6);
- ជួសជុលដ្រាយវ៍រឹងកុំព្យូទ័រដែលខូច;
- ការស្ដារភាគថាសឡើងវិញបន្ទាប់ពីការធ្វើកំណែទម្រង់;
- គាំទ្រសម្រាប់ភាគថាស Linux, Mac OS និង Windows (NTFS FAT) ។

ស្ទូឌីយោ R- កម្មវិធីដែលមានជំនាញវិជ្ជាជីវៈដែលអាចសង្គ្រោះព័ត៌មានដែលបាត់បង់ដោយហេតុផលផ្សេងៗ (ការធ្វើទ្រង់ទ្រាយ ការលុប ថាសដែលខូច) ។ សារពីប្រព័ន្ធប្រតិបត្តិការ ដូចជា
“ថាសមិនត្រូវបានធ្វើទ្រង់ទ្រាយ”។ល។ R-studio មិនមែនជាឧបសគ្គទេ មិនដូចកម្មវិធីខាងលើទេ។ កម្មវិធីអាចត្រូវបានបើកដំណើរការពី flash drive ឬ CD ប្រសិនបើប្រព័ន្ធប្រតិបត្តិការខ្លួនឯងមិនចាប់ផ្តើម។
ការសង្គ្រោះទិន្នន័យនៅលើថេប្លេត ទូរស័ព្ទ និងស្មាតហ្វូនដែលដំណើរការប្រព័ន្ធប្រតិបត្តិការ Android
ពេលខ្លះអ្នកត្រូវសង្គ្រោះទិន្នន័យមិនត្រឹមតែនៅលើកុំព្យូទ័រយួរដៃ ឬកុំព្យូទ័រប៉ុណ្ណោះទេ ប៉ុន្តែក៏មានឧបករណ៍ទំនើបៗផងដែរ៖ ស្មាតហ្វូន ទូរស័ព្ទ និងថេប្លេតដែលដំណើរការប្រព័ន្ធប្រតិបត្តិការ Android ។មានកម្មវិធីដែលអនុញ្ញាតឱ្យអ្នកសង្គ្រោះឯកសារ រូបថត វីដេអូ។ល។ តាមគំនិតរបស់ខ្ញុំ មានតែផលិតផលពីរប៉ុណ្ណោះដែលសមនឹងទទួលបានការយកចិត្តទុកដាក់ពិតប្រាកដ៖
- សង្គ្រោះទិន្នន័យដែលបាត់ដោយប្រើ Android ក្នុង Wondershare Dr. ហ្វូន;
- ការងើបឡើងវិញទិន្នន័យនៅក្នុង 7-Data Android Recovery ។

កម្មវិធីដំបូងអនុញ្ញាតឱ្យអ្នកធ្វើការនៅលើឧបករណ៍ Android ទាំងអស់ ហើយមិនត្រឹមតែរូបថត វីដេអូ ឬតន្ត្រីអាចត្រូវបានស្ដារឡើងវិញប៉ុណ្ណោះទេ ប៉ុន្តែក៏មានទំនាក់ទំនង និងកំណត់ចំណាំផងដែរ។ ចំណុចប្រទាក់ និងសមត្ថភាពនៃកម្មវិធីទីពីរ (7-Data Android Recovery) គឺស្រដៀងទៅនឹងកម្មវិធី Recuva សម្រាប់កុំព្យូទ័រ។
សង្គ្រោះទិន្នន័យ និងឯកសារពីកម្មវិធីសង្គ្រោះ
កម្មវិធីដែលបង់ប្រាក់ ឬឥតគិតថ្លៃភាគច្រើនផ្តល់មុខងារទាំងអស់ក្នុងពេលតែមួយ៖ ការងើបឡើងវិញបន្ទាប់ពីការលុប ការធ្វើទ្រង់ទ្រាយថាស ខូចផ្នែកចាប់ផ្ដើម។
- RS Partition Recovery - អនុញ្ញាតឱ្យអ្នកទាញយកព័ត៌មានបន្ទាប់ពីការធ្វើទ្រង់ទ្រាយដោយចៃដន្យឬផ្លាស់ប្តូររចនាសម្ព័ន្ធឌីស។ គាំទ្រប្រព័ន្ធឯកសារពេញនិយមទាំងអស់។
- RS NTFS Recovery គឺជាកម្មវិធីស្រដៀងនឹងកម្មវិធីមុន ដែលប្រើសម្រាប់ភាគថាស NTFS ។ អនុញ្ញាតឱ្យអ្នកសង្គ្រោះទិន្នន័យ និងភាគថាសនៅលើថាសរឹងកុំព្យូទ័រ ដ្រាយវ៍ពន្លឺ កាតអង្គចងចាំជាមួយប្រព័ន្ធឯកសារ NTFS ។
- RS FAT Recovery គឺជាកម្មវិធីស្រដៀងនឹងផលិតផលមុន លើកលែងតែវាត្រូវបានរចនាឡើងដើម្បីត្រឡប់ព័ត៌មានដែលបានលុបនៅលើប្រព័ន្ធផ្សព្វផ្សាយដោយប្រើប្រព័ន្ធ FAT ។
- RS Data Recovery គឺជាកញ្ចប់មួយដែលគួរឱ្យចាប់អារម្មណ៍បំផុតសម្រាប់អ្នកប្រើប្រាស់។ រួមបញ្ចូលគ្នានូវ RS Photo Recovery និង RS File Recovery ។ អ្នកអភិវឌ្ឍន៍អះអាងថាកញ្ចប់ពិសេសនេះនឹងជួយសង្រ្គោះអ្នកក្នុងករណីណាក៏ដោយក្នុងករណីបាត់បង់ទិន្នន័យ៖ ថាសណាមួយ ដ្រាយវ៍ពន្លឺ និងការសង្គ្រោះឯកសារពីភាគថាសដែលបានបង្ហាប់ និងអ៊ិនគ្រីបត្រូវបានគាំទ្រ។
- RS File Recovery គឺជាធាតុផ្សំមួយនៃកញ្ចប់ដែលបានរៀបរាប់ខាងលើ ដែលត្រូវបានរចនាឡើងជាពិសេសដើម្បីសង្គ្រោះព័ត៌មានសំខាន់ៗពីឌីសដែលខូច និងសង្គ្រោះព័ត៌មានដែលបានលុប។
- RS Photo Recovery - នៅពេលដែលអ្នកត្រូវការទាញយករូបថតពី hard drive, flash drive ឬ memory card នោះផលិតផលនេះគឺសម្រាប់តែអ្នកប៉ុណ្ណោះ។ កម្មវិធីនេះទាមទារឱ្យមានអន្តរាគមន៍អ្នកប្រើប្រាស់តិចតួចបំផុត។ អ្នកមិនចាំបាច់ដោះស្រាយជាមួយទម្រង់រូបថត និងព័ត៌មានលម្អិតផ្សេងទៀតទេ - កម្មវិធីនឹងធ្វើអ្វីៗគ្រប់យ៉ាងដោយខ្លួនឯង។
- RS File Repair - មនុស្សជាច្រើនបានជួបប្រទះឯកសារ ឬរូបថតដែលនឹងមិនបើក។ ជាឧទាហរណ៍ រូបថតពាក់កណ្តាលមើលទៅពណ៌ប្រផេះ មើលទៅដូចជាប្លុកពហុពណ៌ចម្លែក ឬមិនបើកទាល់តែសោះ។ កម្មវិធីនេះអាចដោះស្រាយបញ្ហាបែបនេះ និងស្ដារក្រាហ្វិក ឬឯកសារផ្សេងទៀតដែលមានទម្រង់ផ្សេងៗគ្នា។
បន្ទាប់ពីការទាញយកដោយឥតគិតថ្លៃ អ្នកនឹងអាចឃើញលទ្ធផលនៃការសង្គ្រោះឯកសារ (ដោយគ្មានសមត្ថភាពក្នុងការរក្សាទុក) ហើយបន្ទាប់មកសម្រេចចិត្តថាតើត្រូវទិញកម្មវិធីណាមួយឬអត់។ នៅពេលដែលអ្នកទទួលបានកំណែដែលបានចុះឈ្មោះ មុខងារទាំងអស់របស់កម្មវិធីនឹងក្លាយទៅជាមានសម្រាប់អ្នក។
Power Data Recovery - ការងើបឡើងវិញប្រកបដោយវិជ្ជាជីវៈនៃទិន្នន័យណាមួយ។
ដូចជាកញ្ចប់កម្មវិធីពីមុន កម្មវិធី ការសង្គ្រោះទិន្នន័យថាមពលអនុញ្ញាតឱ្យអ្នកស្តារព័ត៌មានដែលបាត់បង់ទាំងស្រុងពីប្រព័ន្ធផ្សព្វផ្សាយណាមួយ (ស៊ីឌី ឌីវីឌី កាត Flash ថាសរឹង) រួមទាំងបន្ទាប់ពីពួកគេត្រូវបានខូចខាត។ កម្មវិធីនេះនឹងជួយអ្នកក្នុងការស្តារភាគថាសដែលខូចនៅលើថាសរឹង៖ ទ្រង់ទ្រាយ USB, SATA, SCSI, IDE ផ្សេងៗត្រូវបានគាំទ្រ។
កម្មវិធីនេះអនុញ្ញាតឱ្យអ្នកស្ដារព័ត៌មានដែលបាត់បង់ដោយសុវត្ថិភាពនៅលើរូបភាពថាសដែលបានបង្កើត ដែលការផ្លាស់ប្តូរណាមួយនឹងមិនប៉ះពាល់ដល់ប្រព័ន្ធ។ លើសពីនេះទៀត Power Data Recovery អនុញ្ញាតឱ្យអ្នកស្វែងរកឯកសារដែលបាត់តាមប្រភេទ ស្វែងរកផ្នែកថាសដែលបាត់។ល។
សម្រាប់ភាពងាយស្រួលរបស់អ្នកប្រើប្រាស់ កម្មវិធីផ្តល់នូវការមើលឯកសារជាមុន ដែលឈ្មោះដើមនៃឯកសារខ្លួនឯងត្រូវបានបង្ហាញ។
Stellar Phoenix - កម្មវិធីសង្គ្រោះសម្រាប់ 185 ប្រភេទឯកសារ
កម្មវិធីដ៏អស្ចារ្យ Stellar Phoenixធ្វើឱ្យវាអាចស្វែងរក និងស្ដារឯកសារស្ទើរតែពីររយប្រភេទផ្សេងៗគ្នា (មិនមានជម្រើសសង្គ្រោះ RAID)។ សម្រាប់ Stellar Phoenix វាមិនមានបញ្ហាកន្លែងដែលព័ត៌មាននឹងត្រូវបានយកមកវិញពី: ដ្រាយវ៍រឹងកុំព្យូទ័រ, ដ្រាយវ៍ពន្លឺ, កាតអង្គចងចាំ, ស៊ីឌីឬឌីវីឌី។ ជាមួយនឹង Stellar Phoenix អ្នកតែងតែអាចបង្កើតរូបភាពនៃថាសដែលអាចសង្គ្រោះបាន ដែលនឹងធ្វើឱ្យដំណើរការនៃការស្វែងរកឯកសារដែលបានលុប ឬខូចមានភាពងាយស្រួល និងមានសុវត្ថិភាព។ ឯកសារដែលបានរកឃើញទាំងអស់ត្រូវបានចាត់ថ្នាក់តាមប្រភេទ ដែលធ្វើឱ្យការស្វែងរកមានភាពងាយស្រួល។ ការមើលជាមុនបង្កើនល្បឿនការស្វែងរកឯកសារដែលខូចជាមួយនឹងព័ត៌មានចាំបាច់។
ទោះបីជាកម្មវិធីនេះជាភាសាអង់គ្លេសក៏ដោយ ចំណុចប្រទាក់ទាំងមូលគឺវិចារណញាណ។ ការសង្គ្រោះព័ត៌មានដែលបាត់បង់ត្រូវបានអនុវត្តដោយប្រើអ្នកជំនួយការដែលផ្តល់នូវជម្រើសនៃជម្រើសតែបីប៉ុណ្ណោះ៖ ការសង្គ្រោះថាសរឹង ការសង្គ្រោះស៊ីឌី និងការសង្គ្រោះរូបថតដែលបាត់បង់។ ដោយបានជ្រើសរើសធាតុមួយក្នុងចំណោមធាតុ អ្នកគ្រាន់តែត្រូវការរង់ចាំរហូតដល់កម្មវិធីរកឃើញ និងស្ដារឯកសារឡើងវិញ។ សូម្បីតែអ្នកប្រើប្រាស់កុំព្យូទ័រថ្មីថ្មោងក៏អាចធ្វើជាម្ចាស់កម្មវិធីបានយ៉ាងងាយស្រួលដែរ។
សង្គ្រោះទិន្នន័យសំខាន់ៗពីកុំព្យូទ័រដែលស្លាប់ដោយប្រើកុំព្យូទ័រ Data Rescue
ការសង្គ្រោះឯកសារគឺអាចធ្វើទៅបានសូម្បីតែនៅលើកុំព្យូទ័រដែលមិនដំណើរការដែលប្រព័ន្ធប្រតិបត្តិការមិនចាប់ផ្តើមក៏ដោយ។
នីតិវិធីនេះគឺអាចធ្វើទៅបានដោយសារកម្មវិធី Data Rescue PC ។ កម្មវិធីនេះដំណើរការពី LiveCD ហើយអនុញ្ញាតឱ្យអ្នកធ្វើដូចខាងក្រោមៈ
- ស្វែងរកនិងសង្គ្រោះប្រភេទផ្សេងៗនៃឯកសារ;
- អនុវត្តការងារជាមួយថាសខូចដែលមិនត្រូវបានដំឡើងនៅក្នុងប្រព័ន្ធ;
- ស្តារព័ត៌មានឡើងវិញទាំងស្រុងបន្ទាប់ពីការលុប;
- ការងើបឡើងវិញ RAID (ដោយការដំឡើងសមាសភាគបុគ្គល) ។
សង្គ្រោះទិន្នន័យណាមួយដោយប្រើ Seagate File Recovery សម្រាប់ Windows
ទោះបីជាកម្មវិធីផ្សេងៗគ្នាជាច្រើនបានលេចចេញឡើងដើម្បីទាញយកព័ត៌មានដែលបាត់បង់ក៏ដោយ ក៏មនុស្សជាច្រើននៅតែបន្តប្រើកម្មវិធី Seagate File Recovery ។
វាត្រូវបានបង្កើតឡើងដោយក្រុមហ៊ុនផលិតថាសរឹង Seagate ហើយដំបូងឡើយ វាត្រូវបានប្រើសម្រាប់តែម្ចាស់ hard drive ទាំងនេះប៉ុណ្ណោះ។ ប៉ុន្តែការអនុវត្តបានបង្ហាញថាកម្មវិធីធ្វើការងារដ៏ល្អក្នុងការសង្គ្រោះទិន្នន័យដែលបាត់បង់សំខាន់ៗជាមួយនឹងឧបករណ៍ផ្ទុកទិន្នន័យផ្សេងទៀត (មិនចាំបាច់ Seagate)។ សូម្បីតែបន្ទាប់ពីការធ្វើទ្រង់ទ្រាយថាស ឬដ្រាយវ៍ពន្លឺ ឬលុបព័ត៌មានចេញពីមេឌៀក៏ដោយ កម្មវិធីនៅតែបន្តមើលឯកសារដែលមានសមត្ថភាពស្ដារពួកវាឡើងវិញ។ លើសពីនេះទៀតកម្មវិធីនេះស្ដារឯកសារតាមរបៀបដែលប្រព័ន្ធអាចអានពួកវាបាន។ ជាញឹកញាប់ណាស់ កម្មវិធីផ្សេងទៀតសង្គ្រោះរូបថត ឬព័ត៌មានផ្សេងទៀត ប៉ុន្តែកុំព្យូទ័រមិនអាចអានពួកវាបានទេ។ ប្រសិនបើកម្មវិធីផ្សេងទៀតមិនអនុញ្ញាតឱ្យប្រព័ន្ធអានរូបថតដែលបានសង្គ្រោះទេ វាជាការល្អបំផុតក្នុងការស្តាររូបភាពឡើងវិញដោយប្រើកម្មវិធី Seagate File Recovery for Windows - រូបថតត្រូវបានធានាថានឹងបើក។ រឿងតែមួយគត់ដែលអាចកើតឡើងគឺការបើកផ្នែកនៃរូបថត៖ ផ្នែកនៃរូបភាពនឹងអាចមើលឃើញ។
កម្មវិធីមួយទៀត 7 Data Recovery Suite
អ្នកប្រើប្រាស់ជាច្រើនមិនអាចស្វែងរកកម្មវិធីសង្គ្រោះទិន្នន័យដែលសមរម្យសម្រាប់រយៈពេលដ៏យូរមួយ។ ឧបសគ្គមួយក្នុងចំណោមឧបសគ្គទាំងនេះគឺកង្វះភាសារុស្ស៊ី។ កម្មវិធី 7 Data Recovery Suite ត្រូវបាន Russified ទាំងស្រុង និងមានចំណុចប្រទាក់ងាយស្រួលប្រើ។
អ្នកប្រើកុំព្យូទ័រណាដែលមានចំណេះដឹងច្រើនឬតិចអំពីកម្មវិធីអាចសង្គ្រោះព័ត៌មានសំខាន់ៗដោយប្រើកម្មវិធី 7 Data Recovery Suite ។ ទោះបីជាអ្នកនឹងត្រូវចំណាយប្រាក់ខ្លះដើម្បីប្រើកម្មវិធី 7 Data Recovery Suite ក៏ដោយ អ្នកតែងតែអាចទាញយកវាដោយឥតគិតថ្លៃសម្រាប់គោលបំណងវាយតម្លៃ។ អ្នកប្រើប្រាស់ម្នាក់ៗដែលបានទាញយកផលិតផលមានសិទ្ធិក្នុងការទាញយកទិន្នន័យសាកល្បងដោយឥតគិតថ្លៃរហូតដល់ 1 ជីហ្គាបៃ! ល្អណាស់សម្រាប់ការស្គាល់ពីសមត្ថភាពរបស់ផលិតផល។ បរិមាណនេះអនុញ្ញាតឱ្យអ្នកស្តាររូបថតជាងបីពាន់! 7 Data Recovery Suite ធ្វើឱ្យវាអាចធ្វើទៅបានដើម្បីសង្គ្រោះឯកសារដែលបានលុបដែលមិនត្រូវបានដាក់ក្នុង Recycle Bin និងដើម្បីត្រឡប់ព័ត៌មានដែលបាត់បង់ដោយសារតែការធ្វើទ្រង់ទ្រាយមិនត្រឹមត្រូវ ឬការខូចខាតថាស។ អ្នកប្រើប្រាស់ដែលមានបទពិសោធន៍ដែលជារឿយៗប្រើ 7 Data Recovery Suite សម្រាប់កិច្ចការផ្សេងៗបានអះអាងថា ក្នុងករណីភាគច្រើន កម្មវិធីនេះមានដំណើរការល្អក្នុងការសង្គ្រោះទិន្នន័យណាមួយ។ បន្ថែមពីលើការទាញយកកំណែនៃកម្មវិធីនេះ នៅលើគេហទំព័រផ្លូវការ អ្នកអាចស្វែងរក និងទាញយកកំណែបែតានៃកម្មវិធីនេះ ដែលមានបំណងសម្រាប់ឧបករណ៍ចល័តដែលដំណើរការលើប្រព័ន្ធប្រតិបត្តិការ Android ។


























