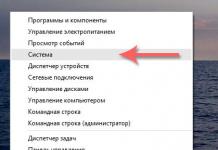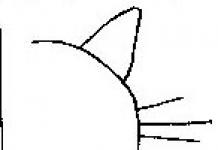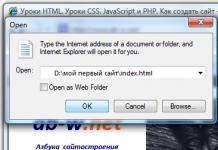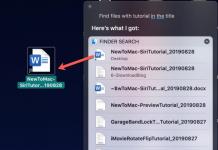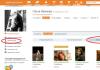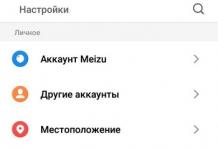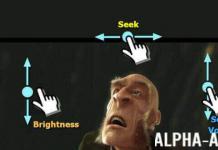ជារៀងរាល់ថ្ងៃ ដ្រាយវ៍រឹងខាងក្រៅកំពុងក្លាយជាការពេញនិយមកាន់តែច្រើនឡើងក្នុងចំណោមអ្នកប្រើប្រាស់។ ហើយវាមិនគួរឱ្យភ្ញាក់ផ្អើលនោះទេ ដោយសារតែពួកវាតូច ពួកគេអាចភ្ជាប់បានយ៉ាងងាយស្រួលពីឧបករណ៍មួយទៅឧបករណ៍មួយទៀត ហើយពួកគេមានអង្គចងចាំសមរម្យ - 1-2 TB ។ ប៉ុន្តែស្ថានភាពមួយអាចនឹងកើតឡើងនៅពេលដែលអ្នកតភ្ជាប់លើកក្រោយ កុំព្យូទ័រមិនឃើញថាសរឹងទេ។
ពេលខ្លះស្ថានភាពនេះកើតឡើងនៅពេលភ្ជាប់ hard drive ថ្មីទៅកុំព្យូទ័រ ពេលខ្លះវាអាចកើតឡើងជាមួយ hard drive ចាស់របស់អ្នក។
ដ្រាយវ៍រឹងចាស់របស់អ្នក។
ជាដំបូង ចូរយើងស្វែងយល់ពីមូលហេតុដែលដ្រាយវ៍រឹងខាងក្រៅដែលអ្នកពីមុនបានភ្ជាប់ទៅកុំព្យូទ័ររបស់អ្នកឥឡូវនេះមិនចង់ដំណើរការ។
1. ពិនិត្យខ្សែដែលភ្ជាប់វាទៅកុំព្យូទ័រ។ ខ្សែមិនត្រូវខូចទេ ហើយដោត USB ត្រូវតែភ្ជាប់យ៉ាងត្រឹមត្រូវទៅនឹងខ្សែ។
2. សាកល្បងភ្ជាប់វាទៅរន្ធ USB ផ្សេងនៅលើកុំព្យូទ័ររបស់អ្នក។ វាក៏កើតឡើងផងដែរដែលវាជាច្រក USB ដែលមានកំហុស។
3. ទៅ "អ្នកគ្រប់គ្រងឧបករណ៍"អ្នកអាចតាមរយៈ “Start” ហើយពិនិត្យមើលថាតើមានសញ្ញាឧទានពណ៌លឿង ឬឈើឆ្កាងក្រហមនៅជាប់នឹង drives ដែលបានភ្ជាប់។ បើមិនដូច្នោះទេ អ្នកអាចដំឡើងកម្មវិធីបញ្ជាឡើងវិញនៅលើរន្ធ USB នៃកុំព្យូទ័រ ឬកុំព្យូទ័រយួរដៃរបស់អ្នក។

4. ពិនិត្យឧបករណ៍របស់អ្នកសម្រាប់មេរោគ។ ពេលខ្លះពួកគេគឺជាហេតុផលដែលវាមិនដំណើរការ។


បន្ទាប់មកចុចលើធាតុ "រដ្ឋបាល".

នៅក្នុងបង្អួចបន្ទាប់ជ្រើសពីបញ្ជី "ការគ្រប់គ្រងកុំព្យូទ័រ".

បង្អួចថ្មីមួយនឹងលេចឡើង ដែលយើងជ្រើសរើសធាតុនៅខាងឆ្វេង "ការគ្រប់គ្រងថាស". ឥឡូវចុចកណ្ដុរស្ដាំលើដ្រាយវ៍រឹងខាងក្រៅហើយជ្រើសរើសពីម៉ឺនុយ "ផ្លាស់ប្តូរអក្សរដ្រាយឬផ្លូវបើកបរ". ជ្រើសរើសអក្សរដែលមិនទាន់មាននៅក្នុងប្រព័ន្ធប្រតិបត្តិការ។

អ្នកក៏ប្រហែលជាត្រូវផ្លាស់ប្តូរអក្សរផងដែរ ប្រសិនបើអ្នកបានទិញ hard drive ខាងក្រៅម៉ាកថ្មី ប៉ុន្តែកុំព្យូទ័រមិនឃើញវាទេ។
រឹងថ្មី។
ឥឡូវនេះយើងបានដោះស្រាយយ៉ាងរលូននូវសំណួរថាហេតុអ្វីបានជាកុំព្យូទ័រមិនឃើញដ្រាយវ៍រឹងខាងក្រៅថ្មី។
1. ផ្លាស់ប្តូរអក្សរដ្រាយដោយធ្វើតាមជំហានខាងលើ។
2. ថាសរឹងមិនត្រូវបានធ្វើទ្រង់ទ្រាយទេ។ នេះអាចជាមូលហេតុដែលវាមិនត្រូវបានបង្ហាញនៅក្នុង "កុំព្យូរទ័ររបស់ខ្ញុំ".
ដើម្បីធ្វើទ្រង់ទ្រាយវានៅក្នុងបង្អួច "ការគ្រប់គ្រងកុំព្យូទ័រ"នៅលើផ្ទាំង "ការគ្រប់គ្រងថាស"ចុចកណ្ដុរស្ដាំលើដ្រាយវ៍រឹងខាងក្រៅហើយជ្រើសរើសពីម៉ឺនុយ "បង្កើតកម្រិតសំឡេងសាមញ្ញ". សូមចំណាំថាវានឹងលុបទិន្នន័យទាំងអស់ចេញពីវា!
3. កង្វះអ្នកបើកបរ។ ប្រសិនបើដ្រាយវ៍រឹងរបស់អ្នកមិនលេចឡើងនៅក្នុងណាមួយ។ "កុំព្យូរទ័ររបស់ខ្ញុំ", មិននៅក្នុង "ការគ្រប់គ្រងថាស"ប៉ុន្តែវាដំណើរការ ប្រសិនបើអ្នកភ្ជាប់វាទៅទូរទស្សន៍ ឬកុំព្យូទ័រយួរដៃ នោះបញ្ហាអាចទាក់ទងនឹងប្រព័ន្ធប្រតិបត្តិការ និងកម្មវិធីបញ្ជា។
ដំបូងពិនិត្យមើលថាតើរន្ធ USB ដំណើរការឬអត់។ គ្រាន់តែភ្ជាប់ទូរស័ព្ទ ឬថេប្លេតរបស់អ្នកទៅវា។ ប្រសិនបើឧបករណ៍ដំណើរការ នោះមិនមែនជាបញ្ហាទេ។
តាមរយៈម៉ឺនុយចាប់ផ្តើម ដូចដែលបានពិពណ៌នាខាងលើ សូមចូលទៅកាន់ "អ្នកគ្រប់គ្រងឧបករណ៍". បើកផ្ទាំងពីរនៅទីនោះ "ឧបករណ៍ឌីស"និង "ឧបករណ៍ដទៃទៀត". ប្រសិនបើមានសញ្ញាឧទាននៅជាប់នឹងរឹង នេះបង្ហាញថាកម្មវិធីបញ្ជាសម្រាប់វាមិនត្រូវបានដំឡើងទេ។

នៅក្នុងប្រព័ន្ធប្រតិបត្តិការ Windows 7, 8 នៅពេលអ្នកភ្ជាប់ឧបករណ៍ថ្មី កម្មវិធីបញ្ជាសម្រាប់វាត្រូវបានដំឡើងដោយស្វ័យប្រវត្តិ។ ប្រសិនបើវាមិនកើតឡើងក្នុងករណីរបស់អ្នកទេ ចុចកណ្ដុរស្ដាំលើធាតុ ដ្រាយវ៍រឹង ទល់មុខដែលមានសញ្ញាឧទាន ហើយជ្រើសរើសពីម៉ឺនុយ "ធ្វើបច្ចុប្បន្នភាពអ្នកបើកបរ".
ប្រសិនបើអ្នកត្រូវការជំនួយអំពីរបៀបដំឡើងកម្មវិធីបញ្ជា ខ្ញុំណែនាំអ្នកឱ្យអានអត្ថបទខាងក្រោម៖ ការដំឡើងកម្មវិធីបញ្ជានៅក្នុង Windows 7 ដោយដៃ របៀបដំឡើងកម្មវិធីបញ្ជានៅលើ Windows 7 ។
បន្ទាប់ពីអ្នកបានសាកល្បងវិធីសាស្រ្តទាំងអស់ដែលបានពិពណ៌នានៅក្នុងអត្ថបទហើយកុំព្យូទ័រមិនឃើញដ្រាយវ៍រឹងខាងក្រៅទេអ្នកត្រូវយកវាទៅមជ្ឈមណ្ឌលសេវាកម្មឥឡូវនេះអ្នកឯកទេសនឹងដោះស្រាយបញ្ហានេះ។
វាយតម្លៃអត្ថបទនេះ៖អ្នកគ្រប់គ្រងគេហទំព័រ។ ឧត្តមសិក្សាដែលមានសញ្ញាប័ត្រផ្នែកសន្តិសុខព័ត៌មាន។ អ្នកនិពន្ធអត្ថបទភាគច្រើន និងមេរៀនអក្ខរកម្មកុំព្យូទ័រ
ប្រកាសដែលពាក់ព័ន្ធ
ការពិភាក្សា៖ ១១ មតិ
អរគុណសម្រាប់ការណែនាំ ខ្ញុំទើបតែបង្កើតភាគថ្មីហើយ នោះជាការអាណិតតែមួយគត់គឺវាបានបាត់ទាំងអស់
ចម្លើយ
សូមអរគុណ! ខ្ញុំបានភ្ជាប់ hard drive ខាងក្រៅដែលខ្ញុំបានភ្ជាប់ពីមុន ប៉ុន្តែកុំព្យូទ័រឈប់ឃើញវាបន្ទាប់ពីដំឡើង hard drive មួយទៀតនៅខាងក្នុងកុំព្យូទ័រ។ វាប្រែថាអក្សរគ្រាន់តែស្របគ្នា។
ចម្លើយ
Alesya បាទ អ្នកអាចដាក់ Windows នៅលើថាសចល័តបាន។
ចម្លើយ
តើអាចដំឡើង Windows នៅលើ hard drive ចល័តបានទេ?
ចម្លើយ
សួស្តីអ្នកទស្សនាគេហទំព័រជាទីគោរព!
វាបានកើតឡើងដែលខ្ញុំត្រូវការធ្វើទ្រង់ទ្រាយវា។ វាគ្រាន់តែថា ដ្រាយវ៍រឹងនេះគឺមកពីកុំព្យូទ័រយួរដៃ ហើយនៅពេលដែលខ្ញុំផ្តល់ឱ្យកុំព្យូទ័រយួរដៃសម្រាប់ការជួសជុលធានា ជំនួសឱ្យដ្រាយ SSD ខ្ញុំបានដំឡើង HDD ត្រឡប់មកវិញ។ ម្សិលមិញ ខ្ញុំបានយក Laptop របស់ខ្ញុំពីការជួសជុល ហើយដាក់ Hard Drive ចូលក្នុងហោប៉ៅរបស់ខ្ញុំវិញ។
ខ្ញុំបានភ្ជាប់វាទៅកុំព្យូទ័រដែលព័ត៌មានត្រូវបានរក្សាទុកក្នុងគោលបំណងផ្ទេរវាទៅ HDD ខាងក្រៅ ប៉ុន្តែវាមិនត្រូវបានរកឃើញទេ។ ឬផ្ទុយទៅវិញ វាត្រូវបានរកឃើញ ប្រព័ន្ធប្រតិបត្តិការ Windows ផ្តល់សញ្ញាថាឧបករណ៍មួយត្រូវបានភ្ជាប់ រូបតំណាងមួយលេចឡើងនៅលើបន្ទះជូនដំណឹងដែលឧបករណ៍ USB ត្រូវបានភ្ជាប់ ហើយមានជម្រើសសូម្បីតែដើម្បីលុបវាចេញ។

នៅក្នុងកម្មវិធីគ្រប់គ្រងឧបករណ៍ HDD ខាងក្រៅក៏ត្រូវបានបង្ហាញ និងដំណើរការបានត្រឹមត្រូវ។ ប៉ុន្តែបញ្ហាទាំងមូលគឺថាថាសមិនត្រូវបានបង្ហាញនៅក្នុង Windows Explorer ។ អ្នកទៅកុំព្យូទ័ររបស់ខ្ញុំ ប៉ុន្តែវាមិននៅទីនោះទេ។

ខ្ញុំបានភ្ជាប់ដ្រាយវ៍រឹងខាងក្រៅនេះទៅកុំព្យូទ័រយួរដៃនៅតែដដែល។ វាត្រូវបានរកឃើញ ប៉ុន្តែវាមិនអាចមើលឃើញនៅក្នុងកម្មវិធីរុករកទេ។ មែនហើយ នោះមានន័យថាវាជាឌីសខ្លួនឯង។
ខ្ញុំបានគិតបន្តិច បន្ទាប់មកខ្ញុំបានស្វែងរកវា ហើយដឹងថាថាសមិនត្រូវបានបែងចែកទេ ហើយវាចាំបាច់ក្នុងការបង្កើតភាគថាសនៅលើវា។ យើងនឹងបង្កើតវាដោយប្រើឧបករណ៍វីនដូស្តង់ដារសម្រាប់ធ្វើការជាមួយដ្រាយវ៍រឹងដែលខ្ញុំបានសរសេរអំពី។
នេះអាចជាចុងបញ្ចប់នៃអត្ថបទ ប៉ុន្តែខ្ញុំបានថតអេក្រង់ពីរបីសន្លឹក ដូច្នេះខ្ញុំនឹងបង្ហាញ និងប្រាប់អ្នកគ្រប់យ៉ាងដោយប្រើឧទាហរណ៍ជាក់ស្តែង និងរបៀបដែលអ្នកចូលចិត្តវា – ជាមួយរូបភាព :)។
យើងត្រូវបើកឧបករណ៍គ្រប់គ្រងថាស។ ដើម្បីធ្វើដូចនេះបើក ចាប់ផ្តើមហើយចុចខាងស្តាំលើ កុំព្យូទ័រ. ជ្រើសរើស គ្រប់គ្រង.

នៅខាងឆ្វេងសូមជ្រើសរើស ការគ្រប់គ្រងថាស. ហើយនេះគឺជារូបភាពដែលខ្ញុំបានឃើញ (រូបថតអេក្រង់ខាងក្រោម)។ ថាស 0- នេះគឺជាដ្រាយ SSD របស់ខ្ញុំមានភាគថាសដែលបានបង្កើតនៅទីនោះ។ ក ឌីស ១នេះគឺជាដ្រាយវ៍រឹងខាងក្រៅរបស់ខ្ញុំរួចហើយ ដែលមិនត្រូវបានបង្ហាញនៅក្នុង Explorer ។ វានិយាយ មិនត្រូវបានចែកចាយទេ។. ឥឡូវនេះយើងនឹងចែកចាយវា :) ។
ចុចកណ្ដុរស្ដាំលើវាហើយជ្រើសរើស បង្កើតកម្រិតសំឡេងសាមញ្ញ...


យើងត្រូវបញ្ជាក់ទំហំសម្រាប់ភាគថាសដែលយើងកំពុងបង្កើត។ ប្រសិនបើអ្នកចង់បង្កើតផ្នែកមួយ នោះអ្នកមិនអាចផ្លាស់ប្តូរអ្វីបានទេ ប៉ុន្តែគ្រាន់តែចុច បន្ថែមទៀត. វាលទំហំភាគសាមញ្ញបង្ហាញទំហំអតិបរមាសម្រាប់ភាគថាសដែលយើងកំពុងបង្កើតរួចហើយ។

នៅក្នុងបង្អួចបន្ទាប់អ្នកត្រូវកំណត់អក្សរដ្រាយ។ ខ្ញុំណែនាំអ្នកឱ្យចុចបន្ទាប់ ហើយមិនផ្លាស់ប្តូរអ្វីទាំងអស់។

ការធ្វើទ្រង់ទ្រាយកម្រិតសំឡេង។ ខ្ញុំណែនាំអ្នកឱ្យទុកអ្វីៗទាំងអស់ឱ្យដូចដើម អ្នកអាចផ្លាស់ប្តូរស្លាកកម្រិតសំឡេង (នេះជាឈ្មោះរបស់វា)។ ចុច បន្ថែមទៀត.

យើងពិនិត្យមើលភាពត្រឹមត្រូវនៃប៉ារ៉ាម៉ែត្រដែលយើងបានបញ្ចូលហើយចុចប៊ូតុង រួចរាល់.

External HDDs និង SSDs កាន់តែមានប្រជាប្រិយភាពជារៀងរាល់ថ្ងៃ។ នេះមិនគួរឱ្យភ្ញាក់ផ្អើលទាល់តែសោះ ព្រោះប្រអប់តូចមួយនេះអាចផ្ទុកព័ត៌មានយ៉ាងច្រើន - រហូតដល់ 1-6 តេរ៉ាបៃ! សម្រាប់ការប្រៀបធៀប សព្វថ្ងៃនេះ មិនមែនគ្រប់កុំព្យូទ័រទាំងអស់នោះទេ សូម្បីតែមាន hard drive 1TB ខាងក្នុង។
ប៉ុន្តែអ្វីដែលត្រូវធ្វើនៅពេលដែលកុំព្យូទ័រឬកុំព្យូទ័រយួរដៃរបស់អ្នកមិនឃើញដ្រាយវ៍រឹងខាងក្រៅ? នៅក្នុងអត្ថបទនេះយើងនឹងពិនិត្យមើលថាហេតុអ្វីបានជាវាកើតឡើងនិងរបៀបដោះស្រាយបញ្ហានេះឱ្យបានត្រឹមត្រូវ។
ប្រសិនបើដ្រាយវ៍រឹងខាងក្រៅថ្មីមិនត្រូវបានរកឃើញ
ក្នុងស្ថានភាពនេះ យើងមានន័យថាជាដ្រាយចល័តដែលអ្នកទើបតែទិញសម្រាប់កុំព្យូទ័ររបស់អ្នក។ រឿងដំបូងដែលត្រូវធ្វើ៖
1. ចូលទៅកាន់ Control Panel/ត្រូវប្រាកដថា "Small Icons"/Administration ត្រូវបានជ្រើសរើសនៅក្នុងម៉ឺនុយ "View"។ 
3. នៅក្នុងជួរឈរខាងឆ្វេង សូមចូលទៅកាន់ម៉ឺនុយ "ការគ្រប់គ្រងថាស"។ 
4. រង់ចាំ 5-10 វិនាទីដើម្បីឱ្យការកំណត់រចនាសម្ព័ន្ធអាប់ដេត បន្ទាប់មកមេឌៀខាងក្នុង និងខាងក្រៅដែលភ្ជាប់ទៅកុំព្យូទ័រ ឬបណ្តាញកុំព្យូទ័រនឹងត្រូវបានបង្ហាញ។ ជាញឹកញាប់ កុំព្យូទ័រប្រហែលជាមិនអាចអានមេឌៀបានទេ ដោយសារការកំណត់សំបុត្រមិនត្រឹមត្រូវ។
នេះជាអ្វីដែលត្រូវផ្លាស់ប្តូរ។ ដើម្បីធ្វើដូចនេះអ្នកត្រូវចុចកណ្ដុរស្ដាំលើឧបករណ៍របស់យើងហើយជ្រើសរើស "ផ្លាស់ប្តូរអក្សរ" ។

ជម្រើសមួយទៀតហេតុអ្វីបានជាកុំព្យូទ័រយួរដៃមិនទទួលស្គាល់ថាសរឹងថ្មីគឺថាវាមិនត្រូវបានធ្វើទ្រង់ទ្រាយទេ។
ក្នុងករណីនេះ អ្នកក៏មិនអាចប្តូរឈ្មោះទៅជាអ្វីផ្សេងទៀតដែរ។ អ្នកត្រូវចុចកណ្ដុរស្ដាំលើឌីសម្តងទៀត ម៉ឺនុយនឹងលេចឡើង ហើយបន្ទាប់មកចុច "បង្កើតកម្រិតសំឡេង" ។ ទោះយ៉ាងណាក៏ដោយសូមប្រយ័ត្ន! ក្នុងករណីនេះ ព័ត៌មានទាំងអស់នឹងត្រូវបានលុបចេញពី HDD ។
បញ្ហាដែលមិនមែនជាទូទៅគឺថាបន្ទះឈីបនៅលើ motherboard ដែលទទួលខុសត្រូវចំពោះមុខងារនៃរន្ធ USB បានបរាជ័យ។ ក្នុង 99% នៃករណីដំណោះស្រាយចំពោះបញ្ហាគឺការជួសជុលក្តារ។
កង្វះអ្នកបើកបរគឺជាហេតុផលទូទៅបំផុតមួយទៀត
ប្រសិនបើ hard drive មិនអាចមើលឃើញទាំងនៅក្នុង Disk Management ឬនៅក្នុង My Computer ប៉ុន្តែនៅពេលដំណាលគ្នានោះដំណើរការយ៉ាងពេញលេញនៅលើឧបករណ៍ផ្សេងទៀត នោះជាបញ្ហាយ៉ាងជាក់លាក់។ ជាការពិតណាស់ វីនដូ 7, 8, 10 ទំនើបគឺជាប្រព័ន្ធប្រតិបត្តិការដ៏ឆ្លាតវៃដែលស្វែងរក និងដំឡើងកម្មវិធីបញ្ជាដោយខ្លួនឯងនៅក្នុងរបៀបស្វ័យប្រវត្តិពេញលេញ។ ទោះយ៉ាងណាក៏ដោយ ពេលខ្លះពួកគេក៏មានកំហុសផងដែរ។
ក្នុងស្ថានភាពនេះវាចាំបាច់:
1. ពិនិត្យមើលប្រតិបត្តិការនៃរន្ធ USB (2.0/3.0) ។ ប្រសិនបើឧបករណ៍ផ្សេងទៀតដំណើរការតាមរយៈពួកវា នោះបញ្ហាមិននៅជាមួយពួកគេទាល់តែសោះ។
2. ប្រសិនបើអ្វីៗដំណើរការល្អជាមួយច្រក USB ប៉ុន្តែថាសរឹងនៅតែមិនដំណើរការ៖
ចូលទៅកាន់ផ្ទាំងបញ្ជា/ត្រូវប្រាកដថា "រូបតំណាងតូច"/កម្មវិធីគ្រប់គ្រងឧបករណ៍ត្រូវបានជ្រើសរើសនៅក្នុងម៉ឺនុយ "មើល" ហើយជ្រើសរើសផ្នែក "ឧបករណ៍ផ្សេងទៀត" និង "ឧបករណ៍ឌីស" ។
នៅទីនោះអ្នកអាចស្វែងយល់ថាតើកម្មវិធីបញ្ជាសម្រាប់មេឌៀដែលបានភ្ជាប់ត្រូវបានដំឡើងឬអត់។

ប្រសិនបើមានរូបតំណាងសម្គាល់ពណ៌ក្រហម ឬលឿងនៅជាប់ឈ្មោះឧបករណ៍ដែលបានភ្ជាប់ (សូមមើលរូបថតអេក្រង់ខាងលើ) វាមានន័យថាកម្មវិធីបញ្ជាមិនត្រូវបានដំឡើង ឬត្រូវបានដំឡើងដោយមានកំហុស។ ដើម្បីជួសជុលវា អ្នកត្រូវធ្វើជម្រើសមួយក្នុងចំណោមជម្រើសខាងក្រោម៖
1. ចុច "ធ្វើបច្ចុប្បន្នភាពការកំណត់រចនាសម្ព័ន្ធផ្នែករឹង" បន្ទាប់មកការដំឡើងនឹងកើតឡើងដោយស្វ័យប្រវត្តិ។

2. ប្រើកម្មវិធីពិសេសដើម្បីដំឡើងកម្មវិធីបញ្ជាចាំបាច់ “DriverPack Solution, Driver Booster ឬផ្សេងទៀត”
3. ដំឡើង Windows OS ឡើងវិញ។
បន្ទាប់ពីបញ្ចប់ជំហានសាមញ្ញ HDD នឹងដំណើរការដូចធម្មតា។
ប្រសិនបើ HDD ខាងក្រៅចាស់មិនត្រូវបានបង្ហាញ
ក្នុងករណីនេះ យើងកំពុងនិយាយអំពី hard drive ដែលពីមុនដំណើរការលើកុំព្យូទ័ររបស់អ្នក ប៉ុន្តែវាឈប់មើលវាហើយ។ ក្នុងស្ថានភាពបែបនេះអ្នកគួរតែ៖

ឥឡូវនេះអ្នកដឹងពីរបៀបស្វែងរកមូលហេតុដែលកុំព្យូទ័រមិនបង្ហាញដ្រាយវ៍ចល័តហើយអ្នកអាចដោះស្រាយវាដោយខ្លួនឯង!
ជាធម្មតា ជនសង្ស័យនៅក្នុងករណីនេះគឺការបរាជ័យផ្នែកទន់ ការកំណត់ប្រព័ន្ធប្រតិបត្តិការមិនត្រឹមត្រូវ កម្មវិធីបញ្ជាហួសសម័យ ដំណើរការខុសប្រក្រតីនៃរន្ធ USB កុំព្យូទ័រ អាដាប់ទ័រ ឬដ្រាយខ្លួនឯង។
អាស្រ័យលើហេតុផល បញ្ហាបង្ហាញខ្លួនវាខុសៗគ្នាក្នុងករណីនីមួយៗ។ វាកើតឡើងថាកុំព្យូទ័រមិនមានប្រតិកម្មអ្វីទាំងអស់ចំពោះដ្រាយវ៍ពន្លឺឬដ្រាយវ៍រឹង។ នៅក្នុងស្ថានភាពផ្សេងទៀត សំឡេងនៃការភ្ជាប់ឧបករណ៍ថ្មីត្រូវបានឮ ប៉ុន្តែរូបតំណាងដ្រាយវ៍មិនបង្ហាញនៅក្នុង Explorer ទេ។ ហើយពេលខ្លះកុំព្យូទ័រគ្រាន់តែបង្កកភ្លាមៗបន្ទាប់ពីទំនាក់ទំនងជាមួយឧបករណ៍ USB ។
អ្វីដែលត្រូវធ្វើប្រសិនបើកុំព្យូទ័រវីនដូរបស់អ្នកមិនឃើញដ្រាយវ៍ពន្លឺឬដ្រាយវ៍រឹងខាងក្រៅ
ជាដំបូង រកមើលថាតើមានបញ្ហាអ្វីជាមួយ៖ កុំព្យូទ័រ អាដាប់ទ័រ (ប្រសិនបើការតភ្ជាប់គឺតាមរយៈខ្សែ) ឬដ្រាយ។ ព្យាយាមភ្ជាប់ឧបករណ៍ USB តាមរយៈច្រកផ្សេងទៀត។ ប្រសិនបើវាមិនអាចជួយបានទេ ហើយអ្នកកំពុងប្រើខ្សែ សូមព្យាយាមជំនួសវាដោយឧបករណ៍បន្ថែម។ ប្រសិនបើមិនបានជោគជ័យ សូមពិនិត្យមើលថាតើដ្រាយវ៍បើកនៅលើកុំព្យូទ័រផ្សេងទៀតដែរឬទេ។
ប្រសិនបើឧបករណ៍នេះដំណើរការលើកុំព្យូទ័រផ្សេងទៀត ឬអ្នកមិនមានឱកាសពិនិត្យមើលវា។
ភ្ជាប់ hard drive ឬ flash drive របស់អ្នកទៅកុំព្យូទ័ររបស់អ្នក ហើយធ្វើតាមជំហានទាំងនេះតាមលំដាប់លំដោយ។ ប្រសិនបើទីមួយមិនជួយទេ ចូរបន្តទៅបន្ទាប់ ហើយបន្តបន្ទាប់ទៀត។
ប្រសិនបើកុំព្យូទ័រផ្សេងទៀតមិនឃើញដ្រាយវ៍ឬការណែនាំទាំងអស់ខាងលើមិនបានជួយទេ។
ក្នុងករណីនេះភាគច្រើនទំនងជាបញ្ហាគឺនៅក្នុងដ្រាយខ្លួនឯង។
ប្រសិនបើអ្នកមាន flash drive ជាជាង hard drive អ្នកអាចប្រើឧបករណ៍ពិសេសដើម្បីជួសជុលកំហុសកម្មវិធី។ កម្មវិធីបែបនេះជាធម្មតាអាចរកបាននៅលើគេហទំព័ររបស់អ្នកផលិត។ ឧទាហរណ៍ កម្មវិធី JetFlash Online Recovery គឺសម្រាប់ Transcend drives។ ហើយ USB Flash Drive Online Recovery គឺសម្រាប់ ADATA flash drives ។ ប៉ុន្តែសូមចងចាំថាក្នុងអំឡុងពេលដំណើរការងើបឡើងវិញ ឧបករណ៍ប្រើប្រាស់ទាំងនេះលុបទិន្នន័យទាំងអស់ចេញពី flash drives។
ប្រសិនបើគ្មានការជួយណាមួយខាងលើទេ នោះបញ្ហាគឺប្រហែលជាដំណើរការខុសប្រក្រតីនៃ hard drive ឬ flash drive។ បន្ទាប់មកវាជាការល្អប្រសើរជាងមុនដើម្បីបង្ហាញឧបករណ៍ទៅអ្នកឯកទេសឬប្រគល់វាទៅហាងក្រោមការធានា។
អ្វីដែលត្រូវធ្វើប្រសិនបើ Mac មិនឃើញដ្រាយវ៍ពន្លឺឬដ្រាយវ៍រឹងខាងក្រៅ
នៅលើកុំព្យូទ័រ Apple នីតិវិធីផ្ទៀងផ្ទាត់គឺខុសគ្នាបន្តិច ប៉ុន្តែអនុវត្តតាមក្បួនដោះស្រាយប្រហាក់ប្រហែលគ្នា។ យើងនឹងសន្មត់ថាអ្នកបានព្យាយាមចាប់ផ្តើមកុំព្យូទ័រឡើងវិញរួចហើយ ផ្តាច់ និងភ្ជាប់ flash drive ហើយត្រូវប្រាកដថាការតភ្ជាប់គឺអាចទុកចិត្តបាន។ ប្រសិនបើវាមិនអាចជួយបានទេ អ្នកត្រូវធ្វើដូចខាងក្រោមៈ
បើកឧបករណ៍ឌីសដែលភ្ជាប់មកជាមួយ (កម្មវិធី → ឧបករណ៍ប្រើប្រាស់ → ឧបករណ៍ប្រើប្រាស់ថាស) ហើយពិនិត្យមើលថាតើដ្រាយវ៍ពន្លឺដែលមានបញ្ហាត្រូវបានបង្ហាញនៅទីនោះដែរឬទេ។ ប្រសិនបើដ្រាយនៅតែអាចមើលឃើញ សូមសាកល្បងវាដោយចុចប៊ូតុង "លុប" ហើយភ្ជាប់វាឡើងវិញ។ សូមចងចាំថាទិន្នន័យទាំងអស់ពី flash drive នឹងត្រូវបានលុបជាអចិន្ត្រៃយ៍។

កម្មវិធីវិភាគរបស់ Mac ផ្តល់ព័ត៌មានលម្អិតអំពីផ្នែកទន់ និងផ្នែករឹងទាំងអស់នៅលើកុំព្យូទ័ររបស់អ្នក រួមទាំងឧបករណ៍ USB ផងដែរ។ បើកម៉ឺនុយ Apple បន្ទាប់មកសង្កត់គ្រាប់ចុចជម្រើសចុច "ព័ត៌មានប្រព័ន្ធ" ហើយចូលទៅកាន់ផ្នែក USB នៅក្នុងម៉ឺនុយដែលបើក។

ប្រសិនបើ flash drive នៅទីនោះ នោះបញ្ហាស្ថិតនៅក្នុងកម្មវិធី ហើយអ្នកអាចព្យាយាមស្ដារថាសដោយយោងទៅលើការណែនាំរបស់អ្នកផលិត។ ប្រសិនបើមិនមានព័ត៌មានអំពីដ្រាយវ៍ពន្លឺទេនោះបញ្ហាគឺជាដំណើរការខុសប្រក្រតីហើយអ្នកគួរតែទាក់ទងហាងឬមជ្ឈមណ្ឌលសេវាកម្មប្រសិនបើការជួសជុលសមហេតុផល។
សំនួរពីអ្នកប្រើប្រាស់...
ជំរាបសួរ។ ដ្រាយវ៍រឹងខាងក្រៅ 1 TB Seagate Expansion របស់ខ្ញុំ (ដោយគ្មានអាដាប់ទ័រថាមពល) ត្រូវបានទិញក្នុងឆ្នាំ 2015។ ចាប់តាំងពីពេលនោះមក វាបានដំណើរការល្អ ខ្ញុំបានប្រើវាជាអង្គចងចាំបន្ថែមសម្រាប់តន្ត្រី រូបថត វីដេអូ (ខ្ញុំមានកុំព្យូទ័រ និងកុំព្យូទ័រយួរដៃមួយ - វាងាយស្រួលសម្រាប់ ផ្ទេរទិន្នន័យរវាងពួកគេ) ។
ថ្ងៃមុនខ្ញុំភ្ជាប់វាទៅរន្ធ USB ហើយឃើញថាកុំព្យូទ័រមិនឃើញ hard drive ខាងក្រៅទាល់តែសោះ! ខ្ញុំបានព្យាយាមភ្ជាប់វាទៅកុំព្យូទ័រយួរដៃ - រឿងដដែលសូម្បីតែ LED ក៏មិនភ្លឺដែរ។ តើអ្នកអាចប្រាប់ខ្ញុំបានទេ ថាអ្វីអាចជាហេតុផល តើខ្ញុំអាចជួសជុលវាដោយរបៀបណា (មិនទម្លាក់ឌីស មិនបុក មិនប្រេះ ជាទូទៅដោះស្រាយវាដោយប្រុងប្រយ័ត្ន)?
មិនមានឯកសារចាំបាច់ពិសេសនៅលើឌីសនោះទេ ប៉ុន្តែឯកសារដែលគួរឱ្យចាប់អារម្មណ៍ជាច្រើនបានប្រមូលផ្តុំនាពេលថ្មីៗនេះ។
សូមអរគុណជាមុន។
ថ្ងៃល្អ!
ជាទូទៅ មានហេតុផលមួយចំនួនដែលបញ្ហានេះអាចកើតឡើង៖ ឧទាហរណ៍ ខ្សែ USB បានក្លាយទៅជាមិនអាចប្រើបាន។ នៅក្នុងអត្ថបទនេះ ខ្ញុំនឹងព្យាយាមផ្តល់ហេតុផលជាមូលដ្ឋានបំផុតថាហេតុអ្វីបានជាបញ្ហា "មើលមិនឃើញ" បែបនេះកើតឡើង។ តាមរយៈការឆ្លងកាត់ពួកវា អ្នក និងអ្នកប្រើប្រាស់ជាច្រើនទៀតនឹងអាចដោះស្រាយបញ្ហាស្រដៀងគ្នានេះដោយខ្លួនឯង ដែលនឹងជួយសន្សំសំចៃពេលវេលា និងថវិការបស់អ្នក ✌។
បញ្ហាជាមួយផ្នែករឹង // អាចត្រូវបានសម្គាល់ដោយសញ្ញាខាងក្រៅ
រឿងដំបូងដែលខ្ញុំចង់ចាប់ផ្តើមអត្ថបទនេះគឺជាមួយ "សញ្ញាខាងក្រៅ" ព្រោះវាមកពីពួកគេដែលអ្នកអាចកំណត់ថាតើមានបញ្ហាជាមួយផ្នែករឹងខ្លួនឯង។ បាទ/ចាស ហើយអ្នកឃើញពួកវាមុនប៉ារ៉ាម៉ែត្រ និងការកំណត់ផ្សេងទៀតទាំងអស់នៅក្នុង Windows ។
នៅពេលភ្ជាប់ដ្រាយទៅនឹងរន្ធ USB អ្នកត្រូវតែ៖

ជួយ!
ជួសជុលដ្រាយវ៍រឹងខាងក្រៅនៅផ្ទះ // ការប៉ុនប៉ងដើម្បីស្តារមុខងារឡើងវិញ -
ហេតុអ្វីបានជាការសរសេរខាងលើ: វាគ្រាន់តែថាប្រសិនបើនៅពេលភ្ជាប់ឌីសទៅកុំព្យូទ័រជាច្រើនវាមិនបង្ហាញសញ្ញានៃជីវិត (LED មិនភ្លឺទេសម្លេងនៃចលនានៅខាងក្នុងគឺមិនអាចស្តាប់បាន) នោះវាគ្មានចំណុចអ្វីក្នុងការរកមើលបន្ថែមទៀតសម្រាប់ហេតុផលសម្រាប់ "ភាពមើលមិនឃើញ" របស់វាដោយសារតែ វាច្បាស់ណាស់មានបញ្ហាជាមួយផ្នែករឹង (ជាមួយខ្សែភ្លើងជាមួយឌីសខ្លួនឯងជាមួយនឹងច្រក USB) ។
ជម្លោះអក្សរ
ឧបករណ៍ផ្ទុកនីមួយៗ៖ ថាសរឹង ថាសអុបទិក ថាសទន់។ល។ - នៅពេលភ្ជាប់ទៅកុំព្យូទ័រ អក្សរមួយត្រូវបានផ្តល់ដោយស្វ័យប្រវត្តិ (C:\, D:\, E:\, etc.)។ វាកើតឡើងថា Windows ដែលជាលទ្ធផលនៃប្រភេទនៃការបរាជ័យ ឬជម្លោះមួយចំនួន ផ្តល់សំបុត្រខុស (ឬមិនធ្វើវាទាល់តែសោះ!)- ជាលទ្ធផលប្រព័ន្ធផ្សព្វផ្សាយមិនត្រូវបានបង្ហាញ។ ជាងនេះទៅទៀត រឿងនេះមិនកម្រកើតឡើងទេ...
របៀបបើក Disk Management (Windows 7/8/10)៖
- ចុចប៊ូតុង Win+R;
- បញ្ចូលពាក្យបញ្ជា diskmgmt.msc;
- ចុច បញ្ចូល(សូមមើលរូបថតអេក្រង់ខាងក្រោម)។

ជ្រើសរើសដ្រាយវ៍រឹងខាងក្រៅរបស់អ្នកពីបញ្ជីនៃដ្រាយ (ប្រសិនបើវាមិននៅទីនោះ សូមចូលទៅកាន់ចំណុចបន្ទាប់ក្នុងអត្ថបទ៖ បញ្ហាជាមួយអ្នកបើកបរ)ចុចកណ្ដុរស្ដាំលើបន្ទាត់នេះ ហើយជ្រើសរើសពីម៉ឺនុយបរិបទដែលលេចឡើង "ផ្លាស់ប្តូរអក្សរដ្រាយឬផ្លូវបើកបរ ... " (ដូចក្នុងរូបថតអេក្រង់ខាងក្រោម)។

បន្ទាប់ពីនោះ ជ្រើសរើសអក្សរផ្សេងទៀត ហើយចុច ផ្លាស់ប្តូរ (សូមមើលរូបថតអេក្រង់ខាងក្រោម).

ជួយ!
កុំព្យូទ័ររបស់ខ្ញុំមិនបង្ហាញ drives ខាងក្រៅ និង flash drives ដោយសារ... វីនដូមិនកំណត់អក្សរទៅដ្រាយដែលបានភ្ជាប់ទេ -
បញ្ហាប្រព័ន្ធឯកសារ
IN ការគ្រប់គ្រងថាស កត់សម្គាល់ពីរបៀបដែលដ្រាយត្រូវបានបង្ហាញ។ ប្រសិនបើមានរបារខ្មៅនៅពីលើវា ហើយវានិយាយថា "មិនបានបែងចែក" នេះមានន័យថា ថាសមិនត្រូវបានធ្វើទ្រង់ទ្រាយទេ។
ប្រសិនបើដ្រាយវ៍រឹងគឺថ្មី។ - វាកើតឡើងជាញឹកញាប់ (មិនមែនក្រុមហ៊ុនផលិតទាំងអស់ធ្វើទ្រង់ទ្រាយឌីសទេ) ។
ដើម្បីធ្វើទ្រង់ទ្រាយថាស - ក្នុង ការគ្រប់គ្រងថាស ជ្រើសរើសវានៅក្នុងបញ្ជី ហើយចុចខាងស្តាំលើវា បន្ទាប់មកចុចលើជម្រើស "បង្កើតកម្រិតសំឡេងសាមញ្ញ"(សូមមើលរូបថតអេក្រង់ខាងក្រោម).
ចំណាំ! ការធ្វើទ្រង់ទ្រាយនឹងលុបទិន្នន័យទាំងអស់នៅលើថាស! ប្រសិនបើអ្នកមានឯកសារនៅលើវាពីមុន នោះទំនងជាមានការបរាជ័យ សូមព្យាយាមកែកំហុសនៅលើឌីសជាមុនសិន បន្ថែមលើវាខាងក្រោម។

នៅជំហានបន្ទាប់អ្នកនឹងត្រូវបញ្ជាក់អក្សរដ្រាយ (ជ្រើសរើសណាមួយដោយឥតគិតថ្លៃ) ប្រព័ន្ធឯកសារ (ខ្ញុំណែនាំ NTFS) និងកំណត់ទំហំសំឡេង (ជាធម្មតានៅលើដ្រាយវ៍រឹងខាងក្រៅប៉ារ៉ាម៉ែត្រនេះមិនត្រូវបានផ្លាស់ប្តូរទេដែលធ្វើឱ្យបរិមាណតែមួយ។ សម្រាប់ទំហំថាសទាំងមូល) ។
ជួយ!
របៀបធ្វើទ្រង់ទ្រាយថាសរឹង៖ វិធីសាស្រ្ត -
ប្រសិនបើដ្រាយវ៍រឹងខាងក្រៅរបស់អ្នកត្រូវបានធ្វើទ្រង់ទ្រាយរួចហើយ ហើយអ្នកមិនទាន់បានចម្លងឯកសារទៅវាទេ នោះការបង្ហាញ "ផ្ទៃដែលមិនបានសម្គាល់" (ឬប្រព័ន្ធឯកសារ RAW) អាចកើតឡើងដោយសារតែ៖
- ការផ្តាច់ថាសចេញពីរន្ធ USB មិនត្រឹមត្រូវ (ឧទាហរណ៍ នៅពេលដែលព័ត៌មានកំពុងត្រូវបានចម្លង ហើយភ្លាមៗនោះអ្នក "ដក" ខ្សែ USB ចេញ);
- ការដាច់ចរន្តអគ្គិសនីអាចកើតឡើង៖ ឧទាហរណ៍ ក្នុងអំឡុងពេលដាច់ចរន្តអគ្គិសនី ឬការកើនឡើង។
- នៅពេលឆ្លងមេរោគប្រភេទខ្លះ;
- ក្នុងករណីមានការបរាជ័យផ្នែករឹង។
ទោះជាយ៉ាងណាក៏ដោយ ជាញឹកញាប់បំផុត ការបង្ហាញនៃប្រព័ន្ធឯកសារ RAW ត្រូវបានផ្សារភ្ជាប់ជាមួយនឹងការផ្តាច់មិនត្រឹមត្រូវនៃឌីស។ ក្នុងករណីនេះជាក្បួនវាអាចធ្វើទៅបានដើម្បីកែកំហុសយ៉ាងឆាប់រហ័សនិងធ្វើឱ្យថាសមានជីវិតឡើងវិញ។
របៀបពិនិត្យមើលថាស (ទិន្នន័យនឹងមិនត្រូវបានលុបទេអ្វីៗនឹងនៅដដែល!)
ដំបូងអ្នកត្រូវរត់ បន្ទាត់ពាក្យបញ្ជា។:
- ចុចបន្សំនៃប៊ូតុង Win+R ;
- បញ្ចូលក្នុងបន្ទាត់បើកចំហ cmdចុច បញ្ចូល.

បន្ទាប់នៅក្នុងបន្ទាត់ពាក្យបញ្ជាវាយពាក្យបញ្ជា chkdsk អ៊ី៖/f(កន្លែងណា" អ៊ី៖" គឺជាអក្សរនៃដ្រាយរបស់អ្នក។) ការត្រួតពិនិត្យចំណាយពេលតែប៉ុន្មាននាទីប៉ុណ្ណោះ។ ក្នុងករណីជាច្រើន បន្ទាប់ពីនីតិវិធីដ៏សាមញ្ញបែបនេះ កុំព្យូទ័រចាប់ផ្តើមឃើញថាស ឯកសារ និងថតឯកសារនៅតែមានសុវត្ថិភាព និងមានសំឡេង។

ពិនិត្យថាស // chkdsk
ជម្រើសជំនួសសម្រាប់ដំណើរការស្កេន៖ ចូលទៅកាន់ "My Computer" ចុចកណ្ដុរស្ដាំលើថាស (ដែលអ្នកចង់ពិនិត្យ) ហើយជ្រើសរើសពីម៉ឺនុយ លក្ខណៈសម្បត្តិ(សូមមើលរូបថតអេក្រង់ខាងក្រោម)។


ពាក្យពីរបីអំពីទូរទស្សន៍...
នៅក្នុងការអនុវត្តរបស់ខ្ញុំ ខ្ញុំបានជួបហេតុផលគួរឱ្យចាប់អារម្មណ៍មួយទៀត ដោយសារតែថាសនេះក្លាយជាមើលមិនឃើញ។ ទូរទស្សន៍ទំនើបថ្មីមួយ (ជាមួយមុខងារ SmartTV មួយចំនួន) - នៅពេលភ្ជាប់ឌីសបានសុំឱ្យអ្នកប្រើប្រាស់យល់ព្រមជាមួយប្លង់របស់វា។ គាត់បានយល់ព្រម ហើយអ្វីៗហាក់ដូចជាត្រូវបានកត់ត្រាជាធម្មតានៅលើគាត់។
ប៉ុន្តែពេលខ្ញុំភ្ជាប់ថាសទៅកុំព្យូទ័រ វាមិនព្រមមើលវាទេ។ ចំណុចសំខាន់គឺថាទូរទស្សន៍បានធ្វើទ្រង់ទ្រាយថាសទៅក្នុងប្រព័ន្ធឯកសារផ្សេង។ បន្ទាប់ពីការធ្វើទ្រង់ទ្រាយទៅប្រព័ន្ធឯកសារ NTFS អ្វីគ្រប់យ៉ាងបានចាប់ផ្តើមដំណើរការដូចដែលវាគួរតែ។ (បញ្ហាត្រូវបានជួសជុល - តាមរយៈការគ្រប់គ្រងថាសផងដែរ មិនចាំបាច់មានកម្មវិធីបន្ថែមទេ).
អ្នកបើកបរប៉ះទង្គិចឬបាត់
ប្រសិនបើដ្រាយវ៍រឹងខាងក្រៅរបស់អ្នកមិនអាចមើលឃើញ នៅក្នុងការគ្រប់គ្រងថាស - ខ្ញុំសូមណែនាំឱ្យពិនិត្យមើលថាតើកម្មវិធីបញ្ជាត្រូវបានដំឡើងនៅលើវា។
ចំណាំតូចមួយ ...
ជាទូទៅ Windows 7, 8, 10 នៅពេលដែលអ្នកភ្ជាប់ flash drive ឬ drive ខាងក្រៅដូចគ្នាទៅនឹងកុំព្យូទ័រ drivers ត្រូវបានដំឡើងដោយស្វ័យប្រវត្តិ។ ប៉ុន្តែក្នុងករណីខ្លះ វាមិនកើតឡើងទេ (វាពិបាកក្នុងការនិយាយថាហេតុអ្វីបានជាឌីសមិន "ធម្មតា" ហើយមិនមានកម្មវិធីបញ្ជាស្តង់ដារសម្រាប់វានៅក្នុងកន្លែងផ្ទុករបស់ប្រព័ន្ធ ឬប្រភេទនៃកំហុសកើតឡើង ហើយការប៉ះទង្គិចជាមួយកម្មវិធីបញ្ជាផ្សេងទៀតកើតឡើង។ ឬដោយសារអ្វី...)។
ប្រសិនបើកម្មវិធីបញ្ជាសម្រាប់ថាសរបស់អ្នកមិនត្រូវបានដំឡើងនោះ ការគ្រប់គ្រងថាសអ្នកនឹងមិនស្វែងរកថាសរបស់អ្នកទេ !!!
ដើម្បីពិនិត្យមើលការដំឡើងកម្មវិធីបញ្ជា សូមបើក អ្នកគ្រប់គ្រងឧបករណ៍ . សម្រាប់ការនេះ:
- ចុចបន្សំនៃប៊ូតុង WIN+R ;
- នៅក្នុងបង្អួចដែលលេចឡើងសូមបញ្ចូលពាក្យបញ្ជា devmgmt.mscនិងចុច បញ្ចូល(អេក្រង់ខាងក្រោម ដំណើរការក្នុង Windows 7, 8, 10)។

ជួយ!
របៀបបើកកម្មវិធីគ្រប់គ្រងឧបករណ៍ (រួមទាំងនៅក្នុង Windows 10): វិធីជាច្រើន -
IN អ្នកគ្រប់គ្រងឧបករណ៍ បើកផ្ទាំង "ឧបករណ៍ឌីស". បន្ទាប់សូមយកចិត្តទុកដាក់ចំពោះ៖
- តើឧបករណ៍របស់អ្នកនៅក្នុងបញ្ជីគឺវាត្រូវបានបង្ហាញនៅទាំងអស់;
- ពិនិត្យមើលផ្ទាំង "ឧបករណ៍ផ្សេងទៀត" - វាបង្ហាញឧបករណ៍ដែលមិនមានកម្មវិធីបញ្ជា។
- តើមានសញ្ញាឧទានពណ៌លឿងនៅជាប់ថាសរបស់អ្នកទេ (ប្រសិនបើមាន វាមានន័យថាកម្មវិធីបញ្ជាសម្រាប់ថាសរបស់អ្នកមិនត្រូវបានដំឡើងទេ)។ ឧទាហរណ៍មួយត្រូវបានបង្ហាញនៅក្នុងរូបថតអេក្រង់ខាងក្រោម។

ឆ្វេង៖ អ្វីគ្រប់យ៉ាងគឺល្អជាមួយអ្នកបើកបរ (WD Elements) // ស្តាំ៖ គ្មានអ្នកបើកបរ (សញ្ញាឧទានពណ៌លឿង) WD My Passport
របៀបធ្វើបច្ចុប្បន្នភាពកម្មវិធីបញ្ជាថាស៖

កង្វះអាហារូបត្ថម្ភ
ជាញឹកញាប់បញ្ហាជាមួយដ្រាយខាងក្រៅកើតឡើងដោយសារតែការខ្វះថាមពល។ ជាពិសេសប្រសិនបើអ្នកមានឧបករណ៍ជាច្រើនបានភ្ជាប់ទៅរន្ធ USB តែមួយក្នុងពេលតែមួយ។
លក្ខណៈលក្ខណៈនៅពេលមានការខ្វះខាតថាមពល៖ ថាសហាក់ដូចជាបង្ហាញជាធម្មតានៅពេលដំបូង ប៉ុន្តែនៅពេលដែលអ្នកចង់ចម្លង ឬអានអ្វីមួយទៅវា វានឹងមិនអាចចូលដំណើរការបាន (ឬគ្រាន់តែបង្កក)។
វិធីដោះស្រាយបញ្ហា៖ សាកល្បងទិញខ្សែរាងអក្សរ Y (រូបថតខាងក្រោម) ហើយភ្ជាប់ drive ទៅកាន់រន្ធ USB ពីរក្នុងពេលតែមួយ។ វាបានកើតឡើងចំពោះខ្ញុំជាមួយនឹងដ្រាយមួយចំនួនដែលមើលមិនឃើញបន្ទាប់ពីពីរបីវិនាទីនៅពេលដែលខ្ញុំព្យាយាមភ្ជាប់ពួកវាទៅច្រក USB នៃកុំព្យូទ័រយួរដៃ។

ខ្សែ USB រាងអក្សរ Y សម្រាប់ភ្ជាប់ HDD ខាងក្រៅ
ដំបូន្មាន!ប្រសិនបើអ្នកភ្ជាប់ HDD ខាងក្រៅទៅកុំព្យូទ័រយួរដៃហើយវាមិនឃើញវាទេ សូមព្យាយាមភ្ជាប់វាទៅកុំព្យូទ័រលើតុ (ឬឧបករណ៍ផ្សេងទៀត)។ វាអាចទៅរួចដែលថានៅលើឧបករណ៍ផ្សេងទៀតថាសនឹងដំណើរការដូចការរំពឹងទុក។
ឧបករណ៍បំបែក USB ដែលមានប្រភពថាមពលបន្ថែមក៏អាចជាដំណោះស្រាយដ៏ល្អផងដែរ។ ឧទាហរណ៏នៃការបំបែកបែបនេះត្រូវបានបង្ហាញនៅក្នុងរូបថតខាងក្រោម។

PS
ប្រភេទខ្លះនៃមេរោគ (និងកំចាត់មេរោគដោយវិធីនេះ) អាចរារាំងការភ្ជាប់ប្រព័ន្ធផ្សព្វផ្សាយ និងឧបករណ៍ខាងក្រៅ។ ដូច្នេះខ្ញុំក៏សូមណែនាំផងដែរ៖
- ព្យាយាមភ្ជាប់ដ្រាយរបស់អ្នកទៅកុំព្យូទ័រ / កុំព្យូទ័រយួរដៃមួយផ្សេងទៀត;
- ពិនិត្យកុំព្យូទ័ររបស់អ្នកសម្រាប់មេរោគដោយប្រើកម្មវិធីជំនួស។ របៀបធ្វើនេះត្រូវបានពិពណ៌នានៅក្នុងការណែនាំនេះ៖ .
នេះបញ្ចប់អត្ថបទខ្ញុំសង្ឃឹមថាអ្នកដោះស្រាយបញ្ហា (ឬយ៉ាងហោចណាស់ស្វែងយល់ថាតើមូលហេតុអ្វី)!