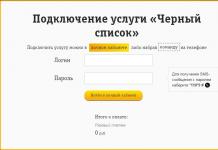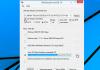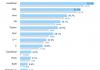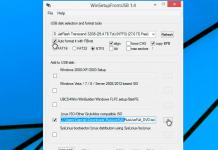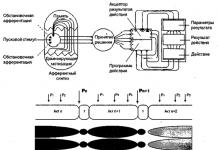អរុណសួស្តី។
អ្នកប្រើប្រាស់ថ្មីថ្មោងជាច្រើនប្រឈមមុខនឹងបញ្ហាស្រដៀងគ្នានេះ។ ជាងនេះទៅទៀត មានកិច្ចការមួយចំនួនដែលមិនអាចដោះស្រាយបានទាល់តែសោះ ប្រសិនបើអ្នកមិនបញ្ចូល Bios (Bios)៖
នៅពេលដំឡើងវីនដូឡើងវិញ អ្នកត្រូវផ្លាស់ប្តូរអាទិភាពដើម្បីឱ្យកុំព្យូទ័រអាចចាប់ផ្ដើមពី USB flash drive ឬ CD ។
កំណត់ការកំណត់ BIOS ឡើងវិញទៅល្អបំផុត;
ពិនិត្យមើលថាតើកាតសំឡេងត្រូវបានបើកឬអត់
ផ្លាស់ប្តូរពេលវេលា និងកាលបរិច្ឆេទ។ល។
វានឹងមានសំណួរតិចជាងនេះ ប្រសិនបើក្រុមហ៊ុនផលិតផ្សេងៗគ្នាបានធ្វើស្តង់ដារនីតិវិធីសម្រាប់ការបញ្ចូល BIOS (ឧទាហរណ៍ដោយប្រើប៊ូតុងលុប) ។ ប៉ុន្តែនេះមិនមែនជាករណីនោះទេ ក្រុមហ៊ុនផលិតនីមួយៗផ្តល់ប៊ូតុងផ្ទាល់ខ្លួនសម្រាប់បញ្ចូល ដូច្នេះហើយ ពេលខ្លះសូម្បីតែអ្នកប្រើប្រាស់ដែលមានបទពិសោធន៍ក៏មិនអាចយល់ភ្លាមៗថាជាអ្វីដែរ។ នៅក្នុងអត្ថបទនេះខ្ញុំចង់វិភាគប៊ូតុងចូល BIOS ពីក្រុមហ៊ុនផលិតផ្សេងៗគ្នាក៏ដូចជា "ភាពលំបាក" មួយចំនួនដោយសារតែវាមិនតែងតែអាចចូលទៅក្នុងការកំណត់បានទេ។ ដូច្នេះហើយ ... តោះចាប់ផ្តើម។
ចំណាំ!និយាយអីញ្ចឹងខ្ញុំក៏ណែនាំអ្នកឱ្យអានអត្ថបទអំពីប៊ូតុងសម្រាប់ហៅម៉ឺនុយចាប់ផ្ដើម (ម៉ឺនុយដែលឧបករណ៍ចាប់ផ្ដើមត្រូវបានជ្រើសរើស - នោះជាឧទាហរណ៍ USB flash drive នៅពេលដំឡើងវីនដូ) -
របៀបបញ្ចូល BIOS
បន្ទាប់ពីអ្នកបើកកុំព្យូទ័រ ឬកុំព្យូទ័រយួរដៃរបស់អ្នក BIOS គ្រប់គ្រងវា ( ប្រព័ន្ធបញ្ចូល-ទិន្នផលមូលដ្ឋាន ដែលជាសំណុំនៃកម្មវិធីបង្កប់ដែលចាំបាច់ដើម្បីផ្តល់នូវការចូលដំណើរការប្រព័ន្ធប្រតិបត្តិការទៅកាន់ផ្នែករឹងកុំព្យូទ័រ) និយាយអញ្ចឹង នៅពេលអ្នកបើកកុំព្យូទ័រ BIOS ពិនិត្យឧបករណ៍ទាំងអស់របស់កុំព្យូទ័រ ហើយប្រសិនបើយ៉ាងហោចណាស់មួយក្នុងចំណោមពួកវាមានកំហុស៖ អ្នកនឹងឮសញ្ញាសំឡេងដែលអ្នកអាចកំណត់ថាតើឧបករណ៍ណាមានកំហុស (ឧទាហរណ៍ ប្រសិនបើ កាតវីដេអូមានកំហុស អ្នកនឹងឮសំឡេងប៊ីបវែងមួយ និងសំឡេងខ្លី 2)។
ដើម្បីបញ្ចូល BIOS នៅពេលអ្នកបើកកុំព្យូទ័រ ជាធម្មតាអ្នកមានពេលពីរបីវិនាទីសម្រាប់អ្វីៗគ្រប់យ៉ាង។ នៅពេលនេះអ្នកត្រូវមានពេលវេលាដើម្បីចុចប៊ូតុងដើម្បីចូលទៅក្នុងការកំណត់ BIOS - ក្រុមហ៊ុនផលិតនីមួយៗអាចមានប៊ូតុងផ្ទាល់ខ្លួន!
ប៊ូតុងចូលធម្មតាបំផុត៖ DEL, F2
ជាទូទៅ ប្រសិនបើអ្នកក្រឡេកមើលអេក្រង់ដែលបង្ហាញនៅពេលអ្នកបើកកុំព្យូទ័រ ក្នុងករណីភាគច្រើន អ្នកអាចឃើញប៊ូតុងចូល (ឧទាហរណ៍ខាងក្រោមនៅក្នុងរូបថតអេក្រង់)។ និយាយអីញ្ចឹង ពេលខ្លះអេក្រង់បែបនេះមិនអាចមើលឃើញទេ ដោយសារតែម៉ូនីទ័រមិនទាន់បើកនៅពេលនោះ (ក្នុងករណីនេះ អ្នកអាចព្យាយាមចាប់ផ្តើមវាឡើងវិញបន្ទាប់ពីបើកកុំព្យូទ័រ)។

រង្វាន់ Bios៖ ប៊ូតុងចូល Bios - លុប។
ការរួមបញ្ចូលគ្នានៃប៊ូតុងអាស្រ័យលើក្រុមហ៊ុនផលិតកុំព្យូទ័រយួរដៃ/កុំព្យូទ័រ
| ក្រុមហ៊ុនផលិត | ប៊ូតុងចូល |
| ក្រុមហ៊ុន Acer | F1, F2, Del, Ctrl+AIt+Esc |
| ក្រុមហ៊ុន Asus | F2, ដេល។ |
| AST | Ctrl+AIt+Esc, Ctrl+AIt+DeI |
| Compaq | F10 |
| CompUSA | ដេល |
| អ៊ីនធឺណិត | គេច |
| Dell 400 | F3, F1 |
| វិមាត្រ Dell | F2, ដេល។ |
| ក្រុមហ៊ុន Dell Inspiron | F2 |
| Dell Latitude | F2, Fn+F1 |
| Dell Optiplex | ដេល, F2 |
| ភាពជាក់លាក់របស់ Dell | F2 |
| ម៉ាស៊ីនអេឡិចត្រូនិច | ដេល |
| ច្រកផ្លូវ | F1, F2 |
| ក្រុមហ៊ុន HP (Hewlett-Packard) | F1, F2 |
| HP (ឧទាហរណ៍សម្រាប់ HP15-ac686ur) | F10-Bios, F2-UEFI Menu, Esc-ជ្រើសរើសជម្រើសចាប់ផ្ដើម |
| ក្រុមហ៊ុន IBM | F1 |
| កុំព្យូទ័រយួរដៃ IBM E-pro | F2 |
| ក្រុមហ៊ុន IBM PS/2 | Ctrl+AIt+Ins, Ctrl+AIt+DeI |
| ក្រុមហ៊ុន Intel Tangent | ដេល |
| មីក្រូន | F1, F2, Del |
| ផាកដ ប៊ែល | F1, F2, Del |
| ក្រុមហ៊ុន Lenovo | F2, F12, Del |
| Roverbook | ដេល |
| ក្រុមហ៊ុន Samsung | F1, F2, F8, F12, Del |
| ក្រុមហ៊ុន Sony VAIO | F2, F3 |
| ខ្លា | ដេល |
| តូស៊ីបា | Esc, F1 |
គ្រាប់ចុចដើម្បីបញ្ចូល BIOS (អាស្រ័យលើកំណែ)
ហេតុអ្វីបានជាខ្ញុំមិនអាចចូលទៅក្នុង BIOS ពេលខ្លះ?
1) តើក្តារចុចដំណើរការទេ? វាប្រហែលជាថាគ្រាប់ចុចដែលចង់បានគ្រាន់តែមិនដំណើរការល្អហើយអ្នកមិនមានពេលវេលាដើម្បីចុចប៊ូតុងឱ្យទាន់ពេលវេលា។ គ្រាន់តែជាជម្រើសមួយ ប្រសិនបើអ្នកមានក្តារចុច USB ហើយត្រូវបានភ្ជាប់ ឧទាហរណ៍ទៅឧបករណ៍បំបែក / បង្កើតឡើងវិញមួយចំនួន (អាដាប់ទ័រ) - វាអាចទៅរួចដែលថាវាមិនដំណើរការរហូតដល់ Windows ត្រូវបានផ្ទុក។ ខ្ញុំខ្លួនឯងក៏ធ្លាប់ជួបរឿងនេះច្រើនដងដែរ។
ដំណោះស្រាយ៖ ភ្ជាប់ក្តារចុចដោយផ្ទាល់ទៅនឹងជញ្ជាំងខាងក្រោយនៃអង្គភាពប្រព័ន្ធទៅនឹងច្រក USB ដោយឆ្លងកាត់ "អន្តរការី" ។ ប្រសិនបើកុំព្យូទ័រគឺ "ចាស់" ទាំងស្រុង វាអាចទៅរួចដែលថា BIOS មិនគាំទ្រក្តារចុច USB ដូច្នេះអ្នកត្រូវប្រើក្តារចុច PS / 2 (ឬព្យាយាមភ្ជាប់ក្តារចុច USB តាមរយៈអាដាប់ទ័រ: USB -> PS / 2) .

usb -> ps/2 អាដាប់ទ័រ
2) នៅលើកុំព្យូទ័រយួរដៃ និង netbooks សូមយកចិត្តទុកដាក់ចំពោះចំណុចនេះ៖ ក្រុមហ៊ុនផលិតមួយចំនួនហាមឃាត់ឧបករណ៍ដែលប្រើថាមពលថ្មមិនឱ្យចូលទៅក្នុងការកំណត់ BIOS (ខ្ញុំមិនដឹងថាតើនេះជាចេតនា ឬគ្រាន់តែជាកំហុសមួយចំនួន)។ ដូច្នេះ ប្រសិនបើអ្នកមាន netbook ឬ laptop សូមភ្ជាប់វាទៅបណ្តាញ ហើយបន្ទាប់មកព្យាយាមបញ្ចូលការកំណត់ម្តងទៀត។
3) ប្រហែលជាអ្នកគួរតែកំណត់ការកំណត់ BIOS ឡើងវិញ។ ដើម្បីធ្វើដូចនេះយកថ្មនៅលើ motherboard ហើយរង់ចាំពីរបីនាទី។
ខ្ញុំនឹងដឹងគុណចំពោះការបន្ថែមក្នុងន័យស្ថាបនា ព្រោះពេលខ្លះវាមិនអាចចូល Bios បានទេ?
អ្នកខ្លះយកចិត្តទុកដាក់លើរបៀបដែលកុំព្យូទ័រដំណើរការ។ ប្រព័ន្ធ និងយន្តការជាច្រើនអាចពន្យល់បានសម្រាប់ពួកគេ។ ប៉ុន្តែមានមនុស្សមួយចំនួនដែលធ្លាប់ប្រើសមិទ្ធិផលនៃបច្ចេកវិទ្យាទំនើបដោយមិនសួរថាតើវាដំណើរការយ៉ាងដូចម្តេច។ ជាទូទៅ គ្មាននរណាម្នាក់គិតអំពីដំណើរការ ប្រតិបត្តិការរបស់ឧបករណ៍ រហូតដល់ប្រភេទនៃការបែកបាក់ខ្លះកើតឡើង។ ករណីលើកលែងអាចជាមនុស្សដែលចង់ដឹងចង់ឃើញ និងអ្នកឯកទេសផ្នែកទន់។ អ្នកអាចទៅរកមេបាន ហើយគាត់នឹងដោះស្រាយបញ្ហាសំខាន់ៗ៖ គាត់នឹងផ្លាស់ប្តូរព័ត៌មានលម្អិត ដំឡើងប្រព័ន្ធឡើងវិញ ប៉ុន្តែសូម្បីតែក្នុងករណីនេះ វានឹងមានប្រយោជន៍ក្នុងការដឹងពីអ្វីដែលមេគិតថ្លៃ។ នេះនឹងជួយមិនត្រឹមតែជៀសវាងការបង់ប្រាក់លើសប៉ុណ្ណោះទេ ប៉ុន្តែថែមទាំងបង្កើនកម្រិតចំណេះដឹងរបស់អ្នកទៀតផង។
កុំព្យូទ័រគឺជាឧបករណ៍ដែលមនុស្សប្រើប្រាស់ស្ទើរតែរាល់ថ្ងៃ។ វាគឺជាការងារនិងការលំហែ។
នៅក្នុងពិភពទំនើប កុំព្យូទ័រយួរដៃដែលអាចយកតាមខ្លួនទៅកន្លែងណាក៏បាន ទទួលបានប្រជាប្រិយភាពពិសេស។
ដើម្បីធ្វើការលើពួកវាបានយ៉ាងងាយស្រួលតាមដែលអាចធ្វើបាន អ្នកត្រូវដឹងអំពីមូលដ្ឋានមួយចំនួនលើការកំណត់នៃប្រព័ន្ធប្រតិបត្តិការកុំព្យូទ័រយួរដៃដែលត្រូវបានអនុវត្តតាមរយៈ BIOS និងដឹងពីរបៀបបញ្ចូល BIOS នៅលើកុំព្យូទ័រយួរដៃ។
តើប្រព័ន្ធប្រតិបត្តិការគឺជាអ្វី?
ប្រព័ន្ធប្រតិបត្តិការ (OS) គឺជាស៊េរីនៃកម្មវិធីដែលត្រូវបានភ្ជាប់គ្នាទៅវិញទៅមកដោយយន្តការជាក់លាក់មួយ និងអនុញ្ញាតឱ្យមនុស្សម្នាក់គ្រប់គ្រងកុំព្យូទ័រយួរដៃរបស់គាត់។
ភារកិច្ចនៃប្រព័ន្ធប្រតិបត្តិការគឺការបើកកម្មវិធីទាន់ពេលវេលានិងការបំពេញតម្រូវការរបស់អ្នកប្រើទាំងអស់សម្រាប់ការផ្ទុកកុំព្យូទ័រយួរដៃ។ ម្យ៉ាងទៀតវាជាមូលដ្ឋានឬគ្រឹះនៃឧបករណ៍ទំនើបណាមួយ។ ពីនេះវាច្បាស់ណាស់ថាគុណភាពនៃប្រព័ន្ធប្រតិបត្តិការប៉ះពាល់ដល់ប្រតិបត្តិការរបស់កុំព្យូទ័រ។ មានប្រព័ន្ធប្រតិបត្តិការផ្សេងៗសម្រាប់ទូរសព្ទចល័តសព្វថ្ងៃ៖ ប្រព័ន្ធប្រតិបត្តិការ Android, Badu និងច្រើនទៀត។ សម្រាប់កុំព្យូទ័រផ្ទាល់ខ្លួន និងកុំព្យូទ័រយួរដៃ វីនដូត្រូវបានប្រើ សម្គាល់ដោយសញ្ញាសម្គាល់៖ វីនដូ 7 វីនដូ 8 ។ ចំនួនកើនឡើងនីមួយៗគឺជាកំណែដែលប្រសើរឡើង។
ប្រព័ន្ធប្រតិបត្តិការអាចត្រូវបានគ្រប់គ្រង។ ដើម្បីធ្វើដូចនេះអ្នកត្រូវចូលទៅក្នុង BIOS ហើយផ្លាស់ប្តូរការកំណត់មួយចំនួន។
តើ BIOS ជាអ្វី?
8. សមត្ថភាពក្នុងការបង្កើតជួរនៃប្រព័ន្ធផ្សព្វផ្សាយដែលផ្ទុកប្រព័ន្ធកុំព្យូទ័រយួរដៃ។

9. មានឱកាសដើម្បីបើកសាខាផ្លូវវាងផ្សេងៗដែលនឹងលាក់កំហុសដែលអាចមើលឃើញទាំងអស់នៅក្នុងប្រព័ន្ធ BIOS ។
BIOS៖ របៀបបើកបង្អួចការកំណត់
យើងបានរ៉ាប់រងបញ្ហានៃរបៀបប្រើគ្រាប់ចុចក្តៅរួចហើយ។ ប៉ុន្តែវាជាការសំខាន់ណាស់ដែលត្រូវយល់ថាប្រសិនបើកុំព្យូទ័រមិនផ្តល់កំហុសណាមួយទេនោះមានន័យថាវាមិនថយចុះទេផ្ទុកកម្មវិធីភ្លាមៗនិងត្រឹមត្រូវនោះអ្នកមិនគួរបើក BIOS ទេ។ ករណីលើកលែងតែមួយគត់នឹងជាសមត្ថភាពរបស់អ្នកក្នុងការយល់ពីវាយ៉ាងល្អឥតខ្ចោះ។
មនុស្សគ្រប់គ្នាចង់ឱ្យកុំព្យូទ័រយួរដៃរបស់ពួកគេដំណើរការបានល្អតាមដែលអាចធ្វើទៅបាន។ ជាពិសេសប្រសិនបើវាមានព័ត៌មានសំខាន់ៗ។ នៅលើកុំព្យូទ័រផ្ទាល់ខ្លួន ប្រព័ន្ធកំណត់ត្រូវបានហៅតាមវិធីដូចគ្នានឹងកុំព្យូទ័រយួរដៃដែរ។ ទោះយ៉ាងណាក៏ដោយវាមានលក្ខណៈពិសេសជាច្រើនទៀត។
កុំព្យូទ័រយួរដៃទំនើបមានតែជម្រើសចាំបាច់ និងសាមញ្ញបំផុតនៅក្នុងប្រព័ន្ធ BIOS ។
ទោះយ៉ាងណាក៏ដោយមានវិធីពីរយ៉ាងដើម្បីដោះស្រាយបញ្ហាណាមួយនៅក្នុងកុំព្យូទ័រយួរដៃតាមរយៈ BIOS៖
1. ស្វែងរកបញ្ហា ហើយជួសជុលវាដោយខ្លួនឯងតាមរយៈការដំឡើង BIOS ។
2. ចូលហើយកំណត់ប៉ារ៉ាម៉ែត្ររោងចក្រទាំងអស់។
អត្ថន័យនៃជម្រើសទាំងអស់នៅក្នុង BIOS នៅលើកុំព្យូទ័រយួរដៃ
វាត្រូវបានគេដឹងថានៅក្នុងកុំព្យូទ័រធម្មតាអ្នកតែងតែអាចផ្លាស់ប្តូរផ្នែកមួយ។ វាងាយស្រួលធ្វើជាងនៅលើកុំព្យូទ័រយួរដៃ។ បាទ / ចាសហើយតម្លៃគឺថោកជាង។ ដើម្បីចូលទៅក្នុង BIOS អ្នកត្រូវចុចគ្រាប់ចុចក្តៅ។ តាមក្បួននេះគឺជា F9 ។ ជាទូទៅ អ្នកប្រើប្រាស់ពិតជាគ្មានសំណួរអំពីរបៀបបើក BIOS នោះទេ។ ភាគច្រើនបញ្ហាកើតឡើងនៅពេលធ្វើការជាមួយការកំណត់។ នេះគឺជាកន្លែងដែលចំណេះដឹងភាសាអង់គ្លេសដើរតួនាទីយ៉ាងសំខាន់។ ទោះយ៉ាងណាក៏ដោយ ប្រសិនបើពួកគេមិននៅទីនោះ នោះអ្នកគ្រាន់តែត្រូវចាំថា តើជម្រើសនេះ ឬជម្រើសនោះមានន័យយ៉ាងណា។
ដូច្នេះ លំដាប់នៃសកម្មភាពរបស់អ្នក៖
1. ហៅ BIOS នៅលើកុំព្យូទ័រយួរដៃ។
2. លុបបំបាត់ការផ្លាស់ប្តូរចាំបាច់តាមជម្រើស។
ឥឡូវនេះសូមក្រឡេកមើលជម្រើសទាំងនេះ។ មានតែប្រាំប៉ុណ្ណោះក្នុងចំណោមពួកគេក្នុងកុំព្យូទ័រយួរដៃ។
ជម្រើសនៅក្នុងប្រព័ន្ធ BIOS៖
1. BOOT - អនុញ្ញាតឱ្យអ្នកជ្រើសរើសឧបករណ៍អាទិភាពសម្រាប់ផ្ទុកប្រព័ន្ធប្រតិបត្តិការកុំព្យូទ័រយួរដៃ។
2. សុវត្ថិភាព - អនុញ្ញាតឱ្យអ្នកកំណត់ការការពារបន្ថែម (ពាក្យសម្ងាត់) ។
3. ចេញ - ការបញ្ចប់ការកំណត់ និងចេញពី BIOS ។
4. ព័ត៌មាន - ការពិពណ៌នាលម្អិតអំពីស្ថានភាពនៃកុំព្យូទ័រយួរដៃ និងសមត្ថភាពក្នុងការផ្លាស់ប្តូរប៉ារ៉ាម៉ែត្រមួយចំនួន។
5. MAIN - ផ្នែកសំខាន់ដែលមានយន្តការត្រួតពិនិត្យទាំងអស់។
អ្នកត្រូវចូលទៅកាន់ផ្នែកជាក់លាក់មួយ ហើយផ្លាស់ប្តូរអ្វីដែលអ្នកត្រូវការ។
តើផ្នែកនីមួយៗអនុញ្ញាតឱ្យអ្នកធ្វើអ្វី?

ផ្នែកនេះកំណត់លំដាប់ចាប់ផ្ដើមប្រព័ន្ធ។ ជម្រើស៖ ដ្រាយវ៍រឹង ប្រព័ន្ធផ្សព្វផ្សាយថាស ឬពន្លឺ។
ការបញ្ចូលផ្នែកនេះមានន័យថាកំណត់ពាក្យសម្ងាត់បន្ថែម។ ឧទាហរណ៍ ពាក្យសម្ងាត់ Supervisor ជួយអ្នករៀបចំការការពារថាសរឹង។
ផ្នែកនេះមានព័ត៌មានមូលដ្ឋានដែលមិននាំមកនូវការផ្លាស់ប្តូរខ្លាំង។ នោះគឺអ្នកអាចមើលការងាររបស់ខួរក្បាលពិនិត្យសីតុណ្ហភាព។
តាមក្បួនមួយអ្នកចេះដឹងយល់អំពីរឿងនេះ។ គាត់អាចប្រៀបធៀបប៉ារ៉ាម៉ែត្រយ៉ាងងាយស្រួលជាមួយនឹងបទដ្ឋាននិងអនុវត្តសកម្មភាពជាក់លាក់។ ជាឧទាហរណ៍ក្នុងចំនោមលេខគាត់នឹងកត់សម្គាល់សីតុណ្ហភាពខ្ពស់នៃកុំព្យូទ័រយួរដៃហើយសម្រេចចិត្តថាវាត្រូវការពេលវេលាដើម្បីត្រជាក់។ ដោយវិធីនេះឥឡូវនេះមាន coasters ពិសេសដែលការពារប្រឆាំងនឹងការឡើងកំដៅ។
នេះគឺជាផ្នែកសំខាន់ដែលមានការកំណត់ចាំបាច់បំផុត។
- កំណត់កាលបរិច្ឆេទ និងពេលវេលាប្រព័ន្ធ (កាលបរិច្ឆេទប្រព័ន្ធ និងម៉ោងប្រព័ន្ធ)។
- ពិនិត្យអង្គចងចាំប្រព័ន្ធដែលមិនអាចផ្លាស់ប្តូរបាន (អង្គចងចាំប្រព័ន្ធ) និងទំហំនៃកាតវីដេអូ (អង្គចងចាំវីដេអូ) ។
ផ្នែកនេះអនុញ្ញាតឱ្យអ្នកចូលទៅ និងផ្លាស់ប្តូរប្រភេទនៃការចាប់ផ្ដើម៖ លឿន នៅពេលដែលឃើញតែរូបសញ្ញានៅលើអេក្រង់ ហើយការចាប់ផ្ដើមពេញ (ស្ងាត់ Boot៖ បើក និងបិទ)។
មធ្យោបាយដែលអាចធ្វើបានទាំងអស់ដើម្បីបង្កើនល្បឿនកុំព្យូទ័រយួរដៃ ផ្លាស់ប្តូរភារកិច្ច និងកែលម្អគុណភាពនៃការអនុវត្តគឺស្ថិតនៅក្នុងផ្នែកនេះ។
ស្ទើរតែគ្រប់អ្នកប្រើកុំព្យូទ័រយួរដៃឬកុំព្យូទ័រនៅទីបំផុតត្រូវស្ដារប្រព័ន្ធប្រតិបត្តិការឡើងវិញ។ ហើយក្នុងករណីភាគច្រើន អ្នកត្រូវចូលទៅក្នុង BIOS ដើម្បីជ្រើសរើស boot drive?
តើ BIOS ជាអ្វី? បកប្រែជាភាសារុស្សី នេះគឺជាប្រព័ន្ធបញ្ចូល និងទិន្នផលមូលដ្ឋាន។ ប្រតិបត្តិការនៃប្រព័ន្ធបែបនេះអាចត្រូវបានគេមើលឃើញនៅក្នុងដំណើរការនៃការចាប់ផ្តើមកុំព្យូទ័រ។
ក្នុងករណីនេះ អ្នកប្រើប្រាស់អាចឃើញអេក្រង់ខ្មៅដែលមានលេខ និងអក្សរស។
នៅលើកុំព្យួទ័រទំនើប នេះមិនមែនជាប្រព័ន្ធដែលខ្លួនវាធ្លាប់ប្រើនោះទេ ប៉ុន្តែជាជំនាន់ដែលទំនើបជាងរបស់វា ដែលត្រូវបានគេហៅថា UEFI ។
ដើម្បីដាក់វាឱ្យខ្លី , នៅក្នុងដំណើរការនៃការបើកកុំព្យូទ័រ កម្មវិធីបែបនេះត្រូវបានប្រើដើម្បីសាកល្បងប្រព័ន្ធរងដែលប្រគល់ឱ្យវា។
ហេតុអ្វីបានជាអ្នកត្រូវការទៅទីនោះ?
សូមអានផងដែរ៖ របៀបរក្សាទុកពាក្យសម្ងាត់នៅពេលដំឡើងប្រព័ន្ធឡើងវិញ៖ វិធីសាស្រ្តឆ្នាំ 2019

អ្នកដែលត្រូវចូលដោយប្រើកុំព្យូទ័រច្បាស់ជាឆ្ងល់ថាហេតុអ្វីបានជាគេត្រូវធ្វើបែបនេះ?
ដូច្នេះ ដើម្បីដំឡើងប្រព័ន្ធឡើងវិញ អ្នកត្រូវបញ្ចូលកម្មវិធីនេះជាមុនសិន។ ហើយរឿងនេះកើតឡើងជាញឹកញាប់។
ម៉្យាងទៀតពួកគេទៅទីនោះដើម្បីផ្លាស់ប្តូរការចាប់ផ្ដើមកុំព្យូទ័ររបស់ពួកគេពីដ្រាយវ៍រឹងទៅធម្មតាឬទៅ USB flash drive ។
ជាញឹកញាប់ ដើម្បីការពារកុំព្យូទ័រ ឬកុំព្យូទ័រយួរដៃពីដៃដែលគ្មានការអនុញ្ញាត អ្នកប្រើប្រាស់កំណត់ពាក្យសម្ងាត់ថ្មីតាមរយៈ BIOS ។
ជាមួយនឹងការកំណត់ពាក្យសម្ងាត់តាមរបៀបនេះ ប្រព័ន្ធនឹងមិនចាប់ផ្ដើមទេ រហូតដល់អ្នកប្រើប្រាស់បញ្ចូលពាក្យសម្ងាត់ត្រឹមត្រូវ។
ពេលខ្លះអ្នកប្រើប្រាស់ពិតជាមិនចូលចិត្តវាទេ ប្រសិនបើពួកគេចៃដន្យប៉ះបន្ទះប៉ះនៅលើកុំព្យូទ័ររបស់ពួកគេពេលកំពុងវាយ។ ទោះយ៉ាងណាក៏ដោយ វាអាចបិទបានយ៉ាងងាយ ប្រសិនបើអ្នកប្រើ bios ខាងលើ។
ដូចគ្នានេះផងដែរដោយមានជំនួយពីកម្មវិធីនេះ សីតុណ្ហភាពនៃសមាសធាតុមួយចំនួនត្រូវបានត្រួតពិនិត្យ ហើយល្បឿននៃម៉ាស៊ីនត្រជាក់ ឬកង្ហារដែលបានដំឡើងត្រូវបានគ្រប់គ្រង។
វិធីចូលប្រព័ន្ធនេះនៅលើ Windows 7
សូមអានផងដែរ៖ [ការណែនាំ] របៀបបញ្ចូល Safe Mode នៅក្នុងប្រព័ន្ធប្រតិបត្តិការ Windows (XP/7/8/10)

ការចូលទៅក្នុងប្រព័ន្ធ BIOS នៅលើ Windows 7 គឺសាមញ្ញណាស់ - ដើម្បីធ្វើដូចនេះចុចគ្រាប់ចុចក្តៅបន្ទាប់ពីកុំព្យូទ័រត្រូវបានបិទ។
បំពេញសកម្មភាពនេះ មុនពេលចាប់ផ្តើមកុំព្យូទ័រឡើងវិញ។ វាត្រូវបានណែនាំឱ្យអ្នកចុចគ្រាប់ចុចក្តៅ មុនពេលអ្នកប្រើប្រាស់ចូលទៅក្នុងម៉ឺនុយប្រព័ន្ធ BIOS ។
ជាញឹកញាប់ សិលាចារឹកជាភាសាអង់គ្លេសលេចឡើងនៅលើអេក្រង់ម៉ូនីទ័ររបស់អ្នកប្រើ ដែលជំរុញឱ្យអ្នកចូលទៅក្នុងការកំណត់នៃកុំព្យូទ័រផ្ទាល់ខ្លួនរបស់អ្នក។
អ្នកបង្កើត motherboard តែងតែប្រើ Delete key។ ជាញឹកញាប់ គ្រាប់ចុច F2 ត្រូវបានប្រើជា hotkey ។
វាក៏មានបន្សំគន្លឹះមួយចំនួនផ្សេងទៀតដែលជួយអ្នកចូលទៅក្នុង BIOS នៅលើកុំព្យូទ័រដែលបានដំឡើង XP ឬ Windows:
- រត់គេចខ្លួន;
- F10 ;
- Ctrl+Alt+Escape
- បញ្ជា(Ctrl)+ជំនួស(Alt)+បញ្ចូល;
- បញ្ជា (Ctrl) + ជំនួស (Alt) ។
ប្រសិនបើអ្នកមិនអាចស្វែងរកចម្លើយចំពោះសំណួររបស់អ្នកពីអត្ថបទរបស់យើងបានទេ សូមអានការណែនាំសម្រាប់ motherboard ដែលលម្អិតយ៉ាងជាក់លាក់នូវគ្រាប់ចុចណាមួយដែលត្រូវប្រើដើម្បីចូលទៅក្នុងប្រព័ន្ធ BIOS ។
នៅពេលចូលទៅក្នុង BIOS អ្នកប្រើប្រាស់អាចឃើញអេក្រង់ពណ៌ខៀវ ឬពណ៌ប្រផេះនៅពីមុខគាត់។ ភាគច្រើនជាញឹកញាប់ ការកំណត់ត្រូវបានរៀបចំជាជួរជាច្រើន។
ចាប់តាំងពីការពិពណ៌នានៃកូនសោទាំងអស់មានតែជាភាសាអង់គ្លេសប៉ុណ្ណោះ អ្នកដែលមិនស្គាល់វាច្បាស់គួរប្រើវចនានុក្រមអង់គ្លេស-រុស្ស៊ី។
វិធីបញ្ចូល BIOS ក្នុង Windows 8/10
សូមអានផងដែរ៖ [ការណែនាំ] ក្រិតអេក្រង់នៅលើកុំព្យូទ័រយួរដៃ ឬម៉ូនីទ័រសម្រាប់កុំព្យូទ័រដែលកំពុងដំណើរការ Windows 10
វិធីសាស្រ្តស្រដៀងគ្នានេះគឺជាដំណោះស្រាយសាមញ្ញមួយអំពីរបៀបបញ្ចូល BIOS នៅលើ windows នៅលើកុំព្យូទ័រដែលប្រព័ន្ធប្រតិបត្តិការ Windows 8.1 ត្រូវបានដំឡើង។
ដោយសារការផ្ទុកប្រព័ន្ធនេះនៅលើកុំព្យូទ័រទំនើបស្ទើរតែភ្លាមៗ វាពិតជាលំបាកណាស់ក្នុងការចុចប៊ូតុងដែលចង់បានយ៉ាងឆាប់រហ័ស។ ចម្លើយដូចគ្នាអាចត្រូវបានផ្តល់ឱ្យចំពោះសំណួរអំពីរបៀបបញ្ចូល BIOS នៅលើកុំព្យូទ័រយួរដៃ acer ។
ដើម្បីចូលទៅក្នុង BIOS អ្នកប្រើប្រាស់ប្រព័ន្ធ Windows ត្រូវតែចុចលើ reboot ហើយបន្ទាប់មកចុចលើ Shift ។
អ្នកអាចធ្វើប្រតិបត្តិការស្រដៀងគ្នាដោយចូលទៅកាន់បន្ទាត់ពាក្យបញ្ជា នៅពេលដែលឧទាហរណ៍ ក្តារចុចនៅលើកុំព្យូទ័រយួរដៃដែលអ្នកកំពុងប្រើមិនដំណើរការ។
ដើម្បីធ្វើដូចនេះគ្រាន់តែបើកហើយវាយ shutdown.exe (ដោយគ្មានសញ្ញាសម្រង់) ។ អ្នកអាចនិយាយដូចគ្នាអំពីកុំព្យូទ័រយួរដៃ vaio របៀបបញ្ចូល BIOS ។
ដើម្បីបើកប្រអប់បញ្ចូលពាក្យបញ្ជា សូមអនុវត្តតាមជំហានទាំងនេះ។ ចុចលើប៊ូតុង "ចាប់ផ្តើម" ហើយជ្រើសរើស "រត់" ។
ប្រសិនបើធាតុនេះបាត់សូមចុចលើទំហំទំនេរក្នុងម៉ឺនុយចាប់ផ្តើម ហើយជ្រើសរើសជម្រើស "លក្ខណសម្បត្តិ"។ បន្ទាប់មកនៅក្នុងម៉ឺនុយចុចលើសញ្ញាធីកនៅជាប់ជម្រើស "រត់ពាក្យបញ្ជា".
ជាលទ្ធផលប្រព័ន្ធប្រតិបត្តិការនឹងផ្ទុកម៉ឺនុយបន្ថែម។ វាត្រូវធ្វើដូចខាងក្រោមៈ
- ជ្រើសរើសជម្រើស "ការវិនិច្ឆ័យ";
- នៅក្នុងម៉ឺនុយរងបើក "ជម្រើសបន្ថែម";
- បន្ទាប់មកជ្រើសរើសជម្រើសការកំណត់។ ប្រសិនបើធាតុនេះបាត់ ហើយអ្នកមិនអាចបញ្ចូល BIOS ថ្មីតាមរយៈ Windows បានទេ នោះអ្នកប្រើប្រាស់ក្នុងកុំព្យូទ័រមិនប្រើបច្ចេកវិទ្យា UEFL ទេ។ ក្នុងស្ថានភាពស្រដៀងគ្នា ផ្ទុក BIOS ដោយប្រើគ្រាប់ចុចជាក់លាក់។ ដូចគ្នានេះដែរត្រូវតែយកទៅក្នុងគណនីនៅពេលដែលឆ្ងល់ពីរបៀបបញ្ចូល BIOS g50 ក៏ដូចជារបៀបបញ្ចូល BIOS នៅលើ Samsung ។

សកម្មភាពប្រសិនបើប្រព័ន្ធចាប់ផ្តើមភ្លាមៗ
សូមអានផងដែរ៖ [ការណែនាំ] របៀបបិទកាតក្រាហ្វិកដែលភ្ជាប់មកជាមួយនៅលើកុំព្យូទ័រយួរដៃ ឬកុំព្យូទ័រ

កំណែថ្មីនៃប្រព័ន្ធលទ្ធផល ក៏ដូចជាកំណែទីប្រាំបី និងទីដប់នៃវីនដូ គាំទ្រការចាប់ផ្ដើមប្រព័ន្ធប្រតិបត្តិការភ្លាមៗ។
នេះមានន័យថាការចូល BIOS គឺពិបាកជាង។ អ្នកដែលប្រឈមមុខនឹងស្ថានភាពស្រដៀងគ្នាគួរតែចាប់ផ្តើមវីនដូឡើងវិញដោយសង្កត់គ្រាប់ចុចប្តូរ (Shift) ។
ជំនួសឱ្យការចាប់ផ្ដើមឡើងវិញជាបន្តបន្ទាប់ អ្នកប្រើប្រាស់អាចឃើញជម្រើស "ជ្រើសរើសសកម្មភាព". ដើម្បីធ្វើដូចនេះចុចគ្រាប់ចុច "ស្វែងរក" និង "ការដោះស្រាយបញ្ហា".
នៅក្នុង Windows 8 ចុចប៊ូតុង "ការវិនិច្ឆ័យ" ។ ចុចបន្ទាប់ "ជម្រើសបន្ថែម"និង "លក្ខណៈសម្បត្តិកម្មវិធីដែលបានដំឡើង".
BIOS នៅលើកុំព្យូទ័រយួរដៃ
សូមអានផងដែរ៖ [ការណែនាំ] របៀបបង្កើន RAM នៅលើកុំព្យូទ័រយួរដៃ៖ ការពិពណ៌នាជាជំហាន ៗ នៃដំណើរការដែលអាចអនុវត្តបានចំពោះគ្រប់ម៉ូដែលទាំងអស់របស់ Asus, Acer, Lenovo ។ល។

មានព័ត៌មានលម្អិតតូចមួយទៀត ប៉ុន្តែសំខាន់ដែលត្រូវពិចារណា។ នៅក្នុងកុំព្យូទ័រយួរដៃដែលប្រើភាគច្រើន អ្នកផលិតអនុវត្តការបន្សំគ្រាប់ចុចថ្មី។
ដើម្បីឱ្យកាន់តែច្បាស់លាស់ គន្លឹះដែលត្រូវបញ្ចូល ឧទាហរណ៍ F2 នៅតែដដែល។ ទោះយ៉ាងណាក៏ដោយ នៅលើក្តារចុចកុំព្យូទ័រយួរដៃ អ្នកគួរតែសង្កត់មិនត្រឹមតែគ្រាប់ចុច F2 ប៉ុណ្ណោះទេ ថែមទាំង Fn ផងដែរ។
ការស្វែងយល់ឱ្យច្បាស់ថាពេលណាត្រូវសង្កត់គ្រាប់ចុច Fn គឺសាមញ្ញណាស់។ នៅពេលដែលគ្រាប់ចុចពី F1 ដល់ F12 មានពណ៌ខៀវនៅលើក្តារចុច វាមានន័យថាវាត្រូវបានណែនាំឱ្យប្រើប៊ូតុង Fn បន្ថែមដើម្បីចុចគ្រាប់ចុចទាំងនេះ។ វាក៏សំខាន់ផងដែរក្នុងការពិចារណាថាពណ៌នៃក្តារចុចអាចជាអ្វីក៏ដោយ លក្ខណៈពិសេសចម្បងគឺពណ៌ដូចគ្នានៃអក្សរ F1 ដល់ F12 ក៏ដូចជា Fn ។
ចូលនៅលើកុំព្យូទ័រយួរដៃផ្សេងៗ
សូមអានផងដែរ៖ កំពូល 3 វិធីងាយៗក្នុងការសម្អាត RAM នៅលើកុំព្យូទ័រ ឬ Laptop ដែលដំណើរការ Windows 7/10

សំណួរអំពីរបៀបបញ្ចូល BIOS នៅលើកុំព្យូទ័រយួរដៃជាក់លាក់មួយអាចត្រូវបានឆ្លើយដូចខាងក្រោម - សម្រាប់ការនេះអនុវត្តតាមច្បាប់ដូចគ្នានឹងការបញ្ចូលនៅលើកុំព្យូទ័រធម្មតា។
ការជម្រុញដូចគ្នាលេចឡើងនៅលើម៉ូនីទ័រ ដោយមានករណីលើកលែងដ៏កម្រ។ រឿងចំបងគឺត្រូវមើលដោយប្រុងប្រយ័ត្ននូវម៉ូនីទ័រហើយជ្រើសរើសជម្រើសសមស្រប។
ប្រសិនបើអ្នកមិនអាចមើលអេក្រង់ចាប់ផ្តើមកំឡុងពេលដំណើរការប្រព័ន្ធនៅលើកុំព្យូទ័រយួរដៃបានទេ ហើយគ្រាប់ចុច Delete និង F2 ស្តង់ដារមិនដំណើរការទេ សូមទាក់ទងគេហទំព័ររបស់អ្នកផលិតកុំព្យូទ័រយួរដៃសម្រាប់ជំនួយ។
ដោយមើលទៅឈ្មោះម៉ូដែល អ្នកណាម្នាក់អាចរកឃើញវិធីយ៉ាងងាយស្រួលដើម្បីបើកកម្មវិធីដំឡើងប្រព័ន្ធ។
ក្រុមហ៊ុនផលិតកុំព្យូទ័រយួរដៃ HP ណែនាំអ្នកឱ្យចុចគ្រាប់ចុច Escape យ៉ាងលឿន កំឡុងពេលដំណើរការប្រព័ន្ធ ហើយចុចគ្រាប់ចុច F10។
ការណែនាំនេះមិនអនុវត្តចំពោះគំរូជាក់លាក់ទេ។ ដូច្នេះយើងអាចសន្និដ្ឋានថាវាត្រូវបានសរសេរសម្រាប់ម៉ូដែលផ្សេងៗនៃក្រុមហ៊ុនស្រដៀងគ្នា។
ក្រុមហ៊ុនផលិតកុំព្យូទ័រយួរដៃ Samsung ណែនាំអ្នកឱ្យបញ្ចូល BIOS ដោយជោគជ័យ (ការកំណត់ប្រព័ន្ធ) មុនពេលចាប់ផ្ដើមជាច្រើនដងដើម្បីចុចគ្រាប់ចុច F2 ។ ជំហានដូចគ្នាក្នុងអំឡុងពេលដំណើរការប្រព័ន្ធត្រូវតែត្រូវបានអនុវត្តនៅពេលធ្វើការជាមួយកុំព្យូទ័រយួរដៃ Asus (របៀបបញ្ចូល BIOS ដែលនឹងត្រូវបានពិពណ៌នានៅក្នុងអត្ថបទផ្សេងទៀត) ឬ Dell ក៏ដូចជាកុំព្យូទ័រយួរដៃ Lenovo (របៀបបញ្ចូល BIOS ដែលនឹងត្រូវបានពិពណ៌នា។ នៅក្នុងអត្ថបទផ្សេងទៀត) ។
នៅលើកុំព្យូទ័រយួរដៃមួយចំនួន អ្នកអាចចូលទៅក្នុង BIOS ដោយចុចគ្រាប់ចុច F12 ហើយបន្ទាប់មកជ្រើសរើសឧបករណ៍ដែលអ្នកចង់ចាប់ផ្ដើមកុំព្យូទ័ររបស់អ្នក។ នេះគឺជាវិធីសាមញ្ញមួយដើម្បីបញ្ចូល BIOS នៅលើ hp ។
ប្រសិនបើមុននេះវាអាចបញ្ចូល BIOS នៅលើកុំព្យូទ័រណាមួយដោយចុចប៊ូតុង Del ថ្ងៃនេះមានជម្រើសជាច្រើនទៀត។ ហើយវាអាស្រ័យលើក្រុមហ៊ុនផលិត BIOS ក៏ដូចជានៅលើ motherboard នៅលើកុំព្យូទ័រ និងម៉ាក laptop ផងដែរ។ នេះមិនអាស្រ័យលើកំណែរបស់ Windows ទេ (ទោះបីជាមានចំណុចខ្លះនៅទីនេះ ប៉ុន្តែមានបន្ថែមទៀតនៅខាងក្រោម)។
នៅពេលអ្នកបើកកុំព្យូទ័រ ឬកុំព្យូទ័រយួរដៃរបស់អ្នក អ្នកត្រូវតែចុចភ្លាមៗ (ជាអចិន្ត្រៃយ៍) ប៊ូតុងជាក់លាក់មួយ។ ហេតុអ្វីជាប់ជានិច្ច? ដើម្បីអោយទាន់ពេល។ ពេលវេលាត្រូវបានផ្តល់ឱ្យ 5 វិនាទី ហើយប្រសិនបើអ្នកខកខានពេលនេះ អ្នកនឹងត្រូវចាប់ផ្តើមឡើងវិញ ហើយព្យាយាមម្តងទៀត។
ឥឡូវនេះសំណួរគឺថាតើប៊ូតុងមួយណាដែលត្រូវចុច? ព័ត៌មាននេះត្រូវបានបង្ហាញភ្លាមៗនៅពេលអ្នកបើកកុំព្យូទ័រ (រឿងដំបូងដែលអ្នកឃើញនៅពេលអ្នកចាប់ផ្តើមវា) ។
អ្នកក៏អាចឃើញក្រុមហ៊ុនផលិត BIOS នៅទីនេះផងដែរ។ ឧទាហរណ៍នៅក្នុងរូបថតអេក្រង់ខាងលើនេះគឺជា AMI (និមិត្តសញ្ញានៅជ្រុងខាងឆ្វេងខាងលើ + បន្ទាត់ទីមួយផ្តល់សក្ខីកម្មចំពោះរឿងនេះ) ។ ហើយប៊ូតុងចូលគឺ F2 ។
ប៊ូតុងធម្មតាបំផុតដើម្បីបញ្ចូល BIOS គឺ F2, Del, Esc ។ សាកល្បងពួកវាជាមុនសិន។
ខាងក្រោមនេះជាគន្លឹះសំខាន់ៗដើម្បីបញ្ចូល៖

បើក BIOS នៅលើកុំព្យូទ័រយួរដៃ?
មានកុំព្យូទ័រយួរដៃ Samsung, Lenovo, HP Pavilion, Asus, Acer, Dell, Sony, Toshiba ជាដើម ហើយម៉ូដែលនីមួយៗមានប៊ូតុងផ្ទាល់ខ្លួនដើម្បីបើករបៀប BIOS ។
បញ្ជីនៃកូនសោនៅលើម៉ូដែលកុំព្យូទ័រយួរដៃសំខាន់ៗ៖

BIOS នៅលើ Windows 8
សូមចាំថានៅដើមអត្ថបទវាត្រូវបានលើកឡើងថាការបញ្ចូល BIOS មិនអាស្រ័យលើកំណែ OS? ដូច្នេះ៖ មានករណីលើកលែងតូចមួយនៅទីនេះ ដែលអនុវត្តចំពោះ Windows 8 ។
ការពិតគឺថា OS នេះមានមុខងារចាប់ផ្ដើមលឿន។ កុំព្យូទ័រ និងកុំព្យូទ័រយួរដៃដែលកំពុងដំណើរការលើប្រព័ន្ធប្រតិបត្តិការនេះផ្ទុកយ៉ាងលឿន ដែលថាអ្នកមិនមានពេលបើក BIOS ទេ។ ជាពិសេសប្រសិនបើអ្នកបានដំឡើង SSD ។ ដ្រាយវ៍រឹងនេះចាប់ផ្ដើម Windows ត្រឹមតែ 0.2 វិនាទីប៉ុណ្ណោះ។ លទ្ធផលគឺពិតជាអស្ចារ្យណាស់។
ដើម្បីធ្វើដូចនេះចុចប៊ូតុង Win + C បន្សំ (ឈ្នះគឺជាប៊ូតុងរវាង Ctrl និង Alt) ហើយជ្រើសរើសធាតុដូចខាងក្រោមៈ
- ជម្រើស។
- ការផ្លាស់ប្តូរការកំណត់កុំព្យូទ័រ
- ធ្វើបច្ចុប្បន្នភាពនិងស្តារ - ស្តារ (ឬ "ទូទៅ" ជំនួសវិញ) ។
- បន្ទាប់មកចូលទៅកាន់ "Special Boot Options" ហើយចុច "Restart"។

បន្ទាប់ពីបើក បង្អួចថ្មីនឹងបើក ដែលអ្នកត្រូវជ្រើសរើសធាតុខាងក្រោម៖
- រោគវិនិច្ឆ័យ។
- បន្ថែម។ ជម្រើស។
- ការកំណត់កម្មវិធីបង្កប់ UEFI ។
- ផ្ទុកឡើងវិញ។
រួចរាល់។ បន្ទាប់ពីនោះ UEFI BIOS នឹងចាប់ផ្ដើម។

តើ UEFI ជាអ្វី? នេះគឺជាការជំនួស BIOS ចាស់។ នៅក្នុងពាក្យផ្សេងទៀតកំណែថ្មីរបស់វា។ BIOS នេះត្រូវបានដំឡើងនៅលើកុំព្យូទ័រយួរដៃ និងកុំព្យូទ័រទំនើបទាំងអស់។
និងវិធីមួយទៀត - នៅលើឧទាហរណ៍នៃ Windows 10
នៅទីនេះអ្នកត្រូវអនុវត្តជំហានប្រហាក់ប្រហែលនឹងករណី Windows 8។ ជាពិសេស អ្នកត្រូវចុចលើរូបតំណាងជូនដំណឹង ហើយជ្រើសរើសធាតុ៖
- ជម្រើស។
- ធ្វើបច្ចុប្បន្នភាព និងសុវត្ថិភាព។
- ការងើបឡើងវិញ។
- ជម្រើសចាប់ផ្ដើមពិសេស - ចាប់ផ្ដើមឡើងវិញ។
ហើយបន្ទាប់មកជ្រើសរើស៖ ការវិនិច្ឆ័យ - បន្ថែម។ ការកំណត់ - ការកំណត់កម្មវិធីបង្កប់ UEFI - ហើយចាប់ផ្ដើមឡើងវិញម្តងទៀត។
ការប្រើកុំព្យូទ័រឬកុំព្យូទ័រយួរដៃឆាប់ឬក្រោយមកនាំឱ្យមានតម្រូវការក្នុងការដំឡើងប្រព័ន្ធឡើងវិញ។ អ្នកប្រើប្រាស់ជាមធ្យមនៅពេលព្យាយាមចាប់ផ្ដើមប្រព័ន្ធពីប្រព័ន្ធផ្សព្វផ្សាយខាងក្រៅត្រូវប្រឈមមុខនឹងបញ្ហាដូចជា BIOS ។ ការណែនាំនិយាយថាអ្នកត្រូវបញ្ចូល BIOS ប៉ុន្តែអ្នកប្រើប្រាស់កុំព្យូទ័រជាច្រើនមិនដឹងថាអក្សរកាត់នេះមានន័យយ៉ាងណា និងអត្ថន័យរបស់វានោះទេ។
BIOS តំណាងឱ្យដូចជា "Basic Input Output System" នោះគឺ "Basic Input-Output System"។ BIOS គឺជាសំណុំនៃកម្មវិធីសម្រាប់បញ្ចូល និងបញ្ចេញទិន្នន័យ ដើម្បីគ្រប់គ្រងប្រព័ន្ធ។ កុំព្យូទ័រសម័យទំនើបបានប្តូរទៅជាទម្រង់ទំនើបជាងមុននៃប្រព័ន្ធមូលដ្ឋានដែលត្រូវបានគេហៅថា។ ទោះជាយ៉ាងណាក៏ដោយខ្លឹមសារនៃការប្រើប្រាស់របស់វាមិនមានការផ្លាស់ប្តូរទេ។
វិធីស្តង់ដារដើម្បីដំណើរការ BIOS
វាមិនត្រូវបានណែនាំសម្រាប់អ្នកដែលមិនយល់ពីប្រព័ន្ធកុំព្យូទ័រដើម្បីចូលទៅក្នុង BIOS ដោយគ្មានតម្រូវការពិសេសទេព្រោះវាអាចនាំឱ្យមានផលវិបាកមហន្តរាយ។ នៅពេលចូល មនុស្សម្នាក់អាចចូលទៅកាន់ប៉ារ៉ាម៉ែត្រប្រព័ន្ធជាច្រើន។ ការផ្លាស់ប្តូរពួកវាអាចប៉ះពាល់យ៉ាងធ្ងន់ធ្ងរដល់ប្រតិបត្តិការរបស់កុំព្យូទ័រ។ ដូច្នេះហើយ ប្រសិនបើអ្នកមិនយល់ពីអត្ថន័យនៃការកំណត់ដែលកំពុងត្រូវបានផ្លាស់ប្តូរ វាជាការប្រសើរជាងកុំប៉ះពួកវា។
មូលហេតុទូទៅបំផុតដែលអ្នកប្រើប្រាស់ធម្មតាត្រូវបញ្ចូល BIOS គឺដោយសារតែការផ្លាស់ប្តូរនៅក្នុងលំដាប់ចាប់ផ្តើមឧបករណ៍ និង ការដំឡើងដោយបង្ខំឬថាស។ មានវិធីជាច្រើនដើម្បីបញ្ចូល BIOS ។ វាទាមទារក្តារចុច ប៉ុន្តែក៏មានវិធីចូល BIOS ដោយគ្មានក្តារចុចផងដែរ។
ដើម្បីចូលទៅក្នុង BIOS អ្នកត្រូវធ្វើតាមគ្រោងការណ៍ដែលបានបញ្ជាក់។ តាមពិតទៅ ការចូល bios មិនពិបាកទេ។ សំណួរមួយទៀតគឺរបៀបផ្លាស់ប្តូរ និងប្រើការកំណត់ទាំងនេះ។
គ្រោងការណ៍ចូលនៅក្នុង BIOS៖

ជួនកាលបន្ទាត់លេចឡើងយ៉ាងលឿនហើយមនុស្សនោះមិនមានពេលចូលទៅក្នុង BIOS ទេ។ នេះមិនមែនជាបញ្ហាទេ អ្នកត្រូវរង់ចាំឱ្យកុំព្យូទ័របើក ហើយចាប់ផ្ដើមវាឡើងវិញ។ នៅពេលបើក សូមធ្វើជំហានខាងលើម្តងទៀត។
គ្រាប់ចុច និងបន្សំដោយកំណែ bios
សោ និងបន្សំដោយក្រុមហ៊ុនផលិតកុំព្យូទ័រ និងកុំព្យូទ័រយួរដៃ
| ក្រុមហ៊ុនផលិតកុំព្យូទ័រ | សោ |
| ក្រុមហ៊ុន Acer | F1, F2, Ctrl+Alt+Esc |
| AST | Ctrl+Alt+Esc, Ctrl+Alt+Del |
| Compaq | F10 |
| CompUSA | ដេល |
| អ៊ីនធឺណិត | គេច |
| Dell 400 | F3, F1 |
| វិមាត្រ Dell | F2, ដេល។ |
| ក្រុមហ៊ុន Dell Inspiron | F2 |
| Dell Latitude | F2, Fn+F1 |
| Dell Optiplex | ដេល, F2 |
| ភាពជាក់លាក់របស់ Dell | F2 |
| ម៉ាស៊ីនអេឡិចត្រូនិច | ដេល |
| ច្រកផ្លូវ | F1, F2 |
| ក្រុមហ៊ុន HP (Hewlett-Packard) | F1, F2 |
| ក្រុមហ៊ុន Lenovo | F2 |
| ក្រុមហ៊ុន IBM | F1 |
| កុំព្យូទ័រយួរដៃ IBM E-pro | F2 |
| ក្រុមហ៊ុន IBM PS/2 | Ctrl+Alt+Ins, Ctrl+Alt+Del |
| ក្រុមហ៊ុន IBM Lenovo Thinkpad | ពីវីនដូ៖ កម្មវិធី> Thinkpad CFG |
| ក្រុមហ៊ុន Intel Tangent | ដេល |
| មីក្រូន | F1, F2 ឬ Del |
| ផាកដ ប៊ែល | F1, F2 ឬ Del |
| Roverbook | ដេល |
| ក្រុមហ៊ុន Sony VAIO | F2, F3 |
| ខ្លា | ដេល |
| តូស៊ីបា | Esc, F1 |
របៀបបញ្ចូល BIOS តាមវិធីផ្សេងទៀត។
វិធីស្តង់ដារដើម្បីបញ្ចូលម៉ឺនុយ I/O ទាមទារក្តារចុច។ ទោះយ៉ាងណាក៏ដោយមានមួយចំនួន វិធីចូលដោយមិនប្រើវា។ ជាធម្មតាតម្រូវការបែបនេះកើតឡើងប្រសិនបើក្តារចុចខូច ឬការកំណត់ត្រូវបានផ្លាស់ប្តូរ ដែលធ្វើឱ្យវាមិនអាចចូលទៅក្នុង BIOS តាមវិធីធម្មតា។
ដោយប្រើប៊ូតុងពិសេសដោយគ្មានក្តារចុច
 មានប៊ូតុងពិសេសសម្រាប់បញ្ចូល BIOS នៅលើម៉ូដែលកុំព្យូទ័រមួយចំនួន ឧទាហរណ៍ Lenovo ។ អ្នកមិនចាំបាច់ចាប់ផ្តើមកុំព្យូទ័ររបស់អ្នកឡើងវិញដើម្បីប្រើវាទេ។ វាសកម្មនៅក្នុងករណីណាមួយហើយអនុញ្ញាតឱ្យអ្នកចូលទៅក្នុងប្រព័ន្ធដែលយើងត្រូវការភ្លាមៗ។
មានប៊ូតុងពិសេសសម្រាប់បញ្ចូល BIOS នៅលើម៉ូដែលកុំព្យូទ័រមួយចំនួន ឧទាហរណ៍ Lenovo ។ អ្នកមិនចាំបាច់ចាប់ផ្តើមកុំព្យូទ័ររបស់អ្នកឡើងវិញដើម្បីប្រើវាទេ។ វាសកម្មនៅក្នុងករណីណាមួយហើយអនុញ្ញាតឱ្យអ្នកចូលទៅក្នុងប្រព័ន្ធដែលយើងត្រូវការភ្លាមៗ។
គុណវិបត្តិនៃវិធីសាស្រ្តនេះគឺថាមិនមែនគ្រប់កុំព្យូទ័រទាំងអស់សុទ្ធតែមានប៊ូតុងបែបនេះទេ ប៉ុន្តែវាគឺជាការដែលអនុញ្ញាតឱ្យអ្នកចូលទៅក្នុង BIOS ដោយមិនប្រើក្តារចុចទាល់តែសោះ។
កំណត់ការកំណត់ BIOS ឡើងវិញ
 វិធីសាស្រ្តនេះអនុញ្ញាតឱ្យអ្នកកំណត់ការកំណត់ឡើងវិញសម្រាប់ការបញ្ចូល BIOS តាមវិធីធម្មតា។ ដើម្បីធ្វើដូចនេះយើងរកឃើញនៅក្រោមតួនៃអង្គភាពប្រព័ន្ធដើម្បីស្វែងរក jumper " សម្អាត CMOS” ផ្លាស់ប្តូរទីតាំងរបស់វា ហើយប្រគល់វាមកវិញ។ ដូច្នេះការកំណត់នឹងត្រូវបានកំណត់ឡើងវិញដែលមានន័យថាអ្នកនឹងអាចចូលទៅក្នុង BIOS តាមវិធីស្តង់ដារដោយប្រើក្តារចុច។
វិធីសាស្រ្តនេះអនុញ្ញាតឱ្យអ្នកកំណត់ការកំណត់ឡើងវិញសម្រាប់ការបញ្ចូល BIOS តាមវិធីធម្មតា។ ដើម្បីធ្វើដូចនេះយើងរកឃើញនៅក្រោមតួនៃអង្គភាពប្រព័ន្ធដើម្បីស្វែងរក jumper " សម្អាត CMOS” ផ្លាស់ប្តូរទីតាំងរបស់វា ហើយប្រគល់វាមកវិញ។ ដូច្នេះការកំណត់នឹងត្រូវបានកំណត់ឡើងវិញដែលមានន័យថាអ្នកនឹងអាចចូលទៅក្នុង BIOS តាមវិធីស្តង់ដារដោយប្រើក្តារចុច។
ប្រសិនបើ គ្មាន jumperបន្ទាប់មកអ្នកអាចដកថ្ម BIOS ចេញរយៈពេល 20-30 វិនាទី ហើយដាក់វាចូលវិញ។ វាងាយស្រួលរកនាង។ វាមានទំហំធំណាស់ ហើយមិនមានថ្មផ្សេងទៀតនៅលើ motherboard ទេ។
ដោយប្រើក្តារចុច PS/2
បញ្ហាដែលធ្វើឱ្យវាមិនអាចចូលទៅក្នុងម៉ឺនុយ I/O អាចលាក់នៅក្នុងក្តារចុច។ វាកើតឡើងនៅលើកុំព្យូទ័រចាស់។ ដំណោះស្រាយគឺប្រើក្តារចុច PS/2 ។
របៀបទាញយក bios តាមរយៈបន្ទាត់ពាក្យបញ្ជា
វិធីសាមញ្ញ និងតម្លៃសមរម្យមួយដែលអ្នកប្រើប្រាស់ជាមធ្យមយល់គឺការបញ្ចូល BIOS ដោយប្រើ បន្ទាត់ពាក្យបញ្ជា. ខ្លឹមសារនៃវិធីសាស្ត្រគឺការរត់ពាក្យបញ្ជាតែមួយ ហើយចូល BIOS យ៉ាងងាយស្រួល និងរហ័ស។
ដំណើរការជាជំហាន ៗ សម្រាប់បញ្ចូល BIOS តាមរយៈបន្ទាត់ពាក្យបញ្ជា៖
1 ជំហាន។សង្កត់គ្រាប់ចុច វីនដូ និង R. នៅក្នុងបង្អួចដែលលេចឡើងសូមបញ្ចូល " cmd" ដូចដែលបានបង្ហាញនៅក្នុងរូបថតអេក្រង់។  2 ជំហាន។យើងកំពុងរង់ចាំបង្អួចបន្ទាត់ពាក្យបញ្ជាលេចឡើង។
2 ជំហាន។យើងកំពុងរង់ចាំបង្អួចបន្ទាត់ពាក្យបញ្ជាលេចឡើង។  3 ជំហាន។នៅក្នុងបង្អួចដែលលេចឡើងសូមបញ្ចូលពាក្យបញ្ជាដើម្បីហៅការចាប់ផ្ដើមប្រព័ន្ធឡើងវិញ shutdown.exe / r / oដូចដែលបានបង្ហាញក្នុងរូបភាពហើយចុច បញ្ចូល:
3 ជំហាន។នៅក្នុងបង្អួចដែលលេចឡើងសូមបញ្ចូលពាក្យបញ្ជាដើម្បីហៅការចាប់ផ្ដើមប្រព័ន្ធឡើងវិញ shutdown.exe / r / oដូចដែលបានបង្ហាញក្នុងរូបភាពហើយចុច បញ្ចូល:
បន្ទាប់ពីធ្វើតាមជំហានសាមញ្ញទាំងនេះ កុំព្យូទ័រនឹងចាប់ផ្តើមឡើងវិញ។ នៅពេលបើក ម៉ឺនុយនៃវិធីចាប់ផ្ដើមផ្សេងៗនឹងបើក។ វានឹងមានបន្សំគន្លឹះសម្រាប់ការបញ្ចូល BIOS ដ៏សាមញ្ញ និងលឿនបំផុត។
តើអាចចូល bios ដោយមិនចាំបាច់ reboot ទេ?
ប្រសិនបើគ្មានវិធីសាស្រ្តទាំងនេះជួយបញ្ចូល BIOS ទេ អ្នកគួរតែស្វែងរកជំនួយពីអ្នកឯកទេស។ វាមិនអាចទៅរួចទេក្នុងការចូលទៅក្នុង BIOS ដោយមិនចាំបាច់ចាប់ផ្តើមឡើងវិញទេព្រោះវាជាពេលដែលម៉ឺនុយបញ្ចូលនិងទិន្នផលត្រូវបានបើកដែលវាសកម្មនៅពេលដែលកុំព្យូទ័រកំពុងដំណើរការ BIOS លែងដំណើរការ។