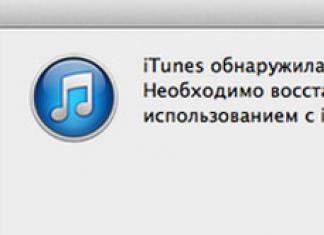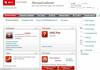អរុណសួស្តី។
អ្នកប្រើប្រាស់ថ្មីថ្មោងជាច្រើនត្រូវប្រឈមមុខនឹងសំណួរស្រដៀងគ្នានេះ។ លើសពីនេះទៅទៀត មានកិច្ចការមួយចំនួនដែលមិនអាចដោះស្រាយបានទាល់តែអ្នកបញ្ចូល Bios៖
នៅពេលដំឡើងវីនដូឡើងវិញ អ្នកត្រូវផ្លាស់ប្តូរអាទិភាពដើម្បីឱ្យកុំព្យូទ័រអាចចាប់ផ្ដើមពី flash drive ឬ CD។
កំណត់ការកំណត់ BIOS ឡើងវិញទៅល្អបំផុត;
ពិនិត្យមើលថាតើកាតសំឡេងត្រូវបានបើក;
ផ្លាស់ប្តូរពេលវេលា និងកាលបរិច្ឆេទ។ល។
វានឹងមានសំណួរតិចជាងនេះ ប្រសិនបើក្រុមហ៊ុនផលិតផ្សេងៗគ្នាបានធ្វើស្តង់ដារនីតិវិធីសម្រាប់ការចូលទៅក្នុង Bios (ឧទាហរណ៍ ដោយប្រើប៊ូតុងលុប)។ ប៉ុន្តែនេះមិនមែនជាការពិតទេ ក្រុមហ៊ុនផលិតនីមួយៗកំណត់ប៊ូតុងចូលផ្ទាល់ខ្លួន ដូច្នេះហើយ ពេលខ្លះសូម្បីតែអ្នកប្រើប្រាស់ដែលមានបទពិសោធន៍ក៏មិនអាចយល់ភ្លាមៗថាជាអ្វីដែរ។ នៅក្នុងអត្ថបទនេះ ខ្ញុំចង់ពិនិត្យមើលប៊ូតុងចូល Bios ពីក្រុមហ៊ុនផលិតផ្សេងៗគ្នា ក៏ដូចជាបញ្ហាមួយចំនួនផងដែរ ដោយសារតែវាមិនតែងតែអាចចូលទៅក្នុងការកំណត់បាន។ ដូច្នេះហើយ... តោះចាប់ផ្តើម។
ចំណាំ!និយាយអីញ្ចឹងខ្ញុំក៏សូមណែនាំឱ្យអ្នកអានអត្ថបទអំពីប៊ូតុងសម្រាប់ហៅ Boot Menu (ម៉ឺនុយដែលអ្នកជ្រើសរើសឧបករណ៍ចាប់ផ្ដើម - ឧ។ ដ្រាយវ៍ពន្លឺនៅពេលដំឡើងវីនដូ) -
របៀបបញ្ចូល Bios
បន្ទាប់ពីអ្នកបើកកុំព្យូទ័រ ឬកុំព្យូទ័រយួរដៃរបស់អ្នក BIOS គ្រប់គ្រងវា ( ប្រព័ន្ធបញ្ចូល/ទិន្នផលមូលដ្ឋាន សំណុំនៃកម្មវិធីមីក្រូកម្មវិធីដែលចាំបាច់ដើម្បីផ្តល់នូវការចូលដំណើរការប្រព័ន្ធប្រតិបត្តិការទៅកាន់ផ្នែករឹងកុំព្យូទ័រ) និយាយអីញ្ចឹង នៅពេលអ្នកបើកកុំព្យូទ័រ BIOS ពិនិត្យឧបករណ៍ទាំងអស់របស់កុំព្យូទ័រ ហើយប្រសិនបើយ៉ាងហោចណាស់មួយក្នុងចំណោមពួកវាមានកំហុស៖ អ្នកនឹងឮសញ្ញាសំឡេងដែលអ្នកអាចកំណត់ថាតើឧបករណ៍ណាមានកំហុស (ឧទាហរណ៍ ប្រសិនបើវីដេអូ កាតមានកំហុស អ្នកនឹងឮសំឡេងប៊ីបវែងមួយ និងសំឡេងខ្លី 2)។
ដើម្បីបញ្ចូល Bios នៅពេលអ្នកបើកកុំព្យូទ័ររបស់អ្នក ជាធម្មតាអ្នកមានពេលពីរបីវិនាទីដើម្បីធ្វើអ្វីៗគ្រប់យ៉ាង។ នៅពេលនេះ អ្នកត្រូវមានពេលវេលាដើម្បីចុចប៊ូតុងដើម្បីចូលទៅក្នុងការកំណត់ Bios - ក្រុមហ៊ុនផលិតនីមួយៗអាចមានប៊ូតុងផ្ទាល់ខ្លួន!
ប៊ូតុងចូលទូទៅបំផុត៖ DEL, F2
ជាទូទៅ ប្រសិនបើអ្នកក្រឡេកមើលអេក្រង់ដែលលេចឡើងនៅពេលអ្នកបើកកុំព្យូទ័រ ក្នុងករណីភាគច្រើនអ្នកនឹងសម្គាល់ឃើញប៊ូតុងមួយដើម្បីចូល (ឧទាហរណ៍ខាងក្រោមនៅក្នុងរូបថតអេក្រង់)។ និយាយអីញ្ចឹង ពេលខ្លះអេក្រង់បែបនេះមិនអាចមើលឃើញទេ ដោយសារតែម៉ូនីទ័រមិនទាន់បានបើកនៅពេលនេះ (ក្នុងករណីនេះ អ្នកអាចព្យាយាមចាប់ផ្តើមកុំព្យូទ័រឡើងវិញបន្ទាប់ពីបើកវា)។

រង្វាន់ Bios: ប៊ូតុងដើម្បីបញ្ចូល Bios - លុប។
ការរួមបញ្ចូលគ្នានៃប៊ូតុងអាស្រ័យលើក្រុមហ៊ុនផលិតកុំព្យូទ័រយួរដៃ/កុំព្យូទ័រ
| ក្រុមហ៊ុនផលិត | ប៊ូតុងចូល |
| ក្រុមហ៊ុន Acer | F1, F2, Del, CtrI+AIt+Esc |
| ក្រុមហ៊ុន Asus | F2, ដេល។ |
| AST | Ctrl+AIt+Esc, Ctrl+AIt+DeI |
| Compaq | F10 |
| CompUSA | ដេល |
| Cybermax | គេច |
| Dell 400 | F3, F1 |
| វិមាត្រ Dell | F2, ដេល។ |
| ក្រុមហ៊ុន Dell Inspiron | F2 |
| Dell Latitude | F2, Fn+F1 |
| Dell Optiplex | Del, F2 |
| Dell Precision | F2 |
| ម៉ាស៊ីនអេឡិចត្រូនិច | ដេល |
| ច្រកផ្លូវ | F1, F2 |
| ក្រុមហ៊ុន HP (Hewlett-Packard) | F1, F2 |
| HP (ឧទាហរណ៍សម្រាប់ HP15-ac686ur) | F10-Bios, F2-UEFI Meny, ការជ្រើសរើសជម្រើស Esc-boot |
| ក្រុមហ៊ុន IBM | F1 |
| កុំព្យូទ័រយួរដៃ IBM E-pro | F2 |
| ក្រុមហ៊ុន IBM PS/2 | CtrI+AIt+Ins, Ctrl+AIt+DeI |
| ក្រុមហ៊ុន Intel Tangent | ដេល |
| មីក្រូន | F1, F2, Del |
| ផាកដ ប៊ែល | F1, F2, Del |
| ក្រុមហ៊ុន Lenovo | F2, F12, Del |
| Roverbook | ដេល |
| ក្រុមហ៊ុន Samsung | F1, F2, F8, F12, Del |
| ក្រុមហ៊ុន Sony VAIO | F2, F3 |
| ទីហ្គេត | ដេល |
| តូស៊ីបា | ESC, F1 |
គ្រាប់ចុចដើម្បីបញ្ចូល Bios (អាស្រ័យលើកំណែ)
ហេតុអ្វីពេលខ្លះមិនអាចចូល Bios?
1) តើក្តារចុចដំណើរការទេ? វាប្រហែលជាថាគ្រាប់ចុចដែលចង់បានគ្រាន់តែមិនដំណើរការល្អ ហើយអ្នកមិនមានពេលដើម្បីចុចប៊ូតុងទាន់ពេលនោះទេ។ ជាជម្រើសមួយផងដែរ ប្រសិនបើអ្នកមានក្តារចុច USB ហើយវាត្រូវបានភ្ជាប់ជាឧទាហរណ៍ ទៅកាន់ប្រភេទឧបករណ៍បំបែក/អ្នកចែកចាយមួយចំនួន (អាដាប់ទ័រ) - វាអាចទៅរួចដែលថាវាមិនដំណើរការរហូតដល់ Windows OS ផ្ទុក។ ខ្ញុំបានជួបរឿងនេះដោយខ្លួនឯងជាច្រើនដង។
ដំណោះស្រាយ៖ ភ្ជាប់ក្តារចុចដោយផ្ទាល់ទៅនឹងជញ្ជាំងខាងក្រោយនៃអង្គភាពប្រព័ន្ធទៅនឹងច្រក USB ដោយឆ្លងកាត់ "អន្តរការី" ។ ប្រសិនបើកុំព្យូទ័រគឺ "ចាស់" ទាំងស្រុង វាអាចទៅរួចដែលថា BIOS មិនគាំទ្រក្តារចុច USB ដូច្នេះអ្នកត្រូវប្រើក្តារចុច PS/2 (ឬព្យាយាមភ្ជាប់ក្តារចុច USB តាមរយៈអាដាប់ទ័រ: USB -> PS/2) .

អាដាប់ទ័រ usb -> ps/2
2) នៅលើកុំព្យូទ័រយួរដៃ និង netbooks សូមយកចិត្តទុកដាក់លើចំណុចនេះ៖ ក្រុមហ៊ុនផលិតមួយចំនួនហាមឃាត់ឧបករណ៍ដែលប្រើថាមពលថ្មមិនឱ្យចូលទៅក្នុងការកំណត់ BIOS (ខ្ញុំមិនដឹងថានេះជាចេតនា ឬគ្រាន់តែជាកំហុសមួយចំនួន)។ ដូច្នេះ ប្រសិនបើអ្នកមាន netbook ឬ laptop សូមភ្ជាប់វាទៅបណ្តាញ ហើយបន្ទាប់មកព្យាយាមបញ្ចូលការកំណត់ម្តងទៀត។
3) វាអាចមានតម្លៃកំណត់ការកំណត់ BIOS ឡើងវិញ។ ដើម្បីធ្វើដូចនេះអ្នកត្រូវដកថ្មនៅលើ motherboard ហើយរង់ចាំពីរបីនាទី។
ខ្ញុំនឹងដឹងគុណចំពោះការបន្ថែមស្ថាបនារបស់អ្នកចំពោះអត្ថបទ ហេតុអ្វីពេលខ្លះវាមិនអាចចូល Bios?
មនុស្សមួយចំនួនយកចិត្តទុកដាក់លើរបៀបដែលកុំព្យូទ័រដំណើរការ។ ប្រព័ន្ធ និងយន្តការជាច្រើនអាចពន្យល់បានចំពោះពួកគេ។ ប៉ុន្តែមានមនុស្សមួយចំនួនដែលទម្លាប់ប្រើប្រាស់សមិទ្ធិផលនៃបច្ចេកវិទ្យាទំនើបដោយមិនសួរថាតើវាដំណើរការយ៉ាងដូចម្តេច។ ជាទូទៅ គ្មាននរណាម្នាក់គិតអំពីដំណើរការ និងប្រតិបត្តិការរបស់ឧបករណ៍នោះទេ រហូតទាល់តែមានការបែកបាក់មួយចំនួនកើតឡើង។ ករណីលើកលែងអាចរួមបញ្ចូលមនុស្សដែលចង់ដឹងចង់ឃើញ និងអ្នកជំនាញផ្នែកទន់។ អ្នកអាចទៅរកអ្នកបច្ចេកទេសហើយគាត់នឹងដោះស្រាយបញ្ហាសំខាន់ៗ: ផ្លាស់ប្តូរផ្នែកដំឡើងប្រព័ន្ធឡើងវិញប៉ុន្តែសូម្បីតែក្នុងករណីនេះវានឹងមានប្រយោជន៍ក្នុងការដឹងពីអ្វីដែលអ្នកបច្ចេកទេសកំពុងគិតប្រាក់។ នេះនឹងជួយមិនត្រឹមតែជៀសវាងការបង់ប្រាក់លើសប៉ុណ្ណោះទេ ប៉ុន្តែថែមទាំងបង្កើនកម្រិតចំណេះដឹងរបស់អ្នកទៀតផង។
កុំព្យូទ័រគឺជាឧបករណ៍ដែលមនុស្សម្នាក់ប្រើប្រាស់ស្ទើរតែរាល់ថ្ងៃ។ នេះទាំងការងារនិងការកម្សាន្ត។
នៅក្នុងពិភពសម័យទំនើប កុំព្យូទ័រយួរដៃបានក្លាយជាការពេញនិយមជាពិសេស ដោយសារតែពួកគេអាចយកទៅកន្លែងណាក៏បាន។
ដើម្បីធ្វើឱ្យដំណើរការលើពួកវាមានភាពងាយស្រួលតាមដែលអាចធ្វើទៅបាន អ្នកត្រូវដឹងពីចំណេះដឹងជាមូលដ្ឋានមួយចំនួនអំពីការកំណត់នៃប្រព័ន្ធប្រតិបត្តិការរបស់កុំព្យូទ័រយួរដៃដែលត្រូវបានធ្វើឡើងតាមរយៈ BIOS និងដឹងពីរបៀបបញ្ចូល BIOS នៅលើកុំព្យូទ័រយួរដៃ។
តើប្រព័ន្ធប្រតិបត្តិការគឺជាអ្វី?
ប្រព័ន្ធប្រតិបត្តិការ (OS) គឺជាស៊េរីនៃកម្មវិធីដែលត្រូវបានភ្ជាប់គ្នាទៅវិញទៅមកដោយយន្តការជាក់លាក់មួយ និងអនុញ្ញាតឱ្យមនុស្សម្នាក់គ្រប់គ្រងកុំព្យូទ័រយួរដៃរបស់គាត់។
ភារកិច្ចនៃប្រព័ន្ធប្រតិបត្តិការគឺដើម្បីបើកកម្មវិធីក្នុងលក្ខណៈទាន់ពេលវេលានិងបំពេញតម្រូវការអ្នកប្រើប្រាស់ទាំងអស់សម្រាប់ការផ្ទុកកុំព្យូទ័រយួរដៃ។ នៅក្នុងពាក្យផ្សេងទៀតនេះគឺជាមូលដ្ឋានឬគ្រឹះនៃឧបករណ៍ទំនើបណាមួយ។ ពីនេះវាច្បាស់ណាស់ថាគុណភាពនៃប្រព័ន្ធប្រតិបត្តិការប៉ះពាល់ដល់ដំណើរការរបស់កុំព្យូទ័រ។ មានប្រព័ន្ធប្រតិបត្តិការផ្សេងៗសម្រាប់ទូរសព្ទចល័តសព្វថ្ងៃ៖ ប្រព័ន្ធប្រតិបត្តិការ Android, Badu និងច្រើនទៀត។ សម្រាប់កុំព្យូទ័រផ្ទាល់ខ្លួន និងកុំព្យូទ័រយួរដៃ ប្រព័ន្ធប្រតិបត្តិការ Windows ត្រូវបានប្រើប្រាស់ ដោយសម្គាល់ដោយសញ្ញាសម្គាល់៖ Windows 7, Windows 8 ។ ចំនួនកើនឡើងនីមួយៗគឺជាកំណែដែលបានកែលម្អ។
ប្រព័ន្ធប្រតិបត្តិការអាចត្រូវបានគ្រប់គ្រង។ ដើម្បីធ្វើដូចនេះអ្នកត្រូវចូលទៅក្នុង BIOS ហើយផ្លាស់ប្តូរការកំណត់មួយចំនួន។
តើ BIOS ជាអ្វី?
8. សមត្ថភាពក្នុងការបង្កើតជួរនៃប្រព័ន្ធផ្សព្វផ្សាយដែលផ្ទុកប្រព័ន្ធកុំព្យូទ័រយួរដៃ។

9. វាអាចធ្វើទៅបានដើម្បីបើកដំណើរការដំណោះស្រាយផ្សេងៗដែលនឹងលាក់កំហុសដែលអាចមើលឃើញទាំងអស់នៅក្នុងប្រព័ន្ធ BIOS ។
BIOS៖ របៀបបើកបង្អួចការកំណត់
យើងបានមើលរួចហើយអំពីរបៀបប្រើពាក្យគន្លឹះ។ ប៉ុន្តែវាជាការសំខាន់ណាស់ដែលត្រូវយល់ថាប្រសិនបើកុំព្យូទ័រមិនបង្កើតកំហុសណាមួយទេនោះមានន័យថាវាមិនដំណើរការយឺតទេផ្ទុកកម្មវិធីយ៉ាងឆាប់រហ័សនិងត្រឹមត្រូវនោះអ្នកមិនគួរបើក BIOS ទេ។ ករណីលើកលែងតែមួយគត់នឹងជាសមត្ថភាពរបស់អ្នកក្នុងការយល់ច្បាស់។
មនុស្សគ្រប់រូបចង់ឱ្យកុំព្យូទ័រយួរដៃរបស់ពួកគេដំណើរការបានល្អតាមដែលអាចធ្វើទៅបាន។ ជាពិសេសប្រសិនបើវាមានព័ត៌មានសំខាន់ៗ។ នៅលើកុំព្យូទ័រផ្ទាល់ខ្លួន ប្រព័ន្ធត្រូវបានហៅឡើងដោយប្រើការកំណត់តាមរបៀបដូចគ្នានឹងកុំព្យូទ័រយួរដៃដែរ។ ទោះយ៉ាងណាក៏ដោយវាមានមុខងារជាច្រើនទៀត។
កុំព្យូទ័រយួរដៃទំនើបមានតែជម្រើសចាំបាច់ និងសាមញ្ញបំផុតនៅក្នុងប្រព័ន្ធ BIOS ។
ទោះយ៉ាងណាក៏ដោយអ្នកអាចដោះស្រាយបញ្ហាណាមួយនៅក្នុងកុំព្យូទ័រយួរដៃតាមរយៈ BIOS តាមពីរវិធី៖
1. ស្វែងរកបញ្ហា ហើយជួសជុលវាដោយខ្លួនឯងតាមរយៈការដំឡើង BIOS ។
2. ចូលហើយកំណត់ការកំណត់រោងចក្រទាំងអស់។
អត្ថន័យនៃជម្រើសទាំងអស់នៅក្នុង BIOS នៅលើកុំព្យូទ័រយួរដៃ
វាត្រូវបានគេដឹងថានៅក្នុងកុំព្យូទ័រធម្មតាអ្នកតែងតែអាចផ្លាស់ប្តូរផ្នែកមួយ។ នេះត្រូវបានធ្វើយ៉ាងងាយស្រួលជាងនៅលើកុំព្យូទ័រយួរដៃ។ ហើយតម្លៃគឺថោកជាង។ ដើម្បីចូលទៅក្នុង BIOS អ្នកត្រូវចុចគ្រាប់ចុចក្តៅ។ តាមក្បួននេះគឺជា F9 ។ ភាគច្រើនអ្នកប្រើប្រាស់មិនមានសំណួរអំពីរបៀបបើក BIOS ទេ។ ភាគច្រើនបញ្ហាកើតឡើងនៅពេលធ្វើការជាមួយការកំណត់។ ចំណេះដឹងភាសាអង់គ្លេសនឹងដើរតួនាទីយ៉ាងសំខាន់នៅទីនេះ។ ទោះយ៉ាងណាក៏ដោយ ប្រសិនបើពួកគេមិននៅទីនោះ នោះអ្នកគ្រាន់តែត្រូវចាំថា តើជម្រើសនេះ ឬជម្រើសនោះមានន័យយ៉ាងណា។
ដូច្នេះ លំដាប់នៃសកម្មភាពរបស់អ្នក៖
1. ហៅ BIOS នៅលើកុំព្យូទ័រយួរដៃ។
2. ធ្វើការផ្លាស់ប្តូរចាំបាច់ចំពោះជម្រើស។
ឥឡូវនេះសូមក្រឡេកមើលជម្រើសទាំងនេះ។ មានតែប្រាំប៉ុណ្ណោះក្នុងចំណោមពួកគេក្នុងកុំព្យូទ័រយួរដៃ។
ជម្រើសនៅក្នុងប្រព័ន្ធ BIOS៖
1. BOOT - អនុញ្ញាតឱ្យអ្នកជ្រើសរើសឧបករណ៍អាទិភាពសម្រាប់ផ្ទុកប្រព័ន្ធប្រតិបត្តិការកុំព្យូទ័រយួរដៃ។
2. សុវត្ថិភាព - ធ្វើឱ្យវាអាចធ្វើទៅបានដើម្បីកំណត់ការការពារបន្ថែម (ពាក្យសម្ងាត់) ។
3. ចេញ - បញ្ចប់ការកំណត់ ហើយចេញពី BIOS ។
4. ព័ត៌មាន - ការពិពណ៌នាលម្អិតអំពីស្ថានភាពរបស់កុំព្យូទ័រយួរដៃ និងសមត្ថភាពក្នុងការផ្លាស់ប្តូរប៉ារ៉ាម៉ែត្រមួយចំនួន។
5. MAIN - ផ្នែកសំខាន់ដែលមានយន្តការត្រួតពិនិត្យទាំងអស់។
អ្នកត្រូវទៅផ្នែកជាក់លាក់មួយហើយផ្លាស់ប្តូរអ្វីដែលចាំបាច់។
តើផ្នែកនីមួយៗអនុញ្ញាតឱ្យអ្នកធ្វើអ្វី?

ផ្នែកនេះកំណត់លំដាប់ចាប់ផ្ដើមប្រព័ន្ធ។ ជម្រើស៖ ដ្រាយវ៍រឹង ប្រព័ន្ធផ្សព្វផ្សាយថាស ឬពន្លឺ។
ការបញ្ចូលផ្នែកនេះមានន័យថាកំណត់ពាក្យសម្ងាត់បន្ថែម។ ឧទាហរណ៍ ពាក្យសម្ងាត់ Supervisor ជួយដំឡើងការការពារនៅលើ hard drive របស់អ្នក។
ផ្នែកនេះមានព័ត៌មានមូលដ្ឋានដែលមិននាំមកនូវការផ្លាស់ប្តូរសំខាន់ៗ។ នោះគឺអ្នកអាចមើលប្រតិបត្តិការរបស់ខួរក្បាលនិងពិនិត្យមើលសីតុណ្ហភាព។
តាមក្បួនមួយអ្នកចេះដឹងយល់អំពីរឿងនេះ។ គាត់អាចប្រៀបធៀបប៉ារ៉ាម៉ែត្រយ៉ាងងាយស្រួលជាមួយនឹងបទដ្ឋាននិងអនុវត្តសកម្មភាពជាក់លាក់។ ជាឧទាហរណ៍ក្នុងចំណោមលេខគាត់នឹងកត់សម្គាល់សីតុណ្ហភាពខ្ពស់នៃកុំព្យូទ័រយួរដៃហើយសម្រេចចិត្តថាវាត្រូវការពេលវេលាដើម្បីត្រជាក់។ ដោយវិធីនេះឥឡូវនេះមានជំហរពិសេសដែលការពារប្រឆាំងនឹងការឡើងកំដៅ។
នេះគឺជាផ្នែកសំខាន់ដែលមានការកំណត់ចាំបាច់បំផុត។
- កំណត់កាលបរិច្ឆេទ និងពេលវេលាប្រព័ន្ធ (កាលបរិច្ឆេទប្រព័ន្ធ និងម៉ោងប្រព័ន្ធ)។
- កំពុងពិនិត្យអង្គចងចាំប្រព័ន្ធ ដែលមិនអាចផ្លាស់ប្តូរបាន (អង្គចងចាំប្រព័ន្ធ) និងសមត្ថភាពកាតវីដេអូ (អង្គចងចាំវីដេអូ)។
ផ្នែកនេះអនុញ្ញាតឱ្យអ្នកចូលទៅ និងផ្លាស់ប្តូរប្រភេទចាប់ផ្ដើម៖ រហ័ស នៅពេលដែលឃើញតែរូបសញ្ញានៅលើអេក្រង់ ហើយការចាប់ផ្ដើមពេញ (ស្ងាត់ Boot៖ បើក និងបិទ)។
មធ្យោបាយដែលអាចធ្វើបានទាំងអស់ដើម្បីបង្កើនល្បឿនកុំព្យូទ័រយួរដៃរបស់អ្នក ផ្លាស់ប្តូរភារកិច្ច និងកែលម្អគុណភាពនៃការអនុវត្តគឺស្ថិតនៅក្នុងផ្នែកនេះ។
ស្ទើរតែគ្រប់អ្នកប្រើកុំព្យូទ័រយួរដៃឬកុំព្យូទ័រត្រូវស្ដារប្រព័ន្ធប្រតិបត្តិការតាមពេលវេលា។ ហើយក្នុងករណីភាគច្រើនអ្នកត្រូវចូលទៅក្នុង BIOS ដើម្បីជ្រើសរើសថាសចាប់ផ្ដើម?
តើ BIOS ជាអ្វី? បកប្រែជាភាសារុស្សី នេះគឺជាប្រព័ន្ធបញ្ចូល និងទិន្នផលមូលដ្ឋាន។ ប្រតិបត្តិការនៃប្រព័ន្ធបែបនេះអាចត្រូវបានគេមើលឃើញក្នុងអំឡុងពេលដំណើរការចាប់ផ្តើមកុំព្យូទ័រ។
ក្នុងករណីនេះ អ្នកប្រើប្រាស់អាចមើលឃើញអេក្រង់ខ្មៅដែលមានលេខ និងអក្សរស។
នៅលើកុំព្យួទ័រទំនើប នេះមិនមែនជាប្រព័ន្ធខ្លួនឯងទេ ប៉ុន្តែជាកូនចៅជំនាន់ក្រោយរបស់វា ដែលហៅថា UEFI។
និយាយឱ្យខ្លី , នៅពេលបើកកុំព្យូទ័រ កម្មវិធីបែបនេះត្រូវបានប្រើដើម្បីសាកល្បងប្រព័ន្ធរងដែលប្រគល់ឱ្យវា។
ហេតុអ្វីបានជាអ្នកត្រូវការទៅទីនោះ?
សូមអានផងដែរ៖ របៀបរក្សាទុកពាក្យសម្ងាត់នៅពេលដំឡើងប្រព័ន្ធឡើងវិញ៖ វិធីសាស្ត្រឆ្នាំ 2019

អ្នកដែលត្រូវចូលប្រព័ន្ធដោយប្រើកុំព្យូទ័រប្រហែលជាឆ្ងល់ថាហេតុអ្វីបានជាគេត្រូវធ្វើបែបនេះ?
ដូច្នេះ ដើម្បីដំឡើងប្រព័ន្ធឡើងវិញ អ្នកត្រូវបញ្ចូលកម្មវិធីនេះជាមុនសិន។ ហើយរឿងនេះកើតឡើងជាញឹកញាប់។
ម៉្យាងទៀតពួកគេទៅទីនោះដោយមានគោលដៅផ្លាស់ប្តូរការចាប់ផ្ដើមកុំព្យូទ័ររបស់ពួកគេពីដ្រាយវ៍រឹងទៅធម្មតាឬទៅដ្រាយវ៍ពន្លឺ។
ជាញឹកញាប់ ដើម្បីការពារកុំព្យួទ័រ ឬកុំព្យូទ័រយួរដៃពីដៃ អ្នកប្រើប្រាស់កំណត់ពាក្យសម្ងាត់ថ្មីតាមរយៈ BIOS ។
សូមអរគុណចំពោះពាក្យសម្ងាត់ដែលបានកំណត់តាមរបៀបនេះ ប្រព័ន្ធនឹងមិនចាប់ផ្ដើមទេ រហូតដល់អ្នកប្រើប្រាស់បញ្ចូលពាក្យសម្ងាត់ត្រឹមត្រូវ។
ពេលខ្លះអ្នកប្រើប្រាស់ពិតជាមិនចូលចិត្តវាទេ ប្រសិនបើពួកគេប៉ះបន្ទះប៉ះដោយចៃដន្យនៅលើកុំព្យូទ័ររបស់ពួកគេពេលកំពុងវាយ។ ទោះជាយ៉ាងណាក៏ដោយ អ្នកអាចបិទវាបានយ៉ាងងាយស្រួលទាំងស្រុង ប្រសិនបើអ្នកប្រើ bios ដែលបានរៀបរាប់ខាងលើ។
កម្មវិធីនេះក៏ពិនិត្យសីតុណ្ហភាពនៃសមាសធាតុមួយចំនួន និងគ្រប់គ្រងល្បឿននៃម៉ាស៊ីនត្រជាក់ ឬកង្ហារដែលបានដំឡើងផងដែរ។
វិធីចូលប្រព័ន្ធនេះនៅលើ Windows 7
សូមអានផងដែរ៖ [សេចក្តីណែនាំ] របៀបបញ្ចូល Safe Mode នៅក្នុងប្រព័ន្ធប្រតិបត្តិការ Windows (XP/7/8/10)

ការបញ្ចូល BIOS នៅលើ Windows 7 គឺសាមញ្ញណាស់ - ដើម្បីធ្វើដូចនេះចុច hot key បន្ទាប់ពីកុំព្យូទ័រត្រូវបានបិទ។
អនុវត្តសកម្មភាពនេះមុនពេលចាប់ផ្តើមកុំព្យូទ័ររបស់អ្នកឡើងវិញ។ វាត្រូវបានណែនាំឱ្យចុចលើ hotkey មុនពេលអ្នកប្រើចូលទៅក្នុងម៉ឺនុយប្រព័ន្ធ BIOS ។
ជាញឹកញាប់ សិលាចារឹកជាភាសាអង់គ្លេសលេចឡើងនៅលើអេក្រង់ម៉ូនីទ័ររបស់អ្នកប្រើប្រាស់ ដែលជំរុញឱ្យអ្នកចូលទៅក្នុងការកំណត់នៃកុំព្យូទ័រផ្ទាល់ខ្លួនរបស់អ្នក។
អ្នកបង្កើត Motherboard ជាញឹកញាប់ប្រើគ្រាប់ចុចលុប។ ជាញឹកញាប់គ្រាប់ចុច F2 ត្រូវបានប្រើជា hotkey ។
វាក៏មានបន្សំគន្លឹះមួយចំនួនផ្សេងទៀតដែលជួយអ្នកចូលទៅក្នុង BIOS នៅលើកុំព្យូទ័រដែលកំពុងដំណើរការ XP ឬ Windows៖
- រត់គេចខ្លួន;
- F10 ;
- បញ្ជា (Ctrl) + ជំនួស (Alt) + គេច;
- Ctrl + Alt + Ins;
- បញ្ជា (Ctrl) + ជំនួស (Alt) ។
ប្រសិនបើអ្នកមិនអាចស្វែងរកចម្លើយចំពោះសំណួររបស់អ្នកពីអត្ថបទរបស់យើងបានទេ សូមអានការណែនាំសម្រាប់ motherboard ដែលរៀបរាប់លម្អិតអំពីគ្រាប់ចុចណាមួយដែលត្រូវប្រើដើម្បីចូលទៅក្នុង BIOS ។
បន្ទាប់ពីចូលទៅក្នុង BIOS អ្នកប្រើអាចឃើញអេក្រង់ពណ៌ខៀវឬពណ៌ប្រផេះនៅពីមុខគាត់។ ភាគច្រើនជាញឹកញាប់ ការកំណត់ត្រូវបានរៀបចំជាជួរជាច្រើន។
ចាប់តាំងពីការពិពណ៌នានៃកូនសោទាំងអស់មានតែជាភាសាអង់គ្លេសប៉ុណ្ណោះ អ្នកដែលមិនស្គាល់វាច្បាស់គួរប្រើវចនានុក្រមអង់គ្លេស-រុស្ស៊ី។
វិធីបញ្ចូល BIOS នៅក្នុង Windows 8/10
សូមអានផងដែរ៖ [សេចក្តីណែនាំ] ការក្រិតអេក្រង់នៅលើកុំព្យូទ័រយួរដៃ ឬម៉ូនីទ័រសម្រាប់កុំព្យូទ័រដែលកំពុងដំណើរការ Windows 10
វិធីសាស្រ្តនេះគឺជាដំណោះស្រាយសាមញ្ញមួយអំពីរបៀបបញ្ចូល BIOS នៅលើ Windows នៅលើកុំព្យូទ័រដែលប្រព័ន្ធប្រតិបត្តិការ Windows 8.1 ត្រូវបានដំឡើង។
ដោយសារការផ្ទុកប្រព័ន្ធនេះនៅលើកុំព្យូទ័រទំនើបស្ទើរតែភ្លាមៗ វាពិតជាលំបាកណាស់ក្នុងការចុចប៊ូតុងដែលចង់បានយ៉ាងឆាប់រហ័ស។ ចម្លើយដូចគ្នាអាចត្រូវបានផ្តល់ឱ្យចំពោះសំណួរអំពីរបៀបបញ្ចូល BIOS នៅលើកុំព្យូទ័រយួរដៃ Acer ។
ដើម្បីចូលទៅក្នុង BIOS អ្នកប្រើប្រាស់ Windows ត្រូវតែចុចលើ reboot ហើយបន្ទាប់មកចុចលើ Shift ។
អ្នកអាចអនុវត្តប្រតិបត្តិការស្រដៀងគ្នាដោយចូលទៅកាន់បន្ទាត់ពាក្យបញ្ជា នៅពេលដែលឧទាហរណ៍ ក្តារចុចនៅលើកុំព្យូទ័រយួរដៃដែលអ្នកកំពុងប្រើមិនដំណើរការ។
ដើម្បីធ្វើដូចនេះគ្រាន់តែបើកហើយវាយ shutdown.exe (ដោយគ្មានសញ្ញាសម្រង់) ។ អ្នកអាចនិយាយដូចគ្នាអំពីកុំព្យូទ័រយួរដៃ vaio របៀបបញ្ចូល BIOS ។
ដើម្បីបើកបន្ទាត់ពាក្យបញ្ជា សូមអនុវត្តតាមជំហានទាំងនេះ៖ ចុចលើប៊ូតុង "ចាប់ផ្តើម" ហើយជ្រើសរើស "រត់" ។
ប្រសិនបើធាតុនេះបាត់សូមចុចលើទំហំទំនេរក្នុងម៉ឺនុយចាប់ផ្តើម ហើយជ្រើសរើសជម្រើស "លក្ខណសម្បត្តិ"។ បន្ទាប់មក នៅក្នុងម៉ឺនុយ ចុចលើសញ្ញាធីកនៅជាប់ជម្រើស "រត់ពាក្យបញ្ជា".
ជាលទ្ធផលប្រព័ន្ធប្រតិបត្តិការនឹងផ្ទុកម៉ឺនុយបន្ថែម។ វាទាមទារជំហានដូចខាងក្រោមៈ
- ជ្រើសរើសជម្រើស "ការវិនិច្ឆ័យ";
- នៅក្នុងម៉ឺនុយរងបើក "ជម្រើសបន្ថែម";
- បន្ទាប់មកជ្រើសរើសជម្រើសការកំណត់។ ប្រសិនបើធាតុនេះបាត់ ហើយអ្នកមិនអាចបញ្ចូល BIOS ថ្មីតាមរយៈ Windows បានទេ វាមានន័យថាអ្នកប្រើប្រាស់មិនប្រើបច្ចេកវិទ្យា UEFL នៅលើកុំព្យូទ័រទេ។ ក្នុងស្ថានភាពបែបនេះ ចាប់ផ្ដើម BIOS ដោយប្រើគ្រាប់ចុចជាក់លាក់។ នេះក៏ត្រូវយកមកពិចារណាផងដែរនៅពេលឆ្ងល់ពីរបៀបបញ្ចូល BIOS g50 ក៏ដូចជារបៀបបញ្ចូល BIOS នៅលើ Samsung ។

សកម្មភាពប្រសិនបើប្រព័ន្ធចាប់ផ្តើមភ្លាមៗ
សូមអានផងដែរ៖ [សេចក្តីណែនាំ] របៀបបិទកាតវីដេអូដែលភ្ជាប់មកជាមួយនៅលើកុំព្យូទ័រយួរដៃ ឬកុំព្យូទ័រ

កំណែថ្មីនៃប្រព័ន្ធទិន្នផល ក៏ដូចជាកំណែទីប្រាំបី និងទីដប់នៃវីនដូ គាំទ្រការផ្ទុកភ្លាមៗនៃប្រព័ន្ធប្រតិបត្តិការ។
នេះមានន័យថាការចូល BIOS គឺពិបាកជាង។ អ្នកដែលជួបប្រទះនឹងស្ថានភាពស្រដៀងគ្នាគួរតែចាប់ផ្តើមវីនដូឡើងវិញខណៈពេលដែលសង្កត់គ្រាប់ចុចប្តូរ (Shift) ។
ជំនួសឱ្យការចាប់ផ្ដើមឡើងវិញជាបន្តបន្ទាប់ អ្នកប្រើប្រាស់អាចឃើញជម្រើស "ជ្រើសរើសសកម្មភាព". ដើម្បីធ្វើដូចនេះចុចគ្រាប់ចុច "ស្វែងរក" និង "ការដោះស្រាយបញ្ហា".
នៅក្នុង Windows 8 ចុចលើប៊ូតុង "Diagnostics" ។ ចុចបន្ទាប់ "ជម្រើសបន្ថែម"និង "លក្ខណៈសម្បត្តិនៃកម្មវិធីដែលបានដំឡើង".
BIOS នៅលើកុំព្យូទ័រយួរដៃ
សូមអានផងដែរ៖ [សេចក្តីណែនាំ] របៀបបង្កើន RAM នៅលើកុំព្យូទ័រយួរដៃ៖ ការពិពណ៌នាជាជំហាន ៗ នៃដំណើរការដែលអាចអនុវត្តបានចំពោះគ្រប់ម៉ូដែលទាំងអស់របស់ Asus, Acer, Lenovo ។ល។

វាចាំបាច់ដើម្បីយកទៅក្នុងគណនីមួយបន្ថែមទៀតតូច ប៉ុន្តែសំខាន់។ នៅក្នុងកុំព្យូទ័រយួរដៃដែលប្រើភាគច្រើន អ្នកផលិតអនុវត្តការបន្សំគ្រាប់ចុចថ្មី។
ដើម្បីឱ្យកាន់តែច្បាស់លាស់ សោចូលឧទាហរណ៍ F2 នៅតែដដែល។ ទោះយ៉ាងណាក៏ដោយ នៅលើក្តារចុចកុំព្យូទ័រយួរដៃអ្នកគួរតែសង្កត់មិនត្រឹមតែគ្រាប់ចុច F2 ប៉ុណ្ណោះទេប៉ុន្តែថែមទាំងគ្រាប់ចុច Fn ផងដែរ។
ការស្វែងយល់ឱ្យច្បាស់ថាពេលណាត្រូវសង្កត់គ្រាប់ចុច Fn គឺសាមញ្ញណាស់។ នៅពេលដែលគ្រាប់ចុច F1 ដល់ F12 នៅលើក្តារចុចមានពណ៌ខៀវ វាមានន័យថាវាត្រូវបានណែនាំឱ្យប្រើប៊ូតុង Fn បន្ថែមដើម្បីចុចគ្រាប់ចុចទាំងនេះ។ វាក៏សំខាន់ផងដែរក្នុងការពិចារណាថាពណ៌នៃក្តារចុចអាចជាអ្វីក៏ដោយ ប៉ុន្តែមុខងារសំខាន់គឺពណ៌ដូចគ្នានៃអក្សរ F1 ដល់ F12 ក៏ដូចជា Fn ។
ចូលនៅលើកុំព្យូទ័រយួរដៃផ្សេងៗ
សូមអានផងដែរ៖ កំពូល 3 វិធីសាមញ្ញក្នុងការសម្អាត RAM នៅលើកុំព្យូទ័រ ឬកុំព្យូទ័រយួរដៃដែលដំណើរការ Windows 7/10

ចំពោះសំណួរអំពីរបៀបបញ្ចូល BIOS នៅលើកុំព្យូទ័រយួរដៃជាក់លាក់មួយអ្នកអាចឆ្លើយតាមវិធីនេះ - ដើម្បីធ្វើដូច្នេះសូមអនុវត្តតាមច្បាប់ដូចគ្នានឹងការចូលនៅលើកុំព្យូទ័រធម្មតា។
ការជម្រុញដូចគ្នាលេចឡើងនៅលើម៉ូនីទ័រដោយមានករណីលើកលែងដ៏កម្រ។ រឿងចំបងគឺត្រូវមើលដោយប្រុងប្រយ័ត្ននូវម៉ូនីទ័រហើយជ្រើសរើសជម្រើសសមស្រប។
ប្រសិនបើអ្នកមិនអាចមើលអេក្រង់ចាប់ផ្តើមខណៈពេលដែលប្រព័ន្ធកំពុងដំណើរការនៅលើកុំព្យូទ័រយួរដៃរបស់អ្នក ហើយគ្រាប់ចុចលុប និង F2 ស្តង់ដារមិនដំណើរការទេ សូមទាក់ទងគេហទំព័ររបស់អ្នកផលិតកុំព្យូទ័រយួរដៃសម្រាប់ជំនួយ។
ដោយមើលទៅឈ្មោះម៉ូដែល អ្នកណាម្នាក់អាចរកឃើញវិធីយ៉ាងងាយស្រួលដើម្បីបើកកម្មវិធីដំឡើងប្រព័ន្ធ។
អ្នកផលិតកុំព្យូទ័រយួរដៃ HP ណែនាំឱ្យចុចគ្រាប់ចុច Escape យ៉ាងរហ័ស កំឡុងពេលដំណើរការប្រព័ន្ធ ហើយបន្ទាប់មកចុចគ្រាប់ចុច F10។
ការណែនាំនេះមិនអនុវត្តចំពោះគំរូជាក់លាក់ទេ។ ដូច្នេះយើងអាចសន្និដ្ឋានថាវាត្រូវបានសរសេរសម្រាប់ម៉ូដែលផ្សេងៗនៃក្រុមហ៊ុនស្រដៀងគ្នា។
ក្រុមហ៊ុនផលិតកុំព្យូទ័រយួរដៃ Samsung ណែនាំឱ្យបញ្ចូល BIOS ដោយជោគជ័យ (ការកំណត់ប្រព័ន្ធ) ដោយចុចគ្រាប់ចុច F2 ច្រើនដងមុនពេលចាប់ផ្ដើម។ ជំហានដូចគ្នាក្នុងអំឡុងពេលដំណើរការប្រព័ន្ធត្រូវតែត្រូវបានអនុវត្តនៅពេលធ្វើការជាមួយកុំព្យូទ័រយួរដៃ Asus (របៀបបញ្ចូល BIOS ដែលនឹងត្រូវបានពិពណ៌នានៅក្នុងអត្ថបទផ្សេងទៀត) ឬ Dell ក៏ដូចជាកុំព្យូទ័រយួរដៃ Lenovo (របៀបបញ្ចូល BIOS ដែលនឹង ត្រូវបានពិពណ៌នានៅក្នុងអត្ថបទផ្សេងទៀត) ។
នៅលើកុំព្យូទ័រយួរដៃមួយចំនួន អ្នកអាចចូលទៅក្នុង BIOS ដោយចុចគ្រាប់ចុច F12 ហើយបន្ទាប់មកជ្រើសរើសឧបករណ៍ដែលត្រូវចាប់ផ្ដើមកុំព្យូទ័ររបស់អ្នក។ នេះគឺជាវិធីសាមញ្ញមួយដើម្បីចូលទៅក្នុង BIOS នៅលើ hp ។
ប្រសិនបើពីមុនអ្នកអាចបញ្ចូល BIOS នៅលើកុំព្យូទ័រណាមួយដោយចុចប៊ូតុង Del ថ្ងៃនេះមានជម្រើសជាច្រើនទៀត។ ហើយនេះអាស្រ័យលើក្រុមហ៊ុនផលិត BIOS ក៏ដូចជានៅលើ motherboard នៅលើកុំព្យូទ័រនិងម៉ាករបស់កុំព្យូទ័រយួរដៃ។ នេះមិនអាស្រ័យលើកំណែ Windows ទេ (បើទោះបីជាមានចំណុចខ្លះនៅទីនេះ ប៉ុន្តែមានបន្ថែមទៀតនៅខាងក្រោម)។
នៅពេលអ្នកបើកកុំព្យូទ័រ ឬកុំព្យូទ័រយួរដៃរបស់អ្នក អ្នកត្រូវតែចុចប៊ូតុងជាក់លាក់មួយភ្លាមៗ (ឥតឈប់ឈរ)។ ហេតុអ្វីជាប់ជានិច្ច? ដើម្បីអោយទាន់ពេល។ ពេលវេលាត្រូវបានផ្តល់ឱ្យ 5 វិនាទី ហើយប្រសិនបើអ្នកខកខានពេលនេះ អ្នកនឹងត្រូវចាប់ផ្តើមឡើងវិញ ហើយព្យាយាមម្តងទៀត។
ឥឡូវនេះសំណួរគឺ - តើប៊ូតុងមួយណាដែលអ្នកគួរចុច? ព័ត៌មាននេះត្រូវបានបង្ហាញភ្លាមៗនៅពេលអ្នកបើកកុំព្យូទ័ររបស់អ្នក (រឿងដំបូងដែលអ្នកឃើញនៅពេលវាចាប់ផ្តើម)។
នៅទីនេះអ្នកអាចមើលឃើញក្រុមហ៊ុនផលិត BIOS ។ ឧទាហរណ៍នៅក្នុងរូបថតអេក្រង់ខាងលើនេះគឺជា AMI (នេះត្រូវបានបង្ហាញដោយនិមិត្តសញ្ញានៅជ្រុងខាងឆ្វេងខាងលើ + បន្ទាត់ទីមួយ) ។ ហើយប៊ូតុងចូលគឺ F2 ។
ប៊ូតុងធម្មតាបំផុតសម្រាប់បញ្ចូល BIOS គឺ F2, Del, Esc ។ សាកល្បងពួកវាជាមុនសិន។
ខាងក្រោមនេះជាសោចូលសំខាន់ៗ៖

បើក BIOS នៅលើកុំព្យូទ័រយួរដៃ?
មានកុំព្យូទ័រយួរដៃពី Samsung, Lenovo, HP Pavilion, Asus, Acer, Dell, Sony, Toshiba ជាដើម ហើយម៉ូដែលនីមួយៗមានប៊ូតុងផ្ទាល់ខ្លួនដើម្បីបើករបៀប BIOS ។
បញ្ជីនៃកូនសោលើម៉ូដែលកុំព្យូទ័រយួរដៃធំៗ៖

BIOS នៅលើ Windows 8
ចងចាំនៅដើមអត្ថបទវាត្រូវបានលើកឡើងថាការបញ្ចូល BIOS មិនអាស្រ័យលើកំណែ OS? ដូច្នេះ៖ មានករណីលើកលែងតូចមួយនៅទីនេះ ដែលទាក់ទងនឹង Windows 8 ។
ការពិតគឺថា OS នេះមានមុខងារចាប់ផ្ដើមលឿន។ កុំព្យូទ័រ និងកុំព្យូទ័រយួរដៃដែលដំណើរការប្រព័ន្ធប្រតិបត្តិការនេះចាប់ផ្ដើមយ៉ាងលឿនដែលអ្នកមិនមានពេលបើក BIOS ទេ។ ជាពិសេសប្រសិនបើអ្នកបានដំឡើង SSD ។ ដ្រាយវ៍រឹងនេះចាប់ផ្ដើម Windows ត្រឹមតែ 0.2 វិនាទីប៉ុណ្ណោះ។ លទ្ធផលគឺពិតជាអស្ចារ្យណាស់។
ដើម្បីធ្វើដូចនេះចុចប៊ូតុង Win + C បន្សំ (ឈ្នះគឺជាប៊ូតុងរវាង Ctrl និង Alt) ហើយជ្រើសរើសធាតុដូចខាងក្រោមៈ
- ជម្រើស។
- ការផ្លាស់ប្តូរការកំណត់កុំព្យូទ័រ
- ធ្វើបច្ចុប្បន្នភាព និងការស្តារឡើងវិញ - ការងើបឡើងវិញ (ឬ "ទូទៅ" ជំនួសវិញ) ។
- បន្ទាប់មកចូលទៅកាន់ "ជម្រើសចាប់ផ្ដើមពិសេស" ហើយចុច "ចាប់ផ្តើមឡើងវិញ" ។

បន្ទាប់ពីបើកវា បង្អួចថ្មីនឹងបើក ដែលអ្នកត្រូវជ្រើសរើសធាតុខាងក្រោម៖
- រោគវិនិច្ឆ័យ។
- បន្ថែម។ ជម្រើស។
- ការកំណត់កម្មវិធីបង្កប់ UEFI ។
- ចាប់ផ្ដើមឡើងវិញ។
រួចរាល់។ បន្ទាប់ពីនេះ UEFI BIOS នឹងផ្ទុក។

តើ UEFI ជាអ្វី? នេះគឺជាការជំនួស BIOS ចាស់។ និយាយឱ្យសាមញ្ញទៅកំណែថ្មីរបស់វា។ BIOS នេះត្រូវបានដំឡើងនៅលើកុំព្យូទ័រយួរដៃ និងកុំព្យូទ័រទំនើបទាំងអស់។
និងវិធីមួយទៀត - ប្រើ Windows 10 ជាឧទាហរណ៍។
នៅទីនេះអ្នកត្រូវអនុវត្តជំហានប្រហាក់ប្រហែលនឹងករណី Windows 8។ ជាពិសេស អ្នកត្រូវចុចលើរូបតំណាងជូនដំណឹង ហើយជ្រើសរើសធាតុខាងក្រោម៖
- ជម្រើស។
- ធ្វើបច្ចុប្បន្នភាព និងសុវត្ថិភាព។
- ការងើបឡើងវិញ។
- ជម្រើសចាប់ផ្ដើមពិសេស - ចាប់ផ្ដើមឡើងវិញ។
ហើយបន្ទាប់មកជ្រើសរើស៖ ការវិនិច្ឆ័យ - បន្ថែម។ ប៉ារ៉ាម៉ែត្រ - ប៉ារ៉ាម៉ែត្រកម្មវិធីបង្កប់ UEFI - ហើយចាប់ផ្ដើមឡើងវិញម្តងទៀត។
ការប្រើកុំព្យូទ័រឬកុំព្យូទ័រយួរដៃឆាប់ឬក្រោយមកនាំឱ្យមានតម្រូវការក្នុងការដំឡើងប្រព័ន្ធឡើងវិញ។ អ្នកប្រើប្រាស់ជាមធ្យមនៅពេលព្យាយាមចាប់ផ្ដើមប្រព័ន្ធពីប្រព័ន្ធផ្សព្វផ្សាយខាងក្រៅត្រូវប្រឈមមុខនឹងបញ្ហាដូចជា BIOS ។ ការណែនាំនិយាយថាអ្នកត្រូវបញ្ចូល BIOS ប៉ុន្តែអ្នកប្រើប្រាស់កុំព្យូទ័រជាច្រើនមិនដឹងថាអក្សរកាត់នេះមានន័យយ៉ាងណា និងអត្ថន័យរបស់វានោះទេ។
BIOS ឌិកូដដូចជា "Basic Input Output System" នោះគឺ "Basic Input-Output System"។ BIOS គឺជាសំណុំនៃកម្មវិធីសម្រាប់បញ្ចូល និងបញ្ចេញទិន្នន័យសម្រាប់ការគ្រប់គ្រងប្រព័ន្ធ។ កុំព្យូទ័រសម័យទំនើបបានប្តូរទៅជាទម្រង់ទំនើបជាងមុននៃប្រព័ន្ធមូលដ្ឋានដែលត្រូវបានគេហៅថា។ ទោះជាយ៉ាងណាក៏ដោយខ្លឹមសារនៃការប្រើប្រាស់របស់វាមិនមានការផ្លាស់ប្តូរទេ។
វិធីស្តង់ដារដើម្បីបើកដំណើរការ BIOS
វាមិនត្រូវបានណែនាំសម្រាប់អ្នកដែលមិនយល់ពីប្រព័ន្ធកុំព្យូទ័រដើម្បីចូលទៅក្នុង BIOS ទេលុះត្រាតែចាំបាច់ព្រោះវាអាចនាំឱ្យមានផលវិបាកមហន្តរាយ។ នៅពេលចូល មនុស្សម្នាក់អាចចូលទៅកាន់ប៉ារ៉ាម៉ែត្រប្រព័ន្ធជាច្រើន។ ការផ្លាស់ប្តូរពួកវាអាចប៉ះពាល់យ៉ាងធ្ងន់ធ្ងរដល់ប្រតិបត្តិការរបស់កុំព្យូទ័រ។ ដូច្នេះហើយ ប្រសិនបើអ្នកមិនយល់ពីអត្ថន័យនៃការកំណត់ដែលកំពុងត្រូវបានផ្លាស់ប្តូរ វាជាការប្រសើរជាងកុំប៉ះពួកវា។
មូលហេតុទូទៅបំផុតដែលអ្នកប្រើប្រាស់ធម្មតាត្រូវបញ្ចូល BIOS គឺដោយសារតែការផ្លាស់ប្តូរនៅក្នុងលំដាប់ចាប់ផ្តើមនៃឧបករណ៍ និង ការដំឡើងដោយបង្ខំឬថាស។ មានវិធីជាច្រើនដើម្បីបញ្ចូល BIOS ។ វាទាមទារក្តារចុច ប៉ុន្តែក៏មានវិធីចូល BIOS ដោយគ្មានក្តារចុចដែរ។
ដើម្បីចូលទៅក្នុង BIOS អ្នកត្រូវធ្វើតាមគ្រោងការណ៍ដែលបានបញ្ជាក់។ ជាការពិត ការបញ្ចូល bios នឹងមិនពិបាកទេ។ សំណួរមួយទៀតគឺរបៀបផ្លាស់ប្តូរ និងប្រើការកំណត់ទាំងនេះ។
គ្រោងការណ៍បញ្ចូលនៅក្នុង BIOS៖

ជួនកាលបន្ទាត់លេចឡើងយ៉ាងលឿនហើយមនុស្សនោះមិនមានពេលចូលទៅក្នុង BIOS ទេ។ នេះមិនមែនជាបញ្ហាទេ អ្នកគ្រាន់តែត្រូវរង់ចាំរហូតដល់កុំព្យូទ័របើក ហើយចាប់ផ្តើមវាឡើងវិញ។ នៅពេលបើក សូមធ្វើជំហានទាំងនេះម្តងទៀត។
គ្រាប់ចុច និងបន្សំយោងទៅតាមកំណែ bios
សោ និងបន្សំដោយក្រុមហ៊ុនផលិតកុំព្យូទ័រ និងកុំព្យូទ័រយួរដៃ
| ក្រុមហ៊ុនផលិតកុំព្យូទ័រ | សោ |
| ក្រុមហ៊ុន Acer | F1, F2, Ctrl+Alt+Esc |
| AST | Ctrl+Alt+Esc, Ctrl+Alt+Del |
| Compaq | F10 |
| CompUSA | ដេល |
| Cybermax | គេច |
| Dell 400 | F3, F1 |
| វិមាត្រ Dell | F2, ដេល។ |
| ក្រុមហ៊ុន Dell Inspiron | F2 |
| Dell Latitude | F2, Fn+F1 |
| Dell Optiplex | Del, F2 |
| Dell Precision | F2 |
| ម៉ាស៊ីនអេឡិចត្រូនិច | ដេល |
| ច្រកផ្លូវ | F1, F2 |
| ក្រុមហ៊ុន HP (Hewlett-Packard) | F1, F2 |
| ក្រុមហ៊ុន Lenovo | F2 |
| ក្រុមហ៊ុន IBM | F1 |
| កុំព្យូទ័រយួរដៃ IBM E-pro | F2 |
| ក្រុមហ៊ុន IBM PS/2 | Ctrl+Alt+Ins, Ctrl+Alt+Del |
| ក្រុមហ៊ុន IBM Lenovo Thinkpad | ពីវីនដូ៖ កម្មវិធី> Thinkpad CFG |
| ក្រុមហ៊ុន Intel Tangent | ដេល |
| មីក្រូន | F1, F2 ឬ Del |
| ផាកដ ប៊ែល | F1, F2 ឬ Del |
| Roverbook | ដេល |
| ក្រុមហ៊ុន Sony VAIO | F2, F3 |
| ទីហ្គេត | ដេល |
| តូស៊ីបា | ESC, F1 |
របៀបបញ្ចូល BIOS តាមវិធីផ្សេងទៀត។
វិធីសាស្ត្រស្តង់ដារនៃការបញ្ចូលម៉ឺនុយ I/O ទាមទារក្តារចុច។ ទោះយ៉ាងណាក៏ដោយមានមួយចំនួន វិធីចូលដោយមិនប្រើវា។ ជាធម្មតា តម្រូវការនេះកើតឡើងប្រសិនបើក្តារចុចខូច ឬការកំណត់ត្រូវបានផ្លាស់ប្តូរ ដែលធ្វើឱ្យវាមិនអាចចូលទៅក្នុង BIOS តាមវិធីធម្មតា។
ដោយប្រើប៊ូតុងពិសេសដោយគ្មានក្តារចុច
 មានប៊ូតុងពិសេសសម្រាប់បញ្ចូល BIOS នៅលើម៉ូដែលកុំព្យូទ័រមួយចំនួនឧទាហរណ៍ Lenovo ។ អ្នកមិនចាំបាច់ចាប់ផ្តើមកុំព្យូទ័ររបស់អ្នកឡើងវិញដើម្បីប្រើវាទេ។ វាសកម្មក្នុងករណីណាក៏ដោយ និងអនុញ្ញាតឱ្យយើងចូលទៅក្នុងប្រព័ន្ធដែលយើងត្រូវការភ្លាមៗ។
មានប៊ូតុងពិសេសសម្រាប់បញ្ចូល BIOS នៅលើម៉ូដែលកុំព្យូទ័រមួយចំនួនឧទាហរណ៍ Lenovo ។ អ្នកមិនចាំបាច់ចាប់ផ្តើមកុំព្យូទ័ររបស់អ្នកឡើងវិញដើម្បីប្រើវាទេ។ វាសកម្មក្នុងករណីណាក៏ដោយ និងអនុញ្ញាតឱ្យយើងចូលទៅក្នុងប្រព័ន្ធដែលយើងត្រូវការភ្លាមៗ។
គុណវិបត្តិនៃវិធីសាស្រ្តនេះគឺថាមិនមែនគ្រប់កុំព្យូទ័រទាំងអស់សុទ្ធតែមានប៊ូតុងបែបនេះទេ ប៉ុន្តែវាគឺជាប៊ូតុងនេះដែលអនុញ្ញាតឱ្យអ្នកចូលទៅក្នុង BIOS ដោយមិនប្រើក្តារចុចទាល់តែសោះ។
កំណត់ការកំណត់ BIOS ឡើងវិញ
 វិធីសាស្រ្តនេះអនុញ្ញាតឱ្យអ្នកកំណត់ការកំណត់ឡើងវិញសម្រាប់ការបញ្ចូល BIOS តាមវិធីធម្មតា។ ដើម្បីធ្វើដូចនេះរក jumper នៅក្រោមករណីឯកតាប្រព័ន្ធ " សម្អាត CMOS", ផ្លាស់ប្តូរទីតាំងរបស់វា ហើយប្រគល់វាមកវិញ។ វិធីនេះការកំណត់នឹងត្រូវបានកំណត់ឡើងវិញដែលមានន័យថាអ្នកនឹងអាចចូលទៅក្នុង BIOS តាមវិធីស្តង់ដារដោយប្រើក្តារចុច។
វិធីសាស្រ្តនេះអនុញ្ញាតឱ្យអ្នកកំណត់ការកំណត់ឡើងវិញសម្រាប់ការបញ្ចូល BIOS តាមវិធីធម្មតា។ ដើម្បីធ្វើដូចនេះរក jumper នៅក្រោមករណីឯកតាប្រព័ន្ធ " សម្អាត CMOS", ផ្លាស់ប្តូរទីតាំងរបស់វា ហើយប្រគល់វាមកវិញ។ វិធីនេះការកំណត់នឹងត្រូវបានកំណត់ឡើងវិញដែលមានន័យថាអ្នកនឹងអាចចូលទៅក្នុង BIOS តាមវិធីស្តង់ដារដោយប្រើក្តារចុច។
ប្រសិនបើ jumper បាត់បន្ទាប់មកអ្នកអាចដកថ្ម BIOS ចេញរយៈពេល 20-30 វិនាទី ហើយដាក់វាចូលវិញ។ វាមិនពិបាករកទេ។ វាមានទំហំធំណាស់ ហើយមិនមានថ្មផ្សេងទៀតនៅលើ motherboard ទេ។
ដោយប្រើក្តារចុច PS/2
បញ្ហាដែលរារាំងអ្នកមិនឱ្យចូលទៅក្នុងម៉ឺនុយ I/O អាចត្រូវបានលាក់នៅក្នុងក្តារចុច។ វាកើតឡើងនៅលើកុំព្យូទ័រចាស់។ ដំណោះស្រាយគឺត្រូវប្រើក្តារចុចជាមួយឧបករណ៍ភ្ជាប់ PS/2 ។
របៀបផ្ទុក bios តាមរយៈបន្ទាត់ពាក្យបញ្ជា
វិធីសាស្រ្តមួយក្នុងចំណោមវិធីសាស្រ្តសាមញ្ញ និងអាចចូលដំណើរការបាន ដែលអាចយល់បានសម្រាប់អ្នកប្រើប្រាស់មធ្យមគ្រប់រូបគឺការបញ្ចូល BIOS ដោយប្រើ បន្ទាត់ពាក្យបញ្ជា. ខ្លឹមសារនៃវិធីសាស្រ្តគឺការរត់ពាក្យបញ្ជាតែមួយ ហើយចូល BIOS យ៉ាងងាយស្រួល និងរហ័ស។
ដំណើរការជាជំហាន ៗ សម្រាប់បញ្ចូល BIOS តាមរយៈបន្ទាត់ពាក្យបញ្ជា៖
1 ជំហាន។សង្កត់គ្រាប់ចុច វីនដូ និង R. នៅក្នុងបង្អួចដែលលេចឡើងសូមបញ្ចូល " cmd" ដូចដែលបានបង្ហាញនៅក្នុងរូបថតអេក្រង់។  ជំហានទី 2យើងកំពុងរង់ចាំបង្អួចបន្ទាត់ពាក្យបញ្ជាលេចឡើង។
ជំហានទី 2យើងកំពុងរង់ចាំបង្អួចបន្ទាត់ពាក្យបញ្ជាលេចឡើង។  ជំហានទី 3នៅក្នុងបង្អួចដែលលេចឡើងសូមបញ្ចូលពាក្យបញ្ជាដើម្បីហៅការចាប់ផ្ដើមប្រព័ន្ធឡើងវិញ "shutdown.exe / r / o",ដូចដែលបានបង្ហាញក្នុងរូបភាពហើយចុច បញ្ចូល:
ជំហានទី 3នៅក្នុងបង្អួចដែលលេចឡើងសូមបញ្ចូលពាក្យបញ្ជាដើម្បីហៅការចាប់ផ្ដើមប្រព័ន្ធឡើងវិញ "shutdown.exe / r / o",ដូចដែលបានបង្ហាញក្នុងរូបភាពហើយចុច បញ្ចូល:
បន្ទាប់ពីអនុវត្តជំហានសាមញ្ញទាំងនេះ កុំព្យូទ័រនឹងចាប់ផ្តើមឡើងវិញ។ នៅពេលបើក ម៉ឺនុយនៃវិធីបើកដំណើរការផ្សេងៗគ្នានឹងបើក។ វានឹងមានបន្សំគន្លឹះដែលបង្ហាញសម្រាប់វិធីសាមញ្ញបំផុត និងលឿនបំផុតដើម្បីចូលទៅក្នុង BIOS ។
តើអាចចូល BIOS ដោយមិនចាំបាច់ reboot ទេ?
ប្រសិនបើគ្មានវិធីសាស្ត្រខាងលើជួយអ្នកចូលក្នុង BIOS ទេ អ្នកគួរតែស្វែងរកជំនួយពីអ្នកឯកទេស។ វាមិនអាចទៅរួចទេក្នុងការចូលទៅក្នុង BIOS ដោយមិនចាំបាច់ចាប់ផ្តើមឡើងវិញទេព្រោះវាជាពេលដែលម៉ឺនុយបញ្ចូលនិងទិន្នផលត្រូវបានបើកដែល BIOS លែងដំណើរការនៅពេលកុំព្យូទ័រកំពុងដំណើរការ។