យើងបានដោះស្រាយរួចហើយអំពីរបៀបដំឡើងឡើងវិញ ស្ដារ វិលត្រឡប់ និងលុបប្រព័ន្ធប្រតិបត្តិការ។ ឥឡូវនេះវាដល់ពេលហើយដើម្បីចាប់ផ្តើមនិយាយអំពីការដំឡើង ដូចជានៅលើ Windows 7 ។
តើអ្វីទៅជាអ្នកបើកបរ
ដូច្នេះ ចូរសន្មតថាអ្នកសម្រេចចិត្តដំឡើងប្រព័ន្ធប្រតិបត្តិការរបស់អ្នកឡើងវិញដោយខ្លួនឯង។ អ្នកបានជោគជ័យ ហើយអ្នកចង់និយាយថា លេងហ្គេម។ អ្នកដំឡើងវា ប៉ុន្តែវាមិនចាប់ផ្តើមទេ។ មើលការកំណត់ - កាតវីដេអូមិនសម (ទោះបីជាវាមិនបានកើតឡើងពីមុនក៏ដោយ) ។ អ្នកប្រើនឹងចាប់ផ្ដើមភ័យស្លន់ស្លោភ្លាមៗ ឬធ្វើឲ្យខួរក្បាលរបស់គាត់ភ្ញាក់ផ្អើល - ហេតុអ្វីបានជាវាកើតឡើង? ប៉ុន្តែចម្លើយគឺសាមញ្ញ: ប្រព័ន្ធប្រតិបត្តិការសុទ្ធមិនមានកម្មវិធីបញ្ជាទេ។ នៅលើ Windows 7 ពួកវាមួយចំនួនត្រូវបានដំឡើងដោយស្វ័យប្រវត្តិ ប៉ុន្តែតាមក្បួនមួយ មូលដ្ឋានគ្រឹះបំផុតត្រូវបានដំឡើង។
ដូច្នេះអ្វីដែលជាកញ្ចប់កម្មវិធីពិសេសដែលជួយកុំព្យូទ័រចាប់ផ្តើមឧបករណ៍ជាក់លាក់មួយ។ ឧទាហរណ៍ នៅពេលអ្នកភ្ជាប់ flash drive ទៅ "មិត្តដែក" របស់អ្នកជាលើកដំបូង អ្នកអាចកត់សម្គាល់ពីរបៀបដែលប្រព័ន្ធប្រតិបត្តិការ "ស្វែងរក" សម្រាប់វា ហើយដំឡើងវាដោយស្វ័យប្រវត្តិ។ អ្នកបើកបរចាំបាច់. ហើយជាទូទៅ ដើម្បីឱ្យឧបករណ៍ណាមួយដំណើរការជាមួយប្រព័ន្ធរបស់អ្នក អ្នកត្រូវស្វែងរក និងដំឡើងកញ្ចប់ទាំងនេះភ្លាមៗ។
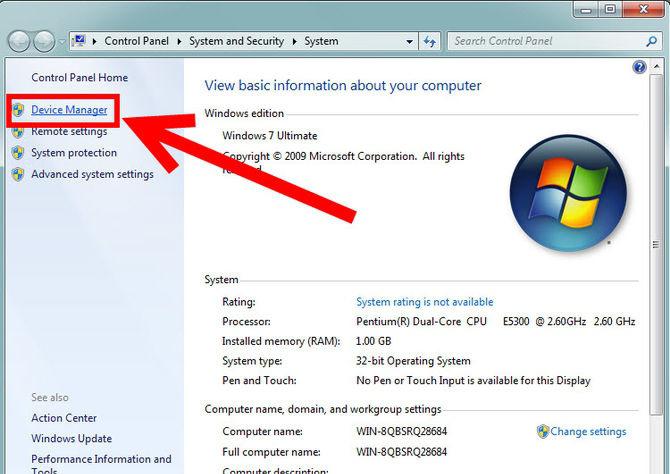
ការធ្វើបច្ចុប្បន្នភាពដោយស្វ័យប្រវត្តិ
ប៉ុន្តែនៅលើ Windows 7? បន្ទាប់ពីអ្នកដំឡើងប្រព័ន្ធប្រតិបត្តិការ អ្នកមានឱកាសដ៏ល្អដើម្បីទាញយកកញ្ចប់ចាំបាច់សម្រាប់ ការងារប្រកបដោយផាសុកភាពនៅកុំព្យូទ័រ ( សំណុំស្តង់ដារដែលហៅថាអប្បបរមា) ដោយស្វ័យប្រវត្តិ។ ដើម្បីធ្វើដូចនេះអ្នកនឹងត្រូវស្វែងរកមជ្ឈមណ្ឌលហើយបើកវា។ ចងចាំ៖ អ្នកនឹងត្រូវការការតភ្ជាប់អ៊ីនធឺណិតដើម្បីដំណើរការ។ នៅពេលអ្នកប្រើវាជាលើកដំបូង មជ្ឈមណ្ឌលអាប់ដេតនឹង "និយាយ" ថាវានឹងអាប់ដេតខ្លួនឯងជាមុនសិន ហើយបន្ទាប់មកចាប់ផ្ដើមឡើងវិញ។ បន្ទាប់ពីនេះ កុំព្យូទ័រនឹងចាប់ផ្តើមស្វែងរកបច្ចុប្បន្នភាព។ ទ្រង់នឹងបែងចែកវាជាសំខាន់និងមិនសំខាន់។ រកមើលការអាប់ដេតណាមួយដែលអ្នកត្រូវការ (ជាធម្មតាអ្នកបើកបរត្រូវបានសរសេរនៅផ្នែកខាងលើបំផុត ជាអក្សរទ្រេត) ធីកប្រអប់ ទាញយកតាមរយៈមជ្ឈមណ្ឌលអាប់ដេត ហើយរង់ចាំឱ្យពួកវាដំឡើង។ បន្ទាប់ពីនេះ បញ្ចប់វគ្គ (បិទ ឬចាប់ផ្ដើមឡើងវិញ) ហើយអ្វីៗនឹងរួចរាល់ដើម្បីដំណើរការ។
ថាស
ជាការពិតណាស់ អ្នកអាចធ្វើបច្ចុប្បន្នភាពកម្មវិធីបញ្ជាសម្រាប់ Windows 7 ដោយប្រើថាសដំឡើងដែលមានកញ្ចប់ចាំបាច់រួចហើយ។ វាអាចមកដោយឡែកពី "កម្មវិធីដំឡើងប្រព័ន្ធ" ឬប្រហែលជាអ្វីគ្រប់យ៉ាងដែលអ្នកត្រូវការគឺនៅលើរបស់អ្នករួចហើយ ថាស. អ្នកអាចពិនិត្យ។ បិទភ្ជាប់ ថាសដំឡើងជាមួយវីនដូបន្ទាប់មកចូលទៅកាន់ "កុំព្យូទ័រ" ។ នៅទីនោះចុចលើរូបតំណាងថាសដែលត្រូវគ្នា "បើក" ហើយមើលថាតើមានថតអ្វីខ្លះ។ វាគួរតែមានអ្វីមួយដូចជា DRIVERS ។ ប្រសិនបើនេះមិនមែនជាករណីទេបន្ទាប់មករកមើលថាសដាច់ដោយឡែកជាមួយកម្មវិធីបញ្ជា។ ជាញឹកញាប់វាត្រូវបានរួមបញ្ចូលជាមួយកុំព្យូទ័រនិងប្រព័ន្ធប្រតិបត្តិការដែលបានទិញ។ នៅពេលអ្នករកឃើញថាស សូមជ្រើសរើសកម្មវិធីបញ្ជាសម្រាប់ Windows 7 ហើយដំឡើងពួកវា។ ចាប់ផ្ដើមកុំព្យូទ័ររបស់អ្នកម្តងទៀត ហើយអ្នកនឹងរួចរាល់។ ដោយវិធីនេះ ប្រសិនបើអ្នកណាម្នាក់បានដំឡើងម៉ាស៊ីនបោះពុម្ពនៅផ្ទះយ៉ាងហោចណាស់ម្តងរួចហើយ នោះគេស្គាល់ច្បាស់អំពីថាសដំឡើង។
កម្មវិធី

ពេលខ្លះសម្រាប់ការលួងលោមនិង ការងាររហ័សនៅលើកុំព្យូទ័ររបស់អ្នក អ្នកអាចត្រូវការកញ្ចប់ទាំងមូលនៃកម្មវិធីបញ្ជាសម្រាប់ Windows 7 ។ ដើម្បីកុំឱ្យខួរក្បាលរបស់អ្នកម្តងទៀតអំពីកន្លែងដែលត្រូវស្វែងរកពួកគេ (និងសម្រាប់សុវត្ថិភាពនៃ "មិត្តដែក" របស់អ្នក) វាជាការល្អបំផុតក្នុងការងាកទៅរកជំនួយពីកម្មវិធីឯកទេសសម្រាប់ការស្វែងរក និងធ្វើបច្ចុប្បន្នភាពកម្មវិធីបញ្ជា។
អ្នកអាចស្វែងរកឧបករណ៍ប្រើប្រាស់ស្រដៀងគ្នានៅលើអ៊ីនធឺណិត។ ជាទូទៅមានចំនួនដ៏ច្រើននៃពួកគេ។ មានបង់រំលោះហើយ កំណែឥតគិតថ្លៃ. តើមួយណាល្អជាង? វាពិបាកនិយាយណាស់។ នៅលើ Windows 7 ការប្រើប្រាស់កម្មវិធីស្វែងរក និងដំឡើងណាមួយនឹងកាន់តែងាយស្រួល។ អ្នកនឹងត្រូវការអ៊ីនធឺណិត និងកម្មវិធីដែលកំពុងដំណើរការ។ គ្រាន់តែចុចលើ "ស្វែងរក" ហើយរង់ចាំការផ្ទៀងផ្ទាត់ និងការស្វែងរកកើតឡើង កញ្ចប់ដែលត្រូវការ. បន្ទាប់ពីនោះ អ្នកគ្រាន់តែជ្រើសរើសអ្វីដែលអ្នកគិតថាអ្នកត្រូវការ ហើយដំឡើងវា។ ដំណើរការទាំងមូលនឹងនាំអ្នកពី 15 ទៅ 30 នាទី។

ដោយដៃរបស់អ្នកផ្ទាល់
ដើម្បីដឹងយ៉ាងពេញលេញពីរបៀបធ្វើបច្ចុប្បន្នភាពកម្មវិធីបញ្ជានៅលើ Windows 7 អ្នកមិនអាចមិនអើពើនឹងវិធីសាស្ត្រដូចជា ការស្វែងរកឯករាជ្យនិងការដំឡើង។ TO ដំណើរការនេះ។អ្នកត្រូវតែចូលទៅជិតវាដោយប្រុងប្រយ័ត្នបំផុត - មេរោគជាច្រើនត្រូវបានក្លែងធ្វើជាអ្នកបើកបរ។ ដើម្បីធ្វើបច្ចុប្បន្នភាពពួកវាដោយខ្លួនឯង អ្នកត្រូវស្វែងយល់ថាតើអ្នកត្រូវការអ្វីខ្លះ។ បន្ទាប់ពីនោះ មានអារម្មណ៍ថាមានសេរីភាពក្នុងការស្វែងរកតាមអ៊ីនធឺណិត។ យកចិត្តទុកដាក់លើកំណែប្រព័ន្ធប្រតិបត្តិការរបស់អ្នកដែលអ្នកមាន។ នៅទីនេះសូម្បីតែជម្រៅបន្តិចដើរតួនាទីយ៉ាងធំ។ បើមិនដូច្នោះទេអ្នកបើកបរនឹងមិនឆបគ្នាជាមួយប្រព័ន្ធទេ។ ជាលទ្ធផលមានតែកន្លែងកាន់កាប់នៅលើថាសរឹងប៉ុណ្ណោះនឹងលេចឡើង។
នៅពេលដែលអ្វីៗគ្រប់យ៉ាងដែលអ្នកត្រូវការត្រូវបានទាញយក គ្រាន់តែដំណើរការ ឯកសារដំឡើង. បន្ទាប់ពីនោះធ្វើតាមការណែនាំហើយរង់ចាំការដំឡើងបញ្ចប់។ តាមពិត ប្រសិនបើអ្នកទាញយកកម្មវិធីបញ្ជាពីគេហទំព័ររបស់អ្នកផលិតឧបករណ៍នេះ ឬឧបករណ៍នោះ អ្នកមិនចាំបាច់ព្រួយបារម្ភអំពីកុំព្យូទ័ររបស់អ្នកទេ។ នៅពេលដែលការដំឡើងត្រូវបានបញ្ចប់ គ្រាន់តែចាប់ផ្តើមកុំព្យូទ័ររបស់អ្នកម្តងទៀត។ ឥឡូវនេះអ្នកដឹងពីរបៀបធ្វើបច្ចុប្បន្នភាពកម្មវិធីបញ្ជានៅលើ Windows 7 ។ ការងារល្អនិងព័ត៌មានថ្មីៗ!
បច្ចេកវិទ្យាកុំព្យូទ័រមិននៅស្ងៀមទេ ហើយអ្នកផលិតធ្វើបច្ចុប្បន្នភាពជាប្រចាំ កម្មវិធីសម្រាប់ សមាសធាតុកុំព្យូទ័រ. ហើយដើម្បីឱ្យប្រព័ន្ធប្រតិបត្តិការដំណើរការមានស្ថេរភាព វាជាការសំខាន់ណាស់ដែលត្រូវដឹងពីរបៀបធ្វើបច្ចុប្បន្នភាពកម្មវិធីបញ្ជានៅលើ Windows 7 ។ ជាដំបូង ចូរយើងស្វែងយល់ថាតើអ្វីទៅជាកម្មវិធីបញ្ជា? អ្នកបើកបរគឺ កម្មវិធីពិសេសដែលទទួលខុសត្រូវចំពោះអន្តរកម្មត្រឹមត្រូវ។ ឧបករណ៍គ្រឿងកុំព្យូទ័រនិង សមាសធាតុបន្ថែមជាមួយកុំព្យូទ័រ។ វាប្រែថាដោយគ្មានកម្មវិធីបញ្ជា កុំព្យូទ័រ ឬម៉ាស៊ីនបោះពុម្ព ឬឧបករណ៍ផ្សេងទៀតនឹងដំណើរការ។ មានវិធីពីរយ៉ាងក្នុងការដំឡើង និងអាប់ដេតកម្មវិធីបញ្ជា៖
- ការធ្វើបច្ចុប្បន្នភាពដោយស្វ័យប្រវត្តិ;
- ការធ្វើបច្ចុប្បន្នភាពដោយដៃ។
ប្រតិបត្តិការដែលមានស្ថេរភាពនៃប្រព័ន្ធអាចត្រូវបានរំខានដោយមេរោគដែលត្រូវការដកចេញ។ អ្នកអាចស្វែងយល់ពីរបៀបសម្អាតកុំព្យូទ័ររបស់អ្នកពីពួកគេនៅក្នុងអត្ថបទនេះ។ កម្មវិធីរុករកតាមអ៊ីនធឺណិតជាញឹកញាប់មានតម្លៃពិនិត្យ និងសម្អាតដោយឡែកពីគ្នា ដែលអ្នកអាចស្វែងយល់អំពីវា។
អាប់ដេតកម្មវិធីបញ្ជាដោយស្វ័យប្រវត្តិ
អ្នកអាចមើលកម្មវិធីបញ្ជាដែលបានដំឡើងទាំងអស់សម្រាប់កាតសំឡេងរបស់អ្នក និងឧបករណ៍ផ្សេងទៀតនៅក្នុង "អ្នកគ្រប់គ្រងឧបករណ៍". អ្នកអាចបើកវាដូចខាងក្រោមៈ
1. ចុចប៊ូតុង "ចាប់ផ្តើម" នៅក្នុងប្រភេទបន្ទាត់ស្វែងរក "អ្នកគ្រប់គ្រងឧបករណ៍"បើកវាដោយចុចកណ្ដុរ។
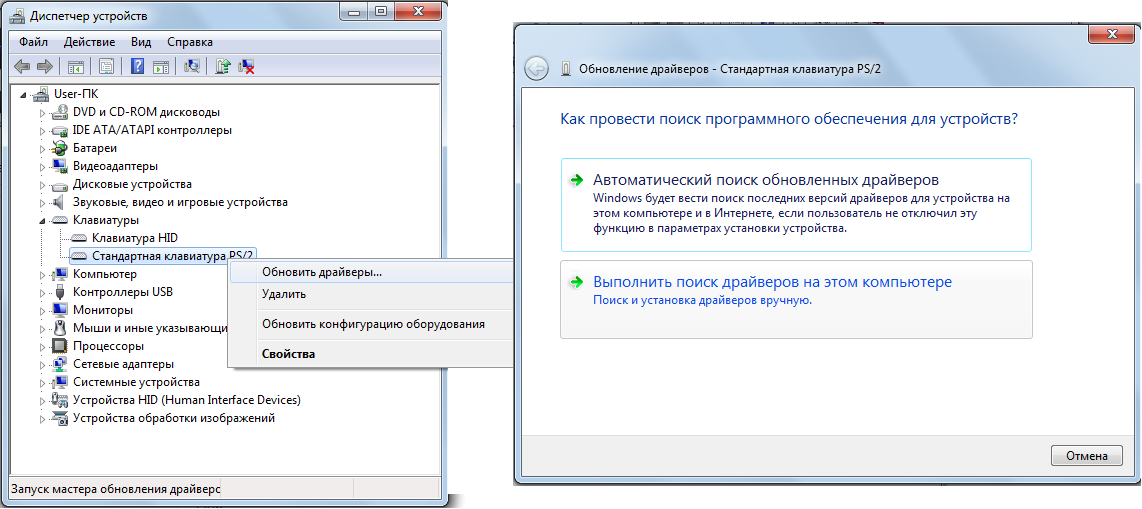
3. នៅទីនេះយើងផ្តល់ជូនជម្រើសពីរសម្រាប់ដំឡើងកម្មវិធីបញ្ជា: ដោយស្វ័យប្រវត្តិ និងដោយដៃ។ យើងនឹងជ្រើសរើសការធ្វើបច្ចុប្បន្នភាពដោយស្វ័យប្រវត្តិ កម្មវិធីបញ្ជាវីនដូ 7 ហើយកម្មវិធីនឹងចាប់ផ្តើមស្វែងរកម៉ាស៊ីនមេអាប់ដេតរបស់ Microsoft។
4. បន្ទាប់ពីការស្វែងរកត្រូវបានបញ្ចប់ ហើយអ្នកបើកបរត្រូវបានរកឃើញ អ្នកបើកបរនឹងត្រូវបានអាប់ដេត។ ចុចយល់ព្រមដើម្បីបញ្ចប់។
វិធីសាស្រ្តនេះមានគុណវិបត្តិរបស់វា - ទោះបីជាមូលដ្ឋានទិន្នន័យកម្មវិធីបញ្ជារបស់ Microsoft មានទំហំធំក៏ដោយវានៅតែមិនគ្របដណ្តប់ឧបករណ៍ទាំងអស់ដូច្នេះអ្នកអាចជួបប្រទះការពិតដែលថាកម្មវិធីបញ្ជានឹងមិនត្រូវបានធ្វើបច្ចុប្បន្នភាពដោយស្វ័យប្រវត្តិ។
ធ្វើបច្ចុប្បន្នភាពកម្មវិធីបញ្ជាដោយដៃ
ចូរយើងពិចារណាករណីនៅពេលដែលវាចាំបាច់ដើម្បីធ្វើបច្ចុប្បន្នភាពកម្មវិធីបញ្ជានៅក្នុង របៀបដោយដៃ. ជាដំបូង ចូរយើងស្វែងយល់ពីរបៀបពិនិត្យមើល Driver សម្រាប់ Windows 7 ។ យើងជ្រើសរើសឧបករណ៍ដែលអ្នកត្រូវការធ្វើបច្ចុប្បន្នភាពកម្មវិធីបញ្ជា អនុញ្ញាតឱ្យវាជាអាដាប់ទ័រវីដេអូ ហើយឆ្លងកាត់ជំហាន៖
- តោះចុច ចុចកណ្ដុរស្ដាំកណ្ដុរលើបន្ទាត់ជាមួយអាដាប់ទ័រវីដេអូហើយជ្រើសរើស "លក្ខណសម្បត្តិ";
- នៅក្នុងបង្អួចដែលលេចឡើងសូមប្តូរទៅផ្ទាំង "កម្មវិធីបញ្ជា" ហើយចងចាំថាតើកំណែណាមួយនៃកម្មវិធីបញ្ជាដែលយើងបានដំឡើង។
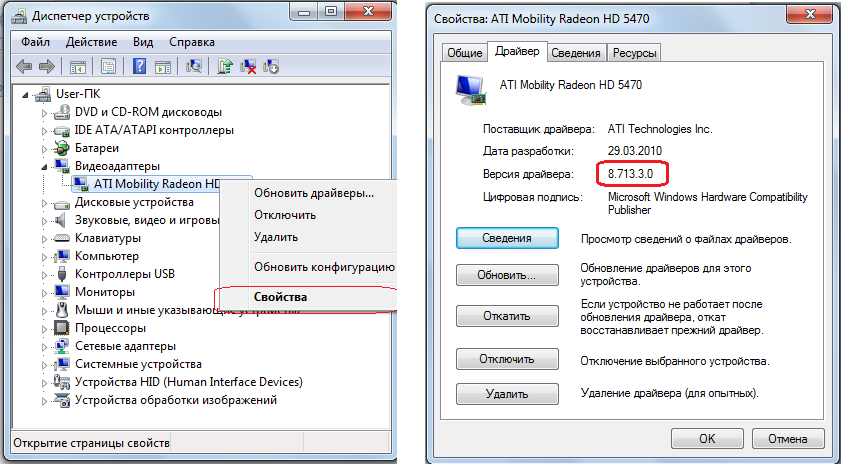
- បើកដំណើរការកម្មវិធីរុករកនិង របារស្វែងរកសរសេរគំរូនៃកាតវីដេអូរបស់យើង;
- ចូលទៅកាន់គេហទំព័ររបស់អ្នកផលិត;
- ជ្រើសរើសម៉ូដែលកាតវីដេអូរបស់យើង និងកំណែដែលមានជម្រៅបន្តិចនៃប្រព័ន្ធប្រតិបត្តិការ។
- មើលកំណែកម្មវិធីបញ្ជា ប្រសិនបើកំណែខុសគ្នា សូមទាញយកកំណែកម្មវិធីបញ្ជាចុងក្រោយបង្អស់។
- យើងអនុវត្តការដំឡើង;
- បន្ទាប់ពីដំឡើងរួច សូមពិនិត្យមើលកំណែកម្មវិធីបញ្ជា។
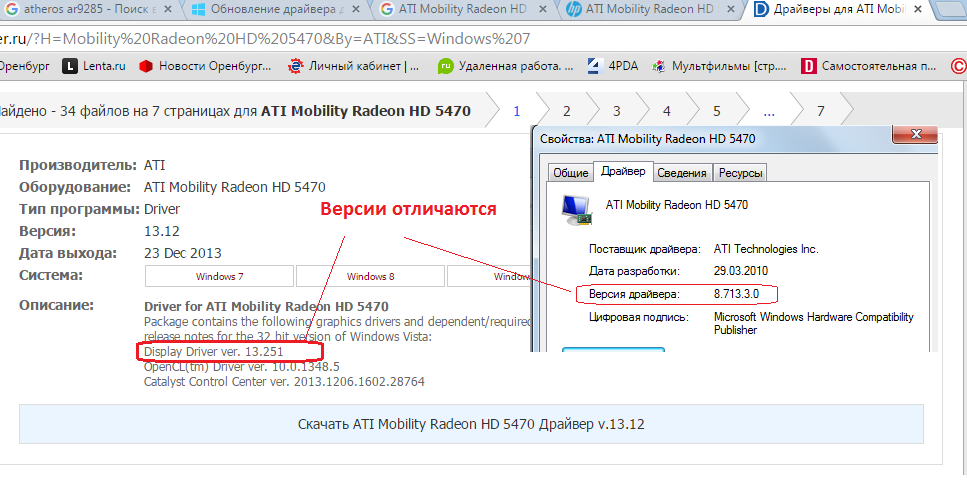
ការចេញផ្សាយកម្មវិធីបញ្ជាដែលបានធ្វើបច្ចុប្បន្នភាពបន្ទាប់បង្ហាញថាក្រុមហ៊ុនផលិតឧបករណ៍បានព្យាយាមកែកំហុស កំណែមុន។និងពង្រីក មុខងារកាតវីដេអូ។
សម្រាប់មនុស្សដែលធ្វើការជាមួយ កម្មវិធីការិយាល័យការអាប់ដេតមិនសំខាន់ដូចដែលពួកវាមានសម្រាប់អ្នកលេងហ្គេមនោះទេ។
អត្ថបទនេះនឹងពិភាក្សាអំពីបញ្ហានៃការធ្វើបច្ចុប្បន្នភាពកម្មវិធីបញ្ជាកាតវីដេអូសម្រាប់ប្រព័ន្ធប្រតិបត្តិការ Windows 7/8 ។
សំខាន់! មុនពេលអាប់ដេតកម្មវិធី ឬធ្វើការផ្លាស់ប្តូរសំខាន់ៗលើប្រព័ន្ធប្រតិបត្តិការ យើងសូមណែនាំឱ្យបង្កើតចំណុចស្ដារប្រព័ន្ធ។ វានឹងអនុញ្ញាតឱ្យអ្នកត្រលប់ទៅកំណែដែលមានស្ថេរភាពជាងក្នុងករណីដែលមិនបានមើលឃើញទុកជាមុន (បាទ ពេលខ្លះអ្នកបើកបរថ្មីអាចដំណើរការអាក្រក់ជាងកំណែចាស់)។
ការធ្វើបច្ចុប្បន្នភាពកម្មវិធីបញ្ជា NVIDIA GeForce ដោយប្រើឧបករណ៍វីនដូស្តង់ដារ
ជំហានទី 1 ។ស្វែងរកកំណែរបស់កម្មវិធីបញ្ជាដែលបានដំឡើងនៅក្នុង OS ។ ចុចកណ្ដុរស្ដាំ (RMB) នៅលើផ្លូវកាត់ "កុំព្យូទ័រ" ម៉ឺនុយបរិបទជ្រើសរើសធាតុ "លក្ខណសម្បត្តិ" ។
ជំហានទី 2
ជំហានទី 3ចូលទៅកាន់ផ្នែក "អាដាប់ទ័រវីដេអូ" ។ នៅទីនេះអ្នកអាចមើលឃើញគំរូកាតវីដេអូ។ ដើម្បីមើលកំណែកម្មវិធីបញ្ជាអ្នកត្រូវចុចកណ្ដុរស្ដាំលើវាហើយជ្រើសរើស "លក្ខណសម្បត្តិ" នៅក្នុងម៉ឺនុយបរិបទ។
ជំហានទី 4 ។
ជំហានទី 5
ជំហានទី 6ជ្រើសរើសធាតុ " ស្វែងរកដោយស្វ័យប្រវត្តិ កម្មវិធីបញ្ជាដែលបានធ្វើបច្ចុប្បន្នភាព»
ជំហានទី 7កម្មវិធីបញ្ជាអាចត្រូវបានអាប់ដេតដោយជោគជ័យ៖
ឬប្រព័ន្ធរបស់អ្នកបានដំឡើងកំណែចុងក្រោយបង្អស់រួចហើយ៖
ការធ្វើបច្ចុប្បន្នភាពកម្មវិធីបញ្ជា NVIDIA GeForce តាមរយៈគេហទំព័រផ្លូវការ
វិធីសាស្រ្តនេះគឺល្អជាងវិធីមុន ដោយសារតែកម្មវិធីបញ្ជាដែលទើបចេញថ្មី ដែលអាចទាញយកបាននៅលើគេហទំព័រផ្លូវការរបស់ក្រុមហ៊ុនផលិតឧបករណ៍ ប្រហែលជាមិនត្រូវបានបញ្ចូលក្នុងបញ្ជីអស់រយៈពេលជាច្រើនខែ។ ការធ្វើបច្ចុប្បន្នភាពវីនដូហើយអ្នកប្រើនឹងទទួលបានសារយល់ច្រឡំដែលបង្ហាញថាកំណែចុងក្រោយបំផុតត្រូវបានដំឡើង។
ជំហានទី 1 ។ចូលទៅកាន់គេហទំព័រផ្លូវការរបស់ NVIDIA ។ ចូលទៅកាន់ម៉ឺនុយ "កម្មវិធីបញ្ជា" ម៉ឺនុយរង "ទាញយកកម្មវិធីបញ្ជា" ។
ជំហានទី 2នៅក្នុងវាល "ប្រភេទផលិតផល" ជ្រើសរើស "GeForce" "ស៊េរីផលិតផល" - ជ្រើសរើសស៊េរីកាតវីដេអូក្នុងករណីរបស់យើងវាគឺជា "GeForce 500 Series" បន្ទាប់មកជ្រើសរើសប្រព័ន្ធប្រតិបត្តិការដែលត្រូវបានដំឡើងនៅលើកុំព្យូទ័រក្នុងករណីរបស់យើង វាគឺជា Windows 8 64-bit ហើយនៅក្នុងវាល "ភាសា" សូមជ្រើសរើសភាសាដំឡើង (ជ្រើសរើស "Russian")។
ចុចប៊ូតុង "ស្វែងរក" ។
ជំហានទី 3យើងត្រូវប្រាកដថាការអាប់ដេតនេះមានគោលបំណងសម្រាប់កាតវីដេអូរបស់យើង។ ចូលទៅកាន់ផ្ទាំង "ផលិតផលដែលគាំទ្រ" ហើយស្វែងរកគំរូនៃកាតវីដេអូរបស់អ្នកនៅក្នុងបញ្ជី។
ប្រសិនបើអ្វីៗគ្រប់យ៉ាងស្ថិតក្នុងលំដាប់ សូមចុចប៊ូតុង "ទាញយកឥឡូវនេះ" ។ តោះមកស្គាល់ កិច្ចព្រមព្រៀងអាជ្ញាប័ណ្ណហើយចុចប៊ូតុង "យល់ព្រមនិងទាញយក" ហើយរក្សាទុកឯកសារដំឡើងនៅលើថាសមូលដ្ឋានរបស់អ្នក។
ជំហានទី 4 ។
ជំហានទី 5ដំបូង ការត្រួតពិនិត្យភាពឆបគ្នារបស់ប្រព័ន្ធត្រូវបានអនុវត្ត ដែលពាក់ព័ន្ធនឹងការពិនិត្យមើលបច្ចុប្បន្នភាពដែលបានទាញយក និងកាតវីដេអូដែលបានដំឡើងនៅលើកុំព្យូទ័រ។ ជ្រើសរើសការដំឡើង Express ។
ជំហានទី 6ប្រសិនបើអ្នកចង់រៀនអំពីការចេញផ្សាយកម្មវិធីបញ្ជាថ្មីពី NVIDIA ក៏ដូចជាទាញយក និងដំឡើងការកែលម្អថ្មីនៅក្នុង របៀបស្វ័យប្រវត្តិយើងសូមណែនាំឱ្យដំឡើងកម្មវិធី GeForce Experience។
ជំហានទី 7បន្ទាប់ពីការដំឡើងបានបញ្ចប់ សូមចូលទៅកាន់ Task Manager ហើយមើលកំណែរបស់កម្មវិធីបញ្ជាដែលបានដំឡើង។
ដូចដែលអ្នកអាចឃើញយើងបានទាញយកបន្ថែមទៀត កំណែថ្មីកម្មវិធីបញ្ជាកាតក្រាហ្វិក សូមចំណាំថា Windows បានជូនដំណឹងដល់យើងថាប្រព័ន្ធបានដំឡើងប្រភេទចុងក្រោយបង្អស់។
ការធ្វើបច្ចុប្បន្នភាពកម្មវិធីបញ្ជា ATI Radeon ដោយប្រើឧបករណ៍វីនដូស្តង់ដារ
ជំហានទី 1 ។ចូរយើងស្វែងយល់ថាតើកំណែកម្មវិធីបញ្ជាណាមួយត្រូវបានដំឡើងរួចហើយ។ ចុចកណ្ដុរស្ដាំលើផ្លូវកាត់ "កុំព្យូទ័រ" ហើយជ្រើសរើស "លក្ខណសម្បត្តិ" ពីម៉ឺនុយបរិបទ។
ជំហានទី 2ចូលទៅកាន់ម៉ឺនុយ "កម្មវិធីគ្រប់គ្រងឧបករណ៍" ដែលមានទីតាំងនៅជួរខាងឆ្វេងនៃបង្អួចព័ត៌មានប្រព័ន្ធ។
ជំហានទី 3ចូលទៅកាន់ផ្នែក "អាដាប់ទ័រវីដេអូ" ។ នៅក្នុងផ្នែកនេះអ្នកអាចមើលឃើញគំរូកាតវីដេអូ។ ដើម្បីមើលកំណែកម្មវិធីបញ្ជាអ្នកត្រូវចុចកណ្ដុរស្ដាំលើវាហើយចូលទៅកាន់ម៉ឺនុយ "លក្ខណសម្បត្តិ" នៅក្នុងម៉ឺនុយបរិបទ។
ជំហានទី 4 ។ចូលទៅកាន់ផ្ទាំង "កម្មវិធីបញ្ជា" ហើយយកចិត្តទុកដាក់លើធាតុ "កាលបរិច្ឆេទអភិវឌ្ឍន៍" និង "កំណែកម្មវិធីបញ្ជា" ។
ជំហានទី 5នៅក្នុងបង្អួចដូចគ្នាអ្នកអាចធ្វើបច្ចុប្បន្នភាព កម្មវិធីបញ្ជាដែលបានដំឡើងដោយចុចលើប៊ូតុងដែលត្រូវគ្នា។
ជំហានទី 6ជ្រើសរើសធាតុ "ស្វែងរកដោយស្វ័យប្រវត្តិសម្រាប់កម្មវិធីបញ្ជាដែលបានធ្វើបច្ចុប្បន្នភាព" ។ កម្មវិធីបញ្ជាអាចត្រូវបានអាប់ដេតដោយជោគជ័យ ឬអ្នកអាចដំឡើងកំណែចុងក្រោយបំផុតនៅលើប្រព័ន្ធរបស់អ្នករួចហើយ៖
ធ្វើបច្ចុប្បន្នភាពកម្មវិធីបញ្ជា ATI Radeon តាមរយៈគេហទំព័រផ្លូវការ
យ៉ាងហោចណាស់ ដោយសារតែកម្មវិធីបញ្ជាដែលបានចេញផ្សាយនាពេលថ្មីៗនេះ ដែលអាចទាញយកបាននៅលើគេហទំព័រផ្លូវការរបស់ក្រុមហ៊ុនផលិតឧបករណ៍ ប្រហែលជាមិនត្រូវបានបញ្ចូលក្នុងបញ្ជីនៃការអាប់ដេត Windows អស់រយៈពេលជាច្រើនខែ ហើយអ្នកប្រើប្រាស់នឹងទទួលបានសារបំភាន់ថាកំណែចុងក្រោយបំផុតត្រូវបានដំឡើង។ .
ជំហានទី 1 ។យើងចូលទៅកាន់គេហទំព័រផ្លូវការរបស់ ATI ។ ចូលទៅកាន់មឺនុយ "Drivers and Support" ម៉ឺនុយរង "Drivers and Download Center"។
ជំហានទី 2ចូលទៅកាន់ម៉ឺនុយ "ជ្រើសរើសកម្មវិធីបញ្ជាដោយដៃ" ។
នៅក្នុងវាល "ជ្រើសរើសប្រភេទប្រព័ន្ធដែលអ្នកមាន៖" ជ្រើសរើសវេទិកាដែលកាតវីដេអូត្រូវបានដំឡើង (កុំព្យូទ័រយួរដៃ កុំព្យូទ័រលើតុ) "Notebook Graphics" "ជ្រើសរើសគ្រួសារផលិតផល ផលិតផលរបស់អ្នកជាកម្មសិទ្ធិ" - ជ្រើសរើសគ្រួសារ នៃកាតវីដេអូក្នុងករណីរបស់យើងវាគឺជា "Radeon HD Series" និងស៊េរី "ជ្រើសរើសផលិតផលរបស់អ្នក" - "Radeon HD 7xxxM Series" បន្ទាប់មកជ្រើសរើសប្រព័ន្ធប្រតិបត្តិការដែលត្រូវបានដំឡើងនៅលើកុំព្យូទ័រ ក្នុងករណីរបស់យើងវាគឺជា Windows 7 - 32 ប៊ីត។
ចុចប៊ូតុង "បង្ហាញលទ្ធផល" ហើយបន្ទាប់មក "ទាញយក" ។
ជំហានទី 3យើងបើកកម្មវិធីដំឡើងហើយបន្តទៅការដំឡើង។
ជំហានទី 4 ។ដំបូង ការត្រួតពិនិត្យភាពឆបគ្នារបស់ប្រព័ន្ធត្រូវបានអនុវត្ត ដែលពាក់ព័ន្ធនឹងការពិនិត្យមើលបច្ចុប្បន្នភាពដែលបានទាញយក និងកាតវីដេអូដែលបានដំឡើងនៅលើកុំព្យូទ័រ។ ចុចប៊ូតុង "ទាញយក" ។ ហើយនៅក្នុងបង្អួចបន្ទាប់ចុចប៊ូតុង "ដំឡើង" ។
កម្មវិធីសម្រាប់ដំឡើងកម្មវិធីបញ្ជាដោយស្វ័យប្រវត្តិ Carambis Driver Updater
ម្ចាស់កុំព្យូទ័រជាច្រើនត្រូវប្រឈមមុខនឹងបញ្ហាក្នុងការស្វែងរកកម្មវិធីបញ្ជាសម្រាប់សមាសធាតុប្រព័ន្ធ។ វីនដូអាចបង្កើតកំហុសជាច្រើនក្នុងអំឡុងពេលដំណើរការស្កេន ហើយបដិសេធមិនទទួលស្គាល់ឧបករណ៍។ នេះបណ្តាលឱ្យមានបញ្ហាច្រើន។
ដោយសារមុខងារ OS ផ្សេងទៀតជាធម្មតាធម្មតា ដំណោះស្រាយដ៏ល្អបំផុតដើម្បីដោះស្រាយបញ្ហានេះនឹងស្វែងរក កម្មវិធីឯកទេសដែលនឹងដោះស្រាយបញ្ហា។
នៅលើអ៊ីនធឺណិតនេះបើយោងតាមការពិនិត្យឡើងវិញពីអ្នកប្រើប្រាស់នៃមួយនៃ កម្មវិធីល្អបំផុតគឺជាឧបករណ៍ប្រើប្រាស់ពីក្រុមហ៊ុន Carambis ។ តម្លៃនឹងធ្វើឱ្យអ្នកភ្ញាក់ផ្អើល - វាមានតម្លៃទាបជាងឧបករណ៍ប្រើប្រាស់ទាំងអស់ដែលហាង Windows ផ្លូវការនឹងផ្តល់ជូនអ្នកដើម្បីទាញយក។
ទោះជាយ៉ាងណាក៏ដោយគុណភាពនៃកម្មវិធីគឺល្អ។ អ្នកនឹងឃើញភ្លាមៗថាចំណុចប្រទាក់ត្រូវបានគិតយ៉ាងល្អ។ អ្នកមិនគួរជួបប្រទះការលំបាកណាមួយឡើយ សូម្បីតែបន្ទាប់ពីការចាប់ផ្តើមដំបូងក៏ដោយ។
ការងារ Carambis កម្មវិធីធ្វើបច្ចុប្បន្នភាពកម្មវិធីបញ្ជាអាចត្រូវបានកំណត់រចនាសម្ព័ន្ធនៅក្នុង ផ្ទៃខាងក្រោយមិនខ្វល់អំពី បច្ចុប្បន្នភាពថេរ. បន្ទាប់ពីនេះ ឧបករណ៍ប្រើប្រាស់នឹងដំឡើងកម្មវិធីចាំបាច់ទាំងអស់ដោយខ្លួនវា ដោយរក្សាឧបករណ៍ដែលបានភ្ជាប់នៅក្នុងលំដាប់ដំណើរការ។
នៅលើថាសរឹងនិង អង្គចងចាំចូលប្រើដោយចៃដន្យកម្មវិធីនេះប្រើកន្លែងទំនេរតិចតួចបំផុតនៅលើកុំព្យូទ័ររបស់អ្នក ដូច្នេះអ្នកនឹងមិនកត់សំគាល់ថាវាដំណើរការទាល់តែសោះ ខណៈពេលដែល Carambis ធ្វើការងារបានល្អក្នុងការចំណាយដ៏សមរម្យមួយ។
មួយផ្សេងទៀត ឧបករណ៍ប្រើប្រាស់សាមញ្ញដើម្បីធានាបាននូវដំណើរការកុំព្យូទ័រពីក្រុមហ៊ុនផលិតដូចគ្នា Carambis Cleaner
Carambis Cleaner គឺជាផ្នែកមួយនៃការពេញនិយមបំផុតនិង កម្មវិធីដែលមានប្រសិទ្ធភាពដើម្បីកែលម្អដំណើរការនៃកុំព្យូទ័ររបស់អ្នកប្រើ។
លក្ខណៈសំខាន់ៗនៃកម្មវិធី៖
- ចំណុចប្រទាក់ងាយស្រួលប្រើ។ អ្នកប្រើប្រាស់ទាំងអស់ដែលមិនធ្លាប់ធ្វើការជាមួយ Carambis Cleaner ពីមុននឹងអាចយល់យ៉ាងងាយស្រួលនូវរបារឧបករណ៍ ហើយចាប់ផ្តើមបង្កើនល្បឿនប្រព័ន្ធប្រតិបត្តិការដោយឯករាជ្យក្នុងរយៈពេលនាទីដំបូងនៃការធ្វើការជាមួយកម្មវិធី។
- ការបង្កើនប្រសិទ្ធភាពលឿនបំផុតនៃប្រតិបត្តិការកម្មវិធីនិង ដំណើរការប្រព័ន្ធ;
- ភាពអាចរកបាននៃកម្មវិធីកំណត់ពេល;
- ការលុបបំបាត់ប្រកបដោយប្រសិទ្ធភាពកំហុស។ កម្មវិធីនេះមិនត្រឹមតែមានសមត្ថភាពស្កេនប្រព័ន្ធ និងដកចេញនូវសមាសធាតុដែលមិនចាំបាច់ប៉ុណ្ណោះទេ វាក៏អាចដោះស្រាយបញ្ហាដែលកើតឡើងបានយ៉ាងឆាប់រហ័សផងដែរ។
ដើម្បីដំឡើងកម្មវិធី កុំព្យូទ័រ និងផ្នែកទន់ត្រូវតែបំពេញតាមតម្រូវការអប្បបរមាដូចខាងក្រោម៖
- ស៊ីភីយូ ក្រុមហ៊ុន Intelឬ AMD ជាមួយ ប្រេកង់នាឡិកាអប្បបរមា ២០០ មេហ្គាហឺត;
- សម្រាប់ ប្រតិបត្តិការធម្មតា។កម្មវិធីនេះទាមទារ RAM ទំហំ 32 មេកាបៃ;
- 20 មេកាបៃនៃទំហំថាសរឹង;
- ប្រព័ន្ធប្រតិបត្តិការគ្រួសារវីនដូ (កំណែណាមួយ)
- ភាពអាចរកបាននៃការតភ្ជាប់អ៊ីនធឺណិតដែលបានកំណត់រចនាសម្ព័ន្ធ។
ការធ្វើបច្ចុប្បន្នភាពកម្មវិធីបញ្ជាកាតវីដេអូនៅក្នុង Windows 7
វីដេអូអំពីរបៀបធ្វើបច្ចុប្បន្នភាពកម្មវិធីបញ្ជាកាតវីដេអូក្រោមការណែនាំនៃប្រព័ន្ធដូចជា Windows7
នៅក្នុងអត្ថបទនេះយើងនឹងប្រាប់អ្នកអំពី សាមញ្ញនិង វិធីដែលមានប្រសិទ្ធភាពការដំឡើង ឬធ្វើបច្ចុប្បន្នភាពកម្មវិធីបញ្ជានៅក្នុង Windows 7.
តើធ្វើដូចម្តេចដើម្បីធ្វើបច្ចុប្បន្នភាពកម្មវិធីបញ្ជានៅលើ Windows 7?
យើងនឹងពិនិត្យមើលវិធី 2 យ៉ាងដើម្បីធ្វើបច្ចុប្បន្នភាព/ដំឡើងកម្មវិធីបញ្ជានៅលើ Windows 7 ហើយមួយណាដែលត្រូវប្រើជាជម្រើសរបស់អ្នក។ ខ្ញុំអាចនិយាយបានតែរឿងមួយប៉ុណ្ណោះ៖ សម្រាប់អ្នកប្រើប្រាស់ដែលមិនសូវចេះកុំព្យូទ័រ យើងសូមណែនាំឱ្យប្រើវិធីទី 2 ដែលនឹងត្រូវបានពិពណ៌នាខាងក្រោម និងសម្រាប់ច្រើនទៀត អ្នកប្រើប្រាស់ដែលមានបទពិសោធន៍ភាគច្រើនទំនងជាវិធីសាស្ត្រទី 1 នឹងធ្វើ។
ទោះបីជា, ជាគោលការណ៍, អ្នកប្រើប្រាស់ណាមួយនឹងអាចយល់ពីវិធីសាស្រ្តទី 1 និងទី 2, ដោយសារតែ យើងនឹងរៀបរាប់និងពន្យល់គ្រប់យ៉ាងយ៉ាងលម្អិត វានឹងមានវីដេអូផងដែរ។
រីករាយក្នុងការរុករក!
1. ធ្វើបច្ចុប្បន្នភាពកម្មវិធីបញ្ជាដោយដៃនៅលើ Windows 7
ការណែនាំជាជំហាន ៗ ៖
1. នៅលើផ្ទៃតុ ចុចកណ្ដុរស្ដាំលើរូបតំណាង "កុំព្យូទ័រខ្ញុំ"
2. ជ្រើសរើស "Properties"
3. នៅខាងឆ្វេងចុចលើតំណ "កម្មវិធីគ្រប់គ្រងឧបករណ៍"
"កម្មវិធីគ្រប់គ្រងឧបករណ៍" បង្ហាញឧបករណ៍ទាំងអស់របស់អ្នក។ កុំព្យូទ័រផ្ទាល់ខ្លួនឬកុំព្យូទ័រយួរដៃ, ឧបករណ៍មិនស្គាល់អត្តសញ្ញាណបង្ហាញដោយសញ្ញាសួរ
4. ជ្រើសរើសឧបករណ៍ដែលអ្នកចង់ដំឡើង ឬអាប់ដេតកម្មវិធីបញ្ជា ហើយចុចកណ្ដុរស្ដាំ បន្ទាប់មកជ្រើសរើស “Properties”
5. នៅក្នុងបង្អួចដែលលេចឡើងសូមចូលទៅកាន់ផ្ទាំង "ព័ត៌មាន"
6. នៅក្នុងម៉ឺនុយទម្លាក់ចុះផ្នែក សូមជ្រើសរើស "លេខសម្គាល់ឧបករណ៍"
7. ចុចកណ្ដុរស្ដាំលើតម្លៃទីមួយខាងក្រោម ហើយជ្រើសរើស "ចម្លង"
អ្នកក៏អាចចម្លងតាមវិធីមួយផ្សេងទៀត៖ ជ្រើសរើសតម្លៃដំបូងដោយចុចប៊ូតុងកណ្ដុរខាងឆ្វេង ហើយចុចផ្លូវកាត់ក្តារចុច Ctrl+C (ចម្លង)
8. នៅក្នុងកម្មវិធីរុករកតាមអ៊ីនធឺណិត សូមបើកគេហទំព័រ http://devid.info/ ហើយនៅក្នុងវាល “បញ្ចូលលេខកូដកម្មវិធីបញ្ជា” សូមបិទភ្ជាប់កូដដែលអ្នកបានចម្លងពីមុន
9. កម្មវិធីបញ្ជាទាំងអស់សម្រាប់ឧបករណ៍របស់អ្នកនឹងបង្ហាញឡើងសម្រាប់ កំណែផ្សេងគ្នាវីនដូ
ជាការប្រសើរណាស់, ចាប់តាំងពីនៅក្នុងអត្ថបទនេះយើងកំពុងពិចារណាធ្វើបច្ចុប្បន្នភាពឬដំឡើងសម្រាប់ Windows 7, យើងជ្រើសរើស ម៉ឺនុយផ្ដេក"វីនដូ 7" នៅតែមាន អ្នកបើកបរផ្សេងគ្នាសម្រាប់ប្រព័ន្ធ 64 ប៊ីត និង 86 ប៊ីត ដូច្នេះជ្រើសរើសអាស្រ័យលើប្រព័ន្ធរបស់អ្នក។
10. ទាញយកកម្មវិធីបញ្ជា
P.S. បន្ទាប់ពីអ្នកបានទាញយកប័ណ្ណសារជាមួយកម្មវិធីបញ្ជាហើយ អ្នកគួរតែពន្លាវា។
11. ចូលទៅកាន់ "កម្មវិធីគ្រប់គ្រងឧបករណ៍" បង្អួចម្តងទៀតចុចលើ ទៅឧបករណ៍ដែលចង់បានចុចកណ្ដុរស្ដាំបន្ទាប់មកជ្រើសរើស "ធ្វើបច្ចុប្បន្នភាពកម្មវិធីបញ្ជា" នៅក្នុងបង្អួចដែលលេចឡើងសូមជ្រើសរើស "ស្វែងរកកម្មវិធីបញ្ជានៅលើកុំព្យូទ័រនេះ"
12. ចុចប៊ូតុង "រកមើល" ហើយបញ្ជាក់ផ្លូវទៅកាន់ថតជាមួយកម្មវិធីបញ្ជាដែលអ្នកបានទាញយកខាងលើ។
13. ចុច “បន្ទាប់” ហើយកម្មវិធីបញ្ជានឹងចាប់ផ្តើមធ្វើបច្ចុប្បន្នភាព/ដំឡើង
នៅលើនេះ។ ការដំឡើងដោយដៃឬការអាប់ដេតកម្មវិធីបញ្ជាសម្រាប់ Windows 7 បានបញ្ចប់!
2. ធ្វើបច្ចុប្បន្នភាពកម្មវិធីបញ្ជានៅលើ Windows 7 ដោយស្វ័យប្រវត្តិ
ការណែនាំជាជំហាន ៗ ៖
1. ចូលទៅកាន់គេហទំព័រ http://drp.su/ru/download.htm
2. ទាញយក កម្មវិធី DriverPackដំណោះស្រាយ Lite ឬ ដំណោះស្រាយ DriverPackពេញ។ ខ្ញុំសូមផ្តល់អនុសាសន៍ឱ្យទាញយកកំណែពេញលេញនៃកម្មវិធី
3. ដំណើរការកម្មវិធី (ឯកសារ DriverPackSolution.exe)
កម្មវិធីនេះមានសមត្ថភាពអាប់ដេតមិនត្រឹមតែ Driver ប៉ុណ្ណោះទេ ប៉ុន្តែថែមទាំងមានសមត្ថភាពដូចខាងក្រោម៖
- ការធ្វើបច្ចុប្បន្នភាពកម្មវិធី
- បង្កើតការបម្រុងទុក
- ការដំឡើងនិងការដកកម្មវិធីចេញ
- សាកល្បង RAM (Random Access Memory)
- ការខ្ចាត់ខ្ចាយ ថាសរឹង
- ការសម្អាតប្រព័ន្ធ
- ការប្រឡង កម្មវិធីកំចាត់មេរោគ
- ការត្រួតពិនិត្យសីតុណ្ហភាពស៊ីភីយូ
និងច្រើនទៀត, ប៉ុន្តែនៅក្នុងអត្ថបទនេះយើងនឹងពិចារណាតែលទ្ធភាពនៃកម្មវិធីនេះសម្រាប់ការធ្វើបច្ចុប្បន្នភាពកម្មវិធីបញ្ជា, ការពិនិត្យពេញលេញកម្មវិធីនឹងមានពេលក្រោយបន្តិច។
4. នៅក្នុងបង្អួចកម្មវិធី ក្នុងម៉ឺនុយផ្តេក សូមជ្រើសរើសផ្ទាំង "Drivers" តាមលំនាំដើមវានឹងត្រូវបានជ្រើសរើសរួចហើយ
5. ចុចប៊ូតុង "ធ្វើបច្ចុប្បន្នភាពទាំងអស់"
6. នៅក្នុងម៉ឺនុយដែលលេចឡើង ចុចលើកុងតាក់ "អាប់ដេតកម្មវិធីបញ្ជា" ធីកប្រអប់នៅជាប់ឧបករណ៍ដែលអ្នកចង់ធ្វើបច្ចុប្បន្នភាពកម្មវិធីបញ្ជា ហើយចុច "ចាប់ផ្តើមការដំឡើង"
7. រង់ចាំការបញ្ចប់ ការដំឡើងដោយស្វ័យប្រវត្តិអ្នកបើកបរ!


























