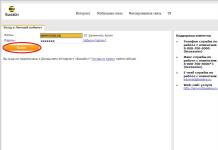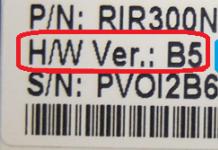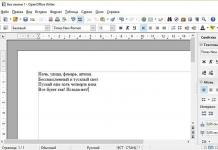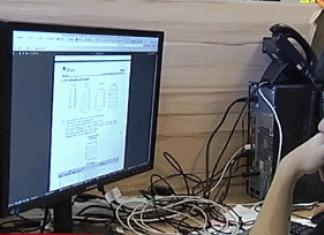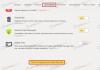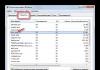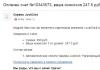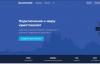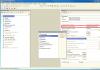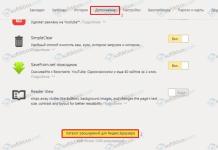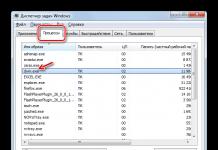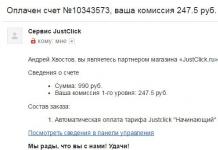ពីពេលមួយទៅពេលមួយ អ្នកប្រើប្រាស់មានសំណួរថា "តើធ្វើដូចម្តេចដើម្បីផ្លាស់ប្តូរទម្រង់ឯកសារ?" សំណួរនេះអាចកើតឡើងនៅពេលធ្វើការជាមួយរូបភាព វីដេអូ ឯកសារអត្ថបទជាដើម។
ករណីនៅពេលដែលអ្នកត្រូវការផ្លាស់ប្តូរទម្រង់ឯកសារ។
- ជារឿយៗការផ្លាស់ប្តូរទ្រង់ទ្រាយឯកសារគឺចាំបាច់ដើម្បីផ្លាស់ប្តូរទំហំរបស់វា ព្រោះវាអាចមានទម្រង់ផ្សេងៗគ្នា។
- កម្មវិធី និងឧបករណ៍មួយចំនួនអាចអាន/លេងឯកសារនៃទ្រង់ទ្រាយជាក់លាក់មួយ ដែលបង្ខំអ្នកប្រើប្រាស់ឱ្យស្វែងរកវិធីផ្លាស់ប្តូរទម្រង់ឯកសារដែលត្រូវការ។
មានករណីស្រដៀងគ្នាជាច្រើនករណីដែលបានពិពណ៌នាខាងលើគ្រាន់តែជាករណីទូទៅបំផុតប៉ុណ្ណោះ។
នៅក្នុងអត្ថបទនេះ យើងនឹងព្យាយាមបំបែកបញ្ហានេះដោយប្រាប់អ្នកពីរបៀបផ្លាស់ប្តូរទម្រង់ឯកសារ និងតាមវិធីណាដែលអាចធ្វើបាន។
ជាដំបូង ចូរយើងស្វែងយល់ថាតើទម្រង់ឯកសារជាអ្វី។
ទម្រង់ឯកសារគួរតែត្រូវបានយល់ថាជាជាក់លាក់ ឬជាលក្ខណៈជាក់លាក់នៃរចនាសម្ព័ន្ធទិន្នន័យដែលបានកត់ត្រាក្នុងឯកសារកុំព្យូទ័រ។ ជាធម្មតា ទម្រង់ត្រូវបានចង្អុលបង្ហាញនៅក្នុងឈ្មោះឯកសារ ជាផ្នែកឯករាជ្យ បំបែកចេញពីឈ្មោះដោយចំនុច។
អ្នកប្រើប្រាស់ដែលមិនមានបទពិសោធន៍ ដោយសារភាពល្ងង់ខ្លៅរបស់ពួកគេ ពិចារណាគំនិតនៃផ្នែកបន្ថែម និងទម្រង់ឯកសារជាទម្រង់តែមួយ។ តាមពិតនេះមិនមែនដូច្នោះទេ។
ឧទាហរណ៍ដ៏ល្អមួយគឺឯកសារដែលមានផ្នែកបន្ថែម “. " និង ".txt" ។ មានតែអតីតទេដែលរួមបញ្ចូលទិន្នន័យអត្ថបទដែលមានរចនាសម្ព័ន្ធដែលអនុលោមតាមតម្រូវការ និងស្តង់ដារនៃ Microsoft Word ហើយចុងក្រោយ - ព័ត៌មានអត្ថបទទាំងស្រុង។ ដូច្នេះ ឯកសារ “.doc” និង “.txt” មានទម្រង់ដូចគ្នា ប៉ុន្តែផ្នែកបន្ថែមខុសគ្នា។
ឥឡូវនេះអ្នកដឹងថាទម្រង់ឯកសារគឺជាអ្វី សូមបន្តទៅកាន់សំណួរចម្បង។
ការណែនាំសម្រាប់ការផ្លាស់ប្តូរទម្រង់ឯកសារ។
វិធីសាស្រ្ត 1: ដោយដៃ។
វិធីសាស្រ្តនេះត្រូវបានចាត់ទុកថាសាមញ្ញបំផុត ប៉ុន្តែពេលខ្លះមិនមានប្រសិទ្ធភាព។
មុនពេលផ្លាស់ប្តូរទ្រង់ទ្រាយឯកសារ សូមសម្រេចចិត្តលើទម្រង់ចុងក្រោយដែលអ្នកត្រូវការ។
ដើម្បីអនុវត្តដំណើរការនេះ អ្នកត្រូវចុចកណ្ដុរស្ដាំលើឯកសារដែលត្រូវផ្លាស់ប្តូរ ហើយជ្រើសរើស "ប្តូរឈ្មោះ"។ នៅក្នុងម៉ឺនុយដែលបើក ស្វែងរកទម្រង់ដែលអ្នកចាប់អារម្មណ៍ បញ្ចូលឈ្មោះណាមួយសម្រាប់ឯកសារ ហើយរក្សាទុកវា។
វិធីសាស្រ្ត 2. ការបម្លែងដោយប្រើកម្មវិធីបម្លែង។
មានកម្មវិធីបំប្លែងដែលបង្កើតជាពិសេសសម្រាប់បំប្លែងតន្ត្រី វីដេអូ និងទ្រង់ទ្រាយឯកសារក្រាហ្វិក។ កម្មវិធីបំលែងដ៏ល្បីមួយចំនួននាពេលបច្ចុប្បន្ននេះគឺ FormatFactory, SuperC និង ZuneConverter។
ដោយធ្វើតាមការណែនាំសាមញ្ញ អ្នកត្រូវដំឡើងកម្មវិធីណាមួយនៅលើកុំព្យូទ័ររបស់អ្នក។ បន្ទាប់អ្នកត្រូវជ្រើសរើសឯកសារដែលចង់បាននៅក្នុងកម្មវិធីហើយបញ្ជាក់ទ្រង់ទ្រាយដែលវាគួរតែត្រូវបានបម្លែង។ អស់ហើយ។
ដំណើរការទាំងមូលនឹងនាំអ្នកមិនលើសពីពីរបីនាទី។
កម្មវិធីមានភាពងាយស្រួលព្រោះអ្នកអាចបំប្លែងឯកសារជាច្រើនចូលទៅក្នុងពួកវាក្នុងពេលតែមួយ។
វិធីសាស្រ្តទី 3: ការប្រើប្រាស់កម្មវិធីបម្លែងតាមអ៊ីនធឺណិត។
វិធីសាស្រ្តនេះគួរតែត្រូវបានប្រើប្រសិនបើអ្នកមានបញ្ហាក្នុងការដំឡើងកម្មវិធីបំប្លែង។
មុនពេលផ្លាស់ប្តូរទម្រង់ឯកសារ សូមស្វែងរកធនធាននៅលើអ៊ីនធឺណិតដែលផ្តល់សេវាកម្មបែបនេះ។ មានពួកវាច្រើនណាស់ឥឡូវនេះ ដូច្នេះការស្វែងរកពួកវាមិនគួរបង្កបញ្ហាអ្វីឡើយ។
បន្ទាប់ពីអ្នកបានជ្រើសរើសធនធានដែលអ្នកចូលចិត្តហើយ អ្នកត្រូវផ្ទុកឯកសារចាំបាច់ទៅវា។ ជាធម្មតា បន្ទាប់ពីទាញយករួច ប្រព័ន្ធនឹងផ្តល់ជូនអ្នកនូវបញ្ជីទម្រង់ដែលមានសម្រាប់ការបំប្លែងឯកសារនេះ។ អ្វីទាំងអស់ដែលអ្នកត្រូវធ្វើគឺជ្រើសរើសមួយដែលអ្នកត្រូវការហើយចុចប៊ូតុង "បម្លែង" ។
វិធីសាស្រ្តដែលបានពិពណ៌នាខាងលើនឹងជួយអ្នកផ្លាស់ប្តូរទម្រង់ឯកសារដោយមានការខិតខំប្រឹងប្រែង និងពេលវេលាអប្បបរមា។
ដើម្បីភាពងាយស្រួលរបស់អ្នក យើងនឹងរៀបរាប់អំពីវិធីមួយផ្សេងទៀតដើម្បីផ្លាស់ប្តូរទម្រង់ មានតែអ្វីដែលបានកំណត់រួចហើយប៉ុណ្ណោះ។
របៀបផ្លាស់ប្តូរទ្រង់ទ្រាយឯកសារ PDF ។
ជាញឹកញាប់ណាស់ អ្នកប្រើប្រាស់កុំព្យូទ័របានឆ្លងកាត់កុំព្យូទ័រដែលពេញនិយម និងងាយស្រួលនាពេលបច្ចុប្បន្ននេះសម្រាប់ការរក្សាទុកឯកសារ និងព័ត៌មានផ្សេងៗ។ ទោះយ៉ាងណាក៏ដោយ សម្រាប់អ្នកប្រើប្រាស់មធ្យម ទ្រង់ទ្រាយ PDF ប្រហែលជាមិនងាយស្រួលទេ ព្រោះវាមិនអាចដំណើរការជាមួយផ្នែកដែលជ្រើសរើសនៃអត្ថបទបានទេ។ ម្យ៉ាងវិញទៀត អ្នកមិនអាចចម្លងអត្ថបទដែលត្រូវការពី PDF បានទេ។ ដើម្បីប្តូរទម្រង់ទៅជាទម្រង់ដែលអ្នកត្រូវការ សូមធ្វើតាមការណែនាំខាងក្រោម។
មុនពេលផ្លាស់ប្តូរទ្រង់ទ្រាយឯកសារ PDF អ្នកត្រូវទាញយកកម្មវិធីដែលត្រូវបានរចនាឡើងជាពិសេសសម្រាប់សកម្មភាពបែបនេះ ABBYY PDF Transformer ។ កម្មវិធីនេះអាចផ្លាស់ប្តូរទម្រង់ក្នុងរយៈពេលពីរបីនាទី។
របៀបផ្លាស់ប្តូរទម្រង់ឯកសារ PDF ដោយប្រើ ABBYY PDF Transformer ។
ដំបូងដំឡើង ABBYY PDF Transformer នៅលើកុំព្យូទ័រ/កុំព្យូទ័រយួរដៃរបស់អ្នក។ វាសាមញ្ញ ដូច្នេះអ្នកមិនគួរមានបញ្ហាអ្វីទេ។
បើកដំណើរការវាហើយជ្រើសរើសឯកសារ PDF ដែលត្រូវការ។
បន្ទាប់មកជ្រើសរើសទម្រង់ដែលអ្នកត្រូវការដើម្បីបំប្លែងឯកសាររបស់អ្នកទៅជា៖ Microsoft Word, TXT ឬ Excel (បញ្ជាក់ការកំណត់បន្ថែមប្រសិនបើចាំបាច់)។
ឥឡូវនេះ ប្រសិនបើអ្នកមានបញ្ហាជាមួយទម្រង់ឯកសារ អ្នកអាចប្តូរវាដោយខ្លួនឯងបាន។
យល់ស្រប ស្ថានភាពគឺស៊ាំ - អ្នកត្រូវបំប្លែងឯកសារពីទម្រង់ជាបន្ទាន់ PDFដើម្បីធ្វើទ្រង់ទ្រាយ DOCឬ DOCХ. ដើម្បីអ្វី? ជាឧទាហរណ៍ យើងត្រូវកែអ្វីមួយនៅក្នុងឯកសារ PDF។ ឬគ្រូតម្រូវឱ្យអ្នកបញ្ជូនការងារតាមទម្រង់នេះយ៉ាងពិតប្រាកដ។ ពេលវេលាមិនរង់ចាំទេ ហើយអ្វីៗត្រូវធ្វើតាមល្បឿន។ ការចម្លងអត្ថបទដោយផ្ទាល់ពី pdf ទៅពាក្យគឺនៅឆ្ងាយពីដំណោះស្រាយដ៏ល្អបំផុត។ វាអាចអនុវត្តបានប្រសិនបើអត្ថបទក្នុងឯកសារ PDF មិនត្រូវបានការពារចម្លង ប៉ុន្តែជាញឹកញាប់រូបមន្តនិងការធ្វើទ្រង់ទ្រាយ "អណ្តែត"។ ជាលទ្ធផល ជំនួសឱ្យអត្ថបទដ៏ស្រស់ស្អាត និងស្អាតដែលយើងបានប្រឹងប្រែងយ៉ាងខ្លាំង លទ្ធផលដែលយើងទទួលបានគឺគ្មានអ្វីក្រៅពីនោះទេ។ វាមិនគ្រាន់តែជាការអាម៉ាស់ក្នុងការបង្ហាញរឿងនេះដល់គ្រូនោះទេ វាជាការអាម៉ាស់ក្នុងការបង្ហាញវាដល់មិត្តរបស់អ្នក។
តើធ្វើដូចម្តេចដើម្បីជៀសវាងស្ថានភាពបែបនេះនិងដោះស្រាយបញ្ហាឱ្យបានរហ័សនិងឆើតឆាយ? តោះនិយាយគ្នា!
ដើម្បីចាប់ផ្តើម សូមស្វែងយល់ថាតើទម្រង់ទាំងនេះជាអ្វី និងអ្វីដែលជាទម្រង់នីមួយៗត្រូវបានបម្រុងទុកសម្រាប់។
PDF - ទម្រង់ឯកសារចល័ត. ទម្រង់នេះត្រូវបានបង្កើតឡើងដោយអ្នកឯកទេសមកពីប្រព័ន្ធ Adobe និងត្រូវបានបម្រុងទុកសម្រាប់រក្សាទុកឯកសារអត្ថបទ រូបភាព និងសៀវភៅអេឡិចត្រូនិច។ លក្ខណៈពិសេសចម្បងរបស់វាគឺនេះ៖ នៅពេលដែលបើកនៅលើកុំព្យូទ័រណាមួយ ប្រព័ន្ធប្រតិបត្តិការផ្សេងគ្នាជាមូលដ្ឋាន ឯកសាររបស់អ្នកនឹងមើលទៅដូចគ្នាបេះបិទ។ ការបាត់បង់ព័ត៌មានក្នុងទម្រង់នេះត្រូវបានកាត់បន្ថយមកត្រឹមសូន្យ។ នេះជាមូលហេតុដែល PDF ត្រូវបានគេប្រើយ៉ាងទូលំទូលាយ។ ឯកសារ PDF មានភាពងាយស្រួល និងងាយស្រួលប្រើ ហើយប្រើទំហំថាសតិចតួច។ ម្យ៉ាងវិញទៀត លទ្ធភាពក្នុងការកែសម្រួលឯកសារបែបនេះមានកម្រិតណាស់។
DOC,DOCX- ការអភិវឌ្ឍន៍ដ៏ល្បីល្បាញដោយ Microsoft ដែលជាទម្រង់ឯកសារសម្រាប់កម្មវិធី Word ដែលអនុញ្ញាតឱ្យអ្នកបង្កើត និងកែសម្រួលឯកសារអត្ថបទ។ ប្រសិនបើអ្នកត្រូវការកិច្ចការមួយ យើងសូមណែនាំអត្ថបទដែលភ្ជាប់ទៅវា។

ដូច្នេះតើអ្នកបកប្រែមួយទៅមួយទៀតដោយរបៀបណា?
ចូរចាប់ផ្តើមជាមួយនឹងការបកប្រែ PDFDOC
- អ្នកអាចប្រើកម្មវិធីបំប្លែងតាមអ៊ីនធឺណិត ដែលក្នុងនោះមានច្រើននៅលើអ៊ីនធឺណិត។ កម្មវិធីបំប្លែងគឺជាកម្មវិធីសម្រាប់បំប្លែងពី PDF ទៅជា Word តាមអ៊ីនធឺណិត ពោលគឺក្នុងពេលវេលាជាក់ស្តែង។ រឿងមួយទៀតគឺថា ដូចដែលការអនុវត្តបង្ហាញ មិនមែនពួកគេម្នាក់ៗស៊ូទ្រាំនឹងកិច្ចការនោះទេ។ មិនមែនសេវាកម្មដែលមានស្រាប់ទាំងអស់អាចបំប្លែងអត្ថបទពី PDF ទៅជា Word ប្រកបដោយប្រសិទ្ធភាពនោះទេ។ កម្មវិធីបំលែងឥតគិតថ្លៃជាច្រើនចូលចិត្តបំប្លែងអត្ថបទទៅជាសំណុំ "នំកែកឃឺ"។ ដើម្បីកុំឱ្យអ្នកជួបប្រទះបញ្ហាបែបនេះ ខាងក្រោមនេះគឺជាកម្មវិធីបំលែងដែលដំណើរការដែលយើងបានសាកល្បងពីមុន និងអនុវត្តការបំប្លែង PDF-Word ដោយមិនគិតថ្លៃទាំងស្រុង៖
គ្រាន់តែបង្ហោះឯកសាររបស់អ្នក ហើយបន្ទាប់ពីពីរបីនាទី អ្នកទទួលបានវា ប៉ុន្តែក្នុងទម្រង់ផ្សេង។


ចុះបើយើងបំប្លែងទម្រង់វិញ?ម្យ៉ាងវិញទៀត របៀបរក្សាទុក Word ជា pdf? ក្នុងករណីនេះអ្វីគ្រប់យ៉ាងគឺសាមញ្ញជាង។ បើនរណាមិនបានដឹង! Word គឺអស្ចារ្យក្នុងការរក្សាទុកឯកសារជាទម្រង់ PDF ដូច្នេះនៅពេលរក្សាទុកឯកសារគ្រាន់តែបញ្ជាក់ទម្រង់ដែលចង់បាន។ តាមពិតកម្មវិធី Microsoft Office ទាំងអស់អាចរក្សាទុកជា PDF ។
យើងសង្ឃឹមដោយស្មោះថាអត្ថបទនេះនឹងមានប្រយោជន៍សម្រាប់អ្នក។ វាពិតជាល្អណាស់ក្នុងការរៀនអ្វីដែលថ្មីជារៀងរាល់ថ្ងៃ។ នៅជាមួយពួកយើង!
ទម្រង់ PDF ដែលបង្កើតឡើងដោយអ្នកអភិវឌ្ឍន៍ Adobe Systems ត្រូវបានប្រើដើម្បីរក្សាទុកសម្ភារៈបោះពុម្ព (សៀវភៅ ទស្សនាវដ្តី របាយការណ៍។ល។) ជាទម្រង់អេឡិចត្រូនិក។ វារក្សាពុម្ពអក្សរ និងរចនាសម្ព័ន្ធនៃឯកសារដើម មានទម្ងន់ស្រាល និងអាចបញ្ជូនបានយ៉ាងងាយស្រួលតាមអ៊ីមែល។ ការមើលឯកសារគឺងាយស្រួល៖ គ្រាន់តែប្រើកម្មវិធីដែលគាំទ្រទម្រង់នេះ។ ប៉ុន្តែដើម្បីកែសម្រួលវា ឬបន្ថែមព័ត៌មានបន្ថែម អ្នកត្រូវបំប្លែងឯកសារ PDF ទៅជា Word។ នេះត្រូវបានធ្វើតាមវិធីជាច្រើន។
បំលែងឯកសារ PDF ដោយប្រើ Adobe Acrobat Reader
ដើម្បីបកប្រែឯកសារដែលអ្នកត្រូវការ សូមបើកវានៅក្នុង Adobe Acrobat Reader បន្ទាប់មកចូលទៅកាន់ម៉ឺនុយ "Edit" ហើយជ្រើសរើសពាក្យបញ្ជា "Copy file to clipboard"។ បន្ទាប់ពីនោះ បង្កើតឯកសារ Word ហើយបិទភ្ជាប់អត្ថបទដោយប្រើគ្រាប់ចុច “Ctrl+V” ឬដោយចុចលើពាក្យបញ្ជា “Paste” នៅជ្រុងខាងឆ្វេងខាងលើនៃឯកសារ។
ប្រសិនបើអ្នកត្រូវការកែសម្រួលអត្ថបទមិនមែនទាំងអស់ទេ ប៉ុន្តែមានតែផ្នែករបស់វាប៉ុណ្ណោះ ជ្រើសរើសបំណែកដែលចង់បាន ចម្លងដោយចុចប៊ូតុងកណ្ដុរខាងស្ដាំ ហើយបិទភ្ជាប់ទៅក្នុង Word ។
វិធីសាស្រ្តនេះទោះបីជាភាពសាមញ្ញរបស់វាមានគុណវិបត្តិមួយ: នៅពេលបំប្លែងឯកសារពីទ្រង់ទ្រាយមួយទៅទ្រង់ទ្រាយមួយទៀត ការធ្វើទ្រង់ទ្រាយមិនត្រូវបានរក្សាទុកទេ ដូច្នេះវានឹងត្រូវធ្វើដោយដៃ។
ការបកប្រែឯកសារដោយប្រើ Adobe Acrobat Pro
វិធីសាស្រ្តនេះគឺងាយស្រួលជាង ដោយសារអត្ថបទដែលបានបំប្លែងគឺស្របទាំងស្រុងជាមួយនឹងប្រភព៖ ទាំងការធ្វើទ្រង់ទ្រាយ និងរូបភាពត្រូវបានរក្សាទុក។ ដើម្បីបកប្រែ សូមបើកឯកសារនៅក្នុង Adobe Acrobat Pro បន្ទាប់មកចូលទៅកាន់ "File" - "Save As" menu ហើយនៅក្នុងប្រអប់ទម្លាក់ចុះក្នុងប្រអប់ "File type" ជ្រើសរើសប្រភេទ "Word"។ បន្ទាប់ពីអ្នកចុចលើប៊ូតុង "រក្សាទុក" ការទទួលស្គាល់អត្ថបទ និងការនាំចេញនឹងចាប់ផ្តើម។
ផលិតផលកម្មវិធីដែលមិនមែនជា Adobe ផ្សេងទៀតដែលបានដំឡើងនៅលើកុំព្យូទ័ររបស់អ្នករួមមាន:
- UniPDF;
- PDF ដំបូង;
- PDF ណាស់។;
- PDF ទៅ Word;
- Nitro Pro.
កម្មវិធីមានភាពងាយស្រួលក្នុងការប្រើប្រាស់ ដូច្នេះអ្នកនឹងមិនមានការលំបាកក្នុងការទាញយក និងនាំចេញឯកសារឡើយ។
សេវាកម្មអនឡាញ
ប្រសិនបើអ្នកមិនចង់ទាញយកកម្មវិធីបន្ថែមទៅកុំព្យូទ័ររបស់អ្នកទេ សូមប្រើសេវាកម្មអនឡាញសម្រាប់ការបំប្លែងឯកសារ PDF ទៅជា Word ឧទាហរណ៍ pdf2doc.com។ នេះគឺជាគេហទំព័រឥតគិតថ្លៃទាំងស្រុងដែលអនុញ្ញាតឱ្យអ្នកបំប្លែងឯកសារ PDF ដល់ទៅ 20 ក្នុងពេលដំណាលគ្នាទៅជាទម្រង់ផ្សេងៗ រួមទាំង doc ឬ docx ។ សូម្បីតែសិស្សសាលាក៏អាចដោះស្រាយជាមួយនឹងចំណុចប្រទាក់ងាយស្រួល និងវិចារណញាណរបស់វា។ ការបម្លែងត្រូវបានធ្វើដូចនេះ៖
- ចូលទៅកាន់គេហទំព័ររបស់អ្នកអភិវឌ្ឍន៍។
- ជ្រើសរើសពាក្យបញ្ជា "PDF to doc" ឬ "PDF to docx" នៅក្នុងបន្ទះខាងលើ ហើយចុចលើវាដោយប្រើកណ្ដុរ។
- ជ្រើសរើសពាក្យបញ្ជា "ទាញយក" នៅក្នុងបង្អួចដែលបើក ហើយបញ្ជាក់ផ្លូវទៅកាន់ឯកសារ។
- រក្សាទុកឯកសារដែលបានបំប្លែង។
ដំណើរការទាញយកការបម្លែងមានរយៈពេលពីច្រើនវិនាទីទៅមួយនាទី អាស្រ័យលើទម្ងន់នៃឯកសារ។
កម្មវិធីបំលែងឯកសារដ៏អស្ចារ្យមួយទៀតនៃទម្រង់ផ្សេងៗគ្នាគឺគេហទំព័រ Smallpdf ។ ការរចនាដ៏រីករាយ និងការគាំទ្រអត្ថបទនៃពាក្យបញ្ជានឹងទាក់ទាញអ្នកទស្សនាណាមួយទៅកាន់វិបផតថល។ ការបំប្លែងតាមគោលការណ៍ដូចគ្នា ប៉ុន្តែលឿនជាងច្រើន។ ឯកសារដែលបានផ្ទុកឡើងទាំងអស់ត្រូវបានលុបចេញពីសេវាកម្ម Smallpdf ក្នុងរយៈពេលមួយម៉ោង ដូច្នេះអ្នកអាចមានភាពស្ងប់ស្ងាត់នៅពេលធ្វើការជាមួយឯកសារសំខាន់ៗ។
សេវាកម្មអនឡាញឥតគិតថ្លៃផ្សេងទៀតសម្រាប់ការបំប្លែងឯកសារ PDF ទៅជា Word រួមមាន:
- go4convert.com ;
- freepdfconvert.com ;
- convertonlinefree.com ;
- convertstandard.com ;
- convertfileonline.com ;
- pdftoword.com ;
- convertio.co .
របៀបបំលែង PDF ទៅជា Word ដោយប្រើ Google Drive
វិធីសាស្រ្តនេះគឺងាយស្រួលសម្រាប់អ្នកដែលមិនមានផ្នែកបន្ថែមរបស់ Adobe ប៉ុន្តែមានគណនី Google ផ្ទាល់ខ្លួន។ ការបំប្លែងឯកសារ PDF ទៅជា Word ត្រូវបានធ្វើដូចខាងក្រោម៖
- ចូលទៅកាន់ទំព័រដើមរបស់ Google ។
- ចុចកណ្ដុរស្ដាំលើរូបតំណាង "ការ៉េ" ដែលមានទីតាំងនៅជ្រុងខាងស្តាំខាងលើហើយជ្រើសរើសផ្ទាំង "ថាស" ពីម៉ឺនុយទម្លាក់ចុះបន្ទាប់មកផ្ទេរឯកសារដែលអ្នកត្រូវការទៅ Google ថាស។
- បន្ទាប់ពីឯកសាររបស់អ្នកត្រូវបានទាញយក និងបង្ហាញក្នុងបង្អួច Google Drive សូមជ្រើសរើសវា ចុចកណ្ដុរខាងស្ដាំ ហើយជ្រើស “Open with” - “Google Docs” ពីបញ្ជី។ បន្ទាប់ពីនេះឯកសារនឹងចាប់ផ្តើមទាញយក។
ប្រសិនបើកំហុសកើតឡើងកំឡុងពេលដំណើរការបម្លែង ហើយឯកសារមិនដំណើរការដោយជោគជ័យ សូមត្រលប់ទៅម៉ឺនុយវិញ។ នៅទីនោះ នៅជាប់ឯកសារទីមួយ អ្នកនឹងឃើញឯកសារទីពីរ៖ ជ្រើសរើសវា ចុចកណ្ដុរស្ដាំ ហើយបើកវាដោយប្រើ Google Drive។ នៅក្នុងបង្អួចដែលបើក អ្នកនឹងឃើញឯកសារ Word ដែលនឹងត្រូវធ្វើទ្រង់ទ្រាយ និងរក្សាទុក។
គុណវិបត្តិនៃការបម្លែងនេះគឺថារូបភាព រូបមន្ត និងតារាងទាំងអស់មិនត្រូវបានរក្សាទុកទេ - មានតែអត្ថបទប៉ុណ្ណោះដែលត្រូវបានរក្សាទុក។
កម្មវិធីសម្គាល់អត្ថបទអុបទិក
បច្ចេកទេសនេះគឺពាក់ព័ន្ធប្រសិនបើឯកសារ PDF ត្រូវបានស្កេន ឬការពារពីការកែសម្រួល។ ទាញយកកម្មវិធី ABBYY FineReaderដំណើរការវាហើយបើកឯកសារដែលចង់បាន។ ដំណើរការសម្គាល់អត្ថបទត្រូវបានឆ្លុះបញ្ចាំងនៅលើម៉ូនីទ័រក្នុងបង្អួចតូចមួយ។ នៅពេលបញ្ចប់ ឯកសារដែលបានបំប្លែងនឹងបើក ដែលអ្នកអាចកែសម្រួល ឬបន្ថែមប្លុកថ្មីទៅក្នុងអត្ថបទ។
រួមជាមួយនឹងអត្ថប្រយោជន៍ជាច្រើននៃការប្រើប្រាស់ឯកសារ PDF មានគុណវិបត្តិដ៏សំខាន់មួយ - អសមត្ថភាពក្នុងការធ្វើការផ្លាស់ប្តូរឯកសារ PDF ។ មានជម្រើសជាច្រើនសម្រាប់ការបំប្លែងឯកសារ PDF ទៅជាឯកសារ Word សម្រាប់កែសម្រួល និងប្រើប្រាស់បន្ថែម។
វិធីសាស្រ្តដំបូងដំណើរការបានផ្តល់ឱ្យថានៅពេលបង្កើតឯកសារ PDF ការកំណត់ការការពារមិនហាមឃាត់ការចម្លងមាតិកាទេហើយអ្នកមិនចាំបាច់រក្សាទុកការកំណត់ទម្រង់ដែលមាននៅក្នុងឯកសារនោះទេ។ បង្កើតឯកសារ Word ដែលអត្ថបទនឹងត្រូវបាននាំចូល។ បើកឯកសារ PDF ។ សង្កត់ប៊ូតុងកណ្ដុរខាងឆ្វេងហើយជ្រើសរើសអត្ថបទដែលត្រូវការការបំប្លែង។ ប្រសិនបើអ្នកត្រូវការបំប្លែងឯកសារទាំងមូល សូមប្រើផ្លូវកាត់ក្តារចុច Ctrl+A។ ចម្លងអត្ថបទដែលបានជ្រើសរើស (Ctrl+C) ហើយបិទភ្ជាប់វាទៅក្នុងឯកសារដែលមានផ្នែកបន្ថែម .doc (.docx)។ ឥឡូវនេះ អ្នកអាចចាប់ផ្តើមកែសម្រួល និងធ្វើទ្រង់ទ្រាយព័ត៌មានអត្ថបទក្នុងឯកសារ Word ដោយជោគជ័យ។ ប្រើប្រាស់សេវាកម្មអនឡាញដែលមានស្រាប់ ដើម្បីបំប្លែង PDF ទៅជា Word ។ ភាគច្រើននៃពួកគេគឺមិនគិតថ្លៃ ហើយនឹងមិនតម្រូវឱ្យចុះឈ្មោះ ឬទាញយកកម្មវិធីបន្ថែមទៅកុំព្យូទ័ររបស់អ្នកទេ។ តោះមកស្គាល់ពួកគេខ្លះ។ ចូលទៅកាន់ convertonlinefree.com ហើយចុច "បម្លែង Pdf ទៅជា Word" ។ បន្ទាប់មកជ្រើសរើសផ្ទាំងដែលមានផ្នែកបន្ថែមដែលត្រូវការនៃឯកសារចុងក្រោយ - .doc ឬ .docx ។ ជ្រើសរើសឯកសារដើម្បីបង្កើនប្រសិទ្ធភាពហើយចុចប៊ូតុង "បម្លែង" ។ បន្ទាប់ពីពេលខ្លះ ឯកសារ Word ដែលបានបញ្ចប់នឹងទាញយកដោយស្វ័យប្រវត្តិទៅកុំព្យូទ័ររបស់អ្នក។ សូមចំណាំថាសេវាកម្មនេះដំណើរការឯកសាររហូតដល់ 30 MB ក្នុងទំហំ។ កម្មវិធីបំប្លែង pdftoword (ទំហំអតិបរមានៃឯកសារប្រភពមិនគួរលើសពី 4 មេកាបៃ) pdfonline (ជាភាសាអង់គ្លេស ប៉ុន្តែសេវាកម្មមិនតិចជាង) ដំណើរការតាមរបៀបស្រដៀងគ្នា។ កម្មវិធីបំប្លែងមួយចំនួនអាចសុំអាសយដ្ឋានអ៊ីមែលរបស់អ្នក ដើម្បីផ្ញើលទ្ធផលបំប្លែងទៅវា។ ដំឡើងកម្មវិធីបម្លែងឯកសារ PDF នៅលើកុំព្យូទ័ររបស់អ្នក។ អ្នកអាចទាញយក និងប្រើប្រាស់កម្មវិធី First PDF, ABBYY FineReader, Adobe Acrobat XI ។ ក្រោយមកទៀតមិនមានប្រជាប្រិយភាពខ្លាំងទេព្រោះវាត្រូវបានបង់។ សូមក្រឡេកមើលគោលការណ៍ជាមូលដ្ឋាននៃប្រតិបត្តិការនៃកម្មវិធីបែបនេះដោយប្រើកម្មវិធីបម្លែង PDF ដំបូងជាឧទាហរណ៍។ ដំឡើងនិងដំណើរការកម្មវិធី។ ជ្រើសរើសឯកសារ Pdf ដោយចុចលើប៊ូតុង "ជ្រើសរើស Pdf" នៅជ្រុងខាងឆ្វេងខាងក្រោម។ នៅជ្រុងខាងស្តាំខាងក្រោម ចុចប៊ូតុង រកមើល ដើម្បីបញ្ជាក់ទីតាំង និងឈ្មោះឯកសារ Word ។ លទ្ធផលបំប្លែងនឹងបង្ហាញបន្ទាប់ពីចុចប៊ូតុង GO កណ្តាល។ ម្ចាស់គណនី Google អាចបំប្លែងឯកសារ Pdf ដោយប្រើសេវាកម្មថាស។ ស្វែងរក និងទាញយកឯកសារដោយចុចប៊ូតុងព្រួញ។ ចុចកណ្ដុរស្ដាំលើឯកសារដែលបានទាញយកដែលបង្ហាញក្នុងបញ្ជីចំណងជើង។ ចុច "បើកជាមួយ", "Google Docs" ជាបន្តបន្ទាប់។ វានឹងបើកអត្ថបទដែលត្រៀមរួចជាស្រេចសម្រាប់ការកែសម្រួល និងធ្វើទ្រង់ទ្រាយ។នៅពេលធ្វើការជាមួយឯកសារការិយាល័យ អ្នកប្រើប្រាស់ត្រូវបំប្លែងឯកសារ Word ទៅជាឯកសារ PDF ។ ការបំប្លែង DOC ទៅជា PDF គឺចាំបាច់នៅក្នុងករណីជាច្រើន ដែលខ្ញុំនឹងពិភាក្សាខាងក្រោម។
Microsoft Word ត្រូវបានគេប្រើយ៉ាងទូលំទូលាយនៅក្នុងសហគ្រាស អ្នកប្រើជាច្រើនធ្វើការជាមួយកម្មវិធីនៅលើកុំព្យូទ័រផ្ទាល់ខ្លួន។ កម្មវិធីនិពន្ធអត្ថបទ Microsoft Word ជាកម្មវិធីដាច់ដោយឡែកគឺជាផ្នែកមួយនៃឈុត Microsoft Office ។
ឯកសារ Word ត្រូវបានរក្សាទុកក្នុងទម្រង់ “.docx” ទំនើប ឬក្នុងទម្រង់ “.doc” ចាស់។ អ្នកប្រើប្រាស់ភាគច្រើន សំដៅលើឯកសារ Word ទាំងអស់ថាជា “DOC”។ ដូច្នេះ អត្ថបទនេះនឹងសំដៅជាចម្បងទៅលើទម្រង់ “.doc” ទោះបីជាអ្វីៗទាំងអស់ដែលបានសរសេរមានទំនាក់ទំនងដូចគ្នាទៅនឹងទម្រង់ “.docx” ក៏ដោយ។
ឯកសារក្នុងទម្រង់ ".DOC" ឬ ".DOCX" មានភាពងាយស្រួលក្នុងការកែសម្រួល ប៉ុន្តែឯកសារនៅក្នុងទម្រង់ ".PDF" ផ្ទុយទៅវិញគឺពិបាកកែសម្រួលណាស់។ ទម្រង់ PDF មានផ្ទៃកម្មវិធីផ្ទាល់ខ្លួន៖ ការរាយការណ៍ឯកសារ ទម្រង់បែបបទ សៀវភៅអេឡិចត្រូនិក សេចក្តីណែនាំជាដើម ត្រូវបានរក្សាទុកជា PDF ។ PDF ជាទម្រង់ចល័តដែលត្រូវបានបង្ហាញស្មើៗគ្នានៅលើកុំព្យូទ័រ ឬឧបករណ៍ណាមួយ ដែលមានច្រើន សំខាន់សម្រាប់ប្រភេទឯកសារមួយចំនួន។
ការបំប្លែងឯកសារ Word ទៅជា PDF គឺចាំបាច់នៅក្នុងករណីមួយចំនួន ឧទាហរណ៍ នៅពេលដែលអ្នកត្រូវការបង្កើតសៀវភៅអេឡិចត្រូនិច ដើម្បីការពារឯកសារពីការផ្លាស់ប្តូរ ផ្ញើឯកសារតាមអ៊ីមែល។ល។
បច្ចុប្បន្ន ទ្រង់ទ្រាយ PDF ត្រូវបានគាំទ្រដោយកម្មវិធីរុករកធំៗទាំងអស់ ដូច្នេះនឹងមិនមានបញ្ហាក្នុងការបើកឯកសារនៃទ្រង់ទ្រាយនេះនៅលើកុំព្យូទ័រណាមួយឡើយ ទោះបីជាមិនមានកម្មវិធីមើលពិសេសសម្រាប់ឯកសារប្រភេទនេះក៏ដោយ។ ឯកសារ Word (ទម្រង់ doc និង docx) ទាមទារ Microsoft Word ឬកម្មវិធីនៅលើកុំព្យូទ័ររបស់អ្នកដែលគាំទ្រការបើកឯកសារក្នុងទម្រង់ទាំងនេះ។
ដោយផ្អែកលើការពិចារណាទាំងនេះ មានតម្រូវការក្នុងការបំប្លែង (បំប្លែង) ឯកសារពីទម្រង់មួយទៅទម្រង់មួយទៀត។ ពិតហើយ ច្រើនតែត្រូវការការបំប្លែង PDF ទៅ Word ។ តើធ្វើដូចម្តេចដើម្បីបំលែង DOC ទៅជា PDF?
តោះមើលវិធីសាស្រ្តឥតគិតថ្លៃ។ អ្នកអាចបំប្លែងឯកសារទៅជា pdf ដោយឥតគិតថ្លៃតាមវិធីខាងក្រោម៖
- ដោយផ្ទាល់នៅក្នុង Word ប្រសិនបើកម្មវិធីត្រូវបានដំឡើងនៅលើកុំព្យូទ័ររបស់អ្នក។
- ពីកម្មវិធីនិពន្ធអត្ថបទផ្សេងទៀតដែលគាំទ្រទ្រង់ទ្រាយ Word
- ប្រើប្រាស់សេវាកម្មអនឡាញសម្រាប់ការបំប្លែង DOC ទៅជា PDF
- ដោយប្រើម៉ាស៊ីនបោះពុម្ពនិម្មិត
- នៅក្នុងកម្មវិធីឯកទេសសម្រាប់បំលែង DOC ទៅជា PDF
នៅក្នុងអត្ថបទនេះ ខ្ញុំនឹងប្រាប់អ្នកពីរបៀបរក្សាទុកឯកសារ Word ទៅជា PDF នៅក្នុង Microsoft Office (Microsoft Word 2016, Microsoft Word 2013, Microsoft Word 2010, Microsoft Word 2007) នៅក្នុងកម្មវិធីការិយាល័យឥតគិតថ្លៃ (LibreOffice, OpenOffice) ដោយប្រើម៉ាស៊ីនបោះពុម្ពនិម្មិត។ នៅក្នុងកម្មវិធី (Universal Viewer) ដែលគាំទ្រការបើកឯកសារ Word ។
កំណែឥតគិតថ្លៃនៃកម្មវិធីបម្លែងឯកសារទៅជា pdf មានដែនកំណត់ ដូច្នេះយើងនឹងមិនពិចារណាពួកវានៅក្នុងអត្ថបទនេះទេ។ សេវាកម្មអនឡាញ (កម្មវិធីបំលែងពាក្យទៅជា pdf) មានដែនកំណត់មួយចំនួនបើប្រៀបធៀបទៅនឹងកម្មវិធី ខ្ញុំនឹងប្រាប់អ្នកបន្ថែមទៀតអំពីពួកគេនៅពេលផ្សេងទៀត។
បំលែងឯកសារទៅជា pdf ក្នុង Word 2016
ជាដំបូង សូមមើលពីរបៀបបំប្លែងឯកសារ DOC ទៅជា PDF នៅក្នុង Microsoft Word 2016។
ដើម្បីបំប្លែងឯកសារពី Word ទៅជា PDF ក្នុង Microsoft Word 2016 សូមអនុវត្តតាមជំហានទាំងនេះ៖
- ចុចលើម៉ឺនុយ "ឯកសារ" ហើយបន្ទាប់មកជ្រើសរើស "នាំចេញ" ។
- នៅក្នុងផ្ទាំង "នាំចេញ" ជ្រើសរើស "បង្កើតឯកសារ PDF / XPS" ហើយបន្ទាប់មកចុចលើប៊ូតុង "បង្កើត PDF / XPS" ។ ជម្រើសមួយទៀតគឺ "រក្សាទុកជា" បន្ទាប់មកជ្រើសរើសទីតាំងរក្សាទុក និងទម្រង់ដើម្បីរក្សាទុកឯកសារ។

- នៅក្នុងបង្អួច "បោះពុម្ពជា PDF ឬ XPS" ជ្រើសរើសទីតាំងរក្សាទុក ដាក់ឈ្មោះឯកសារ ហើយជ្រើសរើសការកំណត់បង្កើនប្រសិទ្ធភាព។ តាមលំនាំដើម ការបង្កើនប្រសិទ្ធភាពស្តង់ដារត្រូវបានផ្តល់ជូន ដែលសមរម្យសម្រាប់ការបោះពុម្ពឯកសារនៅលើអ៊ីនធឺណិត និងការបោះពុម្ព។ ទំហំអប្បបរមាបង្កប់ន័យការបោះពុម្ពឯកសារនៅលើអ៊ីនធឺណិតជាមួយនឹងគុណភាពអន់ជាងបន្តិច។ ចុចលើប៊ូតុង "ជម្រើស..." ដើម្បីជ្រើសរើសការកំណត់ផ្សេងទៀត។

- នៅក្នុងបង្អួចជម្រើស ជ្រើសរើសជម្រើសដែលអ្នកចង់បំប្លែងឯកសារ៖ ជម្រើសភាពឆបគ្នា ទំព័រណាដែលត្រូវរក្សាទុក ហើយដូច្នេះនៅលើ។

- នៅក្នុងបង្អួច Publish as PDF ឬ XPS សូមចុចប៊ូតុង Publish ។
ឯកសារដែលបានបំប្លែងពី DOCX ទៅជា PDF នឹងបើកនៅក្នុងកម្មវិធីមើល PDF នៅលើកុំព្យូទ័ររបស់អ្នក (ក្នុងករណីនេះ ឯកសារត្រូវបានបើកនៅក្នុង Adobe Acrobat Reader)។

របៀបបំលែងឯកសារ DOC ទៅជា PDF ក្នុង Word 2013
ការបំលែង Word ទៅជា PDF នៅក្នុង Microsoft Word 2013 គឺមិនខុសពីសកម្មភាពដូចគ្នានៅក្នុង Microsoft Word 2016 នោះទេ។
ការបកប្រែឯកសារពីពាក្យទៅជា pdf នៅក្នុង Microsoft Word 2013 ប្រព្រឹត្តទៅក្នុងដំណាក់កាលជាច្រើន៖
- ចូលទៅកាន់ម៉ឺនុយ "ឯកសារ" ចុចលើ "នាំចេញ" ។
- នៅក្នុងផ្ទាំង "នាំចេញ" ជ្រើសរើស "បង្កើតឯកសារ PDF / XPS" ហើយបន្ទាប់មកចុចលើប៊ូតុង "បង្កើត PDF / XPS" ។
- នៅក្នុងបង្អួច Publish as PDF ឬ XPS ជ្រើសរើសការកំណត់ដែលចង់បាន ហើយបន្ទាប់មកចុចប៊ូតុង Publish ។
ការបំប្លែងពាក្យទៅជា PDF ត្រូវបានបញ្ចប់ អ្នកអាចបើកឯកសារដែលបានបំប្លែង។
របៀបរក្សាទុកឯកសារជា pdf ក្នុង Word 2010
អ្នកអាចប្រើ Microsoft Word 2010 ដើម្បីបំប្លែងឯកសារ .docx ឬ .doc ទៅជាឯកសារ .pdf ។
នៅក្នុង Microsoft Word 2010 អ្នកត្រូវបំលែង docx ទៅជា pdf តាមវិធីខាងក្រោម៖
- ចូលទៅកាន់ម៉ឺនុយ "ចាប់ផ្តើម" ចុចលើ "រក្សាទុកជា" ។
- នៅក្នុងបង្អួច "រក្សាទុកឯកសារ" នៅក្នុងវាល "ប្រភេទឯកសារ" ជ្រើសរើសទម្រង់ PDF ។ បញ្ជាក់ឈ្មោះសម្រាប់ឯកសារ ជ្រើសរើសទីតាំងរក្សាទុក ការកំណត់បង្កើនប្រសិទ្ធភាព និងផ្លាស់ប្តូរប៉ារ៉ាម៉ែត្រផ្សេងទៀតប្រសិនបើចាំបាច់។
បន្ទាប់ពីនេះ ឯកសារនឹងត្រូវបានរក្សាទុកនៅលើកុំព្យូទ័ររបស់អ្នកជាទម្រង់ PDF ។
របៀបរក្សាទុកឯកសារ Word 2007 ទៅជា PDF
ឥឡូវនេះសូមមើលពីរបៀបរក្សាទុកឯកសារ Word 2007 ទៅជា PDF ។ ដោយចាប់ផ្តើមជាមួយ Microsoft Word 2007 SP1 ក្រុមហ៊ុន Microsoft បានណែនាំកម្មវិធីបន្ថែមកម្មវិធីបម្លែង PDF ទៅក្នុងកម្មវិធី Word ។
បើកឯកសាររបស់អ្នកនៅក្នុង Word 2007 ហើយបន្ទាប់មកធ្វើតាមជំហានទាំងនេះ៖
- ចុចលើប៊ូតុង "ការិយាល័យ" ។
- ជ្រើសរើស "រក្សាទុកជា" ពីម៉ឺនុយបន្ទាប់មក "PDF ឬ XPS" ផ្តល់ឈ្មោះឯកសារ។
- នៅក្នុងបង្អួច "បោះពុម្ពជា PDF ឬ XPS" ជ្រើសរើសប្រភេទឯកសារ "PDF" ជម្រើសបង្កើនប្រសិទ្ធភាព៖ "ស្តង់ដារ" ឬ "ទំហំអប្បបរមា" ប្រើប៊ូតុង "ជម្រើស" ដើម្បីផ្លាស់ប្តូរការកំណត់ ប្រសិនបើអ្នកមិនពេញចិត្តនឹងការកំណត់លំនាំដើម .
- ចុចលើប៊ូតុង "បោះពុម្ព" ។
របៀបបំលែង Word ទៅជា PDF នៅក្នុង LibreOffice
កុំព្យូទ័រជាច្រើនមានឈុតការិយាល័យឥតគិតថ្លៃ LibreOffice ឬ OpenOffice ដែលបានដំឡើង ដែលបម្រើជាការជំនួសសម្រាប់ Microsoft Office ។ កម្មវិធីទាំងនេះគាំទ្រការបើកឯកសារ MS Word ។ កម្មវិធីទាំងនេះមានមុខងារសម្រាប់រក្សាទុកឯកសារជាទម្រង់ PDF ។
បើកឯកសារ Word ក្នុង LibreOffice Writer ហើយបន្ទាប់មកធ្វើដូចខាងក្រោម៖
- នៅក្នុងម៉ឺនុយកម្មវិធីចុចលើប៊ូតុង "នាំចេញទៅជា PDF" ។

- នៅក្នុងបង្អួច "នាំចេញ" ជ្រើសរើសទីតាំងរក្សាទុក ដាក់ឈ្មោះឯកសារ ហើយទ្រង់ទ្រាយនឹងត្រូវបានជ្រើសរើសដោយស្វ័យប្រវត្តិ។
- ចុចលើប៊ូតុង "រក្សាទុក" ។
ការរក្សាទុកឯកសារ Word ទៅជា PDF នៅក្នុង OpenOffice
បើកឯកសារក្នុងទម្រង់ “doc” ឬ “docx” ក្នុង OpenOffice សូមអនុវត្តតាមជំហានខាងក្រោម៖
- បញ្ចូលម៉ឺនុយ "ឯកសារ" ជ្រើសរើស "នាំចេញទៅជា PDF" នៅក្នុងម៉ឺនុយបរិបទ (ឬចុចលើប៊ូតុងដែលមានទីតាំងនៅលើបន្ទះ) ។
- នៅក្នុងបង្អួច "ជម្រើស PDF" ជ្រើសរើសការកំណត់ចាំបាច់នៅក្នុងផ្ទាំង: "ទូទៅ", "ទិដ្ឋភាពដំបូង", "ចំណុចប្រទាក់អ្នកប្រើ", "តំណភ្ជាប់", "សុវត្ថិភាព" ។

- ចុចលើប៊ូតុង "នាំចេញ" ។
ការរក្សាទុក DOC ទៅជា PDF ដោយប្រើម៉ាស៊ីនបោះពុម្ពនិម្មិតនៅក្នុង Universal Viewer
នៅក្នុងកម្មវិធីដែលមានមុខងារបោះពុម្ព វាអាចរក្សាទុកឯកសារជាទម្រង់ PDF ប្រសិនបើម៉ាស៊ីនបោះពុម្ពនិម្មិតត្រូវបានដំឡើងនៅក្នុងប្រព័ន្ធប្រតិបត្តិការ Windows ។ ខ្ញុំបានសរសេររួចហើយអំពីវិធីសាស្រ្តនេះយ៉ាងលម្អិតនៅក្នុងអត្ថបទនេះ។
Windows 10 ភ្ជាប់មកជាមួយ Microsoft Print to PDF virtual printer ដែលបានដំឡើង។ ប្រសិនបើអ្នកមិនមានម៉ាស៊ីនបោះពុម្ពនិម្មិតនៅលើកុំព្យូទ័ររបស់អ្នកទេ សូមដំឡើងម៉ាស៊ីនបោះពុម្ពនិម្មិតឥតគិតថ្លៃដូចជា doPDF, Bullzip PDF Printer ជាដើមនៅលើកុំព្យូទ័ររបស់អ្នក។
យើងក៏ត្រូវការកម្មវិធីណាមួយដែលអាចបើកឯកសារក្នុងទម្រង់ Microsoft Word ផងដែរ។ ខ្ញុំនឹងបង្ហាញដំណើរការទាំងមូលដោយប្រើឧទាហរណ៍នៃកម្មវិធី Universal Viewer ដែលត្រូវបានប្រើដើម្បីបើកឯកសារនៃទ្រង់ទ្រាយមួយចំនួនធំ។
បើកឯកសារ Word នៅក្នុង Universal Viewer បន្ទាប់មកធ្វើតាមជំហានទាំងនេះ៖
- បញ្ចូលម៉ឺនុយ "ឯកសារ" ជ្រើសរើស "បោះពុម្ព ... " ពីម៉ឺនុយបរិបទ។
- បង្អួច "បោះពុម្ព" នឹងបើក ដែលអ្នកត្រូវជ្រើសរើសម៉ាស៊ីនបោះពុម្ព។ ឈ្មោះម៉ាស៊ីនបោះពុម្ពបង្ហាញម៉ាស៊ីនបោះពុម្ពដែលមានទាំងអស់៖ រូបវន្ត និងនិម្មិត។ ជ្រើសរើសម៉ាស៊ីនបោះពុម្ពនិម្មិត ត្រូវបានណែនាំដោយឈ្មោះរបស់វា។ សម្រាប់ការកំណត់ការបោះពុម្ពសូមចុចលើប៊ូតុង "លក្ខណសម្បត្តិ" ផ្លាស់ប្តូរការកំណត់ប្រសិនបើចាំបាច់។
- ចុចលើប៊ូតុង "យល់ព្រម" ។

- នៅក្នុងបង្អួច "រក្សាទុកលទ្ធផលបោះពុម្ព" ដាក់ឈ្មោះឯកសារ ជ្រើសរើសទីតាំងដើម្បីរក្សាទុកវា ហើយបន្ទាប់មកចុចប៊ូតុង "រក្សាទុក" ។
សេចក្តីសន្និដ្ឋាន
បើចាំបាច់ អ្នកប្រើប្រាស់អាចបំប្លែងឯកសារ Word (ក្នុងទម្រង់ DOC ឬ DOCX) ទៅជាឯកសារ PDF ដោយឥតគិតថ្លៃ។ ការបំប្លែងទៅជា PDF កើតឡើងដោយប្រើម៉ាស៊ីនបោះពុម្ពនិម្មិត និងកម្មវិធី៖ Microsoft Word, LibreOffice, OpenOffice ។