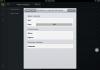ប៊ូតុងចាប់ផ្តើមសម្រាប់ Windows 10/8 ពី៖
ជាមួយនឹងការចេញផ្សាយរបស់ Windows 8 ចំណុចប្រទាក់ដែលធ្លាប់ស្គាល់ចំពោះយើង ដែលមាននៅក្នុងប្រព័ន្ធទាំងប្រាំពីរ និងមុននេះ បានបាត់ជារៀងរហូត។ ឥឡូវនេះជំនួសឱ្យប៊ូតុងចាប់ផ្តើមយើងអាចធ្វើការជាមួយក្រឡាក្បឿង។ ហេតុអ្វីបានជា Microsoft ធ្វើបែបនេះ? បន្ទាប់ពីទាំងអស់ ជំហានឡូជីខលគឺត្រូវបិទប៊ូតុងចាប់ផ្តើមជាជម្រើស ហើយត្រឡប់វាវិញដោយរៀបចំការកំណត់នៅក្នុងប្រព័ន្ធថ្មី។ ប៉ុន្តែទេ ឥឡូវនេះអ្នកត្រូវប្រើ Metro ហើយរៀនធ្វើការនៅក្នុងប្រព័ន្ធថ្មីពីដំបូង។ និន្នាការនេះបានបន្តនៅក្នុង Win 10។ ទោះបីជាប៊ូតុងចាប់ផ្តើមត្រូវបានត្រលប់ទៅចំណុចប្រទាក់វិញក៏ដោយ សំខាន់វាដំណើរការដូចគ្នានឹងនៅក្នុង 8.1 ដែរ៖ ថតនៅក្នុងម៉ឺនុយចាប់ផ្តើមមិនត្រូវបានបង្ហាញទេ កម្មវិធី Metro និងបុរាណត្រូវបានបង្ហាញក្នុងបញ្ជីតែមួយ ហើយវាគឺ អាចបែងចែកពួកវាបាន អ្នកអាចប្រើរូបតំណាងតែប៉ុណ្ណោះ។ ដោយសារកាលៈទេសៈទាំងនេះ តម្រូវការនៅក្នុងបរិយាកាសអ្នកប្រើប្រាស់បានកើនឡើងសម្រាប់ឧបករណ៍ប្រើប្រាស់ភាគីទីបី ដែលអនុញ្ញាតឱ្យអ្នកស្វែងយល់ថាតើវានឹងមើលទៅដូចអ្វី ប៊ូតុងចាប់ផ្តើមសម្រាប់ Windows 10/8នៅក្នុងទម្រង់ដែលយើងដឹងតាំងពីថ្ងៃ Win XP ។ នៅក្នុងការពិនិត្យឡើងវិញថ្ងៃនេះយើងនឹងនិយាយអំពីកម្មវិធីបែបនេះហើយពិពណ៌នាអំពីគុណសម្បត្តិនិងគុណវិបត្តិនៃពួកវានីមួយៗ។
ថាមពល ៨
ឧបករណ៍កម្មវិធីសាមញ្ញ និងមិនស្មុគ្រស្មាញដែលបំប្លែងប៊ូតុងចាប់ផ្តើមទៅជាទម្រង់ដែលបានស្គាល់យើងរួចហើយ។ កម្មវិធីទាំងអស់ដែលបានដំឡើងនៅលើប្រព័ន្ធត្រូវបានរៀបចំយ៉ាងច្បាស់លាស់ និងបង្ហាញក្នុងបញ្ជីតែមួយ។ វត្ថុបរិស្ថានសំខាន់បំផុត (កុំព្យូទ័រនេះ បណ្តាញ បណ្ណាល័យ) និងឧបករណ៍កំណត់រចនាសម្ព័ន្ធ OS (ផ្ទាំងបញ្ជា ឧបករណ៍រដ្ឋបាល) ក៏មាននៅក្នុងម៉ឺនុយផងដែរ។
ប្រសិនបើអ្នកត្រូវការផ្លាស់ប្តូរការកំណត់ណាមួយនៅក្នុងកម្មវិធី ថាមពល 8 រាយការណ៍ភ្លាមៗនៅក្នុងទម្រង់នៃសញ្ញាឧទាននៅលើប៊ូតុងចាប់ផ្តើម។ បន្ថែមពីលើបញ្ជីនៃកម្មវិធីក៏មានតំណាងស្តង់ដារនៃម៉ឺនុយមេនៅក្នុងទម្រង់នៃសំណុំនៃថតដែលកម្មវិធីដែលយើងត្រូវការត្រូវបានគេហៅថា។

លើសពីនេះ អ្នកនិពន្ធបានយកចិត្តទុកដាក់លើមុខងារស្វែងរក ដែលដំណើរការលឿន និងងាយស្រួលដូចយន្តការស្រដៀងគ្នានៅក្នុង Win 7។ មុខងារនេះត្រូវបានពង្រីកយ៉ាងខ្លាំង ដោយសារគ្រាប់ចុចស្វែងរកដែលបានបញ្ជាក់នៅក្នុងការកំណត់។ ឧទាហរណ៍ ដោយបញ្ចូលតម្លៃ "g Maslenitsa" នៅក្នុងរបារស្វែងរក អ្នកនឹងចាប់ផ្តើមការស្វែងរកពាក្យស្វែងរកនៅក្នុងសេវាកម្ម Google នៅក្នុងកម្មវិធីរុករក។ តាមលំនាំដើម ការស្វែងរកមាននៅក្នុងម៉ាស៊ីនស្វែងរកដ៏ពេញនិយមទាំងអស់ និងវិគីភីឌា។ ប្រសិនបើចង់បាន អ្នកអាចបន្ថែមសោផ្ទាល់ខ្លួនរបស់អ្នក។

ViStart 8.1
ជម្រើសមួយផ្សេងទៀតចំពោះប៊ូតុងចាប់ផ្តើមស្តង់ដារសម្រាប់ Windows 10. ទោះបីជារូបរាងនៃម៉ឺនុយចាប់ផ្តើមគឺមិនខុសពីប្រាំពីរក៏ដោយប្រសិនបើអ្នកមើលឱ្យជិតអ្នកអាចឃើញចំណុចខ្វះខាតមួយចំនួន។ ដូច្នេះ កម្មវិធីមិនអនុញ្ញាតឱ្យអ្នកអូសផ្លូវកាត់ពីម៉ឺនុយកម្មវិធីទៅរបារភារកិច្ចដើម្បីខ្ទាស់វានៅទីនោះទេ។ វាក៏មិនមានវិធីដើម្បីអូសផ្លូវកាត់នៅលើប៊ូតុងចាប់ផ្តើមដើម្បីបន្ថែមវាទៅក្នុងបញ្ជីនោះទេ។

តាមពិត កម្មវិធីនេះមិនជំនួសការចាប់ផ្តើមរចនាប័ទ្ម Metro ទេ ប៉ុន្តែគ្រាន់តែបន្ថែមប៊ូតុងទីពីរដែលបម្រើជាការបន្ថែមលើមូលដ្ឋាន។ មានការគាំទ្រសម្រាប់ស្បែក - ទាំងសមាសធាតុដែលមើលឃើញដែលធ្លាប់ស្គាល់យើងរួចហើយ និងការតំណាងក្រាហ្វិកថ្មីទាំងស្រុងអាចរកបាន។ ប្រសិនបើចង់បាន អ្នកអាចទាញយកស្បែកបន្ថែម។
ម៉ឺនុយចាប់ផ្តើម ViStart ដែលអាចប្ដូរតាមបំណងអាចត្រូវបានហៅឡើងដោយចុចប៊ូតុង Win នៅលើក្តារចុច។ បន្ទាប់ពីដំឡើងឧបករណ៍ប្រើប្រាស់ ViStart ស្ទាក់ចាប់ដោយចុចគ្រាប់ចុចដែលបានបញ្ជាក់នៅលើក្តារចុច ដែលអាចត្រូវបានផ្លាស់ប្តូរផងដែរនៅក្នុងការកំណត់។
គុណវិបត្តិមួយទៀតដែលគួរឱ្យកត់សម្គាល់គឺមុខងារស្វែងរក។ ការស្វែងរកមិនដំណើរការល្អទេ ហើយរកឃើញតែធាតុពីផ្ទៃតុ និងដំណើរការដែលកំពុងដំណើរការ ដោយរំលងកម្មវិធី និងធាតុផ្ទាំងបញ្ជាដែលមាននៅក្នុងម៉ឺនុយមេ។
ដោយគិតពីចំណុចខ្វះខាតទាំងអស់ដែលបានរកឃើញ កម្មវិធីមិនគួរត្រូវបានចាត់ទុកថាជាតំណាងដ៏ល្អបំផុតមួយនៃថ្នាក់នោះទេ ទោះបីជាសម្រាប់ប្រតិបត្តិការសាមញ្ញ និងការងារជាទម្លាប់ជាមួយកម្មវិធីដែលមាននៅក្នុងបរិស្ថានក៏ដោយ ViStart នឹងមានប្រយោជន៍ជាងពេលណាទាំងអស់។
ចាប់ផ្តើម ១០
កម្មវិធីល្អបំផុតមួយនៅក្នុងប្រភេទនេះ។ ចាប់ផ្តើម ១០រួមបញ្ចូលយ៉ាងរលូនទៅក្នុងប្រព័ន្ធ និងជាការជំនួសពេញលេញសម្រាប់ប៊ូតុង "ចាប់ផ្តើម" ស្តង់ដារ។

មានរចនាប័ទ្មដែលមើលឃើញជាច្រើន និងរូបរាងបង្ហាញម៉ឺនុយចាប់ផ្តើមដែលអាចប្រើបាន: ពីចំណុចប្រទាក់ Win7 រាងមូល ដល់ការរចនាបែបទំនើបជ្រុងនៃមនុស្សរាប់សិប។ អ្នកអាចជ្រើសរើសរូបតំណាងម៉ឺនុយដែលបង្ហាញនៅលើផ្ទៃតុ។

ដូចឧបករណ៍ប្រើប្រាស់ពីមុនពីការពិនិត្យឡើងវិញរបស់យើង Start10 ស្ទាក់ចាប់ដោយចុចប៊ូតុង Windows នៅលើក្តារចុច ហើយនៅពេលប្រើ ម៉ឺនុយចាប់ផ្តើមដែលបានកែប្រែតាមបំណងនឹងបើក។
ការស្វែងរកដំណើរការយ៉ាងល្អឥតខ្ចោះ៖ ខណៈពេលដែលមុខងារនេះសកម្ម កម្មវិធីដែលមានទាំងអស់ ការកំណត់ និងឯកសារអ្នកប្រើប្រាស់ត្រូវបានធ្វើលិបិក្រម និងស្កេន។
សម្រាប់ Win8 ក្រុមហ៊ុនអភិវឌ្ឍន៍ Stardock កំពុងផ្សព្វផ្សាយផលិតផលសូហ្វវែរស្រដៀងគ្នាដែលហៅថា ចាប់ផ្តើម ៨ដូច្នេះប្រសិនបើអ្នកប្រើប្រាំបី យកចិត្តទុកដាក់លើចំណុចនេះ។ កម្មវិធី.
កម្មវិធីនេះត្រូវបានចែកចាយក្រោមអាជ្ញាប័ណ្ណ shareware កំណែសាកល្បងរយៈពេល 30 ថ្ងៃគឺអាចរកបានសម្រាប់ការប្រើប្រាស់ដោយឥតគិតថ្លៃដោយគ្មានដែនកំណត់មុខងារណាមួយឡើយ។ បន្ទាប់ពីរយៈពេលនេះ ការបង់ប្រាក់ម្តងចំនួន 5 ដុល្លារត្រូវបានផ្តល់ជូន ដែលមិនច្រើនសម្រាប់កម្មវិធីថ្នាក់នេះទេ។
Start10 មានអ្វីគ្រប់យ៉ាងដែលអ្នកប្រើប្រាស់ប្រព័ន្ធទំនើបគ្រប់រូបអាចស្រមៃចង់បាន។ ការកែសម្រួលការបង្ហាញដែលមើលឃើញនៃម៉ឺនុយចាប់ផ្តើម និងការគាំទ្រសម្រាប់ស្បែកបន្ថែមធ្វើឱ្យកម្មវិធីមានភាពលេចធ្លោខុសពី analogues ផ្សេងទៀត។
ម៉ឺនុយចាប់ផ្តើម X
ផលិតផលឥតគិតថ្លៃដ៏ល្អឥតខ្ចោះដែលផ្តល់នូវការជំនួសពេញលេញសម្រាប់ analogue ទំនើបនៃប៊ូតុងចាប់ផ្តើមសម្រាប់ Windows 10 និងម៉ឺនុយចាប់ផ្តើមដែលត្រូវបានហៅឡើងនៅពេលដែលវាត្រូវបានចុច។ ម៉ឺនុយដែលបានបង្ហាញទាំងអស់អាចត្រូវបានប្ដូរតាមបំណងពេញលេញ បន្ថែមវត្ថុថ្មី (ទាំងប្រព័ន្ធ និងអ្នកប្រើប្រាស់) និងកែប្រែធាតុដែលមានស្រាប់។

តាមលំនាំដើម ការស្ទាក់ចាប់គ្រាប់ចុចវីនដូនៅលើក្តារចុចគឺអាចប្រើបាន ហើយរួមផ្សំជាមួយគ្រាប់ចុចប្តូរ (Shift) ការចុចប៊ូតុងនេះនឹងបង្ហាញម៉ឺនុយ Win 10 ស្តង់ដារ។
នៅក្នុងការកំណត់មានមុខងារមួយសម្រាប់ជ្រើសរើសការរចនាក្រាហ្វិកនៃម៉ឺនុយ ចាប់ពីសម្លេងពណ៌ខៀវបុរាណស្រាល រហូតដល់ស្បែកងងឹតទាន់សម័យទាន់សម័យ។
លក្ខណៈពិសេសថ្មី និងប្លែកទាំងស្រុងគឺក្រុមនិម្មិត។ ដោយជ្រើសរើសក្រុមសមស្រប និងជ្រើសរើសកម្មវិធីជាក់លាក់សម្រាប់វាពីម៉ឺនុយតាមគោលបំណងរបស់ពួកគេ អ្នកអាចបង្កើតបញ្ជីកម្មវិធីដែលមានរចនាសម្ព័ន្ធបែងចែកតាមប្រធានបទ។ តាមលំនាំដើមមាន 5 ក្រុម។ វាមិនអាចទៅរួចទេក្នុងការបង្កើតក្រុមថ្មីនៅក្នុងកំណែឥតគិតថ្លៃ ដើម្បីធ្វើឱ្យមុខងារនេះសកម្ម អ្នកនិពន្ធស្នើឱ្យទិញកំណែ PRO នៃផលិតផល។ ទោះយ៉ាងណាក៏ដោយ មានក្រុមដែលអាចប្រើបានគ្រប់គ្រាន់។
អ្នកអាចផ្លាស់ប្តូរស្ទើរតែទាំងអស់នៅក្នុង Start Menu X សូម្បីតែរូបរាងដែលមើលឃើញនៃប៊ូតុងចាប់ផ្តើមនៅលើរបារភារកិច្ច។

នៅក្នុងលក្ខខណ្ឌនៃគុណភាព ផលិតផលនេះគឺមានក្បាល និងស្មាខ្ពស់ជាងដៃគូប្រកួតប្រជែងរបស់ខ្លួន ហើយការខ្វះខាតនៃការផ្សាយពាណិជ្ជកម្ម និងការរំលឹកអំពីតម្រូវការក្នុងការទិញកំណែដែលបានបង់ប្រាក់ជំរុញឱ្យផលិតផលសូហ្វវែរនេះចូលទៅក្នុងប្រភេទ "ត្រូវតែមាន" ។
សែលបុរាណ
analogue ដែលមានគុណភាពខ្ពស់នៃ Start Menu X គឺមិនទាបជាងគូប្រជែងរបស់វានោះទេ។ អ្នកនិពន្ធផ្តល់ឱ្យយើងនូវជម្រើសបីសម្រាប់ការរចនានៃម៉ឺនុយចាប់ផ្តើម: វីនដូ 7 បុរាណដែលមានជួរឈរពីរនិងបុរាណធម្មតា។ ប្រសិនបើជាមួយ Windows 7 របៀបនៃការបង្ហាញម៉ឺនុយគឺច្បាស់ណាស់ នោះនៅក្នុងទម្រង់បុរាណ ម៉ឺនុយនឹងបង្ហាញដល់យើងដូចដែលវាត្រលប់មកវិញក្នុងឆ្នាំ 2001 កំឡុងពេល Win XP ។

Classic Shell អនុញ្ញាតឱ្យអ្នកផ្លាស់ប្តូរមិនត្រឹមតែម៉ឺនុយចាប់ផ្តើមប៉ុណ្ណោះទេប៉ុន្តែថែមទាំងការរចនានៃប៊ូតុងចាប់ផ្តើមផងដែរ។ បន្ថែមពីលើគំរូជាច្រើន អ្នកប្រើប្រាស់មានសិទ្ធិជំនួសរូបភាពមិនស្តង់ដារណាមួយ (រឿងសំខាន់គឺថាវាសមនឹងទំហំ)។ ជាឧទាហរណ៍ គ្មានអ្វីរារាំងអ្នកពីការស្វែងរករូបភាពនៅលើអ៊ីនធឺណិតជាមួយនឹងការបង្ហាញរូបភាពនៃប៊ូតុងចាប់ផ្តើមនៅក្នុង Windows 7 ហើយប្រើវាជំនួសជម្រើសលំនាំដើមនោះទេ។

បន្ថែមពីលើនេះ នៅក្នុងការកំណត់ អ្នកអាចបញ្ជាក់យ៉ាងច្បាស់អំពីរបៀបដែលកម្មវិធីនឹងដំណើរការដោយចុចប៊ូតុង Win ទាំងបុគ្គល និងរួមបញ្ចូលគ្នាជាមួយគ្រាប់ចុចប្តូរ (Shift) ក៏ដូចជារបៀបដែលការចុចលើប៊ូតុងចាប់ផ្តើមដោយខ្លួនឯងនឹងត្រូវបានដំណើរការ និងអ្វីដែលនឹង កើតឡើងក្នុងករណីនេះ Call up: classic ឬ standard Windows 10 menu ។
ចំពោះការស្វែងរក វាគួរតែត្រូវបានកត់សម្គាល់ថាវាធ្វើការងារដ៏ល្អក្នុងការស្វែងរកវត្ថុពីម៉ឺនុយខ្លួនវា ឯកសារនៅលើថាស កម្មវិធីសម្រាប់ និងសម្រាប់ផ្ទៃតុ។

កម្មវិធីនេះត្រូវបានចែកចាយដោយមិនគិតថ្លៃទាំងស្រុង ហើយក៏ជាប្រភពបើកចំហរផងដែរ អ្នកនិពន្ធតែងតែចេញផ្សាយកំណែថ្មី និងការអាប់ដេតសម្រាប់គម្រោងរបស់គាត់ ដែលជាដំណឹងល្អ។
ម៉ឺនុយចាប់ផ្តើម
វិធីមួយទៀតដើម្បីត្រឡប់ប៊ូតុងចាប់ផ្តើមបុរាណសម្រាប់ Windows 10/8 គឺត្រូវប្រើឧបករណ៍ប្រើប្រាស់ Start Menu ។ មិនដូចច្បាប់ចម្លងមុនពីរពីការពិនិត្យឡើងវិញរបស់យើង សមត្ថភាពនៃកម្មវិធីនេះពិតជាមិនគួរឱ្យជឿ។ ម៉ឺនុយចាប់ផ្តើមផ្តល់ឱ្យយើងនូវជម្រើសនៃជម្រើសរចនាប័ទ្មម៉ឺនុយចាប់ផ្តើមចំនួន 3៖ Windows 7 បុរាណ ផ្ទះល្វែង (ដែលជា Win 7 ដូចគ្នា ប៉ុន្តែជាមួយនឹងការរចនាដែលមើលឃើញតិចតួចជាង) និង Windows 10 ។ អំពីការដំឡើង និងកំណត់រចនាសម្ព័ន្ធម៉ឺនុយចាប់ផ្តើម។

នៅក្នុងការកំណត់កម្មវិធី អ្នកអាចកំណត់ Start Menu ដើម្បីផ្ទុកដោយស្វ័យប្រវត្តិ ដោយឆ្លងកាត់សែលដប់មូលដ្ឋាន - Metro ។ ការប្ដូរតាមបំណងនៃធាតុដែលបង្ហាញក្នុងម៉ឺនុយក៏មានផងដែរ - ពួកគេអាចត្រូវបានបង្ហាញជាតំណ ឬជាម៉ឺនុយរង។ មានឱកាសក្នុងការរចនារូបភាពគណនីមួយស្របតាមចំណូលចិត្តផ្ទាល់ខ្លួនរបស់អ្នក។
ជាទូទៅ ផលិតផលសូហ្វវែរនេះបន្សល់ទុកនូវចំណាប់អារម្មណ៏ដ៏រីករាយ បើទោះបីជាជួរនៃការកំណត់គឺតូចជាង។ ទោះយ៉ាងណាក៏ដោយ ឈុតនេះគឺគ្រប់គ្រាន់សម្រាប់ការប្រើប្រាស់នៅផ្ទះ។
Spesoft Free Windows 8 Start Menu
ទោះបីជាការវិនិច្ឆ័យតាមឈ្មោះ ការអភិវឌ្ឍន៍នេះត្រូវបានបម្រុងទុកសម្រាប់ Windows 8 សុទ្ធសាធ ឧបករណ៍ប្រើប្រាស់ក៏គាំទ្រ Windows 10 ទោះបីជាមានការលំបាកក៏ដោយ។ ជាការពិត Free Start Menu គឺជាកម្មវិធីបន្ថែមលើ Start Menu ស្តង់ដារ ហើយដំណើរការស្របជាមួយវា។ សំខាន់មិនមានការកំណត់ទេ។ ការបង្ហាញនៃម៉ឺនុយចាប់ផ្តើមធ្វើតាមការរចនារបស់ Win 7 - ចំណុចប្រទាក់ពីរជួរដូចគ្នា ម៉ឺនុយរងលេចឡើងដូចគ្នានៅក្នុងបញ្ជីកម្មវិធីដែលបានដំឡើង។

តំបន់ស្កេនស្វែងរកមានកម្រិតណាស់ - មិនមានវិធីដើម្បីស្វែងរកក្នុងចំណោមធាតុផ្ទាំងបញ្ជា កម្មវិធីដែលបានដំឡើងលើតុ ជាដើម។
វាគួរអោយយកចិត្តទុកដាក់ជាពិសេសចំពោះប៊ូតុង "បិទ" ។ នៅពេលអ្នកចុចវា វត្ថុរាងចតុកោណធំៗជាច្រើនលេចឡើងដែលបម្រើឱ្យចេញពីគណនីរបស់អ្នក ចូលទៅក្នុងរបៀបគេង ចាប់ផ្ដើមកុំព្យូទ័រឡើងវិញ។ ប៊ូតុង ប៉ុន្តែនៅក្នុងយុគសម័យទំនើបនៃខ្នាតតូច វិធីសាស្រ្តនេះមិនធម្មតា និងស្រស់។

Spesoft Windows Start Menu គឺគួរឱ្យកត់សម្គាល់ទាបជាងផលិតផលសូហ្វវែរដែលបានពិពណ៌នាពីមុនទាំងគុណភាពនៃការប្រតិបត្តិ និងសំណុំនៃប៉ារ៉ាម៉ែត្រ ដូច្នេះយើងសូមណែនាំឱ្យប្រើកម្មវិធីនេះលុះត្រាតែអ្នកមិនពេញចិត្តនឹងរូបរាងស្តង់ដារនៃម៉ឺនុយបិទនៅក្នុងកំពូលដប់។
លទ្ធផល
អ្នកកែសម្រួលរបស់យើងបានបង្ហាញជូនអ្នកនូវសំណុំកម្មវិធីពេញលេញដែលអាចបង្ហាញពីអ្វីដែលប៊ូតុងចាប់ផ្តើមដែលបានកែប្រែសម្រាប់ Windows 10 និង 8 ហើយតើអត្ថប្រយោជន៍អ្វីខ្លះដែលអ្នកប្រើប្រាស់អាចទទួលបានពីវា។ ក្នុងចំណោមឧបករណ៍ប្រើប្រាស់ទាំងអស់ដែលបានរាយក្នុងសំណុំ វាមានតម្លៃក្នុងការគូសបញ្ជាក់ Classic Shell និង Start Menu X ចាប់តាំងពីពួកគេផ្តល់នូវកម្រិតការងារដែលអាចទទួលយកបានបំផុតជាមួយកម្មវិធីដែលបានដំឡើងនៅក្នុងបរិយាកាសប្រតិបត្តិការ អនុញ្ញាតឱ្យអ្នកផ្លាស់ប្តូរចំណុចប្រទាក់ដែលមើលឃើញនៃម៉ឺនុយចាប់ផ្តើមនៅក្នុងណាមួយ។ វិធីដែលអ្នកចូលចិត្ត និងមានលក្ខណៈពិសេសតែមួយគត់ដែលអាចឈ្នះកន្លែងសក្ដិសមនៅក្នុងបេះដូងរបស់អ្នកគ្រប់អ្នកស្រលាញ់បច្ចេកវិទ្យាកុំព្យូទ័រ។
បន្ទាប់ពីការមកដល់នៃ Windows 8 ប៊ូតុងចាប់ផ្តើមដែលងាយស្រួល និងពហុមុខងារបានបាត់។ ទោះបីជាការពិតដែលថាក្រុមហ៊ុន Microsoft បានប្រគល់វាមកវិញនៅក្នុងប្រព័ន្ធប្រតិបត្តិការជាមួយនឹងសន្ទស្សន៍ "10" វាក៏បាត់បង់ចំណុចប្រទាក់ដែលធ្លាប់ស្គាល់សម្រាប់ការងារដែលមានផាសុកភាពហើយពិតជាដំណើរការដូចគ្នានឹង "ប្រាំបី" ដែរ: ថតមិនត្រូវបានបង្ហាញនៅក្នុងវា "Metro-" និងស្តង់ដារ កម្មវិធីត្រូវបានដាក់ចេញក្នុងបញ្ជីទូទៅ ហើយពួកវាខុសគ្នាតែដោយរូបតំណាងប៉ុណ្ណោះ។
ដូច្នេះម្ចាស់កុំព្យូទ័រដែលត្រូវបានធ្វើបច្ចុប្បន្នភាពឬត្រូវបានបង្ខំឱ្យដំឡើងកម្មវិធីពិសេសដើម្បីធានាបាននូវមុខងារធម្មតានិងភាពងាយស្រួលនៃប្រតិបត្តិការនៃប៊ូតុងចាប់ផ្តើម។
នៅក្នុងកំណត់សម្គាល់នេះ អ្នកប្រើប្រាស់ Tens នឹងស្វែងរកដំណោះស្រាយដ៏ល្អប្រសើរដើម្បីត្រឡប់គុណសម្បត្តិទាំងអស់នៃប៊ូតុងចាប់ផ្តើមដែលមាននៅក្នុងវានៅក្នុងកំណែមុនរបស់ Windows XP និង 7 ។
StartIsBack+
 កម្មវិធីនេះអនុញ្ញាតឱ្យអ្នកបំពាក់ប្រព័ន្ធប្រតិបត្តិការ Windows 10 ជាមួយនឹងប៊ូតុងចាប់ផ្តើមពេញលេញ។ គុណសម្បត្តិចម្បងមួយរបស់វាគឺភាពស្រដៀងគ្នាទាំងស្រុងរបស់វាជាមួយនឹងម៉ឺនុយនេះនៅក្នុង Windows 7 ។កម្មវិធីផ្តល់នូវម៉ឺនុយជាមួយនឹងមុខងារទាំងអស់នៃប៊ូតុងដែលមាននៅក្នុង "ប្រាំពីរ" ។ ឧបករណ៍ប្រើប្រាស់មានមុខងារល្អឥតខ្ចោះដែលអនុញ្ញាតឱ្យអ្នកលុបកម្មវិធី Metro និងឧបករណ៍ប្រើប្រាស់រំខានភាគច្រើនដែលបានដំឡើងនៅលើប្រព័ន្ធតាមលំនាំដើម។
កម្មវិធីនេះអនុញ្ញាតឱ្យអ្នកបំពាក់ប្រព័ន្ធប្រតិបត្តិការ Windows 10 ជាមួយនឹងប៊ូតុងចាប់ផ្តើមពេញលេញ។ គុណសម្បត្តិចម្បងមួយរបស់វាគឺភាពស្រដៀងគ្នាទាំងស្រុងរបស់វាជាមួយនឹងម៉ឺនុយនេះនៅក្នុង Windows 7 ។កម្មវិធីផ្តល់នូវម៉ឺនុយជាមួយនឹងមុខងារទាំងអស់នៃប៊ូតុងដែលមាននៅក្នុង "ប្រាំពីរ" ។ ឧបករណ៍ប្រើប្រាស់មានមុខងារល្អឥតខ្ចោះដែលអនុញ្ញាតឱ្យអ្នកលុបកម្មវិធី Metro និងឧបករណ៍ប្រើប្រាស់រំខានភាគច្រើនដែលបានដំឡើងនៅលើប្រព័ន្ធតាមលំនាំដើម។
វាគួរតែត្រូវបានកត់សម្គាល់ថាកម្មវិធីអាចលុបបំបាត់ការឃ្លាំមើលអ្នកប្រើប្រាស់និងធ្វើឱ្យវាមិនអាចកត់ត្រាការសន្ទនារបស់ម្ចាស់កុំព្យូទ័រ Cortana ។
ឧបករណ៍ប្រើប្រាស់គឺសមរម្យសម្រាប់ការដំឡើងនៅក្នុងកំណែទាំងអស់នៃ Windows 10 ។
ម៉ឺនុយចាប់ផ្តើម X
 ការអភិវឌ្ឍន៍កម្មវិធីត្រូវបានចែកចាយដោយឥតគិតថ្លៃទាំងស្រុង។ អនុញ្ញាតឱ្យអ្នកជំនួស Start នៅក្នុង Windows 10 យ៉ាងពេញលេញ។ អត្ថប្រយោជន៍ចម្បងគឺការប្ដូរតាមបំណងម៉ឺនុយងាយស្រួល និងរហ័ស ដើម្បីបំពេញតម្រូវការអ្នកប្រើប្រាស់។វាអាចធ្វើទៅបានដើម្បីហៅម៉ឺនុយលំនាំដើមនៅក្នុង "ដប់" នៅពេលណាមួយដោយគ្រាន់តែសង្កត់ "ប្ដូរ" ។
ការអភិវឌ្ឍន៍កម្មវិធីត្រូវបានចែកចាយដោយឥតគិតថ្លៃទាំងស្រុង។ អនុញ្ញាតឱ្យអ្នកជំនួស Start នៅក្នុង Windows 10 យ៉ាងពេញលេញ។ អត្ថប្រយោជន៍ចម្បងគឺការប្ដូរតាមបំណងម៉ឺនុយងាយស្រួល និងរហ័ស ដើម្បីបំពេញតម្រូវការអ្នកប្រើប្រាស់។វាអាចធ្វើទៅបានដើម្បីហៅម៉ឺនុយលំនាំដើមនៅក្នុង "ដប់" នៅពេលណាមួយដោយគ្រាន់តែសង្កត់ "ប្ដូរ" ។
អ្នកប្រើប្រាស់អាចជ្រើសរើសមាតិកាពណ៌នៃប៊ូតុងចាប់ផ្តើមដោយឯករាជ្យ។ ធ្វើឱ្យវាងាយស្រួលក្នុងការតម្រៀបកម្មវិធីទៅជាក្រុមនិម្មិតតាមការសំរេចចិត្តរបស់អ្នក។ ដោយប្រើឧបករណ៍ប្រើប្រាស់ អ្នកអាចកែតម្រូវត្រង់ចំណុចប្រទាក់ទាំងមូលនៃម៉ឺនុយចាប់ផ្តើម និងប៊ូតុងដោយខ្លួនឯង។ អត្ថប្រយោជន៍នៃកម្មវិធីគឺថាវាលុបបំបាត់ទាំងស្រុងនូវការផ្សាយពាណិជ្ជកម្ម។
សែលបុរាណ
មុខងាររបស់កម្មវិធីគឺស្រដៀងនឹងឧបករណ៍ប្រើប្រាស់ដែលបានបង្ហាញខាងលើ។
 ចំណុចប្រទាក់មាននៅក្នុង 3 ប្រភេទដូចខាងក្រោម:
ចំណុចប្រទាក់មាននៅក្នុង 3 ប្រភេទដូចខាងក្រោម:
- ស្រដៀងទៅនឹង Windows 7;
- ស្រដៀងទៅនឹង Windows XP;
- បុរាណដែលមាន 2 ជួរ។
កម្មវិធីអាចកែតម្រូវទាំងម៉ឺនុយខ្លួនវា និងចំណុចប្រទាក់ប៊ូតុង។ បន្ថែមពីលើគំរូដែលបានកំណត់ជាមុនដែលមាន អ្នកអាចបង្កើតផ្ទៃខាងក្រោយរូបភាពណាមួយ។ ការកំណត់របស់ឧបករណ៍ប្រើប្រាស់ផ្តល់ឱ្យអ្នកប្រើប្រាស់នូវឱកាសដ៏ច្រើន ឧទាហរណ៍ ការភ្ជាប់មុខងារនៃប៊ូតុងកណ្ដុរខាងស្ដាំ សង្កត់ប៊ូតុង "ប្ដូរ" ជាដើម។ វាក៏មាន "ស្វែងរក" ដំណើរការ 100% ផងដែរ។ កម្មវិធីនេះត្រូវបានគាំទ្រជានិច្ចដោយអ្នកអភិវឌ្ឍន៍របស់វា ហើយត្រូវបានធ្វើបច្ចុប្បន្នភាពជាទៀងទាត់។
ថាមពល ៨
កម្មវិធីងាយស្រួលប្រើដែលប្រែម៉ឺនុយចាប់ផ្តើមទៅជា "ចាប់ផ្តើម" ជាមួយនឹងចំណុចប្រទាក់ងាយស្រួល។ កម្មវិធីទាំងអស់ដែលបានដំឡើងនៅក្នុង Windows 10 នឹងមានវត្តមាននៅក្នុងបញ្ជី ហើយត្រូវបានតម្រៀបយ៉ាងងាយស្រួល។ លើសពីនេះ ធាតុដែលត្រូវការច្រើនសម្រាប់អ្នកប្រើប្រាស់នឹងបង្ហាញឡើង៖ កុំព្យូទ័រនេះ រដ្ឋបាល បណ្តាញ ផ្ទាំងបញ្ជា បណ្ណាល័យ។ ហើយនៅក្នុង Start នឹងមានការបង្ហាញស្តង់ដារនៃ folders ដែលអ្នកអាចបើកកម្មវិធីដែលត្រូវការសម្រាប់ការងារ។
 ក្នុងចំណោមគុណសម្បត្តិសំខាន់ៗរបស់ឧបករណ៍ប្រើប្រាស់ វាក៏គួរកត់សម្គាល់ផងដែរអំពីវត្តមានរបស់ Search ដែលដំណើរការក្នុងល្បឿនលឿនដូចនៅក្នុង Windows 7។ បន្ថែមពីលើមុខងារស្តង់ដារ ការស្វែងរកថ្មីអនុញ្ញាតឱ្យអ្នកវិភាគមាតិកានៃកុំព្យូទ័រមិនត្រឹមតែប៉ុណ្ណោះ អង្គចងចាំ ប៉ុន្តែក៏មានអ៊ីនធឺណិតផងដែរ។ អ្នកប្រើប្រាស់ទាំងអស់ដែលប្រើកម្មវិធីនេះនៅក្នុងកំណែ 10 នៃ OS ចំណាំថាវាដំណើរការដោយជោគជ័យនៅក្នុងប្រព័ន្ធថ្មីដោយមិនមានការបរាជ័យឬការត្អូញត្អែរឡើយ។
ក្នុងចំណោមគុណសម្បត្តិសំខាន់ៗរបស់ឧបករណ៍ប្រើប្រាស់ វាក៏គួរកត់សម្គាល់ផងដែរអំពីវត្តមានរបស់ Search ដែលដំណើរការក្នុងល្បឿនលឿនដូចនៅក្នុង Windows 7។ បន្ថែមពីលើមុខងារស្តង់ដារ ការស្វែងរកថ្មីអនុញ្ញាតឱ្យអ្នកវិភាគមាតិកានៃកុំព្យូទ័រមិនត្រឹមតែប៉ុណ្ណោះ អង្គចងចាំ ប៉ុន្តែក៏មានអ៊ីនធឺណិតផងដែរ។ អ្នកប្រើប្រាស់ទាំងអស់ដែលប្រើកម្មវិធីនេះនៅក្នុងកំណែ 10 នៃ OS ចំណាំថាវាដំណើរការដោយជោគជ័យនៅក្នុងប្រព័ន្ធថ្មីដោយមិនមានការបរាជ័យឬការត្អូញត្អែរឡើយ។
ចាប់ផ្តើម 10
កម្មវិធីនេះអាចត្រូវបានចាត់ទុកថាជាអ្នកដឹកនាំនៅក្នុងបញ្ជីឧបករណ៍ប្រើប្រាស់ដែលបានបង្ហាញ។ វាដំណើរការយ៉ាងល្អឥតខ្ចោះនៅក្នុង Windows 10 ហើយអាចធ្វើឱ្យការប្រើប្រាស់ប្រព័ន្ធថ្មីមានភាពងាយស្រួលដូចនៅក្នុងកំណែ "ទីប្រាំពីរ" នៃប្រព័ន្ធ។ មានរូបរាងដែលបានដំឡើងជាមុនជាច្រើនសម្រាប់ការបង្ហាញដែលមើលឃើញនៃម៉ឺនុយ ក៏ដូចជារូបតំណាងប៊ូតុងចាប់ផ្តើមដោយខ្លួនឯង។
 គាំទ្រការចុចលើគ្រាប់ចុច "ឈ្នះ" ដែលអាចត្រូវបានបន្ថែមទៅគុណសម្បត្តិរបស់កម្មវិធីផងដែរ។ មុខងារស្វែងរកគឺលឿនណាស់ ហើយធ្វើលិបិក្រមកម្មវិធី និងឯកសារ។ គុណវិបត្តិនៃឧបករណ៍ប្រើប្រាស់រួមមានកង្វះការចែកចាយដោយឥតគិតថ្លៃ។ កំណែសាកល្បងឥតគិតថ្លៃមានរយៈពេលមិនលើសពី 1 ខែ។
គាំទ្រការចុចលើគ្រាប់ចុច "ឈ្នះ" ដែលអាចត្រូវបានបន្ថែមទៅគុណសម្បត្តិរបស់កម្មវិធីផងដែរ។ មុខងារស្វែងរកគឺលឿនណាស់ ហើយធ្វើលិបិក្រមកម្មវិធី និងឯកសារ។ គុណវិបត្តិនៃឧបករណ៍ប្រើប្រាស់រួមមានកង្វះការចែកចាយដោយឥតគិតថ្លៃ។ កំណែសាកល្បងឥតគិតថ្លៃមានរយៈពេលមិនលើសពី 1 ខែ។
បន្ទាប់មក អ្នកអភិវឌ្ឍន៍នឹងណែនាំឲ្យអ្នកប្រើប្រាស់ទិញវាក្នុងតម្លៃប្រាំដុល្លារ។ ដោយពិចារណាលើមុខងារសំខាន់ៗ និងភាពជឿជាក់របស់វា តម្លៃសម្រាប់ការអភិវឌ្ឍន៍បែបនេះមិនខ្ពស់ទេ ដោយសារកម្មវិធីនេះត្រូវបានបំពាក់ដោយសំណុំមុខងារស្ទើរតែពេញលេញដែលបច្ចុប្បន្នតម្រូវដោយម្ចាស់កុំព្យូទ័រណាមួយ។
ជំរាបសួរអ្នករាល់គ្នានៅក្នុងបញ្ហាបន្ទាប់, មិត្តភក្តិជាទីស្រឡាញ់! ស្ទើរតែគ្រប់អ្នកប្រើប្រាស់បានគ្រប់គ្រងដើម្បីទទួលបទពិសោធន៍កំណែថ្មីនៃប្រព័ន្ធប្រតិបត្តិការពី Microsoft ដែលហៅថា Windows 10 ។ ប្រព័ន្ធប្រតិបត្តិការថ្មីមិនត្រឹមតែមានការផ្លាស់ប្តូរមុខងារបន្តិចបន្តួចប៉ុណ្ណោះទេ ប៉ុន្តែក៏មានម៉ឺនុយចាប់ផ្តើមដែលបានធ្វើបច្ចុប្បន្នភាពផងដែរ។
នៅលើបន្ទាត់ថ្មីនៃ Windows 10 ក្រឡាបានលេចចេញជំនួសឱ្យប៊ូតុងដែលអ្នកប្រើប្រាស់ស្គាល់។ ពេលខ្លះអ្នកគ្រាន់តែចង់ត្រលប់ទៅ Start Menu ចាស់ដែលគ្រប់គ្នាធ្លាប់ទម្លាប់តាំងពីជំនាន់ Windows XP មក។ វាមិនត្រឹមតែអាចត្រឡប់រូបរាងម៉ឺនុយពីមុននៅក្នុង Windows 10 ប៉ុណ្ណោះទេ ប៉ុន្តែវាក៏មានជម្រើសផ្សេងៗសម្រាប់រឿងនេះផងដែរ។ ដូច្នេះហើយ នៅក្នុងវគ្គថ្ងៃនេះ យើងនឹងពិនិត្យមើលលម្អិតអំពីរបៀបបង្កើតម៉ឺនុយចាប់ផ្តើមនៅក្នុង Windows 10 ដូចនៅក្នុង Windows 7 ។
ដើម្បីត្រលប់ទៅរូបរាងបុរាណនៃម៉ឺនុយចាប់ផ្តើមនៅក្នុង Windows 10 មិនចាំបាច់ដំឡើងកំណែមុនរបស់ OS ទេ។ មានកម្មវិធី និងកម្មវិធីពិសេសសម្រាប់រឿងនេះ ដែលមានអត្ថប្រយោជន៍យ៉ាងសំខាន់ - ពួកគេមិនគិតថ្លៃទេ។ ប្រសិនបើអ្នកមិនចង់ទាញយកកម្មវិធីដើម្បីផ្លាស់ប្តូររូបរាងនៃម៉ឺនុយចាប់ផ្តើមទេ នោះមានវិធីមួយផ្សេងទៀត - វិធីសាស្ត្រស្តង់ដារនៃការត្រឡប់ម៉ឺនុយដូចនៅលើ Windows 7 ។ សូមពិចារណាវិធីសាស្ត្រនេះ ក៏ដូចជាកម្មវិធីដែលអ្នកអាចប្រើ។ Windows 10 ប៉ុន្តែរូបរាងនឹងដូចនៅលើ Windows 7។
សូមក្រឡេកមើលរបៀបបង្កើតម៉ឺនុយចាប់ផ្តើមនៅក្នុង Windows 10 ដូចនៅក្នុង Windows 7 ដោយប្រើវិធីសាស្ត្រស្តង់ដារធម្មតា។
វិធីស្តង់ដារដើម្បីផ្លាស់ប្តូរម៉ឺនុយចាប់ផ្តើមនៅលើ Windows 10
វិធីបែបប្រពៃណីដំបូងគេក្នុងការផ្លាស់ប្តូរម៉ឺនុយគឺថា អ្នកប្រើប្រាស់ត្រូវការលៃតម្រូវការកំណត់ផ្ទាល់ខ្លួនដោយឯករាជ្យទៅជាទម្រង់បុរាណ។ ដើម្បីធ្វើដូច្នេះ អ្នកគួរតែអនុវត្តឧបាយកលងាយៗ៖
- ប្រើបន្សំគ្រាប់ចុច "Win + I" ដើម្បីបើកកម្មវិធីប្រព័ន្ធ "ការកំណត់" ។
- បន្ទាប់ពីនោះ បើកផ្ទាំង “Personalization” ហើយបន្ទាប់មកជ្រើសរើសជម្រើស “Start” ដូចដែលបានបង្ហាញក្នុងរូបថតអេក្រង់ខាងក្រោម។

- នៅក្នុងម៉ឺនុយដែលបើក អ្នកនឹងត្រូវបិទមុខងារទាំងអស់ លើកលែងតែ "បង្ហាញបញ្ជីកម្មវិធីនៅក្នុងម៉ឺនុយចាប់ផ្តើម" ។ ជម្រើសនេះគួរតែត្រូវបានទុកឱ្យបើក ដូចដែលបានបង្ហាញដោយព្រួញនៅក្នុងរូបថតអេក្រង់ខាងលើ។
- សកម្មភាពបន្ទាប់គឺអ្នកត្រូវឈរនៅលើផ្ទាំងហៅកម្មវិធី ហើយចុចខាងស្តាំ។ នៅក្នុងបង្អួចដែលលេចឡើង អ្នកត្រូវជ្រើសរើសជម្រើស "Unpin from Start screen"។

"បន្ទាប់ពីនេះ យើងទទួលបានកំណែបុរាណនៃម៉ឺនុយចាប់ផ្តើមនៅក្នុង Windows 10 ។" ទិដ្ឋភាពនេះគឺពិតជាជិតទៅនឹង "ប្រាំពីរ" បុរាណ ប៉ុន្តែមានភាពងាយស្រួលជាងស្តង់ដារនៃប្រព័ន្ធប្រតិបត្តិការថ្មី។

ជាមួយនឹងឧបាយកលដ៏សាមញ្ញទាំងនេះ អ្នកអាចជំនួសប្រភេទម៉ឺនុយស្តង់ដារនៅក្នុង "ដប់" ជាមួយនឹង "ប្រាំពីរ" បុរាណ។ ប្រសិនបើអ្នកនៅតែចង់បង្កើតម៉ឺនុយទាំងស្រុងស្រដៀងនឹង Windows 7 នោះអ្នកនឹងត្រូវងាកទៅរកកម្មវិធីពិសេសសម្រាប់ជំនួយ។
របៀបធ្វើឱ្យម៉ឺនុយចាប់ផ្តើមនៅក្នុង Windows 10 ដូចនៅក្នុង Windows 7 អរគុណចំពោះកម្មវិធី Classic Shell
ដំបូងឡើយ វាគួរតែត្រូវបានកត់សម្គាល់ថាមានកម្មវិធីជាច្រើនសម្រាប់ផ្លាស់ប្តូរ Start menu នៅក្នុង Windows 10 ប៉ុន្តែកម្មវិធីមួយក្នុងចំណោមកម្មវិធីដែលមានគុណភាពខ្ពស់ និងគួរឱ្យទុកចិត្តបំផុតគឺ Classic Shell ។ នៅក្នុងអត្ថបទនេះ ខ្ញុំបានប្រាប់អ្នករួចហើយអំពីរបៀបប្រើកម្មវិធីនេះ ដើម្បីផ្លាស់ប្តូរម៉ឺនុយចាប់ផ្តើមនៅក្នុង Windows 8/8.1
បន្ថែមពីលើគុណភាព និងភាពជឿជាក់ វាជាការសំខាន់ក្នុងការកត់សម្គាល់ថាកម្មវិធីនេះជាភាសារុស្សី ហើយត្រូវបានចែកចាយដោយឥតគិតថ្លៃផងដែរ។ វាមិនសមហេតុផលទេក្នុងការស្វែងរកអ្វីផ្សេងទៀត ព្រោះអ្នកប្រើប្រាស់ជាច្រើនបានកោតសរសើរចំពោះកម្មវិធីនេះរួចហើយ។
កម្មវិធី Classic Shell គឺផ្អែកលើម៉ូឌុល ដែលអាចត្រូវបានបិទកំឡុងពេលដំឡើងកម្មវិធី ប្រសិនបើចាំបាច់។ ដើម្បីបិទម៉ូឌុលមួយចំនួន គ្រាន់តែប្រើប៊ូតុង "សមាសភាគនឹងមិនមានទាំងស្រុង" ។ សូមក្រឡេកមើលជម្រើសម៉ូឌុលមួយចំនួន៖
- ម៉ឺនុយចាប់ផ្តើមបុរាណ។ ម៉ូឌុលដែលអនុញ្ញាតឱ្យអ្នកបង្កើតម៉ឺនុយបុរាណដូចជានៅលើ Windows 7 ក៏ដូចជាប្ដូរវាតាមបំណង។
- បុរាណ IE ។ ម៉ូឌុលដែលអនុញ្ញាតឱ្យអ្នកត្រឡប់ Internet Explorer បុរាណ។
- កម្មវិធីរុករកបុរាណ។ អនុញ្ញាតឱ្យអ្នកផ្លាស់ប្តូររូបរាងរបស់ conductor ដោយបំពាក់វាជាមួយធាតុថ្មី។

រូបថតអេក្រង់ខាងលើបង្ហាញពីបង្អួចដំឡើងសម្រាប់កម្មវិធី Classic Shell ក្នុងអំឡុងពេលដែលអ្នកនឹងត្រូវជ្រើសរើសម៉ូឌុលដែលនឹងត្រូវការសម្រាប់ការងារ។ យើងចាប់អារម្មណ៍លើម៉ូឌុល Start Menu បែបបុរាណ ដូច្នេះយើងត្រូវដំឡើងវា។ ឥឡូវនេះសូមមើលនីតិវិធីសម្រាប់ការផ្លាស់ប្តូរម៉ឺនុយទៅជាទិដ្ឋភាពបុរាណដោយប្រើកម្មវិធីសែលបុរាណ។
ជាដំបូង ជាការពិត អ្នកត្រូវដំឡើងកម្មវិធីដោយទាញយកវាទាំងស្រុងពីគេហទំព័រផ្លូវការរបស់អ្នកផលិត។ បន្ទាប់ពីដំឡើងរួចចុចលើប៊ូតុង "ចាប់ផ្តើម" បន្ទាប់មកការកំណត់កម្មវិធីសែលបុរាណនឹងលេចឡើង។ ប៉ារ៉ាម៉ែត្រត្រូវបានកំណត់រចនាសម្ព័ន្ធនៅក្នុងបង្អួចដែលបើក។ វាជាការសំខាន់ក្នុងការកត់សម្គាល់ថាកម្មវិធីអនុញ្ញាតឱ្យអ្នកជ្រើសរើសរូបតំណាងសម្រាប់ប៊ូតុងចាប់ផ្តើម។

បន្ទាប់ពីជ្រើសរើសការកំណត់សមស្រប អ្នកគួរតែចូលទៅកាន់ផ្ទាំង "ការកំណត់មូលដ្ឋាន"។ នៅក្នុងផ្ទាំងនេះ អ្នកអាចធ្វើការកំណត់បន្ថែមទាក់ទងនឹងការឆ្លើយតបទៅនឹងការចុចប៊ូតុង "ចាប់ផ្តើម"។ ខាងក្រោមនេះគឺជារូបថតអេក្រង់ដែលបង្ហាញពីការកំណត់ជាមូលដ្ឋានដែលកម្មវិធី Classic Shell អនុញ្ញាតឱ្យអ្នកអនុវត្ត។

ផ្ទាំងបន្ទាប់ "គម្រប" អនុញ្ញាតឱ្យអ្នកជ្រើសរើសស្បែកដែលសមរម្យសម្រាប់ការរចនា។ វាអាចមានជម្រើសផ្សេងៗដែលអ្នកត្រូវព្យាយាមសម្រេចចិត្ត។

ផ្ទាំងចុងក្រោយ "ប្ដូរតាមបំណងម៉ឺនុយចាប់ផ្តើម" អនុញ្ញាតឱ្យអ្នកកំណត់រចនាសម្ព័ន្ធការបង្ហាញឬការលាក់ធាតុនៃម៉ឺនុយនេះ។ ប្រសិនបើអ្នកចង់ស្រមើស្រមៃ នោះអ្នកត្រូវធីកប្រអប់នៅជាប់នឹងធាតុ "បង្ហាញប៉ារ៉ាម៉ែត្រទាំងអស់" នៅក្នុងបង្អួចកម្មវិធី Classic Shell ។

សម្រាប់ការប្រៀបធៀប ខាងក្រោមនេះគឺជារូបថតអេក្រង់នៃម៉ឺនុយចាប់ផ្តើមរបស់ Windows 7 និងទីពីរដែលត្រូវបានកំណត់រចនាសម្ព័ន្ធដោយប្រើកម្មវិធី Classic Shell ។

របៀបធ្វើឱ្យម៉ឺនុយចាប់ផ្តើមនៅក្នុង Windows 10 ដូចនៅក្នុង Windows 7 ដោយប្រើកម្មវិធី StartisBack ++
គុណវិបត្តិនៃកម្មវិធី StartisBack សម្រាប់ការផ្លាស់ប្តូរម៉ឺនុយចាប់ផ្តើមស្តង់ដារគឺថាវាអាចប្រើបានត្រឹមតែ 30 ថ្ងៃដោយឥតគិតថ្លៃប៉ុណ្ណោះ។ ដើម្បីបន្តអាជ្ញាប័ណ្ណអ្នកនឹងត្រូវបង់ប្រាក់ 125 រូប្លិ៍ដែលជាគោលការណ៍មិនថ្លៃខ្លាំងទេ។
កម្មវិធី StartisBack គឺជាផលិតផលដ៏ល្អបំផុតមួយសម្រាប់ការជំនួសម៉ឺនុយស្តង់ដារ "ដប់" ជាមួយ "ប្រាំពីរ" ។ សម្រាប់អ្នកដែលមិនសូវស្គាល់កម្មវិធី Classic Shell យើងស្នើឱ្យប្រើកម្មវិធី StartisBack ។ ដើម្បីបញ្ចប់ការដំឡើង អ្នកនឹងត្រូវអនុវត្តឧបាយកលដូចខាងក្រោម៖
នៅពេលដែលកម្មវិធីត្រូវបានដំឡើងនៅលើកុំព្យូទ័ររបស់អ្នក បន្ទាប់ពីបើកដំណើរការវា អ្នកនឹងត្រូវចុចប៊ូតុង “Configure StartisBack”។ ដើម្បីអនុវត្តការកំណត់នាពេលអនាគត អ្នកនឹងត្រូវចូលទៅកាន់ "ផ្ទាំងបញ្ជា" ហើយបន្ទាប់មកចុច "ម៉ឺនុយចាប់ផ្តើម" ។
នៅពេលប្ដូរតាមបំណង អ្នកអាចជ្រើសរើសជម្រើសជាច្រើនសម្រាប់រូបរាងនៃប៊ូតុងចាប់ផ្តើម។

ប្រសិនបើអ្នកបើកផ្ទាំង "ប្តូរ" អ្នកអាចប្តូរសោ និងឥរិយាបថនៃប៊ូតុង "ចាប់ផ្តើម" តាមបំណង។
នៅក្នុងផ្ទាំង "កម្រិតខ្ពស់" អ្នកអាចបិទសេវាកម្មប្រព័ន្ធប្រតិបត្តិការ Windows 10 ប្រសិនបើអ្នកប្រើមិនចង់ឱ្យនរណាម្នាក់ក្រៅពីគាត់អាចកំណត់រចនាសម្ព័ន្ធម៉ឺនុយជាមួយកម្មវិធី StartisBack នោះអ្នកអាចជ្រើសរើសធាតុដែលសមរម្យនៅក្នុងកម្មវិធីនេះ៖ "បិទដំណើរការ។ សម្រាប់អ្នកប្រើប្រាស់បច្ចុប្បន្ន។"

វាជាការសំខាន់ក្នុងការកត់សម្គាល់ថាកម្មវិធីមានភាពងាយស្រួលក្នុងការគ្រប់គ្រងជាងនៅក្នុង Classic Shell ដែលជាការរីករាយជាពិសេសសម្រាប់អ្នកចាប់ផ្តើមដំបូង។ សម្រាប់ការប្រៀបធៀប ខាងក្រោមនេះគឺជាកំណែនៃម៉ឺនុយចាប់ផ្តើម ដែលទទួលបានដោយប្រើកម្មវិធី StartisBack ។

អ្នកក៏អាចទាញយកកម្មវិធី StartisBack++ ពីគេហទំព័រផ្លូវការរបស់អ្នកផលិតផងដែរ។ មានកម្មវិធីផ្សេងទៀតសម្រាប់ប្ដូរការបង្ហាញនៃម៉ឺនុយចាប់ផ្តើមតាមបំណងនៅលើ Windows 10 ដូចនៅលើ "ប្រាំពីរ" ។ ឧទាហរណ៍កម្មវិធីដូចជា Start10 ដែលជាអត្ថប្រយោជន៍ចម្បងគឺភាពងាយស្រួលនៃការដំឡើង។
ខ្ញុំនិយាយម្តងទៀតថាគុណវិបត្តិចម្បងនៃកម្មវិធីនេះគឺដោយសារតែតម្រូវការក្នុងការទិញអាជ្ញាប័ណ្ណ 30 ថ្ងៃបន្ទាប់ពីការដំឡើង។ តម្លៃអាជ្ញាប័ណ្ណគឺប្រហែល 5 ដុល្លារ ដែលមិនមែនគ្រប់គ្នាអាចមានលទ្ធភាពទិញនោះទេ។ ខ្ញុំសង្ឃឹមថាការពិនិត្យឡើងវិញថ្ងៃនេះបានជួយអ្នកស្វែងរកចម្លើយចំពោះសំណួរ៖ តើខ្ញុំអាចបង្កើតម៉ឺនុយចាប់ផ្តើមនៅក្នុង Windows 10 ដូចនៅក្នុង Windows 7 យ៉ាងដូចម្តេច?
Stardock ចាប់ផ្តើម 10- ឧបករណ៍ប្រើប្រាស់ដែលត្រូវបានរចនាឡើងដើម្បីអនុវត្តរចនាប័ទ្មបុរាណនៃម៉ឺនុយចាប់ផ្តើម និង Explorer វីនដូ 7នៅក្នុង OS វីនដូ 10. គាំទ្រស្បែក មានចំណុចប្រទាក់ដែលអាចប្ដូរតាមបំណងបានពេញលេញ និងមានមុខងារខ្ពស់។
តម្រូវការរបស់ប្រព័ន្ធ:
Windows® 10 (x64)
ម៉ឺនុយចាប់ផ្តើម Torrent សម្រាប់ Windows 10 - Stardock Start10 លម្អិត៖
លក្ខណៈពិសេសរបស់ Stardock Start10:
ធ្វើឱ្យប្រសើរឡើងនូវរចនាប័ទ្មម៉ឺនុយចាប់ផ្តើម Windows 7 នៅក្នុង Windows 10
ប្រព័ន្ធស្វែងរកបង្រួបបង្រួមសម្រាប់កម្មវិធី ការកំណត់ និងឯកសារ
ចូលដំណើរការបិទកុំព្យូទ័រ ឧបករណ៍ តន្ត្រី ឯកសារ និងវីដេអូដោយចុចតែម្តង
គ្រប់គ្រង
ទំហំម៉ឺនុយចាប់ផ្តើមដែលអាចប្ដូរតាមបំណងបាន។
ចំណុចប្រទាក់អ្នកប្រើស្អាត បង្កើនបទពិសោធន៍ Start10
នីតិវិធីព្យាបាល៖
1. ដំឡើងកម្មវិធី។ កុំបើក! បិទបង្អួចចុះឈ្មោះ។ នៅក្នុងបង្អួចដែលស្នើឱ្យអ្នកលុបកម្មវិធីសូមចុច "ទេ"
2. នៅក្នុងអ្នកគ្រប់គ្រង បញ្ចប់ដំណើរការ Start10 ទាំងអស់ (ដំណើរការបី)
3. ចម្លងបំណះទៅថតជាមួយកម្មវិធីដែលបានដំឡើង។
4. រត់ជាអ្នកគ្រប់គ្រងហើយចុច "បំណះ"
5.បន្ទាប់ពីអនុវត្តបំណះ ត្រូវប្រាកដថាចាប់ផ្តើមកុំព្យូទ័ររបស់អ្នកឡើងវិញ។
6. នៅក្នុងការកំណត់កម្មវិធី សូមបិទការត្រួតពិនិត្យការអាប់ដេត។
ដោយប្រើជញ្ជាំងភ្លើង រារាំងកម្មវិធីមិនឱ្យចូលប្រើបណ្តាញ។
រូបថតអេក្រង់នៃម៉ឺនុយចាប់ផ្តើមសម្រាប់ Windows 10 - Stardock Start10 torrent៖



"អេក្រង់ដើម" Windows 10 បានខ្ចីធាតុមួយចំនួនពីកំណែមុនរបស់ OS ។ ជាមួយនឹង Windows 7 បញ្ជីធម្មតាត្រូវបានគេយក ហើយជាមួយនឹង Windows 8 ផ្ទាំងបន្តផ្ទាល់ត្រូវបានយក។ អ្នកប្រើប្រាស់អាចផ្លាស់ប្តូររូបរាងរបស់ម៉ឺនុយបានយ៉ាងងាយស្រួល "ចាប់ផ្តើម"ឧបករណ៍ ឬកម្មវិធីពិសេសដែលមានស្រាប់។
អត្ថបទនេះនឹងពិនិត្យមើលកម្មវិធីមួយចំនួនដែលផ្លាស់ប្តូររូបរាង "អេក្រង់ដើម"ហើយវាក៏នឹងពណ៌នាពីរបៀបធ្វើវាដោយគ្មានកម្មវិធីដែលមិនចាំបាច់។
វិធីសាស្រ្តទី 1: StartIsBack ++
StartIsBack ++ គឺជាកម្មវិធីបង់ប្រាក់ដែលមានឧបករណ៍កំណត់រចនាសម្ព័ន្ធជាច្រើន។ ការបើក "ផ្ទៃតុ"កើតឡើងដោយគ្មានចំណុចប្រទាក់ Metro ។ មុនពេលដំឡើង វាត្រូវបានណែនាំឱ្យបង្កើត "ចំណុចស្តារ" ។

វិធីសាស្រ្តទី 2: ចាប់ផ្តើមម៉ឺនុយ X
កម្មវិធី Start Menu X កំណត់ទីតាំងខ្លួនវាថាជាម៉ឺនុយដែលងាយស្រួល និងប្រសើរជាងមុន។ មានកំណែបង់ប្រាក់ និងឥតគិតថ្លៃនៃកម្មវិធី។ បន្ទាប់មកយើងនឹងពិនិត្យមើល Start Menu X PRO ។

វិធីសាស្រ្តទី 3: សែលបុរាណ
Classic Shell ដូចជាកម្មវិធីមុនៗ ផ្លាស់ប្តូររូបរាងនៃម៉ឺនុយ "ចាប់ផ្តើម". មានសមាសភាគបី៖ ម៉ឺនុយចាប់ផ្តើមបុរាណ (សម្រាប់ម៉ឺនុយ "ចាប់ផ្តើម"), Classic Explorer (ផ្លាស់ប្តូររបារឧបករណ៍ "អ្នកដឹកនាំ"), Classic IE (ក៏ផ្លាស់ប្តូររបារឧបករណ៍ដែរ ប៉ុន្តែសម្រាប់កម្មវិធីរុករកតាមអ៊ីនធឺណិតស្តង់ដារ។ អត្ថប្រយោជន៍មួយទៀតរបស់ Classic Shell គឺថាកម្មវិធីនេះគឺឥតគិតថ្លៃទាំងស្រុង។

វិធីសាស្រ្តទី 4: ឧបករណ៍ស្តង់ដារ Windows 10
អ្នកអភិវឌ្ឍន៍បានផ្តល់ឧបករណ៍ដែលភ្ជាប់មកជាមួយសម្រាប់ការផ្លាស់ប្តូររូបរាង "អេក្រង់ដើម".