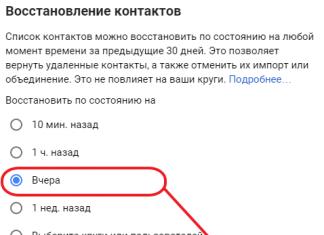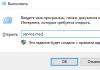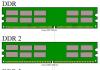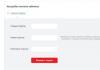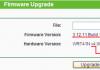ហេតុអ្វីបានជាការគ្រប់គ្រងកម្រិតបញ្ជូនចាំបាច់?
នៅក្នុងបណ្តាញផ្ទះស្តង់ដារ កម្រិតបញ្ជូនត្រូវបានចែករំលែកក្នុងចំណោមកុំព្យូទ័រទាំងអស់នៅលើបណ្តាញ។ នេះមានន័យថាកុំព្យូទ័រណាដែលដំណើរការកម្មវិធី torrent ឬកម្មវិធី P2P ផ្សេងទៀតនឹងប៉ះពាល់ដល់បទពិសោធន៍បណ្តាញរបស់កុំព្យូទ័រផ្សេងទៀត។ នេះក៏មានផលប៉ះពាល់អវិជ្ជមានជារួមទៅលើដំណើរការនៃបណ្តាញទាំងមូលផងដែរ។ តើនេះអាចជៀសវាងបានដោយរបៀបណា?
ដំណោះស្រាយចំពោះបញ្ហានេះអាចជាមុខងារ Badwidth Control (ហៅកាត់ថា "Bandwidth Control") ដែលនឹងកាត់បន្ថយផលប៉ះពាល់អវិជ្ជមានដែលបណ្តាញផ្ទុកលើសទម្ងន់មាននៅលើបណ្តាញមូលដ្ឋាន។ ដោយប្រើមុខងារគ្រប់គ្រងកម្រិតបញ្ជូន យើងអាចបញ្ជាក់កម្រិតបញ្ជូនអប្បបរមា ឬអតិបរមាជាក់លាក់សម្រាប់កុំព្យូទ័រនីមួយៗ។ សូមអនុវត្តតាមជំហានខាងក្រោមដើម្បីដំឡើងមុខងារនេះ។
តើខ្ញុំកំណត់រចនាសម្ព័ន្ធមុខងារគ្រប់គ្រងកម្រិតបញ្ជូនដោយរបៀបណា?
សេណារីយ៉ូខាងក្រោមបញ្ជាក់កុំព្យូទ័រចំនួន 3 ចែករំលែក 512 Kbps នៃកម្រិតបញ្ជូនចរន្ត និង 4 Mbps នៃកម្រិតបញ្ជូនបន្តបន្ទាប់ ជាឧទាហរណ៍ ហើយក៏ពន្យល់ពីរបៀបប្រើប្រាស់មុខងារគ្រប់គ្រងកម្រិតបញ្ជូន ដើម្បីបង្កើនប្រសិទ្ធភាពកម្រិតបញ្ជូនដែលបានបែងចែកទៅតាមនោះ។
សេណារីយ៉ូ៖
ឧទាហរណ៍៖
① កុំព្យូទ័រ 1 ជាញឹកញាប់ត្រូវបានប្រើសម្រាប់ហ្គេមកុំព្យូទ័រ និងការទាញយកឯកសារ ដែលប្រើប្រាស់ភាគច្រើននៃកម្រិតបញ្ជូន។
②PC 2 ត្រូវបានគេប្រើជាញឹកញាប់ដើម្បីមើលភាពយន្តនៅលើអ៊ីនធឺណិត ដែលទាមទារកម្រិតបញ្ជូនដ៏សំខាន់ផងដែរ។
③ កុំព្យូទ័រ 3 ជាធម្មតាត្រូវបានប្រើសម្រាប់ការរុករកគេហទំព័រ ហើយទាមទារកម្រិតបញ្ជូនតិចតួច។
ជំហានទី 1
ចំណាំ៖
អាសយដ្ឋានចូលលំនាំដើមមានទីតាំងនៅផ្នែកខាងក្រោមនៃឧបករណ៍របស់អ្នក។
ជំហានទី 2
ផ្តល់ឈ្មោះអ្នកប្រើប្រាស់ និងពាក្យសម្ងាត់របស់អ្នកនៅលើទំព័រចូល។ ឈ្មោះអ្នកប្រើ និងពាក្យសម្ងាត់លំនាំដើមគឺពាក្យ "អ្នកគ្រប់គ្រង " ជាអក្សរតូច។
ជំហានទី 3
ចុច កម្រិតបញ្ជូនគ្រប់គ្រង -> គ្រប់គ្រងការកំណត់(ការគ្រប់គ្រងការកំណត់) នៅក្នុងម៉ឺនុយនៅខាងឆ្វេង។

ចំណាំ៖
ប្រសិនបើអ្នកកំពុងប្រើម៉ូដឹម ADSL សូមជ្រើសរើស បន្ទាត់ប្រភេទ(ប្រភេទបន្ទាត់) “ ADSL " ប្រសិនបើអ្នកមិនប្រាកដថាការតភ្ជាប់ណាមួយដែលអ្នកកំពុងប្រើ សូមទាក់ទងអ្នកផ្តល់សេវាអ៊ីនធឺណិតរបស់អ្នកសម្រាប់ព័ត៌មានបន្ថែម។
តម្លៃ ច្រកចេញកម្រិតបញ្ជូន(កម្រិតបញ្ជូនចេញ)និង ចូល កម្រិតបញ្ជូន (Incoming Bandwidth) គួរតែជាតួលេខពិតប្រាកដដែលផ្តល់ដោយ ISP របស់អ្នក ( 1 Mbit/s = 1024 Kbit/s).
ជំហានទី 4
ចុច រក្សាទុក(រក្សាទុក) ដើម្បីរក្សាទុកការកំណត់។
ជំហានទី 5
ចុច កម្រិតបញ្ជូនគ្រប់គ្រង(ការគ្រប់គ្រងកម្រិតបញ្ជូន) -> ច្បាប់បញ្ជី(បញ្ជីច្បាប់) ។
ជំហានទី 6
ចុច បន្ថែមថ្មី។(បន្ថែម...) ដើម្បីបន្ថែមច្បាប់ថ្មី។

អាយភីជួរ(ជួរ IP - អាសយដ្ឋាន) - អ្នកអាចបញ្ជាក់មួយ។អាយភី - អាសយដ្ឋានឬជួរអាយភី - អាស័យដ្ឋាន។ នៅពេលដែលអ្នកដំឡើងមួយ។អាយភី -អាសយដ្ឋានកុំព្យូទ័រនេះនឹងទទួលបាន ឧទ្ទិសបរិមាណលំហូរ។ ប្រសិនបើអ្នកកំណត់ជួរអាយភី -អាសយដ្ឋាន បន្ទាប់មកកុំព្យូទ័រទាំងអស់នៅក្នុងជួរនេះនឹងអាចធ្វើបាន។ ចែករំលែកកម្រិតបញ្ជូនដែលបានបញ្ជាក់។
ច្រកជួរ(ជួរច្រក) - ច្រកដែលអាចកំណត់បានសម្រាប់ពិធីការ TCP និង UDP
ពិធីការ(ពិធីការ) - អ្នកអាចជ្រើសរើសពិធីការ TCP, UDP ឬទាំងពីរ។
ច្រកចេញកម្រិតបញ្ជូន(កម្រិតបញ្ជូនចេញ)- ល្បឿនចេញអតិបរមា និងអប្បបរមាសម្រាប់ច្រក WAN . តម្លៃលំនាំដើមគឺ 0 ។
ចូលកម្រិតបញ្ជូន(កម្រិតបញ្ជូនចូល)- ល្បឿនចូលអតិបរមា និងអប្បបរមាសម្រាប់ច្រក WAN . តម្លៃលំនាំដើមគឺ 0 ។
ចំណាំ៖
របៀបបង្កើតការកំណត់ពិធីការ TCP/IP នៅលើកុំព្យូទ័ររបស់អ្នក អ្នកអាចរកឃើញនៅក្នុងអាចផ្តល់ឱ្យកុំព្យូទ័រនូវកម្រិតបញ្ជូនចាំបាច់នៅពេលដែលកុំព្យូទ័រជាច្រើនត្រូវបានភ្ជាប់ក្នុងពេលតែមួយ។
ចំណាំ៖កម្រិតសំឡេង នាទីច្រកចេញកម្រិតបញ្ជូន (កម្រិតបញ្ជូនចេញអប្បបរមា) និងMin Ingressកម្រិតបញ្ជូន (កម្រិតបញ្ជូនចូលអប្បបរមា) ត្រូវតែតិចជាងតម្លៃច្រកចេញកម្រិតបញ្ជូន (កម្រិតបញ្ជូនចេញ) និងចូលកម្រិតបញ្ជូន (Incoming Bandwidth) ដែលអ្នកបានកំណត់រចនាសម្ព័ន្ធនៅលើទំព័រមុន។
ជំហានទី 8
បើក កម្រិតបញ្ជូនគ្រប់គ្រង(ការគ្រប់គ្រងកម្រិតបញ្ជូន) ហើយចុចប៊ូតុងរក្សាទុក
ជំរាបសួរមិត្តភក្តិជាទីស្រឡាញ់។ សព្វថ្ងៃនេះ អ៊ិនធឺណិតគ្មានដែនកំណត់នឹងមិនធ្វើឱ្យនរណាម្នាក់ភ្ញាក់ផ្អើលឡើយ ក៏ដូចជាល្បឿនដ៏លឿនរបស់វា។ មនុស្សកំពុងទិញថេប្លេត កុំព្យូទ័រយួរដៃ និងស្មាតហ្វូនយ៉ាងច្រើនដែលមានម៉ូឌុល Wi-Fi ភ្ជាប់មកជាមួយ ដែលអនុញ្ញាតឱ្យពួកគេប្រើប្រាស់អ៊ីនធឺណិតឥតខ្សែពេញផ្ទះ។ ហើយមនុស្សមួយចំនួនគ្រាន់តែចង់កម្ចាត់ខ្សែភ្លើងពេញផ្ទះល្វែង។ ក្នុងករណីទាំងពីរនេះ រ៉ោតទ័រ Wi-Fi បានមកជួយសង្គ្រោះ ដែលធ្វើឱ្យវាងាយស្រួលក្នុងការចែកចាយអ៊ីនធឺណិតពេញផ្ទះ។ យើងនឹងនិយាយអំពីរឿងនេះបន្ថែមទៀត។
ជាការពិតណាស់ ខ្ញុំបានសម្រេចចិត្តយឺតបន្តិចដើម្បីទទួលបានរ៉ោតទ័រ Wi-Fi ។ ដូច្នេះម្តងទៀត អត្ថបទពីបទពិសោធន៍ផ្ទាល់ខ្លួនរបស់ខ្ញុំ។ ខ្ញុំនឹងសរសេរអំពីរឿងនោះនៅថ្ងៃនេះ របៀបភ្ជាប់ និងកំណត់រចនាសម្ព័ន្ធរ៉ោតទ័រ Wi-Fi TP-Link TL-WR841N (នេះជារ៉ោតទ័រដែលខ្ញុំបានទិញសម្រាប់ខ្លួនខ្ញុំ). ផងដែរ។ កំណត់ពាក្យសម្ងាត់សម្រាប់បណ្តាញ Wi-Fiដើម្បីកុំឱ្យអ្នកជិតខាងលួចអ៊ីនធឺណិត :) ។
មុនពេលដែលខ្ញុំបន្តទៅការសរសេរការណែនាំ ខ្ញុំនឹងទាញចំណាប់អារម្មណ៍របស់អ្នកចំពោះសំណួរដែលប្រហែលជាព្រួយបារម្ភចំពោះមនុស្សជាច្រើនដែលបានគិតអំពីការដំឡើងរ៉ោតទ័រ Wi-Fi ។ នេះគឺអំពីគ្រោះថ្នាក់នៃ Wi-Fi ខ្ញុំបានសរសេរអត្ថបទអំពីវា អ្នកអាចអានវាបាន។ ហើយរឿងមួយទៀត អ្នកសួរ (តើមានអ្វីដែលត្រូវសួរប្រសិនបើអ្នកកំពុងអានអត្ថបទនេះ អ្នកប្រហែលជាបានទិញរ៉ោតទ័ររួចហើយ)ហេតុអ្វីបានជាខ្ញុំជ្រើសរើសរ៉ោតទ័រ TP-Link TL-WR841N? យោងទៅតាមការសង្កេតរបស់ខ្ញុំ នេះគឺជាជម្រើសដ៏ល្អបំផុតសម្រាប់តម្លៃនេះ ខ្ញុំបានចំណាយ 300 UAH សម្រាប់វា។ (1200 រូប្លិ) ។ នេះមិនមែនជារ៉ោតទ័រដែលមានតម្លៃថ្លៃដែលអាចផ្តល់បណ្តាញ Wi-Fi ពេញលេញសម្រាប់ផ្ទះនោះទេ។
ខ្ញុំបានសរសេរអត្ថបទដែលមិនចាំបាច់ជាច្រើនរួចហើយ ប៉ុន្តែខ្ញុំបានសន្យាតែនឹងការណែនាំជាមួយនឹងរូបភាព :)
1. អ្នកយករ៉ោតទ័រមកផ្ទះ ឬទៅការិយាល័យ វាមិនមានបញ្ហាអ្វីទេ យើងបើកប្រអប់ ហើយរកឃើញក្រដាសជាច្រើននៅទីនោះ ថាសដែលមានការណែនាំ និងអ្នកជំនួយការសម្រាប់ដំឡើងរ៉ោតទ័រ។ រួមបញ្ចូលផងដែរ ពិតណាស់គឺរ៉ោតទ័រខ្លួនឯង ប្រសិនបើមិនមែនទេ នោះអ្នកត្រូវបានគេបោកបញ្ឆោត :), ខ្សែបណ្តាញដើម្បីភ្ជាប់វាទៅកុំព្យូទ័រ និងការផ្គត់ផ្គង់ថាមពល នោះជាអ្វីទាំងអស់។
នោះហើយជាទាំងអស់ រ៉ោតទ័ររបស់យើងត្រូវបានភ្ជាប់។ ឥឡូវយើងបន្តទៅការរៀបចំ។
ការដំឡើងរ៉ោតទ័រ TP-Link TL-WR841N
មុនពេលអ្នកចាប់ផ្តើមដំឡើង ខ្ញុំសូមណែនាំឱ្យធ្វើ។
ដើម្បីកំណត់រចនាសម្ព័ន្ធរ៉ោតទ័រ សូមបើកកម្មវិធីរុករកណាមួយ ហើយសរសេរ 192.168.0.1 នៅក្នុងរបារអាសយដ្ឋាន ជាធម្មតា 192.168.1.1 ឆ្លងកាត់ ប៉ុន្តែខ្ញុំអាចចូលប្រើការកំណត់បានតាមរយៈ 192.168.0.1 ប៉ុណ្ណោះ។ មានតែបន្ទាប់ពីកំណត់រចនាសម្ព័ន្ធអាប់ដេតកម្មវិធីបង្កប់ប៉ុណ្ណោះ ទើបខ្ញុំអាចចូលទៅកាន់ការកំណត់តាមរយៈ 192.168.1.1។
បង្អួចមួយនឹងលេចឡើងដែលអ្នកត្រូវបញ្ចូលការចូល និងពាក្យសម្ងាត់របស់អ្នក ដើម្បីចូលទៅកាន់ការកំណត់រ៉ោតទ័រ។ តាមលំនាំដើម ការចូលគឺអ្នកគ្រប់គ្រង ហើយពាក្យសម្ងាត់គឺអ្នកគ្រប់គ្រង។
ប្រសិនបើរ៉ោតទ័រមិនទទួលយកពាក្យសម្ងាត់ និងចូលតាមលំនាំដើម នោះសូមមើលអត្ថបទសម្រាប់ដំណោះស្រាយដែលអាចកើតមានចំពោះបញ្ហានេះ។
យើងទៅដល់ទំព័រការកំណត់។
សូមធ្វើបច្ចុប្បន្នភាពកម្មវិធីបង្កប់ដំបូងនៅលើ TP-Link TL-WR841N របស់យើង។ ដើម្បីធ្វើដូចនេះដំបូងអ្នកត្រូវទាញយកវាពីគេហទំព័រ tp-linkru.com ។ យើងស្វែងរកវាសម្រាប់ម៉ូដែលរបស់យើង ហើយទាញយកកំណែចុងក្រោយបំផុត។ ពន្លាឯកសារកម្មវិធីបង្កប់ទៅកុំព្យូទ័ររបស់អ្នក ហើយត្រលប់ទៅការកំណត់រចនាសម្ព័ន្ធវិញ។
ចូលទៅកាន់ម៉ឺនុយ "ឧបករណ៍ប្រព័ន្ធ" ហើយជ្រើសរើស "ការធ្វើឱ្យប្រសើរកម្មវិធីបង្កប់" ។ បន្ទាប់មកចុច "រកមើល" ជ្រើសរើសឯកសារដែលយើងបានទាញយកហើយចុច "ធ្វើឱ្យប្រសើរឡើង" ។ យើងកំពុងរង់ចាំរ៉ោតទ័រដើម្បីធ្វើបច្ចុប្បន្នភាពកម្មវិធីបង្កប់ និងចាប់ផ្ដើមឡើងវិញ។
ការណែនាំលម្អិតបន្ថែមទៀតសម្រាប់ការធ្វើបច្ចុប្បន្នភាពកម្មវិធីបង្កប់នៅលើរ៉ោតទ័រ -
តោះបន្តជាមួយការរៀបចំ។ តោះផ្លាស់ប្តូរការចូល និងពាក្យសម្ងាត់ ដើម្បីបញ្ចូលការកំណត់រ៉ោតទ័រ។ ចូលទៅកាន់ផ្ទាំង "ឧបករណ៍ប្រព័ន្ធ" ហើយបន្ទាប់មក "ពាក្យសម្ងាត់" ។ បំពេញវាលទាំងអស់ហើយចុច "រក្សាទុក" ។
ចូលទៅកាន់ "បណ្តាញ" និង "WAN" ។ នៅទីនេះអ្នកត្រូវជ្រើសរើសប្រភេទបណ្តាញ។ ប្រសិនបើអ្នកមិនដឹងថាត្រូវដំឡើងអ្វីទេ សូមទូរស័ព្ទទៅសួរអ្នកផ្តល់សេវារបស់អ្នក។ អ្នកក៏អាចមើលអត្ថបទលម្អិតអំពីការដំឡើងរ៉ោតទ័រ ដើម្បីធ្វើការជាមួយអ្នកផ្តល់សេវារបស់អ្នកផងដែរ -
ការដំឡើងបណ្តាញ Wi-Fi នៅលើ TP-Link TL-WR841N
ចូលទៅកាន់ផ្ទាំង "Wireless" ហើយកំណត់ប៉ារ៉ាម៉ែត្រដូចខាងក្រោម។ នៅក្នុងវាល "ឈ្មោះបណ្តាញឥតខ្សែ" បញ្ចូលឈ្មោះបណ្តាញ Wi-Fi របស់អ្នក។ ខាងក្រោមអ្នកអាចជ្រើសរើសតំបន់ដែលអ្នករស់នៅ។
កុំភ្លេចចុច "រក្សាទុក" ហើយចូលទៅកាន់ផ្ទាំង "Wireless Security" ។ នេះគឺជាទំព័រសំខាន់បំផុត ដែលយើងនឹងកំណត់រចនាសម្ព័ន្ធការកំណត់សុវត្ថិភាពនៃបណ្តាញ Wi-Fi របស់យើង។
សម្រាប់ព័ត៌មានបន្ថែមអំពីការកំណត់ពាក្យសម្ងាត់សម្រាប់បណ្តាញឥតខ្សែ សូមមើល
យើងរៀបចំអ្វីគ្រប់យ៉ាងដូចដែលខ្ញុំមាននៅក្នុងរូបថតអេក្រង់ខាងលើ។ នៅក្នុងវាលពាក្យសម្ងាត់ PSK បង្កើត និងបញ្ចូលពាក្យសម្ងាត់ដែលនឹងត្រូវបានប្រើដើម្បីភ្ជាប់ទៅបណ្តាញ Wi-Fi របស់អ្នក។
យើងរក្សាទុកការកំណត់របស់យើងដោយប្រើប៊ូតុង "រក្សាទុក" ។ ការរៀបចំបានបញ្ចប់ហើយ សូមចាប់ផ្តើមរ៉ោតទ័ររបស់យើងឡើងវិញ។ ដើម្បីធ្វើដូចនេះចូលទៅកាន់ផ្ទាំង "ឧបករណ៍ប្រព័ន្ធ" ហើយបន្ទាប់មក "ចាប់ផ្តើមឡើងវិញ" ។ ចុចលើប៊ូតុង "ចាប់ផ្ដើមឡើងវិញ" ហើយបញ្ជាក់ការចាប់ផ្ដើមឡើងវិញ។
នោះហើយជាទាំងអស់ យើងទើបតែបានដំឡើង និងកំណត់រចនាសម្ព័ន្ធរ៉ោតទ័រ Wi-Fi ។ ដូចដែលអ្នកអាចឃើញមិនមានអ្វីស្មុគស្មាញនៅទីនេះទេហើយអ្នកអាចធ្វើបានដោយមិនចាំបាច់ហៅទូរស័ព្ទទៅអ្នកឯកទេស។ ប្រសិនបើអ្នកមានសំណួរសូមសួរពួកគេនៅក្នុងមតិយោបល់។ សូមសំណាងល្អមិត្ត!
រ៉ោតទ័រ tl link tl wr741nd គឺជារ៉ោតទ័រស៊េរី N ឥតខ្សែសម្រាប់បង្កើតបណ្តាញផ្ទះតូចមួយក្នុងតម្លៃទាប។ ទោះបីជាការពិតដែលថាម៉ូដែលនេះមានអាយុលើសពី 7 ឆ្នាំរួចហើយក៏ដោយក៏រ៉ោតទ័រ "WR741ND" នៅតែចែកចាយយ៉ាងសកម្មនៅក្នុងទីផ្សារឧបករណ៍បណ្តាញ។
ទន្ទឹមនឹងនេះ រ៉ោតទ័រ WR741ND មិនត្រឹមតែទទួលបានការទទួលស្គាល់ពីអ្នកប្រើប្រាស់រុស្ស៊ីប៉ុណ្ណោះទេ ថែមទាំងទទួលបានពានរង្វាន់អន្តរជាតិមួយចំនួនផងដែរ។
ម៉ូដែលនេះគឺល្អសម្រាប់អ្នកដែលត្រូវការបង្កើតបណ្តាញផ្ទះតូចមួយដោយចំណាយច្រើនជាងមួយពាន់រូប្លិ៍សម្រាប់វា។
រ៉ោតទ័រ tp តំណភ្ជាប់ tl wr741nd: លក្ខណៈពិសេសនិងលក្ខណៈពិសេស
រ៉ោតទ័រ tp link tl wr741nd ផ្តល់នូវលក្ខណៈដូចខាងក្រោមៈ 

វាគួរឱ្យកត់សម្គាល់ថាសម្រាប់ពេលវេលារបស់វាសមត្ថភាពរបស់វាលើសពីអ្វីដែលគួរអោយចាប់អារម្មណ៍។
ការពិនិត្យសង្ខេបនៃរ៉ោតទ័រ tp link tl wr741nd
តួរបស់រ៉ោតទ័រត្រូវបានផលិតជាពណ៌សជាមួយនឹងបន្ទះសូចនាករពណ៌ខ្មៅ ដែលផ្តល់ព័ត៌មានដូចខាងក្រោម៖

- - "ថាមពល" ។ នេះគឺជាសូចនាករថាមពលដែលបំភ្លឺពណ៌បៃតងរឹង នៅពេលដែលឧបករណ៍ដំណើរការត្រឹមត្រូវ។
- - "SYS" (ប៉ារ៉ាម៉ែត្រប្រព័ន្ធ) ។ ប្រសិនបើសូចនាករ "បិទ" វាអាចមានកំហុសប្រព័ន្ធ ប្រសិនបើវាភ្លឺ ឧបករណ៍ដំណើរការត្រឹមត្រូវ ប្រសិនបើវា "បើក" ជានិច្ច វាមានន័យថាវាកំពុងដំណើរការនៅក្នុងរបៀបប៉ារ៉ាម៉ែត្រដំបូង។
- - "WLAN" ។ ផ្តល់ព័ត៌មានអំពីប្រតិបត្តិការនៃបណ្តាញឥតខ្សែ វាអាចស្ថិតក្នុងស្ថានភាពពីរ៖ បើក - សូចនាករភ្លឹបភ្លែតៗ បិទ - សូចនាករបិទ។
- - "LAN 1/2/3/4" ។ ជូនដំណឹងអំពីការតភ្ជាប់រាងកាយរបស់រ៉ោតទ័រទៅឧបករណ៍បណ្តាញផ្សេងទៀត។
- - "វ៉ាន" ។ ជូនដំណឹងអំពីស្ថានភាពការតភ្ជាប់របស់អ្នកផ្តល់សេវាខ្សែអ៊ីនធឺណិត។
- - "Qss" ។ នេះគឺជាអាណាឡូក ហើយក៏បម្រើដើម្បីភ្ជាប់ឧបករណ៍ទៅបណ្តាញឥតខ្សែផងដែរ។ ប្រសិនបើសូចនាករភ្លឹបភ្លែតៗ ការតភ្ជាប់ទៅបណ្តាញកំពុងដំណើរការ (ពេលវេលាភ្ជាប់ប្រហាក់ប្រហែលគឺពីរនាទី) ប្រសិនបើវាភ្លឹបភ្លែតៗ ការតភ្ជាប់បានបរាជ័យ ប្រសិនបើវាគ្រាន់តែ "បើក" ការតភ្ជាប់ត្រូវបានបញ្ចប់ដោយជោគជ័យ។
នៅលើបន្ទះខាងក្រោយនៃករណីមានឧបករណ៍ភ្ជាប់ និងច្រកសម្រាប់ភ្ជាប់ឧបករណ៍បណ្តាញដូចជា៖

- - "កំណត់ឡើងវិញ" ។ ប៊ូតុងនេះមានបំណងកំណត់ការកំណត់ឧបករណ៍ឡើងវិញទៅការកំណត់លំនាំដើម។
- - "ថាមពល" ។ ឧបករណ៍ភ្ជាប់សម្រាប់ភ្ជាប់អាដាប់ទ័រថាមពលដែលផ្គត់ផ្គង់ជាមួយឧបករណ៍។
- - "បើក / បិទ" ។ ដើម្បីបើក / បិទ (ចាប់ផ្តើមឡើងវិញ) រ៉ោតទ័រ។
- - "LAN 1/2/3/4" ។ ឧបករណ៍ភ្ជាប់ទាំងនេះត្រូវបានបម្រុងទុកសម្រាប់ការតភ្ជាប់ខ្សែនៃឧបករណ៍បណ្តាញទៅរ៉ោតទ័រ។
- - "វ៉ាន" ។ ច្រកសម្រាប់ភ្ជាប់ទៅខ្សែអ្នកផ្តល់សេវាអ៊ីនធឺណិត ឬខ្សែ DSL ។
- - "អង់តែន" ។ ប្រើដើម្បីផ្សាយ និងទទួលសញ្ញាឥតខ្សែ។

តើធ្វើដូចម្តេចដើម្បីភ្ជាប់ tp link tl wr741nd router wireless?
ការដំឡើង និងភ្ជាប់រ៉ោតទ័រនេះមិនពិបាកទេ៖
- 1. ដើម្បីភ្ជាប់ អ្នកនឹងត្រូវការការចូលប្រើអ៊ីនធឺណិតតាមអ៊ីនធឺណិត - នេះអាចជាខ្សែ DSL ឬ Ethernet ។
- 2. ដំឡើងរ៉ោតទ័រនៅក្នុងទីតាំងដែលបានជ្រើសរើស សូមចំណាំថាសម្រាប់ប្រតិបត្តិការត្រឹមត្រូវនៃឧបករណ៍អ្នកត្រូវការ៖
មិនមានពន្លឺព្រះអាទិត្យដោយផ្ទាល់;
មិនគួរមានប្រភពកំដៅខ្លាំង (វិទ្យុសកម្មកំដៅ, ឧបករណ៍កំដៅ។ ល។ ) នៅក្នុងតំបន់ជុំវិញភ្លាមៗ។
សីតុណ្ហាភាពគួរតែមានពី 0 ទៅ 40 អង្សាសេ;
ទីតាំងដែលរ៉ោតទ័រត្រូវបានដំឡើងគួរតែមានខ្យល់ចេញចូលបានល្អ។
- 3. បន្ទាប់មក ភ្ជាប់ខ្សែរបស់អ្នកផ្តល់សេវាទៅច្រក “WAN”។
- 4. ភ្ជាប់អាដាប់ទ័រថាមពលទៅនឹងរ៉ោតទ័រ ហើយបើកវា។
បន្ទាប់មក អ្នកនឹងត្រូវកំណត់រចនាសម្ព័ន្ធការតភ្ជាប់អ៊ីនធឺណិតរបស់អ្នក ហើយដើម្បីធ្វើដូច្នេះអ្នកត្រូវចូលទៅកាន់ចំណុចប្រទាក់រ៉ោតទ័រ។ ដើម្បីចូលទៅក្នុង tp link wr741nd router សូមបញ្ចូល 192.168.0.1 នៅក្នុងរបារអាសយដ្ឋាននៃកម្មវិធីរុករកអ៊ីនធឺណិតណាមួយ (ការចូល និងពាក្យសម្ងាត់ដើម្បីបញ្ជាក់ការចូលគឺជាអ្នកគ្រប់គ្រង)។

ការដំឡើងការតភ្ជាប់អ៊ីធឺណិតនៅលើ TP link tl wr741nd router
ដើម្បីដំឡើងការភ្ជាប់អ៊ីនធឺណិត សូមចូលទៅកាន់ផ្នែក "បណ្តាញ" ហើយធ្វើដូចខាងក្រោមៈ
បើកផ្នែករង "WAN" ហើយនៅក្នុងជួរទីមួយ "ប្រភេទការតភ្ជាប់ WAN" ជ្រើសរើសជម្រើសមួយក្នុងចំនោមជម្រើសដែលបានស្នើឡើង - យោងតាមទិន្នន័យដែលផ្តល់អោយអ្នកដោយអ្នកផ្តល់សេវា៖
" IP ថាមវន្ត"

ស្ទើរតែគ្រប់វាលទាំងអស់នៅតែមិនផ្លាស់ប្តូរ លើកលែងតែ "ម៉ាស៊ីនមេ DNS" (បឋម ឬអនុវិទ្យាល័យ) - រៀងគ្នា ប្រសិនបើទិន្នន័យនេះត្រូវបានផ្តល់ជូនអ្នកដោយអ្នកផ្តល់សេវា។
"IP ស្ថិតិ"

នៅទីនេះអ្នកក៏នឹងត្រូវចង្អុលបង្ហាញ "អាសយដ្ឋាន IP", "របាំងបណ្តាញរង", "ច្រកចេញចូលលំនាំដើម" - ទិន្នន័យទាំងអស់នេះត្រូវបានបញ្ជាក់នៅក្នុងកិច្ចព្រមព្រៀងជាមួយអ្នកផ្តល់សេវា។
"PPPoE"

នៅពេលជ្រើសរើសប្រភេទនៃការតភ្ជាប់នេះ អ្នកត្រូវតែបញ្ចូលទិន្នន័យអនុញ្ញាតដែលផ្តល់ដោយអ្នកផ្តល់សេវាអ៊ីនធឺណិតរបស់អ្នក - នេះគឺជា "ឈ្មោះអ្នកប្រើប្រាស់" និង "ពាក្យសម្ងាត់" (បានបញ្ជាក់ពីរដង) ក៏ដូចជា៖
- - "ការតភ្ជាប់បន្ទាប់បន្សំ", " IP ថាមវន្ត" ឬ " IP ស្ថិតិ" - ប្រសិនបើអ្នកផ្តល់ផ្តល់ឱកាសបែបនេះ។
- - "ភ្ជាប់នៅលើតម្រូវការ។" ក្នុងអំឡុងពេលនៃបណ្តាញ "អសកម្ម" ការតភ្ជាប់ត្រូវបានបិទរហូតដល់ធនធានបណ្តាញណាមួយត្រូវបានចូលប្រើ។ ប្រសិនបើវាមិនតម្រូវទេ សូមបញ្ចូល "0" នៅក្នុងវាល "ពេលវេលាទំនេរអតិបរមា" ។
- - "ភ្ជាប់ដោយស្វ័យប្រវត្តិ។" ប្រសិនបើមានកំហុសក្នុងការតភ្ជាប់អ៊ីធឺណិតកើតឡើង ការសង្គ្រោះកើតឡើងដោយស្វ័យប្រវត្តិ។
- - "ភ្ជាប់តាមកាលវិភាគ។" ការតភ្ជាប់ត្រូវបានធ្វើឡើងដោយស្វ័យប្រវត្តិក្នុងរយៈពេលជាក់លាក់មួយ។
- - "ភ្ជាប់ដោយដៃ។"
ផ្នែកដែលមានការកំណត់បន្ថែមក៏មាននៅទីនេះផងដែរ រួមទាំងប៉ារ៉ាម៉ែត្រខាងក្រោម៖ "ទំហំ MTU" (លំនាំដើម 1480 បៃ) "ឈ្មោះសេវាកម្ម" "ឈ្មោះចំណុចចូលដំណើរការ" "ចន្លោះពេលតាមដានតាមអ៊ីនធឺណិត" និង "ម៉ាស៊ីនមេ DNS" ។
"ខ្សែ BigPond"

នៅទីនេះ បន្ថែមពីលើការកំណត់ខាងលើ អ្នកនឹងត្រូវបញ្ចូល "Authentication Server" - អាសយដ្ឋាន IP របស់ម៉ាស៊ីនមេផ្ទៀងផ្ទាត់ភាពត្រឹមត្រូវ ឬឈ្មោះម៉ាស៊ីន និង "ដែនផ្ទៀងផ្ទាត់ភាពត្រឹមត្រូវ" ។
នៅពេលដែលការកំណត់រចនាសម្ព័ន្ធនៃរ៉ោតទ័រ tp link wr741nd ត្រូវបានបញ្ចប់សូមចុចលើប៊ូតុង "រក្សាទុក" ។
រ៉ោតទ័រ tp តំណភ្ជាប់ wr741nd៖ ការដំឡើងវ៉ាយហ្វាយ
ដើម្បីដំឡើងបណ្តាញ WIFI នៅលើ tp link wr741nd modem សូមចូលទៅកាន់ផ្នែក "Wireless Mode" ហើយបើក "Wireless Mode Settings"។ ផ្នែករងនេះតម្រូវឱ្យអ្នកបញ្ជាក់ប៉ារ៉ាម៉ែត្រចំនួនប្រាំគឺ:

- - "ឈ្មោះបណ្តាញ" ។ ត្រូវបានគេស្គាល់ផងដែរថាជា "SSID" - ឈ្មោះដែលបានបញ្ចូលក្នុងបន្ទាត់នេះនឹងអាចមើលឃើញដោយអ្នកប្រើប្រាស់ទាំងអស់ដែលភ្ជាប់ទៅបណ្តាញ។
- - "តំបន់" ។ លំនាំដើមគឺរុស្ស៊ី។
- - "ឆានែល" ។ នេះគឺជាប៉ារ៉ាម៉ែត្រសំខាន់បំផុតមួយដែលចាំបាច់សម្រាប់ប្រតិបត្តិការត្រឹមត្រូវនៃបណ្តាញឥតខ្សែ។ អ្នកអាចជ្រើសរើសតម្លៃ "ស្វ័យប្រវត្តិ" ឬលេខឆានែលពីលេខ 1 ដល់លេខ 13។ ប្រសិនបើអាចកំណត់ការកាន់កាប់របស់ឆានែល (ដោយប្រើឧបករណ៍ប្រើប្រាស់ងាយស្រួលណាមួយ) ធ្វើដូចនេះហើយជ្រើសរើសឆានែលឥតគិតថ្លៃអតិបរមា។
- - "របៀប" ។ ជម្រើសដ៏ល្អបំផុតគឺជ្រើសរើស "11bgn ចម្រុះ" ព្រោះវាមិនត្រូវបានគេដឹងច្បាស់ថាស្តង់ដារឧបករណ៍ណាដែលភ្ជាប់ទៅបណ្តាញគាំទ្រនោះទេ។
- - "ទទឹងឆានែល" ។ អ្នកអាចទុកវាឱ្យនៅដដែលក្នុងរបៀបស្វ័យប្រវត្តិ។
ជ្រើសរើសរបៀបសុវត្ថិភាពមួយ៖ “WEP”, “WPA-Enterprise”, “WPA2 – Enterprise”, “WPA – Personal”, “WPA2 – Personal”៖

ជ្រើសរើសប្រភេទការអ៊ិនគ្រីបនៅក្នុងបន្ទាត់នៃឈ្មោះដូចគ្នា - "AES" ឬ "TKIP";
បង្កើតនិងបញ្ចូលពាក្យសម្ងាត់នៅក្នុងបន្ទាត់ "ពាក្យសម្ងាត់ PSK" ។
ដើម្បីបញ្ចប់ការកំណត់ wifi នៅលើ tp link wr741nd router សូមចុច “Save”។
តើធ្វើដូចម្តេចដើម្បីដំឡើង IPTV?
ដើម្បីដំឡើង IPTV អ្នកគ្រាន់តែចូលទៅកាន់ផ្នែករងនៃឈ្មោះដូចគ្នានៅក្នុងចំណុចប្រទាក់រ៉ោតទ័រ ជ្រើសរើសរបៀប "ស្ពាន" ហើយបង្ហាញលេខច្រកដែលប្រអប់ទូរទស្សន៍ត្រូវបានភ្ជាប់ជារូបវ័ន្ត។

លក្ខណៈពិសេសបន្ថែមនៃរ៉ោតទ័រឥតខ្សែ tp link tl wr741nd
វាក៏គួរឱ្យយកចិត្តទុកដាក់ផងដែរចំពោះផ្នែក "ការគ្រប់គ្រងការចូលប្រើ" ដែលមាន 4 ផ្នែករងគឺ "ច្បាប់" (ធាតុសំខាន់នៅក្នុងផ្នែកនេះ) "ថ្នាំង" "គោលបំណង" និង "កាលវិភាគ" ។

ផ្នែកនេះត្រូវបានរចនាឡើងដើម្បីគ្រប់គ្រងឧបករណ៍ដែលភ្ជាប់ទៅរ៉ោតទ័រ និងការប្រើប្រាស់ចរាចរណ៍ ក៏ដូចជាការកំណត់រចនាសម្ព័ន្ធដែលអាចបត់បែនបាននៃច្បាប់៖
- "ច្បាប់" - នៅក្នុងម៉ឺនុយនេះច្បាប់ "អនុញ្ញាត" ឬផ្ទុយមកវិញ "ហាមឃាត់" ត្រូវបានបង្កើតឡើង។

- "ថ្នាំង" - ដើម្បីមើលនិងផ្លាស់ប្តូរបញ្ជីថ្នាំង។

- "គោលដៅ" - មើលនិងកែសម្រួលគោលដៅដែលបានកំណត់។

- "កាលវិភាគ" - ដើម្បីកែសម្រួលចន្លោះពេលសម្រាប់ការអនុវត្តច្បាប់។

ដើម្បីសង្ខេបវាគួរកត់សម្គាល់ថារ៉ោតទ័រ TP-link "WR741ND" គឺជាជម្រើសដ៏ល្អសម្រាប់បង្កើតបណ្តាញផ្ទះដែលមានគុណភាពខ្ពស់និងមានស្ថេរភាព។
ដែលត្រូវបានកំណត់លក្ខណៈដោយប្រតិបត្តិការមានស្ថេរភាព និងការចំណាយទាប។ ដើម្បីកំណត់រចនាសម្ព័ន្ធរ៉ោតទ័រ tp link tl wr841nd សូមមើលព័ត៌មានខាងក្រោម។
គួរកត់សម្គាល់ថាម៉ូដែលមួយចំនួនធំមិនមានចំណុចប្រទាក់រុស្ស៊ីទេហើយវាមិនអាចផ្លាស់ប្តូរភាសាបានទេ។ សម្រាប់ភាពងាយស្រួលរបស់អ្នកអាន កំណែពីរនឹងត្រូវបានបង្ហាញ៖ ភាសាអង់គ្លេស និងរុស្ស៊ី។
ការរៀបចំមូលដ្ឋាន
ទិន្នន័យបណ្តាញមូលដ្ឋានសម្រាប់ម៉ូដែលនេះមានទម្រង់ស្តង់ដារ៖- IP - អាសយដ្ឋានកុំព្យូទ័រ - 192.168.1.1;
- អ្នកអាចចូលប្រើចំណុចប្រទាក់និម្មិតនៅ http://192.168.1.1;
- ទិន្នន័យអ្នកប្រើប្រាស់គឺជារឿងធម្មតាបំផុត៖ អ្នកគ្រប់គ្រង។
រូបភាពទី 1. ចំណុចប្រទាក់បណ្ដាញ
មានជម្រើសពីរសម្រាប់៖
- ការកំណត់រចនាសម្ព័ន្ធស្វ័យប្រវត្តិរហ័ស។វិធីងាយស្រួលបំផុត ល្អបំផុតសម្រាប់អ្នកចាប់ផ្តើមដំបូង។ ប៉ុន្តែជាអកុសល វិធីសាស្ត្រមានកម្រិតណាស់។ ប្រសិនបើអ្នកផ្តល់សេវាប្រើបច្ចេកវិទ្យា PPTP ឬ L2TP (ជាធម្មតា Beeline) នោះគ្មានចំណុចណាមួយក្នុងការប្រើកម្មវិធីប្ដូរតាមបំណងទេ។
- ការដំឡើងកម្រិតកម្រិតខ្ពស់។នេះគឺជាវិធីសាស្រ្តនៃការដំឡើងរ៉ោតទ័រ TP-Link TL ដោយដៃ។ ប៉ុន្តែកុំភ័យខ្លាច វិធីសាស្ត្រនេះគឺសាមញ្ញណាស់។
យើងកំណត់រចនាសម្ព័ន្ធរ៉ោតទ័រសម្រាប់ Rostelecom និងអ្នកផ្តល់សេវាស្រដៀងគ្នា
ចូលទៅកាន់ផ្នែកការកំណត់បណ្តាញ (ភាសាអង់គ្លេស "បណ្តាញ") ហើយបន្ទាប់មកចុចលើផ្នែករងអ៊ីនធឺណិត ("WAN") ។ រ៉ោតទ័រ tp link tl ត្រូវបានកំណត់រចនាសម្ព័ន្ធតាមប៉ារ៉ាម៉ែត្រខាងក្រោម៖- ប្រភេទនៃការតភ្ជាប់អ៊ីនធឺណិត -ជ្រើសរើសតម្លៃ PPPoE;
- ព័ត៌មានអ្នកប្រើប្រាស់ (ចូល និងពាក្យសម្ងាត់) -ផ្តល់ជូននៅពេលបញ្ចប់កិច្ចព្រមព្រៀងជាមួយអ្នកផ្តល់សេវា។ ចេញនៅលើក្រដាសពិសេស និង/ឬមានចែងក្នុងកិច្ចព្រមព្រៀងខ្លួនឯង។
- ប្រភេទនៃការតភ្ជាប់បន្ទាប់បន្សំ -បិទ;
- ការភ្ជាប់អ៊ីនធឺណិត -ការភ្ជាប់ដោយស្វ័យប្រវត្តិ។ ធាតុនេះត្រូវបានកំណត់តាមសំណើរបស់អ្នកប្រើប្រាស់។ ប្រសិនបើអ្នកមិនចង់ឱ្យអ៊ីនធឺណិតចាប់ផ្តើមដោយស្វ័យប្រវត្តិនៅពេលអ្នកបើកកុំព្យូទ័រនោះ អ្នកគួរតែកំណត់ "ភ្ជាប់តាមតម្រូវការ"។

រូបភាពទី 2. Rostelecom ។ ដំឡើងរ៉ោតទ័រសម្រាប់ Rostelecom
រក្សាទុកការកំណត់ និងធ្វើឱ្យទំព័រឡើងវិញ។ ប៉ារ៉ាម៉ែត្រដែលបានបញ្ជាក់គឺត្រឹមត្រូវប្រសិនបើការតភ្ជាប់បានទទួលស្ថានភាព "បានភ្ជាប់" ។
ការដំឡើងសម្រាប់ Beeline
តើធ្វើដូចម្តេចដើម្បីកំណត់រចនាសម្ព័ន្ធរ៉ោតទ័រដើម្បីធ្វើអន្តរកម្មជាមួយ Beeline? ឆ្លងកាត់ផ្នែក "បណ្តាញ" ដូចគ្នាទៅផ្នែករង "អ៊ីនធឺណិត" (WAN) ។ យើងផ្លាស់ប្តូរប៉ារ៉ាម៉ែត្រដូចខាងក្រោមៈ- ប្រភេទនៃការតភ្ជាប់អ៊ីនធឺណិត -កំណត់ L2TP ។ នៅក្នុងរ៉ោតទ័រមួយចំនួន L2TP រុស្ស៊ី
- ព័ត៌មានអ្នកប្រើប្រាស់ (ចូល និង ពាក្យសម្ងាត់) – ទិន្នន័យដែលផ្តល់ដោយ Beeline ។ ក្នុងករណីភាគច្រើន ការចូលគឺជាលេខទូរស័ព្ទ។
- IP - អាសយដ្ឋាន(ឈ្មោះម៉ាស៊ីនមេ VPN) - internet.beeline.ru ។

រូបភាពទី 3. ការដំឡើងសម្រាប់ Beeline
រក្សាទុកការកំណត់។ មិនចាំបាច់ផ្លាស់ប្តូរអ្វីផ្សេងទៀតទេ។ ពេលខ្លះមានស្ថានភាពនៅពេលដែលប៉ារ៉ាម៉ែត្រត្រូវបានកំណត់យ៉ាងត្រឹមត្រូវ ប៉ុន្តែការតភ្ជាប់នៅតែមិនត្រូវបានបង្កើតឡើង។ កុំភ័យស្លន់ស្លោនៅពេលផ្លាស់ប្តូរការកំណត់ និងចាប់ផ្តើមរ៉ោតទ័រឡើងវិញ។ គ្រាន់តែរង់ចាំពីរបីនាទី ហើយអ៊ីនធឺណិតនឹងដំណើរការ។
ការដំឡើងបណ្តាញឥតខ្សែ
បើកផ្នែក "Wireless" ហើយចូលទៅកាន់ផ្នែករងនៃការកំណត់របៀបឥតខ្សែ។ កំណត់ឈ្មោះវ៉ាយហ្វាយរបស់អ្នក (ប៉ារ៉ាម៉ែត្រ SSID) ។ ឈ្មោះ - ការកំណត់អត្តសញ្ញាណអាចត្រូវបានកំណត់ទៅតម្លៃណាមួយ (ប៉ុន្តែវាមិនគួរប្រើ Cyrillic) ។ យើងរក្សាទុកប៉ារ៉ាម៉ែត្រដែលបានបញ្ជាក់។
រូបភាពទី 4. ការដំឡើង Wi-Fi
មុខងារបន្ថែមគឺពាក្យសម្ងាត់។ វានឹងការពារអ៊ីនធឺណិតរបស់អ្នកពីការចូលប្រើដោយគ្មានការអនុញ្ញាតពីអ្នកប្រើប្រាស់ផ្សេងទៀត។ អ្នកអាចកំណត់ប៉ារ៉ាម៉ែត្រដោយប្តូរទៅរបៀបសុវត្ថិភាពឥតខ្សែ៖
- ជ្រើសរើសផ្នែក WPA-Professional;
- បំពេញប៉ារ៉ាម៉ែត្រពាក្យសម្ងាត់ PSK ។ នេះគឺជាកន្លែងដែលពាក្យសម្ងាត់ដែលអ្នកនឹងប្រើត្រូវបានបញ្ចូល។ វាមិនគួររួមបញ្ចូលតួអក្សរប្រាំបីឬច្រើនទេហើយមិនមានអក្សររុស្ស៊ី;
- រក្សាទុកការកំណត់។
ការបើកច្រកនៅលើរ៉ោតទ័រ TP-Link
ការបញ្ជូនបន្តច្រកនឹងត្រូវបានអនុវត្តនៅក្នុងផ្នែក "ការបញ្ជូនបន្ត" និងនៅក្នុងផ្នែករងម៉ាស៊ីនមេនិម្មិត។ ចុចលើ Add New ហើយកំណត់ប៉ារ៉ាម៉ែត្រខាងក្រោម៖- ច្រកសេវាកម្ម- នៅទីនេះអ្នកត្រូវបញ្ចូលច្រកបើកមួយ ឬច្រើន
- អាយភី-អាសយដ្ឋាន -សរសេរអាសយដ្ឋានកុំព្យូទ័រសម្រាប់បណ្តាញមូលដ្ឋានដែលច្រកនឹងត្រូវបានបើក។
- ពិធីការបណ្តាញ -ពិធីការដែលកំពុងប្រើបច្ចុប្បន្នត្រូវបានជ្រើសរើស។ វាអាចជា TCP, UDP ។ ជម្រើសដ៏ល្អបំផុតគឺត្រូវចុចទាំងអស់;
- ស្ថានភាព -បានបើក។ វាតែងតែដូចគ្នា។
ឧទាហរណ៍ រ៉ោតទ័រត្រូវបានដំឡើងនៅក្នុងផ្ទះ ឬអាផាតមិន ប៉ុន្តែនៅក្នុងបន្ទប់ខាងក្រោយ កុំព្យូទ័រយួរដៃ ទូរស័ព្ទ ឬថេប្លេតមានកម្រិតសញ្ញាខ្សោយ។ ក្នុងពេលជាមួយគ្នានេះវាខ្សោយណាស់ដែលការតភ្ជាប់ជួនកាលមិនអាចទៅរួចទេ។
ជាការពិតណាស់ អ្នកអាចភ្ជាប់អាដាប់ទ័រ Wi-Fi ដែលមានអនុភាពជាងទៅនឹងកុំព្យូទ័រយួរដៃរបស់អ្នក ប៉ុន្តែអ្វីដែលត្រូវធ្វើជាមួយទូរស័ព្ទ និងថេប្លេតរបស់អ្នក? ក្នុងករណីនេះ ចំណុចចូលដំណើរការដែលគាំទ្ររបៀបប្រតិបត្តិការនឹងជួយយើង - អ្នកធ្វើម្តងទៀតឬ អ្នកធ្វើម្តងទៀត. ចំណុចចូលប្រើ TL-WR740Nនឹងភ្ជាប់តាមរយៈ Wi-Fi ទៅរ៉ោតទ័ររបស់អ្នក ហើយបញ្ជូនសញ្ញាឥតខ្សែលើសពីទូរស័ព្ទ ថេប្លេត ឬឧបករណ៍អតិថិជនផ្សេងទៀតអាចធ្វើបាន។ ដោយមានជំនួយពី TP-Link repeater អ្នកអាចធ្វើបាន បង្កើនសញ្ញា Wi-Fiសម្រាប់ឧបករណ៍របស់អ្នក។
ការដំឡើងចំណុចចូលប្រើក្នុងរបៀប Wi-Fi repeater
រ៉ោតទ័រ TP-Linkភ្ជាប់ទៅកុំព្យូទ័រ ឬកុំព្យូទ័រយួរដៃ ដោយប្រើខ្សែគូរមួល។ ថាមពលត្រូវបានភ្ជាប់ទៅចំណុចចូលដោយប្រើការផ្គត់ផ្គង់ថាមពល។ ការកំណត់កាតបណ្តាញគួរតែត្រូវបានកំណត់ទៅជាលំនាំដើម។
បន្ទាប់ពីការដំឡើងចំណុចចូលដំណើរការខ្សែពីកុំព្យូទ័រទៅចំណុចចូលអាចត្រូវបានផ្តាច់។
បើកកម្មវិធីរុករកតាមអ៊ីនធឺណិត Internet Explorer, Mozilla, Opera, Chrome ឬផ្សេងទៀត ហើយបញ្ចូលអាសយដ្ឋាន 192.168.0.1 . នេះជាលំនាំដើម អ្នកក៏អាចឃើញវានៅផ្នែកខាងក្រោមនៃរ៉ោតទ័រផងដែរ។
នៅក្នុងបង្អួចបន្ទាប់ បញ្ចូលឈ្មោះអ្នកប្រើប្រាស់របស់អ្នក។ អ្នកគ្រប់គ្រង, ពាក្យសម្ងាត់ អ្នកគ្រប់គ្រង.
បើកម៉ឺនុយ៖ របៀបឥតខ្សែ - ការកំណត់របៀបឥតខ្សែ - .
បន្ទាប់ពី - ក្រុមនៃវាលអត្ថបទនឹងបង្ហាញខាងក្រោម។ ចុចប៊ូតុង "ស្វែងរក"

នៅក្នុងបង្អួចដែលលេចឡើងសូមចុច "ការតភ្ជាប់" ទល់មុខបណ្តាញ Wifi ដែលយើងនឹងភ្ជាប់។

ជ្រើសរើសប្រភេទការអ៊ិនគ្រីប៖ បើក ឬ . នៅក្នុងជួរចុងក្រោយយើងបញ្ចូល ពាក្យសម្ងាត់បណ្តាញ wifiដែលយើងចង់ភ្ជាប់ទៅ។ យើងក៏ដំឡើងផងដែរ។ លេខឆានែលដូចគ្នានឹងបណ្តាញ Wi-Fi ដែលយើងចង់បង្កើតការតភ្ជាប់ WDS ។

បន្ទាប់ពីនេះរក្សាទុកការកំណត់ដោយចុចប៊ូតុងរក្សាទុក។ ប្រសិនបើបណ្តាញ wifi ខុសពីបណ្តាញដែលត្រូវការ អ្នកនឹងទទួលបានចំណាំខាងក្រោម៖
ប៉ុស្តិ៍នៃចំណុចចូលប្រើរបស់អ្នកមិនត្រូវគ្នានឹងប៉ុស្តិ៍នៃចំណុចចូលប្រើដែលបានភ្ជាប់ទេ តើអ្នកចង់ផ្លាស់ប្តូរឆានែលរបស់អ្នកទៅប៉ុស្តិ៍នៃចំណុចចូលប្រើដែលបានភ្ជាប់ទេ?
យើងបញ្ជាក់ ហើយប៉ុស្តិ៍គួរតែផ្លាស់ប្តូរដោយស្វ័យប្រវត្តិទៅត្រឹមត្រូវ។
ឥឡូវនេះនៅសល់ទាំងអស់គឺត្រូវកំណត់រចនាសម្ព័ន្ធ ការកំណត់សុវត្ថិភាពបណ្តាញ wifi. ចូលទៅកាន់ម៉ឺនុយ៖ របៀបឥតខ្សែ - ការការពារឥតខ្សែ។ យើងជ្រើសរើសប្រភេទការអ៊ិនគ្រីប និងពាក្យសម្ងាត់ដែលប្រើនៅលើរ៉ោតទ័រ ដែលឧបករណ៍ភ្ជាប់ TP-Link របស់យើងត្រូវបានភ្ជាប់។ ក្នុងករណីរបស់យើង ការអ៊ិនគ្រីបត្រូវបានប្រើ។
សូមចំណាំថាប្រសិនបើអ្នកប្រើនៅលើរ៉ោតទ័ររបស់អ្នកបន្ទាប់មកនៅក្នុងវាល ប្រភេទ, ទម្រង់សោ WEP, គ្រាប់ចុច WEP, ប្រភេទគ្រាប់ចុចការកំណត់ស្រដៀងនឹងរ៉ោតទ័រដែលចំណុចចូលដំណើរការនឹងត្រូវបានភ្ជាប់ត្រូវតែបញ្ជាក់។ បើមិនដូច្នោះទេ TP-Link repeater នឹងមិនភ្ជាប់ទៅរ៉ោតទ័រទេ។ កុំភ្លេចចង្អុលបង្ហាញ តំបន់ត្រឹមត្រូវ។កន្លែងដែលរ៉ោតទ័ររបស់អ្នកស្ថិតនៅ។ ប្រសិនបើរ៉ោតទ័រប្រភពមានលេខផ្សេងគ្នានៅក្នុងជួរប៉ុស្តិ៍ នោះអ្នកនិយាយដដែលៗមិនអាចភ្ជាប់ទៅរ៉ោតទ័របានទេ ដោយសារប៉ារ៉ាម៉ែត្រសុវត្ថិភាពដែលបានបញ្ជាក់មិនត្រឹមត្រូវ។
បន្ទាប់ពីកំណត់រចនាសម្ព័ន្ធការកំណត់សុវត្ថិភាព រក្សាទុកការកំណត់ដោយប្រើប៊ូតុង រក្សាទុក ហើយចាប់ផ្ដើមឡើងវិញ។
កំពុងពិនិត្យមើលការធ្វើឱ្យសកម្មរបៀប WDS
អ្នកអាចដឹងថា TP-Link repeater អាចភ្ជាប់ទៅរ៉ោតទ័រនៅក្នុងម៉ឺនុយ រដ្ឋ.

បើកម៉ឺនុយហើយមើលប៉ារ៉ាម៉ែត្រនៃការតភ្ជាប់។ នៅក្នុងវាល ឈ្មោះ ()- ឈ្មោះនៃបណ្តាញវ៉ាយហ្វាយគួរតែលេចឡើងនៅក្នុងវាល - អាភៀននៃរ៉ោតទ័រចែកចាយបណ្តាញក៏ដូចជា លេខឆានែលនិងប៉ារ៉ាម៉ែត្រផ្សេងទៀត។
ការភ្ជាប់ឧបករណ៍ទៅបណ្តាញ Wi-Fi ជាមួយ WDS
អ្នកអាចភ្ជាប់ទៅ WDS Wi-Fiបណ្តាញស្មាតហ្វូនដែលមាន Wi-Fi ថេប្លេត ឬកុំព្យូទ័រយួរដៃ។ ដើម្បីភ្ជាប់កុំព្យូទ័រយួរដៃទៅបណ្តាញ Wi-Fi នៅជ្រុងខាងស្តាំខាងក្រោមនៃអេក្រង់ យើងរកឃើញរូបតំណាងការគ្រប់គ្រងការភ្ជាប់ Wi-Fi ។ ជ្រើសរើសបណ្តាញ Wi-Fi របស់យើងពីបញ្ជីហើយចុចប៊ូតុង "ភ្ជាប់" ។
បញ្ចូលពាក្យសម្ងាត់ដើម្បីភ្ជាប់ទៅបណ្តាញ Wi-Fi ដែលត្រូវបានកំណត់នៅក្នុងការកំណត់រ៉ោតទ័រ។ បន្ទាប់ពីនេះកុំព្យូទ័រយួរដៃនឹងភ្ជាប់ទៅបណ្តាញ Wi-Fi ។
កំពុងពិនិត្យមើលការភ្ជាប់ឧបករណ៍ទៅឧបករណ៍បំពងសំឡេង Wi-Fi
បន្ទាប់ពីភ្ជាប់ឧបករណ៍ឥតខ្សែណាមួយ (កុំព្យូទ័រយួរដៃ ទូរស័ព្ទ ថេប្លេត) ទៅបណ្តាញ Wi-Fi សូមពិនិត្យមើលថាឧបករណ៍នេះត្រូវបានភ្ជាប់ទៅឧបករណ៍ repeater ហើយមិនមែនទៅរ៉ោតទ័រទេ។ ដើម្បីធ្វើដូចនេះនៅលើចំណុចចូលដំណើរការ សូមបើកម៉ឺនុយ របៀបឥតខ្សែ - ស្ថិតិរបៀបឥតខ្សែ ហើយមើលឧបករណ៍ដែលភ្ជាប់ទៅឧបករណ៍ធ្វើម្តងទៀត TP-Link ។
ប្រសិនបើអាសយដ្ឋាន MAC នៃឧបករណ៍របស់អ្នកមិនស្ថិតនៅក្នុងបញ្ជី ហើយអ៊ីនធឺណិតដំណើរការលើវា នោះឧបករណ៍បានភ្ជាប់ទៅរ៉ោតទ័រ ដោយសារនៅចំណុចនេះ សញ្ញារបស់រ៉ោតទ័រគឺល្អជាងសញ្ញារបស់ repeater ។ ដាក់ចំណុចចូលប្រើឱ្យឆ្ងាយពីរ៉ោតទ័រ ហើយភ្ជាប់នៅជាប់វា។ ប្រសិនបើឧបករណ៍នៅតែមិនអាចភ្ជាប់ទៅចំណុចចូលប្រើបាន សូមពិនិត្យមើលថាចំណុចចូលដំណើរការត្រូវបានភ្ជាប់ទៅរ៉ោតទ័រ ហើយថាប្រភេទការអ៊ិនគ្រីប និងពាក្យសម្ងាត់របស់វាត្រូវបានកំណត់យ៉ាងត្រឹមត្រូវនៅក្នុងការកំណត់សុវត្ថិភាព។