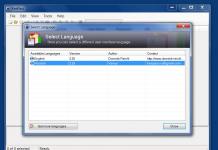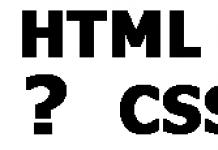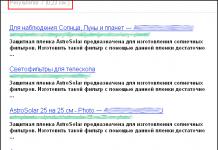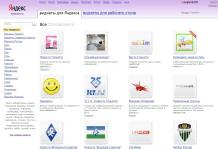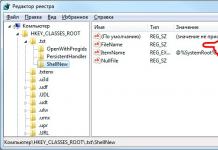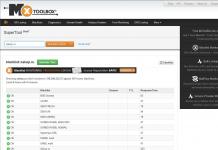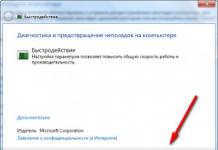Bandicam គឺជាកម្មវិធីថតវីដេអូ និងថតអេក្រង់ដ៏ពេញនិយមមួយដែលត្រូវបានប្រើដោយអ្នកប្រើជាច្រើននៅលើអ៊ីនធឺណិត។ ឧបករណ៍ប្រើប្រាស់នេះត្រូវបានប្រើដើម្បីបង្កើតវីដេអូហ្គេម ការណែនាំអប់រំ និងខ្លឹមសារវីដេអូផ្សេងទៀតដែលយើងប្រើស្ទើរតែរាល់ថ្ងៃ។
Bandicam មានចំណុចប្រទាក់ដ៏សាមញ្ញមួយ ប៉ុន្តែអ្នកប្រើប្រាស់មួយចំនួននៅតែមានបញ្ហាតិចតួចក្នុងការដំឡើង និងកំណត់រចនាសម្ព័ន្ធកម្មវិធីសម្រាប់គោលបំណងផ្សេងៗ។ នៅក្នុងការណែនាំរបស់យើងថ្ងៃនេះ យើងនឹងពិនិត្យមើលបញ្ហាមួយចំនួន៖ របៀបតំឡើង Bandicam សម្រាប់ថតហ្គេម របៀបដំឡើងសំឡេងនៅក្នុង Bandicam របៀបតំឡើង Bandicam សម្រាប់កុំព្យូទ័រខ្សោយ។ល។
តើធ្វើដូចម្តេចដើម្បីដំឡើង Bandikam ដើម្បីថតហ្គេម?
ជាដំបូង សូមក្រឡេកមើលការដំឡើងមូលដ្ឋាននៃឧបករណ៍ប្រើប្រាស់ Bandicam សម្រាប់ការថតវីដេអូពីហ្គេមវីដេអូ។ ចូលទៅកាន់គេហទំព័រផ្លូវការរបស់អ្នកអភិវឌ្ឍន៍ ហើយទាញយកកំណែវីនដូរបស់កម្មវិធី។ ត្រូវដឹងថាឧបករណ៍ប្រើប្រាស់ត្រូវបានចែកចាយទាំងកំណែឥតគិតថ្លៃ និងកំណែបង់ប្រាក់។ តើអ្វីជាភាពខុសគ្នារវាងពួកគេ? ជាការប្រសើរណាស់, បន្ទាប់ពីទាញយកកំណែឥតគិតថ្លៃ ការរឹតបន្តឹងមិនគួរឱ្យរីករាយចំនួនពីរត្រូវបានដាក់លើកម្មវិធី: Watermark និងវីដេអូ 10 នាទី។
ដូច្នោះហើយ ប្រសិនបើអ្នកចង់លុបការរឹតបន្តឹងទាំងនេះ អ្នកនឹងត្រូវទិញច្បាប់ចម្លងដែលមានអាជ្ញាប័ណ្ណសម្រាប់ចំនួនទឹកប្រាក់ដែលបានបង្ហាញនៅលើគេហទំព័រ ឬ... ប្រើច្បាប់ចម្លងនៃ Bandicam ដែលយើងមិនលើកទឹកចិត្តក្នុងគ្រប់មធ្យោបាយ។ ជាទូទៅ ដំឡើង Bandicam ទៅក្នុងប្រព័ន្ធ ហើយបន្តទៅមុខទៀត។
ដូច្នេះ Bandicam ត្រូវបានដំឡើង ហើយឥឡូវនេះដល់ពេលបើកដំណើរការវា។ បង្អួចខាងក្រោមគួរតែលេចឡើងនៅពីមុខអ្នក (រូបរាងរបស់វានឹងអាស្រ័យលើកំណែរបស់កម្មវិធី ប៉ុន្តែមុខងារជាគោលការណ៍គួរតែដូចគ្នា)៖

យល់ព្រម តោះចាប់ផ្តើមរៀបចំការថតវីដេអូ។ ដើម្បីចាប់ផ្តើម សូមចុចលើប៊ូតុងដែលបានធ្វើនៅក្នុងវីដេអូ gamepad។ បន្ទាប់មកចុចលើផ្ទាំង "មូលដ្ឋាន" ដើម្បីចូលទៅកាន់ការកំណត់មូលដ្ឋាននៃកម្មវិធី។ បង្អួចនឹងបង្ហាញនៅពីមុខអ្នក ដែលអ្នកអាចជ្រើសរើសថតឯកសារសម្រាប់លទ្ធផលវីដេអូ ក៏ដូចជាជម្រើសបន្ថែមមួយចំនួនផ្សេងទៀត។

ជ្រើសរើសថតនៅលើកុំព្យូទ័ររបស់អ្នក ដែលវីដេអូរបស់អ្នកនឹងត្រូវបានរក្សាទុក។ ធីកប្រអប់នៅជាប់ជម្រើសទាំងនោះដែលហាក់ដូចជាចាំបាច់សម្រាប់អ្នកផងដែរ។ ឥឡូវនេះសូមបន្តទៅផ្ទាំងការកំណត់ទីពីរ។ ចូលទៅកាន់ផ្ទាំង "FPS" ។

វាក៏មិនគួរមានបញ្ហាអ្វីនៅទីនេះដែរ។ នៅក្នុងផ្ទាំងនេះ អ្នកអាចកំណត់ទីតាំងសម្រាប់បញ្ជរ FPS កំណត់គ្រាប់ចុចដើម្បីលាក់បញ្ជរ និងផ្លាស់ប្តូរទីតាំងរបស់វា។ ដូចគ្នានេះផងដែរកុំភ្លេចអំពីលទ្ធភាពនៃការកំណត់អត្រាស៊ុម។
ទាក់ទងនឹងការកំណត់៖ អ្នកអាចកំណត់តម្លៃណាមួយនៅទីនេះ។ ឧទាហរណ៍ ប្រសិនបើអ្នកថតវីដេអូនៅកម្រិត 60FPS ប៉ុន្តែអ្នកត្រូវបន្ថយប្រេកង់ទៅ 30 នៅពេលជាក់លាក់មួយ បន្ទាប់មកកំណត់ FPS ដែលចង់បាន និងប៊ូតុងដែលធ្វើឱ្យមុខងារនេះសកម្ម។ ដូចគ្នានេះផងដែរ កុំភ្លេចពិនិត្យមើលជម្រើស "តែនៅពេលថត" ប្រសិនបើអ្នកចង់ឱ្យការចាក់សោ FPS ដំណើរការតែនៅពេលថតវីដេអូប៉ុណ្ណោះ។
យល់ព្រម យើងបានបញ្ចប់ជាមួយនឹងការកំណត់ការរាប់ FPS និងការកំណត់អត្រាស៊ុម។ ចូរបន្តទៅផ្នែកសំខាន់បំផុតគឺផ្ទាំង "វីដេអូ" ។ ចុចលើវាហើយចូលទៅកាន់បង្អួចនេះ៖

ក្នុងបង្អួចនេះ អ្នកអាចជ្រើសរើសគ្រាប់ចុចគ្រាប់ចុចដើម្បីធ្វើឱ្យការថតសកម្ម និងផ្អាកវា។ លើសពីនេះ ជម្រើសមានប្រយោជន៍ផ្សេងទៀតដែលគួរតែត្រូវបានជ្រើសរើសដោយផ្អែកលើបំណងប្រាថ្នារបស់អ្នក។ អ្នកក៏គួរសម្គាល់ឃើញជម្រើសមួយដូចជា "បន្ថែមវីដេអូពី webcam"។ ប្រសិនបើអ្នកចង់បានវីដេអូពី webcam (ប្រសិនបើអ្នកមានមួយ) ត្រូវបានបន្ថែមទៅក្នុងការថតរបស់អ្នក អ្នកអាចធីកប្រអប់នៅជាប់វា។
ជាការប្រសើរណាស់, យើងបានបញ្ចប់ជាមួយនឹងការដំឡើងមូលដ្ឋាននៃកម្មវិធី។ ជាមួយនឹងការកំណត់ទាំងនេះរួចហើយ អ្នកអាចចាប់ផ្តើមថតវីដេអូ ឬថតរូបអេក្រង់បាន។ ទោះយ៉ាងណាក៏ដោយ យើងនៅតែត្រូវរៀបចំទម្រង់សំឡេង មីក្រូហ្វូន និងវីដេអូសម្រាប់ Bandicam។
តើធ្វើដូចម្តេចដើម្បីដំឡើង bandikam សម្រាប់សំឡេងនិងមីក្រូហ្វូន?
អ្នកគួរតែនៅតែបើកបង្អួចពីមុន។ ចុចលើប៊ូតុង "ការកំណត់" នៅក្នុងផ្នែក "ការថត" បន្ទាប់មកបង្អួចដាច់ដោយឡែកនឹងបើកជាមួយប៉ារ៉ាម៉ែត្រផ្សេងទៀត។ ដើម្បីចាប់ផ្តើម សូមចូលទៅកាន់ផ្ទាំង "សំឡេង"។ អ្នកប្រើប្រាស់ជាច្រើនឆ្ងល់ពីរបៀបតំឡើង bandikam សម្រាប់សំឡេង។ ប៉ុន្តែអ្វីគ្រប់យ៉ាងគឺសាមញ្ញណាស់។

ដើម្បីដំណើរការការថតសំឡេង ជាដំបូងអ្នកត្រូវធីកប្រអប់នៅជាប់ជម្រើស "ការថតសំឡេង" (ប្រសិនបើអ្នកចង់រក្សាទុកឯកសារសំឡេងដាច់ដោយឡែកជាទម្រង់ WAV អ្នកអាចពិនិត្យមើលជម្រើសដែលត្រូវគ្នា)។
ដរាបណាអ្នកធីកប្រអប់ អ្នកនឹងឃើញការកំណត់ផ្សេងទៀតមួយចំនួនដែលទាក់ទងនឹងឧបករណ៍សំឡេង និងមីក្រូហ្វូនរបស់អ្នក។ ប្រើម៉ឺនុយទម្លាក់ចុះ ហើយជ្រើសរើសឧបករណ៍របស់អ្នកពីបញ្ជីដែលមាន។ ឧទាហរណ៍ សម្រាប់ឧបករណ៍សំខាន់ អ្នកអាចជ្រើសរើសឧបករណ៍បំពងសំឡេង និងសម្រាប់ឧបករណ៍បន្ទាប់បន្សំ - មីក្រូហ្វូន។ តើធ្វើដូចម្តេចដើម្បីដំឡើង bandikam ដើម្បីឱ្យអ្នកអាចស្តាប់មិត្តរបស់អ្នកនៅលើ Skype? ដើម្បីធ្វើដូចនេះអ្នកត្រូវកំណត់មីក្រូហ្វូននិង Win7Sound នៅក្នុងឧបករណ៍របស់អ្នក (ប្រសិនបើអ្នកមាន Windows 10 បន្ទាប់មក Win10Sound) ។
ដូចដែលអ្នកអាចឃើញការដំឡើងសំឡេងគឺងាយស្រួលមិនគួរឱ្យជឿ។ តោះបន្តទៅមុខទៀត។ ចូលទៅកាន់ផ្ទាំង "Webcam" ។ តាមរយៈការបើកផ្ទាំងនេះ អ្នកនឹងយល់ថា Bandikam មានការកំណត់យ៉ាងទូលំទូលាយទាក់ទងនឹង webcam ។

ដូច្នេះ ប្រសិនបើអ្នកចង់ថតវីដេអូពី webcam របស់អ្នក ខណៈពេលកំពុងថតវីដេអូលេងហ្គេម សូមធីកប្រអប់នៅជាប់ជម្រើស “Save webcam video in parallel”។ អ្នកក៏មានជម្រើសក្នុងទម្រង់បែបណាដើម្បីថតវីដេអូពីកាមេរ៉ាបណ្ដាញ៖ លើមេ វីដេអូដែលបានថតទុក ឬជាឯកសារដាច់ដោយឡែក។ ជ្រើសរើសជម្រើសដែលសាកសមនឹងអ្នក។
ដោយប្រើម៉ឺនុយទម្លាក់ចុះខាងក្រោម ជ្រើសរើសកាមេរ៉ាបណ្ដាញរបស់អ្នក (វាត្រូវតែភ្ជាប់ទៅកុំព្យូទ័ររបស់អ្នក) និងទម្រង់វីដេអូ។ អ្នកក៏អាចជ្រើសរើសទីតាំងសម្រាប់ webcam របស់អ្នកនៅក្នុងវីដេអូដែលបានថតផងដែរ។ យល់ព្រម យើងបន្តទៅជំហានដំឡើងបន្ទាប់។ ចូលទៅកាន់ផ្ទាំង "កណ្តុរ" ។

នៅក្នុងផ្ទាំងនេះ អ្វីគ្រប់យ៉ាងគឺសាមញ្ញណាស់៖ ធីកប្រអប់នៅជាប់ជម្រើស "បង្ហាញទស្សន៍ទ្រនិចកណ្ដុរ" ប្រសិនបើអ្នកចង់ឱ្យទ្រនិចរបស់អ្នកបង្ហាញនៅក្នុងវីដេអូដែលបានថត។ ដូច្នោះហើយ បើអ្នកមិនចង់ទេ ដោះធីកប្រអប់។ ផងដែរនៅក្នុងផ្ទាំងនេះ អ្នកអាចស្វែងរកជម្រើសផ្សេងទៀតដែលអាចមានប្រយោជន៍សម្រាប់អ្នក។
តើធ្វើដូចម្តេចដើម្បីកំណត់ទ្រង់ទ្រាយវីដេអូនៅក្នុង Bandikam?
អស់ហើយ។ យើងបានបញ្ចប់ជាមួយនឹងប៉ារ៉ាម៉ែត្រថត។ ឥឡូវនេះ វាដល់ពេលដែលត្រូវបន្តទៅការកំណត់ទម្រង់ដែលវីដេអូរបស់អ្នកនឹងត្រូវបានថត។ បិទបង្អួចដែលអ្នកកំណត់ការកំណត់ការថត។ ប្រសិនបើអ្នកចង់កត់ត្រាការលេងហ្គេមសម្រាប់ប៉ុស្តិ៍ Youtube របស់អ្នក (ភាគច្រើនទំនងជានេះជាករណី) នោះយើងមានដំណឹងល្អសម្រាប់អ្នក៖ អ្នកអាចប្រើជម្រើសនៃគំរូដែលចង់បាន។

ដូចដែលអ្នកអាចមើលឃើញនៅក្នុងរូបថតអេក្រង់ខាងលើ អ្នកអាចរំលងដំណើរការនៃការកំណត់ទ្រង់ទ្រាយដោយដៃដោយប្រើគំរូដែលបានបង្កើតជាមុនមួយដែលមានទីតាំងនៅក្នុងការកំណត់ទម្រង់វីដេអូ។ ជ្រើសរើសគំរូមួយ ហើយមើលជម្រើសវីដេអូ។ យ៉ាងណាក៏ដោយ សូមក្រឡេកមើលការកំណត់ទម្រង់លម្អិតបន្ថែមទៀត៖

ជាថ្មីម្តងទៀតប្រសិនបើអ្នកកំពុងថតវីដេអូសម្រាប់ឆានែល YouTube របស់អ្នកបន្ទាប់មកជ្រើស MP4 ជាធុងផ្ទុកប្រព័ន្ធផ្សព្វផ្សាយ (ទោះបីជាអ្នកអាចជ្រើសទ្រង់ទ្រាយ AVI ផងដែរ) ។ បន្ទាប់មកជ្រើសរើសការកំណត់ដែលអ្នកត្រូវការសម្រាប់ទ្រង់ទ្រាយវីដេអូ។ ឧទាហរណ៍ បុរាណដ៏អស់កល្បជានិច្ច៖ 1920×1080, 30FPS, H264 codec សម្រាប់វីដេអូ, កូឌិក AAC សម្រាប់អូឌីយ៉ូ, ស្តេរ៉េអូ, អត្រាប៊ីតនៅ 192 kbit/sec។
ឥឡូវនេះ អ្នកត្រៀមខ្លួនជាស្រេចក្នុងការថតវីដេអូនៃការលេងហ្គេមរបស់អ្នក។ បើកដំណើរការហ្គេម ហើយអ្នកនឹងឃើញសូចនាករ FPS នៅជ្រុងអេក្រង់ដែលបានជ្រើសរើស។ ប្រសិនបើវាមិនលេចឡើងទេ ចុចលើប៊ូតុងដែលបានជ្រើសរើសក្នុងការកំណត់ ដើម្បីបង្ហាញការរាប់ FPS ។ នៅពេលដែលអ្នកឃើញការរាប់ FPS សូមចុចលើប៊ូតុងថតវីដេអូ ហើយបន្ទាប់មកនៅលើប៊ូតុងផ្អាក ឬបញ្ឈប់ ដើម្បីបញ្ចប់ការថត។ នៅពេលដែលការថតវីដេអូចាប់ផ្តើម បញ្ជរ FSP នឹងប្តូរពីពណ៌បៃតងទៅក្រហម។ វាសាមញ្ញណាស់។
តើធ្វើដូចម្តេចដើម្បីដំឡើង bandikam សម្រាប់កុំព្យូទ័រខ្សោយ?
យើងបានពន្យល់អ្នកយ៉ាងលម្អិតអំពីរបៀបបង្កើត bandikam ដើម្បីថតហ្គេម។ លើសពីនេះ យើងក៏បានមើលពីរបៀបដំឡើងសំឡេង មីក្រូហ្វូន និងទិដ្ឋភាពមានប្រយោជន៍ផ្សេងទៀតសម្រាប់ការថត។ វាមិនពិបាកទេមែនទេ? យើងទើបតែបង្ហាញអ្នកពីកន្លែងដែលការកំណត់គឺ និងអ្វីដែលពួកគេធ្វើ។
ជាការប្រសើរណាស់, អ្នកចាប់ផ្តើមថតវីដេអូពីហ្គេមហើយដឹងថាវាមិនអាចទៅរួចទេក្នុងការធ្វើអ្វីទាំងអស់នៅក្នុងវាដោយសារតែ FPS ទាបមិនគួរឱ្យជឿ។ តើមានអ្វីខុស? ប្រហែលជាកុំព្យូទ័ររបស់អ្នកមិនគាំទ្រការកំណត់ការថតដែលអ្នកបានកំណត់នៅពេលអ្នកធ្វើតាមជំហានពីការណែនាំខាងលើ។
តើធ្វើដូចម្តេចដើម្បីដំឡើង Bandikam ដើម្បីកុំឱ្យវាយឺតពេលថត? ចូរយើងដោះស្រាយវា។ ដំបូងអ្នកត្រូវពិនិត្យមើលការកំណត់ដែលអ្នកបានជ្រើសរើស។ ដូច្នេះ ចូរនិយាយថាអ្នកសម្រេចចិត្តថតវីដេអូក្នុងកម្រិត FullHD នៅ 60FPS ប៉ុន្តែហ្គេមចាប់ផ្តើមយឺតយ៉ាវខ្លាំងនៅពេលថតតាមវិធីនេះ។ ជាដំបូង អ្នកគួរតែព្យាយាមផ្លាស់ប្តូរអាទិភាពនៃការថត។ ចូលទៅកាន់ផ្ទាំង "វីដេអូ" ហើយចូលទៅកាន់ការកំណត់ការថត។

ប្រសិនបើអ្នកកំពុងជួបប្រទះបញ្ហាណាមួយនៅពេលថតវីដេអូហ្គេមដោយប្រើ Bandicam បន្ទាប់មកសាកល្បងកំណត់អាទិភាពទៅខាងលើមធ្យម។ បន្ទាប់មកព្យាយាមថតវីដេអូម្តងទៀត។ ប្រសិនបើគ្មានអ្វីផ្លាស់ប្តូរ ឬប្រសើរជាងនេះបន្តិចទេ សូមព្យាយាមកំណត់អាទិភាពខ្ពស់។
ការកំណត់អាទិភាពទៅកម្រិតខ្ពស់ ជួនកាលអាចជួសជុលភាពយឺតយ៉ាវក្នុងហ្គេម ខណៈពេលកំពុងថតវីដេអូជាមួយ Bandicam។ ទោះយ៉ាងណាក៏ដោយនេះប្រហែលជាមិនគ្រប់គ្រាន់ទេ។ ប្រសិនបើនេះជាករណីនោះ អ្នកអាចព្យាយាមកាត់បន្ថយគុណភាពនៃវីដេអូដែលបានថត។ បើកផ្ទាំងវីដេអូម្តងទៀត ហើយចូលទៅកាន់ការកំណត់ទម្រង់វីដេអូ។
សាកល្បងកំណត់គុណភាពបង្ហាញវីដេអូឱ្យទាបជាងឧទាហរណ៍ ពី FullHD ទៅ HD ប៉ុណ្ណោះ។ ត្រូវប្រាកដថាបន្ថយអត្រាស៊ុម៖ អ្នកអាចបន្ថយវាចុះមកត្រឹម 29,970 ឬសូម្បីតែភាពយន្ត 24FPS ។ កំណត់កូឌិកវីដេអូទៅជា MPEG-4 ។ ទាក់ទងនឹងសំឡេង៖ កំណត់អត្រាប៊ីតទៅ 128 ឬសូម្បីតែ 96 (គុណភាពដ៏គួរឱ្យភ័យខ្លាច) ហើយកូឌិក PCM ប្រសិនបើអ្នកថតវីដេអូជាទម្រង់ AVI ។
ហើយអ្វីដែលសំខាន់បំផុតគឺគុណភាពវីដេអូ។ នៅទីនេះអ្នកនឹងត្រូវពិសោធន៍។ ប្រសិនបើ FPS ក្នុងអំឡុងពេលថតគឺអាក្រក់ណាស់នោះអ្នកអាចកំណត់តម្លៃទៅ 70-60 ។ អ្នកប្រហែលជាត្រូវទៅទាបជាងនេះ។ ទោះយ៉ាងណាក៏ដោយ ជាមួយនឹងការថយចុះបែបនេះ គុណភាពនៃវីដេអូខ្លួនឯងនឹងថយចុះទៅតាមនោះ។
អស់ហើយ។ មិនមានអ្វីច្រើនទៀតទេដែលអ្នកអាចធ្វើបានដើម្បីធ្វើឱ្យប្រសើរឡើងនូវការថតវីដេអូ។ ប្រសិនបើអ្នកពិតជាមិនខ្វល់ពីគុណភាពនៃវីដេអូខ្លួនឯងទេ អ្នកអាចបន្តបន្ថយវារហូតដល់អ្នកទទួលបានលទ្ធផលដែលពេញចិត្ត។
រកឃើញកំហុស? ជ្រើសរើសអត្ថបទហើយចុច Ctrl + Enter
Bandicam គឺជាកម្មវិធីមួយដែលត្រូវបានរចនាឡើងដើម្បីថតវីដេអូពីម៉ូនីទ័រកុំព្យូទ័រ។ វាមានប្រជាប្រិយភាពខ្លាំងក្នុងចំណោម YouTubers ដោយសារតែចំណុចប្រទាក់សាមញ្ញ ងាយស្រួល និងវិចារណញាណរបស់វាអនុញ្ញាតឱ្យអ្នកថតវីដេអូក្នុងរយៈពេលដ៏ខ្លី។ ទោះជាយ៉ាងណាក៏ដោយ អ្នកប្រើប្រាស់ដែលគ្មានបទពិសោធន៍ដំបូងអាចមានបញ្ហាជាមួយនឹងការថតសំឡេង។
នៅក្នុងអត្ថបទនេះយើងនឹងនិយាយអំពីរបៀបដំឡើងសំឡេងនៅក្នុង "Bandikam" វិធីសាស្រ្តទាំងអស់និងបញ្ហានៃការដំឡើងមីក្រូហ្វូនសម្រាប់ការថតសំឡេងនឹងត្រូវបានពិភាក្សាលម្អិត។ យើងនឹងមិនព្រងើយកន្តើយចំពោះការដំឡើងវីដេអូ និងការថតសំឡេងច្រើននោះទេ ដូច្នេះនៅពេលក្រោយ វានឹងកាន់តែងាយស្រួលក្នុងការកែសម្រួលវីដេអូ។
ការកំណត់សំឡេង
ដើម្បីស្វែងយល់ពីរបៀបដំឡើងសំឡេងនៅក្នុង Bandikam ដំបូងអ្នកត្រូវទាញយកកម្មវិធី ហើយបន្ទាប់ពីបើកវាចូលទៅកាន់ផ្ទាំង "វីដេអូ" នេះគឺជាកន្លែងដែលជម្រើសប្ដូរតាមបំណងទាំងអស់បើកឡើង។
ដោយបានរកឃើញជួរឈរ "ការថត" នៅលើផ្ទាំងនេះ ចុចលើប៊ូតុង "ការកំណត់" ។ ដរាបណាអ្នកធ្វើដូចនេះ បង្អួច "ការកំណត់ការថតសំឡេង" នឹងបង្ហាញឡើង ហើយនៅក្នុងនោះ សូមធីកប្រអប់នៅជាប់ "ការថតសំឡេង" ភ្លាមៗ។ ជាទូទៅ នេះគឺគ្រប់គ្រាន់ដើម្បីធានាថា អូឌីយ៉ូប្រព័ន្ធក៏ត្រូវបានថតចេញពីម៉ូនីទ័រ ខណៈពេលកំពុងថតវីដេអូ។ ឥឡូវនេះអ្នកដឹងពីរបៀបលៃតម្រូវសំឡេងនៅក្នុង Bandicam ។ ទោះជាយ៉ាងណាក៏ដោយ អ្នកអាចកែលម្អគុណភាពរបស់វា និងកែតម្រូវមីក្រូហ្វូនដោយខ្លួនឯង។ អំពីរឿងនេះ និងច្រើនទៀតខាងក្រោមនៅក្នុងអត្ថបទ។
ការកំណត់មីក្រូហ្វូន
ឥឡូវនេះយើងនឹងពិនិត្យមើលលម្អិតអំពីរបៀបកំណត់ Bandicam ដើម្បីថតសំឡេងពីមីក្រូហ្វូន។ សម្រាប់ការនេះ:
- បញ្ចូលផ្ទាំង "វីដេអូ" ។
- នៅក្នុងជួរឈរ "ការថត" ចុចលើប៊ូតុង "ការកំណត់" ។
- នៅក្នុងបង្អួចដែលបើកសូមធីកប្រអប់នៅជាប់នឹងអត្ថបទ "កត់ត្រាសំឡេង" ។
- នៅក្នុងជួរឈរ "ឧបករណ៍ចម្បង" ជ្រើសរើស Win7 Sound (WASAPI) ពីបញ្ជីទម្លាក់ចុះ។
- នៅក្នុងជួរឈរ "ឧបករណ៍បន្ថែម" ជ្រើសរើសមីក្រូហ្វូនដែលភ្ជាប់ទៅកុំព្យូទ័ររបស់អ្នក។
- ធីកប្រអប់នៅជាប់ "បទអូឌីយ៉ូដែលបានចែករំលែកជាមួយឧបករណ៍ចម្បង។"

នោះហើយជាទាំងអស់ ឥឡូវនេះនៅពេលថតវីដេអូ អ្នកក៏អាចថតសំឡេងរបស់អ្នកតាមរយៈមីក្រូហ្វូនផងដែរ។ ទោះជាយ៉ាងណាក៏ដោយ ប្រសិនបើអ្នកសម្រេចចិត្តធ្វើឱ្យប្រាកដថាការកែតម្រូវត្រឹមត្រូវ អ្នកអាចចូលទៅកាន់ការកំណត់ "សំឡេង" (ពួកគេអាចបើកដោយស្វែងរកក្នុងម៉ឺនុយ "ចាប់ផ្តើម") ហើយនៅក្នុងផ្ទាំង "ថត" រំលេចមីក្រូហ្វូន ចុច ប៊ូតុង "លក្ខណសម្បត្តិ" ។ នៅទីនេះអ្នកអាចបង្កើនភាពប្រែប្រួលនៃមីក្រូហ្វូន ប្រសិនបើសំឡេងត្រូវបានថតដោយស្ងាត់ពេក។

ថតសំឡេង និងវីដេអូជាឯកសារដាច់ដោយឡែក
ដូច្នេះ យើងបានស្វែងយល់ពីរបៀបដំឡើងសំឡេងនៅក្នុង Bandikam រួចហើយ ប៉ុន្តែជាមួយនឹងការដំឡើងនេះ ការថតសំឡេង និងវីដេអូនឹងស្ថិតនៅលើបទវីដេអូដូចគ្នា ហើយការកែសម្រួលជាបន្តបន្ទាប់នឹងមិនមានភាពបត់បែនខ្លាំងនោះទេ។ ដូច្នេះហើយ ពេលនេះយើងនឹងមើលពីរបៀបថតវីដេអូ និងសំឡេងដាច់ដោយឡែកពីគ្នាទៅវិញទៅមក។
ដើម្បីធ្វើដូចនេះយើងក៏ចូលទៅក្នុងការកំណត់ការថតហើយធីកប្រអប់នៅជាប់ "រក្សាទុកស្របទៅនឹងឯកសារអូឌីយ៉ូ WAV ដែលមិនបានបង្ហាប់" ។ បន្ទាប់ពីនោះចុចលើប៊ូតុងយល់ព្រម។
ឥឡូវនេះ សំឡេង និងវីដេអូនឹងដាច់ដោយឡែកពីគ្នា ដែលនឹងជួយកែសម្រួលវីដេអូប្រកបដោយគុណភាពប្រសើរជាងមុន។
ជាញឹកញាប់ អ្នកប្រើប្រាស់ដែលមានបញ្ហាជាមួយនឹងការថតសំឡេង សួរថា "តើត្រូវតំឡើង Bandcam យ៉ាងដូចម្តេច ទើបអ្នកអាចលឺខ្ញុំ?" ការដំឡើងការថតសំឡេងនៅក្នុង Bandicam គឺសាមញ្ញណាស់។
ថ្មីៗនេះ ប្រជាប្រិយភាពនៃការសរសេរប្លុកវីដេអូបានកើនឡើងនៅលើអ៊ីនធឺណិត។ អ្នកសរសេរប្លុកនៅលើ YouTube ឬធនធានវីដេអូផ្សេងទៀតបង្កើតវីដេអូនៃមាតិកាផ្សេងៗគ្នា។
ប្រធានបទទូទៅសម្រាប់វីដេអូគឺ "តោះលេង" - ការថតចម្លងហ្គេមកុំព្យូទ័រមួយចំនួន ក៏ដូចជាគន្លឹះវីដេអូស្តីពីការដំឡើងកុំព្យូទ័រ ឬកម្មវិធី។
ដើម្បីបង្កើតខ្លឹមសារបែបនេះ អ្នកសរសេរប្លុកត្រូវការកម្មវិធីពិសេសមួយដែលនឹងកត់ត្រាអ្វីគ្រប់យ៉ាងដែលកើតឡើងនៅលើអេក្រង់កុំព្យូទ័រ។
អំពី Bandicam
កម្មវិធីដ៏ពេញនិយមបំផុតមួយ ដែលត្រូវបានរចនាឡើងសម្រាប់បង្កើត "រូបថតអេក្រង់" និងការថតវីដេអូពីម៉ូនីទ័រ គឺជាកម្មវិធី Bandicam ដែលបង្ហាញដោយអ្នកអភិវឌ្ឍន៍កូរ៉េខាងត្បូង។
កម្មវិធីនេះមានរបៀបថតបី: ថតតំបន់ចតុកោណជាក់លាក់នៃអេក្រង់; របៀប DirectX/OpenGL ជាមួយការរាប់ស៊ុមមួយវិនាទី និងការបង្ហាញរបៀបថត។ ថតចេញពីកាមេរ៉ាបណ្ដាញ និងឧបករណ៍ HDMI ។
កម្មវិធី Bandicam ជាកម្មសិទ្ធិរបស់ប្រភេទនៃ “shareware” ពោលគឺកម្មវិធី shareware ជាមួយនឹងរយៈពេលកំណត់នៃការប្រើប្រាស់ឥតគិតថ្លៃ។ កំណែដែលគ្មានអាជ្ញាប័ណ្ណរបស់កម្មវិធីបង្កើតរូបភាព និងវីដេអូជាមួយនឹង watermark ទោះបីជាពេលវេលាថតត្រូវបានកំណត់ត្រឹម 10 នាទីក៏ដោយ។
នៅក្នុងកំណែពេញលេញមិនមានការរឹតបន្តឹងសំខាន់លើទំហំ និងពេលវេលានៃឯកសារវីដេអូនោះទេ។ គុណភាពបង្ហាញវីដេអូអតិបរមាគឺ 3840 x 2160។ កម្មវិធីនេះរួមបញ្ចូលគំរូវីដេអូពិសេសសម្រាប់ YouTube ។
របៀបតំឡើង Bandcam ដូច្នេះអ្នកអាចស្តាប់ខ្ញុំបាន
មុនពេលអ្នកចាប់ផ្តើមកែតម្រូវការកំណត់អូឌីយ៉ូនៅក្នុង Bandicam វាជាការល្អក្នុងការត្រួតពិនិត្យថាការកំណត់អូឌីយ៉ូប្រព័ន្ធរបស់អ្នកត្រឹមត្រូវ។ ដើម្បីធ្វើដូចនេះចុចខាងស្តាំលើរូបតំណាងអូប៉ាល័រនៅលើរបារភារកិច្ចហើយជ្រើសរើស "ឧបករណ៍ចាក់សារថ្មី" ។
ផ្ទាំងចាក់ឡើងវិញគួរតែកំណត់លំនាំដើមទៅឧបករណ៍បំពងសម្លេង ឬកាស (ប្រសិនបើប្រើ)។ នៅលើផ្ទាំងថត អ្នកអាចកែតម្រូវមុខងាររបស់ឧបករណ៍ថតសំឡេង (មីក្រូហ្វូន)។

ប្រសិនបើបញ្ហាណាមួយរារាំងអ្នកពីការថតសំឡេងតាមរយៈឧបករណ៍លំនាំដើម (ការលំបាកជាធម្មតាកើតឡើងនៅក្នុង Windows Vista, 7 ឬ 8) បន្ទាប់មកកំណត់ឧបករណ៍លាយស្តេរ៉េអូជាឧបករណ៍ថតសំខាន់របស់អ្នក។
ដើម្បីធ្វើឱ្យឧបករណ៍លាយស្តេរ៉េអូមានសម្រាប់ជ្រើសរើស ក្នុងបញ្ជីឧបករណ៍ក្នុងវាលឥតគិតថ្លៃ ចុចកណ្ដុរស្ដាំហើយជ្រើសរើសជម្រើស "បង្ហាញឧបករណ៍ដែលបិទ"។
ប្រសិនបើឧបករណ៍នេះមិនបង្ហាញក្នុងបញ្ជីទេ អ្នកគួរតែទាញយក និងដំឡើងកម្មវិធី RealTech High Definition Audio Codecs។
ប្រសិនបើអ្នកមានការលំបាកក្នុងការដំឡើងមីក្រូហ្វូន ហើយគុណភាពនៃការថតសំឡេងមិនសមនឹងអ្នក វាត្រូវបានណែនាំឱ្យទិញមីក្រូហ្វូន ឬកាសដែលមានគុណភាពខ្ពស់ជាងនេះ។ អ្នកក៏អាចកែលម្អការថតសំឡេងដោយភ្ជាប់កាតសំឡេងខាងក្រៅតាមរយៈរន្ធ USB ដែលមានមុខងារជា amplifier ។
ការដំឡើង Bandikam
រាល់ការកំណត់សំខាន់ៗត្រូវបានបង្ហាញភ្លាមៗនៅក្នុងបង្អួចកម្មវិធីមេ។ ចូលទៅកាន់ផ្នែក "វីដេអូ" ។ នៅក្នុងផ្នែករង "ការកត់ត្រា" ចុចប៊ូតុង "ការកំណត់" ។ នៅក្នុងបង្អួចការកំណត់ដែលបើកនៅលើផ្ទាំង "សំឡេង" ដំបូង យើងពិនិត្យ និងកំណត់ប៉ារ៉ាម៉ែត្រនៃការថតសំឡេង។ ជាបឋមធាតុ "ការថតសំឡេង" ត្រូវតែពិនិត្យ។
ដោយបានដំឡើងប្រព័ន្ធប្រតិបត្តិការ កម្មវិធីនេះផ្តល់នូវជម្រើសនៃឧបករណ៍សំខាន់។ នៅក្នុងប្រភេទ "ឧបករណ៍ចម្បង" តម្លៃលំនាំដើមអាចជាឧទាហរណ៍ "Win 7 Sound", "Win 8 Sound" ឬជាធម្មតា "ឧបករណ៍សំឡេងលំនាំដើម"។
ប៉ារ៉ាម៉ែត្រទាំងនេះមានន័យថាការថតសំឡេងនឹងត្រូវបានធ្វើឡើងដោយផ្ទាល់ពីកាតសំឡេង (បែបផែនសំឡេងនៅក្នុងហ្គេម អ្នកលេង។ល។)។ នៅពេលថតជាមួយឧបករណ៍លាយស្តេរ៉េអូ សូមជ្រើសរើស “Stereo Mix (RealTech High Definition Audio Codecs)”។

ក្នុងករណីកម្រ ម៉ឺនុយជ្រើសរើសឧបករណ៍អាចមិនមាន។ ប្រសិនបើអ្នកជួបប្រទះការលំបាកស្រដៀងគ្នា បន្ទាប់មកចុចខាងស្តាំលើរូបតំណាងកម្មវិធី ជ្រើសរើស "លក្ខណសម្បត្តិ" នៅក្នុងម៉ឺនុយបរិបទ ហើយនៅលើផ្ទាំង "ភាពឆបគ្នា" ដោះធីកជម្រើស "ដំណើរការកម្មវិធីក្នុងរបៀបភាពឆបគ្នាសម្រាប់ ... "។
ប្រសិនបើអ្នកមិនមានគម្រោងថតសំឡេង "កុំព្យូទ័រ" ទេនោះ អ្នកអាចជ្រើសរើសមីក្រូហ្វូនជាឧបករណ៍ថតសំខាន់។ ក្នុងករណីនេះ គ្រាប់រំកិលនឹងលេចឡើងនៅខាងក្រោមម៉ឺនុយទម្លាក់ចុះ ដែលអនុញ្ញាតឱ្យអ្នកលៃតម្រូវកម្រិតសំឡេងមីក្រូហ្វូន។
ទោះយ៉ាងណាក៏ដោយ ជាឧទាហរណ៍ ការពិនិត្យមើលហ្គេមទាមទារឱ្យមានការថតសំឡេង និងការបញ្ចេញសំឡេងហ្គេមក្នុងពេលដំណាលគ្នា។ ក្នុងករណីនេះ អ្នកត្រូវតែធ្វើឱ្យការកំណត់របស់ឧបករណ៍បន្ថែមសកម្ម។
នៅពេលអ្នកជ្រើសរើសមីក្រូហ្វូនក្នុងសមត្ថភាពនេះ អ្នកអាចកែតម្រូវកម្រិតសំឡេងនៃឧបករណ៍ថតសំឡេង លាយបទអូឌីយ៉ូនៃកាតសំឡេង និងសំឡេង (វាត្រូវបានណែនាំឱ្យបើកវា ព្រោះវានឹងជួយកាត់បន្ថយទំហំនៃឯកសារលទ្ធផល) ក៏ដូចជាជ្រើសរើសមុខងារសម្រាប់ត្រួតពិនិត្យការថតចេញពីឧបករណ៍បន្ថែម។
បង្កើនប្រសិទ្ធភាពការថតនៅក្នុង Bandicam
ផងដែរសម្រាប់អ្នកដែលសួរសំណួរ "របៀបតំឡើង Bandcam ដូច្នេះអ្នកអាចស្តាប់ខ្ញុំ?" វានឹងមានប្រយោជន៍ក្នុងការដឹងអំពីការកំណត់កម្មវិធីបន្ថែម
Avi គឺជាទម្រង់សំខាន់ដែល Bandicam កត់ត្រា។ វីដេអូក្នុងទម្រង់នេះមានគុណភាពខ្ពស់ ប៉ុន្តែឯកសារលទ្ធផលគឺធំ។ ប្រសិនបើអ្នកត្រូវការដើម្បីរក្សាទុកទំហំថាសនោះវាជាការល្អប្រសើរក្នុងការជ្រើសទ្រង់ទ្រាយ mp4 ដើម្បីថតវីដេអូ។
នេះអាចត្រូវបានធ្វើនៅក្នុងការកំណត់បន្ថែមដោយចុចប៊ូតុង "ការកំណត់" នៅក្នុងផ្នែករង "ទ្រង់ទ្រាយ" ។

ការកំណត់ខាងក្រោមគឺសមរម្យសម្រាប់ការថតវីដេអូល្អបំផុត៖
- ទំហំអេក្រង់ - ពេញ;
- អត្រាស៊ុមក្នុងមួយវិនាទី - 30 fps;
- កូឌិក - H264;
- គុណភាព - 80 ។
សម្រាប់សំឡេង តម្លៃលំនាំដើមនៅក្នុងការកំណត់ទ្រង់ទ្រាយអាចត្រូវបានគេហៅថាល្អបំផុតសម្រាប់ការថតគុណភាពខ្ពស់។
ការផលិតសំឡេងត្រឹមត្រូវនៅពេលថតវីដេអូពីអេក្រង់កុំព្យូទ័រអាចមានសារៈសំខាន់នៅពេលថតឯកសារអប់រំ ឬបទបង្ហាញតាមអ៊ីនធឺណិត។ នៅក្នុងអត្ថបទនេះ យើងនឹងប្រាប់អ្នកពីរបៀបដំឡើងសំឡេងដែលមានគុណភាពខ្ពស់ដំបូងនៅក្នុង Bandicam ដែលជាកម្មវិធីសម្រាប់ថតវីដេអូពីអេក្រង់កុំព្យូទ័រ។
របៀបដំឡើងសំឡេងនៅក្នុង Bandicam
1. ចូលទៅកាន់ផ្ទាំង "វីដេអូ" ហើយនៅក្នុងផ្នែក "ការថត" ជ្រើសរើស "ការកំណត់"

2. ផ្ទាំង "សំឡេង" បើកនៅពីមុខយើងនៅក្នុងផ្ទាំងការកំណត់។ ដើម្បីបើកសំឡេងនៅក្នុង Bandikam អ្នកគ្រាន់តែត្រូវធ្វើឱ្យប្រអប់ធីក "សំឡេងថត" ដូចបង្ហាញក្នុងរូបថតអេក្រង់។ ឥឡូវនេះវីដេអូពីអេក្រង់នឹងត្រូវបានថតជាមួយនឹងសំឡេង។

3. ប្រសិនបើអ្នកប្រើ webcam ឬមីក្រូហ្វូនដែលភ្ជាប់មកជាមួយនៅលើកុំព្យូទ័រយួរដៃ អ្នកត្រូវកំណត់ “Win 7 sound (WASAPI)” ជាឧបករណ៍សំខាន់ (ផ្តល់ជូនអ្នកកំពុងប្រើ Windows 7)។

4. តោះកែតម្រូវគុណភាពសំឡេង។ នៅលើផ្ទាំង "វីដេអូ" នៅក្នុងផ្នែក "ទ្រង់ទ្រាយ" សូមចូលទៅកាន់ "ការកំណត់" ។

5. យើងចាប់អារម្មណ៍លើប្រអប់ "សំឡេង"។ នៅក្នុងបញ្ជីទម្លាក់ចុះ "Bitrate" អ្នកអាចកំណត់រចនាសម្ព័ន្ធចំនួនគីឡូបៃក្នុងមួយវិនាទីសម្រាប់ឯកសារដែលបានកត់ត្រា។ វានឹងប៉ះពាល់ដល់ទំហំនៃវីដេអូដែលបានថត។
6. បញ្ជីទម្លាក់ចុះ "ប្រេកង់" នឹងជួយធ្វើឱ្យសំឡេងនៅក្នុង Bandikam កាន់តែប្រសើរឡើង។ ប្រេកង់កាន់តែខ្ពស់ គុណភាពសំឡេងនៃការថតកាន់តែប្រសើរ។

លំដាប់នេះគឺសមរម្យសម្រាប់ការថតពេញលេញនៃឯកសារពហុមេឌៀពីអេក្រង់កុំព្យូទ័រ ឬកាមេរ៉ាបណ្ដាញ។ ទោះយ៉ាងណាក៏ដោយ សមត្ថភាពរបស់ Bandicam មិនបញ្ចប់នៅទីនោះទេ អ្នកក៏អាចភ្ជាប់មីក្រូហ្វូន និងថតសំឡេងជាមួយវាបានផងដែរ។
ប្រសិនបើអ្នកបានទាញយកកម្មវិធី Bandicam ពីគេហទំព័រផ្លូវការ ដំឡើងវា ហើយចាប់ផ្តើមថតវីដេអូពីម៉ូនីទ័រ ប៉ុន្តែបន្ទាប់ពីបញ្ចប់ការថត អ្នកបានរកឃើញថាគ្មានសំឡេងណាមួយត្រូវបានថតជាមួយនឹងវីដេអូទេ នោះអ្នកបានមកដល់កន្លែងត្រឹមត្រូវ។
នៅក្នុងអត្ថបទនេះយើងនឹងនិយាយអំពីរបៀបលៃតម្រូវសំឡេងនៅក្នុង Bandicam ។ បន្ថែមពីលើការណែនាំលម្អិត យើងក៏នឹងប្រាប់អ្នកពីរបៀបកែលម្អគុណភាពនៃសំឡេងដែលបានថតទុក ដែលនឹងជួយកែលម្អគុណភាពវីដេអូខ្លួនឯងបានយ៉ាងច្រើន។ ដូច្នេះសូមចាប់ផ្តើម។
បើកសំឡេងនៅក្នុងកម្មវិធី
សម្រាប់ហេតុផលមួយចំនួននៅក្នុងការកំណត់ស្តង់ដារនៃកម្មវិធីនៅក្នុងកម្មវិធីដែលត្រូវបានដំឡើងភ្លាមៗបន្ទាប់ពីការដំឡើងជម្រើសត្រូវបានបិទ។ វាគឺជាកត្តានេះដែលធ្វើឱ្យអ្នកប្រើប្រាស់ថ្មីថ្មោងច្រឡំនៅលើផ្លូវដើម្បីកត់ត្រាមាតិកាគុណភាពខ្ពស់។ ដូចដែលអ្នកអាចទាយបាន អ្វីទាំងអស់ដែលយើងត្រូវធ្វើគឺបើកជម្រើសនេះ។ ទោះយ៉ាងណាក៏ដោយ នេះប្រហែលជាមិនគ្រប់គ្រាន់ទេ ហើយបញ្ហាអាចនឹងស្ថិតនៅកន្លែងផ្សេង ប៉ុន្តែជាដំបូង។
ដូច្នេះតើធ្វើដូចម្តេចដើម្បីលៃតម្រូវសំឡេងនៅក្នុង Bandicam? រឿងដំបូងដែលអ្នកត្រូវធ្វើគឺបើកកម្មវិធីដោយខ្លួនឯង។ បន្ទាប់មកនៅលើផ្ទាំង "វីដេអូ" រកប៊ូតុងមួយហៅថា "ការកំណត់" ប៉ុន្តែមានពីរក្នុងចំណោមពួកវានៅទីនោះ ជ្រើសរើសមួយនៅផ្នែកខាងលើក្នុងជួរឈរ "ការថត" ។
បន្ទាប់ពីអ្នកចុចលើវា បង្អួចដែលហៅថា "ការកំណត់ការថត" គួរតែលេចឡើងនៅពីមុខអ្នក។ នៅក្នុងវាចូលទៅកាន់ផ្ទាំងទីមួយ - "សំឡេង" ។ វានៅទីនេះដែលការលៃតម្រូវសំឡេង ទាំងប្រព័ន្ធ និងពីឧបករណ៍នានាកើតឡើង។

ជាបឋម សូមធីកប្រអប់នៅជាប់ "ការថតសំឡេង"។ វាគឺដោយសារតែជម្រើសនេះត្រូវបានបិទ ដែលអ្នកមិនអាចឮសំឡេងនៅលើវីដេអូដែលបានថត។ ជាទូទៅ នេះគឺគ្រប់គ្រាន់ដើម្បីឱ្យសំឡេងលេចឡើង ប៉ុន្តែគ្រាន់តែក្នុងករណី អនុញ្ញាតឱ្យរៀបចំសំឡេងពេញលេញ។
នៅក្នុងវាល "ឧបករណ៍ចម្បង" សូមបើកវា។ អ្នកគួរតែឃើញបញ្ជីដែលមានឧបករណ៍ចាក់សារថ្មីទាំងអស់ដែលភ្ជាប់ទៅកុំព្យូទ័រ។ អ្នកត្រូវជ្រើសរើសឈ្មោះសម្រាប់ជួរឈររបស់អ្នក។ ប្រសិនបើអ្នករកមិនឃើញពួកវានៅទីនោះទេ សូមជ្រើសរើស Win7 Sound (WASAPI)។ ឥឡូវនេះ ខណៈពេលកំពុងថតវីដេអូ អូឌីយ៉ូប្រព័ន្ធក៏នឹងត្រូវបានថតផងដែរ។
បើកមីក្រូហ្វូន
ប្រសិនបើអ្នកចង់កត់ត្រាពីមីក្រូហ្វូនរបស់អ្នក នោះអ្នកត្រូវយកចិត្តទុកដាក់លើបញ្ជីទម្លាក់ចុះខាងក្រោម។ នៅទីនោះ ជ្រើសរើសឈ្មោះមីក្រូហ្វូនរបស់អ្នក។ បន្ទាប់ពីនោះ អ្នកអាចចុចប៊ូតុង "យល់ព្រម" ដោយសុវត្ថិភាព ហើយចាប់ផ្តើមថតវីដេអូ។
ឥឡូវនេះអ្នកដឹងពីរបៀបលៃតម្រូវសំឡេងនៅក្នុង Bandicam ។ មែនហើយ ឥឡូវនេះសូមនិយាយអំពីរបៀបដើម្បីកែលម្អសំឡេងនេះយ៉ាងខ្លាំង។
ការកែលម្អគុណភាពនៃសំឡេងដែលបានថត
ប្រសិនបើអ្នកបានរៀនពីរបៀបកែតម្រូវសំឡេងនៅក្នុង Bandicam ប៉ុន្តែទីបំផុតមិនពេញចិត្តនឹងគុណភាពរបស់វា ឥឡូវនេះយើងនឹងប្រាប់អ្នកពីរបៀបកែលម្អវា។
បញ្ជីនៃសកម្មភាពដែលត្រូវអនុវត្តគឺតូច ដោយសារខ្លឹមសារគឺដូចគ្នា អ្នកត្រូវដាក់សញ្ញាអតិបរមាលើការកំណត់ទាំងអស់ដែលទាក់ទងនឹងសំឡេង។
នៅក្នុងផ្ទាំង "វីដេអូ" ចុច "ការកំណត់" នៅក្នុងជួរឈរ "ទ្រង់ទ្រាយ" ហើយនៅក្នុងវាល "សំឡេង" កំណត់ប្រេកង់អតិបរមា និងតម្លៃអត្រាប៊ីត។ សូចនាករទាំងនេះទទួលខុសត្រូវចំពោះគុណភាពនៃសំឡេងដែលបានកត់ត្រា។
នោះហើយជាទាំងអស់ ឥឡូវនេះអ្នកដឹងអ្វីៗទាំងអស់អំពីរបៀបកែតម្រូវសំឡេងនៅក្នុង Bandicam ។