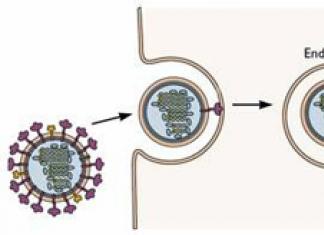Приветствую, друзья! Закон жизни гласит, что дисковое пространство всегда стремится к нулю. Рано или поздно приходит момент, когда место на диске заканчивается. Сегодня расскажу о способах, которые могут помочь Вам решить эту проблему. Решить ее в большинстве случаев можно, особенно если установишь первопричину.
Причин бывает несколько — зависит, какая операционная система установлена, как она настроена, какова ее разрядность, какие программы стоят на компьютере, часто ли Вы пользуетесь Интернетом и так далее. Что мы изучим сегодня:
Не обязательно, что системному диску Вашего компьютера присвоена буква «С: «. Бывает, что присваивается буквы и D , и E . Чтобы убедиться, что выбран правильный диск, найдите на нем папку «Windows «.Чтобы очистить системный диск, совсем необязательно сразу удалять нужные файлы, фильмы, документы, программы. Для начала мы определимся, по каким причинам происходит переполнение.
Как очистить системный диск быстро и легко — без потери данных?
Частые сообщения о том, что на диске осталось мало места появляются у владельцев не очень новых компьютеров или ноутбуков, которые обновили свою систему до Windows 10. В самом обновлении ничего плохого нет, только вот с момента своего появления версия Windows 10 уже прошла через несколько версий. Vы обновления получаем через Интернет, и вот полгода или год спустя, мы видим на компьютере вот такое состояние диска:
Еще часто бывает, что нужная программа перестает запускаться, так как ей для запуска уже не хватает свободного места. Windows 10 (особенно 64 разрядные версии) занимают больше места, чем например «Семерка». Начнем очистку системного диска с самого очевидного. Сначала визуально просмотрим на диске С: «ненужные» папки:

Если таковые есть — удаляем. Если нет, идем дальше, в «Панель управления» — «Программы». Проверяем наличие ненужных программ:

Если находим таковые то, удаляем. Зачастую много игр установленных детьми, много ненужных, случайно установленных программ типа браузера «Амиго», сервисов, подобных «Майл-ру Агент», навязчивых антивирусов MacCafee, различных приложений типа «Музыка в контакте» и т.д.:

Если на компьютере заведено две (или больше) учетных записей, можно удалить ненужные с компьютера, этим мы можем так же высвободить место на диске «С»:

Не забываем, что у каждой учетной записи есть папки «Мои документы», «Рабочий стол», «Загурзки» и так далее. Эти папки и их содержимое будут удалены. Перед удалением нужное содержимое копируем на флешку.
Такими способами можно освободить несколько гигабайт места. Следующее, куда мы смотрим — это есть ли у Вас на компьютере «облачные» хранилища. Многие пользователи пользуются сервисами Яндекс-Диск, Диск Google, OneDeive. От объема этих хранилищ зависит и наличие свободного места на диске Вашего компьютера. Если пользуетесь облачными хранилищами, читаем далее.
Диск Google может занимать место от 10 ГБ, OneDrive от 5 ГБ. А Яндекс-Диск у меня например,- емкостью 220 Гб. Когда включена синхронизация всех папок на этих хранилищах с Вашим компьютером, то значительная часть дискового пространства занята данными этих дисков. Для того, чтобы освободить место на диске «С»:, нужно сначала отключить синхронизацию папок, без которых Вы пока можете обойтись. На Яндекс-Диске отключаем синхронизацию вообще, (или только те папки, которые сейчас не нужны):

В настройках снимаем галочки с самых больших, » тяжелых» папок, которые нам пока не нужно «видеть» на компьютере:

После этого папки и файлы можно удалить с диска через проводник. Если синхронизация папок выключена, то папки и файлы удаляться только с компьютера, но сохранятся «в облаке». Вы можете позже скачать их через браузер, или снова включить синхронизацию папок на компьютере. Аналогичным образом поступаем с дисками Google, OneDrive, другими «облачными» хранилищами, которыми Вы пользуетесь.
Еще одним решением, (после отключения синхронизации) может быть перенесение папок Яндекс Диска, Диска Google на другой раздел Вашего жесткого диска, где больше места, например на диск D:

Потом нужно снова включить синхронизацию нужных папок. Можно освободить таким способом еще несколько гигабайт дискового пространства до тех пор, пока не обзаведетесь новым, вместительным устройством.
Не забываем после всех вышеописанных манипуляций очистить корзину.
Как освободить место на диске «С:» от временных файлов на Windows 10?
Помимо наших файлов и программ, которые мы храним на компьютере, система хранит и накапливает свои. Это так называемые временные файлы, журналы, отчеты, которые система использует при установке программ, документов, создании резервных копий, установке драйверов. В «Десятке» есть встроенная, своя утилита для очистки временных файлов в «Панели управления» — «Система и безопасность» — Администрирование»:
Она помогает избавиться без вреда для здоровья от ненужных файлов:

Выбрав нужный диск, запускаем мастер очистки:

Далее, можно отключить так называемое теневое копирование дисков. Обычно эта функция включается как раз для диска «С:», на котором хранятся самая важная информация. Заходим через проводник в «Этот компьютер»- Свойства -«Защита системы»:

Эти настройки отвечают за создание копий документов, точек восстановления системы в случае сбоя:

Создается копия вашего тома с документами, файлами, если они в стандартных расположениях. Для чего это нужно, почему отключать нежелательно написано в . При отключении этой функции и удаления место отводимое под копии высвобождается и объем свободного места на диске «С:» так же увеличивается на такую же величину.
Освобождаем диск «С:» от старых обновлений на Windows 10
Обновления на Десятку прилетают довольно часто, как правило временные файлы удаляются после перезагрузки компьютера, но иногда этого не происходит. Если нажать на кнопку «Очистить системные файлы:»

То система будет вычищать и обновления плюс то, что она считает возможным безопасно очистить:

Довольно приятное нововведение, еще со времен Windows7, позволяет безопасно удалить все ненужные файлы. Однако, удаляет эта утилита далеко не все. Полученные обновления хранятся в папке C:\Windows\WinSxS:

Полностью очистить диск от старых обновлений можно, удалив все эти папки. Их удаление поможет освободить еще несколько гигабайт свободного пространства, но делать этого не рекомендуется, только в самом крайнем случае.
Как освободить пространство на диске «С:» на Windows 10, не удаляя никакой программы?
Последний способ, о котором будет рассказано — это очистка свободного места с помощью специальных программ. Одна из них, мой фаворит так сказать в этом сезоне — это Glary Utilites .

Она представляет собой комплексный инструмент для решения задач по очистке компьютера от мусора. Я уже писал о ней , и пока продолжаю ей пользоваться. Есть у нее и функция очистки диска от ненужных файлов. Программа удаляет не только файлы, которые мы в этой статье уже упоминали, но и все остальное ненужное. Переходим в меню «Очистка диска»:

Если Вы отключали теневое копирование тома, то эти копии тоже будут удалены. Мой рекорд очистки диска этой программой — около 170 гб. Но, нужно быть внимательным, эта программа вычищает пароли, логины, историю просмотров — в том случае,если эти опции указаны в настройках. С помощью настроек можно сделать процесс очистки мягко — чтобы не исчезли ваши закачки, загрузки и так далее.
Вот такие нехитрые способы помогут Вам в критический момент освободить место на диске «С:» и избежать неприятностей. Используя каждый способ, по крупицам, можно наскрести еще 10-15 гигабайт свободного пространства простыми безопасными способами. Чтобы высвободить больше места, есть другие способы — можно увеличить размер диска путем уменьшения другого, но эта тема будет подробно рассмотрена в другой статье. А на сегодня уже и так достаточно материала. Оставляйте свои отзывы, успехов вам, до новых встреч!
Компьютеры настолько укоренились в нашей жизни, что представить мир без них просто невозможно. Несмотря на это, многие пользователи не умеют ухаживать за своим «железным конем». К примеру, далеко не каждый знает, как очистить диск С. Заполнить пробел в познаниях поможет эта статья.
Заполнение системного диска может привести к появлению целого ряда неудобств. Если на диске С мало места, то могут возникнуть следующие проблемы:
- Нельзя установить новые программы;
- Нет места для обновлений операционной системы;
- Снижается скорость работы ПК.
Первая проблема легко решается. Если недостаточно места на диске С, то можно устанавливать новые программы в другие разделы (D, E и т.д.). Но что делать со вторым и третьим пунктом? Выход один – нужно очистить системный диск. Каким образом это можно сделать? Как освободить место на диске С? Ответ можно найти в этой статье.
Как освободить место на системном диске?
Многие не имеют ни малейшего понятия о том, как очистить локальный диск С. Люди ошибочно считают, что это очень сложно. Чистка компьютера – быстрый и простой процесс, который не требует каких-то специализированных знаний в области IT. Однако пренебрегать данной процедурой не стоит. Чистку системного диска нужно проводить хотя бы раз в месяц.
Существует множество способов, которые позволяют . Наиболее действенные мы рассмотрим в этой статье. Перед началом следует отметить, что методы, приведенные ниже, можно использовать для очистки диска С от мусора на Windows 10, Windows 7 и других версиях этой ОС.
Удаление ненужных программ вручную
Разумеется, больше всего места занимает программное обеспечение. Поэтому, когда требуется очистить диск С от мусора, в первую очередь внимание надо обратить на софт.
Как почистить диск С от ненужных файлов? Чтобы деинсталлировать программу, надо воспользоваться встроенной утилитой Windows. Для ее запуска необходимо войти в меню «Пуск» и в выпадающей вкладке выбрать пункт «Панель управления». Затем надо зайти в раздел «Удаление программ».

Откроется новое окно, содержащее информацию обо всех программах, которые есть на компьютере. Их можно сортировать по размеру, дате или названию. Что можно удалить? В первую очередь деинсталляции подлежит софт, который вообще не используется. Как правило, это пройденные игры. Для того чтобы удалить программу жмем по ней ПКМ, после чего появится соответствующая вкладка.
Встроенная утилита Windows
Освободить компьютер от мусора можно посредством стандартной утилиты Windows. Делается это очень просто. Необходимо зайти в «Компьютер» и нажать ПКМ на диск, который будем очищать. В выпадающем списке кликаем на пункт «Свойства», после чего открывается новое окно с информацией о разделе памяти. Нас интересует вкладка «Общие». Заходим туда и нажимаем на кнопку «Очистка диска».

Встроенная утилита начнет анализировать данные и искать ненужные файлы. Это займет определенное количество времени. После того как программа проанализирует память компьютера она выдаст список ненужных файлов. Их нужно отметить галочкой и после этого нажать «ОК».

Таким способом много памяти не освободишь, но пару десятков мегабайт выиграть можно.
Временные файлы
Для проведения корректной инсталляции или апдейта программ, антивирусов и т.д. на компьютере создаются временные файлы. Операционная система хранит их в папке Temp, которая находится на диске С. Для повседневной работы программ временные файлы не нужны. Поэтому софт, использующий промежуточные ресурсы, удаляет их по завершении инсталляции или обновления в автоматическом режиме.

Однако порой происходит сбой, из-за которого временные файлы не удаляются. Это приводит к тому, что папка Temp начинает постепенно засорятся и занимать на системном диске все больше и больше места. Чтобы исправить это, необходимо удалить промежуточные файлы вручную. Делается это очень просто. Надо зайти в папку Temp, которая расположена по адресу «Компьютер» > Диск С > папка Windows. Чтобы освободить память на диске С, необходимо деинсталлировать содержимое данной папки.

В Виндовс 10, Виндовс 7 и прочих версиях ОС существует две папки для хранения временных файлов. Добраться до второй можно посредством меню «Пуск». Надо просто ввести поисковой запрос %Temp%. Папку нужно открыть и очистить. Стоит подметить, что порой операционная система может выдать предупреждение о том, что некоторые файлы не удаляются. Это говорит о том, что в данный момент они используются какой-то программой. Если такое сообщения появилось, то просто нажимаем кнопку «Пропустить».
«Корзина»
«Корзина» – это специальная папка, представляющая собой временное хранилище для удаленных файлов. Все, что там хранится, занимает память компьютера. Поэтому «Корзину» надо время от времени чистить. Чтобы сделать это, на папку нужно нажать ПКМ и в выпадающем списке кликнуть на пункт «Очистить корзину». После этого папка освободится от мусора, и памяти на диске С станет больше.
«Загрузки»
Пользователи довольно часто скачивают фильмы, музыку, игры через стандартный загрузчик браузера. Файлы из интернета автоматически сохраняются в папку «Загрузки». А она, как известно, располагается на диске С. Если пользователь часто скачивает какие-то файлы из интернета, то свободное дисковое пространство очень быстро иссякает. Чтобы не допустить засорения диска С, нужно время от времени проверять загрузочную папку на наличие объемных файлов.
Надо открыть «Компьютер» и перейти в «Загрузки».
Необходимо проверить папку на наличие больших файлов и если таковые имеются, то их надо удалить или переместить на другой диск.
Файл подкачки
В ОС Windows существует файл подкачки. Как он влияет на память и зачем нужен? Порой системе для выполнения определенных операций недостаточно оперативки. В таких случаях файл берет у диска определенное количество постоянной памяти и использует ее в качестве оперативной.
Для освобождения диска С, нужно сделать так, чтобы файл подкачки брал ресурсы в другом месте. Необходимо зайти в папку «Компьютер», после чего нажать ПКМ. В появившейся вкладке кликаем на «Свойства». Появится окно. В нем открываем «Дополнительные параметры системы».

Затем нажимаем на «Параметры».

В новом окне переходим в раздел «Дополнительно» и кликаем на «Изменить».

Устанавливаем диск, с которого файл подкачки будет брать память. Делается это следующим образом. Выделяем диск С и ставим метку напротив свойства «Без файла подкачки». Для подтверждения кликаем на кнопку «Задать». С другим диском делаем все наоборот и отмечаем свойство «Размер по выбору системы».

Если окно не дает изменять свойства (поле с дисками подсвечено тусклым), то снимаем галочку напротив параметра «Автоматически выбирать объем файла подкачки».
Гибернация
Чтобы сэкономить память на диске С, можно выключить гибернацию на компьютере. Надо активировать командную строку (комбинация Win + R) и написать в ней: powercfg.exe –h off. Жмем Enter и вуаля – гибернация отключена. После перезагрузки компьютера можно заметить, что памяти на системном диске стало немного больше.

Однако без крайней необходимости лучше не выключать. Это крайне полезная функция, которая позволяет восстановить работу ранее запущенных программ, даже если компьютер был выключен. Чтобы вновь активировать гибернацию, в консоли нужно написать команду powercfg.exe –h on и перезагрузить ПК.
Контрольные точки
Контрольные точки создаются после различных изменений в системе (обновление драйверов, установка нового программного обеспечения и пр.). Они позволяют откатить систему в случае возникновения каких-то проблем. Но за такую возможность необходимо платить системной памятью. Для освобождения диска С можно удалить контрольные точки. Это даст пару мегабайт памяти. В этом видео можно узнать о том, как удалить точки восстановления и таким образом почистить локальный диск С:
Вывод
Память на диске С довольно быстро засоряется. Это может стать причиной целого ряда неприятностей. Чтобы избежать проблем, нужно следить за количеством свободного пространства и время от времени чистить системный диск. Очистка диска С положительным образом влияет на работоспособность компьютера и при этом не занимает много времени. Существует много бесплатных способов освободить место на диске с переполненной памятью. Причем эти методы одинаковы на всех ОС от Microsoft. То есть очистка диска на Windows 10, Windows 7, Windows XP, Windows Vista происходит идентично.
Вконтакте
С течением времени многие пользователи Windows сталкиваются с практически полной заполненностью диска C, чего допускать не рекомендуется. Ниже мы рассмотрим несколько методов, которые смогут помочь освободить место на диске C даже неопытным пользователям.
Несмотря на то, что с течением времени на новых устройствах объем жесткого диска продолжает расти, пользователи умудряются заполнить его практически под завязку.
Способ 1: очистка диска от временных файлов
Откройте проводник Windows, щелкните правой кнопкой мыши по диску C и откройте пункт «Свойства» .

В появившемся окне щелкните по пункту «Очистка диска» . Windows начнет подсчет информации, которую вы сможете удалить для очистки диска. Данный процесс может занять несколько минут.

На экране отобразится окно, в котором вы сможете проставить галочки около тех пунктов, разрешенные для удаления на диске C. Выделите те пункты, которые вы считаете необходимым удалить, а затем выберите кнопку «ОК» , чтобы приступить к очистке.

Способ 2: использование Compact OS в Windows 10
В новейшей Windows 10 появилась интересная функция, позволяющая освободить дополнительные 1-2 Гб места на диске C. Функция получила название Compact OS, и она позволяет произвести процедуру сжатия данных.
Windows, на основе информации о вашей системе, самостоятельно принимает решение об активации Compact OS. Чтобы проверить активность этой функции, наберите сочетание клавиш Win+R и в отобразившемся окне наберите без кавычек «cmd» . В окне , приведенную ниже:
compact /compactos:query

В результате на экране отобразится одно из двух сообщений. В первом будет сообщаться о том, что система находится в режиме сжатия, а во втором, что по данным вашей системой использование режима сжатия не рекомендовано.
Если вы получили сообщение второго типа, то при желании режим сжатия сможете активировать самостоятельно.
Для этого понадобится открыть командную строку от имени администратора. Щелкните по кнопке пуска и, кликнув правой кнопкой мыши, перейдите к пункту «Командная строка (администратор)» .

В открывшемся окне командной строки осуществите ввод нижеприведенной команды и щелкните по клавише Enter:
compact /compactos:always
Начнется процесс сжатия данных, который может занять довольно-таки много времени, т.к. Windows потребуется обработать все файлы, хранящиеся на диске C.
Если вы решили отключить функцию сжатия данных, то в той же командной строке от имени администратора понадобится провести следующую команду:
compact /compactos:never
Способ 3: удаление лишних программ
Во время установки все ПО по умолчанию устанавливается на диск C. Если программ на ПК установлено много, то отсюда и возникает нехватка места.
Откройте «Панель управления» – «Программы и компоненты» , а затем выполните деинсталляцию ненужных программ, которые занимают ценное место на ПК.

Способ 4: удаление неиспользуемых встроенных программ
По умолчанию в новую Windows 10 встроены такие программы, как OneNote, Погода, Новости и др. Если вы не пользуетесь этими и другими стандартными программами, то нет смысла, чтобы они занимали место на ПК.
Удаление стандартных приложений проще всего выполнить с помощью сторонней программы CCleaner, которую можно загрузить по ссылке в конце статьи.
Как только программа будет загружена и установлена, перейдите в раздел программы «Сервис» – «Удаление программ» , где отобразится список всех программ, установленных на компьютере, – как стандартных, так и сторонних.
Например, чтобы удалить стандартное приложение OneNote, найдите его в списке программ по алфавиту, а затем щелкните по нему один раз левой кнопкой мыши и в правой области выберите пункт «Деинсталляция» .

Способ 5: удаление временных файлов
С помощью все той же CCleaner можно произвести очистку временных файлов. Программа удалит файлы, которые были созданы другими программами.
Например, у вас на ПК установлено несколько веб-обозревателей, временные файлы которых могут разрастись до нескольких гигабайт.
Откройте CCleaner и перейдите в раздел «Очистка» . Здесь, переключаясь между двумя вкладками, вы сможете удалить как файлы Windows, так и сторонних программ.

Способ 6: перенос или удаление медиафайлов
На диске С не стоит хранить свою музыкальную и видеоколлекцию. Если такого типа файлы имеются на вашем ПК, то их настоятельно рекомендуется перенести на другой диск или вовсе удалить с компьютера. В конце концов, сейчас появляется все меньше причин, по которым стоит хранить на компьютере многогигабайтную библиотеку.
Способ 7: отключите гибернацию
Гибернация – один из режимов завершения работы ПК, при котором Windows записывает данные в системный файлик, который может занимать довольно-таки значительное место на компьютере.
Если вам не требуется активный режим гибернации на компьютере, то его можно деактивировать.
Для этого запустите на компьютере командную строку, заручившись правами администратора, и осуществите ввод следующей команды:
powercfg -h off
Выполнив данную команду, гибернация будет отключена, а значит, на диске C освободится дополнительное место.
Это основные и наиболее доступные способы, позволяющие очистить диск C. Выполнив хотя бы несколько способов, вы заметите значительное освобождение и так не бесконечного пространства.
На наш взгляд проще один раз купить винчестер на 250 ГБ за 2000 рублей, нежели постоянно ломать голову над тем, как почистить компьютер от мусора. Очистка диска C в Windows 10 выполняется системными средствами. Так что избавить компьютера от мусора, по правде говоря, не очень сложно. Мы полагаем, что это умеет каждый школьник. Но те, кто зашёл сюда, видимо, собираются найти для себя нечто новое. Это хорошо, потому что мы как раз собираемся остановиться на теме чистки Windows 10 от мусора чуть более подробно.
По идее, на всех ПК уже не должно быть папки Windows.old, но все же можно найти пару-тройку ГБ мусора. А это, как известно, очень увлекательно: чистка компьютера вместо траты 2000 рублей. Почему именно такая сумма? Десятка будет более чем сносно работать с системным диском объёмом 250 ГБ, и ничего чистить не нужно.
Через проводник
Что можно почистить?
Система подумает какое-то время…

и предложит свои варианты.

На первый взгляд выглядит не очень перспективно, но если полистать…

то можно найти кое-что более интересное. Как правило, все эти файлы безопасно можно удалить, но нам гораздо интереснее другое: сколько сможет дать места стороннее ПО? Попробуем!
Стороннее ПО
Достаточно много людей отдали предпочтение CСleaner. Давайте посмотрим, каково будет расхождение между этим приложением и системными средствами десятки.

Запустив приложение, мы увидели множество не отмеченных галок. При установке практически каждой из них выдавалось звуковое предупреждение, и появлялась надпись, указанная на скрине. Но мы добились своего и стали ждать, какую цифру покажет CСleaner на максимуме своих способностей. Обратите внимание, что уже на этапе анализа приложение закрыло все работающие браузеры. Примите это к сведению. Результирующая цифра вышла примерно втрое больше. И если бы мы нуждались в свободном месте, то воспользовались бы услугами программы.

Чем чистить?
Вы только что видели, что сторонняя программа для очистки Windows 10 может высвободить больше места, нежели встроенные средства системы. Если CCleaner и не лучший вариант, то во всяком случае неплохой. А главное – проверенный годами эксплуатации. Он одновременно и надёжный чистильщик реестра операционной системы. Для Windows 10 это приемлемый вариант.
Дополнительно
Помимо встроенных утилит системы, рассмотренных выше, некоторых могут заинтересовать более глубокие дебри. Делаем все в точности так же:
- Win + E.
- Ищем системный диск.
- Правый клик и переходим в Свойства.
- Выбираем Очистка…
- Ждём.
- В появившемся окне выбираем Очистить системные файлы.
- Появляется вроде бы то же самое окно, но на нем присутствует вкладка Дополнительно.

Но рано радоваться. Верхняя кнопка всего лишь ведёт к окну Удаление программ (то же, что в Панели управления), нижняя – контроль точек восстановления. Очистить жёсткий диск и потерять возможность отката системы? Это бред. То есть мы бы не стали делать того, что написано в этом пункте вовсе. Наши читатели же сами решают, как очистить Windows.
То же самое относится к советам тех, кто предлагает порезать место на хранение информации по восстановлению. Так очищать диск можно до поры до времени, пока не произойдёт первый сбой. После этого больше уже никто не задумывается, нужно или нет оставлять пространство для хранения подобной информации. Его отводят даже с избытком. Тем, кто не хочет слушать, даём алгоритм:
- Win + Break.
- В левой колонке клик на Дополнительные параметры.
- На вкладке Защита системы расположены опции управления отведением места под хранения восстановительной информации. Сократите или вовсе запретите сбор.
Убрать гибернацию
Многие жалуются, что много места занимает файл гибернации. Зачем он вообще нужен? Для быстрого восстановления рабочей среды. В идеале размер файла Hiberfil.sys должен быть примерно равен размеру ОЗУ, установленной на ПК. Это позволяет максимально эффективно сохранять содержимое памяти на винчестер. Гибернация выключается через командную строку (мы бы не стали это делать, но выбор за читателями):
- Win + X для входа в системное меню.
- Выбор запуска командной строки от имени администратора.
- Введите powercfg -h off
- Если файл hiberfil.sys не исчезнет, удалите его вовсе.
Как запускать (для этого) Проводник с соответствующими правами, мы уже рассказывали (создайте ярлык на рабочем столе и действуйте через свойства в разделе Дополнительно)!
Изменение размера файла подкачки
Обычно файл подкачки равен размеру установленной ОЗУ. Как почистить?
- Win + Break.
- В левой колонке Дополнительные параметры.
- Вкладка Дополнительно.
- Раздел Быстродействие.
- Вкладка Дополнительно.
- В нижней части окна увидите кнопку, необходимую для внесения изменений.

«Очищенный» диск может работать медленнее. Потому что затронуты системные файлы. Но это все же лучше, чем если бы здесь орудовала сторонняя чистилка. Имеются ещё сотни способов. Читая о них, знайте, что все основное перечислено тут. Выполните, что захотите, и больше не ломайте голову над тем, как очистить свою систему!
Для стабильной и быстрой работы операционной системы Windows 10 на диске, где она располагается, должно быть достаточно места. В последнее время пользователи все активнее используют малообъемные , устанавливая на них исключительно систему и программы, быстрая работа которых необходима. Однако со временем на системном жестком диске места будет становиться все меньше, а видимых файлов для удаления не появится. Имеется два действенных способа, как освободить место на диске с Windows 10 быстро и без сторонних приложений – удалить «мусор» и «сжать» операционную систему. Суммарно это может помочь высвободить до 20-30 Гб.
Как очистить диск с Windows от временных файлов
 Операционная система Windows в процессе работы «запоминает» множество данных, сохраняя их в виде временных файлов на диск, где установлена. Это могут быть данные об эскизах файлов в папках, временные файлы для восстановления прошлой версии операционной системы, «мусор», который остался после установки Windows, и многое другое. Пользователь может удалить всю эту информацию с жесткого диска, которая порой занимает десятки гигабайт, воспользовавшись предустановленной утилитой «Очистка диска».
Операционная система Windows в процессе работы «запоминает» множество данных, сохраняя их в виде временных файлов на диск, где установлена. Это могут быть данные об эскизах файлов в папках, временные файлы для восстановления прошлой версии операционной системы, «мусор», который остался после установки Windows, и многое другое. Пользователь может удалить всю эту информацию с жесткого диска, которая порой занимает десятки гигабайт, воспользовавшись предустановленной утилитой «Очистка диска».
Важно: Перед удалением тех или иных данных, рекомендуется ознакомиться с тем, для чего они были сохранены системой. Чаще всего при очистке дисков можно выгадать место, если удалить «Предыдущие установки» и «Временные файлы» операционной системы. Но важно понимать, что без них не получится вернуть предыдущую версию Windows, если с текущей возникнут проблемы. Соответственно, удалять данные файлы следует только в том случае, если вы уверены, что на текущей версии операционная система работает стабильно.
Чтобы очистить диск с Windows 10 от временных файлов, нужно сделать следующее:

Потребуется несколько секунд на очистку жесткого диска от лишней информации, после чего на накопителе освободится место.
Как освободить место на диске с Windows при помощи Compact OS
В операционной системе Windows 10 компания Microsoft добавила новый инструмент, целью которого является оптимизация места на системном диске. Он носит название Compact OS, и его использование предполагается из командной строки. При помощи Compact OS пользователь может освободить:
- Порядка 2 Гб на жестком диске с х64-разрядной операционной системы;
- Около 1,5 Гб на накопителе с x32-разрядной операционной системой.
Место на жестком диске при использовании утилиты Compact OS высвобождается за счет сжатия системных файлов и предустановленных в Windows универсальных приложений. Microsoft предупреждает пользователей Windows 10, что сжатие файлов операционной системы при помощи Compact OS может замедлить скорость работы устройства. На практике такой проблемы не наблюдается.
На некоторых версиях Windows 10 сжатие файлов при помощи Compact OS может быть включено по умолчанию. Чтобы определить, включена оптимизация размера данных операционной системы или нет, нужно запустить и ввести в ней следующую команду:
Compact /compactos:query
После ввода команды нажмите Enter. В зависимости от того, включено сжатие или нет, в командной строке появятся различные сообщения.

Если сжатие файлов при помощи Compact OS не используется системой, его можно включить, имея права администратора. Для этого потребуется в командной строке прописать:
Compact /compactos:always
После нажатия на Enter, в командной строке отобразится, какое количество файлов было сжато, сколько они весили до оптимизации, и сколько весят после нее.