18 летний опыт+гарантия, срочная диагностика, рядом с метро Пражская и Южная, подъезд до офиса, бесплатная стоянка, ремонт в течение дня ноутбуков, компьютеров, принтеров, МФУ, мониторов, планшетов
Почему не работает ноутбук
В статье мастер по ремонту ноутбуков дает советы по диагностике и устранению распространенных неисправностей в ноутбуках. Как выявить неисправность, почему не работает ваш ноутбук, что можно починить самому, а когда нужен специалист? Вы будете знать, что случилось, чем это грозит и что нужно предпринять.
Не включается ноутбук
У вас не включается ноутбук. Вначале нужно проверить блок питания.
Тестером проверяем напряжение в разъеме блока питания в трехконтактном разъеме смотрим напряжение между центральным контактом и наружным, в 2-контактном между внутренним и наружным.
Если напряжения нет, или не соответствует номиналу (обычно 19В) — неисправен блок питания ноутбука, просто меняем его.
Если напряжение есть, то смотрим далее сам разъем питания, нет ли короткого замыкания или обрыва, проверяем работоспособность кнопку включения питания. Если кнопка исправна, то сами не сможете отремонтировать, несите в сервис. Разъем питания обычно он разрушается изнутри, его также можно заменить только в мастерской.
Если с разъемом все в порядке, а ноутбук все равно не включается, то дело серьезное — неисправна материнская плата. Это может быть мультиконтроллер, микросхема коммутации питания, починка обойдется примерно 6000-7000 р.
Ноутбук не загружается
Более частая неисправность — ноутбук включается, но не идет загрузка с жесткого диска, материнская плата вообще не стартует, нет изображения на экране.
Пробуем вынуть батарею и перезагружаем, если это не помогает, пробуем менять память. Если и это не помогает, несем в мастерскую. Как правило, это связано с неисправностью материнской платы, видеокарты, реже процессора.
Если проблемы с видеокартой, то смотрим, является она встроенной (впаянной) или в виде отдельного модуля MXM.
В некоторых ноутбуках Acer есть отдельная видеокарта стандарта MXM. Заменить, ее вряд ли получится, а будет обойдется примерно 6500 руб. Аналогично с ремонтом видеокарты в ноутбуках Asus и Fujitsu, в которых также могут быть видеокарты MXM. Отдельные видеокарты были в некоторых ноутбуках Toshiba.
Если в ноутбуке нет отдельной модульной видеокарты, то там видеокарта впаянна в материнскую плату, находится в чипсете или процессоре. В этом случае нужно ремонтировать материнскую плату (перепаивать видеочип) или менять процессор.
Нет изображения, проблемы с изображением
Если ноутбук включается, идет загрузка (индикатор работы жесткого диска показывает его работу), но нет изображения. Пробуем прибавить яркость, переключаем на внешний монитор и обратно. Если не помогает, несем в мастерскую. Возможные неисправности: видеокарта, матрица, инвертор, шлейф. При неисправности инвертора все-таки удается рассмотреть очень слабое изображение в отраженном свете.
Если сгорела матрица, то на экране может быть такая ситуация: нет никакой картинки, вертикальные полосы, белый или серый экран, частичное отсутствие изображения.
Пропала яркость в ноутбуке
Типичная неисправность в ноутбуке: пропала яркость, изображение еле видно. Это может быть поломка инвертора в ламповой матрице, неисправность самой матрицы. возможен путем его замены. Инвертор использовался в старых ноутбуках, он преобразовывал постоянное напряжение управления материнской платы в переменное питание лампы подсветки. Обычно можно приспособить инвертор от другого ноутбука в качестве замены, но параметры этого инвертора будут отличаться от оригинального, и правильная работа не гарантируется. Если взять инвертор с другого аппарата,то может возникнуть эффект плавания яркости — экран через некоторое время начинает мерцать, яркость плавать. Ремонт инвертора стоит 3000 руб.
Батарея ноутбука неисправна
 Из-за неисправной батареи ноутбук может вообще не включаться. Если не работает батарея ноутбука, смотрим сколько она держит. Выясняем, исправен ли контроллер батареи — плата внутри батареи.
Из-за неисправной батареи ноутбук может вообще не включаться. Если не работает батарея ноутбука, смотрим сколько она держит. Выясняем, исправен ли контроллер батареи — плата внутри батареи.
Если ноутбук выключается не моментально после вытаскивания адаптера, то контроллер внутри батареи исправен, а ее элементы изношены и можно купить новую батарею для замены. Если ноутбук выключается сразу же, как вытащили штекер адаптера, то его следует отнести в сервис, чтобы там диагностировали неисправность. В противном случае вы рискуете — напрасно купите новую батарею при исправной старой. Возможные неисправности аккумуляторной батареи ноутбука: неисправность платы управления в батарее или схемы на материнской плате.
При неисправности схемы контроллера на материнской плате батарея работать не будет. Замена батареи ноутбука стоит около 3000 руб.
Не работают отдельные устройства
Что делать, если неисправны: DVD, клавиатура, USB порты, тачпэд, bluetooth, WiFi.
Если не работает привод ноутбука, устраняем поломку заменой на рабочий — цена замены 1600 руб. Но при неисправности контроллера привода придется пользоваться внешним USB приводом.
Если не работает клавиатура на ноутбуке, заменяем клавиатуру в мастерской (самим подобрать и заменить сложно — можно сломать крепления. При поломке отдельных клавиш отремонтировать можно недорого, но работа кропотливая — нужно будет подбирать клавиши по креплениям (их несколько), цвету, форме, размеру.
Причинами неисправности USB на ноутбуке, могут быть две:
- вирусы (удаление 1500 руб.);
- сгорел Южный мост на материнской плате — цена ремонта около 6000 руб.;
- замыкание в разъеме USB — внимательно осмотрите все разъемы USB на предмет поломки и замыкания контактов.
Если не работает сенсорная панель ноутбука (тачпад), то сначала смотрим, не отключен ли он программно, затем пробуем переставить ее драйвер. Если неисправна электронная часть, меняем все устройство в мастерской, возможно вместе с клавиатурой.
Не работает bluetooth: попробуете сначала его включить (часто он отключен), затем замените драйвер. Если BT не заработал, то покупайте внешний USB bluetooth.
Не работает WiFi ноутбука, причинами могут быть:
- выключен WiFi;
- сгорела плата WiFi (меняем ее в мастерской), цена 1500 руб.;
Не работает вентилятор ноутбука
Особый опасный случай, когда не работает вентилятор ноутбука, срочно несите ноутбук в ремонт, т.к. возможен перегрев, из-за которого сгорит материнская плата. И до ремонта не включать. Ремонт вентилятора в ноутбуке стоит 3000-4000 р. Его либо можно отремонтировать, либо придется менять. Если вентилятор дребезжит, то, скорее всего, нужна замена. Возможно, что это произошло после неправильной чистки сжатым воздухом, что привело к такому результату, когда комки пыли не дают провернуться вентилятору.
Постоянно работает вентилятор
Если вентилятор ноутбука работает непрерывно, это означает, что температура важных внутренних устройств велика, система охлаждения не справляется, т.к. забита пылью и срочно требуется . Проверьте температуру процессора программой Core Temp, найти, пройдя по ссылке.
Не загружается Windows, ошибки в программах
Самое ненадежное устройство в ноутбуке — это жесткий диск, именно он чаще всего ломается. чаще всего связан с заменой диска и его ремонтом. При этом Windows либо не загружается, пишет что не найден или неисправен какой-то файл, не может найти загрузочное устройство, либо перезагружается, либо выключается.
Жесткий диск обычно имеет формфактор 2.5″, вращается большой скоростью. Головки ЖД парят в долях микрона от магнитной поверхности. В рабочем включенном состоянии ноутбук лучше не трогать и не трясти, нельзя даже быстро переворачивать. Из-за этого возможны повреждения поверхности жесткого диска. При ударах возникает эффект дребезга, когда головки, отскакивая от поверхности несколько раз, повреждают ее. Поврежденные секторы нужно удалять из пользовательской зоны, а вместо них используются сектора из запасной. Но все это до определенного уровня, если повреждений много, диск нужно менять.
Повреждения магнитной поверхности могут быть разного уровня — от несущественных до серьезных, когда считывание невозможно. Эта процедура носит название remap. Наличие ремапов — плохой признак, диск долго не протянет и его лучше поменять на новый. Наличие ремапов можно посмотреть в SMART жесткого диска. При сильных ударах или падении ноутбука могут повредиться головки, такие диски не ремонтируются. Жесткие диски ноутбуков менее надежны, чем в настольных компьютерах и требуют более бережного обращения.
Сложный ремонт жесткого диска ноутбука связан с неисправность контроллера и головок. При неисправном контроллере диск не раскручивается, либо раскручивается, но не опознается системой. Если диск раскручивается, слышны вибрации от двигателя, то есть надежда восстановления данных. Замена контроллера — сложная и дорогая работа, целесообразна, когда на диске очень важная информация.
Ошибки в файловой системе
Бывают случаи, когда ошибки в файловой системе не позволяют Windows загружаться. В начале идет начальная загрузка ноутбука, но затем все останавливается, либо происходит постоянная перезагрузка, либо выдается ошибка.
Необходимо пролечить файловую систему от ошибок.
Запрос на ремонт можно сделать через форму, расположенную ниже. Укажите точную модель. Вам обязательно ответят.
Рано или поздно каждый пользователь встречается с проблемой торможения работы ноутбука. Если компьютер завис и перестал реагировать на команды, что нужно сделать и как улучшить быстродействие?
Почему зависает ноутбук?
Причины зависания могут быть абсолютно разными из-за многофункциональности устройства. Перечень самых распространенных факторов:
- перегрев аппаратных компонентов;
- лишние утилиты в автозагрузке;
- одновременная работа двух конфликтующих программ (например, антивирусов);
- неправильная работа драйверов, а также их отсутствие;
- перегруженность системного реестра;
- действие вредоносных программ;
- фрагментация винчестера;
- сбой в системной части ПК.
Иногда проблема заключается в недостатке системных ресурсов для запуска сложных программ или игр. Если модель ноутбука устарела, замените устройство либо его компоненты (видеокарту, HDD, оперативную память).
Завис ноутбук - что делать?
Инструкция по устранению неисправностей следует от самых простых методов к сложным (не нужно переустанавливать ОС, если проблема решается перезагрузкой ПК).
1. Перезагрузите компьютер
Если Вы практически не выключаете ноутбук, ставя его в режим сна во время редких перерывов, оперативная память будет постепенно засоряться. Хотя ОЗУ автоматически очищает старые ячейки, освобождая место для новых задач, со временем система все равно перегружается старой информацией. Чтобы ускорить работу устройства, просто выключите его и включите заново - оперативка полностью очистится.
Этот метод подойдет и для ликвидации небольших системных сбоев программного обеспечения.
2. Проверьте состояние реестра
Когда Вы устанавливаете новые программы, данные о них автоматически записываются в реестр. После деинсталляции в системе будут оставаться части этих утилит - папки, данные о расширении, временные файлы. Все это засоряет реестр и ведет к зависаниям.
Непрофессионалам лучше не чистить реестр вручную - Вы можете не вспомнить, какой именно важный параметр Вы удалили. Воспользуйтесь программой CCleaner - она на отлично справляется с задачей очистки реестра и оптимизации работы ПК.
3. Дефрагментируйте разделы винчестера
После установки и удаления программ или редактирования документов нарушается их четкое расположение на оптическом диске, что замедляет время отклика на действия пользователя. Это состояние называется повышенной фрагментацией жесткого диска. Дефрагментация накопителя автоматизирована (при желании выставьте удобное время и периодичность проведения процедуры), но Вы можете дополнительно выполнить ее вручную.
Если на Windows 7, 8, 10 зависает ноутбук, проделайте следующее:

4. Оптимизируйте автозагрузку.
Некоторые установленные программы по умолчанию начинают действовать в фоновом режиме, замедляя запуск и потрея дуракя ресурсы системы. Если этих программ немного, торможение Вы можете и не заметить, но большое количество утилит в автозапуске значительно замедляет работу. Удалите неиспользуемое ПО, если ноутбук зависает и не реагирует на команды.
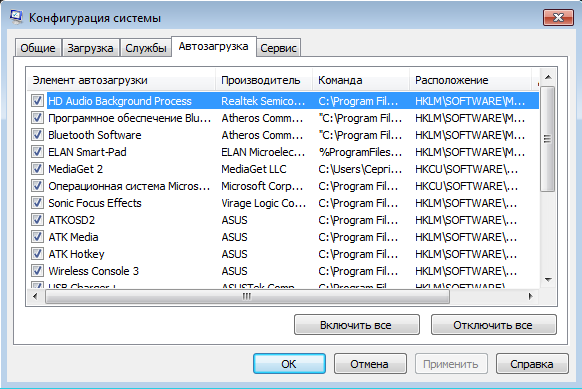
5. Удалите ненужное ПО
Проверьте, не установлено ли на Вашем ПК несколько антивирусных утилит и программ-оптимизаторов. Они могут конфликтовать друг с другом, провоцируя значительное зависание системы. Удалите лишнее, тем самым ускорив быстродействие.
6. Проверьте ноутбук на вирусы
Не допускайте появления вредоносных программ на Вашем ПК. Вредоносные утилиты могут нанести более серьезный урон Вашей безопасности, чем просто спровоцировать зависание. Если все же возникает угроза, просканируйте ноутбук, предварительно скачав один из популярных антивирусов. Периодически проверяйте, не появились ли обновления антивируса. Системный брандмауэр не всегда может справиться с постоянно обновляющимися троянами и червями, поэтому особо надеяться на его работу не стоит.
7. Обновите драйвера устройств
Зайдите в Диспетчер устройств и просмотрите перечень драйверов. Если напротив какого-то из них стоит желтый восклицательный знак, значит устройство работает некорректно. Нужно либо установить драйвер заново, либо просто обновить его - дважды кликните по его названию и нажмите соответствующую кнопку. Если у Вас есть диск с драйверами для Вашего ноутбука, вставьте его в привод и определите как место для поиска драйверов. Если диска нет, поищите его вручную в интернете по названию или ID, либо включите автоматический поиск.
8. Не допускайте перегрева устройства.
Если Вы часто работаете с ноутбуком на коленях или на любой мягкой неровной поверхности, вентиляционные отверстия могут быть перекрыты, что ведет к перегреву аппаратной части. Используйте специальные подставки-кулеры, поддерживающие правильную работу системы охлаждения, а также регулярно проверяйте внутреннюю часть ноутбука на наличие пыли. Не будет лишним периодически менять термопасту и не допускать ее полного засыхания.
9. Проверьте систему на «слабые места»
Не обязательно вскрывать ноутбук и проверять состояние материнской платы «на глаз», особенно, если Вы в этом не разбираетесь. Существует достаточно утилит для диагностики - установите одну из них и проверьте, все ли в порядке с программным или аппаратным обеспечением. Если будут обнаружены неполадки, или ноутбук завис, не реагирует ни на что -- исправьте проблему самостоятельно либо обратитесь в сервисный центр.
Включить ноутбук стало проблематично, так как он просто ? Эта проблема довольно распространена и причин у нее может быть несколько. Давайте рассмотрим возможные варианты, постараемся поставить предварительный диагноз неисправности и подумать, как и где лучше отремонтировать поломку.
Ноутбук не реагирует на кнопку включения - причины поломки
Каждый пользователь ноутбука обращал внимание на то, как включается его ноутбук - начинают моргать световые индикаторы, возможно, слышатся системные звуки, начинает светиться экран. Все эти моменты сигнализируют о том, что при запуске ноутбука включаются в работу различные модули и узлы.
Но есть злосчастные дни, когда ноутбук просто перестает подавать признаки жизни и никак не реагирует на кнопку включения . Проблема может крыться на поверхности, а может быть спрятана глубоко под корпусом вашего ноутбука.
Самое простое, что приходит в голову – скорее всего, разрядился аккумулятор, и ноутбук не включается. Проверьте, горит ли световой индикатор на ноутбуке, это станет сигналом того, есть ли зарядка аккумулятора.
Проверьте, если это возможно, не повреждена ли сама кнопка включения ноутбука . Такое случается в результате попадания жидкости или неаккуратного обращения. Ломается механизм крепления кнопки включения ноутбука – маленький лифт, поднимающий кнопку после нажатия. При нажатии кнопка должна немного пружинить и моментально возвращаться на исходное место. Если этого не происходит, вполне возможно, механизм сломан.
В случае, если на клавиатуру была пролита жидкость, то масштаб проблемы серьезен и будет нарастать с каждым днем – во временем начинка ноутбука попросту заплесневеет и загниет, а сам ноутбук откажется работать. В некоторых моделях ноутбуков предусмотрена защита от попадания жидкости – вам необходимо знать эту информацию, чтобы определить, насколько смело вы можете обращаться с девайсом, и выдержит ли он «водные процедуры».
На начальном этапе диагностики может помочь чистка клавиатуры от мусора и грязи. Хлебная крошка, попавшая под кнопку, может застопорить работу устройства. Если вы никогда не снимали кнопки в своем ноутбуке, лучше не делать этого самостоятельно, обратитесь в сервисный центр.
Диагностика и ремонт ноутбука в сервисном центре
В случае отказа от включения, не стоит самостоятельно разбираться с причиной поломки, сконцентрируйтесь лучше на поиске гарантийного талона и сертифицированного сервисного центра по ремонту. Если срок гарантии на ваш ноутбук еще не истек, вы уверены, что ноутбук не был залит жидкостью и не падал, то вам может повезти – ремонт не обойдется вам ни копейки.
При приемке ноутбука мастер обязательно задаст вам ряд вопросов по поводу работы вашего ноутбука, будьте готовы к тому, чтобы на них ответить. Сроки ремонта могут быть самыми различными, и зависят они от степени поломки. Возможно, чистка клавиатуры будет произведена прямо на месте, и ваш ноутбук чудесным образом заработает. Но лучше быть готовым к томительному ожиданию в течение нескольких дней. Ведь разобраться с причиной поломки и устранить ее иногда бывает не так легко. В худших случаях ждать придется около двух недель – если мастеру необходимо заказывать у производителя деталь для замены.
В любом случае, ваш ноутбук отремонтируют опытные мастера, причем сделают это при помощи специального оборудования для диагностики и пайки. Кнопка включения ноутбука снова станет работать, а ваш ноутбук будет новее прежнего. Бояться сервисных центров не стоит, ведь это своеобразная поликлиника для наших девайсов.
Со временем пользователю ноутбука начинают мешать постоянные зависания. Скорость работы снижается, а на пуск программ происходит очень долго. Как поступить в этой ситуации? Требуется выявить проблемы и найти способы их устранения.
Возможные проблемы
При заторможенности ноутбука с Windows 7 наиболее часто встречаются следующие причины:
- Не обновленная Windows 7 и ее приложения;
- Устаревшие драйвера или отсутствие;
- Высокая температура процессора;
- Одновременная работа большого количества программ в фоне;
- Воздействие шпионского программного обеспечения или наличие вирусов;
- Недостаточная скорость сети (не стабильность работы приложений, функционирующих с интернетом);
- Накопившийся мусор и ошибки в реестре;
- Дефекты деталей и их несовместимость.
Высокая температура комплектующих деталей ПК
Частая причина того, что ноутбук виснет – это излишний нагрев. Компоненты ноутбука греются при работе, а при повышенной нагрузке происходит перегрев, что в итоге может привести к перегоранию. Система, с помощью вмонтированных датчиков, предохраняется и снижает производительность работы Windows, чтобы снизить повышение температуры.
 Основные источники проблем повышения температуры деталей:
Основные источники проблем повышения температуры деталей:
- Перекрытие открытых проемов на корпусе, через которые выполняется отвод тепла наружу;
- Некорректная работа вентиляторов охлаждения, это происходит при недостаточности смазочного материала на осях кулеров (при этом требуется их просто смазать);
- Остановка работы кулера, по причине поломки (необходимо отремонтировать вентилятор или вентиляторы, либо установить новые);
- Осаждение большого количества загрязнений и пыли на охлаждающих деталях (рекомендуется отнести ноутбук специалистам для прочистки деталей и охлаждающих отверстий).

Воздействие шпионского программного обеспечения или наличие вирусов
Данные программы быстро совершенствуются, приводят к и несут значительную опасность работоспособности компьютера, а также к их функциям можно отнести следующее:

Что делать для устранения этой проблемы?
- Пользоваться антивирусными программами, которые обеспечивают устранение выявленных опасных файлов, регулярно делать полный анализ системы;
- при блокировании системы, загрузиться в безопасном режиме и устранить вирусное программное обеспечение.
Устаревшие драйвера или отсутствие
Возможно зависание Windows 7 происходит из-за отсутствия драйверов или их несовместимости. Отсутствие драйверов делает работу замедленной либо приводит к невозможности работы.
Для исследования данной проблемы необходимо:

Если данные микропрограммы окажутся несовместимы между собой, то просто установите их заново, предварительно удалив предыдущие. Рекомендуется устанавливать с официальных сайтов.
Дефекты деталей ноутбука, их несовместимость
 Нередко Windows на ноутбуке виснет из-за несовместимости комплектующих. Требуется установка других деталей. В руководствах к комплектующим показаны несовместимые варианты.
Нередко Windows на ноутбуке виснет из-за несовместимости комплектующих. Требуется установка других деталей. В руководствах к комплектующим показаны несовместимые варианты.
Если при включении, на завершении работы, при установке обновлений или при выключении ваш ноутбук завис намертво и не выключается – значит, ему нужно помочь выключится или ждать, пока все нормализуется.
Обычно ноутбук зависает на минуту-две и это должно служить вам подсказкой, что не все с ним в порядке.
Чаще всего ноутбуки зависают при нехватке оперативной памяти и заражении системы вирусами, хотя бывают и просто конфликты программного обеспечения.
Если дело в вирусах, то просканируйте его бесплатной лечащей утилитой . Что касается второго фактора (оперативной памяти) то ее можно увеличить или .
Что делать если ноутбук завис при включении
Если ноут зависает постоянно при включении, притом еще намертво, то это серьезное нарушение работы операционной системы (конфликт программ, несоответствующие драйвера) или аппаратных компонентов (видеокарты, процессора, жесткого диска).
В таком случае целесообразно попробовать запустить его в и посмотреть, как он себя поведет.
Если зависаний не будет, то удалите все последние установки (программы, обновления, драйвера) или (при наличии точки восстановления), к тому месту, когда работоспособность была нормальной.
Что делать если ноутбук завис на завершении работы (при выключении)
Если при завершении работы, ноутбук зависает, значит, ему мешает выключиться какой-то процесс.
Это может быть программа или вирус – следовательно, вам нужно их найти и удалить.
Самый простой способ сделать это, воспользовавшись .
Также можете попробовать – – он сразу определит, не является ли тот или иной элемент вирусом.
Что делать если ноутбук завис при установке обновлений после выключения
Если вы установили обновления и после выключения ноутбук завис, то откатите их и больше не устанавливайте.
Часто сделать откат системы получается только в безопасном режиме, так как ноут в обычном состоянии — не запускается.
При установке обновлений виндовс всегда создает точку восстановления (семерка, в десятке по умолчению эта функция отключена).
так что с этим проблем быть не должно – выключите принудительно и сделайте откат.
Самый простой способ выключить принудительно ноутбук, это нажать на кнопку выключения и удерживать несколько секунд.
Правда ноутбук может зависнуть и так, что этот вариант не прокатит. Тогда вытащите батарею и отсоедините питание.
Потом при включении система на выбор предоставит вам несколько способов запуска виндовс. Вначале можете выбрать обычный.
Если не запустится, то выбирайте с автоматическим исправлением запуска. Успехов.


























