В наше время, многие хотят обезопасить свои личные данные. Двухфакторная аутентификация – это один из способов, позволяющих обезопасить Ваши аккаунты, усложняя злоумышленникам путь для получения Ваших данных
В целях защиты аккаунтов от взлома, отличным приложением станет google authenticator для компьютера, разработанное Google Inc. Оно создано для генерации кодов двухфакторной аутентификации на Вашем устройстве. Данная функция предоставляет дополнительную защиту для Ваших аккаунтов. Сперва, приложение предусматривалось для владельцев смартфонов с ПО Android, но быстро стало доступным и для владельцев устройств Apple.
Особенности
- Работоспособность с одним и более аккаунтами.
- Возможность работы при включённом «В самолёте».
- Автоматическая настройка при помощи QR-кода.
- Скорость работы.
- Удобный интерфейс версии Google Authenticator для компьютера.
- Должный уровень безопасности данных.
- Бесплатное пользование.
- Возможность выбрать русский язык.
Минусы
- Маленькое число настроек.
- Не всякий сервис владеет двухфакторной аутентификацией.
- Допустим долгий процесс формирования кодов.
Установка и запуск Google Authenticator на Windows
Приложение можно использовать не только на телефоне, но и на компьютере или ноутбуке. Аутентификатор можно запустить через ряд эмуляторов, таких как: Nox, Bluestacks и другие. В данной статье Вы узнаете, как установить приложение через «Нокс». Nox – это лёгкий и бесплатный эмулятор. Он обладает высокой совместимостью Android приложений и большим спектром настроек.

Программа полностью рабочая и функциональная, правда есть одна проблема. Веб-камера зеркально отображает Qr-код, из-за чего он не распознаётся. К счастью, это можно побороть:
- Сделайте скриншот.
- Отправьте его в Paint.
- Увеличьте размер изображения и горизонтально отобразите его.

Следуя инструкции Вы без затруднений подсоединитесь к программе. Также можно просто ввести секретный ключ, избрав функцию «Ввести ключ».
| Операционная система: | Windows 7, Windows 8/8.1, Windows 10 |
| Видеокарта: | Intel HD 5200 |
| Процессор: | Intel Core i3 |
| Оперативная память: | от 4 гигабайта |
| Место на жестком диске: | 5 гигабайт |
У многих подписчиков блога не редко возникали проблемы с подключением 2FA (двухфакторной авторизации) с помощью приложения Google Authenticator, особенно при регистрации на различных криптовалютных биржах, которые в обязательном порядке заставляют пользователей подключать данную защиту, поэтому в данном обзоре подробно рассмотрим, как проходит установка, настройка, восстановление и отключение Гугл Аутентификатора.
Что такое Google Authenticator и как им пользоваться?
Google Authenticator (Гугл Аутентификатор) – это мобильное приложение от компании Google, которое необходимо для защиты различных аккаунтов пользователей (можно подключать на почте Gmail, в различных платежных системах, в социальных сетях, на биржах криптовалют и т.д.). Принцип работы приложения достаточно простой: после его подключения и настройки при входе в свой личный кабинет на сайте, где подключена двухэтапная аутентификация после ввода логина и своего пароля необходимо еще ввести 6-значный код из приложения Google Authentificator.
Гугл Аутентификатор существенно повышает безопасность аккаунтов пользователей и защищает их от взлома (шестизначный код генерируется в мобильном приложении каждые 30 секунд и его невозможно угадать, украсть или перехватить). Главное научится правильно пользоваться этим приложением и Вы по достоинству оцените его преимущества. Начнем с установки.
Как установить и настроить Google Authenticator (Гугл Аутентификатор) для защиты аккаунтов (почты, биржи, кошельков)?

В зависимости от вида вашего телефона переходим в App Store (для IPhone) или Google Play (для телефонов на Android) в строке поиска вводим «Google Authenticator» и устанавливаем официальное приложение от компании Google на свой мобильный телефон (смартфон).
Далее переходим на сайт, на котором будет подключать двухэтапную аутентификацию и входим в свой личный кабинет, после чего переходим в настройки аккаунта в раздел «Безопасность» или «Защита аккаунта» и выбираем подключить Google Authenticator.

На странице подключения 2FA отобразится QR-код и «Секретный ключ» (обязательно их сохраните, сделайте скриншот с сайта и запишите или распечатайте на чистом листе и храните в надежном месте ), через которые можно подключить двухэтапную аутентификацию (на скриншоте выше пример из биржи Livecoin).
На мобильном телефоне в приложении Google Authenticator нажимаем красный плюс в нижнем правом углу и в появившемся меню выбираем «Сканировать штрихкод» (имеется ввиду QR-код в виде кубиков) или «Ввести ключ» (секретный ключ). Удобнее использовать QR-код, так как через камеру телефона он моментально сканируется и сразу же подключается защита аккаунта (в приложении Google Authenticator появляется окно с названием аккаунта, на который ставится защита и появляется 6-значный ключ, который в дальнейшем необходимо будет вводить при авторизации). Нажимаем продолжить на сайте, вводим сгенерированный шестизначный код из приложения на телефоне и после этого двухфакторная авторизация с помощью Google аутентификатора будет подключена.
Защиту через Google Authenticator можно подключить одновременно в различных аккаунтах на разных сайтах и все они будут отображаться списком в мобильном приложении (под каждый аккаунт будут генерироваться разные коды).
На заметку: если Google Authenticator не работает (сгенерированный шестизначный код в приложении не подходит при вводе на сайте во время авторизации и пишет неверный код) необходимо перейти в приложение на телефоне, в правом вернем углу нажать на вертикальные 3 точки и в меню выбрать «Настройки» — «Коррекция времени для кодов» — «Синхронизировать», после чего приложение синхронизируется с сервером и выдаст новые правильные коды для входа.
Как восстановить Аутентификатор от Google при смене мобильного телефона
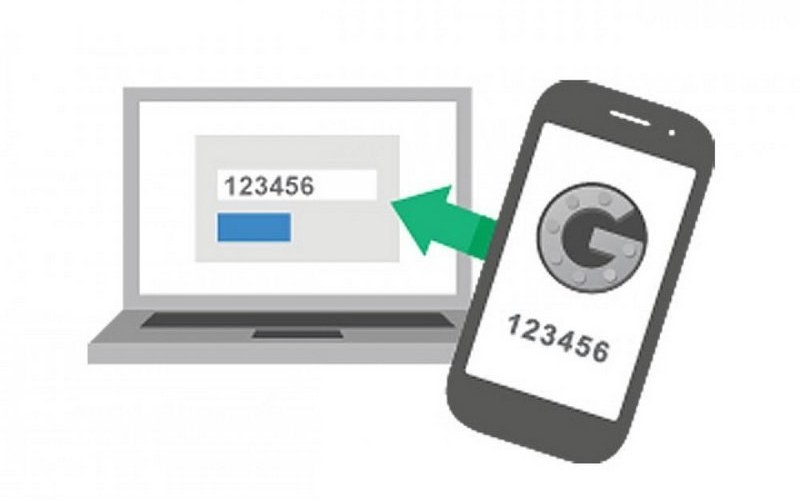
В случае смены телефона (поломки, потери) получить доступ в свой аккаунт на ресурсе, где был установлен Гугл Аутентификатор можно после повторной установки официального приложения Google Authenticator на новый телефон и восстановления данных в приложении с помощью резервного кода доступа (секретного ключа), который нужно было сохранить в момент подключения аутентификатора для защиты аккаунта.
Достаточно открыть приложение Google Authenticator на новом телефоне нажать красный плюс в нижнем правом углу и ввести «Секретный ключ» или отсканировать QR-код, которые нужно было сохранить при подключении двухфакторной авторизации. После этого в приложении на мобильном телефоне сразу отобразится пароль для входа в аккаунт, к которому восстанавливали доступ.
Важно: если на момент подключения двухэтапной авторизации через Гугл Аутентификатор на каком-либо сайте Вы не сохранили секретный ключ или QR-код, а после этого удалили приложение на телефоне (или телефон был потерян или сломался), Вы не сможете войти в свой аккаунт. Единственно решение – обратиться в поддержку данного сайта и попросить админов отключить двухэтапную авторизацию через это приложение (не всегда поддержка это делает или отвечает на такие вопросы, особенно на крупных сайтах).
Как отключить Гугл Аутентификатор?
Входим в личный кабинет на сайте, где был подключен Гугл Аутентификатор, переходим в настройки безопасности аккаунта и нажимаем отключить Google Authenticator. Потребуется ввести 6-значный код из приложения Google Authenticator, после чего он будет отключен.
На заметку: после отключения двухэтапной аутентификации через Google Authenticator и подключения его заново, необходимо обязательно заново сохранить сгенерированные QR-код и «Секретный ключ» (старые уже будет не активны и не помогут при восстановлении доступа к аккаунту).
Ответы на популярные вопросы о Google Authenticator:
- Как установить Гугл Аутентификатор на компьютер? Это приложение для мобильного телефона (на Android и IOS), на обычный компьютер его нельзя установить (возможно можно через специальные эмуляторы, но по возможности лучше устанавливать на телефон).
- Потерян / не работает / украден телефон с приложением Google Google Authenticator – что делать? Устанавливаем приложение на новый телефон и восстанавливаем доступ через секретный код – Secret Code (подробнее выше в статье в разделе как восстановить доступ). Также проходит перенос аккаунта Google Authenticator на новое устройство (например, после покупки нового телефона).
- Коды из Google Authenticator не подходят при авторизации (выдает неправильный код)? Необходимо выполнить синхронизацию приложения с сервером, в мобильном приложении в правом вернем углу нажать на вертикальные 3 точки и в меню выбрать «Настройки» — «Коррекция времени для кодов» — «Синхронизировать», после чего ввести на сайте заново сгенерированный 6-значный код из приложения.
Надеемся Вам полезна была данная статья и Вы смогли найти ответы на свои вопросы по работе и настройке двухфакторной авторизации (2FA, 2ФА) с помощью приложения Google Authenticator. Если у Вас остались вопросы, пишем их в комментариях к этому обзору, а также не забываем делится им в социальных сетях, если он был Вам полезен.
Двухфакторная аутентификация — это дополнительный способ защиты вашего аккаунта, например, электронной почты, критовалютного кошелька, криптовалютной бирже или иного сервиса, который поддерживает двухфакторную аутентификацию. Она часто называется в сокращенном виде -2FA (Two-Factor Authentication). Теперь, после установки 2FA, при входе в аккаунт, помимо ввода логина и пароля появляется поле для ввода секретного одноразового кода (меняется каждые 30 секунд), который приходит на ваш телефон. Как установить такую дополнительную защиту на телефон подробно описано в статье . Но если у вас имеются какие-то проблемы с телефоном или по каким-то иным причинам, то такую дополнительную защиту можно реализовать и на компьютере. Для реализации дополнительного уровня защиты аккаунта будем использовать программу Google authenticator.
Как установить google authenticator на компьютер
Для работы нам потребуется браузер Google Chrome. Имеется плагин на этот браузер google authenticator, который и установим. В правом верхнем углу Хрома нажимаем на иконку настроек. Далее выбираем «Дополнительные настройки» и «Расширения». На открывшейся странице идём в самый низ и кликаем по ссылке «Ещё расширения».Открывается интернет -магазин Chrome. Слева вверху в поле поиска вписываем «authenticator»
Далее выбираем «Дополнительные настройки» и «Расширения». На открывшейся странице идём в самый низ и кликаем по ссылке «Ещё расширения».Открывается интернет -магазин Chrome. Слева вверху в поле поиска вписываем «authenticator»
Делаем поиск и находим Authenticator. Справа нажимаем на кнопку «+Установить» и устанавливаем как обычное расширение Хрома. (На рисунке вместо кнопки установки нарисована кнопка «Оценить» т.к. у меня оно установлено, а у вас будет кнопка «+Установить»). После установки в правом верхнем углу браузера появится иконка этого расширения. Пока остановимся и рассмотрим общий принцип включения двухфакторной авторизации (относиться к любым сервисам). Заходим на нужный нам сервис и первое, что мы делаем
Пока остановимся и рассмотрим общий принцип включения двухфакторной авторизации (относиться к любым сервисам). Заходим на нужный нам сервис и первое, что мы делаем
- Включение двухфакторной аутентификации
Реализация включения на разных сервисах разная (но смысл один), например, на криптовалютной бирже это выглядит так. В личном кабинете в настройках выбираем «Защита Google Authenticator, SMS». Жмём кнопку «google authenticator» и генерируем секретный код. В результате имеем буквенный код и соответствующий ему QR-код.
В личном кабинете в настройках выбираем «Защита Google Authenticator, SMS». Жмём кнопку «google authenticator» и генерируем секретный код. В результате имеем буквенный код и соответствующий ему QR-код.
А вот как выглядит включение двухфакторной авторизации в криптовалютном кошельке .
Нужно зайти в центр безопасности и активировать 2-х шаговую верификацию.
Итак, мы видим QR- код. Т.о. любой сервис при настройке 2FA выдает QR-код, который сканируем google authenticator.
ВНИМАНИЕ!!!
QR- код обязательно сфотографируйте и файл сохраните в надежном месте!!!
Имея QR- код ВЫ ВСЕГДА СМОЖЕТЕ ВОССТАНОВИТЬ ДВУХФАКТОРНУЮ АУТЕНТИФИКАЦИЮ!
Представим, что что-то случилось с компьютером. Не можете войти в Хром, отключился google authenticator, в общем не можете получить одноразовый пароль. И всё. Если, например 2FA включена на кошельке blockchain, то вы БЕЗВОЗВРАТНО ПОТЕРЯЕТЕ ВСЕ СРЕДСТВА!
Не считайте себя особо умным и игнорируйте копирование QR-кода. Кучи форумов по крипте кишат людьми, которые утратили доступ к 2FA («загнулся» комп, кто делал 2FA на мобильник, его просто потеряли и т.д). А если у вас есть фото QR-кода, то вы запросто можете его просканировать google authenticator хоть на телефоне, хоть на компьютере.
2. Сканирование QR-кода
Рассмотрим на примере биржи yobit.net . В браузере Chrome нажимаем на иконку установленного расширения. Открывается окно в котором нажимаем на символ карандаша. Открывается окно
Открывается окно
Нажимаем на «+».
Выбираем «Scan QR Code » (Сканирование QR- кода). Manual Entry -ручной ввод буквенного кода, если сервис его выдал. Например, биржа Exmo его выдает, а кошелек blockchain — нет.
Заходим на страницу, где показан QR- код биржи yobit и сканируем его. Обведите мышкой QR-код.
После сканирования (программа считала штрихкод), появится одноразовый код. Его вставляем (см. картинку выше) в поле «Аутентификационный код 2fa» и жмём кнопку «Включить». Теперь, перед каждым входом на биржу будет появляться поле для ввода ключа. А сам ключ будем брать в приложении, вот здесь.
Его вставляем (см. картинку выше) в поле «Аутентификационный код 2fa» и жмём кнопку «Включить». Теперь, перед каждым входом на биржу будет появляться поле для ввода ключа. А сам ключ будем брать в приложении, вот здесь.
А этот код меняется несколько раз в минуту.
Всем привет! Сегодня мы поговорим о защите вашей учетной записи через Google Authenticator. Мы покажем как правильно подключить аутентификатор на компьютере и пользоваться им с телефоном или без.
В последнее время, защита личных данных и учетных записей стала очень актуальной. Все больше пользователей стараются подключить проверку дополнительных параметров при входе и усилить защиту акканутов. Одной из лучших программ для мобильной аутентификации является Google Authenticator.
Что это и как подключить?
Google Authenticator - это мобильное приложение, которое обеспечивает двухфакторную защиту учетных записей, посредством создания дополнительного кода, который нужно указать перед входом в аккаунт. Данную программу можно применить для защиты учетной записи Google, страницы ВКонтакте и других аккаунтов.
Основные возможности программы:
- Генерация новых кодов без подключения к сети Internet или сотовой связи;
- Поддерживание нескольких учетных записей и пользователей;
- Простая настройка GA и минимализм интерфейса;
- Поддержка на Android, iOS и BlackBerry.
Приложение GA работает достаточно просто и эффективно - вы скачиваете из Play Market саму программу, далее в настройках аккаунта , где поддерживается двухфакторная авторизация , подключаете эту опцию. Запустите приложение на телефоне и при помощи камеры распознайте QR-код, либо введите указанный ключ, после подтверждения укажите обновляющийся код доступа.
Вы можете добавить устройство, через которое открываете страницу, в список доверенных, что бы не вводить код постоянно .Например, такую аутентификацию для учетной записи Гугл можно подключить на странице настроек безопасности аккаунта. Для входа в Контакт тоже можно установить проверку через Google Authenticator. Подробнее на видео:
Google Authenticator на компьютере онлайн?
Многие пользователи интересуются - можно ли установить это приложение на ПК и использовать его прямо на Рабочем Столе . Я смог запустить аутентификатор через эмулятор Nox App Player .
Такие эмуляторы создают идентичную копию Андроид-устройства на компьютере и позволяют запустить практически все приложения и множество игр через неё. Выбор среди эмуляторов есть - Nox, BlueStacks, Andy, Droid4x. Выбор я остановил на Ноксе. Он оказался очень легким, быстрым и бесплатным. Плюс ко всему, радует большая совместимость Андроид приложений и широкий выбор настроек.

Для успешного запуска вам потребуется сделать все по-пунктам:

Программка работает и выполняет все функции, но есть небольшая проблема со сканированием QR-кодов . Дело в том, что веб-камера зеркально отображает такой код и он не распознается. Я убрал эту проблему следующим образом - сделал скрин, скинул его в обычный Pain t, увеличил изображение и сделал отображение по горизонтали . Все сразу же распозналось и я подключился без проблем.

Системные требования: Windows 7/8/10/2008/2012
Введение
Доступ в компьютер или в вашу учетную запись защищён паролем? Иногда этого не достаточно, особенно, если уровень конфиденциальности ваших данных очень высок. Постарайтесь не дать злоумышленникам шанс добраться до самого сокровенного, до ваших данных. Компания Tesline Service SRL включила аутентификацию Google
в программу . Доступ в Windows производится в режиме повышенной безопасности.
Если ваш телефон на базе Android, iOS, BlackBerry воспользуйтесь программой Защитите ваш компьютер надёжным OTP-паролем (one time password). OTP-пароль – это пароль, который генерируется специальным устройством или программой и он годен для применения только сейчас и только один раз. Перехватывать или подсматривать такой пароль не имеет смысла. Попытайтесь ввести его чуть позже либо повторно, он будет отклонен. Каждый раз при входе в компьютер будет запрашиваться OTP-пароль, генерирующийся в вашем телефоне.
В программу Rohos Logon Key интегрировали Google Authenticator как ключ входа в ПК. Секретный пароль всегда будет с вами в телефоне. Вам не придётся набирать пароль к Windows вручную, программа сделает это за вас. Это удобно и надежно.
Как и другие способы аутентификации, этот способ применим при доступе к серверу через Remote Desktop connection.
Как использовать одноразовый пароль для входа в ПК?
 Представим, что у вас Android устройство и на его примере рассмотрим настройку Rohos Logon Key для Windows с OTP-паролем из Google Authenticator.
Представим, что у вас Android устройство и на его примере рассмотрим настройку Rohos Logon Key для Windows с OTP-паролем из Google Authenticator.
1. В телефоне откройте Google Play магазин приложений для Android и скачайте Google Authenticator. Для пользователей более ранних версий Android дополнительно нужно скачать Googles или Barcode Scanner. Утилиты для сканирования баркода.
2. Если п риложения установлены в телефон, можно приступить к настройке Rohos Logon Key для компьютера.
- Установите последнюю версию Rohos Logon Key для Windows.
- Откройте программу.
- В главном окне перейдите к функции «Настроить Опции», в качестве Ключа Безопасности из предлагаемого списка выберите Google Authenticator OTP. Нажмите ОК.
Для подтверждения выбранных настроек жмём ОК.

3. В главном окне Rohos Logon Key нажмите настроить USB-Ключ. Есть 2 варианта использования OTP-кода:
a) вместо обычного пароля;
b) в дополнение к обычному паролю:
- В поле «пароль к Windows» введите пароль к вашей учётной записи. Тогда для доступа в Widows достаточно будет ввести только OTP-пароль.
- Поле «пароль к Windows» оставьте пустым и тогда для использования двухэтапной авторизации необходимо будет вводить OTP-пароль + ваш Windows пароль.

- Нажимаем Display QR Code (либо Copy QR code — чтобы отправить конфигурацию для Google Authenticator по емайл). В телефоне запускаем приложение Google Authenticator. Начнем сканировать баркод. Подносим телефон к экрану монитора, баркод фиксируется программой.

- Подтвердите, нажав кнопку «Enable OTP login».
- Далее программа Rohos сообщит вам, что USB-Ключ готов к работе. Это означает, что теперь ваш мобильный телефон вместе с Google Authenticator работает как Ключ доступа к вашему ПК.

Для каждого ПК Google Authenticator определяет имя компьютера и прописывают название программы Rohos Logon Key. Представьте, вы можете настроить один телефон как Ключ двойной защиты для компьютера в офисе, для домашнего ноутбука и любого другого компьютера в вашем пользовании.
На снимке экрана смартфона видно, что приложение Google Authenticator настроено для входа в два компьютера. Чтобы не запутаться, имя компьютера прописывается выше каждого Ключа. Напротив одноразового пароля 30-ти секундный таймер — это время ввода. После истечения времени, генерируется другой пароль.
4.
Включение обязательной 2-ух факторной авторизации.
Вернитесь к Опциям программы. Отмечаем опцию Allow to login only by using USB key — > For listed users
.
Это делается для того чтобы закрыть доступ в ПК с помощью ввода обычного пароля.

5. Настраиваем Аварийный Вход для Rohos Logon Key.
Мы рекомендуем
использовать двухэтапную авторизацию в Windows.
В этом случае в окне аутентификации Windows будет появляться запрос на ввод OTP одноразового Ключа и стандартного пароля к Windows. Двухфакторная аутентификация при входе в Windws усиливает защиту от несанкционированного доступа.
Важно! Настроив Google Authenticatior авторизацию, не забывайте телефон дома, не теряйте его. Теперь зайти в компьютер без помощи телефона возможно только через Аварийный вход Rohos Logon Key, ранее настроенный вами. Даже в «безопасном режиме» OTP-Ключ запрашивается системой. Таким образом, компьютер останется недоступным для взлома.
Также очень важно, чтобы дата и время на компьютере и на телефоне были выставлены верно.
Настройка авторизации при помощи SMS кода
Зайдите в Rohos Logon Key > Настройки > настройки Google Auth
Введите URL для сервиса SMS доставки.

Использование Google OTP без соединения с Internet.
Для работы с Google Authentocator без подключения к глобальной сети нам нужна программа Rohos Logon key на компьютере и Google Authenticator на телефоне. Кроме того понадобится кабель для подключения телефона к компьютеру.

Теперь вы можете использовать Google Authenticator даже при отсутствии Internet на компьютере и телефоне.
Как использовать Yubikey HOTP для входа в Windows.
Если вы не хотите каждый раз использовать телефон для запуска программы Google Authenticator, но у вас есть Yubikey 2-го поколения, вы можете использовать его для доступа к компьютеру.
Вам понадобится любой Yubikey со свободным слотом 2 и утилита Yubikey Personalization Tool. (скачать на официальном сайте Yubico)
Начните с настройки Rohos Logon Key:

1. Откройте Rohos -> Setup a key , установите точку напротив Yubikey HOTP.
2. Кликните Copy secret key , 20-ти битная шестнадцатеричная строка будет скопирована в буфер обмена. Это Вам понадобится для следующего шага.
3. Нажмите Enable OTP login (включить вход по одноразовому паролю).
Теперь настройте Yubikey с настройками H-OTP.
Как настроить Yubikey HOTP слот, используя утилиту Yubikey Personalization Tool?
Вставьте Yubikey и откройте утилиту Yubikey Personalization Tool:

- Нажмите «OATH — HOTP» -> кнопку Advanced
- Выберите свободный слот Configuration Slot 2 как показано на скриншоте выше.
- Убедитесь что HOTP длина Ключа установлена на 6 знаках.
- В строке «Secret Key» удалите прописанные по умолчанию нули «0» и вставьте (Ctrl+V) Ключ из буфера обмена (Rohos скопировал его для Вас ранее).
- Нажмите кнопку «Write Configuration», теперь YubiKey со слотом 2 готов к использованию с Rohos Logon Key.
- При входе в Windows, когда появляется окно ввода HOTP, закройте пальцем окно Yubikey, но ненадолго, гораздо короче, чем при использовании OTP.


























