Подозреваете, что кто-то узнал код разблокировки экрана вашего iPhone или того хуже, подглядел пароль Apple ID? А может дети, для которых вы установили пароль ограничений, смогли как-то его угадать? В таком случае срочно пора поменять «шифровки»! В этой статье расскажем, как сменить тот или иной пароль на айфоне.
Если вы владеете iPhone 5 и более ранними версиями i-смартфона, например iPhone 4S и т.д. следуйте данной инструкции:
1 Откройте «Настройки», тапните пункт «Пароль». 2 В открывшемся меню нажмите на строчку «Изменить пароль», после чего вас попросят указать старый «шифр».Далее появится окно ввода нового кода, укажите его. На данном этапе (если ваш девайс работает на версии iOS 9 и более поздних версиях платформы) вы можете кликнуть ссылку «Параметры пароля» и модифицировать их на свое усмотрение. Доступны варианты — «Код из 4 цифр», «Код из 6 цифр», «Произвольный код (цифры)», «Произвольный код (буквы+цифры)». 3
В следующем окне введите новый код повторно и готово — вы сменили пароль!
3
В следующем окне введите новый код повторно и готово — вы сменили пароль!
Как изменится эта инструкция для пользователей потомков iPhone 5 — iPhone 5S, 6 и т.д? Весьма незначительно! Немного модифицируется только первый шаг — вместо пункта «Пароль» нужно будет отыскать «Touch ID и пароль».
Название пункта изменилось, так как в iPhone 5 S появился сканер отпечатков пальцев, то есть все Apple-смартфоны старше iPhone 5 можно защитить еще и дактилоскопическим сенсором. Впрочем иметь запасной цифровой пароль тоже нужно, мало ли сканер сломается. Только не используйте слишком сложные коды (чтобы ненароком не забыть, ведь в случае с Touch ID частый ввод комбинации не полагается) — пароля из 4-5 цифр будет вполне достаточно.
Как изменить пароль ограничений?
Для пароля ограничения нет отдельной опции «Изменить», однако можно задать новый код нехитрым способом, описанным в нижеприведенной инструкции:
1 Откройте «Настройки», далее «Основные». 2 Отыщите раздел «Ограничения», тапните по нему и укажите прежнюю секретную комбинацию. 3
Нажмите на строчку «Выключить ограничения», перед вами появится окно ввода пароля — укажите его.
3
Нажмите на строчку «Выключить ограничения», перед вами появится окно ввода пароля — укажите его.
 4
Теперь тапните «Включить ограничения», укажите дважды новую цифровую комбинацию. Готово!
4
Теперь тапните «Включить ограничения», укажите дважды новую цифровую комбинацию. Готово!

Как изменить пароль Apple ID?
Самый главный пароль на iPhone — Apple ID, узнав его злоумышленник легко может, например, зайти в App Store под вашим аккаунтом и начать покупать разного рода приложения или рассылать спам через ваш iMessage. А потому при первых подозрениях о том, что какое-то третье лицо узнало параметры Apple ID, его срочно надо менять. Сделать это очень просто:
1 Зайдите на страницу смена пароля Apple ID официального сайта «яблочного» гиганта. 2 Укажите Apple ID и код доступа к нему в соответствующих полях. 3 В открывшемся меню кликните раздел «Безопасность», далее «Изменить пароль». 4
В соответствующих полях укажите прежний «шифр», новый и подтвердите его. Учтите, что комбинация должна состоять из 8 и более символов, при этом обязательно должны присутствовать — одна прописная, одна строчная буквы и одна цифра. Запрещены пробелы и троекратное повторение подряд одного и того же символа.
5
Вот и все — осталось только нажать кнопку «Изменить пароль».
4
В соответствующих полях укажите прежний «шифр», новый и подтвердите его. Учтите, что комбинация должна состоять из 8 и более символов, при этом обязательно должны присутствовать — одна прописная, одна строчная буквы и одна цифра. Запрещены пробелы и троекратное повторение подряд одного и того же символа.
5
Вот и все — осталось только нажать кнопку «Изменить пароль».
Что делать, если забыл пароль?
Как видите, все три пароля, которые предлагает iOS пользователям для защиты той или иной информации, можно поменять очень просто, но только при том условии, что вы помните прежнюю секретную комбинацию. Но что делать, если она вылетела из головы?
Сбрасываем пароль ограничений и код разблокировки
Тут все зависит от того, какой «шифр» вы запамятовали. Если вы забыли код разблокировки экрана или комбинацию для доступа к ограничениям, здесь поможет восстановление iPhone. Процедура эта выполняется очень просто и, если вы храните резервные копии данных на ПК или в iCloud, она даже не грозит потерей каких бы то ни было личных данных. В противном случае, доступ к устройству и ограничениям вернуть получится, а вот информация, скорее всего, «потрется».
Для восстановления iPhone:
1 Переведите смартфон в режим DFU — зажмите одновременно кнопки Home и Power, удерживайте 10 секунд, затем отпустите Power и выполните подключение девайса к ПК с iTunes, когда программа распознает девайс в режиме восстановления, Home тоже можно отпустить.
По окончании начальной настройки вы получите iPhone либо новый, либо со старыми данными, но все настройки будут сброшены, включая и все защитные коды.
Кстати, сброс настроек можно и через iCloud, для этого:

Восстанавливаем пароль Apple ID
Если вы забыли пароль к Apple ID потеря данных вам не грозит, однако тут «маячит» риск более серьезный — потерять доступ ко всем фирменным сервисам «яблочного» гиганта. Впрочем, восстановить данный «шифр» не так уж сложно. Вот, что требуется сделать:
1 Зайдите на страницу управления Apple ID и кликните ссылку «Забыли Apple ID или пароль».

Как видите, все довольно просто, если вы например, не забыли ответы на контрольные вопросы или не потеряли доступ к указанному при настройке электронному ящику и т.п. Но если вы не можете выполнить требования сервиса восстановления пароля, ситуация получается весьма печальная, и у вас остается только один выход — обратиться в службу поддержки «яблочного» гиганта. Вам пойдут на встречу и помогут, если вы сможете доказать, что девайс принадлежит вам.
Подытожим
Итак, установить новый пароль на iPhone весьма просто, если вы не забыли старый. Впрочем, когда вылетел из головы код разблокировки экрана или секретная комбинация для задания ограничений, можно справится, что называется, «малой кровью», а вот забытый пароль к Apple ID — совсем другая история. Так что очень постарайтесь его не запамятовать, а лучше, наверно, даже запишите и храните в «тайном» месте.
04.09.2016
Многие пользователи устройств торговой марки Apple предпочитают обеспечить своему гаджету и содержащейся в нем информации дополнительную защиту, устанавливая на экран блокировки сложный пароль. Однако с каждым из нас может случиться такая неприятная ситуация, когда пароль от iPhone безнадежно забыт.
Во избежание проблем в будущем и лишней траты времени на его восстановление лучше всего записать его и хранить в безопасном месте. А что же делать, если забыт пароль на iPhone? Компания Apple, заботясь о безопасности и сохранении конфиденциальной информации и денежных средств, тщательно постаралась, предусмотрев достаточно сложный процесс сброса пароля, который позволяет идентифицировать пользователя в качестве владельца устройства. Поэтому с уверенностью можно сказать, что система безопасности в Apple безупречна. Решение проблемы зависит от модели яблочного продукта. Также необходимо учитывать, какой именно пароль был забыт. На iPhone их существует несколько видов:
- От экрана блокировки;
- От учетной записи Apple ID;
- На ограничения.
Что делать, если забыл пароль IPhone от экрана блокировки и устройство заблокировано?
Пароль на экран блокировки призван защищать данные устройства. При введении шести раз подряд неверного пароля устройство блокируется на некоторое время, после этого на экране появляется надпись «IPhone отключен».

В том случае, если пароль вспомнить никак не удается, то можно воспользоваться тремя способами:
- С помощью программы iTunes;
- Функцией «Найти iPhone»;
- Использовать режим восстановления.
С помощью программы iTunes
Решить проблему поможет iTunes в том случае, если устройство ранее синхронизировали с этой программой. Для восстановления пароля необходимо:
- Выключить устройство;
- Подключить айфон к ПК посредством кабеля USB из комплекта поставки;
- Ввести устройство в режим восстановления (Recovery Mode);
- Открыть iTunes;
- При появлении сообщения «Программа iTunes обнаружила IPhone в режиме восстановления…» нажать кнопку «Ок»;
- После этого необходимо восстановить устройство, нажав на кнопку «Восстановить iPhone».

- Если появилось сообщение с предложением проверить наличие обновлений ПО iPhone, нажать кнопку «Проверить».
- После этого будет предложено восстановить заводские настройки, а старые данные и пароль будут удалены. Необходимо нажать на кнопку «Восстановить и обновить»
- При запросе ассистентом IOS настроек и восстановления контактов и других данных выбрать пункт «Восстановить из копии ITunes». Этот метод целесообразен в том случае, если ранее выполнялась синхронизация данных. В противном случае восстановить персональные данные не удастся, и можно воспользоваться опцией «Настроить IPhone как новое устройство».
Восстановленный таким способом IPhone с заводскими настройками или восстановленными из резервной копии уже не будет содержать пароль на блокировку экрана.
Функцией «Найти iPhone»
Если на устройстве была подключена функция «Найти IPhone», то можно удаленно стереть все данные, в том числе удалить пароль. Для этого необходимо перейти по ссылке icloud.com/#find , проверить подключена ли функция. В верхней части браузера найти пункт меню «Все устройства», выбрать свое и нажать на кнопку «Стереть». Удаленные данные можно восстановить из резервной копии с помощью ассистента настроек.
Использовать режим восстановления
Режим восстановления поможет в том случае, если ранее не проводилась синхронизация устройства с iTunes, не включена функция «Найти iPhone», а также при отсутствии доступа к компьютеру. Для того, чтобы перевести устройство в режим восстановления и удалить данные и пароль, необходимо отключить от устройства все usb-кабели. Выключить iPhone, нажать и удерживать кнопку «Домой» до тех пор, пока не отобразиться экран «Подключение к iTunes». После этого программа должна сообщить, что обнаружено устройство в режиме восстановления, нажать кнопку «Ок», выполнить восстановление iPhone.
Что делать, если забыл пароль iPhone от аккаунта в Appstore?
Apple ID представляет собой имя пользователя, которое используется для осуществления различных действий с IPhone: позволяет выходить на сайт службы поддержки, совершать покупки в iTunes Store, Apple Store, пользоваться сервисом iCloud.
- Необходимо открыть страницу https://appleid.apple.com/ru/ , перейти на страницу «Сбросить пароль»

- Ввести идентификатор и кликнуть по кнопке «далее». Если Apple ID забыт, необходимо перейти по ссылке «Найти Apple ID», где будет предложено ввести информацию – ФИО, e-mail, нажать на кнопку «далее».

- Для сброса пароля предстоит выполнить один из предложенных шагов:
- ответить на контрольный вопрос, ввести новый пароль и нажать на кнопку «Сбросить пароль»;
- пройти аутентификацию по e-mail (в этом случае пароль будет отправлен на основной или дополнительный адрес эл. почты, указанные при регистрации), перейти по ссылке в письме и ввести новый пароль, выполнить сброс пароля;

- следовать двухэтапной проверке (если она была включена ранее). Для этого необходимо ввести доверенное устройство, на которое будет сброшен код подтверждения. Ввести ключ восстановления, указать новый пароль и кликнуть по кнопке «Сбросить пароль».
В том случае, если ни один из предложенных способов не подошел и восстановить пароль не удается, можно обратиться в службу поддержки Apple www.apple.com/ru/support/ или по номеру телефона +7 495 5809557.
Особенности решения проблемы, если забыл пароль на IPhone 4, 5, 6
Восстановление забытого пароля на IPhone 5 и 6 не имеют принципиальных отличий, для этого достаточно пользоваться инструкцией, описанной выше. Сброс пароля на IPhone 4 с более старой операционной системой имеет свои особенности.
Восстановление пароля на IPhone 4
При утере пароля для разблокировки экрана, сбросить пароль можно, синхронизировав устройство с компьютером, что позволит восстановить данные без использования пароля экрана.
- Ввести устройство в режим DFU. Для этого необходимо выполнить перезагрузку – нажать кнопку питания и «Домой» на десять секунд.
- После появления на экране логотипа отпустить кнопку питания, удерживая при этом кнопку «Домой». После этого на экране появиться изображение подключения USB и предложение включить iTunes.
- Появиться сообщение о восстановлении устройства, необходимо нажать на кнопку «Восстановить».
После выполнения восстановления, на телефоне будут установлены заводские настройки и все хранившиеся данные в устройстве пропадут. Поэтому самым лучшим способом обезопасить данные — сохранение резервных копий, которые позволят восстановить контакты, медиафайлы.
Стоит отметить, что в интернете предлагается масса способов, предназначенная для устройств с операционной системой IOS 5.1, 6.1 который позволяет обойти проблемы в службе безопасности Applе, набрав телефон экстренной службы, и затем скинув вызов и заблокировав устройство. Также имеются ПО, базирующиеся на ICCID-уязвимости айфона, к примеру китайская программа SAM. Сегодня все системные ошибки в более старых версиях операционной системы IOS устранены разработчиками, поэтому эти способы не работают и являются небезопасными, поэтому пользоваться ими не рекомендуется.
Лучше всего использовать легальные и проверенные методы, только их можно считать надежными и высокоэффективными.
Если у вас кто-то заберет телефон, то он получит доступ к вашей личной информации или у вас могут украсть Айфон и тогда слить ваши личные фотографии и видео. Чтобы обезопасить себя поставьте пароль на свое устройство. Как поставить пароль на Айфон 7, 8, X и Айпаде?
Путем простого четырехзначного кода доступа к экрану блокировки вы не только значительно усложняете доступ к своим данным, но обезопасите свои данные.
1. Запустите настройки с главного экрана.
2. Коснитесь пароля (или Touch ID и пароль).
3. Нажмите «Включить пароль».]
4. Введите 4 цифры для использования в качестве кода доступа. (Обязательно запишите где-нибудь в укромном месте пароль)
5. Повторно введите те же 4 цифры, чтобы подтвердить свой пароль.

Установка пароля на iPhone 7, 8, X
Вы можете установить ввод повторно пароля, для максимальной безопасности или каждый час, для повышения удобства.
Вы также можете настроить, чтобы 10 неправильных вводов пароля запускали стирание всех данных. Это означает, что любой, кто украдет ваш iPhone или iPad и пытается подобрать ваш код, будет ограничен 10 попытками. (Будьте осторожны, этот настройку не стоит ставить если у вас к примеру есть дети, которые могут попытаться подобрать пароль и случайно стереть все ваши данные).
Несмотря на то, что у Apple есть множество видов защиты Айфона. Вы можете поставить более сложный пароль.
Как поставить пароль на Айфон, отпечаток пальца? Выполните следующие действия:
1. Нажмите «Настройки» на главном экране.
2. Нажмите «Сенсорный идентификатор» и «Код доступа». Если вы уже установили пароль, введите его.

3. Нажмите «Отпечатки пальцев» (пропустите этот шаг на iOS 7.1 и выше).
4. В разделе «Отпечатки пальцев» около половины экрана нажмите «Добавить отпечаток».
iPhone 5S - настройка сканера отпечатков пальцев
Как установить отпечаток пальца на айфон 4,4с,5
Параметры для пароля Touch ID
Когда вы устанавливаете код доступа на своем телефоне, вам предлагается выбрать из нескольких вариантов. Если у вас также есть сенсорный идентификатор, отображается опция добавления отпечатка пальца Touch ID.
Параметры пароля включают в себя:
● Require Passcode – этот параметр определяет, как долго ваш iPhone останется разблокированным, когда вы его не используете. Чем быстрее экран блокируется, тем более безопасным будет ваш телефон от злоумышленников. Минус заключается в том, что вам, возможно, придется чаще вводить свой пароль.
● Siri. На iPhone 4S и выше вы можете получить доступ к Siri с экрана блокировки, удерживая кнопку «Домой» . Это позволяет кому-то получить доступ к некоторым функциям вашего телефона, даже если он защищен паролем. Вы можете заблокировать работу Сири без кода доступа, переместив ползунок Siri в положение Выкл/белый.
● Ответ с сообщением – эта функция позволяет отправлять текстовое сообщение с заблокированного экрана кому-то, кто звонит вам, – часто что-то вроде «Позвоните мне через 10 минут». Если эта функция вам не нужна. Переместите ползунок в положение Off / white, чтобы отключить функцию «Ответить сообщением».
● Home Control – iOS 10 представила приложение Home. Этот параметр запрещает кому-либо с ваших телефонов отправлять инструкции на ваши устройства безопасности и освещения HomeKit.
● Кошелек или Паспорт. Если вы используете Кошелек (Passbook в более ранних версиях iOS) для хранения подарочных карт, кредитных карт и других персональных данных, вы можете переместить этот слайдер на Off / white, чтобы потребовать разблокировку своего iPhone с помощью код доступа, чтобы сделать эту информацию видимой.
● Стереть данные – это последнее средство для защиты ваших данных, от нежелательных людей. Переместите этот ползунок в положение «Вкл. / Зеленый», и когда кто-то вводит неверный код доступа 10 раз в вашем устройстве, все данные на устройстве автоматически удаляются. Не ваш вариант, если вы регулярно забывает свой пароль, но это может быть мощный способ обезопасить свои личные данные.
Как поставить пароль на Айфон 7, 8, X для iOS 8 и ранее
IPhones с iOS 8 и ранее использовали только 4-значные коды доступа вместо более сильных 6-значных кодов. На этих Айфонах от Apple включает в себя возможность установки более длинного кода доступа. Если вам нужна более надежная защита, чем 4-значный код доступа, вы можете сделать свой код доступа любой комбинацией букв и цифр, которые вы хотите.
1. На экране «Сенсорный идентификатор и пароль» (или просто экране «Блокировка пароля» в телефонах без сенсорного идентификатора) переместите ползунок «Простой пароль» в положение «Выкл».
2. Введите новый пароль / пароль в поле. Вы не ограничены только цифрами, вводите и буквы.
3. Повторно введите новый пароль, чтобы подтвердить его, и нажмите «Далее».
Смогли поставить пароль на Айфон 7, 8, X и Айпад?
С каждым годом в России становится всё больше счастливых обладателей iPhone. В связи с чем, стремясь защитить свои личные данные от посторонних глаз, пользователи продукта от Apple задаются вопросом о том, как на айфоне поставить пароль на приложение или запаролить папку с фотографиями.
Пароль на программы
Способов того, как на айфоне поставить пароль на приложение, установленное на телефоне, есть несколько. Но предусмотренный устройством не очень удобен в использовании. Одним из немногих его плюсов является отсутствие необходимости устанавливать дополнительное программное обеспечение, позволяя сохранить больше свободного места.
Для установки пароля стандартным способом необходимо зайти в меню "Настройки", где следует выбрать пункт "Основные" и "Ограничения". В открывшемся окне по умолчанию будет активна кнопка "Включить ограничения" - после её нажатия будет предложено ввести код из 4 цифр. Этот пароль будет запрашиваться при каждом запуске выбранных приложений. Чтобы определить список программ, которые будут защищены, необходимо, пролистав ниже, отметить необходимые из предложенного перечня. Стоит отметить, что помимо открытия программ, можно запаролить и установку или удаление приложений на устройстве.
Альтернативные способы
Более удобным в использовании является способ с установкой специальных приложений. То, как на айфоне поставить пароль на приложение, зависит от выбранной программы-защитника. Однако у большинства из них принцип работы и настройка одинаковы. В качестве примера стоит разобраться, как ставить пароль на одном из самых популярных приложений - iAppLock, находящемся в свободном доступе в App Store.
Для установки защитного кода необходимо запустить программу-защитник и в настройках выбрать тип защиты и необходимые приложения. Одним из плюсов использования дополнительного ПО является возможность выбора типа защиты: графический код, цифровой PIN или обычный пароль.
Пароль на папку
Изучая, как ставить пароль на папку, можно увидеть, что есть возможность также воспользоваться как стандартными средствами айфона, так и установить специальные программы. По умолчанию запаролить любую папку можно так же, как и приложения. В разделе "Ограничения", в нижней части списка предлагаемых для установки пароля приложений, необходимо выбрать соответствующую папку.

Стоит отметить, что такой случай позволит защитить доступ к файлам в папке только при входе через стандартный менеджер файлов. Любое другое приложение, пытающееся получить доступ к закрытым файлам, сможет сделать это не вызвав поле ввода пин-кода.
Аналоги блокировки
Как и для приложений, для установки пароля на папки существует несколько десятков различных программ. Каждый из них позволяет определённым способом заблокировать свободный доступ к файлам внутри каталога. Одним из самых распространённых средств блокировки является Folder Lock, который можно скачать бесплатно на App Store.

После завершения установки приложения в меню "Настройки" появится соответствующий пункт, в котором можно выбрать папки и тип защиты. Программа позволяет также запаролить и ряд других элементов айфона, включая "Настройки", список контактов и камеру.
Другие способы защиты
Однако для защиты своих личных данных не требуется знать, как на айфоне поставить пароль на приложение или папку. Желая просто закрыть доступ посторонним к некоторым файлам или программам, можно скрыть их из основного меню или менеджера файлов. Таким образом, можно не опасаться забыть пароль или графический ключ для доступа к данным в ответственный момент. Для открытия скрытых папок или приложений достаточно вернуть их отображение в меню. Для большего удобства существуют и специальные программы, позволяющие сделать это в несколько кликов, но их использование увеличит вероятность того, что данные будут обнаружены.
Кому это нужно: всем, кто хранит на iPhone и iPad конфиденциальные фото, но не запрещает доступ к устройству жене или детям.
В приложении Фото произошли незначительные изменения, нужную нам функцию туда не добавили. Для хранения приватных фото будем использовать приложение Заметки .
Предварительно делаем это
Следует перейти в Настройки -> Заметки и изменить некоторые параметры. Самое главное – отключить опцию Сохранение медиа в фото , чтобы наша затея имела смысл.
Здесь же в разделе Пароль следует указать код, которым будут защищены заметки и включить или отключить возможность разблокировки датчиком Touch ID .
Многие пользователи iOS 9.3 жалуются, что при установке пароля на заметку в списке видна первая строка с данными. Не стоит начинать конфиденциальную заметку с пароля или секретного слова. Введите название или просто пропустите первую строчку.
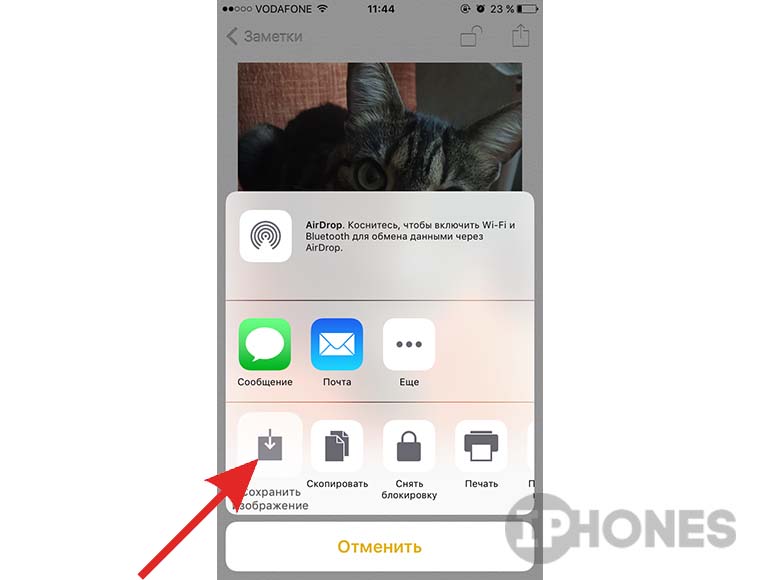
К сожалению, запароленную заметку можно запросто удалить без ввода кода, но это – косяк Apple.
Не самый очевидный и удобный способ скрыть определенные снимки? Да. Но зато мало кто додумается искать фотографии на устройстве в приложении Заметки.



























