Восстановление ошибочно удаленной фотографии – достаточно частая проблема, с которой сталкиваются пользователи телефонов и планшетов на Android. На этой операционной системе по-умолчанию нет Корзины, привычной нам по персональным компьютерам и ноутбукам, работающим под Windows. Тем не менее, восстановить удаленное фото на телефонах Самсунг можно, и сделать это несложно.
Восстановление удалённых фото штатными средствами Samsung Galaxy
В телефонах и планшетах Самсунг по-умолчанию включена синхронизация с облачным хранилищем. Это фирменный сервис Samsung Cloud, где новому пользователю выделяется не менее 15 Гб пространства.
Проверьте подключение к интернету
Для восстановления файла средствами Корзины Samsung Cloud . Лучше воспользоваться бесплатным или домашним Wi-Fi. П
Проверьте включена ли опция синхронизации Галереи
Фотографии на телефонах Самсунг Галакси изначально отправляются в Галерею. Если включена опция синхронизации с фирменным облаком, копия отправляется в Samsung Cloud. Если пользователь или какая-то программа удалила фото, оно исчезает из локальной памяти гаджета, но копия остается в облаке.
Находим удаленную картинку в Самсунг Клауд
В Настройках возвращаемся в раздел Samsung Cloud и выбираем опцию Восстановить. Некоторое время требуется на поиск недавно сделанных копий в облаке, после чего система предлагает выбрать, что можно вернуть в память устройства из облачного хранилища. Если есть пункт Фотографии, то нажимаем на него для восстановления картинок.

Восстановление удалённых фотографий на новых моделях телефонов Samsung
В последних моделях телефонов Samsung Galaxy реализована работа с Корзиной облачного хранилища, а режим Восстановить здесь предназначен исключительно для документов, SMS-сообщений, журнала телефонных вызовов и прочего. С картинками дело обстоит намного проще.

Как восстановить удаленные файлы на Андроиде с помощью специальных программ
Быстро провести операцию по возвращению утраченной картинки или иного файла поможет ряд специальных программ. Скачать и у становить их можно в Google маркет. Вот самые популярные приложения, получившие высокую оценку пользователей и с большим числом скачиваний и установок.
Приложение DiskDigger
Простая в освоении программа DiskDigger имеет бесплатную версию, функционала которой достаточно для поиска и восстановления старых фото и видео на телефоне.
Преимущество программы DiskDigger – возможность вернуть файлы удаленных картинок без рута на гаджете. Для начала поиска, нажмите на большую кнопку и ждите результатов сканирования.Сканируются удалённые файлы, изображения из кэша приложений. Это существенно повышает ваш шанс найти нужную фотографию, если она была открыта в графическом редакторе или ином приложении до удаления с накопителя. Чтобы сократить спектр поиска, используйте фильтр, скрытый под иконкой с шестерёнкой в правом верхнем углу.

Можно указать минимальный размер картинки, чтобы отрезать из сканирования мелкие миниатюры из папок кэша игр. Полезная опция – выбор границ даты файла. Если пользователь знает, когда был снят потерянный снимок, то можно указать дату с точностью до дня или недели. Количество вариантов сократится до нескольких десятков. Файлы могут быть восстановлены на локальный диск гаджета или отправлены в облачное хранилище. Действие выбирается в контекстном меню, открывающемся по кнопке с тремя точками.

Пользователь может выбрать несколько восстанавливаемых картинок сразу, чтобы выполнить действие для группы изображений.
Профессиональная версия DiskDigger обладает расширенными возможностями. Ещё больше вариантов восстановления будет после выполнения Root на гаджете, но этот режим рекомендуется использовать только опытным пользователям.
Программа Digdeep
Приложение скачивается и устанавливается из Google маркет.
К плюсам отнесем следующие моменты:
- Работа без рута гаджета. В программное обеспечение гаджета не вносится изменений, сканируются только доступные приложению носители.
- Удобная форма выбора восстанавливаемых картинок с крупными миниатюрами и группировкой.
- Восстановление одной кнопкой Restore. Справится даже неподготовленный пользователь.
Как предотвратить потерю картинок в будущем
Есть три принципиально разных способа, как восстановить фото на Андроиде после удаления:
- Из копии в облачном хранилище. Операция выполняется без потери качества изображения, но требуется доступ в интернет.
- Из корзины. Поскольку для Андроида этот режим не предусмотрен «из коробки», придется установить специальную программу.
- Из сохранившегося на диске файла. Шанс, чтобы все восстановилось в прежнем качестве самый низкий из всех методов. Файл может быть перезаписан другим приложением, удалившую его программу не идентифицировать.
Единственный способ гарантированно не потерять фотографии – включить или создать Корзину на гаджете.
Чтобы предотвратить возникновение проблем с фото и не думать, как восстановить удаленные фото с телефона, установите Dumpster – приложение, создающее корзину на вашем телефоне.
Преимущества Dumpster:
- Работает самостоятельно, без вмешательства пользователя. Когда вы удаляете картинку из Галереи, Dumpster перехватывает событие и отправляет её в своё хранилище.
- Лёгкое восстановление без потери качества. Пользователь гарантировано сможет вернуть свою фотографию из Корзины. Качество изображения не снижается.
- В Android 7 и выше иконка Корзины встраивается в стандартное окошко уведомлений в виде отдельной иконки, что удобно. Можно выключить Dumpster, чтобы снизить расход батарейки смартфона или удалить файл без Корзины.
- Бесплатно. Приложение показывает рекламу. Чтобы отключить её и получить функцию резервного копирования в облачное хранилище, придется приобрести платную версию.
Яндекс Диск
Еще одно гарантированное решение – установить приложение Яндекс диск и включить автозагрузку фотографий. Здесь также есть Корзина «из коробки».
В этой статье мы расскажем как восстановить удаленные файлы на Андроиде за считанные минуты. Разберём способы восстановления как через компьютер, так и напрямую через Android устройство.
Современные люди все чаще используют свои смартфоны в качестве носителя информации. Любимая музыка, личные фото, видеозаписи с каких-либо событий и даже важные документы - зачем хранить эти файлы на флешке, когда они всегда могут быть под рукой?
Однако здесь есть и свои риски. Например, вы обновили Андроид или программа автоочистки стерла ценную для нас информацию, чтобы освободить место в памяти устройства. Либо вы сами случайно удалили нужный файл. В таких случаях не стоит отчаиваться и впадать в панику - все можно исправить и сейчас мы расскажем, как это сделать.
Важно! Для большинства описываемых способов наличие Root - обязательное условие. Как получить рут права .
Инструкция:
Кроме того заранее обезопасить себя можно еще и с помощью популярного приложения для создания бэкапов - Titanium backup. Скачать приложение можно перейдя по . Там же вы найдете и инструкцию по применению.
Undeleter - Восстанови Файлы
Популярное приложение позволяющее "реанимировать" случайно удаленные файлы. Скачать Undeleter можно перейдя по .
Инструкция:
- Скачиваем, устанавливаем и запускаем приложение.
- Программа проверит смартфон на наличие рут-прав. Для этого жмем кнопку "Дальше".

- В процессе проверки появится такое окно. Жмем "Разрешить".

- После завершения процесса повторно жмем кнопку "Дальше".

Затем Undeleter предложит нам выбрать тип восстановления. Рассмотрим каждый тип подробнее.
- Восстановить файлы" - благодаря этой функции мы сможем вернуть фото, видео, аудиофайлы, документы и т.д. Жмем на соответствующую кнопку: программа просканирует все имеющиеся носители информации и предложит выбрать место, откуда мы будем восстанавливать утраченные файлы. В моем случае это Внутренняя память.
- Затем нужно выбрать тип сканирования: Скан журнала, Глубокое сканирование или Generic Scan. Что означает каждый из них написано под каждым из типов. Причем самый действенный способ - последний. Жмем на него.

- Теперь нужно выбрать формат файлов, которые мы будем восстанавливать. Не рекомендуется выбирать много форматов за один раз - это приведет к большой нагрузке системы. Оптимальный вариант - один формат. Например, выберем PNG (изображение) и нажмем кнопку "сканировать".

- По завершению процесса мы увидим список файлов, которые можно восстановить. Находим нужную нам картинку или фото и жмем на нее. Затем нажимаем на значок дискеты и выбираем место сохранения файла. Мы можем восстановить его прямо во внутреннюю память устройства или выбрать для хранения облачный сервис: Google Drive или Dropbox.
- Выбираем первый пункт, вводим путь для сохранения или оставляем его по умолчанию и жмем "Восстановить".

- Теперь по указанному пути лежит искомый файл.

- Вернемся назад и рассмотрим оставшиеся функции программы.
- "Восстановить данные" - здесь мы можем вернуть данные приложений, например удаленные СМС. Выбираем приложение, например, SMS и жмем дальше. Программа просканирует память устройства и найдет удаленные данные, если такие имеются.
- Еще одна функция под названием Shred отвечает не за восстановление, а безвозвратное удаление данных. То есть то, что стерто с использованием Shred ничем не получится восстановить. Удаление производится аналогично восстановлению: также сканируем память, выбрав формат файла, а затем удаляем найденные уже навсегда.

DiskDigger Pro file recovery
Еще одна популярная программа, позволяющая получить доступ к удаленным файлам с последующим их восстановлением. Скачать ее можно .
Инструкция:
- Скачиваем, устанавливаем и запускаем DiskDigger Pro file recovery.
- Сразу же предоставляем ей рут-права. Отметим, что работа приложения возможна и без рут прав, но в ограниченном режиме.

- Затем выбираем раздел памяти, откуда были удалены интересующие нас файлы. В моем случае это /data, т. е внутренняя память устройства.

- После этого галочками отмечаем тип файлов, которые мы удалили. Здесь можно выбрать форматы графических, аудиофайлов, текстовых документов и многое другое. Подтверждаем действие нажатием "ок".

- В появившемся окне, где нам сообщат, что сканирование завершено, также нажимаем "ок".

- После этого отмечаем галочками те файлы, которые мы хотим вернуть, и жмем кнопку "Восстановление".

- Здесь необходимо выбрать место, куда будут сохранены эти файлы. Облачные сервисы, а также FTP-сервера нас не интересуют: мы пойдем более простым путем и восстановим файлы во внутреннюю память нашего устройства.

- Следующий шаг выбор конкретной папки, например, Pictures (выделаете это по своему усмотрению). Нажимаем на нее и подтверждаем действие нажатием "ок".

- Все. Теперь по указанному пути находится нужный нам файл.

- Как мы упоминали выше, DiskDigger Pro file recovery может работать и без Root прав. В таком режиме он может восстанавливать только изображения. Для многих пользователей этого будет достаточно. Просто нажимаем "Начать простой поиск изображений" и программа их найдет. Процесс восстановления точно такой же, как описано выше.

Универсальное восстановление данных на андроид с помощью ПК
7-Data Android Recovery
Восстановить утраченные данные можно и с помощью ПК. Для этого, скачиваем данную программу на свой компьютер.
Инструкция:
- Скачиваем, устанавливаем и запускаем 7-Data Android Recovery.
- В настройках смартфона переходим в раздел для разработчиков.

- Включаем "Отладку по USB" и подключаем устройство к ПК, используя USB шнур.

- В программе на ПК нажимаем "Далее". Добавим, что иногда может возникать ошибка, о том, что андроид устройство не обнаружено. В таком случае данный метод просто для вашего смартфона не подходит.

- В появившемся окне отобразятся все имеющиеся на устройстве накопители. Выбираем накопитель, с которого мы будем восстанавливать информацию, и жмем кнопку "Next".

- После завершения сканирования появится окно, в котором будут отображены все найденные файлы. Галочками отмечаем те, которые нужно восстановить, и жмем кнопку Save. Затем выбираем папку на ПК, куда файлы будут сохранены.

- По завершению процесса мы увидим такое сообщение. Теперь все восстановленные файлы хранятся на вашем ПК по пути, который вы указали.

Recuva
Удаленные файлы также можно восстановить с помощью ПК и программы под названием Recuva, которая в первую очередь предназначена для Windows, но и смартфону на андроиде она тоже способна помочь.
Инструкция:
- Скачиваем программу и устанавливаем ее на свой компьютер.
- Подключаем свой гаджет к ПК, используя USB шнур.
- Запускаем Recuva и жмем кнопку "Далее".

- Выбираем конкретный тип файлов, которые хотим восстановить либо "Все файлы" и подтверждаем действие нажатием кнопки "Далее".

- В следующем окне выбираем "Нет, восстановить прямо с диска" и опять жмем "Далее".

- Затем выбираем носитель, с которого и нужно восстановить утерянные данные. В нашем случае это "На карте памяти", то есть на съемном носителе. Нажимаем "Далее".

- В появившемся окне ставим галочку в пункте "Углубленный анализ", чтобы улучшить эффективность поиска и нажимаем "Начать".

- По завершению сканирования в появившемся списке находим файл, который нас интересует, выделяем его галочкой и жмем кнопку "Восстановить. Затем нам потребуется еще выбрать место, куда файл будет сохранен.

Бывает, что на телефоне с операционной системой Android «случайным образом» удалились файлы в результате действий пользователя или глюков самого телефона, а на компьютере копии не осталось.
Файлы могут быть различного назначения: аудио, документы и т.д. И их очень жалко терять безвозвратно.
Что делать в этом случае? Читай в нашей статье.
Программы для восстановления на телефоне
Большинство пользователей предпочитают безопасное скачивание и установку приложений на Андроид.
Поэтому используют PlayMarket , где это можно сделать бесплатно. Мы советуем скачивать приложения именно оттуда.
Рассмотрим самые популярные программы для восстановления файлов из PlayMarket.
DiskDigger

Это узконаправленное приложение, которое восстанавливает именно фотографии , Причем, как удаленные до загрузки DiskDigger, так и после.
Оно работает на так, как большинство приложений с аналогичными функциями. Потому что они предлагают, по сути, корзины для мусора, откуда можно будет потом через определенное время или неопределенный период вернуть. DiskDigger способно работать после удаления.
Еще одно из преимуществ, которое играет очень важную роль, это очень маленький объем самого приложения .
Оно легко и быстро закачивается, немного места занимает, работает исправно и довольно быстро.
Для того, чтобы воспользоваться программой, надо:
1 Зайти в приложение, то есть, коснуться его иконки на экране мобильного телефона.
3 Такое право дает возможность поиска тех фото и картинок, которые имеют большие размеры. Упрощенный вариант предоставляет только миниатюрные варианты больших изображений.

5 При использовании первого метода поиска нажимается фиолетовая кнопка, затем происходит поиск. При этом на нижней панели отображается информация о скорости обработки данных, а также о количестве найденных элементов.
6 С самого начала юзер может отмечать галками те изображения, которые хотел бы восстановить в итоге.
7 По окончании предполагается нажатие на верхней панели «восстановить», радом с этой кнопкой будет условное изображение скачивания (стрелка вниз).
Результат достигнут, фото и картинки, которые, казалось, навсегда пропали, теперь снова в распоряжении владельца.
СкачатьDumpster

Приложение Dumpster корзина знает, как восстановить удаленные файлы с телефона андроид.
Разработчики гарантируют, что ее использование абсолютно бесплатно. Утверждают, что это может пригодиться людям, случайно удаляющим периодически какие-либо файлы.
Когда эта программа будет установлена, на свой телефон можно будет качать самые важные данные и не бояться, что они по какой-нибудь причине пропадут.
Здесь можно восстановить свои фото, видео или аудио, зайдя в аккаунт корзины и нажав «восстановить».
Можно сказать, что это своеобразное облако для хранения, что помогает освободить объем памяти, только за эту функцию надо будет внести символическую сумму.
Также большим плюсом можно назвать, что здесь можно работать с четырнадцатью языками, что очень удобно, если хочется выучить английский или немецкий.

Его устанавливают для того, чтобы была максимальная вероятность вернуть информацию вновь.
Лишь при наличии Dumpster корзины можно иметь доступ к удаленным данным спустя некоторое время, при бесплатном контенте, а также использовать ее в качестве мусорного облака, если имеется платная подписка .
Как показано на рисунке, предоставлен список тех типов файлов, которые, после избавления от них, остаются доступными, благодаря этому сервису.

Чтобы восстановить необходимые файлы, надо зайти в приложение, отыскать в шторке пункт с условным обозначением мусорного ведра.
Там нужно будет нажать на кнопку посередине, затем остановить свой выбор на том положении, которое соответствует типу искомого.
Это приведет к тому, что на центральном экране будет показан список удаленных пунктов .
Достаточно коснуться того, который все-таки нужен. Затем откроется шторка справа с информацией об этом наполняющем:
- расположение;
- размер;
- дата и время, когда удалено.
Стоит отметить такую настройку, как автоочистка. Здесь можно отрегулировать период нахождения мусора в этой корзине. То есть, период настраивается на: 1 неделю, 1 месяц, 3 месяца.
СкачатьВосстановить все мои файлы
Как восстановить удаленные файлы на андроиде самсунг или телефоне любой другой фирмы? Можно использовать сервис «Восстановить все мои файлы».
Он, судя по интерфейсу и возможностям, ориентирован именно на поиск изображений, скриншотов .
Это очень удобно в плане того, что они рассортированы по группам, темам. Там учтены все мелочи в виде открытых когда-то больших файлов в том числе.
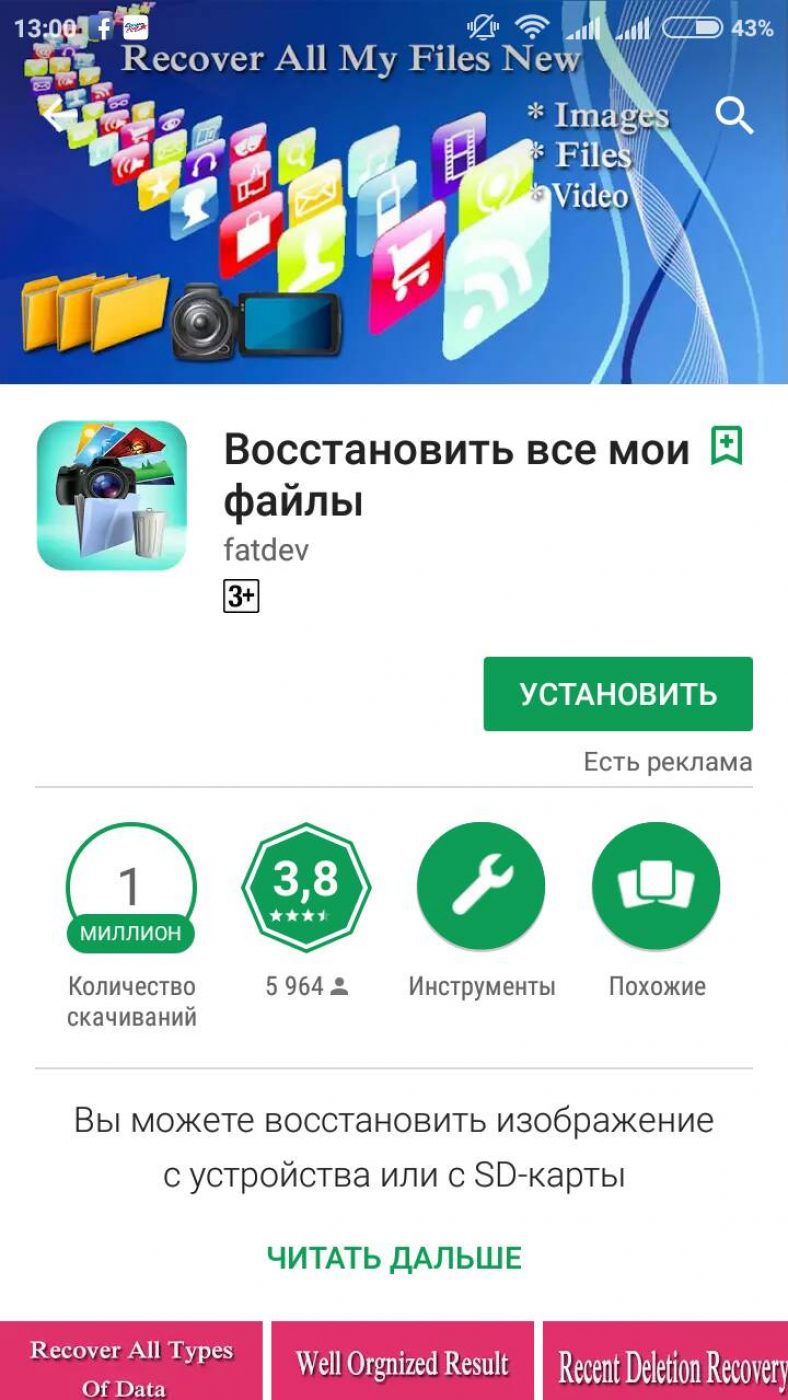
Для установки надо нажать зеленый прямоугольник. Затем появится строка загрузки и установки.
Нажав на кнопку открытия, пользователь видит первую страницу с группами, в которых рассортированы сразу фото, картинки, скрины и т.д.
Для того, чтобы детальнее разобраться в том, какие именно в группе находятся изображения, надо коснуться один раз нужного квадратика.

На рисунке представлена одна из тех групп, что показаны на исходной страничке. Надо коснуться тех, которые нужно восстановить, разместить в галерее, затем просто коснуться кнопки «restore» розового цвета вверху экрана.
Для того, чтобы проверить результаты сохранения, надо отыскать икону галереи на рабочем столе мобильного устройства, потом нажать на нее и найти ту папку, которая имеет название «restored pictures».
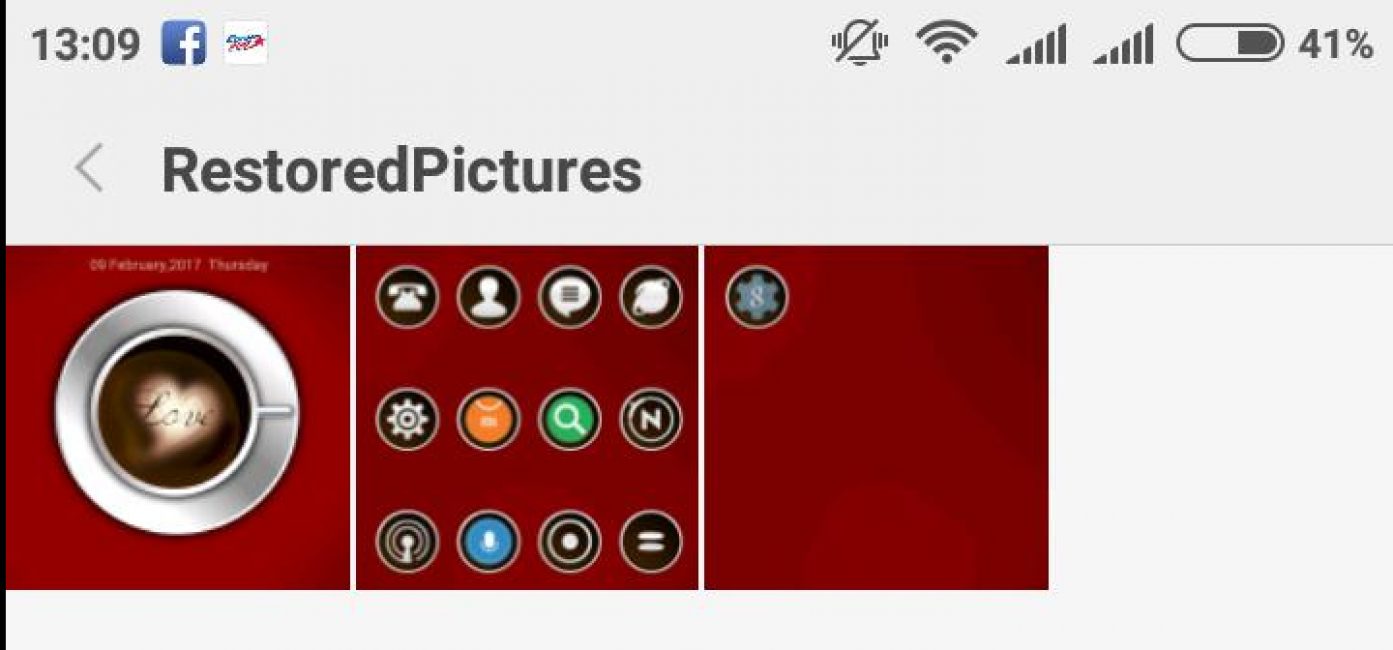
«restored pictures» - папка с сохраненными восстановленными изображениями в приложении «восстановить все мои файлы»
Скачать
Это яркий представитель приложений «корзин». Здесь разработчики приняли решение сделать приложения узконаправленные. То есть, они создали отдельные корзинные сервисы для хранения СМС, изображений, видео и т.д.
Обратите внимание!
Сервисы, которые утверждают, что восстанавливают все-все данные с телефона, часто не работают нужным образом. Они могут запрашивать деньги для открытия контента. Бывает, они продают ключи для расширения таких возможностей, но эта функция то ли не доработана, то ли вообще мошенничество.
Здесь же сделан упор на девиз: меньше, но лучше. Условие для более универсального варианта приложения лишь одно. Оно указано в описании: наличие рут-прав, которые получить несложно.
Скачать
Для того, чтобы его скачать, надо посетить PlayMarket. Следуя по указателям, открыть после установки.
Там будет предоставлен сразу список тех смс, что можно восстановить. Их можно просмотреть, нажать соответствующую кнопку, чтобы осуществить возврат.
Также здесь можно настраивать время нахождения данных в корзине или же вовсе отключить автоматическое удаление.
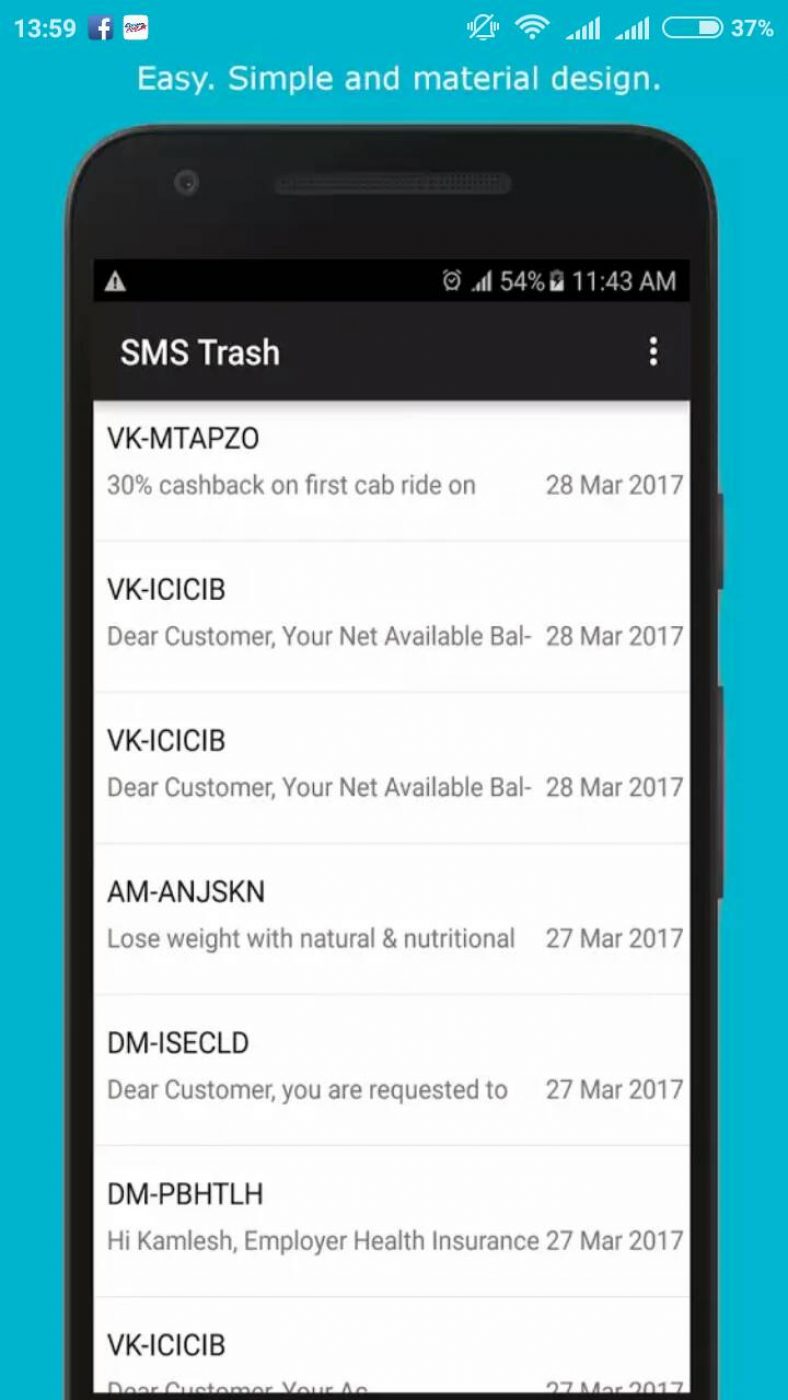
Интересно, что здесь также можно осуществлять поиск по датам поступления смс или же по числу и месяцу удаления .
Начальная страничка для установки приложения-корзина, чтобы легко восстанавливать аудиофайлы
В первую очередь, надо произвести установку.
Теперь, когда мы находимся в приложении, можем увидеть те аудио, которые будут удаляться владельцем.
Можно регулировать настройки автоматического удаления через какое-то время или же, наоборот, отключить такое удаление.

Страничка приложения-корзины, предназначенная для хранения и/или восстановления видеозаписей с телефона андроид
Здесь можно поступать аналогично с аудиоверсией.
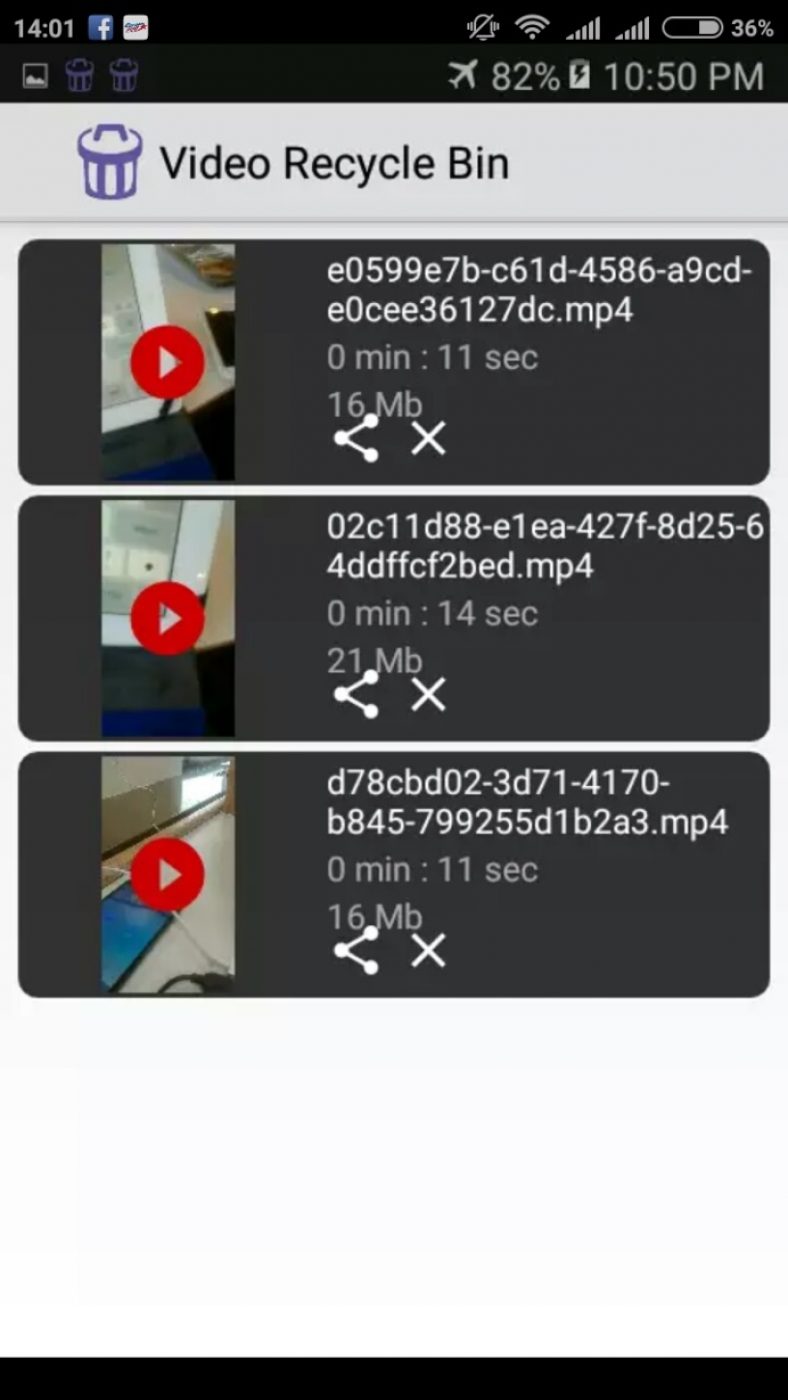
Здесь отображается продолжительность видео, его объем, а также название.
Поэтому, при возврате видео в память достаточно убедиться, что памяти хватит, и что видео действительно то, которое ищем.
Без сомнения, в настоящее время смартфоны и планшеты играют все более и более важную роль в нашей повседневной жизни. Мы используем смартфоны и планшеты, чтобы проверить e-mail, Facebook & Twitter, Отправить & получать сообщения, делать телефонные звонки, читать новости, посмотреть погоду, играть в игры, слушать музыку, снимать фотографии и видео, смотреть фильмы, определять местоположение, доступ в Интернет, и т.д. Смартфоны и планшеты становятся неотъемлемыми частями в нашей повседневной жизни. Мы почти используя их в любом месте в любое время и могут чувствовать себя, как рыба, вытащенная из воды без них.
Как и большинство времени мы используем мобильные телефоны и планшеты, более важные данные сгенерированы и сохранены в памяти устройства. Это, как правило, хорошая идея, чтобы создать резервную копию файлов на мобильных телефонах и планшетах регулярно. Для резервного копирования iPhone, Ipad и Ipod Itunes без, iPhone PC Suite как правило, хороший выбор; для резервного копирования Android телефонов и планшетов, Android-передачи файлов Настоятельно рекомендуется. Большинство людей знают, регулярное резервное копирование необходимо, но не все из нас будет время, чтобы сделать работу своевременно из-за занятый для семьи, Работа, изучение и жизнь, так потеря данных происходит иногда. Что делать, если мы потеряли важные данные на наших мобильных устройств? Этот учебник приходит, чтобы решить проблему.
С Android телефоны и таблетки становятся все более и более популярным и все больше и больше доли рынка среди богатых мобильных устройств, в этом уроке, как восстановить удаленные файлы на Android телефонов и планшетов будут введены.
Чтобы восстановить удаленные файлы из Android, в общем, есть 2 методы: с помощью Android-файл восстановления программного обеспечения и использования Android SD карты восстановления программного обеспечения.
Если вы хотите, чтобы восстановить удаленные контакты, текстовые сообщения, История звонков и сообщений WhatsApp на Android от, Метод А является единственным выбором. Для Android устройства, которое не имеет никакого карту памяти и на котором все содержимое хранится в внутренней памяти, Метод 2 Также не будет работать, только метод 1 может быть использован. С методом 2, Вы можете только восстановить удаленные файлы (за исключением контактов, SMS, WhatsApp истории чата, журналы вызовов) с карты памяти (как правило, MicroSD карты, также называется T-Flash или TF) в Android телефон или планшет. И 2 методы могут быть использованы для получения удаленных файлов с Android на любой ПК или Mac.
Метод A:
Восстановление удаленных файлов на Android с помощью Android программы восстановления файлов
После загрузки, запустить его и начать восстанавливать удаленные файлы в Android выполнив следующие шаги:
1. Активируйте отладки USB на Android телефон или планшет, который вы хотите восстановить удаленные файлы из:

2. Ссылка на Android устройство к компьютеру. Пожалуйста, убедитесь, что срок службы батареи устройства составляет более 20% для обеспечения полного восстановления файлов для Android. Это предложил подключить один Android телефон или планшет в одно время.

3. Когда Android-программа для восстановления файлов обнаружит устройство, выбрать типы файлов, которые вы хотите восстановить с Android устройства и нажмите кнопку "Далее".
В данный момент, есть 8 Поддерживаемые типы файлов для Вас, чтобы выбрать из:
Контакты, Сообщения, История звонков, Сообщения WhatsApp & вложения, Галерея, Аудио, Видео и документы

4. Выберите режим сканирования и хранения нажмите кнопку "Далее".
Если вы хотите проверить только удаленные файлы, выбрать режим "Сканирование удаленных файлов", и это занимает меньше всего времени во всех режимах;
Выбрав "Сканирование для всех файлов", будут сканироваться все файлы на вашем Android устройстве, в том числе удаленные файлы и файлы на устройстве в настоящее время;
Если выше 2 режимы не могут найти удаленные файлы, которые вы ищете, попробуйте "Расширенный режим", Однако, это занимает больше времени по сравнению с другими видами.

5. Программное обеспечение начнет анализировать и сканировать файлы на Android устройстве, и после сканирования, найденные файлы будут перечислены по категориям. Удаленные текстовые сообщения (SMS), MMS, контакты, журналы вызовов и WhatsApp историю чата будет показан в красном. Предварительный просмотр и выберите файлы, которые вы хотите, чтобы оправиться от Android устройства, и нажмите "Восстановить". Выбранные файлы будут сохранены в вашем компьютере.

Восстановленные контакты, Сообщения, фото, аудио и видео могут быть переданы обратно в Android телефон и планшет снова с помощью Android-передачи файлов .
Метод B:
Восстановление удаленных файлов на Android с помощью Android-SD карты восстановления программного обеспечения
После того как вы сделали это, выполните следующие действия в указанном порядке, чтобы восстановить удаленные файлы с Android телефонов "или таблетки" память или SD карт:
1. Подключите ваш телефон или планшет к компьютеру с помощью кабеля USB данного, когда вы купили устройство.
2. После того, как устройство было подключено, потяните вниз панель уведомлений на устройстве, установить режим подключения USB, как "USB Mass Storage" или "Медиа устройства (МТР)". Зелья могут быть различными в разных Android телефонов и планшетов.
3. Запустите программное обеспечение для восстановления файлов для Android, нажмите кнопку "Далее", чтобы войти в режим "Мастер".

4. Выберите тип файлов, которые вы хотите, чтобы оправиться от вашего Android. Если вы хотите, чтобы восстановить все удаленные файлы на Android, выберите "Все" Типы файлов.

5. Укажите имя тома вашего Android или выберите "Внешние съемные устройства" непосредственно.

6. Нажмите кнопку "Пуск" и восстановления программного обеспечения для Android файл начнет сканировать удаленные файлы на вашем Android. Проверка "Включить глубокое сканирование" сильно полезно для извлечения удаленных файлов с отформатированных SD-карты или памяти телефона. Отметив "Enable Raw File Recovery", Вы можете найти файлы, утраченных давно по разным причинам. Это займет больше времени, чтобы сканировать, если вы установите флажок 2 опции.


Сейчас, удаленные файлы на Android были успешно восстановлены. Если у вас есть какие-либо вопросы или предложения о том, как восстановить удаленные файлы на Android, Пожалуйста, не стесняйтесь обращаться к нам. Мы попробуем наше самое лучшее для того чтобы разрешить ваши проблемы о Android восстановления файлов.
Наверное, каждый хоть раз сталкивался с тем, что терял очень важные файлы. Как правило, такие ситуации происходят из-за невнимательности пользователя, действий других пользователей или в результате заражения вирусами. К счастью, если вовремя заменить исчезновение нужных файлов, то есть очень большие шансы на успешное их восстановление. Сейчас мы расскажем о том, как восстановить удаленные файлы на Android смартфоне или планшете.
Может показаться, что восстановить удаленные файлы с Андроид устройства намного сложнее, чем с жесткого диска обычного компьютера. Но, на практике процесс восстановления файлов на Андроиде мало чем отличается, от аналогичного процесса на компьютере. Давайте рассмотрим весь процесс шаг за шагом.
Шаг № 1. Включите режим отладки по USB на вашем Android устройстве.
Восстановление удаленных файлов на Android будет проводиться с компьютера. Для того чтобы все сработало и файлы успешно восстановились на телефоне должна быть . Иначе программа, которая должна восстанавливать файлы, просто не получит к ним доступ.
Итак, для того чтобы включить режим восстановления откройте настройки Android и перейдите в раздел «Для разработчиков». Здесь нужно найти функцию «Отладка по USB» и включить ее.
Шаг № 2. Установите программу для восстановления файлов.
Для восстановления удаленных файлов с Андриод смартфона или планшета можно использовать разные программы. В данной статье мы продемонстрируем, как это делается на примере программы 7-Data Android Recovery. Скачать программу можно на .
Данная программа позволяет восстанавливать фотографии, видео, а также файлы с Android смартфонов и планшетов. Поддерживается восстановление как с встроенной памяти устройства, так и с карт памяти MicroSD, которые используются в устройстве.
Установка данной программы ничем не отличается от установки любой другой, поэтому мы не будем рассматривать данный процесс в рамках этой статьи.

Шаг № 3. Подключите Android устройство к компьютеру и запустите программу 7-Data Android Recovery.
После того как вы включили режим отладки на смартфоне и установили программу 7-Data Android Recovery на компьютер, можно приступать непосредственно к восстановлению файлов. Для этого подключите Android смартфон к компьютеру, запустите 7-Data Android Recovery и нажмите на кнопку «Далее».

Шаг № 4. Сканирование Android устройства.
Если вы сделали все правильно, то после нажатия на кнопку «Далее» перед вами должен появиться список накопителей, которые доступны на вашем смартфоне. Здесь может один или два диска. Одни – если в вашем Android устройстве не используется карта памяти, два – если такая карта есть. На этом этапе нужно выбрать диск, с которого вы хотите восстановить файлы, и снова нажать на кнопку «Далее».

Шаг № 5. Восстановление файлов на Андроиде.
После завершения сканирования выбранного вами диска, должно появиться окно со списком всех найденных файлов. Здесь вы должны выделить файлы, которые нужно восстановить и нажать на кнопку «Сохранить», которая находится в нижнем правом углу экрана.

Дальше появится окно, в котором нужно выбрать папку для сохранения восстановленных файлов. Выберите подходящую папку на компьютере и нажмите «OK». После выбора папки запустится процесс восстановления файлов.

Когда все будет готово, программа сообщит вам об этом всплывающим окном.


























