Скорее всего, вы не раз слышали о различных блокировщиках рекламы, и, возможно, уже добавили себе в браузер один из них, например «Адблок». Как отключить его, если возникнет такая необходимость? Зачастую этот вопрос задают начинающие пользователи. Если и вы относитесь к данной категории юзеров, то материал этой статьи будет для вас актуальным.
Сразу нужно сказать, что на самом деле вы удивитесь, насколько просто выполняется деактивация расширений. В любом браузере эта операция займет всего несколько секунд. Итак, если установлен «Адблок», как отключить плагин? Об этом и пойдет речь далее. Причем будут рассмотрены наиболее популярные веб-обозреватели. Кроме того, вы узнаете, как деактивировать расширение на отдельно взятом сайте.
Как отключить «Адблок» в «Яндексе» (браузере)
Путешествуя по просторам интернета, вы предпочитаете пользоваться «Яндексом» - веб-обозревателем от одной из крупнейших поисковых систем? При этом вас, скорее всего, раздражает навязчивая реклама на посещаемых сайтах. Решить проблему поможет дополнение Adblock.

Итак, расширения в «Яндекс.Браузере» происходит следующим образом:
Запустите веб-обозреватель и, кликнув по кнопке с тремя линиями, откройте его меню.
Обратитесь к разделу «Дополнения».
Перед вами появится список всех расширений, которые интегрированы в браузер. Найдите плагин «Адблок» и отключите его, переместив графический тумблер в соответствующее положение.
Отключение Adblock в «Опере»
Большое доверие у юзеров вызывает веб-обозреватель Opera. Быстрый, понятный, безопасный - так можно охарактеризовать этот браузер. Разработчики внимательно относятся к пожеланиям своих пользователей и регулярно работают над усовершенствованием программы.

Вы уже знаете, как деактивировать «Адблок» в веб-обозревателе от «Яндекса». Но как быть в случае с браузером «Опера»? Алгоритм действий не будет сильно отличаться:
Откройте веб-обозреватель Opera и кликните кнопку в левом верхнем углу, чтобы перейти в меню браузера.
Обратитесь к пункту «Расширения», а затем выберите «Менеджер расширений».
Найдите дополнение Adblock и деактивируйте его, кликнув кнопку «Отключить». Если нажать крестик в правом углу, то вы удалите плагин из браузера.
Кстати, открыть список с установленными расширениями можно с помощью кнопок «Shift», «Ctrl» и «E». Если вам так удобней, то пользуйтесь этим сочетанием клавиш.
Вот и все! Вы узнали, как отключить «Адблок» в «Опере» и удалить его, если появится необходимость.
«Гугл Хром» и деактивация плагина Adblock
Несомненно, «Хром» является самым популярным веб-обозревателем. Именно этот браузер сегодня выбирает большинство пользователей. Радует скорость загрузки страниц в Google Chrome, понятный интерфейс, огромное количество полезных плагинов, разработанных специально для этого веб-обозревателя.

Итак, вы установили «Адблок». Как отключить данное расширение в браузере «Гугл Хром»? Все очень просто - вам необходимо выполнить всего несколько шагов, а именно:

Всплывающие сообщения с аудио сопровождением, анимированная реклама и сменяющиеся ленты на сайтах раздражают. Поэтому и разработчики браузеров предпринимают меры по блокированию ненужной информации, и пользователи. Но иногда с сайтом невозможно работать, если в web-обозревателе установлен плагин запрещающий вывод рекламы. Например, ресурсы для просмотра и скачивания фильмов и аудио. Выясним, что нужно предпринять, чтобы отключить блокировщик рекламы в популярных видах браузеров.
Инструкция для Яндекс.Браузер
В web-обозревателе предусмотрен встроенный функционал блокирования и пользовательские надстройки. Чтобы отключить запрет самого браузера, нужно перейти в меню «Управление». Оно вызывается копкой на панели инструментов справа вверху - иконка трех горизонтальных полосок. Отсюда нужно перейти в меню «Настройки», затем нажать кнопку «Показать дополнительные …». Здесь снять галочку напротив пункта в списке «Блокировать шокирующую рекламу».Если при отладке работы обозревателя пользователь вносил дополнительные изменения, а именно устанавливал специальные плагины, то их тоже нужно отключить. Делают это так:
- Зайти в меню «Управление»;
- Выбрать «Дополнительные»;
- В новом окне напротив всех блокировщиков рекламы перетащить ползунок в сторону «Выкл.»;
- Сохранить изменения.

Для подтверждения действий Яндекс. Браузер лучше перезапустить. Некоторые приложения после обычного сохранения изменений могут не вступить в силу.
Инструкция для пользователей Google Chrome
Гугл также предполагает использование собственного и пользовательского функционала блокирования. Только в этом web-обозревателе встроенная безопасность действует для каждого сайта отдельно. Отключить ее несложно. Нужно открыть во вкладке обозревателя сайт, на котором нужно отменить защиту от рекламы. Затем слева в адресной строке найти значок замочка или английской буквы «i» в кружочке. Нажать на них и перейти по «Настройки сайта». Здесь в списке команд выбрать «Реклама» и в меню справа обозначить режим «Разрешить».
Если пользователь установил плагин защиты, то для отключения блокировщика в браузере Гугл нужно проделать следующее:
- Перейти в «Настройки и Управление» (значок троеточия справа вверху окна);
- Выбрать «Дополнительные инструменты»;
- Нажать на «Расширения»;
- Перетащить ползунок в положение «Выкл.» или удалить расширения запрещающие рекламу.


После внесения изменений в Google Chrome браузер обязательно нужно перегружать. Особенно если правки вносились во встроенный функционал.
Отключение Adblock в web-обозревателе Firefox
В самом браузере предусмотрено только блокирование всплывающих окон. Эта функция для каждого сайта, открываемого в Mozilla Firefox, установлена по умолчанию. Ее легко отключить. Нужно открыть окно обозревателя, перейти по «Открыть меню» (иконка с полосками в правом верхнем углу) и выбрать из списка «Настройки». В появившемся окне выбрать из списка слева «Приватность и защита». Здесь пролистать список вниз, и найти пункт «Разрешения». Убрать галочку напротив «Блокировать всплывающие окна».
Если в браузере есть вручную установленные плагины и расширения, тогда их отключают так:
- Перейти по «Открыть меню»;
- Выбрать из списка «Дополнения»;
- В новом окне из списка слева перейти в пункт «Расширения»;
- В блоке по центру окна найти все блокировщики и нажать «Отключить»;
- Перезагрузить Mozilla Firefox.

Мозила, как и в Google Chrome, предоставляет пользователю возможность устанавливать большой перечень расширений, отключающих рекламу. Поэтому нужно внимательно пересмотреть все в списке.
Инструкция при работе с браузером Opera
Разработчики Opera поступили немного иначе. В обозревателе предусмотрен встроенный мощный Ad-block и всплывающих окон, но он не активирован по умолчанию. Поэтому если пользователь не менял после установки настройки разработчика, то процедуру отключения встроенного функционала можно пропустить. Если правки вносились, тогда отменить их можно, перейдя в «Настройки и управления» (значок Оперы на панели сверху слева). Здесь выбрать «Настройки» и убрать галочку напротив первого пункта меню.
При ручной установке расширений их отмену выполняют так:
- Перейти в «Настройки и управления»;
- Найти и выбрать «Расширения»;
- Из нового списка снова выбрать «Расширения»;
- В появившемся блоке нажать кнопку «Отключить» под тем дополнением, которое запрещает рекламу;
- Перезагрузить Opera.

Все web-обозреватели предусматривают функцию отключения и удаления плагина. Если он разочаровал - пропускает всплывающие окна, убирает не всю рекламу и т.д., тогда его можно удалить. Вместо него поставить новое расширение. Но если нареканий нет, лучше выполнить временное отключение, чтобы в будущем не выполнять процедуру установки повторно.
Встроенный блокировщик рекламы Google Chrome становится достойным конкурентом таких популярных решений, как uBlock Origin, Ghostery и AdBlockPlus. Теперь пользователю не нужно устанавливать дополнительные расширения, блокировщик уже интегрирован в браузер и работает из коробки. В последней версии браузера разработчики добавили эту возможность. Поскольку Opera имеет блокировщик рекламы, а Firefox добавила защиту отслеживания, настало время и для Chrome добавить некоторые функции блокировки.
Кстати мы уже подробно рассказывали о . Очень рекомендуем к прочтению.
В случае, если вам необходимо убедиться, что блокировщик рекламы не блокирует некоторые важные детали или не скрывает некоторые элементы управления и не вызывает ошибок загрузки сайта (к сожалению, все блокировщики рекламы время от времени страдают от этих проблем), то нужно посмотреть, как выглядит веб-сайт с объявлениями. В таком случае вы можете отключить инструмент блокировки рекламы Chrome.
Отключить или включить блокировщик рекламы в Chrome
- Откройте Google Chrome.
- Нажмите кнопку «Три точки» и выберите пункт «Настройки».

- В разделе «Настройки» прокрутите вниз до ссылки «Дополнительные».
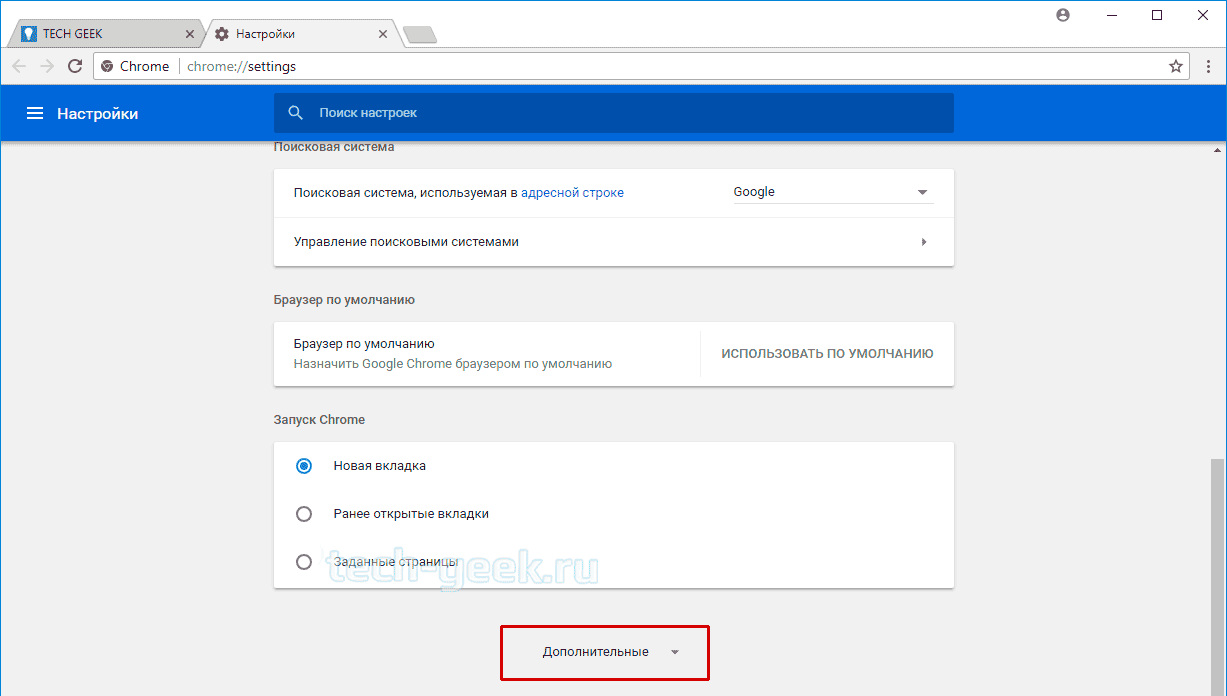
- В поле «Конфиденциальность и безопасность» зайдите в «Настройка контента».

- Перейдите в раздел «Реклама».

- Для отключения блокировщика рекламы Chrome переведите ползунок «Заблокировано на сайтах, на которых много навязчивой рекламы» в режим «отключено».
 Для включения блокировщика рекламы Chrome переведите ползунок «Заблокировано на сайтах, на которых много навязчивой рекламы» в режим «включено».
Для включения блокировщика рекламы Chrome переведите ползунок «Заблокировано на сайтах, на которых много навязчивой рекламы» в режим «включено».
Отключить блокировщик рекламы Google Chrome для отдельных сайтов
- Перейдите на веб-сайт, для которого вы хотите отключить блокировщик объявлений.
- Нажмите на значок сайта рядом с адресной строкой. Он отображается как квадратная область с зеленым значком замка (HTTPS) или информационным значком (для простых сайтов HTTP).
- Нажмите ссылку «Настройки сайта» внизу панели.
- Прокрутите страницу вниз до раздела «Настройки сайта Google».
- В раскрывающемся списке выберите «Отключить блокировку рекламы на данном сайте».
В первом блоке «личные данные
» находится список пунктов с галочками, необходимо найти нужный нам — «блокировать шокирующую рекламу
» и проследить, чтобы в окошке стояла галочка.
В меню еще есть пункт «дополнения », заходим сюда. Далее выбираем строку инструменты и в конце списка нужно найти «безопасный интернет ». Здесь находим опцию «без рекламы » и «блокировка флеш и видео ». Таким способом можно избавиться от назойливых видеороликов и баннеров, рекламирующие ненужные нам товары.
Эти пункты являются базовой защитой браузера, без сторонних дополнений и плагинов. Поэтому для эффективной борьбы с рекламой есть дополнительные средства.
Антишок
 Дополнение призвано блокировать
на страницах сайтов ряд нежелательных и опасных шпионских тизеров и баннеров. Поддельные окна соцсетей, направленные на обман посетителя и кражу персональных данных и другие подобные сообщения. Шокирующий анимационный контент с порнографическим содержанием, иллюстрирующий болезни и травмы, все это также блокируется плагином. Чтобы настроить
дополнение нажмите кнопку «настроить
». В открывшемся окне можно изменить показ рекламы
эротического содержания, внести страницу или сайт в черный список, а также добавить сайты, которым вы доверяете.
Дополнение призвано блокировать
на страницах сайтов ряд нежелательных и опасных шпионских тизеров и баннеров. Поддельные окна соцсетей, направленные на обман посетителя и кражу персональных данных и другие подобные сообщения. Шокирующий анимационный контент с порнографическим содержанием, иллюстрирующий болезни и травмы, все это также блокируется плагином. Чтобы настроить
дополнение нажмите кнопку «настроить
». В открывшемся окне можно изменить показ рекламы
эротического содержания, внести страницу или сайт в черный список, а также добавить сайты, которым вы доверяете.
Использование AdBlock
 Для того чтобы установить
расширение AdBlock в ваш браузер необходимо зайти в магазин расширений для Chrom — Web
Store
. Открытый исходный код браузера Chrome был взят разработчиками Яндекс browser за основу, поэтому дополнения подходят для обеих программ. Находим в бесплатных расширения AdBlock
и устанавливаем
, указав на кнопку «добавить
».
Для того чтобы установить
расширение AdBlock в ваш браузер необходимо зайти в магазин расширений для Chrom — Web
Store
. Открытый исходный код браузера Chrome был взят разработчиками Яндекс browser за основу, поэтому дополнения подходят для обеих программ. Находим в бесплатных расширения AdBlock
и устанавливаем
, указав на кнопку «добавить
».
Разработчики этого расширения гарантируют защиту от рекламы вашего браузера. А также предоставляют большой набор инструментов для управления и настройки AdBlock на отдельных сайтах и страницах. При входе на сайт, который подозревается в шпионстве или содержании зараженного программного обеспечения, дополнение предупредит об этом посетителя. Расширение нейтрализует баннеры и всплывающую рекламу без ущерба дизайна посещенного сайта, блокирует шпионские скрипты и счетчики.
Использование программы Adguard
 Чтобы заблокировать рекламные ролики в браузере при помощи этого дополнения можно как установить
его прямо в браузер, так и скачать полноценное приложение
. К сожалению, программа для ПК существует только платная
, оплачивать ее многие не имеют желания, поэтому расширение для браузера более популярно. Для того чтобы установить дополнение Adguard необходимо снова посетить магазин Chrome
Web
Store
. В окне поиска ввести название нужного нам расширения, после чего согласиться на добавление в браузер.
Чтобы заблокировать рекламные ролики в браузере при помощи этого дополнения можно как установить
его прямо в браузер, так и скачать полноценное приложение
. К сожалению, программа для ПК существует только платная
, оплачивать ее многие не имеют желания, поэтому расширение для браузера более популярно. Для того чтобы установить дополнение Adguard необходимо снова посетить магазин Chrome
Web
Store
. В окне поиска ввести название нужного нам расширения, после чего согласиться на добавление в браузер.
При установке в окне дополнения будут предложены Яндекс элементы
для установки. Обычно их функции для нас второстепенны, а значит галочки соглашения необходимо снять
во всех пунктах. После установки иконка Adguard появится
в верхнем правом углу. Нажав на нее можно настраивать
различные опции. Основные настройки
– это показ статистики, разрешение на отдельную рекламу, создание подписок. Антибаннер
– включает и выключает русский и английский фильтр и базы фильтрации. Антифишинг
– настройки фильтра фишинга. Пользовательский фильтр
– экспортирование и создание личных правил блокирования рекламы.
Не знаю как Вы, но я недавно начал пользоваться Яндекс браузером . У меня просто руки не доходили, посидеть, протестировать его. Результатами вообще доволен, довольно таки шустрый и проблем в использованием нету. Читал документацию, да и вообще отзывы на форумах, в многом согласен, что копия Google Chrome. Но все же Yandex пошел на такой шаг, а так как люди им пользуются, то проблема рекламы как всегда остается актуальной.
Ладно, не буду тянуть, по заглавию Вы наверное уже поняли, что сегодня будем говорить о том,
Для начала выделим способы которые могут нам помочь:
- Блокировка и защита от фишинга и вредоносных программ.
- Использование дополнения Adblock.
- Использование дополнения Adguard, для блокировки всплывающих окон, баннеров и разного рода назойливых элементов.
Переходив к просмотру видео, где показано использование данных методов:
Для начала нужно перейти в сам браузер. После этого в правом верхнем углу находим кнопку “Настройка браузера Яндекс”. Нажимаем на нее и в выпадающем списке выбираем “Настройки”.

После того как зашли в настройки ищем пункт защита личных данных и ставим галочку “Включить защиту от фишинга и вредоносных программ”. Бывает, что эта галочка стоит по умолчанию, это хорошо.

Для того что бы не замедлялась робота вашего компьютера, Вам теперь необходимо блокировать флеш-баннеры и видео рекламу. Переходим в настройки, как уже было описано выше и находим вкладку дополнения. В дополнениях ищем такое название как “Блокировка Флеш-баннеров и видео” и нажимаем включить.

Тепеьр обозреватель работает на полную и может полностью осуществлять блокировку. В некоторых случаях и этого способа хватает с головой. Первый возможный способ по защите от рекламы, мы использовали. Переходим к следующему.
Использование дополнения Adblock
Если Вы захотите использовать это дополнения, то я рекомендую отключить дополнение “Блокировка Флеш-баннеров и видео”, про которое писалось выше.
Что бы полностью ознакомится с Adblock и как его установить на Yandex браузер перейдите на статью: . Специально, что бы здесь не было много писанины выделил полную статью под все браузеры.
Использование дополнения Adguard, для блокировки всплывающих окон, баннеров и разного рода назойливых элементов
Вот мы и добрались к третьему способу, как можно убрать рекламу в Yandex browser . В интернете про это дополнение, можно найти много чего интересного. Можно скачать как дополнение, так и установить целую программу. По этому способу, а именно как , я написал целую объемную стать. Которую рекомендую просмотреть и ознакомится
Так как интернет прочно вошел в нашу жизнь, так и реклама вошла в интернет. Реклама — это двигатель продаж, торговли, поэтому ее очень много и она разнообразна. Поскольку много назойливой, вирусной рекламы, то приходится искать способы для борьбы с ней. И сегодня мы такие способы рассмотрели и разобрались как убрать рекламу в Яндекс браузере.


























