Microsoft .NET Framework 4.8.0
Microsoft .NET Framework 4.5 для Windows 7, скачать.NET Framework 4.0.30319
Платформа Microsoft .NET Framework создана для разработки и запуска многих программ и приложений. Основная задача данной программной платформы - обеспечивать совместимость частей программ, написанных на разных языках. Это комплекс специальных сервисов и приложений, состоящий из общеязыковой среды исполнения Common Language Runtime (CLR) и библиотеки классов.NET Framework Class Library, которая содержит готовые компоненты для работы с базами данных, файлами, сетью и т.д. Скачать Microsoft .NET Framework можно на нашем сайте по ссылке внизу страницы.
Большое количество популярных компьютерных программ требуют установки этой платформы, иначе они просто не будут работать. Получается, что.NET Framework значительно расширяет возможности ОС Windows и позволяет приложениям, которые предназначались для других ОС, работать на базе Windows. Начиная с 7 версии Виндовс, пакет Microsoft .NET Framework встраивается в операционную систему. Однако желательно обновлять устаревшие ресурсы, и установить финальную версию .NET Framework 4.7.1 для Windows 7 и Windows 10 .
Преимущества использования.NET Framework:
- управляет памятью;
- превращает все типы данных в универсальные компоненты для всех приложений;
- располагает большой базой готовых функций для различных операций;
- содержит библиотеки для сервисных и веб-приложений, баз данных, графических интерфейсов и другие компоненты;
- обеспечивает совместимость разных языков программирования.
Следует уточнить, что Windows XP не поддерживает новую версию, и в этом случае надо скачать .NET Framework 4.0.30319 . Программная платформа.NET Framework - очень ценное изобретение специалистов компании Microsoft, которое позволяет простым пользователям без проблем и технических «конфликтов» запускать разнообразный софт, а программистам облегчает работу. Как правило, программы, написанные под ранние версии данной платформы, функционируют и на более новых пакетах, поэтому .NET Framework последняя версия обеспечит правильную работу всего установленного ПО.
Microsoft .NET Framework скачать бесплатно
Скачайте NET Framework бесплатно русскую версию с официального сайта Microsoft. Мы отслеживаем все обновления программы для того, чтобы у Вас была последняя версия.NET Framework.
То, что платформа.NET Framework играет одну из важнейших ролей в любой системе Windows, говорить не приходится. Если кто не знает, наряду с DirectX и C++ Distributable она исполняет роль связующего звена между некоторыми типами программ, которые, как считается, между собой несовместимы. И причиной того, что.NET Framework 4 не устанавливается (Windows 7 или любая другая система имеется ввиду), является отнюдь не несоответствие программных или «железных» компонентов, а программное обеспечение, этому препятствующее. Но суть не в этом.
Платформа.NET Framework 4 не устанавливается: Windows 7 и возможные проблемы
Невозможность установки платформы связана изначально с несовместимостью самой системы. В самом грубом примере это выглядит, как попытка поставить мост с архитектурой 64 бита в 32-битную систему. Нонсенс!
Любой пользователь, совершенно незнакомый с ошибками такого рода, может встретить еще и предупреждения о том, что инсталляция невозможна только по причине того, что в системе присутствует параллельная версия пакета.
Кроме всего прочего, особую роль играют драйверы устройств, совместимые или несовместимые с данной версией платформы.
Проблемы обновлений системы
Установка.NET Framework 4 является как бы обязательной для всех версий ОС, однако, сама четвертая версия безнадежно устарела. Именно поэтому система и начинает «плеваться», когда определяет, что данный пакет не сопоставлен с имеющейся в распоряжении пользователя ОС.
Для того чтобы четвертая версия платформы установилась нормально, нужно хотя бы отключить интернет и удалить прошлую модификацию. Заметьте: далеко не все версии устанавливаются в системе. Если минимальная конфигурация требованиям платформы не соответствует, об установке можно даже не мечтать.

Как утверждают специалисты корпорации Microsoft, проблема состоит в том, что вроде бы для Windows не установлены самые последние апдейты. Установить их можно из того же «Центра обновления» в ручном режиме поиска. Но далеко не факт, что полученные апдейты для той же системы Windows 7 не сыграют с пользователем злую шутку.
Дело в том, что есть некая категория апдейтов (причем не только для «семерки»), которые не рекомендуется ставить вообще. Какие обновления для Windows 7 ставить нельзя, это разговор отдельный, а вот удаление версий предыдущих - вопрос животрепещущий.
Долго устанавливается.NET Framework 4 (Windows 7): что делать?
Тут отдельно стоит остановится на том, что загрузка апдейтов и их установка напрямую зависят от ранее установленных версий пакета.

Когда инсталлятор производит сканирование компьютерной системы, он автоматически определяет ее совместимость с инсталлируемой версией платформы, уточняет наличие необходимых системных ресурсов и т. д.
Как может показаться на первый взгляд, минимальные требования могут быть и выполнены (в смысле конфигурации). Но это не так. При наличии в системе обычного 2-ядерного процессора даже с двумя потоковыми уровнями, обращение будет производиться раздельно. Вроде бы и хорошо, но есть нюансы.
Удаление ранних версий
Ранние версии, особенно пакет 3.5, предоставленный для бесплатной загрузки пользователям, до 4.0 сам по себе обновляться почему-то не хочет. На то есть свои причины. Дело в том, что версия 3.5 такова, что в ней есть свои особенности. И именно версия этой модификации «влипает» в компьютер почти навечно.

Установка Microsoft .NET Framework более высокой версии никак не может производиться без удаления старой. А удаление предыдущей версии мало того, что нужно выполнить в разделе программ и компонентов стандартного раздела «Панели управления» Windows, так еще придется стирать ключи и записи в системном реестре, что при неосторожном обращении чревато непредсказуемыми последствиями, вплоть до полной неработоспособности.
Удаление нужно начать с раздела деактивации компонентов Windows, а потом перейти в раздел удаления программ. Желательно использовать автоматизированные утилиты вроде iObit Uninstaller, которые удаляют все сопутствующие компоненты программ и записи в реестре.
Использование командной строки
И еще! В командной строке не всегда работает служба остановки сервиса. В некоторых случаях ее придется завершать через повторный ввод. Тем не менее для того, чтобы решить проблему под названием «.NET Framework 4 не устанавливается», Windows 7, как и любая другая операционная система, может воспринимать ее, как ни странно, сторонним объектом, пытающимся нарушить целостность системы, как говорится, невзирая на лица.

В случае с остановкой соответствующих служб более практичным методом нужно использовать командную консоль, вызываемую из меню «Выполнить» командой cmd, запущенной от имени администратора, где сначала прописывается команда остановки net stop WuAuServ, после чего задействуется переименование каталога Software Distribution в SDold в системных директориях, а затем - повторное включение сервиса (net WuAuServ start).
Что может быть еще?
К сожалению, пакеты обновлений 3.5 и 4.0 или выше при инсталляции данной платформы могут вызывать серьезные конфликты даже на ранней стадии инициализации системы. .NET Framework 4 не устанавливается, Windows 7 не инициализирует пакет инсталлятора только потому, что в самой системе не поддерживается апдейт (Windows XP не может воспринять платформу выше 4.5) или отсутствуют пакеты, совместимые с системой данного ранга).
Итог
Если делать определенные выводы, стоит сказать, что первоочередную роль играет несовместимость самой платформы с заявленной компьютерной конфигурацией, и только потом проблемы связываются с наличием старых версий (хотя и этот факт в достаточно высокой мере способствует определению условий инсталляции нового пакета в существующую конфигурацию). В большинстве случаев именно такая конфронтация вызывает появление конфликтов, которые способны отображаться даже на уровне доступа к физической или виртуальной памяти.
В этом смысле возрастает нагрузка на системные ресурсы, поскольку версии 4, 4.5, 3.5 и т. д. могут восприниматься как раздельные компоненты, а одновременное обращение к памяти или процессору каждого из этих действий неминуемо ведет к появлению ошибок и сбоев.
Что же до рекомендаций, то сначала, действительно, нужно удалить любые версии пакета третьей модификации, а только потом инсталлировать пакет 4.0 в чистом виде. При успешной установке и наличии связи его можно будет обновить до актуальной версии автоматически.
«.Net Framework» - это специальная програмная платформа, с помощью которой написано огромное количество приложений для операционной системы Windows. Для работы таких программ необходимо, чтобы окружение.NET Framework было установлено на вашем компьютере.
На этой странице вы сможете бесплатно
скачать нужную версию установщика.NET Framework. Также, вы сможете узнать про назначение.NET Framework, системные требования
и ознакомиться с инструкцией по установке или исправлению ошибок, связанных с его работой на различных версиях Windows.
Введение. Зачем нужен.Net Framework
Что такое.Net Framework?Microsoft .Net Framework – распространяемая программная платформа, которая используется для разработки современного ПО. Архитектура «.Net» :
- Позволяет разработчикам не тратить время на проработку взаимодействия создаваемого продукта со средой, в которой он будет выполняться (будь то аппаратные характеристики, совместимость, особенности ОС или другие технические аспекты окружения).
- Умеет работать со многими языками программирования при помощи набора специальных алгоритмов, что дает создателям приложений возможность использовать практически любой известный принцип построения программного кода для своего ПО.
Системные требования для оптимальной работы.Net Framework
Требования к аппаратным комплектующим для нормальной работы у .Net Framework
достаточно низкие, поэтому компонент
будет работать даже на самом слабом компьютере. Дальнейшая информация в этой главе предназначена в первую очередь для начинающих пользователей.
Более продвинутые могут перейти к главе, в которой вы узнаете о .
От вашего компьютера требуется:
- Процессор с частотой 1 ГГЦ и выше;
- Объем оперативной памяти не менее 512 МБ ;
- Минимальное количество место на жестком диске в размере 4,5 ГБ .
Поэтому для лучшей совместимости с максимальным количеством приложений должны быть установлены все возможные вариации этого компонента. Но это не значит, что новейшие библиотеки будут полностью поддерживаться старыми ОС.
Порой, чтобы установить подходящую версию.Net Framework, нужно обновиться до новой версии Windows.
Мы настоятельно рекомендуем пользователям устанавливать Windows 10 .
Определение разрядности операционной системы: x32 (x86) или x64
Разрядность своей операционной системы (при необходимости) вы можете посмотреть в «Свойствах» компьютера. Рисунок 1. Узнаем разрядность системы.
Рисунок 1. Узнаем разрядность системы.
Эта информация потребуется при установке старых версий .Net Framework .
Новые библиотеки подойдут под ОС обеих разрядностей (x32-x64).
Последняя версия.Net Framework, доступная к установке на вашей ОС
Последний .Net Framework , который может быть установлен на все эти ОС (за исключением Windows XP) вручную, - это версия 4.7. Перед тем как установить компонент на компьютер, убедитесь, что нужная вам версия не интегрирована в ОС по умолчанию , ознакомившись со следующей информацией:
- Windows XP. Интегрированная версия – 1.0 SP2 ;
- Windows Интегрированные версии – 2.0 SP2, 3.0 SP2 и 3.5 SP1 ;
- Windows 8 или 8.1. Интегрированные версии – 4.5 и 4.5.1 соответственно для этих ОС;
- Windows Интегрированная версия – 4.6 или 4.6.1 в зависимости от установленных обновлений.
Самые новые версии.Net Framework не содержат все те библиотеки, которые ранее были в старых версия.NET Framework
.
Это значит, что для запуска некоторых старых программ или игр придется установить необходимые для их работы, старые(!) версии.NET Framework.
Также необходимо помнить: предустановленные библиотеки не могут быть удалены штатными средствами самой операционной системы.
Как установить нужную версию.Net Framework
Предположим, что вам понадобилась более ранняя версия компонента для запуска определенного приложения.
Обычно программное обеспечение само оповещает пользователя об отсутствии на ОС нужной версии .Net Framework
,
выводя соответствующее окно с ошибкой. Пример такого сообщения представлен на рисунке ниже:
 Рисунок 2. Пример сообщения об отсутствии нужной версии.Net Framework.
Рисунок 2. Пример сообщения об отсутствии нужной версии.Net Framework.
В этом случае необходимо просто загрузить нужную версию компонента под вашу ОС (естественно, соблюдая разрядность) при помощи специального установщика
, который бывает двух видов:
- Онлайн (веб) установщик скачивает все необходимые файлы .Net Framework с серверов Microsoft и самостоятельно распаковывает загруженные данные. Требует соединения с интернетом.
- Автономный (полный) установщик уже содержит в себе все библиотеки, которые нужны для полноценной установки .Net Framework без подключения к интернету.
Скачать.Net Framework 4.7 (включая версии: 4.6.2, 4.6.1, 4.6, 4.5.2 и 4)
На данный момент (октябрь, 2017) версия .Net Framework 4.7
является последней. Скачивание этого компонента полностью избавляет
от необходимости загрузки нижеперечисленных версий:
- .Net Framework 4.6 (4.6.1 и 4.6.2 );
- .Net Framework 4.5 (4.5.1 и 4.5.2 );
- .Net Framework 4 .
Версия 4.7 поддерживается следующими ОС любой разрядности (x32-x64):
- Windows 10 Creators Update (интегрирован);
- Windows 10 Anniversary Update;
- Windows 8 или 8.1;
- Windows 7;
- Windows Server 2016, 2012 и 2008.
Скачать.Net Framework 3.5 (включая версии: 3.0 и 2.0)
Вы можете ознакомиться с дополнительными сведениями и скачать .Net Framework 3.5 на сайте Microsoft или скачать библиотеку одним файлом с нашего сайта с помощью представленных ссылок.
NET Framework развивается, и в его новых версиях могут отсутствовать некоторые компоненты, которые ранее присутствовали в более ранних версиях.
Это происходит по разным причинам: какие-то компоненты могли устареть, стать не актуальными, либо им на смену могли прийти новые,
более продвинутые компоненты Фреймворка. Некоторые старые приложения могут нуждаться именно в тех, старых компонентах, которые отсутствуют в
новых версиях, из-за чего требуется установка одной из старых версии MS .NET Framework. Версия 3.5
уже включает в себя младшие версии библиотек (поэтому отдельно скачивать их не нужно):
Этот компонент совместим с любой ныне используемой операционной системой от Microsoft,
в том числе и с Windows XP
.
Установка .Net Framework 3.5
в большинстве случаев позволит запустить и обеспечить нормальную работу любой старой
программе или игре. Однако если вы наблюдаете проблемы с этой версией компонента, ознакомьтесь с информацией в следующей главе.
Ошибки при установке или работе.Net Framework
Иногда неправильная установка или обновление .Net Framework
может повлечь за собой сбои в работе компонента. В этой главе представлена информация по различным ошибкам, с которыми вы можете столкнуться на разных этапах использования библиотек «.Net»
.Сначала необходимо скачать официальную утилиту от Microsoft под названием «.Net Framework Repair Tool
», которая в автоматическом режиме поможет решить проблему с компонентом. Инструкцию к этой программе вы найдете ниже.
.NET Framework Repair Tool найдет и устранит большинство сбоев
По данным сайта Microsoft, данная утилита решает проблемы при работе и установке или обновлении любой версии .Net Framework .
Microsoft .Net Framework Repair Tool (онлайн версия). | 1.22 МБ Утилита предназначена для выявления самых частых проблем при работе или установке.NET Framework, а так же их автоматического устранения.
К сожалению, «Repair Tool» не поддерживает русский язык. Однако все происходящие в ней процессы просты и интуитивно понятны. От пользователя требуется:
- Периодически нажимать кнопку «Next» ;
- Соглашаться с применением предложенных изменений.
В случае обнаружения ошибки, будут предложены действия по ее устранению.
После подтверждения необходимо дождаться завершения работы утилиты и перезагрузить компьютер.
 Рисунок 3. Процесс тестирования программой Microsoft .Net Framework Repair Tool.
Рисунок 3. Процесс тестирования программой Microsoft .Net Framework Repair Tool.
При следующем запуске системы ошибки .Net Framework
будут исправлены, и вы сможете заново
установить нужную версию компонента (если ранее этот процесс сопровождался сбоями).
При повторении проблемы во время установки или работы компонента после применения программы ознакомьтесь с детальной информацией по конкретным ошибкам, описанным в следующих главах.
Ошибка установки обновления.Net Framework 0x80070643 на Windows 7
Ошибка 643
связана с работой «Центра обновления»
. Возникает преимущественно у пользователей Windows 7.Внимание!
Приступать к действиям, описанным далее, рекомендуется только после
ознакомления с программой из главы: .
Если «Repair Tool»
не обнаружила проблему, следует перезапустить центр обновления
Windows при помощи готовой
программы, написанной специально для сайт
или с помощью алгоритма команд, который вы самостоятельно сможете создать
по описанной ниже инструкции.
Исполняемый код в обоих случаях одинаковый .
Программа создана исключительно для удобства: при ее использовании не придется проводить никаких манипуляций вручную. Далее будет описан ручной способ перезапуска системного обновления.
Внимательно следуйте дальнейшей инструкции:
- Создайте пустой текстовый документ и скопируйте в него следующий код:
attrib -h -r -s %windir%\system32\catroot2
attrib -h -r -s %windir%\system32\catroot2\*.*
net stop wuauserv
net stop CryptSvc
net stop BITS
ren %windir%\system32\catroot2 catroot2.old
ren %windir%\SoftwareDistribution SoftwareDistribution.old
ren "%ALLUSERSPROFILE%\application data\Microsoft\Network\downloader" downloader.old
net Start BITS
net start CryptSvc
net start wuauserv
pause
- Сохраните файл в расширении «.bat» ;
- Запустите созданную программу от имени администратора .
 Рисунок 4. Сохраняем файл в расширении «.bat».
Рисунок 4. Сохраняем файл в расширении «.bat».
Теперь остается только перезагрузить компьютер и заново произвести установку .Net Framework .
Ошибка при установке платформы.Net Framework 3.5: 0x800F0906, 0x800F081F, 0x800F0907 на Windows 8 или 8.1
Эта проблема возникает при попытке установки .Net Framework 3.5 .Перед выполнением действий, описанных далее, рекомендуется ознакомиться с главой: . Ошибки 0x800F0906, 0x800F081F, 0x800F0907 в большинстве случаев проявляются при установке.NET Framework 3.5, когда в операционной системе установлены обновления безопасности KB2966826 и KB2966828 .
Скорее всего это связанно с тем, что некоторые обновления Windows могут не тестироваться на работу или взаимодействие с инсталлятором.NET Framework 3.5.
Разработчики MS исходили из того, что пользователи будут пользоваться новыми, более актуальными версиях Фреймворка, а сам инсталлятор.NET Framework 3.5 был создан задолго до этих обновлений, и не учитывает тех изменений в политиках и механизмах безопасности, которые они несут.
Чтобы использовать.Net Framework 3.5 (и ниже) на новых ОС, необходимо:
- Временно отключить «Центр обновления Windows» ;
- Удалить KB2966826 и KB2966828 через стандартное средство «Установка и удаление программ»;
- Перезагрузить компьютер, повторить установку .Net Framework .
Выбор жесткого диска и папки для распаковки.NET перед установкой (установщик может сам выбирать диск, например диск A:)
Установщик последних версий.NET Framework выбирает диск и папку назначения на своё усмотрение. Это может быть довольно не очевидный выбор, например диск A:, или другой диск, не предназначенный для этих задач.
Чтобы обойти эту проблему, достаточно запустить установку используя командную строку (см. рисунок 5):
Рисунок 5. Инсталляция.NET Framework 4.7.1 с распаковкой в конкретную папку.
Пользователи операционной системы корпорации Майкрософт различных версий могут столкнуться с сообщением о невозможности запуска приложения, по причине того, что операционная система не может инициализировать .NET Framework – компоненты, необходимой для работы ряда приложений. Возможный вид сообщения об ошибке:
Данная ошибка возникает в тех случаях, когда на компьютере пользователя отсутствует нужная версия или установленная повреждена. Рассмотрим пути устранения данной неполадки.
Устранение проблемы путем установки/переустановки
Разберем основной способ устранения ошибки:

Перезагрузите компьютер . Теперь программа должна работать. Если проблема решена, то больше можно не предпринимать никаких действий.
Существуют ситуации, когда нужно удалить пакет
.NET Framework и затем его снова установить. Это может быть необходимо, когда штатный установщик не восстанавливает параметры компонента должным образом. Удалить компонент в Windows 7/8.1/10 можно через панель управления
(открывается через «пуск» — кнопка с логотипом Windows). Найдите и выберите в списке установленных программ требуемую версию, затем нажмите «Удалить
»:
Откроется мастер удаления приложения. Следуйте указаниям мастера. Когда процесс удаления будет завершен, перезагрузите компьютер и запустите скачанный установочный дистрибутив. Если проблема не исчезает, можно воспользоваться утилитами, предназначенными для исправления установок компонента.
Использование стандартных утилит для устранения неполадок
Кроме вышеописанного способа, можно воспользоваться другими вариантами:
- .NET Framework Repair Tool попытается восстановить уже установленную редакцию. Скачать её можно по ссылке — https://www.microsoft.com/en-us/download/details.aspx?id=30135 . После запуска утилита отобразит возможные недостатки текущей установки. Если, программа не обнаружит проблем, то будет просто создан текстовый файл – лог с описанием установленных компонентов.
- .NET Framework Setup Verification Tool доступна для загрузки по ссылке https://msdnshared.blob.core.windows.net/media/2017/11/netfx_setupverifier_new.zip .Данная утилита проверяет только правильность установки компонентов и больше ничего не делает. Таким образом, в отличие от предыдущей программы не вносит изменения в компоненты. Если ошибки будут обнаружены, то утилита сообщит о проблемных местах. После запуска программа предложит указать версию, которую нужно проверить:
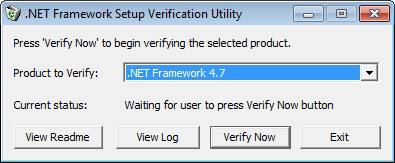
Во всех версиях операционной системы Windows установлена программа.NET Framework. Она очень важна, стирать её можно только в некоторых случаях. При этом сразу после удаления необходимо выполнить восстановление библиотеки.
Для чего нужен.NET Framework
Приложение.NET отвечает за поддержку сторонних программ и игр, написанных на разных языках программирования. Она преобразует их код в язык, с которым умеет работать Windows. Огромное количество приложений нуждаются в.NET Framework - без него они не смогут даже запуститься.
Учитывая востребованность библиотеки (.NET Framework - это библиотека с разными функциями, используемыми для обработки кода), можно прийти к выводу: хотя бы одна её версия всегда должна быть установлена в системе. Но стоит учитывать, что существуют разные версии.NET, так как приложение постоянно обновляется. При этом различные сторонние программы нуждаются в определённых версиях: более старые умеют работать только с ранними версиями библиотеки, более новые - с наиболее новые выпусками.NET.
Устанавливать каждую версию библиотеки вручную не придётся - достаточно загрузить последний доступный на данный момент выпуск. При необходимости он самостоятельно загрузит более старые редакции.NET, а если выйдет новая версия, то вручную обновится.
Зачем удалять библиотеку
Избавиться от библиотеки придётся в том случае, если она начнёт выдавать ошибки или работать некорректно. В этом случае её надо переустановить, а для этого сначала.NET нужно стереть.
Приложение бесплатно и устанавливается легко, поэтому вы сможете его быстро восстановить. Сделать это нужно будет обязательно, так как в противном случае большинство программ, даже ранее установленных, перестанут работать.
Более новые версии.NET (version 4.5+) можно удалить, как любую другую программу. Более старые выпуски (например, часто используемая версия 3.5) поддаются только отключению, но не удалению. Выполнение деактивации и очистки доступно как через системные настройки, так и при помощи сторонней бесплатной программы.
Через системные настройки
Нижеописанные шаги позволят вам удалить или отключить.NET. Учтите, для окончательного их стирания или выключения понадобится перезагрузка компьютера, поэтому заранее закройте все программы и сохраните важные документы.
- Откройте панель управления. Найти её можно при помощи системной поисковой строки. Открываем панель управления
- Перейдите к блоку «Программы и компоненты».
 Открываем раздел «Программы и компоненты»
Открываем раздел «Программы и компоненты» - Если вы хотите стереть более современную версию.NET, то сможете найти её в списке всех программ. Отыскав, выделите соответствующую ей строчку и кликните по кнопке «Удалить» или нажмите на неё правой клавишей мыши и выберите функцию «Удалить».
 Выбираем библиотеку и нажимаем кнопку «Удалить»
Выбираем библиотеку и нажимаем кнопку «Удалить» - Если же вы хотите отключить.NET, то перейдите к разделу включения и отключения компонентов.
 Нажимаем на строку «Включение и отключение компонентов Windows»
Нажимаем на строку «Включение и отключение компонентов Windows» - Отыщите в развернувшемся списке компонент.NET нужной версии и снимите галочку, стоящую напротив него. Система предложит вам перезагрузить компьютер, согласитесь.
 Отключаем нужную версию.NET
Отключаем нужную версию.NET
После того как компьютер снова включится, вы можете переходить к загрузке и установке подходящей версии.NET.
Через стороннюю программу
Существует стороннее приложение, позволяющее удалить разные версии.NET при помощи одного клика, - NET Framework Cleanup Tool. Скачать его можно бесплатно с официального русскоязычного сайта - http://net-framework.ru/soft/net-framework-cleanup-tool .
Единственное, что вам придется сделать, - запустить скачанный файл, выбрать версию, подлежащую удалению, и нажать кнопку Cleanup Now. Для завершения очистки придётся перезагрузить компьютер. Готово, .NET удалён, теперь стоит как можно быстрее перейти к его восстановлению.
 Выбираем версию и нажимаем Cleanup Now
Выбираем версию и нажимаем Cleanup Now Восстановление.NET
Удалённую библиотеку необходимо установить заново. Сделать это можно самостоятельно и бесплатно через официальный сайт:

Видео: установка.NET Framework
Не все версии.NET можно удалить, некоторые подлежат только отключению. Деактивировать и стереть библиотеку можно через панель управления и стороннюю программу NET Framework Cleanup Tool. После того как Framework перестанет действовать на компьютере, нужно будет его обязательно восстановить.


























