Сети. Возможно, что кто-то получил доступ к вашей Wi-Fi сети и потребляет данные без вашего ведома. Каким образом это определить? Прибегнуть к помощи специального ПО.
Программное обеспечение покажет список устройств, которые обращаются к сети Wi-Fi. Будь то мобильное устройство, ноутбук или ПК, вы будете в курсе, когда неизвестное устройство будет подключаться с Wi-Fi сети. К сожалению, невозможно отключить устройство, подключившееся таким образом, но можно вручную изменить сетевой пароль в настройках маршрутизатора.
Who Is On My WiFiWho Is On My WiFi
ПО показывает уведомления прямо на рабочем столе в реальном времени, когда неизвестное устройство подключается к вашей Wi-Fi сети. Помимо этого предоставляется подробная информация о конкретном устройстве, включающая последний известный IP-адрес устройства, MAC-адрес, дату и время, когда устройство было обнаружено впервые, цифровую подпись, когда устройство последний раз было обнаружено, в текущее время подключено или нет, имя сетевой карты (если это возможно) и т.д.
Помимо этого, вы увидите список всех обнаруженных устройств и проверить, какое устройство в данный момент подключен или нет. Известное устройстве можете пометить его как "известное". Настройка Установить IP-диапазоны и частоты сканирования также доступна в этом программном обеспечении.
Возможность блокировать конкретное устройство доступна, но в платной версии.
Установочный файл этой программы занимает 2,32 MB.
Wireless Network Watcher

Wireless Network Watcher является портативным программным обеспечением для обнаружения нарушителей вашей Wi-Fi сети. Для подключенного устройства п оказывается почти аналогичная информация той, что и в упомянутом выше программном обеспечении.
Помимо этой информации можно экспортировать список в текстовый файл, HTML файл или CSV файл для дальнейшего использования. Вы можете поместить эту программу в системном трее, и она будет постоянно сканировать в фоновом режиме.
При первом запуске программы вам будет предложено установить сетевой адаптер и изменить диапазон (при необходимости) IP-адреса, чтобы начать процесс сканирования.
Размер установочного файла 292 KB.
SoftPerfect WiFi Guard

SoftPerfect WiFi Guard также очень полезен для автоматического и регулярного сканировать сети с целью выявить посторонние устройства. Можно установить время сканирования сети автоматически в рамках от 1 до 60 минут. Можно установить собственные диапазоны IP и аудио файл для воспроизведения при обнаружении неизвестного устройства.
После завершения сканирования появляется всплывающее окно, в котором отображается IP-адрес и MAC-адрес неизвестных устройств. Кроме этого, видно все подключенные устройства. Для каждого отдельного устройства показывается имя провайдра, RTT (Round-Trip Time), имя устройства, IP-адрес, MAC-адрес и другая информация.
Установочный файл около 2 МБ. При запуске первый раз нужно выбрать сетевой адаптер, а также настроить параметры сканирования.
NCS Network Scanner

NCS Network Scanner - очень простое программное обеспечение, которое не требует никаких настроек, чтобы обнаружить устройства, подключенные к Wi-Fi. При запуске программы можно начать сканирование одним кликом мыши, программа будет находить устройства, подключенные к сети. Она не показывает подробную информацию для устройства. Только имя хоста, IP-адрес, ответное время и причина разрыва.
Это программное обеспечение полезно для начинающих пользователей. Отображается список подключенных устройств для конкретного времени. Нет возможности сохранить список на ПК.
ZIP-файл 2,08 МБ.
NetBScanner

Одна из легко настраиваемых программ. К сожалению, она не в состоянии обнаружить мобильные устройства, связанного с вашим ПК, что является существенным недостатком данного программного обеспечения.
Сканируются устройства, основанные на диапазоне, выбранном пользователем. В результате, вы можете увидеть IP-адрес, рабочую группу, имя компьютера, MAC-адрес, компанию-производитель адаптера и главный браузер, используемый данным устройством. Можно экспортировать список в CSV-файл, текстовый файл, XML или HTML файл.
Размер установочного файла 278 КБ. При запуске его в первый раз будет предложено установить диапазон IP-адресов и скорость сканирования. После этого начнется сканирование.
Вывод
Первые три программы этого списка наиболее эффективные в обнаружении всех устройств, подключенных к Wi-Fi сети. Хотя можно использовать административную консоль Wi-Fi маршрутизатора для проверки списка устройств, но это требует какого-то времени. Перечисленное программное обеспечение легко настраивается и показывает подробную информацию о подключенных устройствах.
Оставьте свой комментарий!
Мониторинг WiFi позволяет отслеживать состояние беспроводной сети. Особенно в больших сетях мониторинг беспроводных сетей помогает сохранять в поле зрения все беспроводные устройства. Программное обеспечение для мониторинга WiFi позволяет отслеживать статус устройств, загрузку, трафик , скорость и уровень сигнала каждого маршрутизатора.
Монитор WiFi: следите за следующими факторами
i Что такое сенсор?
В PRTG «сенсор» является виртуальной точкой измерения и обычно осуществляет мониторинг одного показателя вашей сети, например, трафик портов коммутаторов, загрузка ЦП сервера или свободное место на жестком диске. В среднем вам понадобится 5-10 сенсоров для одного устройства или один сенсор для порта коммутатора.
Перебои в работе сети WiFi часто возникают из-за слишком высокой нагрузки на сеть. Помимо прочего, страдает качество подключения. С помощью имеющихся в PRTG сенсоров пропускной способности вы сможете определить моменты, когда беспроводная сеть наиболее загружена.
Сколько пакетов данных проходит через точку доступа? Какая полоса пропускания используется определенными данными? С помощью сенсоров трафика SNMP или таких определяемых пользователем сенсоров SNMP, как настраиваемый сенсор таблицы SNMP , представленных в PRTG, вы сможете постоянно получать актуальную информацию о трафике как в проводной, так и в беспроводной сети.
Коллеги часто жалуются на связь WiFi на определенных местах работы или в каких-то помещениях? Это может означать недостаточную мощность сигнала некоторых маршрутизаторов. В конечном итоге вам необходимо будет заменить маршрутизаторы или приобрести дополнительные точки доступа. Удобный способ проверки уровня сигнала беспроводной сети с помощью PRTG — запросить ее с помощью настраиваемого расширенного сенсора SNMP соответствующего устройства.
Работа администратора состоит в том, чтобы постоянно держать под контролем безопасность сети. Например, некоторые устройства имеют параметр, который отображает последнее время подключения устройства и, следовательно, время его последней связи с беспроводной сетью. Применяя определяемые пользователем сенсоры SNMP, можно среди прочего видеть, что устройства присутствуют в сети WiFi ночью даже при отсутствии персонала. И наоборот, можно увидеть точки доступа к беспроводной сети, которые почти не используются, так что их можно переместить или убрать.
Беспроводная сеть как на ладони - даже в пути
Программа PRTG устанавливается за несколько минут и совместима с большинством мобильных устройств.
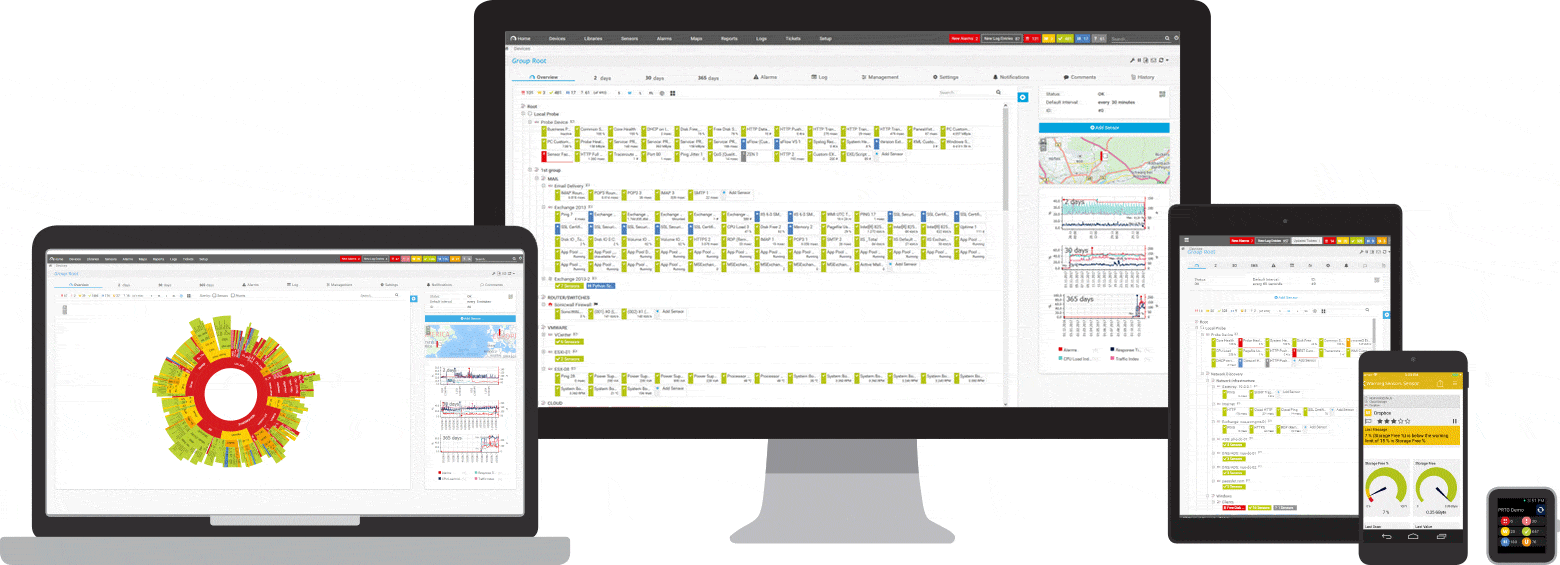
PRTG контролирует для вас работу этих и многих других производителей и приложений

О протоколе SNMP для мониторинга WiFi с помощью PRTG
Протокол
SNMP
Для мониторинга трафика в сети WiFi программа PRTG использует SNMP, NetFlow и анализ пакетов . Протокол SNMP поддерживается многими производителями маршрутизаторов, например Cisco и Juniper, а также несколькими производителями точек доступа. Благодаря этому функциональный и надежный мониторинг беспроводной сети можно быстро и легко настроить.
Производители точек доступа
Meraki, NetGear, Aruba, Ruckus (Brocade), D-Link и Extreme Networks - вот лишь некоторые из производителей точек доступа, которые поддерживают протокол SNMP. Для корректного мониторинга своей беспроводной сети не забудьте проверить, какой протокол поддерживается вашими точками доступа.
Материалы
для чтения
Meraki - это чрезвычайно популярный производитель точек доступа. Поэтому у многих администраторов имеются определенные вопросы об изделиях этой марки. В нашей базе знаний имеется подробная статья о мониторинге сети Meraki с помощью PRTG. . По следующим ссылкам приведены дополнительные сведения о мониторинге по SNMP, мониторинге по NetFlow , и анализе пакетов с помощью PRTG.
Монитор сети WiFi с помощью PRTG
сделает вашу жизнь проще!
Приобретая PRTG, вы получаете единый централизованный инструмент для мониторинга работы сети WIFI.
Можно отслеживать устройства, пропускную способность и многое другое.
Используя PRTG, вы получаете единый централизованный инструмент мониторинга для отслеживания работы WiFi, пропускной способности и сети. На панели мониторинга отображается краткий экспресс-обзор.
Настраивать PRTG очень просто. Начало работы с PRTG или переход с другого инструмента для мониторинга происходит беспроблемно благодаря функции автообнаружения и готовым шаблонам для многочисленных устройств.
PRTG стоит своих денег. 80 % наших клиентов говорят о том, что смогли добиться экономии в сфере управления сетью. А затраты на лицензии PRTG окупаются в среднем всего за несколько недель.
PRTG предупреждает о потенциальном нарушении работы сети WiFi
Сенсоры PRTG можно настроить так, чтобы они своевременно уведомляли вас при возникновении нарушений в работе сети WiFi или достижении пределов пропускной способности. Это позволит вам быстро отреагировать и предотвратить сбои.
Уведомления можно настроить в соответствии со своими потребностями. Например, вы решаете, получать оповещения в случае, если все хорошо, или только при наличии неполадки. Также можно задать собственные расписания и уровни эскалации.
Администратор сам определяет для себя способ получения уведомлений. Электронная почта, SMS, syslog или рингтон — найдите способ, который подходит вам лучше всего.
Система уведомлений PRTG входит в комплект программы! Никаких дополнительных затрат. Также система уведомлений доступна в бесплатной версии, в комплект которой входит 100 сенсоров для небольших сетей, включая беспроводную сеть или домашнюю сеть со сложной структурой.
Многократно премированное программное обеспечение
Мы каждый день прилагаем все усилия на предоставление мощного и
простого программного обеспечения для наших клиентов.
Конечно, мы гордимся, когда имеем успех и благодарность за нашу работу.
Три причины выбрать PRTG в качестве инструмента
для мониторинга сети WiFi
PRTG значительно повышает надежность вашей ИТ-инфраструктуры. Благодаря опережающим настраиваемым сигналам тревоги вы будете своевременно проинформированы и сможете предотвращать сбои.
Даже для сети WiFi PRTG позволяет в любое время мгновенно получить обзорные сведения. Настройте панель мониторинга так, чтобы постоянно отслеживать наиболее важные сенсоры. А когда вы в дороге, обращайтесь к PRTG с помощью мобильного приложения.
В настоящее время вы используете Nagios или другое средство мониторинга? Наша функция автоматического обнаружения и более 200 готовых сенсоров позволят вам без малейших затруднений перейти на наше ПО. Сенсоры создаются в ходе автоматического обнаружения , благодаря чему можно запустить мониторинг сети WiFi за считаные минуты.

PRTG: Революционнoe программное обеспечение для мониторинга сети
Используя API , вы можете приспосабливать PRTG индивидуально и динамически для ваших конкретных потребностей:- HTTP API: доступ к данным мониторинга сети и управления объектами с помощью HTTP-запросов
- Индивидуальные сенсоры: вы можете добавить собственные сенсоры для индивидуального мониторинга сети
- Индивидуальные уведомления: вы можете добавить собственные уведомления для отправки предупреждений во внешние системы
- Новый сенсор REST API: Мониторит практически все, что поддерживает XML и JSON
- Полная версия PRTG на 30 дней
- После 30 дней – бесплатная версия
- Для расширенной версии – коммерческая лицензия

....с PRTG вы получите
намного
больше
Для многих мониторинг беспроводной сети — это один из компонентов структуры мониторинга. Причин отключения или нарушения подключения к Интернету может быть множество. С PRTG вы получите инструмент мониторинга с широчайшими возможностями. С их помощью можно обнаруживать нестандартные источники ошибок, которые в ином случае прошли бы мимо вашего внимания. И это означает, что вы сэкономите драгоценное время.
Вот три примера.
Бывают случаи, когда ваше подключение к Интернету разрывается? Возможно, все дело в провайдере, а не в ваших маршрутизаторах, коммутаторах или точках доступа? Ответ даст стандартный сенсор SaaS . Этот сенсор опрашивает различные крупные сайты, такие как Facebook, Dropbox или YouTube, которые практически никогда не перестают работать.
Ничто так не раздражает коллег, как невозможность отправлять или получать электронную почту. Виновата здесь может быть локальная или беспроводная сеть. Но проблемы с электронной почтой также могут возникать из-за нарушений работы протокола SMTP или POP3. В PRTG есть ряд готовых и индивидуально настраиваемых сенсоров для мониторинга почтового сервера . Дополнительные сведения см. в нашем списке сенсоров .

«Послушайте, Джеральд, что бы Вы сказали администраторам, заинтересованным в использовании PRTG для мониторинга своей беспроводной сети?»
«Те, кому требуется сочетание нескольких элементов мониторинга, могут воспользоваться нашим сенсором бизнес-процессов. С помощью этого сенсора несколько сенсоров, например для маршрутизатора, точек доступа и других конечных устройств, можно представить в виде единого комплексного состояния сенсора. Благодаря этому можно с одного взгляда определить, все ли работает как надо».
Джеральд Шох, технический редактор компании PAESSLER AG
Снимки экрана
Вот как выглядит мониторинг сети WiFi в PRTG



LAN, WIFI,
WAN - PRTG
контролирует все
Мониторинг локальной сети
Мониторинг LAN - основа надежной, высокопроизводительной сети. Многие администраторы все еще думают, что могут справиться без инструмента мониторинга. Но после перебоя или аварии эти же администраторы часто пускаются в отчаянные поиски хорошего программного обеспечения для мониторинга. Другие администраторы используют несколько средств мониторинга одновременно, но в конечном итоге выбирают PRTG за преимущества единого, централизованного, эффективного и легко обновляемого инструмента.
Мониторинг сети WiFi
Сегодня во многих компаниях и организациях используется принцип «приноси свое устройство». Но и планшетам, смартфонам и другим мобильным устройствам также необходимо предоставлять доступ к сети WiFi. Более того, ноутбуки часто используются для презентаций в конференц-залах, и им также требуется подключение к Интернету. В результате мониторинг сети WiFi быстро становится важной задачей для администраторов.
Мониторинг WAN
Глобальные сети особенно подвержены авариям и перебоям, так как они охватывают разные помещения, страны и даже континенты. В то же время по сети WAN передается значительный объем важных данных (внутренние приложения, электронная почта и VoIP-телефония). Таким образом, использование
Одной из интереснейших программ для анализа работы wifi считается «wifi analyzer» для windows.
С его появлением, намного упростилась задача по поиску каналов и неполадок с ними.
И сегодня мы рассмотрим, для чего нужен подобный аналайзер и как им пользоваться.
wifi analyzer – что это?

Аналайзер – это программа, позволяющая проводить сканирование доступных сетей и осуществлять анализ доступности интернета. Основной его задачей является:
- проанализировать распределение каналов;
- провести анализ качества сигнала;
- провести анализ интерференции;
- выдать отчет в обход таких инструментов анализа, как, например, Aircrack.
Подобные - работают в немного другом направлении, хотя анализ проводить умеют.
Скачать приложение можно бесплатно при помощи плей маркета.
СкачатьДля чего предназначен wifi analyzer
Программ, которые предлагают работу по проведению анализа сигнала вай фай насчитывается огромное количество. Отличие между ними не капитальное.
Где-то немного интерфейс меняется, где-то, какая-то дополнительная функция присутствует. Но результаты работы всех примерно одни и те - же таблицы с выводами.
Сегодня мы рассмотрим абсолютно новое приложение, с помощью которого легко можно облегчить работу с wifi. Оно используется для компьютеров и для телефонов на базе андроид.
Допустим, вы установили роутер для раздачи вай фая у себя в доме. Не всегда бывает так, что с первого раза настройки проведены качественно, и сигнал ловит отменно.
С чем это связано? У соседей так же есть интернет, тоже стоит роутер и есть несколько носителей, которые можно к нему подключить.
Вот они то и являются причиной ваших неурядиц с сигналом. Попросту создаются помехи, вызванные подобным устройством .
Настоящей находкой является то, что роутеры могут работать не на одном канале, а использовать их несколько. Для этого и требуется analyzer.
Он поможет определиться с наиболее подходящим каналом, который не будет реагировать на посторонние помехи.

Совет!
Если у вас в доме есть роутер, то обязательно скачайте бесплатный или приобретите платный анализатор. Не следует надеяться, что помехи пройдут сами собой и уж точно не стоит довольствоваться малым. Даже если, попользовавшись приложением, вы его удалили, допустим, для экономии места. Все равно к нему еще придется обращаться.
Вай фай анализер – чудо программа
Потратив всего несколько секунд своего времени, пользователь с легкостью сможет получить всю существующую информацию про наполненность сети и качество получаемого сигнала.
После произведения проверки, пользователю будут доступны две вкладки. На первой находятся данные о качестве подачи wifi канала.

Это окно поможет с легкостью определиться, к какой из них присоединиться будет целесообразнее всего.
Вторая вкладка представляет информацию и каждом канале индивидуально. С ее помощью вы получите информацию о том, на сколько, загружен интересующий вас вариант.

Обе страницы поданы в виде таблицы. Все сети обозначены разными цветами.
Слева от нее написаны все найденные варианты для подключения.
В правом верхнем углу расположена иконка настроек программы.
Преимущества приложения и отзывы о нем
Все отзывы, которые найдены в сети интернет о данном приложении имеют только положительный характер.
Некоторые пользователи, установившие его на телефон, хвастаются тем, что теперь отпала необходимость бегать по улицам в поисках бесплатного вай фая.
Преимущества:
- большим преимуществом данной программы является то, что она в пассивном состоянии практически не занимает никакого места;
- для того, что б она определила сигнал, достаточно даже слабого его проявления;
- присутствует датчик для определения его силы;

- можно включить звуковое сопровождение. Чем качественнее команда, тем громче будет звучать звук ее оповещения;
- приложение бесплатное и находится в доступности для любого;
- приводит советы рекомендательного характера, по поводу решения возникших проблем;
- автоматически определяет существование нелегальных устройств и присутствие сетевых уязвимостей.
Откуда скачать программу?
Анализатор вай фай предоставляется бесплатно, и найти ее в интернете не составляет большого труда.
1 Для телефонов на безе андроид ее можно найти в Google Play. Это самый простой вариант.Сделать это очень легко. Наберите в поисковой строке запрос типа «скачать программу вай фай анализер из гугл плей» и вам откроются требуемые результаты. Перейдите по ссылке, выданной системой. В приложении, возле интересующей нас программы, находится только одна кнопка «скачать». Так что ошибиться здесь невозможно. Кликаем на нее и ждем результатов. После скачки, проследуйте рекомендациям системы, и без проблем произведите установку приложения на свой носитель.

2 На Windows 10 официальным источником для скачивания является сайт Microsoft. Она бесплатна.
Особенностью или даже проблемой для этого способа является то, что для успешного результата при скачивании, необходимо иметь windows не ниже десятой версии. Если она не такая, а приложение необходимо. Придется произвести обновление. Если этого не сделать, скачивание будет просто невозможно.

Конечно, можно установить какую либо альтернативу, например, inSSIDer (она платная), или Acrylic WiFi Professional. Это уже выбор пользователя.
При запуске проверки сети на компьютере, будет выведено сообщение, которое подскажет, какая из них является оптимальным вариантом для данного района. Выглядит это так:

На экране телефона, на базе андроид, информация подана примерно в одинаковом виде.
Утилитавай фай анализер предназначена для установки на виндовс десятой серии выпуска. Имея на своем компьютере, планшете или ноутбуке, другую версию программного обеспечения, установка будет невозможна.
Если вам уж очень необходимо данное приложение, нужно будет произвести обновление для windows или же воспользоваться каким-то из аналогов программы.
Wifi Analyzer для Windows 10 на компьютере имеет такой внешний вид.

 – это показатель чувствительности приемника; такой показатель отображает самый слабый уровень сигнала, при котором работа вай фая возможна. Для нормального функционирования значение этого раздела должно быть не меньше, чем 85 dBm. Этого показателя вполне достаточно для того что б аппарат работал правильно.
– это показатель чувствительности приемника; такой показатель отображает самый слабый уровень сигнала, при котором работа вай фая возможна. Для нормального функционирования значение этого раздела должно быть не меньше, чем 85 dBm. Этого показателя вполне достаточно для того что б аппарат работал правильно.
 – качество самого сигнала;
– качество самого сигнала;
 – настройки сети;
– настройки сети;
 – мас – адрес данной сети.
– мас – адрес данной сети.
Под шкалой расположен ряд знаков, который обозначает уровень сигнала:
- означает, что подача слабая;
- вы выбрали не самый лучший вариант среди каналов;
- используемая линия не имеет выхода в интернет;
- сеть интернет не защищена.
Очень удобной вещью в некоторых компьютерах является наличие BSSID. В переводе с английского – это неповторимый номер, который присваивается беспроводному каналу интернет.

При присутствии на вашем компьютере подобной функции, появляется возможность произвести настройку сразу нескольких точек доступа.
Один показатель SSID может насчитывать в себе до четырех BSSID.
Что нужно для того, что б выбрать наилучший канал?
Для произведения таких настроек, необходимо перейти во вкладку программы, под названием «Analyze». Здесь будут отображаться показатели качества канала разного типа.

Обозначения расшифровуются так:
- Wi-Fi показатели разных пользователей, которые живут в близлежащем диапазоне.
- Сила, с которой работает аппарат каждого из них.
- Сами каналы.
По данным такой таблицы сложно понять, где находится самое большое количество точек доступа, и подобрать наилучший вариант.
Но это не самый понятный для обывателей вариант. Намного удобнее будет, если привести в действие параметр SSID.
Тогда каждая линия подписана определенным именем, что упрощает работу с ней.

Приложение очень удобно еще тоем, что не только проводит анализ, но и выводит на экран результат в виде таблицы с рейтингом каналов, которые наилучшим образом подойдут для вашего устройства.
Что делать, если качество сигнала, после настроек, не улучшилось?
Если после того, как все параметры выставлены, а подаваемый интернет все еще оставляет желать лучшего, нужно проверит следующие моменты:
- Попробуйте разместить свой маршрутизатор подальше от стены. Это поможет убрать те помехи, которые исходят от чужих устройств. Причем эти перебои не обязательно исходят от другого роутера. Их причиной может быть любая техника.
- Перемещайте аппарат по квартире до того момента, пока не будет обнаружено наилучшее место с наиболее качественным сигналом, а соответственно и скоростью Wi-Fi.
Анализатор для андроид
После загрузки программы, никаких проблем с ней не возникает. Для начала работы, достаточно ее просто запустить. Будет начата проверка по доступным вариантам сети и вывод полученных результатов на экран.

Эта утилитадля мобильного телефона наиболее понятна и приемлема. Еще, ее преимуществом есть то, что практически не требует свободного места в памяти.
После проведения анализа, появится информация, насколько активно применяют ту или иную сеть на данной территории.
Как часто функционирует маршрутизатор. Вся эта история будет отображена во вкладках «свойства» и «каналы».

Если ваши параметры будут схожи с примером, то это означает, что используемому телефону не препятствуют ни одна из доступных сетей. Ведь они практически не пересекаются друг с другом.
Так же, можно узнать информацию о том, насколько силен тот или иной сигнал.
Для этого нужно попасть в «Свойствах» в закладку «Каналы». Рейтинг показателей будет отображаться в виде звездочек.

Хотя такое приложение и не займет много места в памяти телефона, по окончанию проведения проверки, его можно попросту удалить, а при необходимости, скачать заново. Это не займет много времени.
На версии для телефона, так же присутствует закладка со спидометром, которая отвечает за частоту сигнала. Такая функция очень удобна.
Для выбора лучшего по качеству - пользователю нужно передвигаться по территории и обращать внимание на показатели стрелки.
Когда она окажется на самом высоком своем месте – ваша работа по поиску выполнена.
Так же как и в версии для персонального компьютера, можно включить звуковое оформление для этой страницы.
Тогда с тем, как увеличивается качество, будет усиливаться и выдаваемый звук в устройстве.
Хорошо, когда твоя беспроводная сеть работает четко, как часы. Настроено шифрование, MAC-адреса клиентов занесены в белый список, а рядом нет никаких посторонних WLAN, способных помешать нормальной работе твоей сети. В такие моменты очень не хочется, чтобы случилась ситуация, когда твоя сеть будет еле дышать из-за помех внезапно развернутых по соседству Wi-Fi. Или еще хуже – взломана наглым вардрайвером, который умудрился, не взирая на установленное шифрование, проникнуть в твою сеть и начудить там.
Всех этих неприятностей можно избежать и устранить их еще до того, как сеть ляжет. Для этого необходимо вести мониторинг своей WLAN с целью выявления аномалий в ее работе. Этим мы и займемся сейчас, а поможет нам в этом специальный анализатор беспроводных сетей CommView for WiFi. В одной из предыдущих статей мы уже рассматривали эту программу. Тогда она использовалась для захвата пакетов зашифрованных WEP, с целью его дальнейшего взлома. Но теперь она встанет по другую сторону баррикад.
Что бы анализировать эфир нашей WLAN, необходимо перевести беспроводной адаптер в режим promiscuous. Это так называемый пассивный режим мониторинга. В отличие от обычного режима работы, в таком состоянии сетевой адаптер будет обнаруживать все пакеты, независимо от того, кому они предназначались. При установке CommView for WiFi будет предложено установить специальный драйвер, который и переведет адаптер в необходимый режим работы. Список поддерживаемых адаптеров можно посмотреть на этой странице http://www.tamos.ru/products/commwifi/adapterlist1.php
В качестве анализатора идеально конечно использовать ноутбук с установленным PCMCIA адаптером и присоединенной к нему антенной, для увеличения дальности связи. Рассмотрим рисунок, на котором наглядно видно как будет работать данная система.
Как видишь, анализатор сети не является ее составной частью. Этому есть два объяснения. Во-первых, беспроводной адаптер не может одновременно слушать эфир и посылать пакеты, для работы в нашей WLAN. Конечно, можно на один из компьютеров поставить второй адаптер, который и будет следить за сетью. Тогда отпадет необходимость выделять ноутбук для наших целей. Но с точки зрения безопасности, это не логично. Ведь получив доступ к компьютеру нашей сети, на котором находится анализатор, злоумышленник может его просто выключить или, что еще хуже, поменять настройки под себя. В таком случае никаких сигналов о нарушении работы сети поступать не будет и админ так и не узнает о вторжении, пока что-нибудь не упадет.
Со схемой работы нашей системы мониторинга мы разобрались. Теперь переходим к рассмотрению возможностей CommView for WiFi, которая будет стоять на анализаторе. В беспроводной сети каждую секунду передаются множество пакетов с различной служебной, управляющей информацией и сами данные. У нас возникает необходимость среди всего этого хаоса выбирать и анализировать только те пакеты, которые представляют для нас интерес. Поэтому в первую очередь мы установим «беспроводные правила» для нашей системы мониторинга. В Wi-Fi сетях фигурируют четыре вида пакетов, это: beacon, management, control и data пакеты. В зависимости от того, какую информацию мы хотим просматривать в нашей сети, выставляем захват определенных видов пакетов при помощи пунктов в разделе меню «Правила», или на главной панели управления.

Data-пакеты – самая интересная информация, которая может нас интересовать, это данные, которые передаются по сети. Если твоя WLAN зашифрована WEP или WPA, то и данные, передаваемые в эфир, так же будут зашифрованы и, соответственно, недоступны для посторонних. Но у нас есть возможность следить за своей сетью, так как CommView for WiFi умеет расшифровывать пакеты на лету. Для этого заходи в пункт меню «Настройка» -> «Ключи WEP/WPA» и в появившемся окне вводи пароль, который ты поставил на свою WLAN.
Далее идут management-пакеты, то есть управляющие. Они содержат фреймы Probe Response и Probe Requests, которые пересылаются между точкой доступа и клиентом для аутентификации последнего в сети. Аутентификация по стандарту 802.11 это только первый шаг в установке сетевого подключения. Здесь проверяется, действительно ли клиент обладает секретным ключом для работы в сети. На данном этапе шифрование данных не происходит. Если шифрование не используется, то такая аутентификация называется открытой и для работы в данной сети достаточно простого желания. Следующим этапом установления полноценного соединения является регистрация клиента с точкой доступа, то есть его ассоциация. Для этого используются фреймы Association Request и Association Response, которые так же находятся в management-пакетах.
На очереди control-пакеты, которые тоже используются при установке соединения. Они доходят до адресата при помощи ip-адресов, и содержат специальные флаги. Например, пакет с SYN-флагом означает синхронизацию (synchronization). Такой пакет может отправить клиент, для начала соединения. В ответ он может получить подтверждение, то есть пакет с флагом ACK (acknowledgement). А может получить и пакет с флагом RST, означающий отказ (reset), если по каким-то причинам соединение невозможно. Среди возможных флагов может фигурировать такой, как FIN (finish) – закрывающий соединение.
И последний вид пакетов, использующийся в беспроводных сетях, это beacon-пакеты. Точка доступа с определенным интервалом времени отсылает их в эфир, что бы рядом находящиеся клиенты могли узнать о ней. Данные пакеты содержат всю необходимую информацию о сети: ее название, мощность сигнала, наличие шифрования и так далее.
Следующей стадией фильтрации трафика являются правила, которые CommView for WiFi позволяет настроить достаточно гибко. Для начала рассмотрим простые правила, имеющие множество критериев отбора пакетов. Установим фильтрацию по протоколам. Для этого необходимо выполнить настройки, показанные на рисунке.

Как видишь, мы установили правила, ограничивающие захват только IP, TCP и UDP пакетов. Остальные пакеты буду проигнорированы. Что ж, часть трафика уже отсеяли.
Теперь установим очень полезный критерий на MAC-адреса. Если твоя сеть зашифрована, страшнее некуда, и все физические адреса адаптеров твоих клиентов находятся в белом списке, то при появлении устройства с неизвестным MAC-адресом, было бы неплохо записать все пакеты, которые он отправлял или получал в нашей WLAN.

Все пакеты, которые будут отправлять или получать адаптеры, занесенные в список, игнорируются. А вот весь трафик, нагнетаемый неизвестными устройствами, будет записан. Установка следующих видов простых правил так же легка. Если ты подозреваешь кого-либо в своей сети, то можешь фильтровать пакеты, в которых фигурирует его IP-шник, а потом спокойно посмотреть, куда этот негодяй лазил. Та же самая история и с портами. У тебя подозрение, что кто-то постоянно ломится на определенный порт твоего сервера? Ставь правило на захват пакетов, идущих на интересующий тебя порт, это позволить разобраться, кто же пытается начудить в твоей сети. В довесок можешь фильтровать пакеты по наличию в них определенного текста. Понятное дело, что если у тебя есть свой веб-сервер, то на его порт постоянно буду приходить запросы. Не подозревать же всех. Но не каждый пакет будет содержать хитро сформированный запрос, позволяющий получить секретную информацию или повысить свои привилегии. Вот именно такие запросы и можно проверять в наших правилах.
Остался последний вид фильтрации по TCP-флагам, которые мы рассмотрели ранее. Возможно, он тоже тебе пригодится для более четкого анализа работы твоей сети.
Вот уже огромная часть трафика, не предоставляющего для нас интерес, отбрасывается. Простые правила позволяют настроить фильтрацию очень легко и быстро. Но если тебе необходимы максимально гибкие правила, учитывающие многие нюансы, то у нас есть и такая возможность. Называется она «Универсальные правила». Чтобы ее использовать, надо немного знать математику и логику. Для каждого правила необходимо придумать имя и задать ему формулу, в соответствии с которой будет происходить фильтрация пакетов.

На рисунке показан пример создания правила «Rule1». Указанная в нем формула, говорит о том, что захватываться будут TCP-пакеты, размер которых лежит в диапазоне от 200 до 600 байтов, приходящие с IP-адресов в диапазоне 192.168.0.3 - 192.168.0.7. Причем IP-адреса получателей находятся в сегменте 192.168.1.0/255.255.255.240, и имеющие TCP-флаг PSH ACK. Синтаксис правил и другие примеры ты можешь посмотреть в файле справки, идущей к программе или на этой страничке http://www.tamos.ru/htmlhelp/commwifi/syntax.htm
Что же, фильтровать и записывать необходимый для нас трафик мы научились. Но не дело, если wardriver’ы будут все выходные терзать твою беспроводную сеть в офисе, а ты об этом узнаешь только в понедельник. Поэтому сейчас мы рассмотрим систему предупреждений, которая будет оповещать тебя о наличии аномалий в работе WLAN. Выбирай вкладку «Предупреждения» и клацай по кнопке «Настройка e-mail». Появится окно с настройками. Пример показан на рисунке.

Можно заранее протестировать отправку письма, что бы потом не оказалось, что введенные настройки не работают. Оповещение по e-mail позволит получать нам информацию о работе сети по почте. Некоторые почтовые серверы предоставляют возможность получать sms-уведомления о приходе нового письма. Представь, как оперативно в этом случае ты сможешь получать информацию от своего анализатора. Круто? Еще бы, но на этом фокусы не заканчиваются. Чтобы получать уведомления по аське, вместо e-mail адреса получателя, надо прописать, где UIN – номер твоего IСQ.
Правда я эту возможность проверить не смог, так как банально не нашел в своем QIP Infium пункта «Разрешить EmailExpress messenger», который необходимо установить для работы этой функции. Завершив настройки, переходим к настройкам предупреждения, нажав кнопку «Добавить». Некоторые типы событий, при которых будет вызвано предупреждение, очень похожи на рассмотренные нами правила захвата, так что сориентироваться здесь будет легко. Сигнал может быть подан при обнаружении пакета, который подходит под указанную формулу; при превышении указанного уровня загрузки сети; или при возникновении в сети устройств с неизвестными MAC или IP-адресами, а так же точек доступа и одно ранговых сетей. Рассмотрим следующий пример, показанный на рисунке.

При появлении в эфире устройства, MAC-адрес которого не занесен в список, на экран будет выведено соответствующее сообщение. Оно так же будет отправлено на указанный e-mail. Порог срабатывания установлен в единицу. Можно поставить и больше, если рядом с твоей WLAN иногда могут проходить люди с КПК. Не отвлекаться же на прохожих, которые и не собирались трогать твою сеть. После срабатывания предупреждения, оно отключается. Если есть вероятность, что в твою сеть хотят проникнуть несколько персон с разных девайсов, то можно увеличить это значение. При выводе сообщения используется текст вместе с переменной %SMAC%, в которой будет записан MAC-адрес источника пакета. Посмотрим, что получится, если в нашей сети окажется посторонний.

Как видно, мы получаем достаточно понятное сообщение, что в нашей сети появился посторонний с таким то маком. Это же сообщение будет отправлено нам на почту. А еще данное действие вызвало запись пакетов, ведь мы это установили в настройках предупреждения ранее. Так что теперь все действия непрошенного гостя будут записываться.
Мало того, что наша сеть зашифрована, так ее работа вдобавок и мониторится. Чего еще можно желать? А если ты уехал в другой город, и возникла необходимость посмотреть, что творится с твоей сетью? Или сетью, какой либо фирмы, компании, или просто твоего знакомого, который не разбирается в сетевых технологиях. Спешу тебя обрадовать, у нас есть возможность удаленно получать данные, о работе WLAN, находящейся под наблюдением. Давай посмотрим на рисунок, наглядно показывающий, как это будет работать.

На анализатор ставиться специальная программа CommView Remote Agent for WiFi. Теперь она будет служить анализатором WLAN. На удаленном компьютере устанавливается обычный CommView for WiFi, при помощи которого мы подключаемся к анализатору и наблюдаем перехватываемый трафик так, как будто наш локальный. Установка CommView Remote Agent for WiFi очень проста, как и ее настройка, где необходимо будет указать порт и пароль для подключения. Дальше эта программа будет работать в фоновом режиме. При необходимости можно просмотреть некоторые данные о соединении, вызвав следующее окно:

Теперь на удаленном компьютере, запустив CommView for WiFi, нажимаем Ctrl+E, тем самым вызываем меню для работы с агентом. Устанавливаем новое соединение, указываем IP-адрес анализатора, канал для мониторинга и пароль для подключения. Теперь, мы можем наблюдать за нашей сетью, как за локальной.

Систему, что мы сейчас настроили, вряд ли можно назвать полноценной системой обнаружения вторжений (IDS - Intrusion Detection Systems). Но она вполне может помочь защитить нашу WLAN от непрошенных гостей. Сейчас беспроводные сети активно начинают применяться даже в маленьких городах. Поэтому, построение таких систем мониторинга беспроводных сетей, возможно, будет приобретать все большее значение.


























