Ne znaju svi da su u obljetnici Windows 10 programeri dodali novu crnu temu dizajna, gdje su svi elementi sučelja izrađeni u tamnim bojama. Danas ću vam reći kako to omogućiti crna tema Windows 10, uz minimalan trud i postizanje maksimalnog učinka u nekoliko klikova mišem.
Odmah ću reći da ćete se morati malo poigrati s postavkama registra da biste dobili odgovarajući učinak aktiviranja crne teme sustava Windows 10. Uvjeravam vas da smo više puta provjerili opisane upute i uvjereni smo da su potpuno sigurne i bezopasne. Međutim, prije izvođenja bilo kakvih manipulacija s registrom sustava Windows, tako da kao posljednje sredstvo možete vratiti sve postavke iz sigurnosne kopije. Ovo zaključuje preambulu, a sada prijeđimo na najvažniju stvar, naime, kako učiniti crnu temu aktivnom u sustavu Windows 10.
Prije svega, desnom tipkom miša kliknite gumb Start. Na izbornom popisu koji se pojavi odaberite "Pokreni".
Otvorit će se mini-forma u koju trebate unijeti vrijednost “regedit”.

Kao rezultat takvih jednostavnih operacija, ispred vas će se pojaviti uređivač registra, gdje ćemo unijeti sve promjene.
Na lijevoj ploči pronaći ćemo direktorij:
"HKEY_LOUKAL_MASHINE\SOUFTWER\Mikrosoft\Windous\CurrentVercion\Themas\Personolise."
Ako jednostavno ne postoji takav odjeljak u izborniku uređivača, stvorimo ga. Kako bismo našu namjeru proveli u djelo, kliknite desnom tipkom miša na odjeljak "Teme" i odaberite opciju "Stvori" -> "Odjeljak" na popisu konteksta. Nazovimo naš novi odjeljak Personaliziraj.
Kreirajmo sada novi ključ u gore navedenom odjeljku Personaliziraj. Da biste to učinili, kliknite na mapu s istim nazivom i kreirajte novi parametar (“Novo” -> “DWORD vrijednost (DWORD (32 bita)”). Imenujmo novi parametar imenom AppsUseLightTheme.
Prema zadanim postavkama, novostvorenom ključu dodijeljen je parametar "0". To je upravo ono značenje koje nam treba, pa ostavimo sve kako jest i idemo dalje.
HKEY_CYURENT_USER\SOUFTVER\Mikrosoft\Vindous\CyurentVercion\Themas\Personolise.
U ovoj kategoriji moramo ponoviti sve iste korake koje smo učinili u prethodnom odjeljku, naime otvoriti direktorij Personalize (ako ga nema, kreirajte ga), a zatim u njemu generirati novi parametar pod nazivom AppsUseLightTheme. Njegova vrijednost također treba biti jednaka 0.
To je sve što trebamo učiniti da instaliramo crnu temu Windowsa 10. Sada se odjavimo i ponovo prijavimo. Da biste se odjavili sa svog korisničkog računa, u izborniku Start kliknite na svoj avatar i odaberite “Odjava” s izbornog popisa.
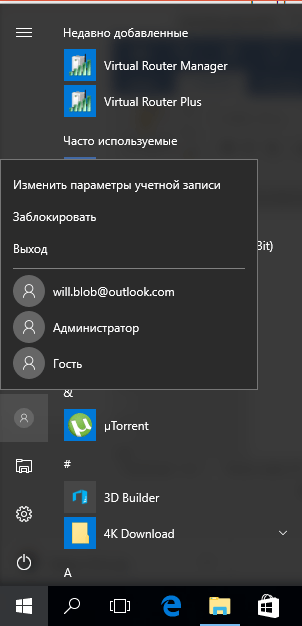
Nakon što se ponovno prijavite, vaše postavke za promjenu kože stupit će na snagu i crna tema će se aktivirati.
Ovdje cijeli algoritam završava. Od sada možete uživati gledajući tamne boje trgovine aplikacija, prozora postavki i niza drugih aplikacija integriranih u operativni sustav. Vrijedno je napomenuti da ova tamna tema nije aktivna u programima trećih strana, tako da se, nažalost, ne očekuje široki redizajn.

Da biste se vratili na svijetlu temu, morat ćete se ponovno poslužiti uslugama uređivača registra i promijeniti vrijednost nedavno generiranih parametara u uređivaču registra s nule na 1.
Kao što vidite, procedura prelaska na crnu temu, kao i povratak na standardnu, potpuno je jasna i transparentna. Ne treba puno truda s vaše strane kao korisnika da aktivirate novu temu uključenu u Windows 10 Anniversary Update, ali svakako je vrijedno pogledati.
Svi detalji i nijanse teme odabrani su vrlo stilski i ukusno: vidljivo je da su dizajneri ovdje dali sve od sebe i oživjeli mnoge svoje kreativne ideje i planove.
Preporučamo da svakako pogledate novu crnu temu, pa čak i ako je ne koristite stalno, onda barem pokušajte raditi u njoj, jer time sigurno ništa ne gubite, a dobivate dosta.
Windows 10 - olakšava uključivanje ili onemogućavanje T kratka tema . Nakon što to učinite, sve UWP (Universal Windows Apps) aplikacije će koristiti tamnu temu. Prije ste morali pribjeći podešavanju registra, ali sada ga možete jednostavno omogućiti pomoću aplikacije Postavke. Pogledajmo kako to učiniti.
Kako omogućiti tamni način rada u sustavu Windows 10.
U izborniku Start kliknite na ikonu zupčanika ili pritisnite kombinaciju tipki Win + I za otvaranje "Postavke sustava Windows".
Otvorite grupu parametara - “ Personalizacija."
Na lijevoj ploči vidjet ćete pododjeljak " Boje". Otvori ovu.

Sada pomaknite stranicu prema dolje i pronađite stavku - “ Odaberite zadani način rada", sa dva parametra:
- Svjetlo
- tamno
Prema zadanim postavkama, svjetlosni način je uvijek omogućen. Odaberite Dark i odmah ćete primijetiti promjene.
Nakon što je tamna tema omogućena, aplikacije kao što su Windows trgovina, pošta, kalendar, kalkulator itd. koristit će tamnu pozadinu koja štedi energiju i oku je ugodna. Štoviše, tamna tema izvrsna je za slabo osvijetljena okruženja.

Kako omogućiti tamnu temu u sustavu Windows 10 pomoću postavki registra.
Tamna tema radi u Home, Pro i Enterprise izdanjima.
Evo načina da omogućite tamnu temu na svom izdanju sustava Windows 10:
1. Otvorite aplikaciju "Uređivač registra"
2. Idite na sljedeći put:
HKEY_LOCAL_MACHINE\SOFTWARE\Microsoft\Windows\CurrentVersion\Themes\Personalize
3. Ako u odjeljku Teme nema pododjeljka Personalizirajte stvoriti ga.
4. U poglavlju "Personaliziraj" stvoriti novi parametar DWORD 32 bita i nazovite ga "AppsUseLightTheme" zadana vrijednost je 0.
5. Idi na drugi odjeljak:
HKEY_CURRENT_USER\SOFTWARE\Microsoft\Windows\CurrentVersion\Themes\Personalize
6. Napravite novi parametar DWORD 32 bit i nazovite to " AppsUseLightTheme".
7. Otvorite aplikaciju "Opcije" i idite na postavke personalizacije. Na kartici "Boje" (Boja) , mijenjanje Windows boja. Tema bi se trebala promijeniti u tamnu.
Ako se želite vratiti na svijetlu temu, postavite opciju na Aplikacije Koristite svjetlosnu temu - 1.
Prije nego što počnemo, želimo vas upozoriti da su sve operacije s Windows registrom potencijalno opasne. Iako je dolje opisani trik iznimno jednostavan i višestruko provjeren, ipak preporučamo da budete vrlo oprezni i prvo spremite sigurnosnu kopiju registra i važnih podataka.
Pa, sad kad su formalnosti obavljene, počnimo s magijom. Da biste aktivirali tamnu temu ugrađenu u Windows 10, morat ćete slijediti ove korake.
1. Pritisnite ikonu za pretraživanje na alatnoj traci i unesite riječ Regedit . Kliknite na najviši rezultat. Pokrenut će se program Registry Editor.
2. Pronađite mapu na lijevoj ploči na HKEY_LOCAL_MACHINE\SOFTWARE\Microsoft\Windows\CurrentVersion\Themes\Personalize.
3. Ako nemate takav odjeljak, trebate ga izraditi. Da biste to učinili, desnom tipkom miša kliknite odjeljak Teme i odaberite "Novo" → "Odjeljak" iz kontekstnog izbornika. Nazovite ga Personaliziraj.

4. Sada kliknite desnom tipkom miša na mapu Personalize i kreirajte novi ključ (“Novo” → “DWORD vrijednost (32 bita)”). Dajte mu naziv AppsUseLightTheme.

5. Ključu koji smo izradili automatski se dodjeljuje vrijednost “0”. To je upravo ono što nam treba, pa to ne bismo trebali mijenjati.
6. Idite na ključ registra na HKEY_CURRENT_USER\SOFTWARE\Microsoft\Windows\CurrentVersion\Themes\Personalize.
7. U ovom odjeljku trebate izvršiti sve iste korake kao u prethodnom. To jest, otvorite mapu Personalize (ako nedostaje, stvorite je), a zatim izradite novi ključ pod nazivom AppsUseLightTheme. Njegova vrijednost također mora biti "0".
8. Odjavite se. Da biste to učinili, kliknite na svoj avatar u izborniku Start i odaberite Izlaz. Nove postavke dizajna stupit će na snagu nakon što se ponovno prijavite.

To je sve. Sada se možete diviti tamnim bojama prozora postavki, trgovine aplikacija i nekih drugih programa ugrađenih u Windows. Nažalost, ova tema dizajna ne odnosi se na aplikacije trećih strana, tako da se globalna transformacija, nažalost, neće dogoditi.
Da biste se vratili na svijetlu temu, morat ćete ponovno pokrenuti uređivač registra i promijeniti vrijednost ključeva koje ste stvorili iz "0" u "1".
Volite li crne Windowse ili je bijeli ipak češći?
Windows 10 zadano postavlja bijelu pozadinu za sistemske aplikacije. Izgleda prilično dobro, ali neki korisnici možda više vole tamnu temu.
Bilo ga je moguće omogućiti u ranim testnim verzijama Windowsa 10, ali u finalnoj verziji postoji nekoliko promjena u algoritmu za njegovu aktivaciju, pa ću o tome ponovno.

Omogući tamnu temu
Prije nego počnete, želio bih vas upozoriti da promjena registra može dovesti do problema ako učinite nešto pogrešno. Budi oprezan. Iako sam proces nije kompliciran.
1. Otvorite uređivač registra
Upišite Regedit u traku za pretraživanje. Odaberite "Da" kada se zatraži dopuštenje.

2. Promijeni ključ #1
Idite na HKEY_LOCAL_MACHINE\SOFTWARE\Microsoft\Windows\CurrentVersion\Themes\Personalize
3. Personalizacija nedostaje?
Možda nemate ključ za personalizaciju.
4. Kreiraj\Personaliziraj ključ
Ako vam nedostaje tipka Personaliziraj, desnom tipkom miša kliknite \Teme i odaberite Novo> Ključ i nazovite je Personaliziraj.

5. Stvorite novu DWORD vrijednost
Desnom tipkom miša kliknite \Personaliziraj i odaberite Novo > DWORD (32-bitna) vrijednost.

6. Ime
Imenujte novu vrijednost kao "AppsUseLightTheme".
7. Ispravno značenje
Nova vrijednost bi trebala biti 0.

Promjena ključa #2
Ponovite ono što ste stvorili gore, ali za HKEY_CURRENT_USER\SOFTWARE\Microsoft\Windows\CurrentVersion\Themes\Personalize. Još jednom stvorite novu DWORD (32-bitnu) vrijednost kao AppsUseLightTheme s vrijednošću 0.


Odjavite se i ponovno prijavite u Windows 10. To možete učiniti na sljedeći način: Otvorite izbornik Start > Desnom tipkom miša kliknite profilnu sliku svog računa > Odaberite Odjava.
Sa Windows 8, Microsoft je počeo aktivno promovirati Metro sučelje u svom operativnom sustavu, koje pruža flat dizajn. Minimum nepotrebnih objekata na ekranu i najviše svijetlih elemenata su postulati kojih su se pridržavali programeri ne samo Windows 8, već i modernijeg operativnog sustava Windows 10 Prilično je teško dizajnirati sustav na zanimljiv način način, a maksimalna prilagodba pomoću Windowsa je odabir boje za dizajn elemenata izbornika. Pritom je Windows 10 tamna tema ugrađena direktno u sam operativni sustav, koju nije moguće uključiti kroz standardne postavke, ali ju je moguće aktivirati u uređivaču registra.
Aktiviranje tamne teme u sustavu Windows 10 uzrokuje promjenu sučelja svih aplikacija sustava. Fontovi i druge stavke izbornika prikazani su na crnoj umjesto na uobičajenoj bijeloj pozadini. Zbog toga možete postići zanimljiv učinak i malo diverzificirati Windows 10 sučelje.
Pomoću uputa u nastavku možete postaviti crnu pozadinu samo u aplikacijama sustava Windows 10 koje je izdao Microsoft. Konkretno, takve aplikacije uključuju: Windows Store, kalkulator, izbornik postavki i neke druge. Ne biste trebali očekivati drastične promjene nakon aktivacije tamne teme Windowsa 10, ali sustav će izgledati, u najmanju ruku, neobično.
Da biste omogućili crnu temu u sustavu Windows 10, trebate:
- Pritisnite kombinaciju tipki Windows + R na tipkovnici i unesite naredbu Regedit, potvrdite njezino izvršenje tipkom Enter za ulazak u uređivač registra.
- Stablo registra bit će prikazano s lijeve strane. Morate otići na sljedeću adresu:


Pažnja:Čak i ako ste ga instalirali, i dalje morate stvoriti DWORD 32-bitni ključ.
- Važno je da novom ključu prilikom kreiranja automatski bude dodijeljena vrijednost “0”. Kada instalirate Windows 10 tamnu temu, to je upravo ono što treba biti navedeno u vrijednostima parametara, tako da ne morate ništa mijenjati.
- Sljedeći korak je pronaći drugu mapu u stablu registra na:

Rezultat izvođenja gore opisanih koraka bit će aktivacija tamne teme u sustavu Windows 10. Da biste vratili uobičajenu bijelu pozadinu u sistemskim aplikacijama, trebate postaviti tipke AppsUseLightTheme, koje su promijenjene (kreirane) tijekom uputa, na “ 1” umjesto 0.


























