Kada radite na mreži operacijski sustav(OS) koristi usluge koje otvaraju portove i čekaju na povezivanje s njima. Nepostojanje programa na računalu koji filtrira odlazne i dolazni promet, otvara pristup podacima koje može dobiti korisnik koji se nalazi iza udaljeno računalo. Kao softver(softver) koji blokira pokušaje povezivanja sa strojem izvana, Windows koristi vatrozid. Pomoću ovog programa u samo nekoliko koraka možete spriječiti povezivanje određenog softvera s drugim mrežnim resursima.
Blokiranje pristupa programa internetu pomoću sustava Windows
U većini slučajeva, programe na računalu sa sustavom Windows blokira automatski način rada. Ako neka aplikacija pokuša prekršiti utvrđena pravila sigurnosti, određeni softver mu stoji na putu. To može biti antivirusni program ili cijeli set softvera.
Sredstva za zaključavanje pojedinačni procesi a aplikacije su dostupne i u samom Windowsu. Kako biste određenom programu onemogućili pristup Internetu, morate izvršiti jednostavnu proceduru koja se sastoji od nekoliko klikova mišem.
Korak po korak upute
Idite na upravljačku ploču klikom na gumb "Start", zatim na odgovarajući objekt.
U prozoru upravljačke ploče kliknite na " Vatrozid za Windows“, pokretanje programa.
Poništite okvir pored naziva programa za koji treba zabraniti pristup Internetu i kliknite "U redu". Ako nakon klika na kvačicu ne nestane, prvo morate kliknuti na gumb "Promijeni postavke".

Prijeđimo na postavljanje dodatnih parametara.

Izrađujemo pravilo za aplikaciju kojoj je zabranjen pristup internetu. Da biste to učinili, jedan po jedan: u lijevom stupcu kliknite "Pravila za odlazne veze", u desnom - "Stvori pravilo".

Pogledajmo što je prikazano u prozoru. Mora biti odabrana opcija “Za program”. Pritisnite "Dalje".

Kliknite "Pregledaj" da odredite stazu do programa. Da biste to učinili, morate pronaći izvršnu datoteku koja završava s ".exe". Odaberite objekt i idite na "Dalje".

Odaberite “Blokiraj vezu” i ponovno kliknite “Dalje”.

U prozoru koji se pojavi potrebno je odabrati sve stavke. Ako to nije slučaj, ispravite situaciju i ponovno kliknite "Dalje".
Zdravo! Već sam nekoliko puta naišao na pitanja poput kako blokirati pristup određenim stranicama ili kako konfigurirati roditeljska kontrola na Wi-Fi ruteru. Ako trebate blokirati pristup određenim stranicama ili, obrnuto, dopustiti pristup samo određenim stranicama, a za pristup internetu koristite Wi-Fi usmjerivač, tada možete postaviti roditeljski nadzor izravno na usmjerivaču.
Možete blokirati određene stranice koristeći antivirusni program koji ste instalirali (ako ima ugrađen firewall), ili datoteka domaćina, o čemu možete čitati. Ove su metode dobre kada se na Internet povezujete izravno, putem kabela ili bežičnog modema.
Ali ako se povežete s internetom putem Wi-Fi usmjerivača, tada možete koristiti funkciju ugrađenu u njega Roditeljska kontrola. Ne znam kako je na vašem ruteru, ali moj ima takvu funkciju, pa ćemo ga konfigurirati.
Koja je prednost roditeljske kontrole na Wi-Fi razina ruter? Prije svega, ovo je mogućnost stvaranja pravila pristupa web mjestu za svako računalo ili mobilni uređaj, koji se povezuje preko pristupne točke (uređaje prepoznaje Mac adresa y). Također možete zabraniti pristup određenim stranicama ili dopustiti samo neke za sve uređaje koji rade preko istog usmjerivača.
Što da vam kažem, sad ću vam sve pokazati na primjeru :).
Postavljanje roditeljskog nadzora na Wi-Fi usmjerivaču
Na upravljačkoj ploči idite na karticu Roditeljska kontrola. Prvo moramo omogućiti roditeljski nadzor. Da biste to učinili, nasuprot Roditeljske kontrole, postavite prekidač blizu Omogućiti.
Sada moramo postaviti MAC adresu glavnog računala, koja će kontrolirati pristup stranicama. Mac adresa roditeljskog računala unesite MAC adresu ovog računala. A ako ste unijeli postavke s računala koje će biti glavno, tada samo kliknite gumb Kopiraj na gore. I pritisnite gumb za spremanje Uštedjeti.

Omogućili smo roditeljski nadzor, sada možete dodati stranice koje želite blokirati ili samo one kojima želite otvoriti pristup.
Na istoj stranici kliknite gumb "Dodaj novi...".

Na nova stranica Mi stvaramo pravilo za pristup stranicama.
Stvaranje pravila za pristup stranicama
Protiv MAC adresa podređenog računala: navedite MAC adresu uređaja na koji će se ovo pravilo primijeniti. Ispod u paragrafu Sve MAC adrese u trenutnom LAN-u: možete odabrati jednu od MAC adresa uređaja koji je već spojen na usmjerivač. A ako ne navedete MAC adresu i ostavite gornje polje prazno, tada će se pravilo koje smo stvorili primijeniti na sve uređaje koji se spajaju na usmjerivač, osim roditeljski uređaj, MAC adresu koju smo naveli prilikom omogućavanja roditeljskog nadzora.
Za eksperiment sam naveo MAC svog telefona.
U točki Dopušteno Naziv domene: možemo navesti osam stranica kojima možete zabraniti ili dopustiti pristup. Nije potrebno navesti punu adresu, na primjer https://www.google.ru. Možete navesti samo riječ za primjer google. A to znači da će pristup biti odbijen/dopušten svim stranicama čija adresa sadrži "google". Na primjer, na mail https://mail.google.com.
stavak Efektivno vrijeme: Dopuštamo vam da upravljate vremenom pristupa, ali ja to nisam konfigurirao.
Sada pažnja! Protiv Status može birati Omogućeno, ili Onemogućeno. Ako postavite Omogućeno, to znači da će pristup biti dopušten samo onim stranicama koje smo gore naveli. U mom slučaju, na google.ru i sve njegove usluge.
Za spremanje rezultata pritisnite gumb Uštedjeti.
A evo i snimke zaslona:

Provjerimo rezultat. Na mom telefonu su bile dostupne samo stranice čija je adresa sadržavala riječ "google". Prilikom pokušaja pristupa drugim stranicama pojavila se pogreška.
Puno softverski proizvodi potrebna je internetska veza za rad. Ne obraćate pozornost na ovu činjenicu dok se veza ne pogorša - stranice se otvaraju sporo, sve se usporava. I same aplikacije počinju se ažurirati, preuzimati oglase itd. To može ozbiljno zakomplicirati rad na računalu. Stoga je dobro znati kako nekom programu onemogućiti pristup internetu.
Mogućnost zabrane pristupa će ukloniti mnoge probleme. Čak i ako softver nije pokrenut, može biti naveden pri pokretanju. Tada uopće ne znate za njegov rad, ali ste iznenađeni nekom tromošću vašeg računala.
Kako saznati tko pristupa internetu
Iskoristimo sustav Windows alat– “Monitor resursa”. Najlakši način da ga pronađete je pretraživanjem. Kliknite na povećalo i unesite naziv.
Kliknite na pronađenu aplikaciju i otvorit će vam se prozor u kojem možete pratiti sve aktivnosti vašeg računala. Idite na karticu "Mreža".

Gledaj pažljivo. Koristite li trenutno Skype? Ne? Tada se može zatvoriti. Ovo će uštedjeti resurse. Također ćete vidjeti druge usluge koje pristupaju mreži bez vašeg znanja.
Naravno, Skypeu ne treba blokirati pristup Internetu. Ali sasvim je moguće zabraniti druge programe. Na primjer, bez dozvole. To će spriječiti nepotrebna preuzimanja ažuriranja.
Kako blokirati pristup Internetu programu
Da biste to učinili, potrebna vam je aplikacija koja se zove vatrozid ili vatrozid. Ako koristite takve aplikacije, konfigurirajte ih. Ako imate antivirusni program koji vam omogućuje blokiranje, možete ga navesti u njegovim parametrima. Ali najlakši način za odbijanje pristupa je korištenje ugrađenog Windows vatrozida. Reći ćemo vam kako blokirati pristup programa internetu na Windows primjer 10.
Za pokretanje postavki možete koristiti pretraživanje ili glavno kontekstni izbornik (desni gumb mišem na tipku Start). Trebamo upravljačku ploču. 
Prijeđite na prikaz kategorija i odaberite Sustav i sigurnost.

Ovdje ćete pronaći ono što tražite. Otvori ga.

Zelena bojaštit znači da je vatrozid omogućen.

Ako vidite crveno, uključite uslugu. Da biste to učinili, kliknite opciju "Uključi ili isključi Windows vatrozid" na lijevoj strani i odaberite "Omogući". 
Pažnja! Ako koristite drugi vatrozid, bolje je ne omogućiti ugrađeni, već izvršiti sve postavke u trećem. U protivnom može doći do sukoba.

Ovdje ćemo morati konfigurirati pravila.

Da biste blokirali pristup određenom programu internetu u vatrozidu Windows 10, morate postaviti ulazna i izlazna pravila.
Počnimo s inboxom. Kliknite na "Pravila za dolazne veze". Na desnoj strani prozora vidjet ćete "Stvori pravilo". Pritisnite.

U prozoru odaberite “Za program” i kliknite “Dalje”.

Izaberi željeni program klikom na gumb "Pregledaj".


Odaberite opciju blokiranja veza i kliknite "Dalje".


Smislite naziv za pravilo kako se kasnije ne biste zbunili. I kliknite Gotovo.

Pravilo se pojavljuje na popisu. Njegova je svrha spriječiti aplikacije da primaju podatke s mreže.


Stvorite pravilo.


Vatrozidom smo uspjeli blokirati pristup programa internetu. Ovi jednostavni koraci pomoći će vam kontrolirati kako programi pristupaju internetu.
Ugodan dan!
Korisnici često ne traže na internetu informacije o tome kako aplikaciji onemogućiti pristup internetu. Obično svi žele da programi preuzeti na svoje računalo imaju normalan pristup mreži i pristup internetu bez problema. Ipak, ponekad neka aplikacija treba blokirati pristup internetu. Ako ste pronašli ovu uputu, onda već znate zašto morate isključiti internet individualni programi. U nastavku ćete pronaći opis kako to učiniti.
Upozorenje Napomena: Ako nemate administratorsku lozinku ili račun s administratorskim pravima, nećete moći izvršiti sve korake u ovom vodiču.
Još jedno upozorenje: Ove upute daju promjene postavki vatrozida za Windows, također poznatog kao vatrozid. Preporučujemo da radite samo ono što je opisano u članku i da se suzdržite od nepromišljenih promjena raznih parametara firewall ako ne znate što radite. Slične prakse može dovesti do oštećenja operativnog sustava i njegovog nepravilnog rada.
Kako spriječiti program da pristupi internetu u sustavu Windows 10
Vatrozid ugrađen u sustav odgovoran je za izdavanje dopuštenja za pristup internetu za sve aplikacije na vašem računalu. Ovdje morate stvoriti pravilo za blokiranje pristupa. To se radi na sljedeći način:
- Klik Win+R i u prozoru koji se pojavi Izvršiti Unesi kontrolirati. Ova se naredba izvodi klasična ploča upravljanja, koje Microsoft u svakom sljedećem Windows Update pokušavajući to dublje sakriti.
- Idi na karticu sustav i sigurnost.

- Zatim otvorite podgrupu Vatrozid Windows.

- Kliknite na lijevoj strani zaslona Dodatne mogućnosti
. Mali savjet: umjesto da lutate po upravljačkoj ploči, možete ići ravno na sučelje za upravljanje Windows vatrozidom. Da biste to učinili, morate kliknuti Win+R i unesite naredbu wf.msc.

- Pojavit će se prozor Vatrozid Windowsu načinu rada povećana sigurnost
. Na lijevoj strani kliknite na Pravila za odlaznu vezu.

- Na desnoj strani zaslona kliknite Stvorite pravilo.
- Vatrozid će otvoriti čarobnjak za stvaranje izlaznog pravila. Prva faza je odabir vrste pravila. Budući da aplikaciji morate blokirati pristup internetu, odaberite prvu opciju - Za program. Klik Unaprijediti.

- Sljedeći korak je navesti put do izvršne datoteke .
egz- aplikacijska datoteka. Klik Pregled au Exploreru pronađite svoju aplikaciju.

- Imajte na umu da unatoč odabiru aplikacije na disku C, sustav je registrirao put pomoću varijabli u obrascu % SystemDrive% . Ovo morate promijeniti u normalnu putanju, inače pravilo možda neće raditi. U prethodnim Windows verzije S tim nije bilo problema, ali sada ih ima, tužno ali istinito. Umjesto % SystemDrive%\Xiaomi\XiaomiFlash\XiaomiFlash.exe staza bi trebala izgledati C:\Xiaomi\XiaomiFlash\XiaomiFlash.exe. Na potpuno isti način, trebate ispraviti stazu ako koristite % KORISNIČKI PROFIL% . Naravno, umjesto mapa sa programske datoteke za firmware Kineski telefoni imat ćete put do aplikacije za koju ćete onemogućiti pristup internetu. Glavna stvar je promijeniti varijable na početku puta.
- Zatim kažete vatrozidu što da radi s vezom. Odaberite posljednju opciju - Blokiraj vezu. Klik Unaprijediti.

- Na sljedećem ekranu navedite profile na koje će se primijeniti kreirano pravilo. Ostavite sva tri označena kako aplikacija ne bi pristupila internetu ako je vaše računalo spojeno na drugu mrežu. Alternativno, možete osigurati da aplikacija ne pristupa internetu samo na javnim mrežama. Da biste to učinili, ostavite oznaku samo pored Javnost. Po analogiji, možete napraviti druge kombinacije. Da biste spriječili aplikaciju da pristupi internetu u kućna mreža, samo otiđi Privatna.

- Zadnji zadatak je dati naziv i opis za svoje pravilo. Imenujte ga tako da ga je lako pronaći i kasnije izbrisati ili promijeniti.

- Klik Spreman.
Nakon toga, pravilo će biti spremljeno i prikazano na vrhu popisa pravila za odlazne veze. Sva spremljena pravila stupaju na snagu odmah.
Kako aplikaciji blokiranoj vatrozidom dopustiti pristup internetu
Također možete dopustiti vezu dvostrukim klikom lijevog gumba miša na pravilo i odjeljak Akcijski kartice Su česti izabrati Dopusti vezu. Zatim kliknite u redu. Na isti način možete urediti parametre stvorenog pravila.
Druga je mogućnost potpuno uklanjanje pravila. Samo kliknite Izbrisati na desnoj strani prozora vatrozida, nakon odabira pravila za blokiranje pristupa internetu.
Bilo koje moderna primjena pristupa internetu. Čak i ako aplikacija nije izravno povezana s mrežnim uslugama, i dalje može trošiti propusnost. Najjednostavniji primjer je u besplatan program Možda postoji oglašavanje, ali ono se učitava s interneta. U ovom ćemo članku pogledati:
- kako potpuno blokirati (isključiti) internet na Android tabletu ili pametnom telefonu;
- Kako spriječiti dijeljenje pozadinskih podataka i ažuriranja;
- Kako blokirati pristup internetu za određenu aplikaciju.
Zašto onemogućiti internet na Androidu
- Da se ne rasipa plaćeni promet 3G Internet.
- Za sprječavanje povezivanja aplikacije ili operativnog sustava s poslužiteljem iz različitih razloga.
- Za uštedu baterije.
Kako potpuno blokirati pristup internetu u Androidu
1. Onemogućite mobilni internet (mobilni podaci) i WiFi
Povucite statusnu traku prema dolje i otvorite ploču obavijesti. Isključite WiFi i mobilne podatke:

2. Omogućite izvanmrežni način rada
U mnogim modelima pametnih telefona dovoljno je dugo pritisnuti tipku za uključivanje i odabrati Offline način rada:

Ovdje je važno upamtiti da nećete samo isključiti mobilne podatke, već i Mobilna mreža, tj. nećete moći primati pozive.
3. Konfigurirajte APN s netočnim parametrima
Ili odaberite pristupnu točku (APN) drugog operatera. Za promjenu otvorite:
- postavke
- Veze
- Druge mreže
- Mobilne mreze
- Pristupne točke
- Dodajte novu točku.
- Postavite ime.
- Navedite netočnu pristupnu točku.
- Odaberite novostvoreni AP:

Nakon toga Mobilni internet U potpunosti će prestati raditi na Android uređaju.
Kako spriječiti aplikacije da pristupe internetu
Ova je opcija prikladna za vas ako je želite onemogućiti, ali želite, recimo, da vaš preglednik, pošta, VKontakte rade, ali kada zatvorite te aplikacije, razmjena podataka prestaje: poruke ne stižu i ništa se ne sinkronizira ili ažurira.
1. Onemogućite sinkronizaciju
To će spriječiti ažuriranje mail klijent, Chrome, VKontakte, Facebook itd.:

2. Onemogućite automatsko ažuriranje aplikacija putem mobilnog interneta.
Trčanje Google Play Tržište.
Kliknite na ikonu "sendvič".

Prijaviti se postavke.
Odaberite način automatskog ažuriranja Samo putem Wi-Fi-ja ili Nikada:

Kako blokirati pristup internetu za određenu aplikaciju
Neke posebno neovisne i odlučne aplikacije (kao što je Skype), . Stoga za takve ljude postoje zasebne metode za blokiranje pristupa mobilnim podacima.
1. Instalirajte aplikaciju za kontrolu pristupa internetu
Instalirajte zaseban softver za računovodstvo i praćenje Android prometa. Na primjer, Droidwall.
Moći ćete kontrolirati promet, pa čak i staviti neke aplikacije na crnu listu.
2. Odjavite se sa svog računa u aplikaciji

3. Onemogućite pozadinske podatke
- postavke
- Veze
- korištenje podataka

Odaberite aplikaciju za koju želite ograničiti pozadinske podatke:
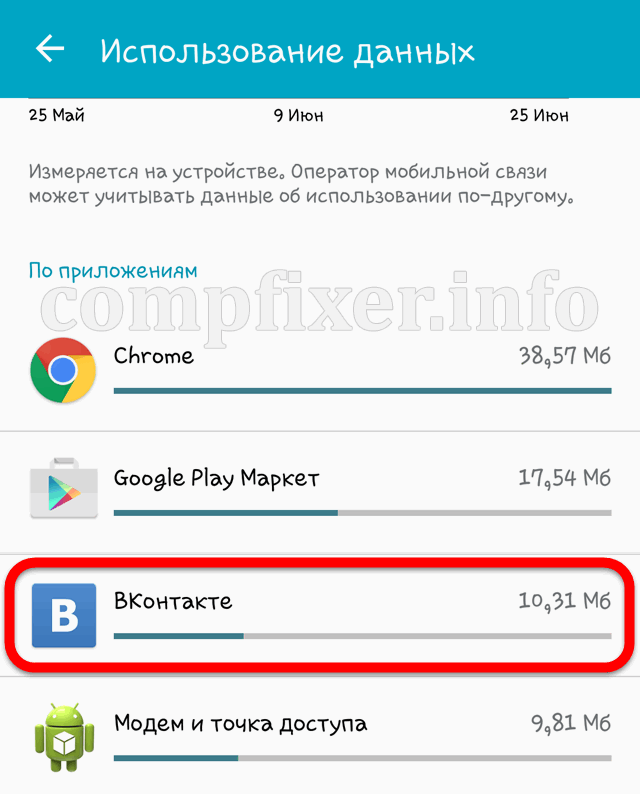
Poništite odgovarajući okvir:
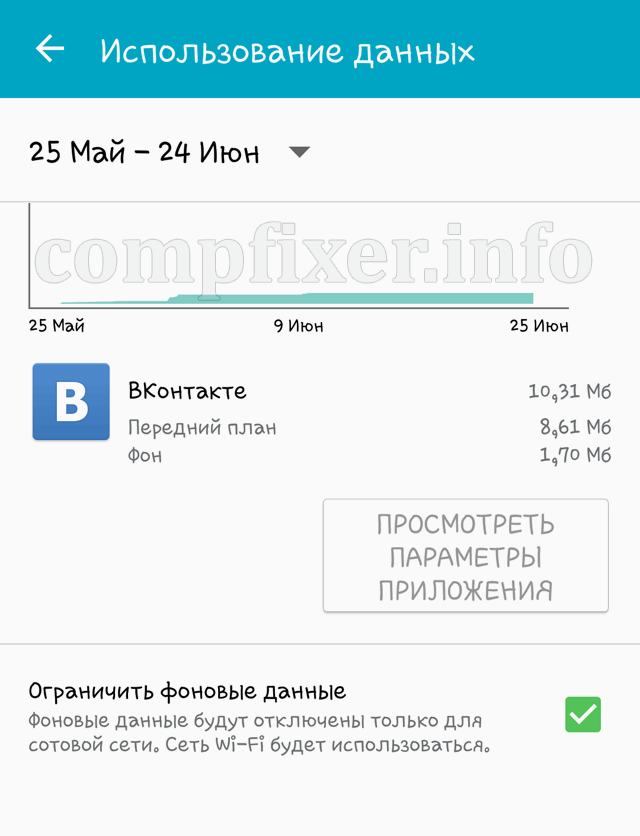
Nakon zabrane podataka morate potpuno zatvoriti aplikaciju. Najbolji način da to učinite je kroz Clear memory.
Postavljanje ograničenja prometa u Androidu
Možeš koristiti prikladna funkcija— postavite dnevno ograničenje prometa. Ova značajka pomoći će vam da izbjegnete rasipanje sredstava ako bilo koji program potroši vaš dnevni limit.
- Ići postavke;
- Veze;
- korištenje podataka
- Označite kućicu Ograničenje mobilnih podataka;
- Postavite granicu;
- Odaberite prag na kojem će se prikazati upozorenje:
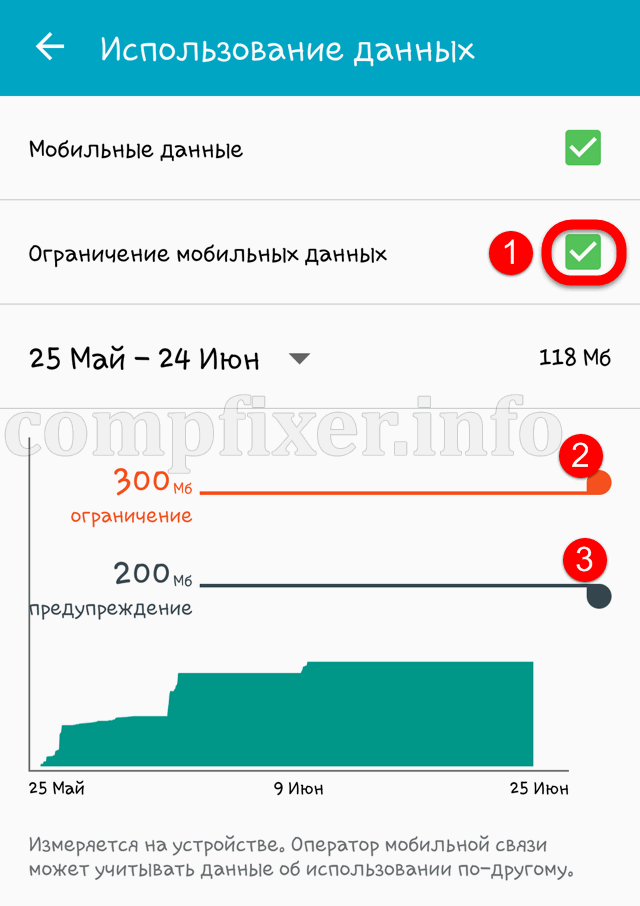
Pažnja! Ne možemo jamčiti da uređaj neće moći prenositi podatke ako su mobilni podaci i sinkronizacija isključeni. Stoga nismo odgovorni za eventualno povlačenje sredstava s vašeg računa.


























