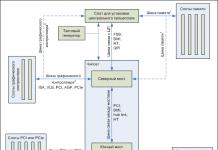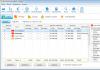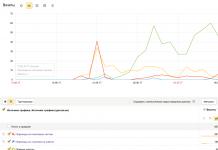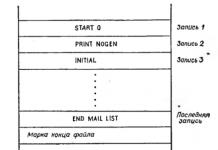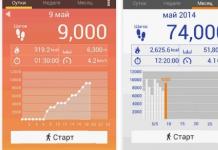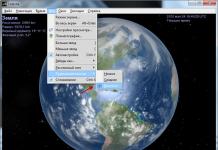Rješenje problema kako vratiti izbrisane datoteke ovisi o operacijski sustav i način na koji su datoteke izbrisane. U jednostavni slučajevi a ako imate minimalno znanje o principima pohranjivanja informacija u računalo ili nosivi uređaj, oporavak je moguć pomoću operativnog sustava ili ručno. U teškim slučajevima oni mogu pomoći posebni programi– oporavitelji izbrisanih datoteka; u beznadnim slučajevima, cijena vremena i novca za oporavak može značajno premašiti cijenu izgubljenih podataka.
Datoteke se mogu greškom izbrisati s uređaja na nekoliko načina koji su navedeni u nastavku:
1) Normalno brisanje datoteke koje koriste OS “u smeće”;
2) Konačno uklanjanje pomoću OS-a znači "zaobilaženje smeća";
3) Uklanjanje softver dizajniran za održavanje tajnosti;
4) Brzo formatiranje prijevoznik;
5) Potpuno formatiranje medija;
6) Promjena tipa sustav datoteka na nosaču;
7) Datoteke je izbrisao virus.
Oporavak pri korištenju koša za smeće
Zadane postavke operativnog sustava podrazumijevaju da se datoteke ne brišu trajno, već posebna mapa“Otpad”, iz kojeg se bilo koja datoteka može vratiti kroz stavku izbornika ove mape.
Datoteke izbrisane na ovaj način mogu se vratiti bez odlaska u koš za smeće, već jednostavnim otkazivanjem brisanja standardnom kombinacijom tipki “Odustani” posljednja radnja" Za MS Windows to je “Ctrl+Z” za Mac OS “Command-Z”. Metoda poništavanja funkcionira ako je primijenite odmah nakon brisanja.
U najnovijim izdanjima OS-a može postojati funkcija "Vrati prethodnu verziju" koja se nalazi u kontekstnom izborniku koji se poziva lijevim klikom na mapu. Odabirom ove opcije izbornika vraćaju se nedavno izbrisane datoteke ako su stavljene u koš za smeće.
U uređajima sa sustavom Android "Recycle Bin" nije dostupan, ali je ova funkcija dostupna prilikom instaliranja vanjskog dodatni programi, na primjer, "ES Explorer". Vraćanje datoteke iz koša za smeće pod OS Android ne razlikuje se od vraćanja na računalu.
Koš za smeće ograničen je veličinom datoteka koje treba izbrisati. Datoteke veće od 1 GB odmah se trajno brišu.
Oporavak od trajnog brisanja
Ako ne koristite koš za smeće ili ste ga nedavno ispraznili, možete oporaviti izbrisane datoteke pomoću posebnih programa.
Učinkovit oporavak moguć je samo ako su datoteke nedavno izbrisane. Operativni sustav koristi slobodni prostor za snimanje nove informacije a nakon nekog vremena, ostaci obrisane datoteke bit će potpuno uništeni novim podacima ispisanim preko nje.
Popis popularni programi za restauraciju, njihove prednosti i nedostaci bit će razmotreni u nastavku.
Korištenje programa za Mac Os i MS Windows je slično, ali za Android uređaje postoji važna nota: U Android OS-u ne možete vratiti datoteke u isti direktorij iz kojeg su izbrisane. Ako ovaj uvjet nije ispunjen, tada će se datoteka početi pisati preko svog još neobnovljenog dijela i hoće potpuni oporavak nemoguće. Najbolje je vratiti na drugi volumen memorije.
Oporavi podatke na prijenosni medij na uređaju sa sustavom Android možete koristiti programe instalirane na računalu uklanjanjem flash pogona i spajanjem na računalo ili posebne programe za Mobilni uredaji. Za oporavak datoteka izbrisanih iz Unutarnja memorija nosivog uređaja, uporaba posebnih programa za Android može biti jedina metoda.
Oporavak slučajno izbrisanih programa
Ako ste slučajno izbrisali mapu s programom, tada se može vratiti na isti način kao i druge datoteke, nema temeljne razlike.
Ako ste deinstalirali program, jednostavno vraćanje neće pomoći, morate to učiniti potpuna ponovna instalacija programa iz distribucije. Druga metoda je "vratiti" operativni sustav u stanje prije deinstalacije. Ova mogućnost postoji, na primjer, u MS Windowsima, ali ova metoda ne radi uvijek ispravno.
Vraćanje datoteke nakon brisanja "tajnim" programima
Postoje različiti programi dizajnirani za učinkovito brisanje podataka s medija za pohranu. Oni ne samo da brišu datoteku, već na njeno mjesto upisuju nule ili proizvoljan besmislen skup brojeva. Nakon što takav program izbriše datoteku, oporavak je nemoguć.
Oporavak nakon formatiranja medija ili promjene vrste tablica datoteka
Oporavak datoteka nakon slučajnog formatiranja, brisanja logička particija disk ili kada je promjena vrste tablice datoteka moguća samo uz korištenje posebnih programa za oporavak.
Za uspješan oporavak podataka nikada ne biste trebali pisati na zahvaćeni disk ili koristiti programe poput ChkDsk ili ScanDisk jer oni trajno uništavaju tragove izbrisanih datoteka.
Popularni programi za oporavak
Opći pregled mogućnosti pojedinih programa (za povećanje kliknite na tablicu)

Važno!
Prilikom obnavljanja podataka s formatiranog diska ili nakon ponovne instalacije operativnog sustava, morate pokrenuti program za oporavak ili s vanjskog uređaj za pokretanje(CD jedinica ili flash pogon za podizanje sustava) ili s flash pogona. Instaliranje programa na disk koji se može oporaviti najvjerojatnije će dovesti do značajnog gubitka podataka.
Opis nekih programa
Besplatni programi
Jedan od najpopularnijih besplatni programi.
Prednosti uključuju:
— Intuitivno sučelje;
— Potpuna rusifikacija;
— Fleksibilne postavke funkcionalnosti;
— Radi pod starim OS-om, kao i Win XP, Win 7, Win 8;
— Postoji pitka verzija za rad bez instalacije.
Nedostatak je što ne vraća particije.
Područje primjene: kućno računalo
Oporavak Pandore
Prednosti:
— Izvrsne mogućnosti oporavka podataka nakon formatiranja diska ili oštećenja datotečnog sustava;
- Radi s komprimirane datoteke i spisi u arhivima;
Područje primjene: za dom
PC Inspector oporavak datoteka
Prednosti:
— radi pomoću mreže;
— Posebna funkcija oporavka za oporavak datoteka koje nisu navedene u direktoriju;
— Opsežan popis podržanih vrsta datoteka;
Nedostaci - radi samo s tvrdim diskovima
Područje primjene - daljinski oporavak podatke putem mreža
Plaćeni programi
MiniTool Podaci o snazi Oporavak
Prednosti:
— Radi sa svim medijima za pohranu — tvrdih diskova, flash diskovi, SD kartice;
— Oporavlja "teške slučajeve" gubitka podataka - pokvareni boot sektor, nakon particioniranja diska, formatirani medij;
— Oporavlja podatke kada mehanička oštećenja;
— Oporavlja particije;
— Oporavlja podatke nakon napad virusa.
Mane - besplatna verzija ograničeno na 1 GB podataka koji se mogu povratiti
Područje primjene: za restauraciju slike (na primjer, foto studio)
Oporavak particije Hetman
Prednosti:
— Radi s bilo kojom vrstom medija;
— Ne zahtijeva cjelovitost tablice datoteka;
— Visok postotak oporavka;
— Vraćanje particija i stabla direktorija;
— Izvrsna tehnička podrška;
Nedostaci - ne radi s fizički oštećenim medijima
Opseg primjene - bilo koji. Lider u funkcionalnosti.
R-Studio
Prednosti:
— Podržava sve datotečne sustave — Apple Mac OS, FreeBSD, Solaris, Linux, FAT, NTFS;
— Opsežni alati i paket za oporavak datoteka dodatne komunalije;
— Stvaranje slike diska;
Nedostaci - cijena.
Područje primjene: egzotični OS i Mac
Wondershare Data Recovery
Prednosti:
— Radi sa svim vrstama medija;
— Lider među analogima u pogledu brzine;
- Niska cijena;
Nedostaci - samo englesko sučelje
Područje primjene: oporavak podataka u kratkim rokovima.
Oporavak mojih datoteka
Prednosti:
— rad sa svim vrstama medija;
- Analiza unutarnja struktura datoteke prilikom pretraživanja;
— Oporavak datoteke nakon napada virusa;
— Program je relevantan za vraćanje multimedije, tekstova, tablica, slika;
Područje primjene: uredi
GetDataBack
Prednosti:
Radi sa svim vrstama medija, uključujući diskete;
Oporavlja datoteke sa slika diskova, dinamičkih diskova, prijenosnih medija;
Mane:
Za datoteku FAT sustavi i NTFS su potrebni različite verzije programa, bez ruskog sučelja.
Područje primjene: daljinski oporavak podataka
Tenorshare Android podaci Oporavak
Područje primjene: spašavanje podataka na uređajima s Android OS-om putem računala
Zaključak
Gubitak pristupa datotekama s važnim informacijama, njihovim slučajno brisanje ili se šteta može dogoditi svakome. Ne treba paničariti i misliti da je sve izgubljeno. Čak i ako ne znate kako pristupiti oporavku, u redu je - u bilo kojem gradu postoje stručnjaci koji će vam pomoći.
Ali kako biste izbjegli dolazak u takvu situaciju, možete poduzeti nekoliko jednostavnih mjera opreza:
— Važna informacija preporučljivo je umnožiti i pohraniti na poseban medij ili u " usluga u oblaku»
— Ne zaboravite ažurirati i sinkronizirati sigurnosne kopije podataka s onima pohranjenima na vašem uređaju;
— Stvorite i povremeno provjeravajte operativnost hitnog flash pogona, CD-a ili drugog medija s instaliranih programa oporavak informacija.
Uvijek ostanite optimistični – nema nepopravljivih situacija.
Datoteke i mape koje brišemo idu u poseban odjeljak računala. Zove se "Košarica".
Koš za smeće je ikona na radnoj površini (na ekranu). Sve što izbrišemo s računala ide tamo. To znači da se sve izbrisane mape i datoteke mogu vratiti. Ili ih možete potpuno ukloniti.
Otvorite "Smeće". Vidjet ćete datoteke i mape koje su izbrisane prije nekog vremena.
Do vratiti datoteku/mapu iz koša za smeće, odnosno povratak na računalo, potrebno je kliknuti na njega desni klik miševi. Otvorit će se popis naredbi iz kojih trebate odabrati “Restore”.

Nakon toga, datoteka (mapa) će nestati. To znači da se vratio na mjesto s kojeg je jednom uklonjen. To jest, ako je mapa prethodno bila u "Dokumentima", vratit će se natrag u "Dokumente".
Ali što ako ne znate gdje je obrisana datoteka bila?! Zatim trebate kliknuti lijevom tipkom miša na njega i pogledati na samom dnu otvorenog "Smeća".

Ovdje je napisano mjesto odakle je uklonjen. To znači da ako vratite datoteku, ona će se tamo vratiti. U mom primjeru udaljena mapa vratit će se ovdje: Lokalni pogon D → Glazba → Glazba.
Imajte na umu: iz koša za smeće možete vratiti samo one datoteke i mape koje su izbrisane s vašeg računala. Ako ste ih izbrisali s CD/DVD diska ili flash pogona, nećete ih moći vratiti na ovaj način. U slučaju CD/DVD diskova podaci su potpuno izbrisani - nemoguće je vratiti ono što je izbrisano. A u slučaju flash pogona, možete pokušati oporaviti podatke pomoću posebnog programa (o tome pročitajte u nastavku).
Kako potpuno izbrisati datoteku ili mapu
Rekao sam malo gore da se sve datoteke i mape koje izbrišemo s računala ne brišu zauvijek, nego završe u košu za smeće. Ako ste sigurni da više neće biti potrebni, možete ih potpuno ukloniti. Da biste to učinili, u "Smeću" desnom tipkom miša kliknite datoteku ili mapu koju želite izbrisati i odaberite "Izbriši" s popisa.

Računalo će vas pitati jeste li sigurni u svoju odluku.

Kliknite "Da" i računalo će zauvijek izbrisati datoteku, ali ako kliknete "Ne", ostat će je netaknutu.
Kako vratiti datoteke izbrisane iz koša za smeće
Ako ste izbrisali datoteku s računala i iz koša za smeće ili izbrisali podatke s flash pogona (fotoaparata), tada ćete za njegovo vraćanje morati upotrijebiti poseban program. Postoji nekoliko takvih programa. Predlažem korištenje besplatna Recuva. Možete ga preuzeti s poveznice.
Otvorite preuzetu datoteku. Pojavit će se prozor u kojem trebate kliknuti na "Pokreni".

Zatim kliknite narančasti gumb "Instaliraj".

Za oko minutu program će se instalirati. Poništite potvrdni okvir s “View release notes” i kliknite na “Run Recuva”.

Program će se otvoriti na ruskom. I također na radnoj površini, odnosno na zaslonu računala, pojavit će se ikona za pokretanje.
Kada počnemo, odmah nam se nudi vraćanje datoteka. Pritisnite "Dalje".

Pojavit će se prozor s upitom da odaberete vrstu datoteke (slike, glazba, dokumenti itd.). Ovo je zbog praktičnosti. U početku je odabrana univerzalna vrsta "Sve datoteke".

Sada trebate odabrati mjesto s kojeg je datoteka izbrisana. Ako je datoteka izbrisana iz koša za smeće, memorijske kartice (flash pogona) ili iz dokumenata, odaberite odgovarajuću stavku. Ako je, na primjer, izbrisan s lokalnog diska D, tada odaberite “U navedeno mjesto", kliknite na "Pregledaj" i odaberite Lokalni disk D.
Ili možete navesti "Točno nepoznato", tada će program pretraživati cijelo računalo i uređaje povezane s njim, što može potrajati dosta dugo.

Nakon toga Recuva vam nudi da pokrenete pretragu ili omogućite dubinsku analizu. Pritisnite “Start”.

Počet će pretraživanje, nakon čega će se pojaviti datoteke koje program može oporaviti. Postavite pticu pored one koju želite - da biste to učinili, kliknite na kvadrat pored nje. Zatim kliknite na "Vrati..." (dolje desno).

Pojavit će se mali prozor. Odaberite mjesto na koje želite poslati oporavljenu datoteku i kliknite gumb "U redu".

Ako je sve u redu i datoteka je vraćena, pojavit će se mali prozor koji će vas obavijestiti o tome.

Voila! Sada možete otvoriti mjesto gdje ste vratili datoteku i provjeriti je li sve u redu.
Nažalost, ne mogu se vratiti sve datoteke. To se događa iz mnogo razloga, na primjer, datoteka je izbrisana prije mnogo vremena. Možete isprobati druge programe za oporavak podataka ili pozvati stručnjaka za oporavak podataka.
Svaki dan, greškom, korisnici izbrišu mnoge datoteke koje su im potrebne i iz nekog razloga ih ne mogu obnoviti ili nekako vratiti. Postoje slučajevi da je čak i oporavak datoteka iz koša za smeće prilično težak postupak za većinu korisnika. Razlog svemu tome je nezainteresiranost i nepažnja. Čini se da je sve napisano crno-bijelo, pa čak i dalje materinji jezik. Zato je ovaj članak usmjeren na rješavanje pitanja oporavka izbrisanih datoteka. Najvažnije je ne paničariti, sabrati se i pročitati ovaj članak do kraja, jer ako pravilno slijedite jednostavne korake, lako možete vratiti potrebne informacije. Prvo, trebate znati da se datoteke mogu vratiti kad god izbrišete, ali postoje, naravno, kriteriji prema kojima se neće vratiti.
Kriteriji prema kojima se izbrisane datoteke mogu vratiti
Ako niste učinili sljedeće radnje, tada se vaše datoteke mogu oporaviti:
- izbrisano lokalni disk i nije ga pokušao obnoviti stvaranjem drugog;
- nakon čišćenja uređaj više ne radi;
- flash pogon više nije bio upotrebljiv nakon što su podaci izbrisani;
- nije pokušao oporaviti podatke pomoću drugih metoda;
- nakon uklanjanja ništa drugo nije učinjeno;
Samo u tim slučajevima 100% jamčimo da će oporavak izbrisanih datoteka biti uspješan. Ali nitko ne kaže da ako se ne pridržavate ovih pravila, nećete moći ništa učiniti, samo u ovom slučaju rezultat nije predvidljiv.
Također se često postavljaju pitanja o tome koje se vrste podataka mogu vratiti. Bez obzira koja je datoteka obrisana, može se vratiti bez obzira na okruženje (NTFS ili FAT32).
Oporavak izbrisanih datoteka iz koša za smeće
Na standardno brisanje datoteke Sve vaše datoteke spremaju se u smeće. Da biste ih vratili, morate otići u "Smeće" i desnom tipkom miša kliknuti datoteku koja vam je potrebna, a zatim na natpis "Vrati". Nakon ovog postupka, datoteka koju ste izbrisali bit će vraćena na mjesto s kojeg je izbrisana.
Metoda oporavka datoteka s "Radne površine"
Kao što naslov kaže, oporavak datoteke se vrši isključivo sa “Desktopa”. Da biste to učinili, morate otići u mapu “Users” – C:\Windows\Users – pronaći mapu “Desktop”. Zatim trebate otići na "Svojstva" desnim klikom na ovu mapu - "Svojstva".
Nakon toga morate otići na karticu "Prethodne verzije datoteke", tamo ćete vidjeti nekoliko mapa pod nazivom "Desktop", a sa strane svake nalazi se datum do kojeg možete otprilike odrediti kada je datoteka izbrisana i lako ga obnoviti.

Zatim pronađite datoteku koju trebate i pritiskom na sljedeće tipke mirno vratite sve u prethodno stanje: odaberite potrebna datoteka– desni klik – “Pošalji” – i odredite gdje.

Nekako elementarna metoda, ali kladim se da većina korisnika nije znala za ovo. Tu na scenu stupa vječna izreka: “Živi zauvijek, uči zauvijek.”
DMDE softver za oporavak
DMDE je moćan, besplatan softver, usmjeren na oporavak izbrisanih podataka s vašeg računala ili flash uređaja. Možete ga preuzeti sa službene web stranice. Njegove mogućnosti također uključuju oporavak izbrisane particije. Glavna prednost nad ostalima sličnih programa je da ne zahtijeva instalaciju. Samo ga trebate preuzeti, raspakirati i koristiti s užitkom.
Evo situacije: izbrisali ste datoteke kroz smeće ili iz smeća. Za one koji ne znaju, to se radi istovremenim pritiskom na tipke DELETE + CTRL. Stoga morate pokrenuti program. Kada se pokrene, DMDE odmah traži podatke pri brisanju, odnosno disk s kojeg su podaci izbrisani te navedite particiju (logičku).

Zahvaljujući posebnom algoritmu radnji, ovaj program lako oporavlja izbrisane datoteke. Dvostruki klik Kliknite na potvrđeni disk, čime ćete ući u njega. Zatim kliknite na "Sve pronađene datoteke". Nakon toga se provodi traženje izbrisanih datoteka. Nakon analize, klikom na željenu datoteku morate kliknuti na gumb “Vrati”, zatim će se pred vama pojaviti izbornik u kojem ćete morati postaviti putanju, ponovno odabrati datoteku i kliknuti “OK”. Treba napomenuti da ovaj program može oporaviti do 4000 datoteka u jednoj sesiji.

Jednostavniji uslužni programi za vraćanje izbrisanih datoteka
Za ovaj postupak u OC “Windows” a veliki broj razne aplikacije, ali nisu svi učinkoviti niti jednostavni za korištenje. Sada ćemo navesti najpouzdanije, prema našoj statistici: “ Poništi brisanje plusa“, „Oporavak datoteke PC Inspector” i „Vraćanje”. Također možete koristiti “PhotoRec” - ovaj program je posebno dobar za restauriranje uredski dokumenti i fotografije. Undelete Plus poznat je po svojim jasno sučelje i prisutnost posebnih filtara za bolje pretraživanje. PC Inspector File Recovery poznat je po posebnoj metodi pronalaženja ne samo izbrisanih datoteka, već i oštećenih. Restauracija je poznata po svojoj pristupačnosti. Za preuzimanje datoteka kliknite na njihove nazive.
Svi ovi programi su uzeti u jedan odjeljak, jer su svi vrlo dostupni i jednostavni za korištenje. Bez obzira tko ste sada - početnik ili profesionalac, lako ćete svladati ove programe. Svi gore navedeni programi imaju isti algoritam pronalaženja. Kako biste pronašli izbrisane datoteke pomoću navedenih programa, prvo morate navesti pogon ili mapu iz koje su datoteke izbrisane. Zatim će započeti proces skeniranja podataka, nakon čega će biti poznato jesu li vaše datoteke pronađene. Zatim ga jednostavno spremite na mjesto koje vam odgovara.
Kao što smo rekli, ti su procesi sasvim dostupni svima. Ako imate svoju zanimljivu metodu pronalaženja izbrisanih datoteka, možete pisati o tome u komentarima, a mi ćemo o tome sigurno govoriti u sljedećem članku.

Pohranjivanje informacija u digitalnom obliku ima mnoge prednosti, među kojima je najznačajnija količina podataka u koju se može snimiti minimalna jedinica memorije digitalnog uređaja. Ali ova metoda skladištenja ima i svoje nedostatke. Ako uređaj za pohranu pokvari, operativni sustav se sruši ili se pojave korisničke pogreške, podaci se mogu izgubiti. Srećom, u većini slučajeva nenamjerno brisanje datoteka nije trajno te se uz pravi i pravovremeni pristup mogu oporaviti.
Oporavak izbrisanih datoteka moguć je zahvaljujući samom algoritmu za snimanje podataka HDD. Nove datoteke se ne zapisuju u prazne sektore ili ćelije, već preko prethodno obrisanih, fizički pohranjenih na disku dok se potpuno ne prebrišu. Odnosno, prilikom brisanja datoteke se ne uništavaju odmah. Umjesto toga, sustav briše prvi znak naziva datoteke i označava prostor koji zauzima kao slobodan, dok sama datoteka ostaje na disku. Izuzetak su SSD diskovi sa TRIM funkcija, ćelije takvih medija su potpuno izbrisane, tako da vraćanje slučajno izbrisanih datoteka postaje gotovo nemoguć zadatak.
Dakle, je li moguće vratiti datoteke izbrisane s vašeg računala? Da, prilično, osim ako nisu prebrisani drugim podacima. U te svrhe najbolje je koristiti posebne programe, budući da sam Windows nema razumljive alate. Oporavite datoteke pomoću standardne alate moguće je samo ako su premješteni u koš za smeće, a također i ako sustav ima kopiranje u sjeni i/ili povijest datoteka. Prvo, pogledajmo primjer oporavka datoteka izbrisanih iz tvrdi disk bez korištenja programa trećih strana.
Oporavak izbrisanih datoteka pomoću sustava Windows
U sustavu Windows 7 i 10, ako otvorite svojstva bilo koje mape ili datoteke, možete vidjeti karticu "Prethodne verzije", au njoj - popis sigurnosne kopije objekti. Čak i ako su datoteke izbrisane nakon koša za smeće, samo odaberite potrebnu verziju sigurnosnu kopiju i kliknite gumb "Vrati" ili "Otvori".
Ali nije to tako jednostavno. Činjenica je da će vaša kartica "Prethodne verzije" najvjerojatnije biti prazna, jer barem, u svojstvima direktorija na korisničkom disku. Da bi se kopije mogle kreirati, zaštita mora biti uključena u svojstvima sustava za odgovarajuću particiju, tj.

Bilješka: Izbrisane datoteke možete vratiti pomoću funkcije “Prethodne verzije” samo ako su se nalazile u mapama, a ne u korijenu diska.
Vrlo je poželjno da u sustavu bude omogućena i funkcija “File History” koja omogućuje periodičko sigurnosno kopiranje sadržaja korisničkih biblioteka i radne površine.

To se prije svega tiče Windows sustavi 8 i 8.1, u kojima nedostaje kartica "Prethodne verzije" u svojstvima objekta. Teško je sa sigurnošću reći što je potaknulo Microsoftove programere da ga uklone iz osme verzije i zatim vrate u desetu, međutim, sama tehnologija kopiranja u sjeni ostala je netaknuta.
Kako oporaviti datoteke izbrisane s računala dobivanjem izravnog pristupa kopijama u sjeni, raspravljat ćemo u nastavku, ali za sada ćemo reći nekoliko riječi o "Povijesti datoteka". Ova se opcija pojavila u sustavu Windows 8 kao alternativa funkciji "Prethodne verzije", koja je bila vezana za stvaranje bodovi sustava oporavak. Značajka Povijest datoteka je neovisna, ali da biste je koristili, morate imati dodatni uređaj povezan s vašim računalom. fizički disk ili flash pogon ili, alternativno, mrežni pogon.
Oporavak izbrisanih podataka uz njegovu pomoć vrlo je jednostavan. Da biste to učinili, kliknite vezu "Vrati". osobni dosjei", odaberite mapu ili datoteku koja se nalazi u njoj u prozoru koji se otvori i pritisnite gumb sa zaobljenom strelicom.

Sada o oporavku datoteka iz kopija u sjeni u sustavima Windows 8 i 8.1. Kao što je već spomenuto, u ovim verzijama sustava nedostaje kartica "Prethodne verzije". Pa što ako trebate vratiti određena datoteka, je li stvarno potrebno vratiti se na prethodna točka oporavak? Uopće nije potrebno.
Otvori kao administrator naredbeni redak i pokrenite naredbu u njemu sjene popisa vssadmin.

Kao rezultat toga, dobit ćete popis svih točaka vraćanja. Obratite pozornost na parametar "Izvorni volumen", on će označiti slovo pogona s kojeg ćete oporaviti podatke. Zatim, nakon određivanja broja sigurnosne kopije (navedeno je na kraju vrijednosti parametra "Volume") kopija u sjeni"), pokrenite sljedeću naredbu:
mklink /d %SystemDrive%/shadow //?/GLOBALROOT/Device/HarddiskVolumeShadowCopy7/

U u ovom primjeru Točka vraćanja je broj 7, vaša će vrijednost biti drugačija. Kao rezultat izvršenja naredbe, a simbolička veza sjena.

Prateći ga, naći ćete se točno u kopiji u sjeni!

Ova metoda radi podjednako dobro u Windowsima 7, 8, 8.1 i 10, ali opet morate zapamtiti da ima smisla pribjeći joj samo ako sustav ima omogućenu funkciju stvaranja točaka vraćanja sustava.
Oporavak datoteka pomoću posebnih programa
Gore smo detaljno ispitali kako pomoću samog sustava vratiti datoteke izbrisane iz koša za smeće prilikom pražnjenja ili izgubljene iz drugih razloga. Kao što je gore prikazano, sve ove metode imaju značajna ograničenja. Da biste mogli oporaviti podatke izravno s diska, a ne iz sigurnosnih kopija, trebali biste koristiti posebne programe, uključujući plaćene i besplatne.
R-Studio
R-Studio– moćan profesionalni program za oporavak izbrisanih datoteka iz raznih digitalni uređaji, počevši od tvrdi diskovi i završava s CD/DVD-ima i memorijskim karticama. Aplikacija podržava rad sa svim popularnim datotečnim sustavima, RAID polja, može stvarati slike fizički diskovi i pojedinačnih svezaka. Unatoč činjenici da je R-Studio fokusiran na iskusni korisnici, postupak oporavka podataka nije kompliciran.
Nakon pokretanja programa odaberite ciljni disk ili particiju u lijevom stupcu i kliknite ikonu "Prikaži sadržaj diska" na alatnoj traci.

U tom će slučaju s lijeve strane biti prikazan popis obrisanih imenika, a s desne strane njihov sadržaj označen crvenim križićima.

Označite okvire za objekte koje želite vratiti i odaberite opciju "Vrati označeno" u glavnom izborniku. Zatim, u prozoru koji se otvori, morat ćete odrediti mapu za spremanje datoteka, navedite ako je potrebno Dodatne mogućnosti oporavak i kliknite "OK".

Ako su datoteke izgubljene zbog oštećenja datotečnog sustava ili formatiranja, preporučljivo je skenirati disk odabirom odgovarajuće opcije u glavnom izborniku.

Preliminarno skeniranje medija omogućuje vam provedbu cjelovitije i dublje analize, što znači povećanje šanse za oporavak izgubljenih podataka.

Nakon završetka postupka, na popisu diskova pojavit će se sljedeće: novi element"Pronađen po potpisima."

Odaberite ga mišem, kliknite desni stupac slijedite poveznicu “Datoteke pronađene iz informacija o tipične karakteristike njihove strukture podataka", označite potrebne elemente u sljedećem prozoru i vratite ih.

Ontrack EasyRecovery
Još jedan profesionalni komercijalni proizvod koji vam omogućuje brz i učinkovit oporavak izbrisanih datoteka. Ontrack EasyRecovery Ima korisničko sučelje kao čarobnjak korak po korak, što znatno olakšava rad s programom. Aplikacija podržava oporavak podataka s tvrdih diskova, ZIP i CD/DVD pogona, flash diskova, memorijskih kartica, RAID polja, kao i razne uređaje s flash memorijom.
Postupak oporavka u Ontrack EasyRecovery sastoji se od nekoliko faza. U prvoj fazi od vas će se tražiti da odaberete vrstu medija, u drugoj morate navesti određeni disk ili particiju, u trećoj ćete morati odabrati operaciju (u ovom primjeru to je oporavak).



Da biste to učinili, na popisu stabla odaberite direktorij s izbrisanim datotekama (bit će označen zelena), desnom tipkom miša kliknite na njega i odaberite opciju "Spremi kao" iz izbornika.

Također možete vratiti zasebne datoteke, radeći isto u desnom stupcu prozora programa. Ako prijeđete na karticu "Pregledi", možete vidjeti minijature datoteka koje se obnavljaju, iako je takav pregled dostupan samo za slike.
Recuva
Među besplatnim programima za oporavak izbrisanih datoteka možemo preporučiti Recuva. Ovaj je jednostavan, a istovremeno učinkovit alat omogućuje oporavak bilo koje vrste podataka iz različitih digitalni mediji, podržava pregledavanje slika i pregleda heksadecimalni kod datoteke različitih formata.
Recuva je vrlo jednostavna za korištenje. Nakon pokretanja programa, trebate odabrati volumen na padajućem popisu i kliknuti gumb "Analiziraj". Program će skenirati medij i prikazati popis izbrisanih datoteka.

Označite okvire za stavke koje su vam potrebne, kliknite gumb "Obnovi" i odredite direktorij za njihovo spremanje.

Također možete koristiti kontekstni izbornik, odabirom opcije "Vrati odabrano".

Program ima jednostavnu pretragu po nazivu i formatu datoteke, a možete vidjeti i osnovne podatke - status, datum izrade i izmjene, veličinu i puni put.

Moraš znati o ovome
Dakle, detaljno smo pogledali što učiniti ako ste izbrisali potrebnu datoteku. Korištenje programi trećih strana V u ovom slučaju ima svoje prednosti jer vam omogućuje vraćanje datoteka čak i ako je particija izbrisana i datotečni sustav oštećen, ali morate imati na umu neke stvari. Ako slučajno izbrišete ili izgubite datoteke, nikada nemojte zapisivati nikakve podatke na particiju na kojoj su se nalazile jer postoji opasnost od prepisivanja sektora koji ih sadrže.
Iz tog razloga, program za oporavak treba biti instaliran na "slobodnu" particiju, različitu od one s koje ćete vratiti. U idealnom slučaju, trebate ukloniti tvrdi disk, spojiti ga na drugo računalo i započeti skeniranje s njega. Također ne možete spremiti oporavljene datoteke na istu particiju; u tom slučaju riskirate da ih potpuno izgubite. To jest, ako vraćate datoteke s pogona D, trebali biste ih spremiti na pogon C ili flash pogon.
Mi smo birali najbolji programi i načine oporavka izbrisanih datoteka na računalu.
Obično, kada brišete bilo koju datoteku na računalu pod Windows kontrola, ide u košaricu. Ali što ako ste koristili kombinaciju Tipke Shift+ DEL, odnosno izbrisao datoteku zauvijek? Nastavi čitati.
Kako oporaviti izbrisane datoteke s Windows računala
Najvjerojatnije znate za neke programe za oporavak izbrisanih datoteka. Prikupili smo ne samo najbolje programe, već i nekoliko korisnih metoda.
Metoda 1. Košarica

Najčešće slučajno obrisana datoteka završi u smeću. Možete otvoriti koš za smeće na radnoj površini, odabrati izbrisanu datoteku i kliknuti na opciju "Obnovi".
Metoda 2: Ugrađena opcija vraćanja sustava Windows
Ako ste izbrisali datoteku s računala i ne možete je pronaći u košu za smeće, značajka ugrađena u sustavu Windows bit će vrlo korisna. Treba napomenuti da ovu metodu nije tako učinkovit kao neki namjenski programi, ali u određenim situacijama stvarno može pomoći. Njegova glavna prednost je što ne morate instalirati programe trećih strana.
Korak 1. Desnom tipkom miša kliknite mapu u kojoj se prethodno nalazila izbrisana datoteka.

Korak 2. Kliknite na opciju "Vrati" prethodne verzije".
3. korak U novom prozoru vidjet ćete popis dostupnih prethodnih verzija datoteke ili mape.

Ako na računalu nemate omogućenu značajku Rezervni primjerak, tada će popis biti prazan i ne možete vratiti datoteku ovom metodom.
Što učiniti ako ne vidite "Vrati prethodne verzije" kada kliknete desnom tipkom miša?
Korak 1. Desnom tipkom miša kliknite na "My Computer" i zatim odaberite "Properties".

Korak 2. Sada trebate kliknuti na opciju "Zaštita sustava".

3. korak Vidjet ćete sve dostupne pogone. Zatim odaberite disk i kliknite na gumb "Postavke".

Korak 4. Sada kliknite na "Vrati" Postavke sustava i prethodne verzije datoteka", a zatim kliknite gumb "U redu".

Sada ćete vidjeti opciju "Vrati prethodne verzije" kada desnom tipkom miša kliknete datoteku ili mapu.
Metoda 3. Program za oporavak mojih datoteka

Ovaj program vam omogućuje vraćanje izbrisanih datoteka s vašeg računala, čak i nakon pražnjenja koša za smeće, formatiranja diska, ponovne instalacije tvrdog diska, uklanjanja virusa, neočekivanog gašenja sustava ili kvara softvera.
Kako oporaviti datoteke pomoću programa Recovery My Files?
Korak 1. Prvo preuzmite program s ove poveznice i instalirajte ga na svoje računalo.
Korak 2. Nakon otvaranja programa, vidjet ćete dvije opcije: Recovery files i Recover a drive.
3. korak. Ako želite vratiti određene datoteke, morate odabrati "Obnovi datoteke". Zatim će se od vas tražiti da odaberete pogon na kojem se nalazi izbrisana datoteka.