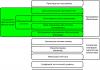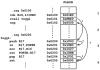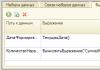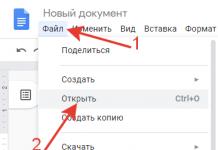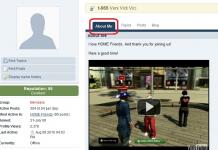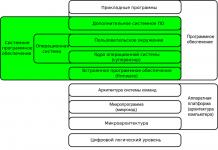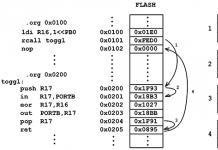Ako usporedite računalo i prijenosno računalo, ispada da je potonji uređaj problematičniji. Stoga korisnici često radije imaju računalo, unatoč mobilnosti prijenosnog računala. Koji su problemi s laptopom?
Činjenica je da je laptop uređaj koji je teško rastaviti. Ako u računalu možete odvojiti video karticu, zvučnu karticu ili RAM od matične ploče, tada je u prijenosnom računalu većina komponenti ugrađena u matičnu ploču. Stoga, ako dođe do problema s jednim dijelom hardvera, cijeli sustav može patiti. Ako cijeli sustav pati, tada će njegova zamjena biti vrlo skupa. Ali s računalom u tom pogledu stvari su jednostavnije. Video kartica je pokvarena - izvadimo je i zamijenimo novom. Isto je i sa zvučnom karticom. Ali što učiniti ako zvuk na prijenosnom računalu nestane?
Uzroci
Postoji dosta razloga za ovaj problem. Većina ih se može riješiti programski ispravljanjem nekih postavki ili ažuriranjem upravljačkih programa. Ali ako je problem upravo u zvučnoj kartici, tada mogu nastati ozbiljniji problemi.
Ako primijetite da nema zvuka na prijenosnom računalu, što trebate učiniti prvo? Nemojte žuriti da zgrabite uređaj i odnesete ga u servisni centar. Postoji mnogo razloga za ovaj kvar. Neke možete riješiti sami u samo nekoliko minuta. Među glavnim razlozima su:
- problemi s uređajem za reprodukciju;
- resetirati postavke glasnoće;
- kvar vozača;
- postavke upravitelja zvuka;
- aktiviranje zvučne kartice u BIOS-u;
- audio i video kodeci.
Uređaj za reprodukciju
Možete utvrditi zašto zvuk na prijenosnom računalu nestaje bez pomoći stručnjaka. Da biste to učinili, samo pažljivo pogledajte uređaje koji reproduciraju zvuk. Na primjer, kao takav uređaj poslužile su slušalice. Često se susreću s problemima koje je teško riješiti. Većina njih rezultira slanjem slušalica natrag u trgovinu, u servisni centar ili čak bacanjem u smeće.
Ako ste slušali glazbu na prijenosnom računalu, ugasite ih i poslušajte svira li zvučnik prijenosnog računala melodiju. Ako je sve u redu, najvjerojatnije postoji problem sa slušalicama. Ali takva provjera ne jamči da su slušalice stvarno pokvarene. Dešava se da ste navečer koristili slušalice, sutradan ste uključili laptop, ali nema zvuka. Isključite slušalice, ali ni zvučnici ne proizvode nikakav zvuk. Kao što pokazuje praksa, ovo je uobičajeni kvar hardvera. Morate nekoliko puta spojiti i odspojiti slušalice i zvuk će se pojaviti.

Često korisnici koriste zvučnike umjesto slušalica. Akustika također ne traje vječno, s njom se javljaju problemi koje je teško isprva ispravno procijeniti. Zvučnici se mogu pokvariti; njihov utikač ili kabel za napajanje mogu se oštetiti. U tom slučaju, bolje ih je provjeriti na drugom uređaju. Ovo će vjerojatnije prikazati cijelu situaciju. Možda je to bio kvar akustike koji je doveo do gubitka zvuka na prijenosnom računalu.
I na kraju, koliko god glupo zvučalo, u slučaju ovakvog kvara važno je provjeriti utičnice i utikače. Možda ste zaboravili spojiti zvučnike u utičnicu ili ih uključiti. Žica koja se povezuje s prijenosnim računalom možda je oštećena. Sve to također može uzrokovati opisani problem.
Postavke glasnoće
Ne mogu se svi korisnici računala nazvati iskusnima. Znanje nekih ljudi ograničeno je samo na pokretanje sustava i prijavu u preglednik. Stoga je važno da takvi ljudi budu pažljivi na sve procese koji se događaju dok koriste prijenosno računalo.
Ako primijetite da je zvuk na vašem prijenosnom računalu iznenada nestao (sa Windowsom ili drugim operativnim sustavom - nije važno), bolje pogledajte ladicu (donji desni kut zaslona). Ovo područje obično prikazuje datum i vrijeme, postoji postavka jezika unosa, bežične mreže, napajanja itd. Tu je i posebna ikona zvuka.

Dešava se da pritiskom na neku kombinaciju tipki možete stišati ili potpuno stišati zvuk. U tom slučaju trebate kliknuti ikonu u traci i pogledati: ako je na njemu križić, onda je zvuk isključen, ako ne, možda je ljestvica glasnoće okrenuta ulijevo, pa je zvuk vrlo tih , pa se stoga čini da je nestala.
Mikser
Ali to nije sve. Ako desnom tipkom miša kliknete ikonu zvuka, otvorit će se uobičajena ljestvica glasnoće, a ako koristite LMB, možete odabrati nekoliko postavki. Prvo prijeđite na mikser.
Ova je opcija također važna u postavkama zvuka. Mikser označava nekoliko programa na prijenosnom računalu koji koriste zvuk. Ovdje se mogu prikazati npr. Skype, preglednik, zvukovi sustava itd. Svaki program ima vlastitu skalu glasnoće. Možda je glasnoća preglednika bila isključena, pa kada ste uključili video na internetu, mislili ste da nema zvuka na vašem Windows 7 laptopu.
Zatim morate provjeriti instalirani uređaj za reprodukciju. Da biste to učinili, kliknite LMB na ikonu ladice i odaberite odgovarajući odjeljak. Otvorit će se postavke zvuka. Prva kartica označava uređaj za reprodukciju. Može ih biti nekoliko. Morate bolje pogledati imena. Događa se da je jedan sustav zvučnika instaliran umjesto drugog.

Važno je sve ispravno postaviti. Ako ne možete odrediti koji uređaj trebate, pokušajte kliknuti LMB-om na svaki od njih i uključiti ih jedan po jedan. Kada odaberete onaj koji želite, primijetit ćete da se uz naziv aktivira skala glasnoće.
Alternativno, također možete pokušati pokrenuti internu uslugu za rješavanje problema. Da biste to učinili, ponovno kliknite lijevom tipkom miša na ikonu trake. Pronađite redak "Otkrij probleme sa zvukom". Sustav će automatski pokrenuti dijagnostiku i naznačiti moguća rješenja kada se greške pronađu. Ponekad će automatski riješiti problem.
Upravljački programi sustava
Ako sva gore navedena rješenja ne rade, što da radim? Postoji mogućnost da problem leži u drajverima. Recimo da primijetite da na vašem prijenosnom računalu nema zvuka. Kako riješiti ovaj problem? Morate provjeriti rade li upravljački programi ispravno. Da biste to učinili, idite na izbornik "Start", u desnom stupcu nalazimo odjeljak "Upravljačka ploča". Otvorit će se novi prozor u kojem ćete morati pronaći odjeljak "Upravitelj uređaja". Svi povezani uređaji na sustav pojavit će se u novom dijaloškom okviru. Ovdje morate pronaći liniju koja se odnosi na zvuk. Najčešće se naziva "Uređaji za zvuk, video i igranje".
Kliknite na znak plus pored ovog imena. Otvorit će se drugi popis koji će naznačiti sve uređaje koji pripadaju ovoj kategoriji. Morate ih pažljivo pogledati. Možda ćete primijetiti da jedan od njih ima uskličnik ili crveni X pored sebe. To znači da uređaj nije uspio.

Ako se nešto stvarno dogodilo s upravljačkim programima, trebate kliknuti LMB neispravnog uređaja i ponovno odabrati "Onemogući" i "Omogući". Ako to ne pomogne, kliknite Ažuriraj upravljačke programe. Ako to ne da nikakav rezultat, možete pokušati ukloniti ovaj uređaj iz sustava. Deinstalacija može uspjeti, ali da biste to učinili, morat ćete instalirati nove upravljačke programe. Ako više nema instalacijskih diskova, potražite potrebne datoteke na internetu. Većina ih se nalazi na službenim stranicama proizvođača prijenosnih računala.
Ako ne primijetite nikakve uskličnike ili križiće, pogledajte postoji li na popisu "Nepoznati uređaj". Postoji mogućnost da sustav nije mogao odrediti model uređaja i instalirati upravljačke programe za njega, pa ćete to morati učiniti sami.
Pomoćni program
Da biste se nosili s upravljačkim programima i riješili problem nestanka zvuka na prijenosnom računalu ("Windows 10" može posebno "ugoditi" korisniku s ovim i drugim problemima), možete instalirati poseban program. Definitivno će biti korisno za obnavljanje drugih uređaja u budućnosti. Uslužni program Driver Booster može se instalirati besplatno. Brzo provjerava i pronalazi potrebne upravljačke programe za sve uređaje sustava. Korisnik samo mora dati svoj pristanak za preuzimanje relevantnih datoteka.
Problemi s upraviteljem zvuka
Gore smo pogledali postavke zvuka u samom sustavu. Ali postoji još jedna usluga koja pomaže u dubljoj konfiguraciji uređaja. Ovaj se program instalira zajedno s upravljačkim programima za zvuk. U gotovo svim sustavima naziva se Realtek High Definition Audio. Uslužni program vam pomaže postaviti optimalne postavke ako postoje problemi sa zvukom.
Da biste to učinili, idite na "Upravljačku ploču", kao što je gore opisano. Zatim morate odabrati opciju gledanja. Nalazi se u gornjem desnom kutu. Možete odabrati prikaz velikih ili malih ikona, a također možete odabrati odjeljak "Kategorija". To je zadnja opcija koju trebate kliknuti. Svi elementi u dijaloškom okviru bit će preuređeni. Morate pronaći "Hardver i zvuk" i odabrati posljednju stavku.

Otvorit će se ugrađena usluga audio konfiguracije. Potrebno ga je pažljivo ispitati. Ovisno o vašim zahtjevima, zvuk možete prilagoditi sebi.
postavke BIOS-a
Također, ako nema zvuka na Windows laptopu, što učiniti? Naravno, BIOS je jedna od posljednjih opcija koja bi mogla zakazati. Međutim, postoje i slučajevi kada prijenosno računalo isključi zvučnu karticu, a vi je morate sami uključiti.
Da biste otišli u BIOS, morate isključiti računalo i pritisnuti tipku Del ili F2 dok se pokreće. Ovo je uobičajena opcija za pristup ovom izborniku. Ali on nije uvijek takav. Stoga unaprijed provjerite na Internetu koju kombinaciju gumba podržava vaš model prijenosnog računala.
Verzija BIOS-a također se može razlikovati ovisno o firmveru. Stoga ćete morati “proputovati” cijelim jelovnikom. Morate pronaći odjeljak Audio ili Napredno. Tamo ćete primijetiti naziv zvučne kartice. Najčešće zvuči kao High Definition Audio. Nasuprot retka bit će napisano Disabled ako je opcija onemogućena i Enabled ako je uključena. Odaberite željenu stavku i ne zaboravite spremiti promjene. Ispod je tipka koju morate pritisnuti da bi promjene stupile na snagu.

Rad s kodecima
Događa se da zvuk nestane na prijenosnom računalu tijekom reprodukcije pjesme ili filma. Istovremeno, čuješ sve. Najvjerojatnije ste suočeni s kodecima. Što nam je činiti?
- uklonite postojeće kodeke;
- ponovno pokrenite prijenosno računalo;
- preuzeti i instalirati nove kodeke.
Uklanjanje kodeka ovisi o softveru koji koristite. Stoga je ovdje teško opisati algoritam radnji. Može se razlikovati za svaki postojeći program. Obično, kada pokrećete film, morate otići na izbornik playera i tamo pronaći stavku "Filtri". Tamo su naznačeni kodeci. Također možete koristiti poseban program koji vam omogućuje upravljanje kodecima.
Windows 10
Dešava se da zvuk nestane na prijenosnom računalu sa sustavom Windows 10. U ovom slučaju nema temeljnih razlika u rješavanju ovog problema u odnosu na druge sustave. Također morate najprije provjeriti uređaj za reprodukciju, zatim ispitati postavke zvuka, kako sustava tako i softvera. Morat ćete raditi s upravljačkim programima i BIOS-om.
Riješenje
Ako ništa od navedenog ne radi za vas, a još uvijek nema zvuka, možete početi kriviti zvučnu karticu. Ako vaše prijenosno računalo ima problema s njim, morat ćete ga odnijeti na popravak ili kupiti vanjski uređaj.

Odlučite li se za renoviranje, postoji šansa da će vam trebati puno vremena i novca. Stoga mnogi ljudi odlučuju kupiti vanjsku zvučnu karticu. Izgleda kao obični flash pogon koji ima priključke za mikrofon i slušalice. Naravno, idealna opcija je kupnja "izvorne" zvučne kartice, ali ako to nije moguće, pokušajte pronaći najkvalitetniji model.
Takvo rješenje ima jedan nedostatak. Teško je sa sigurnošću razumjeti da je problem u zvučnoj kartici. Probleme sa zvukom mogu uzrokovati virusi ili začepljenja sustava. Stoga mnogi ljudi na kraju preporučuju ponovnu instalaciju operativnog sustava. Postoji mogućnost da su oštećene neke sistemske datoteke, koje će se vratiti nakon instalacije OS-a. Ako ova opcija ne pomogne, onda je problem definitivno u zvučnoj kartici.
Nestanak zvuka na računalu je neugodan, ali potpuno rješiv problem. Nakon što pročitate informacije u nastavku, saznat ćete zašto zvuk na računalu može nestati i što učiniti u takvim situacijama.
Problemi s hardverskim povezivanjem
Prije svega provjerite jesu li hardverski spojevi zvučnika ispravni. Preporuka je posebno relevantna za obitelji s djecom i životinjama, koji mogu slučajno izvući utikač. Provjerite jesu li zvučnici spojeni, je li utikač dobro postavljen i ne visi li.Provjerite je li utikač umetnut u odgovarajuću utičnicu. U pravilu je priključak za zvučnik svijetlo zelene boje, priključak za mikrofon ružičaste boje, a priključak za snimanje s vanjske opreme plave boje. Promjer svakog od ovih izlaza je 3,5 mm, tj. Nije teško greškom umetnuti utikač u susjednu utičnicu, ali zvuk, naravno, neće raditi.
Problemi sa zvučnicima
Je li utikač na mjestu? Provjerite rade li zvučnici ispravno. Da biste to učinili, povežite ih s bilo kojim drugim uređajem koji može reproducirati glazbu. Alternativno, možete spojiti bilo koje druge slušalice ili zvučnike na računalo umjesto "tihe" opreme.Problemi s volumenom
Trivijalan, ali prilično čest razlog koji se javlja uglavnom među neiskusnim korisnicima. Obratite pozornost na stanje odgovarajuće ikone. Kliknite na njega i postavite odgovarajuću glasnoću.
Problemi s vozačem
Nakon što se uvjerite da nema problema s hardverom, provjerite ima li na vašem računalu softverskih grešaka, prvenstveno u vezi s upravljačkim programima. Ako nema upravljačkih programa ili se s njima pojavljuju razni problemi, ikona postavki zvuka izgledat će ovako. Kliknite na ikonu.
Otvorit će se izbornik za rješavanje problema.

Postavite zadane zvučnike (ako je vaše računalo opremljeno vanjskim zvučnicima) i kliknite "Dalje".

Nakon što malo pričekate da sustav dovrši potrebne radnje, kliknite "Primijeni ovaj popravak".

Sustav vas obavještava da je problem uspješno riješen. Zatvorite obavijest i provjerite zvuk.

Situacija kada spomenuti upravljački programi nisu uključeni u operativni sustav prema zadanim postavkama događa se uglavnom kada je računalo opremljeno rijetkom zvučnom karticom malo poznatog proizvođača. U tom slučaju morat ćete sami instalirati upravljačke programe pomoću diska iz kompleta, posebnog programa za automatsko traženje upravljačkih programa ili odlaskom na web mjesto proizvođača opreme.
Problemi s postavkama BIOS-a
Zvuk može nestati jer je ugrađena zvučna kartica onemogućena u BIOS-u. Da biste provjerili, morate ući u BIOS (na stolnim računalima obično se pokreće pomoću tipke Delete nekoliko sekundi nakon pritiska na tipku za napajanje) i u odjeljak "Napredno" ili "Integrirano" (može se promijeniti ovisno o BIOS verzija) provjerite status parametra "High Definition Audio". Vaš zadatak je postaviti ovaj parametar na Enable.
Problemi s uslugom Windows Audio
Računalo može biti “tiho” jer je navedena usluga u deaktiviranom stanju. Na upravljačkoj ploči ili putem pretraživanja pronađite odjeljak Administracija.

U suprotnom, trebate dvaput kliknuti na servisnu liniju Windows Audio i postaviti je na vrstu automatskog pokretanja. Nakon postavljanja potrebnih parametara kliknite Primijeni.

Vraćanje zvuka putem servisa za rješavanje problema
Možete se pokušati riješiti problema koji su se pojavili pomoću univerzalnog dijagnostičkog alata. Pronalazimo odjeljak "Rješavanje problema" putem upravljačke ploče ili putem pretraživanja (ovisno o verziji OS-a i osobnim preferencijama).


Sustav pokušava otkriti probleme.

Nakon nekog vremena usluga će vam reći o rezultatima proučavanja stanja sustava. U primjeru koji se razmatra, zvuk je nestao zbog smanjenja glasnoće. Da biste to riješili, jednostavno postavite glasnoću na željenu razinu.

Problemi sa zvučnom karticom
Ako vam gore navedene metode nisu omogućile da se riješite problema, s visokim stupnjem vjerojatnosti problem je izravno u zvučnoj kartici. U takvoj situaciji neće biti drugog izbora nego kupiti odvojeno instaliranu zvučnu karticu ili kontaktirati servis za popravak radi zamjene neispravne komponente.Najjednostavnija i najlakša opcija za instalaciju je vanjska zvučna kartica spojena preko USB priključka. Instalacija takve komponente ne zahtijeva nikakve posebne vještine od korisnika i eliminira potrebu kontaktiranja servisnog centra.
Pravovremeno reagirajte na novonastale probleme, nemojte paničariti, postupajte u skladu s provjerenim preporukama i sve će sigurno uspjeti. Sretno!
Ažurirano – 2017-02-14
Izgubili ste zvuk na računalu? A Bog zna. Ovaj problem se javlja prilično često. A najneugodnije je to što se takva smetnja otkrije u najneprikladnijem trenutku, naime kada je hitno potrebno nešto poslušati. Mnogi ljudi počinju paničariti i čupati kabele svojih zvučnika ili slušalica, uklanjati ih i zatim vraćati utikače u utičnice. Ali najčešće se time problem ne rješava. Razmotrimo redom najnužnije mjere za uklanjanje ovog problema.
Prvo što je preporučljivo učiniti je provjeriti je li naš uređaj spojen na potrebne konektore i utičnice te jesu li žice netaknute.
Prvo provjerite žice zvučnika i slušalica.
Ako kod kuće imate kućne ljubimce, moguće je da bi ih mogli oštetiti.
Na primjer, moja mačka voli žvakati žice. Pokušavam ih sve dobro sakriti da on ne dođe do njih, ali neki dan sam izgubila budnost i ušla u kuhinju doslovno na minutu.
Vratila se i sjela za računalo, stavila slušalice kako bi nastavila komunicirati s prijateljicom i...
Vidim na ekranu monitora da ona nešto govori, ali moje slušalice su tupe kao tenk. Sumnjičavo sam pogledala svog mačka, a on je spavao pored procesora s pogledom anđela.
Počeo sam provjeravati žice i bile su izgrižene na četiri mjesta. A kad je gad imao vremena? Općenito, naša komunikacija je bila gotova. Morao sam otići i kupiti nove slušalice sljedeći dan. Za svaki slučaj kupio sam dva odjednom.
- Sve slušalice ili zvučnici na računalu povezani su zelenim utikačem.
- Konektor na zvučnoj kartici računala također je zelen.

- Ako je prijenosno računalo ili računalo stari model, tada svi priključci mogu biti iste boje - obično crne ili srebrne. Zatim morate pogledati oznaku nasuprot priključku. Prijenosna računala obično imaju male slušalice.
- Zvučnici su dodatno spojeni na utičnicu od 220 V.
- Provjerite kontrolu glasnoće na zvučnicima da vidite je li postavljena na minimum. Bolje je postaviti na prosječnu vrijednost.
Ako je to u redu, onda bi bilo dobro provjeriti zvučnike ili slušalice na drugom računalu.
Provjerimo je li usluga omogućena WindowsAudio .
- Otvor – Start – Trčanje .

- U retku nasuprot gumba Pregled napišite naredbu usluge.msc, koji poziva prozor Usluge .

- Pronađite u stupcu Ime servis WindowsAudio i provjerite u stupcu država radi li to?
- Ako je napisano Djela, onda je sa uslugom sve u redu.
- Ako ništa nije napisano, dvaput kliknite na unos za ovu uslugu iu prozoru koji se otvori, na kartici Su česti u ploči država uključite gumb Početak, i ne zaboravite sve spremiti pomoću gumba u redu .

Svaki skok struje može izazvati isključite zvuk na računalu.
Ako imate Usluge sve je uključeno, što znači da provjeravamo postavke zvučnih uređaja.
- Na samom dnu radne površine s desne strane u paleti pronađite ikonu zvučnika i dvaput kliknite na nju.

- Provjeravamo je li prekidač (kvačica) nasuprot unosa Off, te je li klizač spušten do samog dna, tj. glasnoća na minimumu.
- Ako jest, uklonite ga. Zvuk bi se trebao pojaviti.
- Ako nemate ikonu kontrole glasnoće u traci, pročitajte članak
Ako je sve u redu s kontrolom glasnoće, ali i dalje nema zvuka, kliknite desnom tipkom miša na ikonu kontrole glasnoće i odaberite s padajućeg izbornika Konfiguriranje audio postavki .

- U prozoru Svojstva: Zvukovi i audio uređaji na kartici Volumen provjerite je li unos označen Isključite zvuk . Ako jest, uklonite ga.
- Izgled Volumen miksera . Je li regulator postavljen na minimum?

Kliknite na sve gumbe Dodatno i provjeri je li tamo nešto onemogućeno.

Ako je isključen, uključite ga.
Ako opet ništa ne pomogne, onda
- ići Svojstva sustava , i provjerite je li upravljački program instaliran na zvučnoj kartici.

Zbog njegove prenosivosti, prijenosno računalo mnogi koriste za slušanje glazbe, gledanje filmova i rad s audio i video datotekama. Ako zvuk negdje nestane, laptop se pretvara u dosadni preglednik i pisaći stroj. Sada ćemo pokušati otkriti uzroke problema i sami ih riješiti.
Zvuk je onemogućen u postavkama prijenosnog računala
Ponekad, u žurbi, izvodimo mnoge nepotrebne radnje: propustimo postavke zvuka u ladici, pritisnemo posebne tipke na tipkovnici koje isključuju zvuk, pozadinsko osvjetljenje itd.
Stoga provjeravamo stanje zvuka. Da biste to učinili, obratite pozornost na ikonu glasnoće u traci. Ako je prekrižena crvenom trakom, tada trebate otvoriti regulator i pomaknuti klizač za uključivanje zvuka.


Sada provjerimo na kojoj je razini postavljena glasnoća zvučnika i drugih aplikacija.

Ponekad zaboravimo izvaditi slušalice iz posebnog priključka na prijenosnom računalu i zbog toga zvučnici ne rade. Provjera priključka za slušalice.
Problem s vozačem
Sada biste se trebali sjetiti svih najnovijih instalacija programa na vašem prijenosnom računalu. U nekim slučajevima može doći do sukoba između njih i onih koji su prethodno instalirani.
Stoga je vrijedno vratiti se na prethodno stanje i ukloniti konfliktne programe.
Ako se ne možete sjetiti nečega sličnog, prijeđite na provjeru upravljačkih programa:
Otvorite "Start", odaberite "Upravljačka ploča" i idite na "Upravitelj uređaja".
Tamo ćete vidjeti stablo uređaja prisutnih u prijenosnom računalu.

Upravljački programi za zvuk nalaze se u “Uređaji za zvuk, video i igre”. Otvaramo ih za pregled klikom na trokut s lijeve strane. Ako su upravljački programi oštećeni, nedostaju ili su zastarjeli, lijevo od njih će treperiti žuti trokut s uskličnikom.
U tom slučaju, trebali biste ih ponovno instalirati. Da bismo to učinili, pronalazimo disk koji ste dobili s prijenosnim računalom i upotrijebite ga za vraćanje upravljačkih programa. Možete ga koristiti i za te svrhe, što će automatski odabrati potrebne upravljačke programe.
Uključite zvuk u BIOS-u
Također se događa da je zvuk onemogućen u samom BIOS-u. Vrlo je lako provjeriti:
Zatim tražimo svoj zvučni uređaj na kartici "Integrirano" ili "Napredno". Ovisi o tome je li zvučna kartica integrirana ili ne.
Nasuprot nazivu zvučnog uređaja provjeravamo stanje u kojem se nalazi. Ako piše "Onemogućeno", trebali biste ga omogućiti. Da biste to učinili, pritisnite "Enter" i odaberite "Omogućeno".
Čekamo da se laptop ponovno pokrene, a zatim provjerimo zvuk.

Windows audio servis ne radi
Otvorite "Usluge" pomoću "Pokreni". Da biste to učinili, pozovite uslužni program pritiskom na "Win + R".
Pišemo u retku

Pritisnite "U redu".
Sada tražimo "Windows audio" u servisima i provjeravamo njegov status. U trećem bi stupcu trebalo pisati "Radi", kao što je prikazano na snimci zaslona.
Glavne komponente zvučnog sustava računala su zvučna kartica i audio izlazni uređaj – zvučnici (zvučnici) ili slušalice. Zvučne kartice modernih računala prodaju se u dvije glavne kategorije:
- integriran u matičnu ploču računala (na brodu);
- zasebne (diskretne) zvučne kartice instalirane unutar jedinice računalnog sustava.
Postoje i jeftine ili vrlo skupe (za profesionalne glazbenike) vanjske zvučne kartice s USB priključkom.
Raširena prva opcija uključuje ožičenje zvučnog čipa na matičnu ploču. Što je potonji skuplji, to je bolji čip koji se u njemu koristi. Ali čak ni u ovom slučaju, kvalitetu zvuka u ugrađenim karticama ne možemo nazvati visokom, iako je sasvim zadovoljavajuća za obične korisnike. Utjecaj smetnji iz obližnjih drugih elemenata jedinice sustava ponekad dovodi do izobličenja audio signala u takvim karticama. Osim toga, ako je procesor jako opterećen, zvuk zastajkuje.
Diskretne zvučne kartice imaju znatno bolje audio performanse. Audio signal u njima obrađuje specijalizirani procesor zvuka. Paket isporuke takve ploče uključuje poseban softver koji implementira različite akustične efekte. Međutim, treba napomenuti da se potencijalno visoka kvaliteta zvuka može nadoknaditi običnim zvučnicima ili slušalicama. Osobito se preporučuje korištenje zvučnika s drvenim kućištem.
Razlozi gubitka zvuka
Ponekad, nakon uključivanja ili tijekom rada, računalo može izgubiti zvuk. Zašto nema zvuka na mom računalu? Razlog nestanka ili izobličenja mogu biti problemi u njegovim softverskim ili hardverskim komponentama:
- loš kontakt ili kvar zvučnika ili slušalica;
- netočne postavke audio uređaja;
- oštećenje vozača;
- neispravnost zvučne ili matične ploče (za inačicu na ploči);
- nekompatibilnost s drugim programima ili upravljačkim programima;
- netočne postavke BIOS-a;
- izloženost virusima.
Najlakši načini za oporavak
Ako je zvuk upravo nestao, trebali biste ponovno pokrenuti računalo. Događa se da su problemi sa zvukom rezultat slučajnog kvara. Ako se problem nastavi, provjerite je li prekidač zvučnika uključen i nije gurnut u krajnji položaj. Zatim vizualno provjerite je li utikač zvučnika (ili slušalica) čvrsto spojen u odgovarajuću (zelenu) utičnicu na računalu. Loš kontakt s utičnicom također može uzrokovati hripanje zvuka. Funkcionalnost samih zvučnika može se provjeriti spajanjem na drugi izvor zvuka - player, pametni telefon ili drugo računalo.
U cijeloj liniji verzija operativnih sustava koji se koriste - Windows 7/8/10, kao iu zastarjelim Windowsima XP, postoji univerzalni alat - "Vraćanje sustava". Omogućuje vam da vratite svoje računalo u radno stanje. Ako je zvuk bio normalan, na primjer, prije dan ili tjedan dana, tada možete "vratiti sat" i vratiti se u ovo stanje. Snimka zaslona u nastavku koja prikazuje uzastopno otvorene prozore objašnjava algoritam povratka (“Upravljačka ploča” -> “Sustav” -> “Zaštita sustava” -> “Oporavak” -> odabir točke vraćanja -> “Dalje”). Nakon što se računalo automatski ponovno pokrene, zvuk bi se trebao vratiti. 
Konfiguriranje audio postavki
Neiskusni korisnici računala mogli bi nesvjesno isključiti zvuk sa programske trake (precrtani zvučnik ili klizač prema dolje). Ako je to slučaj, morate ga vratiti, kao što je prikazano na snimci zaslona (da biste izbrisali isključivanje, kliknite na ikonu zvučnika).

Zatim trebate otići na “Start” -> “Upravljačka ploča” -> “Administrativni alati” -> “Usluge” i provjeriti je li usluga Windows Audio automatski pokrenuta i pokrenuta; u suprotnom, ponovno ga pokrenite.

Za provjeru audio postavki idite na “Start” -> “Upravljačka ploča” -> “Zvuk” i provjerite postoji li zelena kvačica pored zvučnog uređaja koji koristite. To znači da zvučnici rade. U suprotnom kliknite na gumb "Svojstva",

zatim otvorite donji popis u novom prozoru, odaberite opciju "Use this device" i kliknite OK.

Ponovno instaliranje upravljačkih programa
Možete provjeriti radi li zvučna kartica u upravitelju uređaja: “Start” -> “Upravljačka ploča” -> “Upravitelj uređaja”. Nakon otvaranja popisa "Uređaji za zvuk, video i igre", prisutnost modela (Realtek High Definition Audio) i odsutnost alarmantnog žutog uskličnika pored retka znači da je sve u redu. Ako desnom tipkom miša kliknete ovaj redak, a zatim kliknete "Svojstva", u novom prozoru pojavit će se obavijest "Uređaj radi normalno".

U suprotnom, trebate ažurirati ili ponovno instalirati upravljački program. Ista se potreba ponekad javlja nakon instaliranja novog, djelomično nekompatibilnog uređaja ili programa. Za ažuriranje desnom tipkom miša kliknite liniju Realtek High Definition Audio i na padajućem popisu kliknite "Ažuriraj upravljačke programe".

Novi prozor nudi dva načina za pronalaženje ažuriranih upravljačkih programa s objašnjenjima.

U nekim slučajevima učinak se postiže tek nakon uklanjanja postojećeg upravljačkog programa (pogledajte prethodnu snimku zaslona) i ponovnog instaliranja ispočetka. Operativni sustav Windows 7 trebao bi automatski instalirati upravljački program koji nedostaje nakon ponovnog pokretanja (Plug and Play). Ako se to ne dogodi, tada se potrebni upravljački program može uzeti s diska koji je priložen diskretnoj zvučnoj kartici ili matičnoj ploči prilikom kupnje. Konačno, u krajnjem slučaju, upravljački program možete pronaći i preuzeti na Internetu na web stranici proizvođača kartice ili ploče.
Problemi sa zvukom ili matičnom pločom
Ovi kvarovi su složeni i otkrivaju se posebnom opremom u servisnim radionicama. Međutim, ako imate isto računalo u svom uredu ili kući (na primjer, kod susjeda), možete zamijeniti sumnjivu ploču za koju znate da je ispravna. Nakon provjere na ovaj način, problem se može riješiti kupnjom nove ploče.
BIOS postavke
Moguće je da je neiskusni korisnik nesvjesno isključio integriranu zvučnu karticu u postavkama BIOS-a. Da biste ga omogućili, trebate ponovno pokrenuti računalo, unijeti postavke (pritiskom na tipku Del prije pokretanja sustava), pronaći odjeljak Onboard Devices Configuration i zamijeniti Disabled s Enabled. Istodobno, imajte na umu da ako koristite diskretnu zvučnu karticu, ova opcija mora biti onemogućena.

Zvuk se možda ne čuje zbog nedovoljne antivirusne zaštite. U takvim slučajevima morate pažljivo skenirati cijelo računalo, po mogućnosti koristeći druge antiviruse. Nakon što se virusi otkriju i uklone, upravljački programi će se najvjerojatnije morati ponovno instalirati kao što je gore opisano.
Zaključak
Dosljedna primjena gore navedenih preporuka vratit će normalan zvuk na vašem računalu. Slični savjeti mogu se pronaći u drugim člancima za upit za pretraživanje "Zašto je zvuk računala nestao."