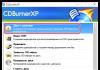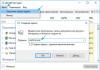Je li moguće uređivati kontakte u Outlooku i sinkronizirati ih na svim uređajima? Sigurno! Pogledajte post na blogu o poboljšanjima prikaza Osobe u programu Outlook za iOS i Android.
Dodaju li se događaji telefonskog kalendara u Outlook kalendar? Da bi se događaji iz kalendara vašeg uređaja pojavili u vašem Outlook kalendaru, moraju se dodati putem računa koji je sinkroniziran s Outlookom. Na primjer, ako dodate događaje u iPhone kalendar, prvo ih trebate sinkronizirati sa svojim iCloud računom, a zatim ga dodati u Outlook.
Provjera postavki sinkronizacije
Provjerite je li Kalendar uključen za vaš račun:
Idi na odjeljak Kalendar u aplikaciji Outlook i kliknite tri retka u gornjem lijevom kutu.
Ispod svojih računa odaberite Kalendar.
Ako se vaša adresa e-pošte ne pojavljuje na popisu, nije konfigurirana Mjenjačnica ActiveSync. Morat ćete izbrisati i ponovno dodati račun bez navođenja IMAP-a.
Provjerite može li Outlook pristupiti Kontaktima:
Koraci ovise o tome koji uređaj i operativni sustav koristite. Ako nemate iOS uređaj ili Samsung Android, koristite ove opće upute:
Za iOS: Otvori postavke, pomaknite stranicu prema dolje, kliknite Outlook > Kontakti i uključite ga pozadinsko ažuriranje aplikacije.
Za Android: Otvori Mogućnosti > Prijave > Outlook i pobrinite se da predmet Kontakti odabran.
Zatim otvorite Outlook aplikaciju, odaberite Mogućnosti, dodirnite svoj račun i kliknite Sinkronizacija kontakata.
Rješavanje problema s kalendarom i kontaktima u mobilnoj aplikaciji Outlook
Izaberi postavke > Računi > Razmjena i dodirnite email adresa, koji nije sinkroniziran.
Bilješka: Na različite uređaje S Android izbornik postavke se mogu razlikovati od onih prikazanih na snimkama zaslona u ovom članku. Koristite korake opisane kao opće smjernice.

Uvjerite se da sinkronizacija kalendara uključeno. Pričekajte trenutak i zatim provjerite aplikaciju kalendara na svom uređaju.
Bilješka: Ako vidite "IMAP" umjesto "Exchange" ili dođe do pogreške tijekom sinkronizacije, možda niste ispravno dodali račun E-mail. Izbrišite svoj račun (odaberite Više > Izbriši račun).
Pričekajte nekoliko minuta, a zatim provjerite kalendar na svom uređaju.

Provjera dopuštenja aplikacije Gmail
Provjerite ima li aplikacija Pristup Gmailu u svoj kalendar i kontakte.
Proširite ploču Android obavijesti povlačenjem prsta odozgo prema dolje preko zaslona uređaja.
Izaberi Sinkronizacija kalendara i kontakata nije uspjela.
Bilješka: Ako ne vidite obavijest o pogrešci sinkronizacije, onda je sve u redu!
Gmail će zatražiti pristup. Klik Dopusti i slijedite upute na zaslonu.

Bilješka: IMAP i POP.
Provjera postavki aplikacije
Izaberi postavke > Računi > Razmjena> svoju adresu e-pošte.
Bilješka: Ako vaš račun koristi IMAP, morat ćete ga ukloniti i ponovno dodati kao Exchange račun.
Uvjerite se da sinkronizacija kalendara uključeno. Pričekajte trenutak i zatim provjerite aplikaciju kalendara.
Ako ne vidite kalendar ili vaš račun koristi IMAP, kliknite Više i odaberite tim Izbrišite svoj račun. U tom slučaju prijeđite na sljedeći korak.

Ponovno dodavanje računa
Ponovno dodajte svoj račun e-pošte odabirom Exchange ActiveSync ili Exchange.
Detaljne upute Pogledajte karticu Samsung u članku Postavljanje e-pošte u aplikaciji za Android e-poštu.
Bilješka: Ako ne koristite popularnu uslugu (kao što je ona koju pružaju Microsoft, Google ili Yahoo), kontaktirajte svog davatelja usluge e-pošte da vidite možete li dodati e-poštu bez korištenja IMAP-a ili POP-a.
Ako imate tablet sa zaslonom većim od 10,1 inča (npr. Surface Pro), najvjerojatnije imate klasična verzija Outlook. Pogledajte članke Rješavanje problema sinkronizacije pošte i kalendara u sustavu Windows 10 i Mail i kalendar za Windows 10: često postavljana pitanja.
Provjera postavki aplikacije
Uklanjanje i ponovno dodavanje računa
Odaberite vrstu računa koju želite dodati.
U Outlook pošta otvorite izbornik i odaberite Mogućnosti > Računi> vaš račun e-pošte > Izbrisati.
Vratite se na stranicu računa i kliknite Dodajte račun.
Nije tajna da većina ljudi koristi pametne telefone u operacijskoj sali. Android sustav. Svi podaci, pošta, dokumenti, knjige i podaci kalendara sinkronizirani su s vašim Google račun. Odnosno, isti kalendar se može otvoriti u pregledniku i urediti, što će odmah biti prikazano na našem pametnom telefonu.
U sustavu Windows 8 (8.1, 10) postoje izvrsne aplikacije, koji može obavijestiti korisnika o određenim događajima, porukama itd. Kalendar mi se jako sviđa, ali da bi ispravno radio treba nam račun u mailu Microsoft servis— Hotmail. Možemo kreirati događaje, aktivnosti i odrediti trajanje. Sve je isto kao i kod Google analoga.
Ali kako prenijeti podatke s Google kalendara na naš Hotmail (Outlook) račun? Kako ih sinkronizirati? Doista, u svakodnevnom životu ovo će olakšati obavljanje i kontrolu niza zadataka. I to je vrlo jednostavno za napraviti.
Unaprijed vas upozoravam da se sučelje može promijeniti od objavljivanja materijala, ali postavke ne bi trebale biti podvrgnute strukturnim promjenama.
Nastavljamo korak po korak:

To je sve. Podaci iz Google kalendara sada će se pojaviti u našem kalendaru u Hotmailu (Outlook). Aplikacija Windows Calendar prikazat će sve događaje pomoću kojih smo kreirali (i stvarat ćemo). Android pametni telefon ili verziju preglednika Google kalendara.
Ovo uvelike pojednostavljuje rad i omogućuje sinkronizaciju podataka između dvije različite platforme.
Jedini nedostatak bit će brzina ažuriranja podataka. Niska je i javlja se jednom dnevno. To znači da će se događaj kreiran u Google kalendaru pojaviti u Hotmail (Outlook) kalendaru u najbolji mogući scenarij za sat-dva. I to se mora uzeti u obzir. Ali ovo jedini način značajno pojednostaviti rad i svakodnevni život, pogotovo ako imate mnogo ponavljajućih događaja na svom kalendaru koje ne biste trebali zaboraviti.
Outlook i Gmail sinkronizacija kalendaraNetko me nedavno pitao: Hoću li se moći integrirati Gmail kontakti i kalendare u Outlooku 2016/2013/2019?
Moj odgovor je bio: Naravno, možete!
sinkronizirati Outlook s Google kalendarom
Ali prvo o svemu. Počnimo s činjenicom da Google Gmail Ovaj usluga u oblaku koje osigurava tvrtka Google koji nije povezan s korporacijom Microsoft. Stoga se nameće logično pitanje: treba li to očekivati Google Apps Sync će imati funkciju sinkronizacije s Microsoft Outlook? Čak i ako takva funkcija postoji, Google proizvodi i dalje imaju ograničenja u radu s Outlookom.
Također treba napomenuti da Google dopušta samo korisnicima Google Apps koristite aplikaciju ActiveSync sinkronizacijom, ne obični korisnici Gmail račun.
Ali reći ću da je sinkronizacija vaših Gmail kontakata i kalendara s Outlookom vrlo jednostavna. Ne morate ni razmišljati o tome. Međutim, i Google i Microsoft zarađuju na tome. Što dovodi do sljedećeg: Hoće li takve usluge pružati besplatno?

sinkronizacija Outlooka i google kalendara eco
Jer ću ti pričati o EVO suradnik za Outlook koje sam spomenuo. ECO je Outlook dodatak za otvoreni protokol CarDAV I CalDAV. Želio bih odmah napomenuti da je veličina ovog dodatka samo 3 megabajta. I nevjerojatno je kako suradnja Outlook 2016 s dodatkom ECO ruši barijere između MS-a i Googlea za sinkronizaciju kontakata i kalendara pomoću CalDAV-a i CardDAV-a ili sličnih protokola.
Ali prvo, shvatimo što je to Protokoli CardDAV i CalDAV

CardDAV I CalDAV- standardno otvoreni protokoli API iz IETF-ovog RFC-a za sinkronizaciju kontakata i kalendara. Google intenzivno koristi API-je u svojim proizvodima, uključujući kontakte i kalendare, tako da korisnici mogu koristiti sve funkcije.
Sada prijeđimo na to kako sinkronizirati Gmail i druge kontakte i kalendare s mail klijent Outlook bez napora.
1. Najprije preuzmite ECO dodatak sa službene EVO web stranice. Imajte na umu da kada instalirate dodatak, morate biti prijavljeni kao administrator.
2. Nakon što instalirate dodatak, otvorite Microsoft Outlook 2019/2016/2013. Na traci glavnog izbornika koja se nalazi na vrhu prozora programa Outlook 2013 kliknite na karticu EVO koja se pojavi. Zatim kliknite na "Postavke profila"
3. U prozoru koji se pojavi kliknite "Gmail - nije konfiguriran".

4. Desno u retku “Puno ime adrese e-pošte” unesite svoju Gmail adresu i kliknite “Testiraj”. Pojavit će se prozor Google autentifikacija tražeći da unesete lozinku. Nakon unosa lozinke kliknite da prihvaćate uvjete ugovora i zatvorite prozor.
5. Kliknite "Prihvati" i "Zatvori"
Kada završite, sve dodane ili ažurirani kontakti, kalendari i zadaci u mapi Gmail bit će dvosmjerno sinkronizirani s MS Outlookom. Na primjer, dodali kontakte na svoj Android telefon bit će sinkroniziran s Outlookom 2019. Isto vrijedi i za kalendare.
Osim toga, budući da su CardDAV i CalDAV općeprihvaćeni standardi, istu operaciju možete izvesti s iCloud, Yahoo! račun, OwnCloud i mnoge druge usluge koje podržavaju ove protokole.
Članci i Lifehacks
Ako mi radije koristimo standardni Microsoftov kalendar, a naši radni kolege radije koriste Google servis, vjerojatno nam nije baš ugodno što važne obavijesti ne primamo e-poštom. Ali kako sinkronizirati Outlook s Google kalendarom? I po kojem se principu prenose podaci koji nas zanimaju? Koji vam to omogućuju? Pokušajmo to shvatiti.
Kako sinkronizirati Google kalendar s Outlookom i dodati nove događaje?
Dakle, prvo, shvatimo kako dodati događaje iz Microsoftov kalendar na uslugu e-pošte Outlook. Da biste to učinili, otvorite kalendar i pronađite ikonu izbornika s desne strane svog profila. Kliknite na njega i odaberite stavku odgovornu za otvaranje javni pristup. Idemo na podatke Google kalendara i na dnu nalazimo opciju “iCal”. Kliknite na njega, nakon čega će se otvoriti novi prozor. U njemu pronalazimo i kopiramo vezu za pristup našem kalendaru.
Sada otvorite kalendar usluge Outlook i potražite gumb za uvoz na vrhu. Otvara se nova stranica. S desne strane odaberite stavku "Pretplati se". U URL niz zalijepite vezu koju smo kopirali za pristup Googleu. Možete ga preimenovati, promijeniti simbol, boju itd. Pritisnite "Pretplati se".
Nakon nekog vremena započet će uvoz naših podataka u Outlook iz Googlea. To se obično događa unutar nekoliko sati. Od sada će obavijesti biti vidljive u web verziji kalendara i Outlook programi za ured. Ako na našem mobilni uređaj instaliran Windows platforma Telefon, oni će se također pojaviti tamo.
Dakle, shvatili smo kako sinkronizirati Outlook s Google kalendarom. Na sličan način Outlook servisu možemo dodati onoliko kalendara koliko nam je potrebno.
Za vlasnike uređaja temeljenih na Windows Phone Također će biti korisno znati da za sinkronizaciju pošte i kontakata nije potrebno izvršiti gore navedene manipulacije. Samo idite na postavke i tamo dodajte račun Google unos, ne zaboravljajući zabilježiti koji podaci nas zanimaju. U ovom slučaju je praktički nevidljiv.
Prijenos podataka iz Outlooka u Gmail uz sinkronizaciju
Pretpostavimo da već imamo poštanski sandučić na Gmailu. Da biste tamo dodali još jedan račun, idite na postavke (ikona zupčanika) i odaberite stavku koja je odgovorna za postavke pošte. Otvara se novi prozor. Tamo idemo na karticu za prosljeđivanje i IMAP/POP. Kliknite opciju "Dodaj adresu za prosljeđivanje". Na navedeno poštanska adresa dolazi šifra kojom potvrđujemo da je ovo naša adresa. Kopiramo kod u polje nove adrese i potvrđujemo naše radnje. Gmail sada prihvaća e-poštu s novododanog računa e-pošte.
Kako prenijeti poštu s Outlook servisa na naš Gmail? Morat ćete povezati svoj Google profil s Outlookom i prenijeti sve podatke sadržane u njegovim mapama u Gmail mape. Kako to učiniti?
Prije svega, omogućujemo IMAP, zahvaljujući kojem će biti moguća sinkronizacija i prijenos informacija. Ovaj se protokol može pronaći na kartici navedenoj gore ("Prosljeđivanje i IMAP/POP"). Zatim otvorite našu uslugu Outlook i idite na izbornik postavki računa kroz “Service”. Pritisnite "Stvori".
Prva stranica koja se otvori tražit će informacije o našoj poštanskoj adresi. Ostavite sve kao zadano i kliknite "Dalje". Nakon toga ručno ispunjavamo parametre za rad s Gmailom. Unesite svoje ime, lozinku, korisničko ime ( Gmail adresa), poštanska adresa (aka), poslužitelji pošte(imap.gmail.ru posvuda) i vrstu računa IMAP unosi.
Odaberite "Ostale postavke". Ovdje idemo na karticu "Napredno" i postavljamo vrste šifrirane veze (SSL za IMAP i TLS za SMTP) i brojeve portova (993 za IMAP i 587 za SMTP). Kliknite “U redu” > “Završi”. Ako su prijava i lozinka ispravno uneseni, veza će se uspostaviti pošta Outlook na Google i kopiranje podataka. Ostalo je samo prenijeti potrebnu e-poštu u Gmailu.
Na primjer, želimo prenijeti dolazna pisma, pritisnite Ctrl + A (gumb "Odaberi sve"), nakon čega jednostavno povučemo i ispustimo ono što nam je potrebno. Sinkronizacija će započeti odmah, a sva će pošta već biti u Gmailu.
Ako koristite Google kalendar kao primarni alat za upravljanje vremenom, npr. Google usluge za domenu ili kao jednu točku za sinkronizaciju svih kalendara, tada trebate pokrenuti sve slave uređaje i programe. To je ono što ćemo sada učiniti.
Sinkronizirajte Google kalendar s Microsoft Outlookom
Sinkronizacija radi samo s Outlookom 2003 ili 2007 na Windows XP, Vista i 7. Instalirajte uslužni program Google Calendar Sync sustava, instalirajte ga i konfigurirajte za svoj Google račun.
Na paleti sustava pojavit će se ikona kalendara koja će vam reći status sinkronizacije lokalnog i udaljenog kalendara. U postavkama samo pažljivo konfigurirajte koji je kalendar podređeni, a koji glavni. Ako postavite dvosmjernu sinkronizaciju, tada će sve promjene u svim kalendarima biti citirane bez dodatnih pitanja.
U trenutno Ne postoji način da se ograniči vremenski interval sinkronizacije, stoga će svi događaji uključeni u kalendar biti sinkronizirani.
Sinkronizirajte Google kalendar s Apple iCal ili Mozilla Sunbird
Budući da oba programa podržavaju CalDAV protokol, nisu vam potrebne dodatne štake, kao što je slučaj s Outlookom. Po ovaj protokol jednostavno povežete Google web kalendar sa svojim programom i radite u njemu poznato sučelje s udaljenom pohranom podataka. Sve promjene napravljene lokalno trenutno se kopiraju u Google kalendar.
Screencast u nastavku pokazat će vam kako dodati kalendar u iCal.
U slučaju Sunčeva ptica sve je malo kompliciranije, ali još uvijek jednostavno.

1. Odaberite iz izbornika Datoteka > Novi kalendar.
2. Odaberite Na mreži i pritisnite Sljedeći.
3. Odaberite format CalDAV.
4. U polje unesite put do kalendara Mjesto: http s http://www.google.com/calendar/dav/ [e-mail zaštićen] /događaji i pritisnite Sljedeći.