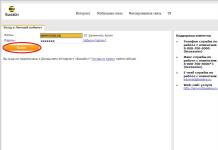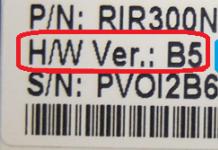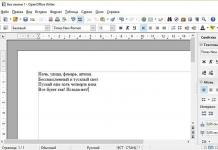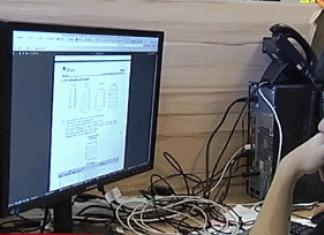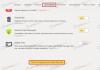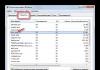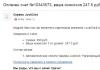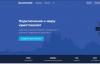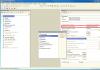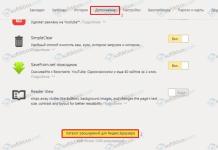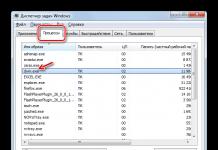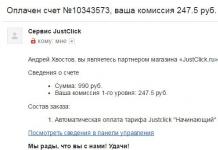Internet je pun opasnosti, posebno za krhke umove mlađe generacije. No malo roditelja uspije zabranama i opomenama zaštititi dijete od štetnih informacija. 90% školaraca lako prevari majku i oca i nastavi posjećivati resurse koji nisu za djecu.
Odrasli također “griješe” korištenjem interneta u neprimjerene svrhe. Pogreške uredskih radnika često nastaju jer 50% vremena nisu zauzeti poslom, već društvenim mrežama.
Samo jedan lijek može radikalno riješiti problem - blokiranje neželjenih izvora. Pročitajte kako blokirati web stranicu od djece i nemarnih odraslih pomoću osam provjerenih metoda.
Metoda blokiranja web resursa putem Hostova, lokalne baze podataka IP adresa i imena domena povezanih s njima, osmišljena je za najneiskusnije. Budući da danas čak i osnovnoškolci znaju za Hostove, mnogima neće biti teško resetirati postavke i svesti svoj trud na ništa. Stoga biste trebali poduzeti mjere za njegovu zaštitu. Na primjer:
- Napravite račun s ograničenim pravima za korisnika kojem ćete blokirati pristup neželjenim stranicama. Tada neće moći ništa ispraviti u datoteci Hosts čak i da želi.
- Upotrijebite trikove da sakrijete blokirajuće zapise.
Sama tehnologija blokiranja vrlo je jednostavna:
- Prijavite se u Windows pomoću administratorskog računa.
- Idite u mapu %Windir%\System32\drivers\itd, pronađite datoteku bez ekstenzije s nazivom “Hosts” i otvorite je koristeći Notepad ili program koji ga zamjenjuje. Da biste izbjegli probleme sa spremanjem promjena, možete učiniti sljedeće: pokrenite Windows Notepad (datoteka notepad.exe, nalazi se u mapi Windows) s administratorskim pravima, kroz izbornik "Datoteka" - "Otvori" idite na Hosts i učitajte ga u program .
- Dodajte unos bilo gdje u datoteci počevši od novog retka 127.0.0.1 mjesto, gdje umjesto "site" pišemo adresu blokiranog izvora.

- Spremite datoteku na izvorno mjesto. Kako biste spriječili da notepad dodijeli ekstenziju txt, napišite naziv "hosts" pod navodnicima i odaberite "all files" među vrstama datoteka.

Nakon toga, stranica se više neće otvarati u preglednicima, jer je računalo neće tražiti na Internetu, već na sebi.
Trikovi koji će spriječiti korisnika da izbriše vaš unos u Hostovima
Prva opcija je sakriti sam unos u datoteci. Nemoguće ga je učiniti nevidljivim, ali možete umetnuti 2-3 stotine praznih redaka između komentara (redovi koji počinju s #) i njega. Korisnik, prilikom otvaranja datoteke, najvjerojatnije neće obratiti pozornost na traku za pomicanje dokumenta i neće vidjeti vaš unos, jer će biti daleko dolje.
Druga opcija je premjestiti datoteku Hosts na drugo, osamljenije mjesto. Sami odlučite gdje ćete ga smjestiti, ali da biste spriječili da ga sustav izgubi, morat ćete malo urediti registar. Otvorite granu HKEY_LOCAL_MACHINE\SYSTEM\CurrentControlSet\Services\Tcpip\Parameters u uređivaču RegEdit i u vrijednosti parametra DataBasePath napišite novu stazu do Hosts.

Putem DNS-a
Promet s računala spojenog na Internet prolazi kroz DNS poslužitelje (koji, poput hostova, mapiraju nazive web stranica na njihove IP adrese). Osim DNS-a koji pruža davatelj, možete koristiti i druge, na primjer, besplatne javne.
Neki javni DNS imaju sustav filtriranja sadržaja, odnosno ne učitavaju stranice s određenim sadržajem na računalo.
Nažalost, pomoću DNS-a ne možete blokirati resurse po svom izboru, ali ako želite blokirati pristup sadržaju za odrasle ili potencijalno zlonamjernim web stranicama, metoda je vrlo učinkovita. Da biste ga koristili, samo trebate navesti potrebne DNS adrese u svojstvima veze i protokola IPv4 verzije.

Ovaj primjer koristi Yandex javni DNS s filtrom sadržaja za odrasle.
Postoje i druge mogućnosti blokiranja:
- Yandex: 77.88.8.88 (glavni) i 77.88.8.2 (alternativni) - filtriranje phishing i prijevarnih resursa.
- Norton ConnectSafe (Symantec): 198.153.192.40 (primarni) i 198.153.194.40 (alternativni) - filtrira phishing, prijevaru, zlonamjerni softver.
- Norton ConnectSafe: 198.153.192.50 i 198.153.194.50 - isto plus filtar sadržaja za odrasle.
- Norton ConnectSafe: 198.153.192.60 i 198.153.194.60 - isto plus blokiranje svih "neprikladnih" tema.
U preglednicima
Moderni preglednici sadrže puno korisnih stvari, ali većina njih nema funkcije za blokiranje stranica po izboru korisnika. Ostaje, možda, samo u Internet Exploreru.
Da bi se mogućnost blokiranja web stranica pojavila u vašem omiljenom pregledniku, samo instalirajte posebno proširenje u njega, na primjer, Block Site. Ova poveznica vodi do trgovine Chrome, odakle možete preuzeti takav dodatak (ne samo jedan, već tri sa sličnim nazivom) za Google Chrome i Yandex preglednik.
Princip rada takvih ekstenzija je vrlo jednostavan. Dodaju značajku blokiranja u kontekstni izbornik. Desnim klikom na bilo koju poveznicu (uključujući poveznicu za preuzimanje datoteke) i odabirom naredbe "Blokiraj", mjesto ćete staviti na crnu listu. I to cijelu, a ne posebnu stranicu.

Neka od predstavljenih proširenja također vam omogućuju ručno dodavanje na crnu listu i stvaranje prilagođenih filtara za blokiranje po sadržaju.

Dodaci s funkcijama blokiranja web resursa proizvode se ne samo za Chrome, već i za Operu, Mozilla Firefox i druge manje popularne preglednike.
Korištenje vatrozida za Windows ili vatrozida treće strane
Vatrozid za Windows može blokirati web stranice samo na temelju IP adresa. Ovo nije najbolji način, jer jedan IP ponekad dijeli nekoliko resursa, a veliki portali kao što su VKontakte i Odnoklassniki zauzimaju cijele raspone adresa. Vatrozidi trećih strana mogu se konfigurirati fleksibilnije - oni vam omogućuju blokiranje pristupa čak i jednoj stranici. Da biste to učinili, dovoljno je navesti njegov URL u programu, a ne njegov IP, što je mnogo prikladnije za korisnika.
Budući da je svaki vatrozid različito konfiguriran, a ne možemo ih sve razmotriti, proučit ćemo princip postavljanja univerzalnog alata - vatrozida za Windows 10.
Da bismo stvorili pravilo blokiranja, najprije utvrđujemo IP web stranice. Da biste to učinili, prikladno je koristiti naredbu ping_URL(na primjer, “ping ya.ru”) ili whois usluge.

- Otvorimo vatrozid. Na lijevoj ploči odaberite "Pravila odlazne veze", a na popisu "Akcije" odaberite "Stvori pravilo".

- U sljedećem prozoru označite "Svi programi" (ako web mjesto treba blokirati u svim preglednicima) ili "Put programa" (ako je u jednom). Prilikom odabira druge opcije naznačit ćemo put do izvršne datoteke preglednika.

- Preskočit ćemo sljedeći prozor. Nakon toga, moramo naznačiti IP koji treba blokirati. Na dnu prozora "Područje" odaberite stavku "Navedene IP adrese" i kliknite "Dodaj". Ne diramo gornje polje, jer je ono namijenjeno kreiranju pravila u lokalnim mrežama.

- Unesite IP adresu ili niz adresa web stranica i kliknite U redu.

- Zatim odaberite "Blokiraj vezu".

- Označimo mrežne profile za koje ćemo koristiti pravilo.

- Zadnji korak je davanje imena pravilu.

Nakon što kliknete "Završi", pravilo će stupiti na snagu.
Na ruteru
Postavke kontrole pristupa na usmjerivačima različitih modela nisu iste, ali im je algoritam uvelike sličan. Razmotrimo kako blokirati pristup neželjenim stranicama koristeći TP-Link kao primjer.
TP-Link kontrola pristupa (i ne samo) radi u crno-bijelom popisu. U prvom slučaju dopušten je pristup svim web resursima osim onih navedenih. U drugom, zabranjeno je primjenjivati na sve, osim, opet, na one koji su naznačeni. Razmotrimo stvaranje crne liste kao primjer, jer se koristi češće.
- Idite na administrativnu ploču, otvorite odjeljak "Kontrola pristupa" i kliknite "Čarobnjak za postavljanje".

- U novom prozoru odaberite način rada "IP adresa", označite naziv hosta za koji kreiramo pravilo i unesite njegovu IP adresu ili raspon adresa.

- Zatim odaberite način rada "Naziv domene", napišite proizvoljan ciljni naziv (za koji se stvara pravilo) i navedite zabranjena mjesta.

- Sljedeći korak je izrada rasporeda blokiranja.

- Zatim postavljamo naziv pravila, provjeravamo sve parametre i kliknemo "Završi".

- Posljednji korak je odabrati način filtriranja (u našem slučaju, zabraniti prolazak paketa iz navedenih domena kroz usmjerivač) i spremiti pravilo. Također, ne zaboravite označiti "Omogući upravljanje kontrolom pristupa internetu".

Ovo dovršava postavljanje.
Roditeljski nadzor
Roditeljski nadzor sada se ugrađuje gdje god je to moguće. Nalazi se u mnogim ruterima, antivirusnim programima, pa čak i u samim operativnim sustavima. Prije Windowsa 7, roditeljski nadzor bio je zasebna značajka sustava. U Windowsima 10 to je postalo “obiteljska sigurnost s postavkama putem Microsoftove web stranice”, ali njegova se bit nije promijenila. Roditelji još uvijek imaju priliku koristiti ga kako bi ograničili djetetov pristup mrežnim resursima.
Međutim, što smo sve o Windowsima i o Windowsima? Pogledajmo kako roditeljska kontrola radi u Kaspersky Internet Security.
- Ograničenja se konfiguriraju putem posebno određenog odjeljka.

- Prva stvar koju morate učiniti nakon unosa je postaviti lozinku za onemogućavanje funkcije i promjenu postavki.
- Zatim ćete vidjeti popis korisničkih računa za koje možete omogućiti roditeljski nadzor. Kliknite "Postavi ograničenja" pokraj odabranog računa.

- Ograničenja pristupa web sadržajima postavljena su u odjeljku “Internet”. Postoje 2 načina blokiranja: stranice za odrasle (crna lista) i sve stranice osim dopuštenih (bijela lista).

- Kada odaberete način rada crne liste, možete navesti kategorije sadržaja koje želite blokirati, ali bez navođenja određenih stranica. Prilikom odabira načina popisa dopuštenih stranica, dopuštene stranice moraju se dodati iznimkama. Sve ostalo će biti blokirano.

Klizač za uključivanje/isključivanje kontrole nalazi se na vrhu prozora postavki na popisu korisnika.
Korištenje statičkih ruta
Statička (stalna) ruta je strogo definirana staza za pakete koji slijede od jednog mrežnog čvora do drugog. Na primjer, s vašeg računala na poslužitelj na kojem se nalazi web stranica. Registriranjem lažne rute do internetskog izvora (točnije, do njegove IP adrese) u registru sustava Windows ili u postavkama usmjerivača, spriječit ćete njegovo otvaranje.
Kako to učiniti:
- Definirajte pomoću naredbe ping_URL IP adresa željenog mjesta.
- Bez zatvaranja naredbenog retka (mora se pokrenuti kao administrator), pokrenite još jednu uputu: route -p add destination_site_IP mask 255.255.255.0 192.168.1.0 metric 1.

Odgovor "Ok" znači da je kreirana ruta do stranice 213.180.193.3. Sada se ya.ru neće otvoriti na ovom računalu.
U registru sustava Windows sve statičke rute nalaze se u odjeljku HKEY_LOCAL_MACHINE\SYSTEM\CurrentControlSet\Services\Tcpip\Parameters\PersistentRoutes.

Da biste odatle uklonili unos koji je postao nepotreban i nastavili pristup web mjestu, desnom tipkom miša kliknite unos i odaberite "Izbriši". Ili pokrenite sljedeće upute u naredbenom retku ruta - f. Posljednja metoda uklanja sve postojeće stalne rute. Ako želite ukloniti samo jedan od njih, pokrenite naredbu ruta izbrisati target_node_IP, Na primjer, ruta izbrisati 213.180.193.3. Nakon toga web stranica ya.ru ponovno će postati dostupna.
Korištenje lokalnih IP sigurnosnih pravila (IPSec)
Korištenje IP sigurnosne politike (IPSec) za ograničavanje pristupa internetu nije trivijalna metoda. Vrlo malo ljudi zna za postojanje takve mogućnosti (za razliku od Hostova), a svatko za koga blokirate određeni web resurs nikada neće pogoditi kako ste to učinili.
Pomoću IPSec-a možete blokirati i pojedinačnu IP stranicu i skupinu adresa. Jedini nedostatak ove metode je taj što dodatak za upravljanje pravilima nije dostupan u svim izdanjima sustava Windows. Dakle, nema ga u kućnim izdanjima.
Stvaranje IP sigurnosne politike može se činiti komplicirano, ali samo prvi put. Nakon nekoliko pokušaja, neće vam trebati više od 2-3 minute. Štoviše, svaki korak postavljanja prati čarobnjak.
- Dakle, da pristupite snap-inu, otvorite Administrativni alati na upravljačkoj ploči, kliknite Lokalna sigurnosna pravila i odaberite Lokalna IP sigurnosna pravila računala.
- Desnom tipkom miša kliknite prazno područje na desnoj polovici prozora "Lokalna pravila" i odaberite "Stvori IP sigurnosnu politiku". Pokrenut će se prvi čarobnjak za postavljanje.

- U prozor koji se otvori unesite naziv nove politike i ukratko opišite njezinu svrhu. Ova polja možete ostaviti kao zadana, ali bolje je ispuniti ih kako se kasnije ne biste zbunili.

- Zatim kliknite "Dalje" bez promjene bilo čega.

- Dovršite čarobnjak označavanjem "Uredi svojstva" i klikom na "Završi".

- U prozoru svojstava za buduću politiku IPSec kliknite "Dodaj". Ovo će pokrenuti sljedeći čarobnjak - stvaranje IP sigurnosnih pravila.

- U prozoru "Krajnja točka tunela" ostavite sve kako jest.

- U odjeljku Vrsta mreže odaberite Sve veze.

- U "Popisu IP filtera" (samo ih treba kreirati), kliknite "Dodaj". Zatim dodijelite svom popisu naziv i ponovno kliknite "Dodaj". Pokrenut će se treći čarobnjak - IP filteri.

- Prije svega, novom filtru dajte opis (najprikladnije je navesti URL web-mjesta koje želite blokirati).

- Navedite “Moja IP adresa” kao izvor prometa.

- Odredište: "Određeni IP ili podmreža." Ispod napišite adresu stranice ili podmreže koju želite blokirati.

- U odjeljku "Protocol Type" označite "Any".

- Posljednji korak je klik na “Edit Properties” i “Done”. Ostalo je vrlo malo.

- Potvrdite nove postavke filtera.

- Ako želite stvoriti još jedan, kliknite gumb Dodaj u sljedećem prozoru. U suprotnom, kliknite "OK". Ovo će pokrenuti čarobnjak za konfiguraciju radnje filtra.
 Na popisu IP filtara označite onaj koji ste upravo izradili i kliknite Dalje.
Na popisu IP filtara označite onaj koji ste upravo izradili i kliknite Dalje. 
- Dajte naziv i opis onoga što će učiniti (blokirati stranicu).

- U parametrima akcije navedite "Blokiraj".

- Posljednji korak faze je “Promjena svojstava” i dovršavanje čarobnjaka.

- Sada ponovno provjerite i potvrdite postavku.

- Posljednji potez je stvaranje sigurnosnih pravila. Peti Učitelj će to učiniti.

- Kada završi, ponovno promijenite svojstva i kliknite "Završi".

- Pregledajte i potvrdite parametre novog pravila.

- I na kraju - sva svojstva police. Izrađen je i prikazan je na popisu odjeljaka.

- Ostaje samo da se politika provede. Desnom tipkom miša kliknite na njega i odaberite "Dodijeli".
 U odjeljku "Svojstva" kasnije možete promijeniti bilo koje postavke pravila, a putem kontekstnog izbornika možete onemogućiti, preimenovati i izbrisati.
U odjeljku "Svojstva" kasnije možete promijeniti bilo koje postavke pravila, a putem kontekstnog izbornika možete onemogućiti, preimenovati i izbrisati.
Kada je potrebno ograničiti pristup internetu djeci, zaposlenicima ili drugim korisnicima, tada u pomoć dolazi poseban softver. Paketni proizvodi kao što su Norton ili Kaspersky Internet Security, kao i mnogi specijalizirani programi: iadmin, NetPolice, Outpost, NetLimiter, imaju slične korisne karakteristike. Ali korisnici sustava Windows Vista imaju pri ruci sva potrebna sredstva za ograničavanje pristupa Internetu.
Trebat će vam
- Internetska veza, Windows Vista OS.
upute
Zatim, bez napuštanja odjeljka "Računi", idite na pododjeljak "Postavi roditeljske kontrole". Odaberite korisnika kojeg ste upravo stvorili i omogućite roditeljski nadzor. Sada možete konfigurirati grupu "Ograničenja korištenja interneta", gdje možete zabraniti korištenje određenih internetskih izvora i preuzimanje datoteka.
Ako trebate vremenski ograničiti pristup, morate koristiti funkciju "Vremenska ograničenja". Ovaj odjeljak sadrži neku vrstu rešetkastog rasporeda, gdje možete blokirati svaki dan u tjednu po satu.
Trebat će vam
- - ESET Smart Security softver.
upute
Ograničavanje propusnosti na vašem računalu spriječit će trošenje vaših mrežnih podataka na stvari koje ne želite. Ovo je vrlo korisno za one koji imaju tarife na temelju količine prometa i može vam pomoći da izbjegnete preplaćivanje. Pokazat ćemo vam alate koji će vam pomoći da ograničite svoju propusnost.
Windows ima ugrađenu metodu za ograničavanje propusnosti, ali trenutno pruža samo osnovnu uslugu i nije posve jasno što točno radi. Stoga je bolje obratiti se rješenjima trećih strana.
Windows 10 Metered Connections
NetBalancer
- NetBalancer će vam pokazati popis svih aktivnih procesa na vašem sustavu i svu povezanu upotrebu mreže. Ispod njega je grafikon tako da odmah možete vidjeti gdje se događaju skokovi propusnosti. Zadržite pokazivač miša iznad grafikona i vidjet ćete koji procesi smanjuju vašu propusnost u tom trenutku.
- Kako biste ograničili propusnost programa, pronađite ga na popisu i dvaput kliknite na njega. Možete koristiti padajuće izbornike Boot Priority i Boot Priority da biste prilagodili njegovu upotrebu na temelju unaprijed postavljenih filtara. Ovo je korisno ako, na primjer, još uvijek ne želite postaviti ograničenja na to kako program može raditi, ali prvo želite da druge aplikacije koriste propusnost ako im je potrebna. Osim toga, s padajućeg popisa odaberite i definirajte ograničenja korištenja podataka.
- Također možete učiniti isto u glavnom prozoru pomoću ikona zelene i crvene strelice na vrhu prozora. Još jedna zgodna značajka ovdje je klik na crvenu strelicu, koja blokira sav mrežni promet. Napredniji korisnici mogu koristiti filtre i pravila.
- NetBalancer nudi besplatnu probnu verziju od 15 dana, nakon čega ćete morati platiti jednokratnu naknadu od 49,95 dolara kako biste nastavili koristiti program. Osim toga, možete ga koristiti samo izvan probnog razdoblja kao mrežni monitor.
NetLimiter
- Kada pokrenete NetLimiter, vidjet ćete popis svih svojih otvorenih aplikacija zajedno s njihovom trenutnom upotrebom podataka. Naravno, neke će aplikacije koristiti više propusnosti od drugih, ali zgodno je identificirati one koje troše više nego što je potrebno.
- Zadano ograničenje postavljeno je na 5 KB/s za preuzimanja i slanja, što se može brzo omogućiti označavanjem okvira za određeni redak. Da biste promijenili ove zadane postavke, desnom tipkom miša otvorite uređivač pravila. Na kartici Pravilo možete promijeniti granice propusnosti.
- Idite na karticu Planer i možete postaviti uvjete za pokretanje i zaustavljanje pravila. Za početak kliknite Dodaj, a zatim izradite potrebna pravila. Na primjer, možete onemogućiti svoj web preglednik na bilo kojoj razini propusnosti.
Net-Peeker
- Net-Peeker ima vrlo jednostavno korisničko sučelje. Na vrhu ekrana možete vidjeti kako aktivirati preuzimanja i preuzimanja, kao i pristup ekranu Postavke i nekim drugim značajkama koje nudi program kao "zaštitnik sustava". Usredotočit ćemo se samo na kapacitet ograničenja propusnosti.
- U bilo kojem procesu iz glavnog prozora ili u određenoj mrežnoj sesiji, možete kliknuti desnom tipkom da biste kontrolirali vezu. Možete ograničiti brzinu kako biste odredili ograničenja propusnosti ili kliknite Prekini vezu da biste je potpuno onemogućili.
- Net-Peeker vam daje 30-dnevno probno razdoblje da isprobate sve njegove značajke. Nakon toga možete nastaviti koristiti program za 25 USD. Ako trebate mogućnost upravljanja višestrukim sustavima, morat ćete kupiti grupnu licencu, koja počinje od 125 dolara za pet agenata.
Video: Programi za praćenje Internet prometa
- Može se koristiti upravitelj sadržaja, ali postoji učinkovitiji softver koji vam omogućuje da:
- Kontrolirajte koji se programi i igre pokreću na vašem računalu
- Ograničite korištenje računala na dane ili sate.
- Pogledajte popis posjećenih web stranica.
- Kontrolirajte pristup stranicama.
- Kako biste usporedili mogućnosti različitih programa, pogledajte podatke u ovoj tablici:
| Tablica usporedbe | |||||||||||
|---|---|---|---|---|---|---|---|---|---|---|---|
| Program | OS | Preglednici | Web kategorije | Po korisniku | Daljinski upravljač | Ograniči prema vremenu | Ograničite programe | Ograniči chat | Cijena | ||
| Sadržaj savjetnik |
Windows | IE6 | 4 | Ne | Ne | Ne | Ne | Ne | Besplatno | ||
| K9 | 2000/XP | Bilo koje | 59 | Ne | Ne | Da | Ne | Ne | Besplatno | ||
| Sef Oči |
Windows | Firefox tj. |
35 | Ne | Ne | Da | Ne | Da | $40 | ||
| Cyber Patrola |
Windows | tj. Firefox AOL Netscape |
60 | Da | Ne | Da | Da | Ne | $40 | ||
| Sadržaj Zaštititi |
2000/XP | Bilo koje | 22 | Ne | Da | Da | Da | Ne | $40 | ||
| Napomena: SafeEyeova licenca uključuje instalaciju na 3 računala, a dostupna je i verzija za Mac. | |||||||||||
- Ako je dijete prijavljeno kao administrator, može pokušati onemogućiti filtriranje sadržaja brisanjem postavki registra. Napravite im ograničeni račun kako biste ih spriječili u uređivanju registra.
- Ograničavanje korištenja interneta može rezultirati lošim ponašanjem ako je dijete naviklo na nešto sasvim drugačije, stoga pokušajte instalirati filtriranje dok je još vrlo malo kako bi se odmah naviklo na ovu ogoljenu verziju.
- Content Manager samo filtrira podatke u Internet Exploreru, tako da ako netko u obitelji instalira drugi web preglednik, kao što je Firefox, filtriranje više neće biti učinkovito. Kako biste spriječili korisnika da instalira drugi preglednik i zaobiđe filtre Internet Explorera, kreirajte novi korisnički račun na svom računalu i postavite ga na ograničena korisnička prava. Ovo bi mogao biti račun za goste; u sustavu Windows pokazao se prilično dobro. Pobrinite se da se drugi korisnici registriraju u sustav pod računom koji ste stvorili, tada će njihova mogućnost instaliranja novih programa biti ograničena.
- Evo još nekoliko programa koje vrijedi instalirati:
- K9 Web Protection je jedan od najboljih programa za roditeljsku kontrolu nad korištenjem programa. Na internetu možete pronaći mnoštvo savjeta i preporuka za roditelje koji žele zaštititi virtualni život svoje djece.
- BrowseControl je kontrolni program koji se lako instalira.
- SafeEyes - ovo je instalirano u nekim školama.
- CyberPatrol je možda jedan od najčešćih programa za kućnu upotrebu. Također omogućuje kontrolu nad pristupom programima instaliranim na računalu.
- ContentProtect – podržava funkciju daljinskog upravljanja.
- Ugrađeni alati. Ako ste pretplaćeni na AOL, MSN ili Earthlink ili imate Kaspersky Antivirus, Norton Internet Security ili ZoneAlarm Internet Security instaliran na vašem računalu, već imate neke alate za roditeljski nadzor ugrađene u te programe.
- Ako vaša djeca ili drugi korisnici interneta u vašem domu osjećaju da su im internetske mogućnosti ograničene, odvojite vrijeme da im objasnite što će se dogoditi s računalom koje nema nikakvu sigurnost i uvedite internetske filtere kao dio sigurnosti.
- Besplatne proxy usluge mogu sakriti daljnju navigaciju do web stranica od programa roditeljske kontrole. Naravno, većina programa će automatski blokirati pristup takvim stranicama, ali vrijedi provjeriti svoju povijest surfanja kako biste vidjeli sve pokušaje zaobilaženja zaštite i porazgovarali s djetetom o tome što je prihvatljivo na internetu.
- Napredna djeca mogu pokušati koristiti varalice kako bi zaobišla vaš nadzor.
U današnje vrijeme većina djece u dobi od 7 do 14 godina koristi uređaje koji imaju pristup World Wide Webu. A njihovo prvo upoznavanje s računalom događa se još ranije. Poznato je da internet nije samo beskrajni izvor informacija, već i najprikladnije globalno sredstvo komunikacije. A internet je pun ne samo onoga što bi dijete trebalo znati. Problem se javlja kako konfigurirati pristup Internetu na takav način da se blokiraju neželjene stranice, ali da se ostavi mogućnost učenja.
Vrste roditeljske kontrole interneta
Roditelji prvo moraju razumjeti kako funkcioniraju roditeljska ograničenja pristupa aplikacijama i internetu. Uz pomoć takve zaštitne mjere kontrolira se utjecaj računala i interneta na dijete. Pomoću softvera možete aktivirati roditeljski nadzor ugrađeni u operativni sustav ili zasebno instalirane aplikacije.
Postoje različiti načini za implementaciju roditeljskog nadzora, ali oni se mogu grupirati u dvije glavne kategorije:
- aktivna roditeljska kontrola;
- pasivna roditeljska kontrola.
U prvom slučaju postoji potpuno praćenje svih radnji koje dijete poduzima. Odgovarajući program roditeljskom računalu šalje cijeli popis stranica koje je dijete posjetilo. Osim toga, odrasli mogu blokirati učitavanje stranica sa sumnjivim sadržajem.
S pasivnim roditeljskim nadzorom možete postaviti vremensko ograničenje pomoću pametnog telefona ili računala. Osim toga, odrasla osoba može zabraniti instaliranje, preuzimanje ili pokretanje određenih aplikacija(ovo se često odnosi na igre). Svojem djetetu možete dati pristup samo ograničenom popisu stranica itd. Nije tako teško shvatiti kako djeci možete ograničiti pristup internetu, budući da to ne zahtijeva posebna znanja ili vještine. Sučelje ovih posebnih ponuda izgleda prilično prijateljski.
Roditeljska kontrola na računalu (laptopu)
Ako koristite postavke OS-a Windows, to će potrajati malo vremena. Prvo morate slijediti rutu:
- početak;
- mogućnosti;
- Računi;
- obitelj.
Ovdje trebate kliknuti na gumb “dodaj člana obitelji” i izraditi novi profil. Nakon toga, sustav će od vas tražiti da "dodate podređeni račun." Nakon unosa osnovnih podataka treba navesti dob potomaka. Ako se prema datumu pokaže da je mlađi od 8 godina, OS će automatski uključiti najvišu razinu sigurnosti.
Nakon instaliranja roditeljskog nadzora, sve ostalo je jednostavno. Sustav će automatski blokirati zabranjene adrese, ali roditelji će moći napraviti neke promjene u njegovom radu. Na primjer, postavite tajmer, nakon kojeg roditelji mogu biti sigurni da dijete neće ostati do kasno budno igrajući igrice. Također možete blokirati pojedinačne aplikacije ili pratiti vrijeme koje je vaše dijete provelo koristeći određenu aplikaciju. Osim toga, roditelji će imati pristup informacijama o aktivnostima korištenja ovog uređaja.
Još par savjeta:
Mnogi su se roditelji našli u situaciji da njihovo umorno dijete počne glumiti, bacati stvari, svađati se i samo što nije histeriziralo. ta...
- Za djecu možete instalirati dječje tražilice kao što je MSN Kids Search.
- Korisno za stvaranje obiteljski račun e-pošte gdje bi svako dijete imalo svoju osobnu adresu.
- Djetetu treba objasniti zašto za njega Važno je posavjetovati se s odraslima prije objavljivanja bilo kakvih informacija na internetu, to se također odnosi na preuzimanje programa, datoteka, glazbe ili videa.
- Ako dijete osjeća bilo kakvu tjeskobu ili prijetnju koje potječu s interneta, mora o tome odmah obavijestiti roditelje.
- Moramo mu pomoći pronaći informacije, podržite ga, naučite ga kako pravilno koristiti informacije na internetu.
Softversko ograničenje pristupa Internetu
Najbolje je da se računalo s internetskom vezom nalazi u zajedničkoj prostoriji (na primjer, dnevnoj sobi), tada će efekt prisutnosti djelovati. Roditelji također mogu ograničiti pristup internetu za svoje potomke pomoću posebnih programa.
Mrežna policija
Dostupna je ne samo plaćena, već i besplatna verzija ovog programa. U njegovim postavkama možete zabraniti pristup resursima čija tematika ne odgovara roditeljima: kockanje, pornografija, alkohol, droga, oružje, scene nasilja itd.
Vrijeme za računalo
Pomoću ovog programa roditelji mogu postaviti vremenska ograničenja za korištenje računala.
Salfeld kontrola djece 20
Ovaj program također neće dopustiti djetetu da predugo sjedi za računalom - u određeno vrijeme isključit će sustav i neće dopustiti ponovni ulazak.
Windows Guard
Ovaj program blokira pristup datotekama i programima na računalu pomoću lozinke. Dizajniran je vrlo jednostavno.
Kaspersky PURE
Ovaj program također će pomoći spriječiti vaše dijete da nekontrolirano bude na internetu. Funkcija roditeljske kontrole implementirana u njemu može ograničiti korištenje interneta od strane djece. U njemu možete postaviti vremenski interval tijekom dana i svaki dan u tjednu kada će pristup mreži biti nemoguć.
Kako postaviti ograničenje pristupa internetu na svom tabletu ili pametnom telefonu?
Postoji nekoliko opcija za ograničavanje pristupa djece:
- Za Android uređaje Možete koristiti ne samo funkcije ograničenja pristupa ugrađene u njega, već i preuzeti poseban program za to s Play Marketa.
- Play Pad Kid Launcher omogućit će roditeljima da ograniče popis programa koji se mogu pokrenuti. Isti program neće dopustiti djetetu da "odluta" u internetsku trgovinu i tamo kupuje. I samo roditelji mogu ukloniti uređaj iz dječjeg načina rada. Roditelji će moći kontrolirati takav uređaj, ograničiti vrijeme korištenja na daljinu, a također možete pratiti njegovu lokaciju.
0 0