Kad je moje računalo sporo, pritisnem ++ da zatvorim nepotrebne programe. Međutim, među njima ima i onih koje ne mogu identificirati. Kakvi su to programi?
Eric Andersen, kom. Illinois
U pozadinaŠirok izbor programa radi na osobnom računalu. Zatvori se ne koristi u sadašnji trenutak- ideja je često dobra, jer povećava brzinu sustava i sprječava probleme s programima. Utvrđivanje koje su aplikacije značajne, a koje nisu zahtijeva određeni detektivski rad.
Pritiskom na tipkovničku prečicu + + u sustavu Windows 98 i Me otvara se dijaloški okvir End Programs, gdje možete odabrati aplikaciju i kliknuti gumb End Task. U Windowsima 2000 i XP, ista kombinacija prikazuje mnogo složeniji prozor Task Manager (u Windows 2000, nakon klika na ++, trebali biste kliknuti i na gumb "Task Manager"). Ipak, ne brinite: trebat ćete samo dvije kartice Upravitelja zadataka - Aplikacije i Procesi (Slika 1).
Prilično je lako odrediti što ima smisla zatvoriti karticu Applications, budući da većina naslova poput Quicken ili Microsoft Word, lako se identificiraju. No, teže je otkriti koji se procesi mogu sigurno zaustaviti. Pritisnite karticu Procesi da biste vidjeli dugačak popis otvorenih izvršnih datoteka. Kada odaberete jedan od njih i kliknete na gumb “Završi proces”, dobivate upozorenje da na taj način možete oštetiti svoj sustav. To se vjerojatno neće dogoditi, ali ipak se isplati sve spremiti na disk otvoreni dokumenti prije eksperimentiranja.
Ako ne možete identificirati određeni proces naveden u prozoru za isključivanje ili u Upravitelju zadataka, potražite naziv odgovarajuće datoteke na vašem tvrdom disku. Ovo bi trebalo dati neku naznaku koji je program pokrenut ovaj proces. Zapišite naziv koji se spominje u prozoru Quit Programs ili Task Manager na komad papira i kliknite na gumb "Cancel" za izlaz iz dijaloškog okvira. Zatim odaberite opcije “Start? Find Files and folders”, au Windows XP - “Start? Search Files and folders”. U sustavu Windows XP u polje "Dio naziva datoteke ili cijeli naziv datoteke" unesite naziv datoteke koju tražite i u padajućem izborniku odaberite opciju "Traži u" (ili "Traži u") . Lokalni diskovi"(u Windows 98 - "Lokalno tvrdi diskovi"). Pritisnite gumb "Traži" i pronađite datoteku na popisu prikazanom na desnom poklopcu. Ako gornji koraci ne pomognu identificirati tajanstveni proces (ili aplikaciju), unesite naziv datoteke u prozor Google pretraživanje ili kroz drugi prozor tražilica. Tamo ćete ih sigurno pronaći korisne informacije o ovoj datoteci.
Evo nekih programa koji mogu biti zbunjujući kada im se pristupi: dijaloški okvir gašenje programa u Windows 98/Me.
- Explorer i Systray. Držite se ovih osnova Windows komponente stalno otvoren.
- Rnaap. Ovaj program učitava se kada koristite dial-up vezu i ostaje u memoriji dok ne izađete iz sustava Windows. Zatvorite ga - sustav će ga ponovno učitati ako je potrebno.
- Ctfmon.exe. Tvrtka Microsoft navodi da zatvaranje ovog uslužnog programa, uključenog u Office XP, može učiniti Uredski posao nestabilan. Ovaj se program prestaje učitavati kada deinstalirate iz Uredska značajka Alternativni korisnički unos.
Evo nekoliko uobičajenih naziva procesa navedenih na kartici Procesi u upravitelju: Windows zadaci 2000 i XP.
- Explorer.exe, LASS.EXE, services.exe, sustav i WINLOGON.EXE. Ovi bitni dijelovi sustava Windows moraju nastaviti raditi.
- Iexplore.exe. Zatvaranje ove izvršne datoteke uzrokuje prestanak rada Internet preglednik Istraživač.
- Taskmgr.exe. Izvršna datoteka samog Task Managera (na engleskom - Upravitelj zadataka).
- Svchost.exe. Često se događa da postoji više od jedne kopije određenog glavnog procesa za .dll datoteke koje se izvode na sustavu. Iako zatvaranje jednog od njih vjerojatno neće uzrokovati ozbiljnu štetu, ponekad će uzrokovati pad aplikacije.
- Msmsgs.exe. Ako ne koristite Microsoft Messenger (nemojte ga brkati s Windows Messenger), tada slobodno onemogućite ovaj program.
- Spoolsv.exe. Ovo je program koji održava red čekanja za ispis, pa Windows najvjerojatnije neće dopustiti njegovo zatvaranje kako bi pisač dobio dovoljne količine podataka.
Iznenadna ponovna pokretanja
Računalo mog supruga povremeno se spontano ponovno pokreće. Ne možemo utvrditi razlog. S čime bi to moglo biti povezano?
Donna Hills, kom. Ohio
Mnogo je razloga za iznenadno ponovno pokretanje. Ako se događaju samo kad s nečim radite specifična primjena, onda je, očito, to krivo. Provjerite je li web mjesto proizvođača ovog proizvoda njegov ažurirana verzija, ili potražite stabilniji program.
Također pokušajte pronaći “prljavca” tako što ćete onemogućiti sve aplikacije koje se automatski pokreću kada dizanje Windowsa. Da biste to učinili, pritisnite +R, enter naredba msconfig i pritisnite. Pritisnite karticu "Auto Start", isključite sve funkcije, kliknite OK i ponovno pokrenite sustav. Ako poduzeti koraci pomognu u rješavanju problema, pokušajte ponovno povezati programe navedene na kartici "Pokretanje" jedan po jedan dok se ponovno ne pojavi isti problem. Kada se to dogodi, otkrit ćete njegov izvor.
Skenirajte svoje računalo na viruse (ovo bi trebalo činiti redovito), a također ažurirajte upravljačke programe hardvera.
Ako sve ovo nije pomoglo da se izbjegnu iznenadna ponovna pokretanja, onda su najvjerojatnije uzrokovana pregrijavanjem sustava. Otvorite kućište računala i očistite unutrašnjost od prašine pomoću limenke komprimirani zrak(možete kupiti bilo gdje prodavaonica računala za oko 10 dolara).
DO spontana ponovna pokretanja Sustav napajanja također može biti relevantan. Pokušajte koristiti drugi kabel za napajanje (što je jeftino i jednostavno) ili zamijenite zaštitu od prenapona (što nije tako jeftino, ali jednako jednostavno). Također, provjerite da vaše računalo ne radi u istom krugu s perilica za rublje ili druge kućanske aparate velike snage koji troše mnogo energije u nepravilnim intervalima.
Trebam li isključiti računalo?
Trebam li isključiti računalo ako ga ne namjeravam više koristiti tijekom dana ili ga mogu ostaviti uključenog preko noći?
David Cossio, kom. Ohio
Neki stručnjaci tvrde da je štetno da računalo ostane uključeno dok miruje. Pristaše suprotnog gledišta smatraju da je štetno za njega isključiti se. Ne uvjeravaju me argumenti ni jednog ni drugog.
Međutim, jedna je činjenica potpuno jasna: isključivanje računala štedi energiju i novac. Ali opet, to je osigurano i uključivanjem načina mirovanja koji je brži. Kada stavite svoje računalo u ovo stanje, Windows kopira cijeli sadržaj RAM-a na tvrdi disk, a zatim isključuje opremu. Kada uključite računalo, Windows vraća sustav u stanje u kojem je bio prije ulaska u stanje mirovanja. Sa stajališta hardvera, računalo je bilo ugašeno, dok za Windows niste nikamo išli. Upute o tome kako staviti računalo u stanje mirovanja možete pronaći na pronađi.pcworld.com/34700 .
Međutim, postoje ozbiljni razlozi zašto isključiti računalo umjesto da ga ostavite u stanju mirovanja, posebno u Windows okruženje 98 ili ja. S ovim verzijama sustava Windows koji rade, što više vremena prolazi između ponovnih pokretanja, postaje manje stabilan softversko okruženje. Ako koristite samo stanje hibernacije, Windows se nikada zapravo ne gasi ili ponovno pokreće i stoga postaje skloniji padovima. Ali sa sustavima Windows 2000 i XP taj problem ne nastaje.
Isključite računalo jednim klikom
Što je naredbeni redak izaći iz Windowsa i koje su njegove prednosti u odnosu na standardni rad?
Marilee Lawrence, kom. Kalifornija
Gašenje sustava Windows pomoću naredbenog retka u stilu DOS-a pruža sve opcije za gašenje vašeg računala. Na primjer, možete stvoriti prečac "Isključi Windows" ili organizirati skupna datoteka, koji će obaviti neke rutinske servisne funkcije prije gašenja sustava - defragmentirati tvrdi disk, stvoriti sigurnosna kopija podataka, itd.
Pogledajte članak Scotta Dunna o tome kako organizirati prečace. (vidi “PC World”, br. 7/01). Međutim, možda ćete morati promijeniti određeni naredbeni redak jer su Scottove upute malo zastarjele.
Ako želite učiniti nešto otmjenije, recimo stvorite prečac koji će vam pomoći da defragmentirate tvrdi disk i isključite sustav, a zatim stvorite jednostavnu batch datoteku. Da biste to učinili, uzastopno odaberite "Start? Programi (ili Svi programi)? Koje naredbe trebate unijeti u određenu batch datoteku ovisi o vrsti Windows verzije, ali imajte na umu da bi prvi red trebao pokrenuti defragmentaciju, a drugi bi trebao zatvoriti Windows, na primjer pomoću sljedećih naredbi:
- Windows 98 i Me: rundll.exe user.exe,exitwindows (bez razmaka nakon zareza).
- Windows XP Home: isključivanje -s.
- Windows 2000 i XP Pro: Niti jedan OS nema pouzdanu naredbu za isključivanje, stoga preporučujemo korištenje besplatnog programa Kill Win tvrtke BK-Soft (slika 2). Primjerak se može poslati na sljedeću adresu: pronađi.pcworld.com/34703. Ako instalirate Kill Win u zadani direktorij C:Killwin, tada Windows rad Naredbeni redak će završiti sa c:killwinkillwin.exe /s.
Dakle, ako vaše računalo radi, na primjer, u sustavu Windows XP Kućno izdanje, tada bi skupna datoteka za dovršetak posla trebala izgledati ovako:
Defrag c: isključivanje -s
Spremite ga u mapu koja vam odgovara pod imenom, recimo, defragshutdown.bat. Kada ste spremni završiti svoj posao, jednostavno ga koristite kao prečac.
Lincoln Spector. Koje pozadinske programe mogu zatvoriti? PC World, srpanj 2003., str. 154.
NTFS s diskete
Kad god se OS ne pokrene s vašeg tvrdi disk, posegnete za disketom za podizanje sustava. Ali od toga počinje onaj stari operativni sustav DOS ne prepoznaje tvrde diskove sa datotečni sustav NTFS koji koriste Windows 2000 i XP. Pomoći će riješiti ovaj problem besplatan program NTFS čitač za DOS NTFS.com tvrtka. Za pregled datoteka i mapa na tvrdom disku NTFS formata, postavite NTFS Reader na disketu za pokretanje. Ovaj program je također prikladan za kopiranje ovih datoteka u FAT ili mrežni pogon. Kopiju NTFS Readera za DOS možete preuzeti na pronađi.pcworld.com/34706 .
U ovom članku nastavljam temu optimizacije vašeg računala; danas ćemo zaustaviti neke programe koji rade u pozadini kako bismo ubrzali i upravljali vašim računalom.
U prošloj lekciji smo onemogućili pokretanje programa (ako niste pročitali ovu lekciju, savjetujem vam da počnete tamo), čime smo povećali performanse, a sada ćemo onemogućiti Windows usluge koje rade u pozadini.
Bilo koja od ovih usluga može biti sustavna ili treća strana, ali sve jedu mali dio resursa sustava; ako uzmete u obzir da ih ima nekoliko desetaka, opterećenje se značajno povećava.
Naravno u većini slučajeva sistemski programi koji rade u pozadini su potrebni za normalan rad računala, ali postoje neka koja uopće nisu potrebna i teško da će ikome trebati.
Kada se onemogućavate, morate biti izuzetno oprezni; kada onemogućavate bilo koji proces, morate znati za što je odgovoran kako ne biste naštetili OS-u. U nastavku ću dati mali popis onoga što se može isključiti i što se može prebaciti u ručni način rada.
Koje programe mogu onemogućiti?
Da biste to učinili, morate se prijaviti Upravljanje uslugama pritiskom desni klik kliknite na prečac Moje računalo, koji se nalazi na radnoj površini, ili odaberite Računalo iz izbornika Start. U izborniku koji se pojavi odaberite Kontrolirati
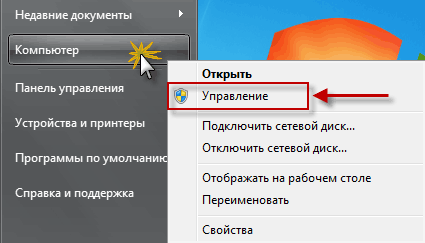
zatim kliknite na Usluge i aplikacije i posljednja točka Usluge. Ovdje možete vidjeti sve potrebne i nepotrebnih programa radeći u pozadini, ukupno ih imam više od 150!
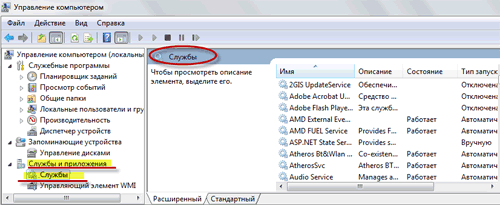
Prije svega, savjetujem vam da pregledate cijeli popis i pronađete neke poznate programe koje ste možda instalirali i jednostavno ih onemogućite.
Na primjer: torrent klijenti µTorrent ili BitComet možete ih sigurno onemogućiti, osim ako naravno ne distribuirate neke datoteke dan i noć. Program Skype(Skype) ako zoveš jednom mjesečno, zašto će on trošiti resurse svaki dan?
Također i s drugim programima, ako nema potrebe za njegovim radom svake minute, slobodno ga zaustavite. Nemojte ga brkati ni na koji način, onemogućavanje programa ne znači da neće raditi u budućnosti! Kada vam zatreba, samo ga pokrenite iz prečaca kao što to obično radite.
Pozadinski način rada je stanje pripravnosti, odnosno program je uvijek pokrenut, iako se ne koristi.
I na kraju, popis koji sam obećao Windows usluge koji se može sigurno onemogućiti ili prebaciti u ručni način rada.
Roditeljska kontrola– isključiti
KtmRm za koordinatora distribuiranih transakcija– ručno
Adaptivno podešavanje- onemogućavanje svjetline potrebno je samo vlasnicima računala. s ugrađenim svjetlosnim senzorom za automatsko podešavanje svjetlina monitora
WWAN automatsko postavljanje– isključite ako nemate CDMA ili GSM module
Vatrozid za Windows– onemogućite ga ako vaš antivirusni program ima ovu uslugu
Računalni preglednik– prevesti ručno kada se ne koristi lokalna mreža
Podrška IP usluga– isključiti
Sekundarna prijava– onemogućiti ili ručno
Dispečer automatske veze daljinski pristup – onemogućiti ili ručno
Upravitelj ispisa– isključimo ga ako ne koristimo printer
Windows Defender– isključiti, potpuno nepotrebna usluga
Koordinator distribuiranih transakcija– isključiti
Modul NetBIOS podrška – onemogućiti, ali pod uvjetom da nema lokalne mreže (veza 2 ili više računala)
Postavljanje poslužitelja udaljene radne površine– isključiti
Servis Bluetooth podrška – mi ga isključimo, mislim da to sada nije relevantno.
Usluga preuzimanja Windows slike(WIA)– ako koristite skener, ne dirate ništa
Servis daljinski upravljač Windows– isključiti
Usluga udaljene radne površine– isključiti
Pametna kartica– isključiti
Usluga unosa za tablet računalo– isključiti
Udaljeni registar– ovdje je generalno sve loše; postoji mišljenje da su to neka vrsta otvorenih vrata za virus koji se može promijeniti registar sustava. Definitivno onemogućiti
Faks– isključimo, potpuno je prošlost.
Da bismo onemogućili uslugu, dvaput kliknite na nju lijevom tipkom miša, otvorit će se prozor u kojem mijenjamo vrijednost Tip pokretanja od Automatski do Onemogućeno, zatim Zaustavi//Primijeni//U redu. Ovako se nosimo sa svakom uslugom koja nam se ne sviđa.
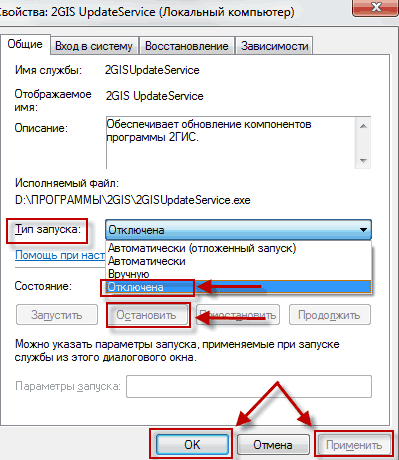
Ovo je popis usluga za koje sam uspio saznati; bit će mi drago ako ga netko može dodati u komentarima na ovaj članak.
Ovime završavamo ovaj članak, ali tema optimizacije treba se nastaviti, pretplatite se na ažuriranja kako ne biste propustili njega i druge sljedeće članke.
Valery Semenov, moikomputer.ru
Operativni sustav Android funkcionira na način da svaka aplikacija odmah nakon pokretanja počinje raditi u pozadini, pa čak i nakon što je korisnik zatvori i prijeđe na potpuno druge radnje.
Ako je nekoliko aplikacija otvoreno istovremeno u jednoj sesiji, tada možete osjetiti da će gadget početi raditi puno sporije, a razlog leži upravo u broju otvorene aplikacije koji doslovno proždiru OVAN Android.
To, općenito, nije veliki problem za moderne uređaje velike brzine, ali manji snažni uređaji Oni otvoreno žrtvuju svoju izvedbu kada korisnik otvori mnogo aplikacija. I naravno, privatnost trpi – ako vaš pametni telefon padne u pogrešne ruke, odmah će biti jasno koje programe koristite.
Otvorite izbornik pomoću najnovije aplikacije, čiji se pristup razlikuje ovisno o tome određeni uređaj. Na primjer, na HTC One dvaput pritisnite "Home", Samsung Galaxy S4 otvoren fizički gumb, na Nexusu 5 – poseban gumb na ekranu itd. Skrolanjem odozgo prema dolje pronalazimo aplikacije (programe) koje ćemo zatvoriti:

Kliknite na ikonu aplikacije, držite je i zatim je povucite udesno. Ova manipulacija bi se trebala zatvoriti nepotrebna primjena, i prema tome, oslobodite nešto RAM-a.
Ako uređaj i dalje "usporava", idite na "Aplikacije" (ili Upravitelj aplikacija), odaberite "Pokrenuto", pogledajte koje još rade i što se iz njih može ukloniti:
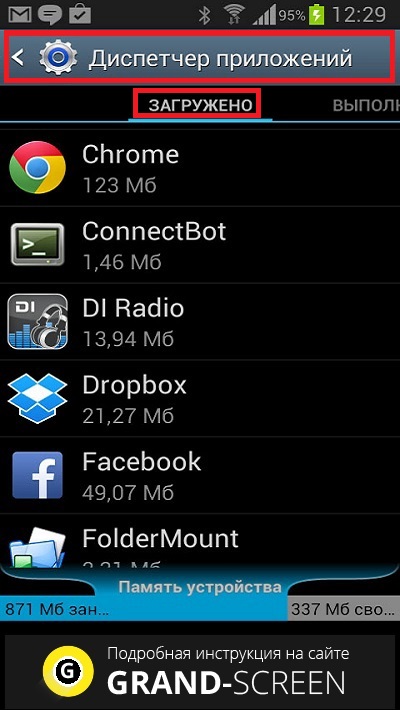
Vraćamo se na “Sve aplikacije” i odabiremo onu koju ćemo zatvoriti, kliknemo, u prozoru koji se otvori kliknemo “Prisilno zatvori” (kako biste bili sigurni da se zatvara).
Pažnja! Ne brišite aplikacije čiju namjenu ne znate!
Kako koristiti Android programe za onemogućavanje pozadinskih procesa
Uz opisane metode, postoji i naprednije rješenje - instaliranje posebnog softvera.
Android uslužni program Greenify savršeno rješava problem. Program detektira i stavlja u stanje mirovanja sve usluge, kao i pozadinski procesi, čije je pokretanje uvjetovano određenim događajima (otključavanje gadgeta, povezivanje s mrežom, instaliranje ili deinstaliranje aplikacija itd.).
Vjerojatno se ne isplati blokirati sve, jer je OS Android dobar u multitaskingu. Ali ne bi škodilo staviti "najproždrljivije" aplikacije na kratku uzicu. Da bi aplikacija radila.
Nakon prvog pokretanja, dajemo programu “superuser” (root) prava, nakon čega će Greenify analizirati cijeli popis instaliranih aplikacija:
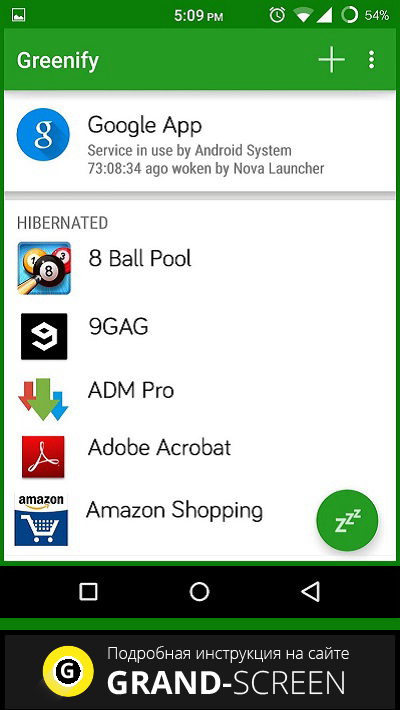
Zatim će prikazati informacije o onim programima koji pokazuju najveću aktivnost u pozadini:
![]()
Nakon toga pojavit će se prozor s upitom za potencijalni prijenos problematične aplikacije na crnu listu, gdje pritiskom na samo jednu tipku možete staviti bilo koji program u stanje mirovanja. Kao rezultat toga, aplikacije prestaju raditi u pozadini, što znači da se neće pokrenuti automatski, ali neće biti potpuno blokirane - ako je potrebno, možete raditi s njima u potpunosti nakon ručnog pokretanja.
Pa onda! Ako ste koristili informacije koje smo vam pokušali prenijeti u ovom članku, pretpostavit ćemo da je drugi problem uspješno riješen. Kao i uvijek, opraštam se s najboljim željama do sljedećeg sastanka u našem odjeljku "Baza znanja".
Zatvorite nepotrebne pozadinske zadatke prije pokretanja igre svaki put kada želite igrati i to neće trajno utjecati na vaše računalo.
Različiti programi mogu se izvoditi u pozadini na vašem računalu koji koriste sistemske resurse koji su možda potrebni vašoj igri da bi se ispravno izvodila. Ovi programi variraju od instaliranih aplikacija do skrivenog špijunskog softvera i općenito se pokreću bez vašeg znanja. Zatvaranje ovih nepotrebnih pozadinskih procesa pomoći će poboljšati performanse sustava u vašoj igri, kao i osloboditi sistemske resurse koji mogu biti u sukobu s igrom.
Za zatvaranje nepotrebnih programa Windows 95/98 ili Windows ME
Nemojte dvaput pritisnuti Delete ili ćete ponovno pokrenuti računalo.
- Držite pritisnuto Ctrl i Alt Izbrisati ključ jednom.
- Kliknite bilo koji program naveden u ovom prozoru, osim Istraživač i Systray zatim odaberite Završi zadatak dugme.
- Ponavljajte prethodne korake samo do Istraživač i Systray su navedeni.
- Neki se programi možda neće zatvoriti prvi put. U tim slučajevima, pokušaj zatvaranja programa po drugi put će ga prisiliti da se zatvori.
- Sljedeće ove upute neće trajno utjecati na vaše računalo; svi programi koje zatvorite na ovaj način vratit će se sljedeći put kad ponovno pokrenete računalo.
Windows 2000
- Držite pritisnuto Ctrl i Alt tipke na tipkovnici u isto vrijeme, i pritisnite the Izbrisati ključ jednom.
- Kliknite na Upravitelj zadataka gumb za pokretanje Windows upravitelj zadataka.
- Kliknite na Prijave
- Kliknite bilo koji program naveden u ovom prozoru i odaberite the Završi zadatak dugme.
- Kliknite na Procesi
- Kliknite bilo koji program naveden u ovom prozoru, osim onih koji su navedeni neposredno ispod, i pritisnite Kraj procesa dugme.
- Csrss.exe
- Explorer.exe
- Internat.exe
- Lsass.exe
- Mstask.exe
- Smss.exe
- Spoolsv.exe
- Svchost.exe
- Services.exe
- sustav
- Proces mirovanja sustava
- Taskmgr.exe
- Winlogon.exe
- Winmgmt.exe
- Za više informacija o ovim zadanim procesima, možete posjetite ovaj Microsoft Baza znanjačlanak: http://support.microsoft.com/default.aspx?scid=kb;en-us;Q263201
- Ponavljajte prethodne upute dok se ne zatvore svi nepotrebni procesi.
Za zatvaranje nepotrebnih programa i procesa Windows XP
- Desnom tipkom miša kliknite prazan prostor na Windows Programska traka i odaberite Upravitelj zadataka.
- Slijedite ove korake za zatvaranje nepotrebnih programa:
- Kliknite na Prijave za pregled popisa aktivnih programa.
- Pritisnite bilo koji program naveden u ovom prozoru i kliknite Završi zadatak dugme.
- Ponavljajte prethodne upute dok se svi programi ne zatvore.
- Slijedite ove korake da zatvorite nepotrebne procese:
- Kliknite na Procesi za pregled popisa aktivnih procesa.
- Kliknite na Korisničko ime zaglavlje stupca za organiziranje procesa po prijavi.
- Kliknite bilo koji program naveden pokraj vaše prijave za Windows, osim EXPLORER.EXE i TASKMGR.EXE zatim odaberite Kraj procesa dugme
- Upozorenje: Ne zatvarajte procese koji se izvode pod SUSTAV, LOKALNI SERVIS, ili MREŽNI SERVIS
- Ponavljajte prethodne upute dok se ne zatvore svi programi povezani s vašom Windows prijavom osim sljedeća dva:
- TASKMGR.EXE
- EXPLORER.EXE
Korisnici sustava Windows XP/Vista/7/8/10 često imaju kašnjenje u gašenju računala. Vide obavijest na ekranu „Čeka se zatvaranje pozadinski programi» , a na popisu se pokazuje Zadatak Host Windows . Iz ovog članka saznat ćete što je to Zadatak Host Windows, a također razmotrite dokazanu metodu za uklanjanje kašnjenja pri isključivanju računala.
Što je Task Host Windows
Microsoft ne javlja detaljan opis ovaj program. Ali poznato je da Task Host Windows (taskhost.exe)- ovo je sustavno izvršna datoteka Windows OS, koji je odgovoran za rad knjižnica. Koristeći ovu datoteku, neki sustav i aplikacijski programi dobiti pristup DLL biblioteke. Stoga, u većini slučajeva, kada se vaše računalo uspori kada se isključi, nije kriv sam proces taskhost.exe, već neki program koji koristi ovaj proces za svoje potrebe. Međutim, u nekim slučajevima krivac je još uvijek taskhost.exe, odnosno virus koji je namjerno nazvan prema sistemskoj datoteci kako bi ga bilo teže otkriti.
Kako onemogućiti Task Host Windows
Kao što sam gore napisao, ovaj proces je koristan i potreban, ali ako se ponaša previše napadno, ne bi ga bilo loše onemogućiti. Iako mnogi ljudi to strogo ne preporučuju, meni osobno sve radi dobro i bez ovog procesa. Dakle, ako ne želite vidjeti tu dosadnu poruku svaki put kad isključite računalo... čekajući da se pozadinski programi zatvore, onda možete učiniti sljedeći niz akcije:
Ponekad je to dovoljno da se riješite problema. Pokušajte ponovno pokrenuti računalo nekoliko puta ili ga čak koristiti nekoliko dana nakon izvršenja manipulacija. Ako problem nije riješen ili je riješen, ali ne u potpunosti, moguće je da je vaše računalo zaraženo virusom i možete koristiti na sljedeći način da ga uklonite.
Kako ukloniti virus taskhost.exe
Prvo morate saznati da li taskhost.exe virusom u vašem sustavu. Popis simptoma koji ukazuju na virus u datoteci taskhost.exe:
- File taskhost.exe ne nalazi se u mapi C:\windows\system32;
- Upravitelj zadataka prikazuje 2 ili više procesa s imenom taskhost.exe;
- Veličina datoteke taskhost.exe mnogo više od 50 KB (obično 150 KB ili više);
- Proces taskhost.exe učitava jednu od niti procesora na 100%.
Da biste riješili problem, morate slijediti ove korake:
- Datoteku izračunavamo pomoću upravitelja zadataka taskhost.exe, ne nalazi se u "C:\windows\system32". Ako se takva datoteka pronađe, možete i trebate sigurno dovršiti ovaj postupak i zatim zauvijek izbrisati ovu datoteku pomoću kombinacije Tipke Shift+ Izbriši;
- Uklonite sve nepotrebne programe na računalu. Čak i nezaražena osoba može preuzeti te programe bez uspjeha. taskhost.exe;
- Zatim morate očistiti početak. Čak i tako bezopasan program kao što je uTorrent može uzrokovati kašnjenje pri gašenju. Stoga bi sav rijetko korišteni softver trebao biti uklonjen iz pokretanja. O tome kako to učiniti bit će poseban članak na stranici;
- Idemo potpuno skeniranje i liječenje sustava pomoću bilo kojeg dostupnog antivirusa.
Nakon ovih koraka nekoliko puta ponovno pokrećemo računalo i vidimo jesmo li se uspjeli riješiti kašnjenja tijekom isključivanja. Preporučljivo je neko vrijeme koristiti računalo kako biste sigurno ocijenili rezultate obavljenog posla. Ako se ispostavi da problem još uvijek nije riješen ili je riješen, ali ne u potpunosti, tada na vlastitu odgovornost možete izvršiti još jednu akciju opisanu u nastavku.
Kako ukloniti Task Host Windows
Čak iako sistemsku datoteku taskhost.exe smatra se neophodnim za funkcioniranje OS-a, kao što praksa pokazuje, može se ukloniti apsolutno bezbolno za sustav. Po najmanje u mom slučaju to ni na koji način nije utjecalo na stabilnost svih mojih aplikacija i samog sustava u cjelini. Sve je samo postalo bolje, jer je problem s kašnjenjem isključivanja nestao u zaborav. Dakle, izbrišite sistemsku datoteku “C:\windows\system32\taskhost.exe” i neka vam je sretno! 🙂 Ali da biste ga uklonili, najvjerojatnije ćete morati pokrenuti sustav siguran način rada, ili koristiti disk za pokretanje ili flash pogon. Opisat ću kako ih napraviti u sljedećim člancima.
Zaključak
U ovom sam članku opisao svoj način rješavanja problema čekajući da se pozadinski programi zatvore u sustavu Windows XP/Vista/7/8/10. Ako poznajete drugu učinkovit način rješenje ovog problema je drugačije od mog, onda nam svakako recite o tome u komentarima!


























