Da biste započeli s audio opremom, obično je sasvim dovoljno jednostavno je priključiti u utičnicu. Ali često postoje neki problemi sa snimanjem - za to može biti mnogo razloga. Mogu se riješiti na razne načine, u većini slučajeva to nije veliki problem.
Razlozi zašto uređaj možda neće raditi
Nekoliko je glavnih razloga zašto predmetni uređaj možda neće raditi. Mogu se podijeliti na hardverske i softverske.
Hardver uključuje:

Softverske pogreške koje ometaju razgovore na Skypeu ili drugim aplikacijama puno je lakše ukloniti.
Prisutnost ove vrste problema uzrokovana je:
- neispravno instalirani kodeci ili upravljački programi;
- prisutnost svih vrsta sukoba između već instaliranih programa.
Da biste ispravili softverske pogreške, samo ga trebate ponovno instalirati.
PC veza
Da biste dotičnu opremu povezali s računalom, morate imati posebno dizajnirano sučelje za to.
Danas se veze ostvaruju na dva načina:

Najčešći je konektor promjera 3,5 mm. Danas je prisutan na gotovo svim uređajima koji imaju mogućnost reprodukcije i snimanja. Za povezivanje jednostavno umetnite utikač u konektor. Označava se ružičastom ili crvenom bojom.
Većina modernih modela ne zahtijeva instalaciju dodatnih upravljačkih programa ili kodeka. Najčešće su sasvim dovoljni oni standardni koji dolaze s operativnim sustavom (Windows XP ili Windows 7).

Prilikom povezivanja putem USB sučelja ponekad se javljaju neke poteškoće. Budući da su ti uređaji obično profesionalna oprema namijenjena studijskom snimanju. I sukladno tome, zahtijevaju specijalizirani softver. Dolazi na digitalnom mediju, a može se preuzeti i s interneta.
Ako je potrebno, možete koristiti poseban USB-3,5 mm adapter.
Video: Mikrofon ne radi u sustavu Windows 7
Metode provjere
Postoje neki načini provjere ne putem posebne web stranice, već pomoću operativnog sustava i drugog softvera koji je već instaliran na računalu:
- pomoću odjeljka "Postavke zvuka u sustavu Windows";
- u opciji “snimi”;
- putem Skype-a.
Sve ove metode omogućuju provjeru funkcionalnosti uređaja, kao i određivanje koliko dobro percipira i registrira vibracije zraka. Jer kada koristite opciju "snimanje", možete slušati zvuk snimljen sustavom.
U postavkama zvuka OS Windows
Jedan od načina za dijagnosticiranje performansi u sustavu Windows 7 je prolazak kroz upravljačku ploču do odjeljka pod nazivom "Zvuk".


Ako se sve operacije mogu uspješno izvršiti i kvaliteta snimanja je u potpunosti zadovoljavajuća, tada je uređaj ispravno konfiguriran i spojen. Ova vam metoda također omogućuje provjeru funkcionalnosti slušalica ili sustava zvučnika putem kojih se zvukovi reproduciraju.
Opcija snimanja
Još jedan pouzdan način provjere mikrofona u slušalicama na računalu je korištenje opcije koja vam omogućuje spremanje primljenih zvukova s povezanog uređaja. Ovu je aplikaciju vrlo lako pronaći.
Da biste to učinili, trebate učiniti sljedeće:

Nakon dovršetka svih gore navedenih koraka otvorit će se prozor koji sadrži gumb pod nazivom "Pokreni snimanje zvuka". Klikom na njega možete snimiti zvukove koje percipira računalo. Nakon završetka snimanja pojavit će se prozor koji vam omogućuje spremanje snimljenih podataka.
Skype
Također, ako je potrebno, možete jednostavno provjeriti audio zapis putem komunikacijskog programa pod nazivom “Skype”.
Da biste to učinili potrebno vam je:

Nakon što ste dovršili sve gore navedene korake, trebali biste obaviti dodatni poziv na Skypeu.
To možete učiniti na sljedeći način:

Ako test teče normalno i bez problema se mogu pratiti sve upute automatskog servisa, onda je mikrofon u potpunosti operativan.
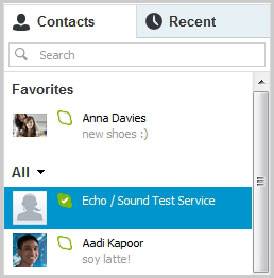
Kako provjeriti mikrofon na slušalicama na internetu
U nedostatku specijaliziranog softvera za rad s glazbom, možete koristiti posebne dijagnostičke usluge za uređaj za snimanje na mreži, putem Interneta. To se može učiniti pomoću posebnih stranica koje rade s takvim uređajima.

Da biste izvršili dijagnostiku ove vrste, morate imati dobru internetsku vezu. To će vam omogućiti izvođenje ove radnje uz minimalan gubitak vremena i udobnosti.
Najpopularnija web stranica za dijagnostiku je http://ru.webcammictest.com/check-microphone.html. Možete mu pristupiti putem bilo kojeg preglednika. Korisnik će na stranici vidjeti veliki zeleni gumb.
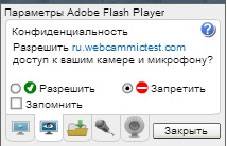
Morate učiniti sljedeće:
- kliknite na "provjeri online";
- potvrdite okvir pored "dopusti";
- provjerite postoje li fluktuacije u prikazanom grafikonu.
Prisutnost skokova u dijagramu pokazuje da oprema radi ispravno.

Radi li mikrofon?
Univerzalni uređaj za testiranje dotičnog uređaja je multimetar. Često su mnogi uređaji opremljeni baterijama. A nedovoljan napon na čijim kontaktima može postati jedan od razloga neoperativnosti. Provjera performansi baterije vrlo je jednostavna - samo izmjerite napon između njenog pozitivnog i negativnog pola. Mora biti nominalno.

Također možete koristiti multimetar da jednostavno provjerite napon na kontaktima utikača. Da biste to učinili, morat ćete ga rastaviti. Mjerenja napona treba provesti između dva kontakta: zajedničkog i nekog kanala. Najčešće se koristi samo jedan kanal - lijevi. Dakle, crnu sondu treba postaviti na središnji kontakt, a crvenu sa strane.
Ako između ova dva kontakta postoji nazivni napon, koji je obično oko 1-3 (V) ovisno o modifikaciji, možemo zaključiti da uređaj radi. Također je moguće provjeriti količinu struje koja prolazi kroz kontakte - trebala bi biti približno 1-3 mA.

Iako su struja i napon koji teče kroz kontakte utikača mali, morate biti vrlo oprezni prilikom mjerenja. Budući da uvijek postoji mogućnost oštećenja elektroničkih komponenti.
Mnogo je razloga zašto uređaj za snimanje zvuka možda neće raditi. Ali najčešće problemi s radom proizlaze iz softvera. Ova vrsta problema može se riješiti prilično jednostavno - ponovnim instaliranjem kodeka, upravljačkih programa ili drugih komponenti. Mnogo je teže popraviti ili testirati hardver. Ovo zahtijeva neke vještine.
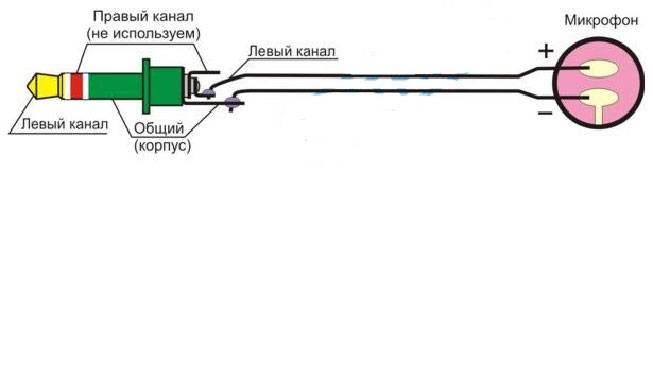
No, svejedno, većina radnji nije komplicirana. Većina sigurnih korisnika računala koji već nekoliko godina rade s ovom tehnologijom mogu ih implementirati. Dakle, otklanjanje kvara mikrofona je relativno jednostavno; potrebno je samo posvetiti dovoljno vremena ovom procesu i biti oprezan.
Zašto mi mikrofon na slušalicama ne radi? Razumijevanje ovog pitanja nije teško. U pravilu su takve situacije slične razlozima gubitka funkcionalnosti konvencionalnih mikrofona. Stoga su svi savjeti i preporuke ponuđeni vašoj pozornosti univerzalni.
Glavni razlozi neuspjeha
Zašto mi mikrofon na slušalicama ne radi? Odgovor možda nije tako jednostavan kao što se čini. I to je normalno. Uostalom, mikrofoni se smatraju složenim uređajima. Njihov rad može biti oslabljen iz različitih razloga.
Najčešće se to događa zbog:
- izgubljene postavke;
- neispravno povezivanje uređaja;
- tehničke neispravnosti uređaja;
- nekompatibilnost sa sustavom;
- kvarovi luka;
- virusna infekcija OS;
- nedostatak upravljačkih programa u sustavu.
Slušalice s mikrofonom za računalo vrlo su praktične za korištenje. Ali što učiniti ako je rad uređaja poremećen?
Metode provjere
Prvo, pokušajmo saznati koje metode testiranja mikrofona postoje u praksi.
Tipično, odgovor ovisi o situaciji. Mozes provjeriti:
- spajanjem drugog uređaja na isti priključak;
- kroz ugrađene Windows funkcije;
- korištenjem programa trećih strana ili internetskih usluga.
U stvarnosti je sve jednostavnije nego što se čini. Ne radi vam mikrofon na slušalicama? Što uraditi? Zatim će nam biti predstavljeni savjeti i preporuke za ispravljanje situacije.

Povezivanje uređaja
Prije svega, korisnik mora provjeriti je li uređaj ispravno spojen. Slušalice sa slušalicama mogu biti:
- bluetooth;
- ožičen.
Ovisno o situaciji, algoritam povezivanja će se promijeniti. Mogući su sljedeći izgledi:
- Uključite USB kabel u odgovarajući konektor na računalu. Ne trebate raditi ništa drugo.
- Uključite slušalice, umetnite Bluetooth konektor u USB utičnicu, pronađite slušalice na računalu i kliknite na gumb "Poveži". Algoritam je prikladan samo za bežične uređaje.
- Uzmite kraj kabela iz slušalica. Utaknite jedan “utikač” (sa slikom slušalica) u odgovarajući okrugli konektor na računalu (također je označen), drugi u utičnicu s oznakom “mikrofon”.
Važno: neke žičane (ne-USB) slušalice imaju samo 1 utikač. U tom slučaju, preporuča se da ga umetnete u utičnicu blizu koje je slušalica nacrtana.
Valjda je to sve. Sada razumijemo kako spojiti slušalice s mikrofonom na računalo. Nije tako teško kao što se u početku može činiti.
Provjeravamo sami
Kako provjeriti mikrofon slušalica? Započnimo s proučavanjem Windows alata za implementaciju zadatka.
Algoritam radnji u takvim okolnostima bit će sljedeći:
- Spojite mikrofon sa slušalicama na računalo.
- Otvorite "Start" - "Svi programi" - "Pribor".
- Kliknite na gumb "Snimanje zvuka".
- Kliknite gumb sa slikom početka snimanja.
- Počnite govoriti u mikrofon.
- Nakon što izgovorite, kliknite na gumb "Stop".
- Poslušajte primljenu snimku.
Dakle, ako nema zvuka, uređaj ne radi. Sve je krajnje jednostavno. Ali postoje i drugi načini provjere.

Postavke OS-a
Kako postaviti mikrofon iz slušalica? Sljedeći savjet pomoći će ne samo da ga konfigurirate, već i provjerite funkcionalnost uređaja.
- Kliknite na sliku gramofona u donjem desnom kutu.
- Kliknite na hipervezu "Mikser".
- Proučite dostavljene informacije. Ako se slušalice i mikrofon prepoznaju, pojavit će se u izborniku. Možete nastaviti s postavljanjem.
- Pritisnite RMB na gramofonu.
- Odaberite "Uređaji za snimanje zvuka".
- Dvaput kliknite na sliku željenog mikrofona.
- Otvorite karticu "Razine" i prilagodite položaj klizača. Preporučljivo je pomaknuti ga skroz udesno.
- U odjeljku "Poboljšanja" potvrdite okvire pored "Suzbijanje buke" i "Uklanjanje istosmjerne struje".
- Kliknite na gumb "Ok".
Ovako je jednostavno osnovno postavljanje mikrofona. Preporučljivo je otvoriti “Uređaji za snimanje zvuka” i klikom na odgovarajuću liniju odabrati opciju “Postavi kao zadano”.
Slušalice s mikrofonom za računalo sada se mogu koristiti bez većih poteškoća. Sve bi trebalo dobro funkcionirati. Ali postoje iznimke.
Mrežne provjere
Prije nego što ih proučavamo, razmislimo o provjeri slušalica putem Interneta. Ovo nisu najčešći fenomeni.

Da bi postigao željeni rezultat, korisnik će morati:
- Otvorite webcammictest.com u svom pregledniku.
- Kliknite na "Testiraj mikrofon".
- Recite nešto u slušalicu.
Ako indikator varira, to znači da mikrofon radi, a problem bez zvuka je zbog resetiranja postavki. Inače, računalo jednostavno ne prepoznaje uređaj.
Vozači
Zašto mi mikrofon na slušalicama ne radi? To je moguće ako operativni sustav nema upravljačke programe za uređaj. Ili u slučaju njihovog oštećenja/zastarjelosti.
Obično morate učiniti sljedeće:
- Spojite svoje slušalice.
- Umetnite disk s upravljačkim programom u pogon. Priložen je uz slušalicu.
- Pokrenite čarobnjaka za instalaciju.
- Slijedite upute na zaslonu kako biste dovršili postupak.
Ako ovo ne pomogne ili disk nedostaje/drajveri su zastarjeli, možete učiniti sljedeće:
- Idite na web mjesto proizvođača uređaja.
- Odaberite model slušalica i preuzmite upravljačke programe.
- Pokrenite izvršnu datoteku.
- Slijedite upute čarobnjaka za instalaciju.
Zašto mi mikrofon na slušalicama ne radi? Riješili smo ovo pitanje. Kako mogu učiniti da uređaj radi?
Evo nekoliko savjeta za pomoć korisnicima:
- ponovno pokrenuti računalo;
- ponovno spojite slušalice;
- zamijenite slušalice novima, nakon provjere kompatibilnosti s OS-om;
- liječite svoje računalo od virusa i špijunskog softvera;
- Provjerite funkcionalnost priključaka i po potrebi ih popravite.
Sve to ne uzrokuje značajnije probleme. Stoga se čak i početnik može nositi sa zadatkom.

Skype i mikrofon
Ne radi vam mikrofon na slušalicama? Što uraditi? Neki se ljudi žale da im slušalice ne rade na Skypeu, ali na računalu je uglavnom sve u redu.
Samo otvorite Skype postavke i idite na odjeljak "Audio". Tamo, u kartici "Mikrofon", odaberite slušalice koje koristite, a zatim pomaknite klizač što je više moguće udesno. Spremanjem postavki korisnik će osigurati da uređaj radi.
Kakav mikrofon?
U većini slučajeva koristi se za emitiranje zvuka od jednog korisnika do drugog. Popularan među glazbenicima i koristi se za snimanje zvuka. Ali danas ćemo razgovarati o situacijama koje su povezane s kvarom mikrofona. I saznat ćemo kako provjeriti mikrofon na prijenosnom računalu i računalu.
Prije svega, mikrofon je namijenjen radijskim spikerima. Stanarima su prenijeli važne informacije. Uostalom, tada nije bilo novinskih stranica, a riječ "Internet" nije kružila čak ni među znanstvenicima.
Trenutno je raširen među korisnicima koji imaju računalo i igraju online igre. Uz njegovu pomoć prenose zvučne signale svojim suigračima ili komuniciraju s prijateljima na Skypeu. Općenito, ovo je univerzalno sredstvo komunikacije. I postao je raširen u cijelom svijetu.
Kako ga odabrati?
Pitajte svoje prijatelje za pomoć. Moguće je da su već kupili mikrofon za sebe i da će vam moći pomoći u izboru. Također će opisati kako provjeriti mikrofon na Windows 7. I govorit će o prednostima i nedostacima određenog modela.
Ne vjerujte prvom linku; usporedite karakteristike svih mikrofona koji su dostupni u vašoj cjenovnoj kategoriji. Alternativno, uvijek se možete obratiti Aliexpressu i tamo kupiti jeftin, ali dobar uređaj za snimanje zvuka. Cijene počinju od 1 USD/57 rub. i završava s impresivnih 2 tisuće dolara (114 tisuća rubalja).
Na internetu postoji mnogo recenzija koje su napisane za određene modele. Imajte na umu da ako su previše šarene i bez gramatičkih pogrešaka, napisane su posebno da biste mogli kupiti ovaj proizvod.
Kupnja u trgovini
Ne budite lijeni i idite u najbliži prodajni centar opreme. Postoje konzultanti koji će vam rado reći o prednostima određenog modela. I oni će vam opisati kako provjeriti mikrofon.
Čim u servisnom centru odaberete najbolji model, slobodno se vratite kući i potražite sličan na svjetskoj mreži. Kao što praksa pokazuje, mikrofoni u internetskim trgovinama mnogo su jeftiniji.
Slušalice s ugrađenim mikrofonom
Ovo je druga priča, ali ako računate na mali iznos, onda ova vrsta slušalica nije vaš izbor. Sam dobar mikrofon košta puno novca, ali ovdje će vam prodati nekvalitetni kineski lažnjak.
Ako želite kupiti takav uređaj, tada morate znati kako testirati mikrofon na slušalicama sa sustavom Windows 7. U nastavku će biti opisano nekoliko metoda testiranja, kako pomoću sistemskih programa tako i preuzetih aplikacija.
Prva metoda. Kroz postavke mikrofona
Možda je ovo najprikladniji i najbrži način testiranja kvara. Pogodan je za sve verzije sustava Windows i opisan je u nastavku:
- Pronađite ikonu glasnoće i kliknite lijevu tipku miša.
- U prozoru koji se otvori odaberite "Uređaji za snimanje".
- Ako je sve u redu, vidjet ćete sliku mikrofona s kvačicom.
Ako vidite crveni križić, pronađite "Default" na ploči i kliknite na njega. Ili otvorite "Svojstva" i odaberite "Aplikacija uređaja". Zatim odaberite "Koristi ovaj uređaj (uključeno)".

Druga metoda. Korištenje upravljačke ploče
Ova je opcija vrlo slična prethodnoj, samo se razlikuje način ulaska u izbornik "Zvuk". Da biste otišli tamo, morate slijediti ove korake:
- Otvorite "Upravljačku ploču". U sustavu Windows 7 nalazi se u izborniku Start.
- Nakon toga, novi prozor se pojavljuje ispred vas, moramo odabrati "Hardver i zvuk".
- I otvara se dragocjena ploča, kliknite na "Zvuk".
Metoda je nešto kompliciranija od prethodne, ali na ovaj ćete način upoznati mogućnosti računala. U isto vrijeme možete vidjeti karakteristike računala i druga svojstva.

Treći način. Program za snimanje zvuka
Operativni sustavi Windows 7 i Windows XP imaju ugrađen sustav za provjeru mikrofona. Ovo je standardni program pod nazivom "Snimanje zvuka".
Otvara se prema sljedećem algoritmu:
- Uđite u izbornik Start.
- Kliknite na stavku "Svi programi".
- I odaberite "Standardno".
Ovaj odjeljak je mjesto gdje se nalazi "Snimanje zvuka"; otvorite ga nekoliko puta. Iznimno je jednostavan za korištenje, samo kliknite na "Počni snimanje". Nakon toga slobodno počnite pričati.
Ako ljestvica počne varirati, tada je snimanje zvuka u tijeku i sve s prijenosom zvuka s vašeg mikrofona je normalno. Kada se umorite od snimanja svog glasa, prestanite snimati. I odaberite mapu u koju će datoteka biti zapisana.
Nažalost, ova metoda ne radi na Windows 8 ili Windows 10. Programeri su odlučili da neće instalirati Snimač zvuka na ove operativne sustave. Ali ne očajavajte, preuzmite aplikaciju treće strane koja će testirati vaš mikrofon.

Četvrti način. Preko Skypea
Uslužni program za internetske pozive Polar također pruža mogućnost testiranja mogućnosti vašeg mikrofona. Ovo je uspješan marketinški trik tvrtke, jer se novi korisnici mogu pojaviti zbog banalne provjere zvuka. Dakle, saznajmo kako provjeriti mikrofon u Skypeu.
- Otvorite program, vidjet ćete programsku traku na vrhu.
- Morate odabrati "Alati".
- U prozoru koji se otvori odaberite "Postavke".
- Vidjet ćete širok popis različitih postavki; moramo odabrati "Postavke zvuka".
Lako je provjeriti rad mikrofona; dok govorite, skala bi se trebala popuniti. Ako se to ne dogodi, najvjerojatnije imate problema s mikrofonom. Preporuča se omogućiti automatsko postavljanje uređaja za snimanje.

Osnovne greške
Uglavnom, korisnici rade iste pogreške kada testiraju rad mikrofona. Njihova najveća greška je nepažnja. Na primjer, kabel mikrofona može biti loše spojen na sistemsku jedinicu ili možda uopće nije spojen.
Neke vrste slušalica s mikrofonom imaju gumb za uključivanje i isključivanje zvuka. Ako korisnik nenamjerno isključi zvučni uređaj, neće moći testirati mikrofon. Prijenosna računala također imaju sličan gumb. I ne zaboravite ga pritisnuti prije testa.
Kad kupujete novi uređaj, stvari ne idu uvijek glatko. Prije svega, morate poslušati kako zvuči mikrofon i koja je njegova glasnoća. Jednostavne upute pomoći će vam da spojite ispravan ulaz i otklonite pogreške u postavkama.
Ispravno spojite slušalice na računalo ili prijenosno računalo. Ako su spojene dvije žice, tada će biti crvena utičnica za mikrofon, a zelena za slušalice. Ako postoji samo jedna žica, jednostavno je umetnite u crni konektor. Na prijenosnim računalima obično se iznad ulaza nalaze slušalica i mikrofon.Za profesionalne slušalice trebat će vam pretpojačalo. Ali takvi modeli rijetko imaju mikrofon. Stoga, ako se ispostavi da su vaše slušalice studijske klase, posavjetujte se s prodavačem ili predstavnikom tvrtke i saznajte trebate li adapter.
Idite na Start – Upravljačka ploča.











Sada možete čuti sebe i analizirati kvalitetu zvuka svog mikrofona. Ako ste sa svime zadovoljni, postavljanje je dovršeno. Ako nije, idite na korak 7.
Za povećanje ili smanjenje glasnoće mikrofona, kao i podešavanje buke, idite na karticu "Razine". Najviša linija s klizačem omogućuje podešavanje glasnoće. Bottom gain, koji može potisnuti ili smanjiti šum, budite oprezni pri podešavanju ove opcije. Potvrdite svoj odabir klikom na gumb “OK”.

Mikrofon vaših slušalica sada je podešen i spreman za upotrebu. Ne zaboravite ažurirati upravljačke programe zvučne kartice na vrijeme.
Iz videa možete naučiti nekoliko novih načina:
U današnje vrijeme mnogi korisnici koriste glasovni chat u igrama ili komuniciraju s drugim ljudima putem videopoziva. Da biste to učinili, potreban vam je mikrofon, koji ne može djelovati samo kao zaseban uređaj, već i biti dio slušalica. U ovom ćemo članku pobliže pogledati nekoliko načina provjere mikrofona na slušalicama u operacijskom sustavu Windows 7.
Prvo morate spojiti slušalice s računalom. Većina modela koristi dva Jack 3.5 izlaza, odvojeno za mikrofon i slušalice, spojeni su na odgovarajuće konektore na zvučnoj kartici. Jedan USB izlaz se koristi rjeđe, stoga se spaja na bilo koji slobodni USB priključak.
Prije provjere potrebno je konfigurirati mikrofon, budući da nedostatak zvuka često prati netočno postavljeni parametri. Ovaj postupak je vrlo jednostavan, samo trebate upotrijebiti jednu od metoda i izvršiti nekoliko jednostavnih koraka.
Nakon povezivanja i preliminarnih postavki, možete nastaviti s provjerom mikrofona na slušalicama; to se radi pomoću nekoliko jednostavnih metoda.
Metoda 1: Skype
Mnogi ljudi koriste Skype za upućivanje poziva, tako da će korisnicima biti lakše postaviti povezani uređaj izravno u ovom programu. Uvijek prisutan na popisu kontakata Usluga testiranja jeke/zvuka, gdje se trebate javiti radi provjere kvalitete mikrofona. Spiker će objaviti upute, a nakon što budu objavljeni kreće provjera.

Nakon provjere možete prijeći izravno na razgovore ili prilagoditi nezadovoljavajuće postavke putem sistemskih alata ili izravno putem Skype postavki.
Metoda 2: Online usluge
Na internetu postoje mnoge besplatne online usluge koje vam omogućuju snimanje zvuka s mikrofona i slušanje ili provjeru u stvarnom vremenu. Obično samo trebate otići na web mjesto i kliknuti gumb "Provjeri mikrofon", nakon čega će odmah započeti snimanje odnosno prijenos zvuka s uređaja na zvučnike ili slušalice.

Više o najboljim uslugama testiranja mikrofona možete saznati u našem članku.
Metoda 3: Programi za snimanje zvuka s mikrofona
Windows 7 ima ugrađeni uslužni program "Snimanje zvuka", ali u njemu nema postavki niti dodatnih funkcija. Stoga ovaj program nije najbolje rješenje za snimanje zvuka.

U ovom slučaju, bolje je instalirati jedan od posebnih programa i provesti testiranje. Pogledajmo cijeli proces na primjeru:

Ako vam ovaj program ne odgovara, preporučujemo da se upoznate s popisom drugog sličnog softvera koji se može koristiti za snimanje zvuka iz mikrofona na slušalicama.
Metoda 4: Alati sustava
Pomoću ugrađenih značajki sustava Windows 7 uređaji se ne samo konfiguriraju, već se i provjeravaju. Provjera je jednostavna, samo trebate slijediti nekoliko jednostavnih koraka:

Ako ti alati nisu dovoljni za provjeru povezanog uređaja, preporučujemo korištenje drugih metoda pomoću dodatnog softvera ili online usluga.
U ovom smo članku pogledali četiri glavna načina za provjeru mikrofona na slušalicama u sustavu Windows 7. Svaki od njih je prilično jednostavan i ne zahtijeva posebne vještine ili znanje. Samo slijedite upute i sve će uspjeti. Možete odabrati jedan od načina koji vam najviše odgovara.


























