Razgovarajmo o procesu mijenjanja staza automatska instalacija programe sa sistemskog diska na bilo koji drugi, na primjer, iz "C:\ Programske datoteke" u "D:\Instalirani programi". Ova metoda radi u Windows XP, Windows 7 I Windows 8.
Kod kvara tvrdi diskČesto oni koji provode ovu softversku operaciju zaboravljaju da su dani niskozahtjevnih Windowsa XP, minimalističkih programa i ležernih igrica davno prošli. Windows 7, Windows 8 I Windows 8.1, profesionalna programski paketi i resursno intenzivne velike igre renomiranih programera zahtijevaju puno više prostora na disku sustava od nekih 3-5 GB, što je prije nekoliko godina bilo sasvim dovoljno za punopravni rad s računala.
Ovaj se problem može temeljito riješiti ponovnim particioniranjem tvrdog diska - potrebno je uzeti određeni broj gigabajta s nesustavne particije disk i prenijeti ih na sistemski. Ali ovo je ozbiljna operacija koja zahtijeva određene vještine i malo je vjerojatno da će svi korisnici to moći učiniti sami. Štoviše, ako je disk neprikladno ponovno particioniran, instalirani operativni sustav može se srušiti i bit će potrebno ponovno ga instalirati. Stoga je bolje povjeriti ovaj postupak iskusnim korisnicima.
Ali ako je sistemski disk računala već pun, ovaj problem možete riješiti sami jednostavnim instaliranjem igara i programa na drugi disk - nesistemski pogon, gdje ima dovoljno prostora. Budući da su svi programi i igre prema zadanim postavkama instalirani na pogon C, obično u mapi "Program Files", promijenite je u mapu koja se nalazi na sistemski disk, možete odabirom drugog odgovarajućeg puta tijekom postupka instalacije - na primjer, "D:\Instalirani programi\Instalacijska mapa za određeni program". I tako da svaki put kada instalirate drugi program ili igru ne morate ručno registrirati svoju instalacijsku stazu, direktorij automatska instalacija može se promijeniti - na primjer, s pogona C na pogon D.
Da biste promijenili put automatske instalacije programa i igara, morat ćete napraviti neke promjene u registru sustava Windows.
Da biste došli do uređivača registra sustava Windows 7 potrebno u traka za pretraživanje unesite "regedit" i idite u uređivač registra. U Windows XP Potrebno je odabrati naredbu "Run" iz izbornika "Start" i unijeti "regedit" u njeno polje.

Korisnici Windows 8 možete koristiti pretraživanje koje se pojavljuje kada prijeđete mišem iznad uglova desna strana zaslon i unesite "regedit" u polje obrasca za pretraživanje.

Otvorit će se prozor urednik sustava, a ovdje, u masi kataloga, morate pronaći onaj koji vam je potreban kako biste izvršili planirane postavke. Idemo ovim putem:
"HKEY_LOCAL_MACHINE" - "SOFTWARE" - "Microsoft" - "Windows" - "CurrentVersion"
Traženi direktorij je pronađen, tada morate ići na desnu stranu uređivača registra dupli klik otvorite parametar "ProgramFilesDir" ili "ProgramFilesDir (x86)" - ovo je unos za automatsko instaliranje programa i igara na određeni pogon računala. I u većini slučajeva ovdje je zadana vrijednost klasična verzija vrijednosti - "C:\Program Files".
Prije postavljanja nove vrijednosti za automatsku instalaciju programa i igara na pogon koji nije sustav, morate stvoriti a zasebna mapa, koji će biti svojevrsni analog "Programskih datoteka". Ne mora se zvati "Program Files 2", može biti bilo koje ime, sve dok nijedan stranac koji ima pristup računalu ne pomisli što je tamo pohranjeno nepotrebne datoteke i nije izbrisao ovu mapu.
Dakle, ako je mapa za instaliranje programa i igara na disku koji nije sustav već stvorena, ostaje samo promijeniti vrijednost parametra "ProgramFilesDir". Potrebno je ukloniti postojeća opcija- "C:\Programske datoteke" - i unesite novi, na primjer, "D:\Instalirani programi". Izvršene promjene, naravno, potrebno je spremiti - kliknite "U redu".
Svaki dugogodišnji korisnik računala upoznat je sa situacijom kada je zbog nedostatka prostora na disku morao obrisati program ili čak nekoliko njih, budući da Windows nema jednostavnu funkciju pomoću koje bi se aplikacija premjestila na drugi disk/particiju ili čak vanjski USB pogon. tvrdi disk i flash pogon.
U 2014. na Lumiji i drugim pametnim telefonima sa Windows Phone već postoji mogućnost prijenosa instalirane aplikacije i igre na memorijskoj kartici. Potpuno ista funkcija dostupna je na radnoj površini Windows verzije 10, gdje je posebno korisno kada postoji ograničena količina ugrađene pohrane (32-64 GB), što mnogi tableti s novim operativni sustav.
Dakle, shvatimo kako ova funkcija radi.
Napomena: redovito univerzalne primjene iz Microsofta ne može se premjestiti na drugi pogon.
Spremite i premjestite aplikacije na novu lokaciju
U sustavu Windows 10 proces prijenosa aplikacija bit će približno isti kao u sustavu Windows Phone ili Windows 10 Mobile. Da biste promijenili mjesto instaliranja aplikacija ili premjestili neke od njih, morate ići ravno na Postavke > Sustav > Pohrana, gdje ćete vidjeti popis diskova koji su trenutno povezani s vašim računalom.
Za premještanje aplikacije na vanjski pogon/drugi tvrdi disk ili particiju:
- odaberite pogon (prema zadanim postavkama sve su aplikacije instalirane na pogonu sustava);
- zatim idite na odjeljak "Aplikacije i igre";
- sad nađi pravu primjenu na popisu (kako biste ubrzali pretraživanje, unesite naziv aplikacije u traku za pretraživanje), odaberite je i kliknite "Premjesti". Zatim odaberite pogon na koji želite premjestiti ovu aplikaciju i ponovno kliknite Premjesti.
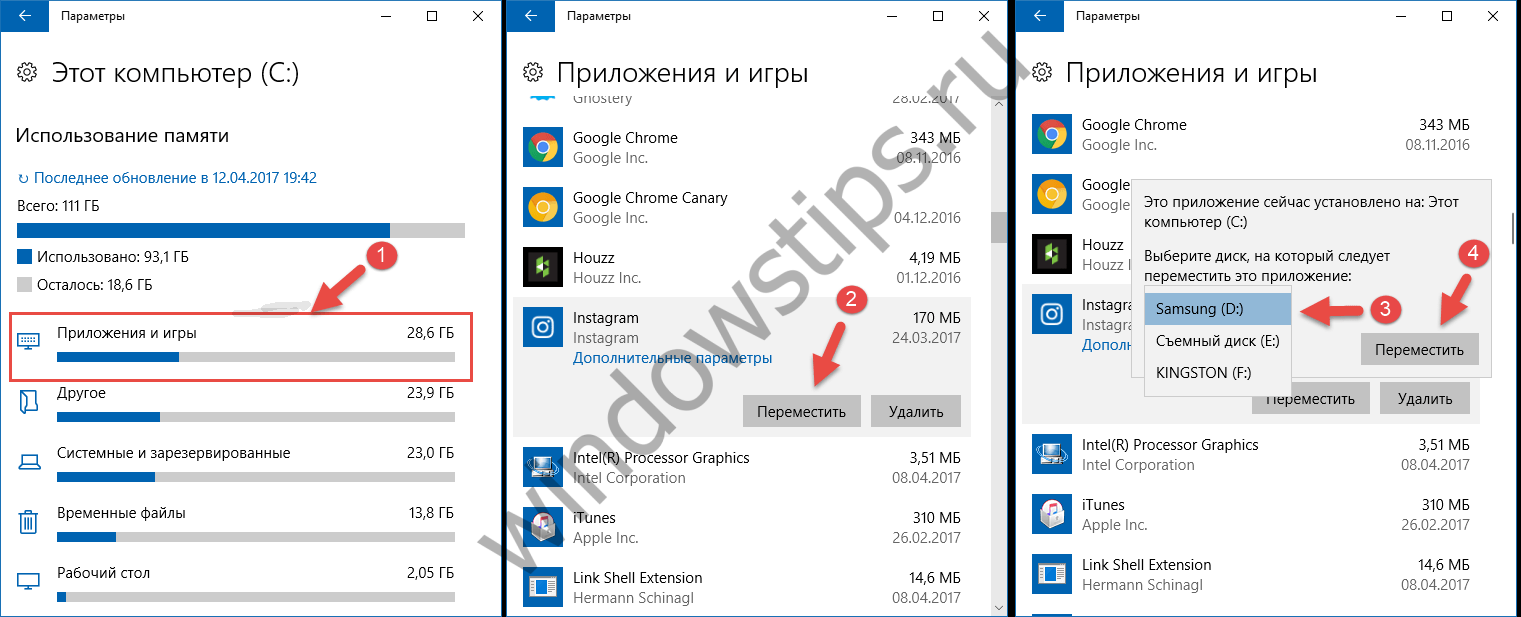 2
2 U sustavu Windows 10 verzija 1703 (build 15063), funkcija prijenosa aplikacija također je dostupna u odjeljku Aplikacije > Aplikacije i značajke.
 3
3 Odgovorimo sada na neka pitanja koja možda imate:
- U čemu su stvorene tri mape vanjska memorija? Prva mapa jednostavno sadrži ime korisničkog profila. WindowsApps– mapa u kojoj su instalirane aplikacije. Na kraju, mapa WpSustav dizajniran za pohranjivanje podataka aplikacije.
- Zašto nazivi mapa unutar WpSystema mogu biti istaknuti zelena? Budući da je njihov sadržaj šifriran. Odnosno, ako izgubite svoj vanjska pohrana, nitko neće moći čitati sadržaj ovih mapa.
- Trebam li formatirati svoj vanjski pogon? Ne. Možete ga koristiti zajedno sa svojim datotekama koje su već pohranjene na njemu, sigurni da im se ništa neće dogoditi.
- Što se događa ako ga isključite vanjski disk? Ništa. Jednostavno nećete moći pokretati aplikacije instalirane na njemu dok ne povežete pogon s računalom.
Ako želite da se sve nove aplikacije uvijek instaliraju na vanjski disk/drugi tvrdi disk ili particiju:
idite na odjeljak "Pohrana" iu bloku "Ostale mogućnosti pohrane", koji slijedi nakon funkcije "Kontrola pohrane", kliknite na vezu "Promijeni gdje se novi sadržaj sprema". Zatim navedite pogon na koji sustav treba instalirati aplikacije. Usput, ovdje možete odrediti druga mjesta za spremanje novih dokumenata, glazbe, slika i videa.
Zapamtite, ne tako davno sam napisao članak - "Spremate li još uvijek dokumente i programe na pogon sustava?" Pa, ova bilješka bit će nastavak prve! Pa počnimo.
Prvu bilješku (ako je niste pročitali) možete pročitati nekoliko puta ispod na mom blogu kako biste bili u toku s događanjima. Tu sam vam rekao da ne morate instalirati programe na sistemski pogon Mapa programa Datoteke. Sistemski pogon mjesto je gdje je instaliran operativni sustav. Međutim, postoje programi koji se instaliraju samo na sistemskom pogonu i nemoguće im je ručno dodijeliti put instalacije. Što onda učiniti? I sve je vrlo jednostavno, koristit ćemo registar sustava operativnog sustava. Pojednostavljeno rečeno, registar sustava je vrsta baze podataka koja pohranjuje parametre cijelog računala, operativnog sustava i instaliranih programa. Na primjer, čak i kada promijenimo čuvar zaslona na radnoj površini, sve promjene promjene ovog čuvara zaslona događaju se u registru sustava. Samo što nam operativni sustav pruža zgodnu GUI radi njezine udobnosti i fino ugađanje za sebe.
Evo me registar sustava. Ima strukturu stabla, sa svakim naslovom koji se proširuje.
Dakle, prijeđimo na ponovno dodjeljivanje mape za instalaciju programa. Sve ovo radi iu Windows XP i Windows Vista.
Pažnja, striktno slijedite upute opisane u nastavku! Nemojte mijenjati druge postavke registra. To može dovesti do pada operativnog sustava.
===========
Prema zadanim postavkama radi Windows sustav instalira sve programe u mapu “Program Files” koja se nalazi na disku sustava (gdje se nalazi sustav). Ako želite da se programi instaliraju u drugu mapu, na primjer mapu “Programi” koja se nalazi na obližnjem disku gdje nema operativnog sustava. Dakle, tri koraka.
Korak 1. Otvorite uređivač registra (“Start” – “Run” – “regedit”). Odnosno, redom - prvo Start, zatim kliknite Run i unesite "regedit" u posebno polje i OK.

P.S. Ako naredba "Pokreni" nije prikazana, tada desni klik Kliknite gumb "Start", idite na svojstva i na kartici "Izbornik Start" kliknite gumb "Prilagodi".

Zatim potvrdite okvir pokraj "Pokreni naredbu"

Sve postavke su identične i za Windows XP i za Windows Vista.
Korak 2. Idite na granu - HKEY_LOCAL_MACHINE zatim SOFTWARE zatim Microsoft pa Windows pa CurrentVersion

3. korak. Otvorite tipku “ProgramFileDir” (dvostruki klik), u polju “Vrijednost” nalazit će se unos “vaš disk:\Programske datoteke” (na primjer, vaš disk H:\ je sistemski. Unesite u ovo polje adresu željene mape za instaliranje programa, na primjer – “D :\Programs". Pritisnite “Ok” i ponovno pokrenite računalo. Bolje je dati naziv mape za programe na engleskom jeziku.

Sada će svi programi biti instalirani prema zadanim postavkama u nova mapa! Sve gore navedene postavke rade u sustavima Windows XP i Windows Vista.
Snažno znanje za vas s poštovanjem Artyom Yushchenko!


























