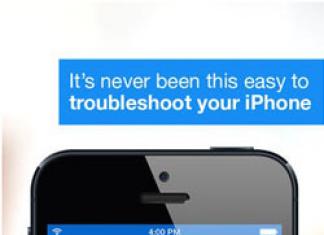Roditeljska kontrola u Windowsima je ugrađena funkcija svih Microsoftovih operativnih sustava, s kojom roditelji mogu organizirati rad svog djeteta za računalom, zabraniti korištenje određene programe ili web stranice i pregledajte statistiku aktivnosti računala.
Funkcija će biti korisna u svakoj obitelji jer ćete uvijek znati koliko vremena dijete provodi na računalu, koje stranice gleda i koje igre igra. Jedna od glavnih opcija roditeljske kontrole je postavljanje vremena uključivanja računala. Djetetu možete zabraniti da uključi računalo, na primjer, nakon šest sati navečer. Zbog toga se neće moći prijaviti na svoj račun.
Značajke roditeljskog nadzora u sustavu Windows
Pomoću standardna opcija Kontrolni roditelji će imati priliku:
- Pratite sve radnje koje je vaše dijete izvodilo na računalu. Koje ste programe vodili i koliko dugo su trajali? Sustav daje račun administratora računala s detaljnim izvješćem o dječjim računima. Na taj način možete dobiti najpotpuniju sliku djetetove interakcije s računalom tijekom tjedna ili mjeseca;
- Roditeljski nadzor uključen Windows računalo omogućuje vam instaliranje programa za igre, uzimajući ih u obzir dobna granica. Dijete neće ni sumnjati u prisutnost funkcije aktivne kontrole. Tijekom instalacije igara, sustav će automatski provjeriti digitalni potpis instalatera koji sadrži naziv igre, tvrtku programera i dobnu granicu. Ako je dob viša od one koju dopuštate, aplikacija se neće instalirati pod krinkom sistemske pogreške;
- Potpuna kontrola rada s preglednikom, tražilicama i raznim web resursima. Pratite povijest aktivnosti vašeg djeteta na internetu, ograničite korištenje stranica čiji opisi sadrže ključne riječi koje ste naveli;
- Ograničenje vremena provedenog na računalu. Odredite vremensko razdoblje tijekom kojeg dijete može uključiti računalo. Nakon isteka potrebnog vremena, rad s gadgetom bit će automatski dovršen. Ova opcija omogućit će djetetu da organizira svoj dnevni raspored i pomoći mu da se navikne na ograničeno sjedenje za računalom bez stalnih zahtjeva roditelja da isključi uređaj.
Stvaranje računa lozinki
Prije postavljanja roditeljskog nadzora u bilo kojem od Windows verzije, trebate kreirati dva računa na računalu – za vas i za vaše dijete. Ako račun roditelja nema lozinku, dijete će moći lako zaobići sva postavljena ograničenja prijavom kao administrator.
Djetetov račun ne mora biti zaštićen lozinkom. Bez unosa kodne riječi, vlasniku računa bit će lakše započeti rad s računalom. Samo kliknite na svoju profilnu sliku i pričekajte da se radna površina učita.
Slijedite upute za stvaranje više korisnika sustava u sustavu Windows 8/10:
- Otvorite izbornik Start i kliknite svoju profilnu sliku;
- Zatim na padajućem popisu kliknite na polje "Promijeni postavke računa";
- U prozoru koji se pojavi idite na odjeljak "Obitelj i drugi ljudi";
- Kliknite na gumb "Dodaj člana obitelji";

- Zatim idite na način dodavanja dječjeg računa i slijedite upute čarobnjaka za instalaciju. Nakon dovršetka postupka, na računalu će se pojaviti dva računa - vaš i djetetov;

Za postavljanje lozinke za evidenciju korisnika kliknite njegovu fotografiju i s popisa odaberite “Pristupna lozinka”. Ako je administratorski račun povezan s Microsoft servis Online, pristupna lozinka je lozinka povezana s računom e-pošte.
Upute za Windows korisnici 7:
- Idite na upravljačku ploču i odaberite način prikaza "Kategorija";
- Kliknite na polje " Računi", a zatim na gumb za dodavanje novog profila;
- Postavite lozinku za svoj račun i za stranicu vašeg djeteta. U sustavu Windows 7 to se radi jednostavnim klikom na fotografiju korisnika i unosom kodne riječi u postavkama. Nema veze s uslugom Microsoft Online.
Postavljanje funkcije u sustavu Windows 7 - kako je omogućiti
Roditeljski nadzor u sustavu Windows 7 podržava sljedeće opcije:
- Ograničenje vremena uključenja računala;
- Postavljanje popisa dopuštenih programa;
- Ograničenje vremena rada igara.
Da biste omogućili kontrolu, provjerite je li na vašem računalu stvoren podređeni račun. Zatim otvorite upravljačku ploču i odaberite okvir Korisnički računi. Odaberite profil administratora.
Provjerite je li lozinka postavljena. Da biste pogledali dokumentaciju o roditeljskom nadzoru od razvojnog programera OS-a, kliknite na polje prikazano na slici ispod.

Svi dodatni profili bit će prikazani ispod unosa administratora. Kliknite na unos djeteta, u našem slučaju to je ikona Tester. Zatim će se otvoriti prozor s dodatnim informacijama.
U odjeljku "Odabir dopuštenih radnji" omogućite roditeljski nadzor.

Sada možete početi ograničavati rad drugog korisnika. Gornji prozor prikazuje skup opcija koje možete promijeniti. Prvi od njih je podešavanje vremena rada računala.
Samo trebate označiti vremenski raspon tijekom kojeg ćete moći koristiti računalo. Postavke se mogu napraviti za svaki dan u tjednu. Kliknite na bijeli kvadrat da promijenite boju. Plava boja znači da će za to vrijeme dijete moći raditi za računalom.
Za odabir više ćelija istovremeno, držite pritisnutu lijevu tipku miša i odaberite željeno vremensko razdoblje.

Sljedeća funkcija je postavljanje rada sa instalirane igre. Ovdje možete onemogućiti ili dopustiti omogućiti aplikacije za igrice, postavite dopuštenu dobnu ocjenu ili ručno odaberite one instalirane na vašem računalu. Koje dijete može uključiti.
Obavijest! Ako aplikacija ne navede svoju ocjenu, također će biti blokirana s drugog računa.
Da biste spremili postavke, kliknite na gumb "OK" na dnu ekrana.

Ako ste instalirali na svoje računalo piratske igre, preporuča se pristup aplikacijama konfigurirati ručno, budući da ti programi neće biti prikazani u prozoru za odabir dopuštene dobne granice.
Kako biste provjerili jesu li sve postavke ispravne, svakako sami testirajte sve funkcije. Pokušajte uključiti zabranjeni program ili igru. Ako je potrebno, još jednom provjerite jesu li postavke točne.
Postavljanje roditeljskog nadzora u sustavu Windows 10
Roditeljski nadzor u sustavu Windows 10 podržava više više značajki i prilike. Inovacija koju je programer pokrenuo je opcija kontrole kupnje u Microsoft trgovini. Roditelji mogu izlagati maksimalan iznos kupovine i dobna granica. Dakle, dijete ne može kupiti igru koja je namijenjena određenoj dobi.
Ukupno postoji 5 kategorija softvera u trgovini aplikacija, podijeljenih prema dobi:
- 6+ godina;
- 12+ godina;
- 16+ godina;
- 18+ godina.
Stvorite dječji račun kao što je gore opisano i postavite lozinku za stranicu administratora sustava. Sada možete početi postavljati roditeljski nadzor.
Odmah nakon kreiranja novog računa, prijavite se njegovim imenom i provjerite je li doista kreiran u kategoriji “Dijete”. Također, možete prilagoditi dizajn radne površine i dodati joj sve prečace potrebne za rad vašeg djeteta. To će omogućiti djeci da brže dođu do posla i da ne moraju tražiti potrebne programe u svim mapama sustava.
Za upravljanje postavkama računa vašeg djeteta idite na https://account.microsoft.com/account/ManageMyAccount?destrt=FamilyLandingPage i prijavite se s detaljima računa vlasnika (administratora) računala.
Drugi račun je već povezan s vašim. Za početak postavljanja samo kliknite na ikonu dodatnog profila.
Dostupne postavke:



- Radni mjerač vremena. Kako biste ograničili vrijeme provedeno za računalom, postavite dopušteni vremenski raspon za svaki dan u tjednu.
Također, u prozoru postavki roditeljske kontrole postoji opcija za kontrolu lokacije djeteta. Ako koristi prijenosni gadget sa sustavom Windows 10, roditelji će uvijek biti svjesni gdje se dijete sada nalazi. To je moguće korištenjem usluga lokacije u stvarnom vremenu.
Onemogućavanje roditeljskog nadzora
Pogledajmo kako onemogućiti roditeljski nadzor u sustavu Windows 7.10. Da biste deaktivirali funkciju u sustavu Windows 7, samo idite na postavke dječjeg računa i poništite okvir pored polja "Roditeljski nadzor".
Da biste deaktivirali opciju u sustavu Windows 10, idite na svoj obiteljski račun na Microsoftovoj web stranici i resetirajte sva prethodno postavljena ograničenja.
Dodatni programi roditeljske kontrole
osim standardne alate kontrola, iz trgovine Microsoft Store Možete preuzeti i druge programe za organiziranje rada djece na računalu.
Waky Safe

Waky Safe je jednostavan i funkcionalan uslužni program za organiziranje pretraživanja informacija na internetu. Uslužni program se koristi apsolutno siguran preglednik. Koji se preporučuje za korištenje djeci. Postoje ugrađene mini igre.
Kid Search
Ograničava mogućnost rada s internetom. Roditelji mogu konfigurirati postavke za rad s tražilicama i društvenim mrežama.
Značajka roditeljskog nadzora u sustavu Windows 7 dizajnirana je za djecu koja cijeli dan sjede za prijenosnim računalom, igraju igrice ili gledaju filmove. Uz njegovu pomoć možete ograničiti vrijeme interakcije vašeg djeteta s računalom, kao i zabraniti pristup igračkama i programima.
Vjerojatno ću preskočiti moralnu stranu pitanja. Hoćete li koristiti roditeljsku kontrolu ili je bolje samo razgovarati s djetetom i sve mu objasniti, ovisi o vama. U nastavku ćemo samo razmotriti tehnička strana pitanje. Naime: kako postaviti roditeljski nadzor u sustavu Windows 7 pomoću ugrađenih OS alata (tj. bez dodatni programi).
Što radi roditeljska kontrola u sustavu Windows 7
Napravite novi račun za svog sina (ili kćer) i postavite potrebne postavke.
Ima 3 glavne funkcije u sustavu Windows 7:
- Vremensko ograničenje. Vaše računalo ili prijenosno računalo možete uključiti samo u sate koje sami odredite. Nakon tog vremena računalo će se automatski isključiti.
- Igre. Ako je potrebno, možete ograničiti pokretanje određenih igara.
- Programi. Programi uključuju iste igre (ne nalaze se u automatski način rada), preglednici, antivirusi itd. Ova značajka također se može koristiti za sprječavanje djece da slučajno izbrišu vaš rad, na primjer, u Photoshopu ili nekom uređivaču videozapisa.
Kako postaviti roditeljski nadzor
Sad kad smo sredili teoriju, bacimo se na praksu. Dakle, da biste instalirali roditeljski nadzor na računalo sa sustavom Windows 7, prvo morate stvoriti novi račun. Za ovo:

Spreman. Nakon toga prikazat će se 3 profila - vaš, gost i dječji. Da biste omogućili roditeljski nadzor u sustavu Windows 7:


Otvorit će se isti prozor u kojem konfigurirate roditeljski nadzor. Prvo morate označiti okvir "Omogući".

Nakon toga slijedi sljedeće Windows postavke 7 će postati aktivan. Kao što je gore spomenuto, postoje 3 glavne funkcije za odabir - vremensko ograničenje, blokiranje igračaka i programa.
Kliknite na redak "Vremensko ograničenje". Ovdje morate odabrati sate tijekom kojih vam je zabranjeno uključivanje računala ili prijenosnog računala. Da biste to učinili, jednostavno kliknite LMB na željenu ćeliju (ili označite raspon pokazivačem).

Recimo da dijete dolazi kući iz škole u 15:00 i uči lekcije do 19:00 (ili, prema barem, mora). U ovom slučaju odaberite potrebne ćelije tako da radnim danima u to vrijeme neće moći uključiti računalo, a zatim kliknite "OK".
Za poništavanje zabrane ponovno kliknite LMB na plavu ćeliju - ponovno će postati bijela.
Sada kliknite na liniju "Igre". Ovdje morate naznačiti smije li dijete lansirati igračke. Ako odaberete “Ne”, ne morate ništa dodatno konfigurirati.

Ako odaberete “Da”, tada će 2 funkcije u nastavku postati aktivne - “Postavi kategorije za igre” i “Zabrana igara”. U prvom slučaju možete postaviti kategorije za igre označavanjem odgovarajućih okvira (odaberite po vlastitom nahođenju).

A u drugom - zabraniti standardne igre instaliran na bilo kojem računalu ili prijenosnom računalu u sustavu Windows 7 - Klondike, Minesweeper, Solitaire itd.

Naravno, to nije baš ono što je potrebno. Dobro je što postoji još jedna funkcija - "Dopusti i blokiraj programe".

Kliknite na ovaj redak, odaberite drugu stavku "Možete raditi samo s provjerenim programima" i pričekajte dok Windows 7 ne pronađe sve aplikacije.

Na ovom popisu prikazano je sve što je instalirano na računalu ili prijenosnom računalu - Steam, bilo koji moderne igre(ne pasijans ili pasijans) i programa (Photoshop, video editori itd.).
Ako program nedostaje, možete ga pronaći ručno klikom na gumb "Pregledaj".
Pritisnite gumb "Označi sve", a zatim poništite potvrdne okvire pored programa koji se ne mogu koristiti.
Ne postoji takva značajka u sustavu Windows 7. Samo moguća varijanta– blokirati pristup pregledniku (Chrome, Opera ili koji već imate instaliran). Ali u ovom slučaju dijete će ostati bez interneta. A ako mu treba za lekcije, onda ova opcija vjerojatno neće raditi.
Internet je odličan izvor novih znanja, pomaže u učenju i oduzima slobodno vrijeme.
Ali u isto vrijeme, Internet je prepun mnogih opasnosti. Svakako morate razgovarati s djecom, objasniti im da se mogu pojaviti razne neugodne situacije i kako iz njih izaći. na najbolji mogući način izaći van. Zapamti to zaštititi svoju djecu na internetu, 90% ovisi o vama.Tko je odgovoran za našu djecu na internetu?
Sigurnost djece jedna je od glavnih zadaća civiliziranog društva, stoga svi uključeni u ovo društvo moraju osigurati sigurnost djece na internetu. I tako redom:
1. Vlada. Trebali bi postojati zakoni koji bi mogli zaštititi djecu od štetnih informacija na internetu. Tako su u Rusiji sve škole morale instalirati programe filtriranje sadržaja na nastavi informatike.
2. Tražilice. Puno usluge pretraživanja kao što su Yandex, Ramler imaju u svom arsenalu veliki broj postavke i widgete koji pomažu roditeljima da zaštite svoju djecu od neprikladan sadržaj na internetu. Postoji također tražilice, dizajniran posebno za djecu.
3. Obitelj. Naravno, nitko nije odgovorniji za sigurnost djece na internetu od samih roditelja. Uostalom, samo roditelji mogu u potpunosti kontrolirati svoju djecu.
Kako vašem djetetu učiniti sigurnije surfanje internetom
Za bolje međusobno razumijevanje i otklanjanje mogućih nesporazuma, bolje je odmah staviti točku na i i postaviti neka ograničenja za samostalan pristup Internetu. Razgovarajte o tome sa svojom djecom kako bi razumjela potreba za takvim zabranama, onda ćete zajedno zasigurno učiniti putovanje internetom vašeg djeteta najsigurnijim.

- Napravite popis pravila za dječju upotrebu interneta i zapamtite da je čvrsto "ne" bolje od nesigurnog "da". Neka ograničenja budu minimalna, ali uvijek djelujte bez ograničenja.
- Recite djeci o potreba čuvanja tajnosti povjerljivih podataka i kako to najbolje učiniti. Evo nekoliko jednostavna pravila koje treba slijediti:
- prilikom komunikacije koristiti samo svoje ime ili nadimak (nadimak);
- broj telefona, adresu, mjesto studiranja ne smiješ nikome reći;
- ne prosljeđujte svoje fotografije;
- bez nadzora odrasle osobe nemojte upoznavati osobe koje ste upoznali putem interneta.
- Objasnite da na Internetu, unatoč očitoj nekažnjivosti za neke prekršaje, vrijede ista pravila kao u stvaran život: dobro - loše, ispravno - pogrešno.
- Učite djecu da razvijaju svoju intuiciju i vjeruju joj. Na najmanji znak zabrinutosti, oni vam to kažu.
- Ako je djeci iz bilo kojeg razloga potrebno dati registracijsko ime, pomozi mi da ga osmislim tako da ne sadrži nikakve osobne podatke.
- Objasnite da se ljudi na internetu često pretvaraju da su potpuno drugi ljudi. Stoga ih ne vrijedi upoznati.
- Učite djecu da slijede moralne standarde i budu educirani čak iu virtualnoj komunikaciji.
- Obavezno nam recite o pravima vlasništva io tome da svaki materijal objavljen na internetu može biti zaštićen autorskim pravima. Zlouporaba takvog materijala može biti kazneno djelo.
- objasni to nije istina sve što vidite na internetu. Ako ste u nedoumici, bolje je provjeriti s vama.
- Koristiti moderni programi, koji pružaju mogućnost filtriranja sadržaja stranica, kontrole posjećenih mjesta i aktivnosti na njima.
- Stvoriti odnos pun povjerenja između vas i vašeg djeteta. Posjetite njegove omiljene stranice ponekad zajedno, ako vaše dijete vodi dnevnik, pročitajte ga s vremena na vrijeme.
- Obratite pažnju na svoju djecu!

Windows uživo- Roditeljska kontrola
Ukoliko nemate mogućnosti stalno pratiti svoje dijete, servis Windows uživoće vam pomoći riješiti ovaj problem. S koristeći Windows uživo, možete postaviti ograničenja za dječju upotrebu računala, kao i učiniti njihovo online iskustvo sigurnijim.
12.08.2013
Može se dugo raspravljati o tome u kojoj dobi i što bi dijete trebalo znati, ali lakoća kojom ga internet prebacuje, često protiv njegove volje, na resurse kontroverznog sadržaja, potiče roditelje i skrbnike na određene radnje.
Roditeljska kontrola djetetovih postupaka na internetu nedvojbeno je neophodna, ali ona nimalo ne jamči rezultate. S jedne strane, ako dijete, posebno prilično svjesno, ili još više tinejdžer, odluči dobiti neke informacije, prisutnost ograničenja na njegovim uređajima neće ništa promijeniti. Uvijek će postojati prijateljev pametni telefon ili susjedovo računalo, a tradicionalni kanali za prijenos informacija nisu nestali - razgovori s vršnjacima. S druge strane, roditeljska kontrola pomaže u zaštiti djece od slučajnog pristupa nepotrebnim informacijama.
Može se dugo raspravljati o tome u kojoj dobi i što bi dijete trebalo znati, no lakoća kojom nas internet, često protiv naše volje, odvodi do resursa kontroverznog sadržaja, ipak potiče roditelje i skrbnike na određene radnje.
Sposobnost određivanja granica preko kojih dijete ne bi smjelo ići na internetu drugi je aspekt roditeljske kontrole. Za neke će to biti seks i nasilje u bilo kojem obliku (tada ćete, međutim, morati izbjegavati čak i jumbo plakate u gradu), za druge ćete željeti zaštititi svoje dijete od informacija o postojanju droge i pobačaja. Kako fleksibilniji sustav, što vam omogućuje da ograničite pristup sadržaju, to bolje.
Roditeljski nadzor se može podijeliti na razne skupine ovisno o platformi na kojoj se koriste (računalo, pametni telefon, tablet), te o “dubini” utjecaja na rad na internetu. Najmekši se može smatrati razne postavke tražilicama i preglednicima, dok dijete najvjerojatnije neće moći zaobići tvrdo kodirano filtriranje na vašem internetskom usmjerivaču.
Roditeljski nadzor na računalu: osnovni alati
Započnimo s alatima koji su dostupni svima i ne zahtijevaju ulaganja niti složena podešavanja. To uključuje postavljanje filtriranja u tražilici, kao iu samom OS-u. Tražilice Google sustavi i Yandex svojim korisnicima pružaju mogućnost filtriranja stranica, slika i drugog sadržaja na temelju automatski određenih ograničenja. Štoviše, moguće je prilagoditi stupanj filtriranja, ali se vrste neželjenog sadržaja ne mogu odrediti - tražilice obično učinkovito uklanjaju samo pornografske izvore iz rezultata.
Za razliku od Yandexa, Google tražilica može zaštititi lozinkom postavke vašeg računa sigurno pretraživanje. Dakle, ako koristite ovu priliku, dijete neće moći samostalno promijeniti postavke pretraživanja i ukloniti ograničenja. Sve to, međutim, ima smisla samo dok vaše dijete ne otkrije alternativne tražilice.
.jpg)
.jpg)
Isto tako, ako vaše dijete ima stranicu na nekoj od društvenih mreža, vrijedi odvojiti malo vremena i proučiti sigurnosne postavke te društvene mreže i njezine mogućnosti filtriranja sadržaja. Društvene mreže, osim neželjenih informacija, napadačima pružaju i neke priliku izravno utjecati na dijete. P O barem, barem od dijela takvih nesreća kao nnegativne izjave i "loše" poveznice iz stranci, Dijete će biti moguće zaštititi postavljanjem prilično visoke razine zaštite na stranici.
Konkretno, lako je podesiti svoje postavke vidljivosti tako da se stranica vašeg djeteta ne može pronaći pomoću njegove adrese e-pošte ili telefonskog broja, te da stranica bi izgledala prazna za one korisnike koji nisu na listi prijatelja (ili još bolje, više bliska grupa, srećom, društvene mreže vam omogućuju grupiranje prijatelja i pretplatnika). Kako biste osigurali potonje, morate postaviti društvenu mrežu kao zadanu način za prikaz svih ažuriranja kao dostupan samo prijateljima. Bit će korisno ne samo vjerovati ugrađenim modulima za zaštitu od neželjenog sadržaja razne programe(o njima u nastavku), ali i osobno pregledajte news feed na društvenim mrežama, pitajući se što točno prijatelji vašeg djeteta "objavljuju".
.jpg)
.jpg)
Vlasnici računala sa sustavom Windows imaju mogućnost besplatne instalacije i korištenja Obiteljski program Sigurnost iz paketa Osnove sustava Windows. Da biste to učinili, samo nekoliko puta kliknite na Microsoftovo web mjesto. Naravno, za rad će vam trebati račun Microsoftov unos, a također i verzija operacijski sustav ne manje Windows Vista. Nakon instaliranja programa možete odabrati račun i unijeti ograničenja za njega. Naravno, ako računalo istovremeno uživati nekoliko osoba, za djecu treba stvoriti zasebne račune.
.jpg)
.jpg)
.jpg)
.jpg)
.jpg)
.jpg)
Kontrola računa pomoću Obiteljske sigurnosti provodi se u posebnom području Microsoftove web stranice, gdje možete vrlo fleksibilno konfigurirati sve vrste filtriranja i ograničenja. Sustav vodi evidenciju aktivnosti, što olakšava otkrivanje kada je dijete sjelo po računalu i koliko dugo slijedio ga. Osim toga, pomoću pametnog telefona na Temeljen na sustavu Windows Telefon, dozvoljeno je spajanje njegov račun sustavu. Sljedeća faza može biti uvođenje ograničenja rada na računalu (recimo, odrediti sat dnevno ili zabraniti korištenje računala noću). ovdje " Obiteljska sigurnost» nudi potpuno besplatne funkcije koje često morate platiti u drugim programima. Radni časopis pokrenuti programi i posjećena mjesta. Tako Family Safety prikuplja sveobuhvatne informacije o računalu, a pristup mu se može dobiti u stvarnom vremenu, na primjer, s posla, kada je dijete kod kuće. Ako roditelji dugo vremena nikakav , onda su uključeni pomoć će doći sustav zahtjeva. Kad god dijete posjeti stranicu ili igra igricu koja je zabranjena na njegovom računalu, u centru za zahtjeve pojavljuje se obavijest, a vlasnik računa ima pravo dopustiti ili blokirati korištenje tog sadržaja.
Ugrađeni web filter ima nekoliko gradacija, od bijele liste, kada je dopušteno posjećivanje samo određenih stranica, do moda u kojem se web stranice ne blokiraju, ali se prikazuje upozorenje o sumnjivom sadržaju. Slično zabrani web stranica, možete zabraniti pokretanje igara. - definirano i ocijenjeno ne niži od utvrđenog. Istina, za ovo igra mora biti licencirana, bez hakiranja digitalni potpisi i biti ocijenjen od strane ESRB-a.
.jpg)
Za vlasnike računala Jabuka S MacOS sustav Trebali biste koristiti ugrađeni roditeljski nadzor. Već su dostupni u postavkama sustava ovog OS-a počevši od Mac verzije OS X 10.5. Funkcionalnost roditeljskog nadzora ovdje je nešto uža, ali sve što vam treba je tu. Možete dopustiti ili blokirati stranice i pojedinačne primatelje elektronička pošta ili glasnik razne aplikacije. Kao i kod Microsoft Family Safety, možete postaviti raspored koliko dugo možete koristiti svoje računalo ili ograničiti koliko dugo ga možete koristiti. Funkcija ograničavanja pristupa razne uređaje, na primjer na pisač.
Roditeljski nadzor na računalu: napredne značajke
Možda i najviše učinkovita metoda potpuno zaštitite svoje dijete od posjećivanja određenih stranica s bilo kojeg uređaja kod kuće - omogućite funkcije filtriranja sadržaja na routeru. Gotovo svi vodeći proizvođači, uključujući ASUS, ZyXEL i TP-Link, pružaju ovu značajku u srednjem i visoka razina. Matično računalo Vaš će usmjerivač identificirati prema MAC adresi (ovo je fizička adresa Mrežna kartica). Naravno, može se i lažirati, ali ako vaše dijete ima slične talente, roditeljska kontrola u bilo kojem obliku teško da će vas spasiti. Nakon što se MAC adresa unese u memoriju rutera, promjene se mogu napraviti samo s ovog računala.
.jpg)
Slično tome, možete dodati MAC adrese djetetove opreme u bazu podataka usmjerivača tako da se ograničenja odnose samo na ta računala. Obično usmjerivači imaju osnovnu funkcionalnost u smislu rada filtera - pristup privremenom filteru (pristup Internetu samo prema rasporedu), crni i bijele liste stranice. Istina, postoje usmjerivači s potpunim internetskim filtrima koji rade slično filtrima sadržaja na računalu, na primjer, oni koje proizvodi Pandora's Hope. Takvi uređaji se analiziraju dolazni promet i provjerite sa razne baze podataka podataka iz nepouzdanih izvora.
Sljedeće uporište roditeljske kontrole je posebno programski sustavi, kojih na tržištu ima samo tona proizvoda. Pogledat ćemo doslovno nekoliko njih, jer svi imaju isti princip rada. Program ("KinderGate Parental Control") prilično je popularan i jednostavan za instalaciju. Zapravo, ugrađuje svoje mrežni upravljački program, pa zaobiđite njegove postavke pomoću alternativni preglednik, anonimizator ili druga metoda pristupa internetu neće raditi. Ključna komponenta programi - moćan URL filter temeljen na oba univerzalna baza(sada uključuje, prema proizvođačima, više od 500 milijuna adresa), te na lokalnim izvorima, primjerice, na popisima zabranjenih adresa Ministarstva pravosuđa Ruska Federacija. Razina filtriranja može se odabrati prilikom instalacije programa.
.jpg)
Uz to, KinderGate ograničava rad na društvenim mrežama, potpuno blokira pristup uslugama za upoznavanje (stranicama za upoznavanje), a također djeluje i kao preventivni alat koji štiti vaše računalo od infekcije. Na primjer, lako je blokirati mogućnost razmjene datoteka, uključujući korištenje klijenata trenutne poruke, Skype, MSN, ICQ ili Jabber. Bilo koji od ovih protokola može se uključiti i isključiti prema rasporedu, tako da je dijete strogo raspoređeno Određeno vrijeme za komunikaciju. Filtriranje se može provesti ne samo adresama i usporedbama resursa s bazom podataka, već i korištenjem jednostavnog filtra sadržaja s rječnikom, čije je uređivanje dopušteno korisniku administratora programa. Roditelji također imaju pristup detaljnom izvješćuo tome koje je resurse dijete posjetilo.
Sasvim uobičajeno softverski proizvodi, kombinirajući funkcije vatrozid, Internetska sigurnost, zaštita od krađe identiteta i roditeljski nadzor. Svijetli predstavnik takav programska rješenja je Avira sigurnost na internetu 2013., gdje je roditeljski nadzor samo još jedna značajka "kombajna informacija".
.jpg)
Usluga OpenDNS se izdvaja, zamjenjujući standardne DNS poslužitelje za pristup internetu, koji može filtrirati sadržaj bez sudjelovanja korisničkog računala ili usmjerivača. Tvrtka OpenDNS nudi nekoliko opcija filtriranja - ovisno o fleksibilnosti i broju postavki, one se plaćaju ili su besplatne. OpenDNS FamilyShield - besplatna opcija, a za Home VIP paket potrebno je izdvojiti oko 20$ mjesečno. Međutim, OpenDNS FamilyShield već je dovoljan da osigura da većina stranica s temom za “odrasle” ne prođe kroz filtar.
.jpg)
.jpg)
.jpg)
Kako funkcionira OpenDNS FamilyShield? Da, vrlo je jednostavno - samo u postavkama Mrežna veza promijenite DNS koji daje pružatelj ili automatski određuje sustav na adrese koje izdaje tvrtka. Sami poslužitelji su dovoljno brzi, tako da razlika u performansama veze nije primjetna. Sada će poziv bilo kojem sumnjivom mjestu proći kroz OpenDNS poslužitelj, a ako ga filtar smatra nesigurnim, tada nećete moći posjetiti resurs. Usput, mnoge popularne stranice, na primjer društvena mreža"U kontaktu s", zadano blokiran od strane ove usluge.OpenDNS FamilyShield ne pruža mogućnost uređivanja popisa dopuštenih ili zabranjenih stranica, pa ćete se morati pomiriti s nekim neugodnostima ili se prebaciti na plaćena verzija resurs. U isto vrijeme, moći ćete se riješiti oglašavanja koje tvrtka ugrađuje u svoje zaključane zaslone.
Naravno, poželjno je da dječji računnije mogao kontrolirati postavke mrežne veze. Međutim, ponavljamo, ako ima dovoljno vještina, tada će zaobići svaki sustav roditeljske kontrole, tako da je njegova funkcija uglavnom slučajno dobio neprikladan sadržaj. Filtriranje možete učiniti dostupnim na svim računalima povezanim na isti usmjerivač u vašem domu navođenjem OpenDNS FamilyShield DNS adresa u svojstvima veze na usmjerivaču. Ova je metoda posebno prikladna kada trebate omogućiti filtriranje za pametne telefone i tablete koji rade kućni Wi-Fi pristupne točke. I filtriranje pomoću OpenDNS-a je dobro u tome što je potpuno neovisan iz operativnog sustava. Bez obzira na kojem OS-u uređaj radi, pristup stranicama i dalje će prolaziti kroz filtrirane DNS poslužitelje.
Roditeljska kontrola na mobilnim uređajima baziranim na Androidu, iOS-u, Windows Phoneu
Među mobilnim uređajima najbolje se snalazi s roditeljskim nadzorom situacija sa Mobilni uredaji na Zasnovan na iOS-u- iPhone, iPod i iPad. Sam Apple ih dovoljno dobro kontrolira tako da iskreno opscene aplikacije ne završe u AppStoreu. Osim toga, možete dodatno dodijeliti ograničenja (Restrictions) koja vam neće dopustiti instaliranje novih aplikacija ili pokretanje preglednika. Drugim riječima, iPhone se može pretvoriti u jednostavan "dialer", sav sadržaj na kojem će kontrolirati starješine.
Preuzmite potpunu kontrolu nad onim što je instalirano Android aplikacije prilično teško, barem iz razloga što ih dijete može učitati bez Trgovina igračaka, izravno iz APK datoteka. No, aplikacije iz Trgovine Play moguće je filtrirati prema njihovoj ocjeni i odabrati u postavkama same trgovine Googleove aplikacije razinu sadržaja koju smatrate prikladnom za preuzimanje djece. Ako vaš uređaj ima takozvani root pristup, trebali biste pokušati koristiti Application Protection kako biste ograničili mogućnost instaliranja bilo kojeg aplikacije trećih strana. Od Androida 4.3, roditeljski nadzor je standardna funkcija ovaj OS, tako da će vlasnici najnovijeg Nexusa 7 i nadolazećih uređaja imati dosta toga moćan alat. Ali sudeći po brzini kojom se širi prethodna verzija Android 4.2, na to ćemo još dugo čekati. Štoviše, na tržištu još uvijek vrlo često postoje uređaji koji rade pod Android kontrola 4.0.
.jpg)
Konačno, program pod nazivom Parental Control omogućuje vam stvaranje zone zaštićene lozinkom na vašem pametnom telefonu koja blokira preuzimanje novih aplikacija, kao i generiranje detaljnog izvješća o svim pokrenute aplikacije i posjećenih stranica, koji se šalje vlasniku računa. Osim toga, program može potpuno onemogućiti Mobilni internet na telefon daljinskim zahtjevom.
U Windows sustav Filtriranje sadržaja telefona 8 puno je bolje. Prvo, pametni telefon temeljen na ovom operativnom sustavu može se povezati s istim računom za roditeljsku sigurnost kao i sva računala. Zatim se pojavljuju opcije upravljanja koje su potpuno slične onima za stolno ili prijenosno računalo - filtriranje internetskih adresa u pregledniku, kao i dopuštenja za pokretanje igrica i aplikacija.
I, naravno, tableti temeljeni na Windows 8 Pro omogućuju vam korištenje bilo koje metode roditeljskog nadzora implementirane na stolnom računalu.
Razni alati za roditeljski nadzor omogućit će vam odabir rješenja za gotovo svaki zadatak. Naravno, nitko od njih ne može pružiti 100% zaštitu od neželjenog sadržaja, ali većina će zahtijevati aktivnu akciju samog djeteta da ga zaobiđe. U isto vrijeme, koristeći najmanje dvije metode istovremeno, možete biti sigurni da se stranica s opscenim sadržajem neće pojaviti u Rezultati pretraživanja slučajno - zahvaljujući naporima "crnih" optimizatora.
Funkcija roditeljske kontrole je organizacija ograničenja ili zabrana korištenja određenih računalni programi, Internet ili igre. Za ovo postoje mnogi posebne aplikacije, ali je moguće samostalno osigurati funkciju zaštite djece u unutarsustavnom prostoru.
Da biste instalirali roditeljski nadzor na Windows PC, samo trebate slijediti nekoliko uzastopnih koraka u postavkama sustava. Nakon toga, računalo će se uključiti/isključiti u određeno vrijeme, a stranice s pornografskim sadržajem, online igrama i drugim resursima koji nisu potrebni djetetu automatski će se blokirati.
Roditeljski nadzor u sustavu Windows 7

Ako vas zanima kako instalirati zaštitu roditeljskog nadzora na Globalna mreža Internet u sustavu Windows 7, predlažemo korištenje sljedeći algoritam akcije:
- Idite na izbornik Start - Upravljačka ploča - Roditeljski nadzor;
- Prijavite se/izradite podređeni račun ( važna točka: VI morate biti administrator računala, a djeca moraju imati redovne račune);
- Omogućite roditeljsku kontrolu da biste registrirali svoje dijete.
U postavkama roditeljskog nadzora možete postaviti vremenska ograničenja. Sustav će odrediti točno vrijeme paljenje i gašenje sustava. Ako beba predugo sjedi, računalo će automatski prestati raditi. navedeno vrijeme, spremanje svih podataka. Tamo možete izraditi cijeli raspored vremena korištenja računala po danima u tjednu.
Prijeđimo na postavke ograničenja igre. Odaberite stavku Vrste igara koje dijete može igrati. Na primjer, možete odabrati kategorije igara za djecu stariju od 10 godina ili tinejdžere, za djecu itd. Ali program roditeljske kontrole ovog OS-a nije posve savršen. Popis igara koje podliježu ograničenjima možda neće uključivati sve igre dostupne na vašem računalu. Stoga je bolje prijeći na postavljanje ograničenja za određene programe.
Nakon što izvršite sve gore navedene manipulacije, trebali biste isključiti profil gosta putem kojeg su postavke napravljene.
Roditeljski nadzor na računalima sa sustavom Windows 7 i 8 instaliran je prema istoj shemi. Za verziju 10 operativnog sustava potrebno je uzeti u obzir manje izmjene. Da biste postavili ograničenja, morat ćete se povezati s internetom i potvrditi email adresa pošta.
Roditeljski nadzor u sustavu Windows 10

Kako mogu postaviti roditeljski nadzor na računalu sa sustavom Windows 10? Sve je vrlo jednostavno. Radnje se također provode u korisničkim računima. Izvodimo sljedeće korake:
- Idite na izbornik Start - Korisnički računi - Obitelj i drugi korisnici - Dodaj;
- Odaberite karticu "Upravljanje postavkama obitelji" i postavite niz parametara u pregledniku (pregled nedavnih radnji, pregled internetskih stranica (ovdje navodimo zabranjena mjesta kojima treba blokirati pristup djetetu), aplikacije i igre, postavljanje mjerača vremena sustava) .
Roditeljska kontrola na internetu
Postavljanje roditeljskog nadzora nad korištenjem interneta uključuje korištenje posebnih dodatnih programa. Ova je funkcija dostupna u gotovo svakom antivirusnom programu, uključujući Kaspersky. Takve su aplikacije jednostavne za korištenje i sigurne i za dijete i za računalo, gdje mogu pohraniti vaše važne radne materijale, fotografije, video i druge elemente.
Roditeljska kontrola interneta pruža zaštitu od:
- virusne aplikacije, prijetnje i malware;
- gledanje djece pornografskog materijala, kao i datoteka koje sadrže nasilne i agresivne radnje;
- sveproždirući računalne igrice, koji u nedogled može izazvati ovisnost kod djeteta.
Kako postaviti roditeljski nadzor u Steamu?
- Prijavite se na svoj račun - odaberite postavke "Obitelj" - postavite opcije roditeljskog nadzora (vrijeme igre, pokretanje, gašenje, zabrana određenih kategorija igara);
- U postavkama zatvaramo djetetov pristup novčaniku i komunikaciju u online chatu.
Upamtite da sve te radnje mogu zaštititi vaše dijete samo na minimalnoj razini. Za pažljiviju kontrolu trebali biste instalirati niz dodatnih programa, a također ne zaboravite na alternativnu zabavu s djetetom, obrazovne razgovore, šetnje svježi zrak i zabavne aktivnosti.