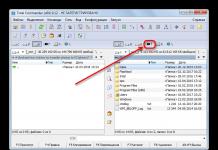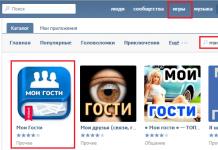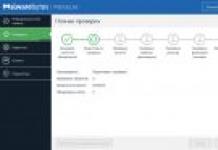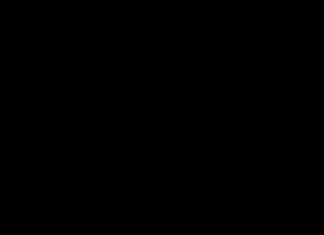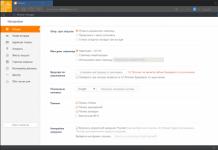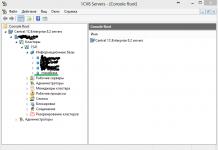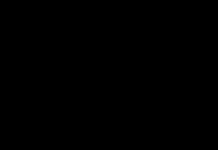Bok svima! Zamislite da odlazite. Svejedno: u ured u susjednoj ulici na nekoliko sati, na poslovni put ili na odmor. Ali sigurno znate: možda će vam trebati podaci koji su pohranjeni na vašem kućnom računalu. Iz nekog razloga ne možete ih ponijeti sa sobom: na primjer, ne znate točno koje će vam knjige iz vaše goleme knjižnice trebati ili koje uzorke želite ubaciti u pjesmu koju napišete na otocima . Ali trebat će vam pristup vašem kućnom računalu.
Dobre vijesti za vas: čovječanstvo je odavno shvatilo kako se daljinski povezati s računalom putem Interneta. Istina, morate se unaprijed pripremiti za ovaj slučaj. U članku u nastavku ćemo vam reći kako.
Koristit će se 2 metode. Prvi koristi standardne Windows aplikacije, a drugi koristi programe trećih strana.

Daljinski pristup računalu putem interneta koristeći Windows
Sjećate li se šaljivih rečenica iz starih Nokia uputa? Pa da, “telefon mora biti uključen da bi koristio ovu funkciju”? Smijat ćete se, ali igrat ćemo i Captain Obvious: da biste se daljinski spojili na svoje računalo, ono mora ostati uključeno i povezano s internetom.
Ali ovo je očito razmatranje. Postoje i one koje nisu tako jasne: na primjer, interakcija između dva računala - vašeg kućnog i onog preko kojeg ćete se povezati - temelji se na shemi "klijent-poslužitelj", a vaše kućno računalo djelovat će kao poslužitelj, a klijent će biti onaj kojeg imate uz sebe. Prije nego se povežete s drugim računalom putem interneta, morate pripremiti oba.
Počnimo s kućnim računalom. Pretpostavimo. Mora se reći da Home verzija nije prikladna za rad ove funkcije: morate imati barem Windows 10 Pro.
Prvi korak je omogućiti daljinsko povezivanje s vašim računalom. To se radi pomoću sistemskih alata: idite na Control Panel/System/System Protection/Remote Access, pronađite redak “Allow remote connection” i označite okvir tamo.

Druga stvar koju ćete trebati je statična IP adresa. Na istoj upravljačkoj ploči morate otići na odjeljak "Mreža i internet / mrežne veze", pronaći adapter koji se trenutno koristi i desnom tipkom miša kliknuti njegov izbornik.


Kliknite na "Svojstva", odaberite redak "IP verzija 4" i kliknite na "Svojstva" na istoj kartici. Ovdje vam je potrebno, dostupno lokalno, ali ga usmjerivač ne koristi (zauzeti raspon možete pronaći u izborniku samog usmjerivača). U retku "Maska podmreže" obično unesete "255.255.255.0.", au retku "Default Gateway" - IP vašeg usmjerivača. Može se unijeti i kao DNS poslužitelj, ali ovdje postoje opcije. Na primjer, Google javne DNS adrese također su važeće: 8.8.4.4 i 8.8.8.8.
Na primjer, moglo bi biti ovako:


Također ćete morati konfigurirati priključak 3389 na usmjerivaču (kako to učiniti, pročitajte upute za usmjerivač ili u tematskim raspravama).
Međutim, sve manipulacije iz ove točke mogu se izbjeći ako, kada odete, potpuno isključite usmjerivač i ostavite računalo spojeno izravno na mrežu davatelja usluga. Onda sve što trebate učiniti je znati svoj i provjeriti sa svojim pružateljem usluga hoće li ostati nepromijenjen.
Kako pripremiti terminal koristeći Windows
Pod “terminalom” mislimo na računalo s kojeg ćete se spojiti na svoje udaljeno. Za to vam je potrebna samo aplikacija pod nazivom “Remote Desktop”. Vaša verzija sustava Windows to možda već ima. Ako nije, možete ga preuzeti iz Microsoftove trgovine aplikacija.

Aplikacija je izrađena u modernom stilu, s ekranima osjetljivim na dodir, ali je prikladno raditi s njom na tradicionalan način. Da biste dodali svoje kućno računalo, morate kliknuti gumb plus u gornjem desnom kutu prozora. U padajućem izborniku odaberite Desktop i unesite pristupne podatke - lokalnu IP adresu ako je računalo na istoj mreži kao i vi ili vanjsku ako se povezujete putem interneta.
Za pristup računalu trebat će vam vjerodajnice računa. Ako koristite Microsoftov račun, unesite podatke o svom računu. Ako je lokalno, unesite svoje korisničko ime i lozinku. Kliknite "Spremi" kako biste izbjegli unos podataka pri svakom povezivanju. Naravno, ako koristite aplikaciju Remote Desktop na tuđem računalu, ne morate na njega spremati svoje podatke za prijavu.
Ako je ispravno konfiguriran, nakon povezivanja, moći ćete vidjeti radnu površinu vašeg računala u prozoru programa i pokrenuti sve programe ili otvoriti datoteke s nje.
Opciju smo razmatrali samo kada je Windows 10 Pro instaliran na udaljenom računalu. Ostale verzije sustava Windows nemaju ovu funkciju ili zahtijevaju naprednije postavke. Međutim, daljinsko upravljanje računalom putem Interneta također je moguće kroz univerzalna rješenja, koja ćemo razmotriti u nastavku.
Alati za daljinski pristup treće strane
Iako Windows ima vlastitu organizaciju daljinskog pristupa, postoje programi trećih strana koji to rade bolje. Pogledajmo nekoliko najpoznatijih od njih.
TeamViewer
Jedan od prvih programa na koji su više ili manje inicirani ljudi pomislili kada su vidjeli naslov je TeamViewer. Naravno, s njim ćemo početi.
Prednosti ovog programa nisu samo dobro poznate i popularne (i, kao rezultat, komercijalni uspjeh, zahtjevni korisnici i pažljivi programeri, plus podrška). TeamViewer je prilično jednostavno, fleksibilno i višenamjensko rješenje. Općenito, ne trebate čak ni drugo računalo za povezivanje s kućnim: dovoljan je iPhone, iPad ili Android uređaj. Klijenti postoje za većinu mobilnih platformi, plus Windows, OS X i Linux.

Osim udaljene radne površine, aplikacija podržava glasovne i video pozive. Tako, na primjer, ako netko od vaše obitelji ili kolega ima pristup vašem računalu i treba vašu pomoć, možete komunicirati dok radite izravno u TeamVieweru, bez napuštanja sesije ili korištenja drugih programa.
Vaša će veza biti zaštićena 256-bitnom AES enkripcijom, čineći je praktički beskorisnom presretanje.
Najvrjednija značajka programa, koja se ne može precijeniti, je mogućnost uključivanja kućnog računala pomoću signala putem Interneta. Ako je došlo do višesatnih nestanaka struje u vašoj odsutnosti, nikakav UPS neće pomoći. Ali TeamViewer će omogućiti vašem računalu da se uključi kada se to zatraži izvana.
I još jedan plus - program nije podijeljen na klijentski i poslužiteljski dio. Dovoljno je instalirati jednu verziju na oba računala. A onda se sve konfigurira u nekoliko klikova.
Uglavnom, program ima samo jedan nedostatak: cijenu. Licenca za jedan primjerak za privatnog korisnika košta oko 200 USD. Ali ako se pravovremeni pristup računalu isplati, zašto ne?
Radmin
Naziv ovog proizvoda znači “Remote Administrator”, što odmah govori o njegovoj namjeni. Što se tiče funkcionalnosti, otprilike odgovara Team Vieweru: možete daljinski pristupiti svom računalu, uključiti ga i isključiti pomoću mrežnih naredbi, pokretati programe, otvarati datoteke i premještati podatke između udaljenog računala i terminala.

Radmin je inferioran TeamVieweru samo u nekim aspektima: ne nudi aplikacije za mobilne uređaje, ne omogućuje istovremeni pristup računalu s nekoliko terminala i nije toliko raširen.
Jedna od glavnih prednosti Radmina je cijena. Jedna licenca za program za pristup jednom računalu koštat će samo 1250 rubalja - to je nešto više od 20 USD: deset puta jeftinije od Team Viewera! Istovremeno ćete dobiti sve prednosti komercijalnih programa: stalnu podršku,
Međutim, ako trebate potpuno besplatno rješenje, i ono je tu.
UltraVNC
Da, postoji! Besplatna aplikacija koja radi na istom principu kao gore. Ali vrlo dobro omogućuje udaljeni pristup računalu putem interneta.
Da, u nekim aspektima UltraVNC je inferioran komercijalnim rješenjima. Dakle, da biste osigurali 256-bitnu enkripciju, morat ćete instalirati poseban dodatak. Desktop klijent je samo za Windows, a mobilni klijenti postoje samo za Android i iOS. Nema ugrađene glasovne komunikacije, pa će daljinsku podršku morati obavljati putem Skypea ili običnog telefona ili ugrađenog tekstualnog chata.
Ali, s druge strane, besplatni alat za daljinski pristup nije tako često zadovoljstvo. Stoga preporučamo prvo korištenje UltraVNC-a, a zatim, ako neke važne funkcije jako nedostaju, okrenuti se komercijalnim proizvodima.
Pozdrav svim čitateljima mog bloga. Marat Nauruzbaev je s vama. U prošlom članku sam rekao. Danas ću vam reći kako možete organizirati daljinski pristup računalu putem Interneta.
Nije tajna da ponekad postoji potreba za daljinskim povezivanjem s kućnim ili poslovnim računalom za preuzimanje datoteka ili daljinsko upravljanje radnom površinom.
U te svrhe koriste se posebni programi za daljinski pristup računalu. Štoviše, to se može učiniti s bilo kojeg mjesta na svijetu, s gotovo svakog računala ili čak s vašeg pametnog telefona. Za daljinski pristup nećete trebati statički IP; veza će se ostvariti putem generiranog ID-a.
Govorit ću o tri najpopularnija programa za daljinski pristup, kako instalirati, konfigurirati i koristiti te programe. Pa, idemo...
Program TeamViewer
Dugo sam upoznat s ovim programom i pomogao mi je u daljinskoj administraciji računala dok sam bio u uredu u drugom gradu.
Program ima jednostavno sučelje, ali u isto vrijeme ima mnogo dodatnih funkcija, poput stvaranja interaktivnih konferencija, chata, pokretanja u pregledniku i multi-platforme. Program TeamViewer Besplatno samo za nekomercijalnu upotrebu.
Instalacija i konfiguracija TeamViewera
Da biste instalirali TeamViewer idite na odjeljak " preuzimanje datotekaTeamViewer puna verzija»klikni« preuzimanje datoteka» (sve slike se mogu kliknuti)
Nakon preuzimanja distribucije programa, pokrenite ga dvostrukim klikom na njega
Postavite ove postavke i kliknite " Prihvati – sljedeći»
U sljedećem prozoru obično poništim sve potvrdne okvire i kliknem " Spreman»
Nakon instalacije morat ćete konfigurirati TeamViewer, kliknite " Nastaviti»
Postavite ime računala i lozinku za pristup ovom računalu. kliknite " Nastaviti»
U sljedećem prozoru možete stvoriti TeamViewer račun ili odbiti to učiniti. kliknite " Nastaviti»
U posljednjem prozoru će se generirati ID ovog računala. Možete ga spremiti za budući pristup ovom računalu s drugog računala ili pametnog telefona. kliknite " Kompletan»
Ovako izgleda glavni prozor TeamViewera. U lijevoj polovici prozora ( 1 ) pokazuje vaš ID i lozinku za pristup ovom računalu. U desnoj polovici ( 2 ) možete unijeti ID partnera čijim računalom možete upravljati
Sada se postavlja pitanje, kako možete kontrolirati drugo računalo?
Da biste to učinili, morate instalirati punu verziju TeamViewera na računalo kojim želite upravljati, kao što sam gore opisao, ili možete instalirati takozvani TeamViewer klijent (TeamViewer QuickSupport).
TeamViewer QuickSupport
TeamViewer QuickSupport ne zahtijeva instalaciju niti administratorska prava. Dizajniran za brzi pristup računalu na kojem je pokrenut. Nije namijenjen za upravljanje drugim računalima.
Preuzmite besplatno TeamViewer QuickSupport možete pronaći u odjeljku " preuzimanje datoteka" službenu web stranicu programa, odaberite svoj operativni sustav (Windows, Mac, Linux, Mobile) i pored " TeamViewer QuickSupport»klikni« preuzimanje datoteka»
Nakon preuzimanja TeamViewer QuickSupport, pokrenimo ga
U prozoru koji se pojavi, vaš ID i lozinka će biti generirani za pristup ovom računalu.
Sada unesite ove podatke u glavni prozor TeamViewer za povezivanje s radnom površinom računala kojim želite upravljati
Na ekranu vidimo radnu površinu udaljenog računala. Sada možete raditi na njemu kao da ste za ovim računalom
KorištenjeTeamViewer
Sada ću vam pokazati neke opcije programa koje možete koristiti kada pristupate radnoj površini na daljinu.
« Jelovnik» — « Komunikacija»
- Promjena strana s partnerom – promjena načina rada. Sada će vaš partner moći kontrolirati vaše računalo
- Započnite internetski poziv – glasovnu komunikaciju sa svojim partnerom
- Chat – mogućnost razgovora s partnerom
- Video – video komunikacija s partnerom
« Jelovnik» – « Datoteke i dodatne značajke»
- Napravi snimku zaslona – snimka zaslona udaljene sesije
- Započni snimanje sesije – video snimanje udaljene sesije
- Otvoreni prijenos datoteka – za dvosmjerni prijenos datoteka između partnera
Za prijenos datoteka otvara se ovaj praktični upravitelj datoteka
ProgramLitemManager
Program za udaljeni pristup računalu Litemanager omogućuje besplatno upravljanje do 30 računala (za fizičke i pravne osobe).
Mogućnosti Litemanager sličan TeamViewer, osim što besplatna verzija Litemanagera nema mogućnost korištenja audio video chata. Također, plaćena verzija Litemanagera ima zanimljivu značajku “ Snimi radnu površinu poslužitelja prema rasporedu" Nisam primijetio takvu funkciju u TeamVieweru...
Instalacija i konfiguracija LitemManager -poslužitelj
Za ugradnju Litemanager idi na , na odjeljak " preuzimanje datoteka"i obrnuto LiteManager Pro/besplatno kliknite " preuzimanje datoteka»
Distribucijski paket programa preuzima se u arhivi. Dvaput kliknite na arhivu programa
Arhiva se otvara u vašem zadanom programu za arhiviranje.
Program Litemanager sastoji se od 2 dijela: poslužiteljskog dijela (Server) i preglednika (Viewer).
Litemanagerposlužitelj je instaliran na računalu kojem želite pristupiti.
LitemanagerGledatelj je instaliran na računalu s kojeg želite upravljati drugim računalom.
Nadam se da sam jasno objasnio... :)
U principu možete instalirati oba dijela i sa svog računala možete kontrolirati i biti kontrolirani. Kako...pametno... 🙂 .
Pa, evo ga za instalaciju Litemanagerposlužitelj, pokrenite ga za instalaciju
Za listanje slika kliknite na " leđa" ili " Naprijed»
U nekom trenutku program će od vas tražiti da unesete lozinku za pristup ovom računalu, kliknite “ Promjena/instalacija»
Smislimo i unesemo lozinku, kliknemo " u redu»
Na kraju instalacije ostavite potvrdni okvir za pokretanje Litemanager poslužitelja i kliknite “ Završi»
Pojavit će se prozor veze prema ID-u gdje će se generirati vaš ID ili možete unijeti svoj ID i kliknuti " Spojiti»
Ako je veza uspješna, poruka “ Povezan" Pritisni gumb " Mogućnosti» za promjenu opcija povezivanja prema ID-u
Postavio sam ove opcije, promijenio sam opći NoIP poslužitelj u " 1_Novo_noip" Postavljate ga po vlastitom nahođenju, tj. odaberite preko kojeg poslužitelja je vaš ID stabilno povezan
Nakon primjene postavki kliknite " Zatvoriti»
Za pregled i promjenu ostalih postavki kliknite desnom tipkom miša na ikonu Litemanager u programskoj traci i odaberite “ postavkeLM serveri...»
Pojavit će se mali prozor s natpisom " Postavke poslužitelja", klikom na koji se pojavljuje dodatni izbornik s izborom postavki LM poslužitelja koje možete prilagoditi "sebi". Samo da kažem da stavka izbornika " Veza putemiskaznica"Već smo vam to postavili gore...
MontažaLiteManager— Pogled
Instalacija LiteManager - View slična je instalaciji LiteManager - Server, ovdje nema ništa komplicirano
Nakon dovršetka instalacije odaberite vrstu licence, “ LiteManagerprofesionalac" ili " Besplatno" odabrao sam " Besplatno" kliknite " u redu»
KorištenjeLitemManager
Pojavit će se glavni prozor programa u čijem glavnom dijelu će biti prikazane sve kreirane veze, a na desnoj strani možete odabrati način povezivanja (kontrola, pregled, datoteke, demonstracija itd.)
Za stvaranje veze s drugim računalom na kojem ste instalirali LiteManager-Servovaj, idite na izbornik " Spoj» — « Dodati…»
u " Spoj„Smisli ime za vezu. Unesite ID i lozinku upravljanog računala
u " Mreža i radno vrijeme" Izaberi " Eko način rada”, ako vi i (ili) vaš partner imate malu brzinu interneta. kliknite " u redu»
U glavnom prozoru programa pojavit će se ikona stvorene veze. Ovisno o tome koji je mod odabran u desnoj polovici prozora, dvoklikom na vezu započet će sesija komunikacije s udaljenim računalom
Pokrećemo sesiju daljinskog upravljanja s drugim računalom i vidimo njegovu radnu površinu. Sada ga možemo kontrolirati na našem računalu.
Navest ću nazive ikona koje se nalaze na vrhu prozora udaljene radne površine...
- postavke
- Ostali modovi
- Odabir udaljenog monitora
- Odabir udaljene korisničke sesije
- Upravljanje mišem i tipkovnicom
- Zaključaj unos i zaslon
- Pošaljite Alt-Ctrl-Del
- Dohvati udaljeni međuspremnik
- Postavite daljinski međuspremnik
- Snimka zaslona
- Avi snimak
- Pin
- Sakrij alatnu traku
- Aktivne veze
- Zatvoriti
Prilikom odabira " Ostali modovi» pojavit će se izbornik u kojem možete koristiti dodatne opcije programa
Na primjer, otvorite upravitelj datoteka (File Transfer) za razmjenu datoteka između računala
ProgramAmmmyy administrator
Od tri programa za daljinsko upravljanje računalom opisanih u ovom članku, Ammyy admin je najjednostavniji i ne zahtijeva instalaciju na računalu.
Preuzmite program u odjeljku " preuzimanje datoteka" službena stranica. Kliknite na naziv datoteke ( AMMYY Administrator (egz) ) za preuzimanje.
Napomena: U vrijeme pisanja, programAmmyy admin mogu se preuzeti samo u preglednicima Internet Explorer I Opera.
Pokrenite preuzetu datoteku AA_vx.egz
Ammyy admin pokreće se odmah bez instalacije.
Glavni prozor može se grubo podijeliti na dvije polovice. U lijevoj polovici prozora ( Klijent) prikazuju se vaš ID i IP. U desnoj polovici ( Operater) možete unijeti ID/IP klijenta i kliknuti " Spojiti» za pristup udaljenom računalu.
Sukladno tome, da bi se veza dogodila, program također mora biti pokrenut na udaljenom računalu Ammyy admin
Žurim napomenuti da ovaj program ne zahtijeva lozinku za povezivanje. Prilikom spajanja na udaljeno računalo pojavit će se prozor u kojem ćete morati odabrati opcije povezivanja i kliknuti na " Dopusti» pristati upravljati računalom. Također možete potvrditi okvir " Zapamti moj odgovor za ovog operatera"tako da će se ubuduće operater s ovim ID-om spajati bez pristanka klijenta
Nakon povezivanja, na ekranu će se pojaviti prozor s radnom površinom udaljenog računala na kojem možete raditi kao da ste iza njega
- Postavke veze
- Postavke kodiranja
- Upravitelj datoteka
- Glasovni razgovor
- Radna površina
- Način rada preko cijelog zaslona
- Winkey
- Osvježi zaslon
- Ponovno se spojite
- Akcije za udaljeno računalo
Na primjer, otvorite Upravitelj datoteka…
Ammyy Admin također ima zanimljivu opciju pokretanja aplikacije kao Windows servisa. Ovo može biti potrebno kada je potreban pristup udaljenom računalu bez stalnog pokretanja Ammyy Admina.
Za instalaciju usluge Ammyy Admin na udaljeno računalo, u glavnom prozoru Ammyy Admin idite na izbornik “ Ammyy» – « Servis» — « Instalirati»
Usluga Ammyy Admin bit će instalirana i pokrenuta sljedeći put kada ponovno pokrenete sustav. kliknite " u redu»
Ili u glavnom prozoru Ammyy Admin idite na izbornik " Ammyy» — « Servis» — « Izbrisati»
Zaključak
U ovom smo članku pogledali glavna tri programa za pristup udaljenom računalu, shvatili kako instalirati, konfigurirati i koristiti te programe.
Svi programi zaslužuju pažnju i imaju pravo na život i daljnji razvoj. Svaki od njih je dobar na svoj način i ima svoje razlike, iako svi ovi programi dobro obavljaju glavnu ulogu povezivanja udaljene radne površine.
Ipak ću navesti glavne točke pri radu s ovim programima:
TeamViewer radi izvrsno i funkcionalan je, ali je ipak njegova cijena visoka za komercijalnu upotrebu;
LiteManager složeniji u postavkama, na mom računalu je imao malu brzinu veze, pogotovo s malim brzinama interneta, ali je besplatan pri povezivanju do 30 računala i mogućnost daljinskog upravljanja računalom bez da korisnik primijeti;
AmmyyAdministrator jednostavan program s najpotrebnijim funkcionalnostima, radi bez instalacije, ali je besplatan samo do 15 sati mjesečno.
Usput! Ako želite da vam pružim računalnu pomoć pri korištenju ovih programa, idite na moj odjeljak.
To je sve za mene, napišite u komentarima koji ste program za daljinski pristup koristili i koji vam se najviše svidio.
Kliknite na gumbe društvenih članaka kako bi i vaši prijatelji naučili kako se povezati s računalom putem interneta!
TeamViewer (ruski: Teamviewer) je besplatni program (za osobnu upotrebu u nekomercijalne svrhe) koji vam omogućuje uspostavljanje dolaznih i odlaznih udaljenih veza za pristup drugim računalima, razmjenu datoteka između upravljačkih i kontroliranih strojeva, videopozive, sudjelovanje na web konferencijama i još mnogo toga.

Neke značajke TeamViewera za Windows
- Daljinsko upravljanje računalom ili mobilnim uređajem baziranim na Androidu, iOS-u;
- Wake-on-LAN – uključite računalo s drugog računala pomoću Teamviewera na lokalnoj mreži ili putem usmjerivača;
- Mogućnost prijenosa datoteka;
- Razmjena trenutnih poruka: grupni razgovori, web razgovori, izvanmrežni razgovori itd.;
- Daljinski ispis;
- Instalacija kao usluga sustava za omogućavanje pristupa udaljenim uređajima u bilo kojem trenutku;
- Sinkroni međuspremnik;
- Podrška za više monitora;
- Spremanje pojedinačnih postavki veze za naknadne veze s računalima, razvrstavanje po grupama i kontaktima;
- Upravljajte daljinskim uređajima pomoću vrućih tipki;
- Više platforma – podržani su Microsoft Windows, Chrome OS, iOS, operativni sustavi;
- Dostupnost prijenosne verzije.
A ovo nisu sve mogućnosti Teamweavera.
Vrijedno je istaknuti jednostavno i prijateljsko korisničko sučelje TeamViewera na ruskom jeziku, koje pomaže čak i početnicima koji prethodno nisu radili sa softverom ove vrste da lako razumiju ovaj program.
Napominjemo i visoku razinu sigurnosti za razmjenu podataka TeamViewer 15: korištenje kriptografskog algoritma (privatni/javni ključ RSA 2048) za razmjenu podataka i nasumične lozinke za jednokratni pristup, AES šifriranje sesije (256 bita), dodatna dva - faktor autentifikacije, itd.
Također imajte na umu da je TeamViewer 15 sada potpuno kompatibilan s (verzija 1909).
Preuzmite TeamViewer za Windows
Najnovija verzija TeamViewera na ruskom za Windows 32 i 64-bitna dostupna je za preuzimanje na ovoj stranici.
Preuzmite TeamViewer 15 besplatno, bez registracije.
TeamViewer je besplatni program za daljinsko upravljanje računalom putem interneta.
Verzija: TeamViewer 15.4.4445
Veličina: 26 MB
Operativni sustav: Windows
ruski jezik
Status programa: Slobodan
Programer: TeamViewer GmbH
Službena stranica:
Što je novo u verziji: Popis promjena
Budući da je naša stranica dizajnirana za prosječne korisnike, došlo je do nekih nesuglasica unutar tima koji nije Oshibka.Ru u vezi s korisnošću ovog članka. Obično je takav materijal namijenjen iskusnijim korisnicima koji barem dobro poznaju Windows OS.
S druge strane, kamo bi trebao ići korisnik početnik koji ima samo nejasnu ideju o tome što su RDP, TCP, UDP? Ali stvarno želiš znati? Opet, je li to potrebno prosječnom korisniku? Možda mu je dovoljan jedan jednostavan program?
Teška situacija.
U jednom članku objasnite što je daljinski pristup računalu putem interneta, ali tako da ne prestrašite posjetitelja.
Odlučili smo eksperimentirati. Razgovarajte o teškim stvarima što je jasnije moguće. Uzet ćemo vaše komentare u obzir.
O čemu je ovaj članak?
Ovaj članak će vam reći o dvije vrste daljinske veze, ukratko će vam reći što je to iskaznica. Reći će vam o programima Udaljeni pristup I Udaljena radna površina. Također ćemo pokušati konfigurirati vaše računalo kako biste mu pristupili na daljinu bez korištenja programa trećih strana. Složeni pojmovi u članku označeni su smeđom bojom i opremljeni objašnjenjima u obliku savjeta.
Koncept daljinskog pristupa
Daljinski pristup računalu putem interneta odnosi se na alate operativnog sustava ili programe treće strane koji vam omogućuju vizualni ili datotečni pristup računalu koje se nalazi na udaljenoj udaljenosti, ali je još uvijek povezano s internetom.
Kako se potrebno računalo identificira na internetu?
Konvencionalno, svi programi za daljinski pristup mogu se podijeliti u dvije skupine prema vrsti veze:
- Korištenje iskaznica
- Korištenje IP adrese I imena domena
Programi za daljinski pristup pomoću ID-a
Od velikog su interesa programi koji koriste iskaznica(jedinstveni identifikator). Način prijema iskaznica otprilike ovako: kada se program za daljinski pristup pokrene na računalu na koje se planirate spojiti, on šalje zahtjev svom poslužitelju preko kojeg će doći do povezivanja.
Nakon što primi te podatke, poslužitelj generira za računalo jedinstveni identifikacijski broj — iskaznica. Ovaj broj je dodijeljen računalu. Na slici ispod to je označeno crvenom bojom.
Znajući ovaj identifikacijski broj i lozinku, možete se s ovime spojiti na računalo s bilo kojeg mjesta u svijetu iskaznica.
Ostaje nepromijenjen dok se hardver ne zamijeni ili OS ponovno ne instalira.
Stoga je korištenje takvih programa vrlo zgodno. Kada promijenite Internet providera, grad, pa čak i državu, svoje računalo iskaznica Neće se promijeniti.
Nedostatak korištenja programa iskaznica jedan - oni su plaćeni ili shareware. Uvjet - ne smijete koristiti program u komercijalne svrhe.
Primjer korištenja programa iskaznica— TeamViewer, Ammy Admin. Ali popis nije ograničen na ovo dvoje. Jednostavno su najpopularniji i korisnici ih uvijek čuju.
Nećemo trošiti puno vremena na ove programe, jer je njihovo sučelje jednostavno i omogućuje vam da naučite program za 5-10 minuta. Svaku od njih možemo pogledati u budućnosti.
S ovim programima nećete imati problema. Iskoristite ga za svoje zdravlje bez pretjerivanja. Ako će se TeamViewer povezati s velikim brojem iskaznica- onda će prije ili kasnije sesija komunikacije biti ograničena na pet minuta.
Programi za daljinski pristup pomoću IP adrese ili naziva domene
S ovom kategorijom sve je malo kompliciranije. Trebaju statičnu IP adresu ili naziv domene. Veza putem IP adresa, ovo je klasična vrsta veze. Ne dopušta toliku fleksibilnost u smještaju računala i najčešće se koristi u "uredskom prostoru".
Da biste ga koristili, morate učiniti sljedeće.
Povezivanje fiksne IP adrese ili domene.
Morate aktivirati dodatnu uslugu od svog davatelja usluga - Fiksna IP adresa . Ovu uslugu pružaju mnogi pružatelji usluga, uključujući mobilne. Ova usluga će vašoj kućnoj mreži dodijeliti vanjsku IP adresu u formatu 123.123.123.123
To je adresa koja će vam omogućiti da pronađete svoje računalo izvana.
Alternativa fiksnoj IP adresi može biti usluga DynDNS. Prilikom registracije dobit ćete prilagođenu domenu, na primjer:
neoshibka.dyn.com
Zatim jednostavno instalirate program na svoje računalo koji će, kada se uključi, pratiti vašu trenutnu IP adresu i poslati je na poslužitelj DynDNS, što će zauzvrat odgovarati vašoj trenutnoj vrijednosti dinamička ip adresa , sa adresom vaša prijava.dyn.com
Dakle, bez obzira gdje se nalazite, bez obzira kojeg pružatelja usluga koristite, bez obzira koliko se često vaša IP adresa — adresa vašeg računala — mijenja, vaša prijava.dyn.com
Nećemo se obvezivati tvrditi, ali dobivanje fiksne IP adrese od davatelja je nešto lakše i jeftinije od korištenja DynDNS. Na primjer, u vrijeme pisanja ovog članka cijena namjenske IP adrese bila je samo 20 rubalja. / mjesecu
Oglašavanje
Otvaranje porta prema cilju - udaljenom računalu.
Čak i sada, znajući našu IP adresu ili dodijeljenu nama DynDNS domeni, jedva se možemo spojiti na računalo - vatrozid nas ne propušta. Najvjerojatnije luka 3389 koristi program Udaljena radna površina koje ćemo ukrotiti u ovom će članku biti zatvorena. Da bi sve radilo kako treba, morat ćemo ga otvoriti i preusmjeriti na željeno računalo na mreži.
teško? Nikako. Pokušajmo to shvatiti u praksi.
Daljinski pristup računalu putem interneta pomoću Remote Desktop
Tako, prvi ono što smo učinili je da smo dobili fiksnu ip adresu od našeg ISP-a. Prisjetimo se, zapiši, nacrtaj.
Drugi. Hajde da vidimo intranet IP adresa naše računalo. Da bismo to učinili, slijedit ćemo sljedeći put: Centar za mrežu i dijeljenje => Lokalna veza => Detalji  Kao što vidite na snimci zaslona, adresa našeg računala unutar mreže 192.168.1.102
Kao što vidite na snimci zaslona, adresa našeg računala unutar mreže 192.168.1.102
Treći poanta će biti otvaranje luke 3389 na gornju adresu. Da bismo to učinili, idemo u usmjerivač. U našem slučaju jest ADSL modem TP-LINK. Sve ćemo pokazati na njegovom primjeru. Ne možete ništa učiniti u vezi s tim, ali ne možete bez uputa ako ne znate kako sami konfigurirati modem.
U našem slučaju ulazimo kroz Google Chrome po adresi 192.168.1.1 a pod kombinacijom admin/admin. Dolazimo do stranice s informacijama.
Idemo Napredno podešavanje => NAT => Virtualni poslužitelji i pritisnite tipku

Ovdje možete odabrati gotove usluge ili izraditi vlastite.
Stvorit ćemo vlastitu i nazvati je Udalenka, ali ime može biti apsolutno bilo koje. Registriramo lokalnu adresu računala, onu koju smo ranije špijunirali. U tablici posvuda upisujemo luku 3389 i odaberite protokol TCP/UDP. Sve to radimo na temelju standardne Windows aplikacije. Udaljena radna površina. Za druge programe priključci mogu biti drugačiji. Naveden je dobar popis aplikacija i priključaka koje koriste. (Ono što učimo može čak biti korisno za igre).
Ako npr. želite koristiti Udaljena radna površina, i napredni RADadmin, tada ćete morati registrirati drugi port za njega: 4899 .
pritisni gumb

Artikal Četvrta, pokrenut ćemo se na računalu kojim ćemo upravljati - Usluga terminalskog poslužitelja. Ovdje vrijedi nešto razjasniti.
Korištenje metode opisane u nastavku ne preporučuje se sa stajališta čistoće licenciranja ako to radite u organizaciji u kojoj radite. Nisam siguran Windows 10, ali u Windows XP - 7, licenca nije prekršena ako se samo jedan korisnik spojio na računalo.
Sve ovo radimo u svrhu upoznavanja i učenja principa udaljenog pristupa računalu putem interneta.
Dakle, da ga pokrenete na svom računalu Usluga terminalskog poslužitelja. U sustavu Windows XP to je učinjeno jednostavno - Idi na administracija — Usluge i aplikacije — Usluge pronašao i jednostavno uključio. To je omogućilo jednom korisniku da se poveže s računalom. U ovom slučaju, korisnik koji je sjedio lokalno bio je isključen.
U sustavu Windows 10 stvari moramo raditi malo drugačije. Treba nam posebna zakrpa. Možete ga preuzeti ovdje. Ova zakrpa će vam omogućiti rad na sustavu Windows 10 usluga terminala.
Nedavno su tražilice Google i Yandex ovu datoteku počele smatrati virusnom prijetnjom. Datoteka je zapravo ležala na stranici dvije godine, a niti jedan skener ju nije smatrao zlonamjernim softverom. Međutim, datoteka je sada pohranjena izvan notOshibka.Ru - preuzimate je na vlastitu odgovornost i rizik.
Raspakirajmo preuzetu datoteku na bilo koje mjesto. Na primjer na Radna površina. Trčati kao Administrator datoteka instalirati.bat

Uspješan rezultat bit će naznačen crnim prozorom naredbenog retka sa sljedećim sadržajem:

Peti U ovom paragrafu postavit ćemo lozinku za našeg korisnika i dodati ga u grupu.
U tu svrhu na ikoni Računalo i desnom tipkom miša odaberite Kontrolirati.

U prozoru koji se otvori, s lijeve strane, moramo proširiti popis Lokalni korisnici i grupe, odaberite podstavku Korisnici.
Na popisu korisnika morate se pronaći i kliknuti desnom tipkom miša.

Unesite lozinku dva puta, pritisnite

Sada moramo dodati našeg korisnika u grupu Korisnici udaljene radne površine.
Uraditi ovo:
Desni klik na korisnika - Svojstva.
U prozoru koji se otvori idite na karticu Članstvo u grupi i pritisnite tipku <Добавить…>

Zatim učinite sve istim redoslijedom kao na snimci zaslona: 
Kao rezultat obavljenog posla - Korisnici udaljene radne površine trebao bi se pojaviti na općem popisu grupa kojima korisnik pripada.

Željeli bismo vam skrenuti pozornost na sljedeće. Gore je opisano kako dodijeliti lozinku svom korisniku. Ali bolje je stvoriti novu i dodati je u grupe. U protivnom biste mogli izgubiti neke podatke. Na primjer, odjavili smo se gdje god je to bilo moguće. Morao sam ponovo unijeti sve lozinke.
Provjerimo jesmo li uspjeli dobiti udaljeni pristup računalu putem interneta koristeći Udaljena radna površina.
Idemo na drugo računalo, idemo na START izbornik => Svi programi => Pribor i pokrenite program "Veza s udaljenom radnom površinom".
Unesite IP adresu koju nam je prethodno dodijelio davatelj u prozor koji se pojavi, kliknite gumb <Подключить> .

Ako smo učinili sve što smo ranije učinili ispravno, tada ćemo biti upitani gotovo odmah Ime I Lozinka korisnik na Daljinski stroj. Unesite ih i ne zaboravite označiti okvir kako biste zapamtili svoje vjerodajnice.

I posljednji "sigurnosni dodir" bit će provjera certifikata udaljenog stroja. I ovdje se treba sa svime složiti. Također potvrdite okvir.

To je sve. Ako sve radi kako treba, možete proći kroz postavke programa Remote Desktop. Ovdje možete uključiti/isključiti zvuk, promijeniti kvalitetu slike, povezati se lokalni resursi na udaljeni stroj.
Programi za udaljeni pristup računalu postupno postaju uobičajeni među mnogim korisnicima. Zahvaljujući takvim programima, možete se jednostavno povezati s računalom prijatelja, radnog kolege ili rođaka putem interneta ili lokalne mreže. Ne morate ležati na telefonu i objašnjavati kako postaviti svoje računalo.
Sve možete učiniti sami bez gubljenja vremena na objašnjenja putem telefona. Programi za udaljeni pristup računalu često se koriste za rad na daljinu. Kada se od kuće možete povezati s uredskim računalom, iz ureda možete jednostavno pristupiti računalu koje se nalazi kod kuće ili upravljati cijelom flotom računala, na primjer, velike tvrtke.
Postoji dosta programa koji vam omogućuju daljinsko povezivanje s računalom; postoje i plaćeni i besplatni uslužni programi koji se međusobno razlikuju po svojim mogućnostima i namjeni. Stoga ćemo razmotriti najpopularnije programe, a vi zauzvrat odaberite onaj koji vam odgovara.
AeroAdmin, dobijete daljinski pristup vašem računalu
AeroAdmin je program za udaljeni pristup računalu putem interneta i lokalne mreže. Za početak nije potrebna instalacija ili konfiguracija. Veličina .exe datoteke je približno 2 MB. AeroAdmin je spreman za povezivanje odmah nakon preuzimanja i pokretanja. Ovo je idealan alat za spontanu tehničku podršku, jer... Za uspostavljanje prve veze potrebni su minimalni koraci.
Da biste se povezali s udaljenim računalom, trebate preuzeti i pokrenuti AeroAdmin na administratorskom i udaljenom klijentskom računalu. Na svakoj strani će se generirati jedinstveni ID broj. Zatim se administrator povezuje s udaljenim klijentom koristeći njegov ID. Klijent prihvaća vezu (poput telefonskog poziva) i administrator preuzima kontrolu nad računalom. 
Moguće je uspostaviti veze pomoću lozinke, što je zgodno za upravljanje računalima bez prisutnosti osobe na udaljenom računalu.
Prednosti programa:
- Besplatna verzija može se koristiti u osobne i komercijalne svrhe
- Možete sigurno prenositi datoteke
- Zaobilazi vatrozid i NAT
- Ugrađeni SOS sustav za slanje poruka dostupan timu za podršku
- Postoji nekontrolirani pristup
- Moguće je daljinsko ponovno pokretanje sustava Windows (uključujući u sigurnom načinu rada)
- AES + RSA enkripcija
- Dvofaktorska autentifikacija
- Neograničene paralelne sesije
- Možete stvoriti vlastitu markiranu datoteku s unaprijed postavljenim pravima
Nedostaci programa:
- Nema tekstualnog razgovora
- Podržava samo Windows OS (može raditi pod MacOS i Linux pod WINE)
Programi za udaljeni pristup računalu – TeamViewer
TeamViewer je vjerojatno jedan od najpopularnijih programa za udaljeni pristup računalu putem interneta. Ovaj program koristi veliki broj ljudi koji su uspjeli cijeniti njegove mogućnosti. Kako biste ga preuzeli i instalirali, možete jednostavno preuzeti posebnu verziju i pokrenuti je. U ovom slučaju nije potrebna instalacija. Za povezivanje s udaljenim računalom trebat će vam poseban kod koji se zove "Partner ID", kao i lozinka. Vlasnik udaljenog računala trebao bi vam reći sve te podatke gledajući ih u glavnom prozoru programa. 
Bilješka! TeamViewer mora biti instaliran na oba računala.
Prednosti programa:
Program korisniku pruža nekoliko načina rada: daljinsko upravljanje, preuzimanje i učitavanje datoteka, komunikacija putem chata, demonstracija radne površine vašeg računala, 24-satni pristup računalu. Program ima podršku za sve popularne platforme, tako da možete kontrolirati svoje računalo čak i sa svog pametnog telefona. Program ima dobru brzinu, kao i hrpu postavki.
Nedostaci programa:
Vjerojatno najveći nedostatak za mnoge korisnike je to što je program besplatan samo za nekomercijalnu upotrebu. Zbog toga, ako ne kupite punu verziju, a zatim ako je koristite dulje od pet minuta, program će prekinuti vezu i blokirati daljnje veze na neko vrijeme. Trošak pune verzije programa je prilično visok. Prema tome, ako program nećete koristiti često, onda je idealan za vas. Ako želite administrirati cijelu flotu računala, morat ćete platiti urednu svotu.
Preuzmite program sa službene web stranice - www.teamviewer.com/ru
Udaljeni pristup s Ammyy administratorom
Ammyy admin je pojednostavljeni analog TeamViewera. Program ima samo najosnovnije funkcije: daljinsko upravljanje, udaljeno gledanje zaslona, prijenos datoteka i chat. Da biste radili s ovim programom ne morate ga instalirati. Bit će dovoljno za lansiranje. Povezivanje se također odvija pomoću jedinstvenog ID koda i lozinke. 
Prednosti programa:
Program je prilično lagan i jednostavan za korištenje. Ammyy admin ne zahtijeva instalaciju, ali u isto vrijeme obavlja sve potrebne funkcije. Mogućnost rada i na lokalnoj mreži i na internetu. Prikladno za početnike.
Nedostaci programa:
Programeri su pružili mogućnost besplatnog korištenja programa samo za nekomercijalnu upotrebu. Ako u programu radite više od 15 sati, sesija će biti blokirana. Prema tome, ako želite administrirati čak i mali ured, morat ćete platiti, a neke poteškoće mogu nastati zbog male funkcionalnosti programa.
Programi za daljinski pristup računalu Ammyy admin idealni su za kućnu upotrebu, za povezivanje rodbine ili prijatelja s računalom.
Preuzmite program sa službene web stranice - www.ammyy.com/ru/
Daljinska administracija pomoću Radmina
Radmin je prilično star program za udaljeni pristup računalu. Najprikladniji je za sistemsku administraciju flote računala na istoj mreži, budući da se veze s računalima odvijaju pomoću IP adresa. Program se sastoji od dva pomoćna programa: Radmin Viewer i Radmin Host. Host je instaliran na svim računalima s kojima se želite povezati. Korisnik će vam samo trebati reći IP adresu računala. Za povezivanje ćete koristiti Radmin Viewer. Program se plaća, ali nudi probno razdoblje od 30 dana za upoznavanje s mogućnostima. 
Prednosti programa:
Program ima izvrsnu radnu brzinu i omogućuje vam sigurno povezivanje s udaljenim računalom. Omogućuje vam povezivanje s BIOS-om udaljenog računala pomoću Intel AMT tehnologije. Ima sve potrebne načine rada: upravljanje, prijenos datoteka, chat itd.
Nedostaci programa:
Program može raditi samo na IP adresama. Sukladno tome, nećete se moći povezati putem ID-a. Program se plaća i nije prikladan za kućnu upotrebu. Budući da je njegov fokus više na daljinskoj administraciji.
Radmin je dobro rješenje za administratore sustava. Uz njegovu pomoć možete upravljati udaljenim računalima i poslužiteljima koji se nalaze na istoj mreži. Za rad putem interneta potrebno je postaviti VPN mrežu.
Preuzmite program sa službene web stranice - www.radmin.ru
Sustav daljinskog manipulatora puni pristup udaljenom računalu.
RMS (sustav daljinskog manipuliranja)– još jedan odličan program za udaljenu administraciju računala. Po funkcionalnosti podsjeća na Radmin, ali ima bogatiju funkcionalnost. Program za udaljeni pristup računalu implementiran je pomoću dva uslužna programa RMS-Viewer; ovaj modul je instaliran na računalu administratora i RMS-Host, instaliran na svim korisničkim računalima i poslužiteljima. Povezivanje s korisničkim računalima moguće je putem IP adrese i pomoću “ID koda”. 
Program ima široku funkcionalnost:
- Mogućnost daljinskog upravljanja;
- Mogućnost daljinskog nadzora;
- Mogućnost prijenosa datoteka;
- Remote Task Manager;
- Upravitelj udaljenih uređaja;
- Udaljeni registar;
- Mogućnost povezivanja putem RDP-a;
- Udaljeno upravljanje napajanjem računala i hrpa drugih funkcija.
Prednosti programa:
Najvažnija prednost sustava daljinskog manipulatora je mogućnost potpune kontrole udaljenog računala. U tom slučaju korisnik će morati samo obavijestiti kako bi se administrator mogao povezati s njim.
Nedostaci programa:
Program se plaća, dobit ćete probno razdoblje od 30 dana da se upoznate s mogućnostima.
Idealno rješenje za upravljanje velikom flotom računala. Program omogućuje potpunu kontrolu nad udaljenim računalom, dok je brzina rada izvrsna.
Preuzmite program sa službene web stranice - rmansys.ru
Supremo daljinski pristup računalu putem interneta.
Još jedan lagani program za udaljeni pristup računalu je . Program koristi 256-bitni protokol šifriranja za razmjenu podataka. Uslužni program je donekle sličan Ammyy Admin-u. Ima minimalan skup funkcija, ali savršeno radi svoj posao. Kako bi uspostavio udaljenu vezu, korisnik treba unijeti “ID” i lozinku. 
Prednosti programa:
Prilično lagan program koji je prikladan za kućnu upotrebu. Može se koristiti i za nekomercijalnu upotrebu - besplatno, i za potrebe uredske podrške, ali tada ćete morati platiti. Istina, cijena je prilično pristupačna i iznosi oko stotinjak eura godišnje.
Nedostaci programa:
Nema očitih nedostataka ovog programa za daljinski pristup računalu. Glavna stvar je mala funkcionalnost programa. Dobro prilagođen za korištenje od strane početnika.
Preuzmite program sa službene web stranice - www.supremocontrol.com
Besplatno upravljanje računalom UltraVNC Viewer.
UltraVNC Viewer još je jedan besplatni program za daljinski pristup koji vam omogućuje spajanje na bilo koji proizvoljni VNC priključak. To daje programu mogućnost rada ne samo s Windows uređajima. Kako biste postavili port, nakon navođenja IP adrese, upišite broj porta odvojen dvotočkom (na primjer, 10.25.44.50:9201). UltraVNC ima sve standardne značajke koje se nalaze u programima za daljinski pristup. Postoji mogućnost dijeljenja datoteka, postoji podrška za autorizaciju domene, chat, podrška za više ekrana, sigurna razmjena podataka i tako dalje. 
Prednosti programa:
Svaki korisnik može pokrenuti program; sve što trebate je mali distribucijski komplet. Nije potrebna instalacija. Program je savršen i za kućnu upotrebu i za upravljanje flotom računala.
UltraVNC Viewer nema nedostataka.
Preuzmite program sa službene web stranice - www.uvnc.com
Sažmimo.
Danas smo pogledali programe za daljinsko upravljanje računalom. Dao sam kratak pregled najpopularnijih programa. Ovaj popis može se nadopuniti s još desetak uslužnih programa, ali oni nisu toliko popularni. Sada možete jednostavno odabrati program koji vam se sviđa i koristiti ga za daljinsko povezivanje s računalima prijatelja, rodbine i kolega s posla.